The latest Windows versions allow you to automate quite a few of your tasks, for instance letting you create multiple folders and sub-folders at once. This is quite helpful in situations where you need to sort out the data (for each semester, for instance) and do not want to spend hours doing it.
There is more than one method of creating multiple files and folders in Windows, and we have outlined the best ways of doing so for you below. Read through the methods and proceed with the one you want.
1. Use the Command Prompt to Create Multiple Folders at Once
In this first method, we will be using a command-line utility called Command Prompt in Windows. Unless you are very tech-savvy, you may not have noticed it anywhere in Windows, but it has been around for quite a long time.
Typically, administrators use it to make advanced-level changes throughout the system. You can enter text-based commands to automate a bunch of tasks.
Below, we have listed detailed steps for using Command Prompt to create multiple folders at once. Make sure you are signed in to Windows as an administrator before you proceed:
- Type Command Prompt in Windows search and click on Run as administrator.
-
Alternatively, you can also open Run by pressing Win + R and type cmd in the text field. Press Ctrl + Shift + Enter to open Command Prompt as an administrator.
- Click Yes in the User Account Control prompt.
-
Type the following command in the Command Prompt window and hit Enter to execute it. Make sure to replace the [location] with the location where you want to create multiple folders.
cd /d [location] -
For instance, if we want to create folders in the C:\users\hp\documents folder, we will execute the command like cd /d C:\users\hp\documents.
-
Then, type md following the names of the folders in one command and execute it. For instance, if we want to create folders for the first 4 months of the year. We will execute the command as:
md january february march april - Once done, close the Command Prompt window and visit the location of folders in File Explorer to see if the folders have been created.
If for some reason using the Command Prompt does not work for you, you can use Windows Powershell (Admin) to perform the same steps. The Powershell works almost the same as Command Prompt, but it is much more powerful than cmd.
To use Powershell, follow these steps:
-
Right-click on the Windows icon on your taskbar and choose Powershell (Admin).
-
Select Yes in the UAC prompt.
-
Now, execute the command mentioned below and change the [Location] with your targeted location for creating the folders.
cd [Location] -
We want to create the sub-folders in the document folders, so we will be executing the following command:
cd C:\users\hp\documents -
Once done, execute the following command. Replace the [foldername] with the names you want to give the folders.
md "[foldername]", "[foldername]", "[foldername]", "[foldername]" -
For instance, if we want to create folders for the first 4 months of the year. We will execute the command as:
md "january", "february", "march", "april"
Finally, close the Powershell window and check if the folders have been created.
2. Use the Notepad to Create Multiple Folders at Once
Though it may come as a surprise, the Windows Notepad can perform more advanced technical operations than just writing to-do lists.
The methods above are suitable if you only want to create multiple folders without any subfolders. If you wish to create subfolders as well, then an easy way to do it is by creating a batch script via Notepad.
Here is how you can do that:
- Type Notepad in Windows search and click Open.
- In the Notepad window, click type @ECHO OFF and click Enter.
-
Then type md followed by the folder and subfolder names enclosed in double quotes. For instance, if we want to create a MUO January folder with a Windows subfolder and a MUO February folder with an Android subfolder, we will type it down in Notepad as:
@ECHO OFF
md "MUOJan"\"Windows" "MUOFeb"\"Android" -
After you have typed down the names of all the folders and subfolders that you want to create, navigate to File in the top-left corner and choose Save as.
-
Give your file a name followed by .bat. For instance, we named our file as makeuseof.bat.
- Expand the dropdown for Save as type and choose All files.
- Click OK and close the Notepad.
- Now, navigate to the location of the folder and open the bat file. Opening it should create the folders and their subfolders for you.
Now that you have created multiple files and folders, organizing these files on Windows is also worth considering if you do not want to spend a lot of time looking for information in them. Additionally, Windows also allows you to rename multiple folders at once, which can be helpful when organizing them.
3. Use a Third-Party Application
Last but not least, if you think using Command Prompt and Notepad is too time-consuming, you can try using a third-party application.
There are quite a few apps that can help you achieve this, including the following:
- Soboloft
- Text 2 Folders
- Folder Frenzy
- FreeCommander XE
- XMD
For illustration purposes, we will be using Folder Frenzy. The steps of creating multiple folders in other applications might vary, but the basics will remain the same.
- Download Folder Frenzy.
- Extract the downloaded file and then launch it.
-
Click Yes in the confirmation prompt.
-
Once the Folder Frenzy dialog launches, type the names of the folders you want to create and click on the Create Folder button. These folders will be created in the Folder Frenzy file.
From here, you can even take a step further and learn how to launch multiple programs with one shortcut on Windows to increase your productivity at work or school. In case you no longer need the tool after creating bulk folders, you can uninstall it. This won’t automatically delete the folders you have created using the tool, unless the uninstallation process explicitly offers to do so and you confirm that action.
Create Multiple Folders in a Few Clicks on Windows
Creating several folders manually is a mundane task, and you can spend the same energy doing something more productive. The steps we have outlined above should help you automate this task, saving time for things that actually bring in some value.
-
Home
-
News
- Easy Guide: Create Multiple Folders at Once on Windows
By Andrea | Follow |
Last Updated
It is arduous and time-consuming to create folders and their subfolders manually. If you need to create several folders quickly, MiniTool Solutions provides you with several methods to create multiple folders at once.
It is easy for all of you to create a single folder. But when you need to sort out files on your Windows, can you create multiple folders at once instead of having them one by one? You can try with the following instructions.
Tips:
MiniTool Power Data Recovery is a wonderful file recovery software developed by MiniTool Solutions. This software can be used to recover deleted files, missing photos, lost videos, and other data. Furthermore, equipped with powerful functions, it is capable of reducing scanning time and increasing recovery efficiency. You can try the free edition to scan and recover up to 1GB of files for free.
MiniTool Power Data Recovery FreeClick to Download100%Clean & Safe
2 Methods to Create Multiple Folders at Once
Method 1: Create Multiple Folders with Command Prompt
The Command Prompt, abbreviated as CMD, is a command line utility. It can execute numerous command lines thus you can use it to fix some computer errors, manage computer partitions, create folders, and more. Do you know how to create multiple folders at once using CMD? Follow the next steps to have a try.
Step 1: Press Win + R to open the Run window.
Step 2: Type cmd into the text box and press Shift + Ctrl + Enter simultaneously to run Command Prompt as administrative.
Step 3: Type cd Location and hit Enter. You need to change Location to the place where you want to create new folders. For example, if I need to create folders on the Desktop, the input command should be cd C:\Users\bj\Desktop.

Step 4: Type md “Foldername”, “Foldername”, “Foldername” and hit Enter. You should change Foldername to the name of the created folder. For instance, I’d like to create four folders named Photos, Videos, Audio, and Documents, then the command line should be md “Photos”, “Videos”, “Audio”, “Documents”.

After that, you can go to the chosen location to find your folders. This method allows you to create multiple folders with different names at once, but please note the punctuation and space in this command.
If you can’t type in Command Prompt, you can use Windows PowerShell by pressing Win + X and choosing Windows PowerShell (Admin) from the menu. When the PowerShell opens, follow the same steps above to create folders.
Method 2: Create Multiple Folders with Batch File
Another method is to create a batch file with Notepad. You can keep reading to find out how to do it.
Step 1: Press Win + S and type Notepad into the search box.
Step 2: Hit Enter to open the Notepad window.
Step 3: You need to type the following content into the text file.
@echo off
md “Foldername1”\“Subfoldername”\“Subfoldername” “Foldername2”\“Subfoldername”
Note:
You should be careful about the punctuation and space in this command line. If you want to create subfolders, there should be a slash between the two folder names. A space is required between the two different folders. All the names of folders should be enclosed in double quotes.
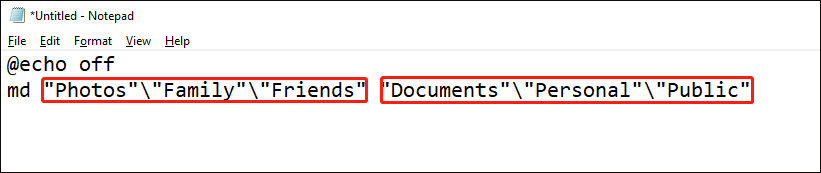
Step 4: Choose File > Save As. You should go to the location where you want to create those folders.
Step 5: Rename the file, change the file extension to .bat, and select All Files from the drop-down menu of Save as types.
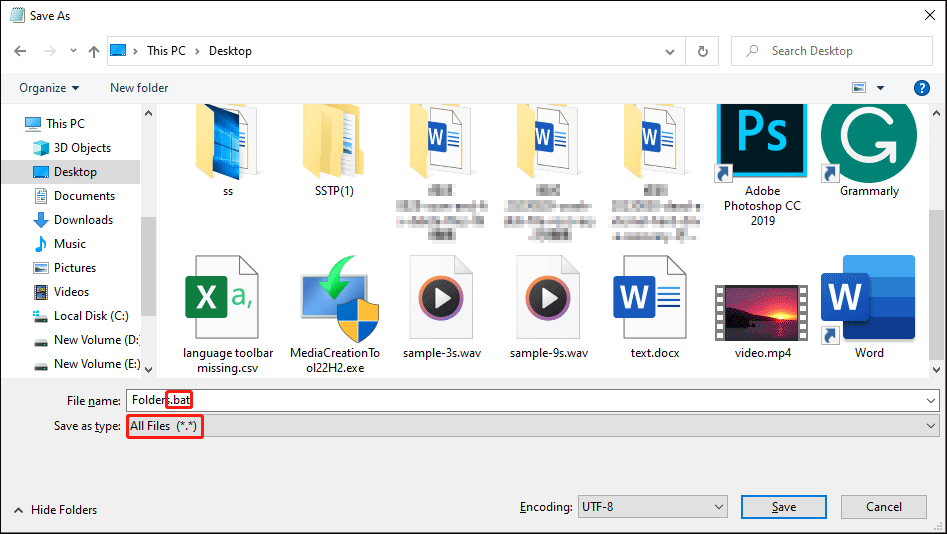
Step 6: Click on the Save button.
After this, you can go to the location where you save the batch file and double-click on it. The folders will be created successfully!
How to Rename Multiple Folders at Once
When you need to rename multiple folders at once with the same name but a different number, you can use this easy method.
Step 1: Press Win + E to open the File Explorer.
Step 2: Find and select all the files you want to rename, then press the F2 button.
Step 3: You can type the name and hit Enter.
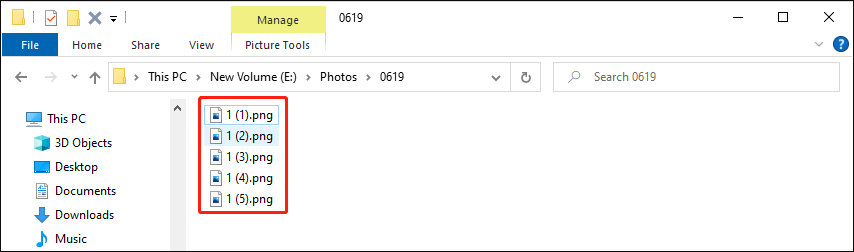
All your selected files will be renamed with the same name but different numbers are added behind the name. If you give the wrong name, press Ctrl + Z to revoke the operation.
You can find more methods to rename multiple folders at once from this post.
Bottom Line
You are supposed to know how to create multiple folders at once after reading this post. This skill is helpful when you need to manage your data on Windows, thus you can save more time and energy to complete other tasks.
About The Author
Position: Columnist
Andrea graduated in English and has a keen interest in the IT industry and questions that arise when computers are used. She is passionate about new things and challenging things and has a wide range of interests like playing guitar, gaming, and crafting.
Download Windows Speedup Tool to fix errors and make PC run faster
You know it takes two clicks to create a single folder and then you have to rename it to what you want. But what if you want to create multiple folders at once? It sure will take a lot of time, right?
In this post, we will show you how to create multiple new folders at one time in Windows 11 and Windows 10, all named & ready to use using Command Prompt, PowerShell, Folder Frenzy, Text 2 Folders.
1] Using Command Prompt

Open a command prompt in the folder, where you want the new multiple folders created, and then execute the following command:
md ACK TWC India Windows PC
Five folders will be created with the names mentioned.
This is an example and you can give any names with the md command.
Read: How to create a link to File or Folder in Windows
2] Using PowerShell

Hold down the Shift key and use the context menu to open a PowerShell prompt in the folder, where you want the new multiple folders created, and then execute the following command:
“ACK”,”TWC”,”India”,”Windows”,”PC” | %{New-Item -Name “$_” -ItemType “Directory”}
Five folders will be created with the names mentioned.
This is an example and you can create any number of folders.
TIP: You can also create multiple folders at once from Excel.
3] Using Folder Frenzy
Folder Frenzy is a small tool that helps you create new folders at one time with a single click.
Folder Frenzy is a small download – just around 453 kb in size. All you need to do is download it and run on its executable file to open it.
Once you have opened the portable app, type the names of the folders you need to be created.
Each folder name should be entered on a new line.
There is also a built-in list creator which creates a specified number of folders (max 1000) with ‘your name’.
Having done this simply click Create Folders and the folders will be created.
The folders will be created in the folder the program runs from, but you can specify another location, say the Desktop, by typing the full path in the list box. Go get it from its download page.
Read: How to open Multiple Folders at once in Windows 11.
4] Using Text 2 Folders

Download this portable tool, select the Root folder where you want to create the folders.
Select Manual, name the folders, and click on Create folders.
I hope this helps.
How to create multiple Files with different names in Windows?
To create multiple files with different names in Windows, use a script or command line. Open Command Prompt, navigate to your desired folder, and use the echo command: echo.>file1.txt, echo.>file2.txt. Alternatively, use a batch file with a list of filenames to automate the process.
Can you rename multiple folders at once?
To rename multiple folders at once in File Explorer, select all the folders you want to rename, press F2, and then type the new name. Press Enter, and all selected folders will be renamed with the new name, followed by a sequential number in parentheses to differentiate them.
Related reads:
- How to create multiple folders at once from Excel
- How to Create Multiple Folders using Command Prompt and PowerShell.
- Open Multiple Files lets you open multiple files, folders, apps, URLs at once.
Anand Khanse is the Admin of TheWindowsClub.com, a 10-year Microsoft MVP (2006-16) & a Windows Insider MVP (2016-2022). Please read the entire post & the comments first, create a System Restore Point before making any changes to your system & be careful about any 3rd-party offers while installing freeware.
Reader Interactions
Содержание
- Как создать несколько папок одновременно в Windows 10
- Как создать несколько папок одновременно в Windows 10?
- Использование командной строки для создания папок
- Как создать несколько папок при помощи проводника Windows 10
- Создание нескольких папок с помощью комбинации клавиш Раздела
- Оптимизация процесса создания нескольких папок через файловый менеджер
- Создание папок на рабочем столе с помощью функций Windows 10
Как создать несколько папок одновременно в Windows 10
Windows 10 предлагает различные способы упростить нашу работу с файлами и папками. Одним из таких способов является возможность создания нескольких папок одновременно. Это особенно полезно, когда у вас есть большое количество папок, которые нужно создать с одинаковым или похожим названием.
В этой статье мы поговорим о том, как создать несколько папок одновременно в Windows 10. Мы рассмотрим два метода — используя командную строку (Command Prompt) и проводник (File Explorer).
Использование командной строки
1. Откройте командную строку. Для этого нажмите клавиши «Win + X» и выберите «Command Prompt» из списка.
2. Перейдите в папку, в которой вы хотите создать новые папки. Для этого введите команду «cd» с указанием пути к этой папке. Например, если ваша папка находится на рабочем столе, введите команду «cd C:\Users\YourUsername\Desktop», где «YourUsername» — ваше имя пользователя.
3. В командной строке введите следующую команду:
for /l %i in (1,1,10) do (md Folder%i)
Эта команда создаст 10 новых папок с названиями Folder1, Folder2, Folder3 и так далее.
Использование проводника
1. Откройте проводник (File Explorer). Для этого нажмите клавишу «Win + E».
2. Перейдите в папку, где вы хотите создать новые папки.
3. Щелкните правой кнопкой мыши на свободном месте в окне проводника и выберите «New» (Новый), а затем «Folder» (Папка).
4. Введите название первой папки и нажмите клавишу «Enter».
5. Чтобы создать еще одну папку с похожим названием, нажмите клавишу «Ctrl + Shift + N». Папка будет создана с таким же названием, но с добавлением числа в конце (например, Folder1, Folder2 и т.д.).
Повторяйте этот шаг, чтобы создать желаемое количество папок.
Теперь вы знаете, как создать несколько папок одновременно в Windows 10. Эти методы помогут вам сэкономить время и упростить организацию ваших файлов и папок.
Как создать несколько папок одновременно в Windows 10?
Когда дело доходит до организации файлов на компьютере, создание папок может быть утомительным процессом, особенно если вам нужно создать несколько папок одновременно. Однако в операционной системе Windows 10 есть несколько способов, которые могут значительно упростить эту задачу.
Первый способ — использовать командную строку. Чтобы создать несколько папок с помощью командной строки, вам нужно сначала открыть командную строку. Вы можете сделать это, нажав Win + X и выбрав командную строку из списка. После открытия командной строки вы можете использовать команду «md» (make directory) для создания папок. Например, если вы хотите создать папки «Папка 1», «Папка 2» и «Папка 3», просто введите следующую команду:
- md Папка 1 Папка 2 Папка 3
Когда вы нажмете Enter, операционная система Windows 10 создаст все три папки одновременно.
Второй способ — использовать файловый проводник и комбинацию клавиш Shift + ПКМ (правая кнопка мыши). Чтобы создать несколько папок с помощью этого метода, сначала откройте файловый проводник, перейдите в нужное место и создайте одну папку, как обычно. Затем снова нажмите ПКМ (правую кнопку мыши) на только что созданной папке и удерживайте клавишу Shift на клавиатуре. После этого выберите «Открыть окно команд» из контекстного меню. В появившемся окне команд введите желаемые имена для всех папок, разделяя их точкой с запятой. Например:
- Папка 1; Папка 2; Папка 3
Затем нажмите Enter и Windows 10 создаст все три папки одновременно.
Использование командной строки для создания папок
Первая команда, которую мы рассмотрим, это команда «mkdir». Для создания папки с помощью этой команды, вам необходимо открыть командную строку и ввести следующую команду: mkdir имя_папки. Например, чтобы создать папку с именем «новая_папка», вы должны ввести команду mkdir новая_папка. После выполнения команды, новая папка будет создана в текущем рабочем каталоге.
Еще одна полезная команда – это команда «md». Работает она аналогично команде «mkdir». Чтобы создать папку с помощью команды «md», вам нужно ввести следующую команду: md имя_папки. Например, для создания папки с именем «новая_папка», вам нужно ввести команду md новая_папка. Также, как и при использовании команды «mkdir», новая папка будет создана в текущем рабочем каталоге.
- Используйте команду «mkdir» или «md», чтобы создать папки в командной строке Windows
- Введите команду
mkdir имя_папкиилиmd имя_папки - Папка будет создана в текущем рабочем каталоге
Теперь вы знаете, как использовать командную строку для создания папок в операционной системе Windows. Команды «mkdir» и «md» позволяют быстро и легко создавать новые папки, прямо из командной строки. Это может быть полезно, если вы предпочитаете работать с текстовым интерфейсом или если вам нужно автоматизировать создание папок с помощью сценариев или пакетных файлов.
Как создать несколько папок при помощи проводника Windows 10
Создание нескольких папок одновременно в операционной системе Windows 10 может быть очень полезным, особенно когда у вас есть большое количество файлов, которые требуют организации. Вместо того чтобы создавать каждую папку по отдельности, проводник Windows 10 предоставляет удобный способ создания нескольких папок сразу.
Для того чтобы создать несколько папок за один раз, следуйте этим простым шагам:
- Откройте проводник Windows 10, щелкнув на значок в левом нижнем углу экрана или нажав клавишу Windows + E.
- Перейдите в папку, в которой вы хотите создать новые папки.
- Щелкните правой кнопкой мыши на свободном пространстве внутри папки.
- В выпадающем меню выберите пункт «Новый» и затем «Папку».
- Введите имя для первой папки и нажмите клавишу Enter.
- Повторите шаги 4 и 5 для каждой последующей папки, которую вы хотите создать.
Теперь у вас есть несколько папок, созданных одновременно, в выбранной вами папке. Это может сэкономить вам время и упростить организацию ваших файлов и документов.
Создание нескольких папок с помощью комбинации клавиш Раздела
В операционной системе Windows 10 есть простой и удобный способ создания нескольких папок одновременно с помощью комбинации клавиш Раздела. Этот метод позволяет быстро и эффективно организовать файлы и документы на вашем компьютере или ноутбуке.
Для начала откройте проводник, нажав на значок папки на панели задач или используя комбинацию клавиш Win + E. Затем перейдите в папку, в которой вы хотите создать новые папки. Выделите эту папку, нажав на нее один раз.
- Создание одной папки: Чтобы создать одну папку, нажмите комбинацию клавиш Ctrl + Shift + N. Появится новая папка с наименованием «Новая папка». Вы можете сразу же переименовать ее, нажав на пробел и введя желаемое имя.
- Создание нескольких папок: Чтобы создать несколько папок, используйте комбинацию клавиш Ctrl + Shift + N, но вместо однократного нажатия сначала зажмите и удерживайте Ctrl и Shift, а затем несколько раз нажимайте на клавишу N. Каждый раз будет создаваться новая папка с нумерованным именем, например, «Новая папка (1)», «Новая папка (2)» и т.д.
Таким образом, вы можете создать несколько папок за один раз, избегая необходимости повторного нажатия комбинации клавиш и ввода имен папок вручную. Этот способ является быстрым и эффективным при организации файлов и папок на вашем компьютере.
Оптимизация процесса создания нескольких папок через файловый менеджер
Создание нескольких папок в операционной системе Windows 10 может быть довольно утомительным и времязатратным процессом, особенно если требуется создать большое количество папок. Однако, существует несколько способов оптимизации этого процесса, что позволяет значительно упростить создание нескольких папок через файловый менеджер.
Одним из самых эффективных способов является использование команды «Расширенное создание» в файловом менеджере Windows 10. Для этого нужно кликнуть правой кнопкой мыши на пустом месте в окне файлового менеджера, затем выбрать опцию «Новый» и далее «Папка». После этого в поле для ввода имени папки нужно указать имя первой папки, а затем просто нажать клавишу Enter на клавиатуре для создания папки.
Однако, для создания нескольких папок через файловый менеджер необходимо проделать описанную операцию для каждой отдельной папки, что может занять много времени при большом количестве папок. Вместо этого можно создать несколько папок одновременно, используя комбинацию клавиш Shift и правой кнопки мыши. Для этого, нужно зайти в папку, в которой нужно создать дополнительные папки, затем зажать клавишу Shift на клавиатуре и кликнуть правой кнопкой мыши на пустом месте в окне файлового менеджера. В появившемся контекстном меню выбрать опцию «Расширенное создание» и после этого нажать на «Папку». Теперь можно указать имя для первой папки, а затем повторить эту операцию для создания дополнительных папок.
Таким образом, оптимизация процесса создания нескольких папок через файловый менеджер в операционной системе Windows 10 может быть достигнута благодаря использованию команды «Расширенное создание» и сочетанию клавиш Shift и правой кнопки мыши. Эти методы значительно экономят время и упрощают процесс создания нескольких папок, особенно при работе с большими объемами данных.
Создание папок на рабочем столе с помощью функций Windows 10
Windows 10 предоставляет простой и удобный способ создания новых папок прямо на рабочем столе. Это может быть полезно, если вам нужно организовать файлы и документы по определенным категориям или просто создать новую папку для хранения различных файлов.
Чтобы создать новую папку на рабочем столе, выполните следующие шаги:
- Щелкните правой кнопкой мыши на свободном месте на рабочем столе. Появится контекстное меню.
- Выберите опцию «Ново» из контекстного меню и затем выберите «Папку».
- Появится новая папка без имени. Вы можете ввести нужное название для папки, нажав клавишу Enter после ввода текста.
Теперь у вас есть новая папка на рабочем столе, которую можно использовать для хранения файлов. Вы также можете переименовать папку, кликнув правой кнопкой мыши на ней и выбрав опцию «Переименовать».
Это простой способ создания папок на рабочем столе в Windows 10, который поможет вам организовать файлы и документы.
Одной из таких программ является «Bulk Rename Utility», которая позволяет создавать несколько папок одновременно и массово переименовывать файлы. Это полезное решение для организации файловой структуры и упорядочивания большого числа папок и файлов.
Еще одна полезная программа — «Folder Creator». Она позволяет создавать несколько папок одновременно, просто указав количество и имя папки. Это занимает минимум времени и ресурсов и очень удобно при работе с большим количеством папок.
Также стоит отметить программу «Fast Folder Creator», которая позволяет создавать несколько папок одновременно и автоматически генерировать уникальные имена для каждой папки. Это полезно, если вам необходимо создать много папок с уникальными именами для различных проектов или клиентов.
Использование сторонних программ для создания нескольких папок одновременно значительно экономит время и упрощает организацию файловой структуры. Выберите программу, которая наиболее подходит для ваших нужд, установите ее на компьютер и начните создавать папки быстро и эффективно.












