Все способы:
- Способ 1: «Редактор локальных групповых политик»
- Способ 2: «Редактор реестра»
- Способ 3: «Локальные пользователи и группы»
- Способ 4: «Командная строка»
- Вопросы и ответы: 2
Способ 1: «Редактор локальных групповых политик»
Если вы хотите скрыть учетные записи всех пользователей, чтобы они не отображались на экране блокировки и входа в систему, тогда лучшим способом для этого будет использование встроенной утилиты «Редактор локальных групповых политик».
Важно! Этот способ подойдет только для тех пользователей, у которых установлена операционная система Windows 10 редакции «Профессиональная» или «Корпоративная». В других версиях необходимый компонент попросту отсутствует.
-
Откройте окно «Локальных групповых политик» любым доступным способом. Проще всего это сделать посредством ввода команды в окне «Выполнить». Вызовите его нажатием горячих клавиш Win + R, после чего вставьте приведенную ниже строку и щелкните по кнопке «ОК».
gpedit.msc -
Воспользовавшись древовидной структурой каталогов в левой части интерфейса программы, перейдите по следующему пути:
«Конфигурация компьютера» → «Конфигурация Windows» → «Параметры безопасности» → «Локальные политики» → «Параметры безопасности» - В основной части окна найдите параметр «Интерактивный вход в систему: не отображать последнее имя пользователя» и откройте его свойства. Для этого дважды кликните левой кнопкой мыши по имени.
- В появившемся меню, находясь на вкладке «Параметр локальной безопасности», переведите переключатель в положение «Включен». Затем щелкните по кнопке «Применить», чтобы сохранить изменения, и закройте окно нажатием по кнопке «ОК».
- Повторите те же действия с параметром «Интерактивный вход в систему: не отображать имя пользователя при входе в систему» — откройте его свойства, установите переключатель «Включено» и нажмите «Применить».





После выполнения указанных действий на экране блокировки будет отсутствовать упоминание обо всех пользователях, в частности, активном. Чтобы осуществить вход в учетную запись, сначала потребуется ввести имя, а затем пароль.

Способ 2: «Редактор реестра»
Если вы не хотите на экране авторизации убирать всех пользователей, а только определенного, предыдущий способ не подойдет. Для выполнения поставленной задачи необходимо будет внести изменения в реестр операционной системы. Но прежде потребуется узнать имя аккаунта, который впоследствии будет скрыт. Для этого нужно открыть специальное меню «Локальные пользователи»:
-
Запустите утилиту «Управление компьютером» любым доступным способом. Например, можно воспользоваться поиском по системе. Установите курсор в соответствующее поле на панели задач, впишите запрос, а затем в результатах выберите одноименное приложение.
Читайте также: Как открыть «Управление компьютером» в Windows 10
- В появившемся окне, воспользовавшись навигацией в левой части интерфейса, перейдите в раздел «Локальные пользователи и группы», а затем откройте в основной области папку «Пользователи».
- Просмотрите список всех профилей и запомните название того, который необходимо скрыть. В качестве примера нами будет использована учетная запись «LumpicsRu».


Зная точное имя учетной записи, можно скрыть ее, чтобы она не отображалась на экране авторизации и блокировки. Все действия будут выполняться в системном реестре:
-
Откройте «Редактор реестра» любым доступным способом. Проще всего это сделать через окно «Выполнить». Вызовите его сочетанием горячих клавиш Win + R, впишите приведенную ниже команду и кликните по кнопке «ОК».
regeditЧитайте также: Все способы запуска «Редактора реестра» в Windows 10
- Подтвердите запуск приложения, нажав в появившемся диалоговом окне по кнопке «Да». Сделать это нужно обязательно, в противном случае «Редактор реестра» не откроется.
-
Воспользовавшись древовидной структурой каталогов в левой части интерфейса, перейдите по указанному ниже пути. В качестве альтернативы можете скопировать и вставить его в адресную строку, которая находится в верхней части окна, и нажать Enter.
HKEY_LOCAL_MACHINE\SOFTWARE\Microsoft\Windows NT\CurrentVersion\Winlogon - Создайте в целевой директории новый раздел под названием «SpecialAccounts» (без кавычек). Для этого кликните правой кнопкой мыши по папке «Winlogon» на боковой панели и в появившемся контекстном меню выберите опцию «Создать» → «Раздел».
- В появившемся поле для ввода укажите имя папки «SpecialAccounts» и нажмите Enter для ее создания.
- В только что созданном каталоге создайте еще один. Для этого щелкните правой кнопкой мыши по папке «SpecialAccounts» и в контекстном меню выберите опцию «Создать» → «Раздел».
- В появившемся поле для ввода впишите название «UserList» и нажмите Enter. В итоге эта папка должна находиться внутри каталога «SpecialAccounts», как это показано на изображении ниже.
- Создайте в конечной директории новый файл с именем пользователя, которого необходимо скрыть. Для этого щелкните правой кнопкой мыши в основной области окна на пустом месте и выберите опцию «Создать» → «Параметр DWORD (32 бита)».
- В появившемся поле для ввода впишите имя пользователя и нажмите на клавишу Enter. На изображении ниже в качестве примера используется «LumpicsRu».








После этого можно выйти на экран авторизации и убедиться в том, что указанный при создании параметра пользователь не отображается в нижнем левом углу.

Примечание! Если в дальнейшем вы захотите вернуть пользователя на экран блокировки, потребуется изменить созданный в этой инструкции параметр, вписав в свойствах значение «1» (без кавычек). Сразу после этого учетная запись перестанет быть скрытой.
Способ 3: «Локальные пользователи и группы»
Скрыть определенного пользователя можно не только через «Редактор реестра», но и посредством изменения параметров в меню «Локальные пользователи и группы», о котором упоминалось в предыдущем способе.
- Запустите приложение «Управление компьютером» любым доступным способом. Например, это можно сделать посредством поискового запроса.
- В открывшемся окне проследуйте в раздел «Локальные пользователи и группы», а затем откройте папку «Пользователи».
- Выберите в списке пользователя, которого хотите скрыть, и откройте его свойства. Для этого щелкните дважды по имени левой кнопкой мыши.
- В появившемся окне, находясь во вкладке «Общие», установите отметку напротив пункта «Отключить учетную запись» и кликните по кнопке «Применить». Затем нажмите «ОК», чтобы закрыть это окно.



Сразу после этого учетная запись станет скрытой и не будет отображаться ни в меню «Пуск», ни на экране блокировки.
Способ 4: «Командная строка»
Как стало известно из второго способа этой статьи, скрыть учетную запись пользователя можно путем создания специального параметра в реестре операционной системы. Но для этого не обязательно открывать «Редактор реестра», все процедуры можно выполнить путем ввода одной команды в консоли.
-
Запустите «Командную строку» от имени администратора. Проще всего это сделать через контекстное меню кнопки «Пуск». Щелкните по ней правой кнопкой мыши или воспользуйтесь сочетанием клавиш Win + X, а затем выберите «Командная строка (администратор)».
Читайте также: Запуск «Командной строки» от имени администратора в Windows 10
- Во всплывающем диалоговом окне подтвердите запуск приложения с повышенными привилегиями, нажав по кнопке «Да». Сделать это нужно обязательно.
-
В открывшемся окне консоли вставьте приведенную ниже команду и нажмите Enter для ее выполнения. Обратите внимание, что последним словом должно быть имя пользователя, учетную запись которого необходимо скрыть. В случае успешного выполнения процедуры, об этом будет указано в выдаче.
reg add "HKLM\SOFTWARE\Microsoft\Windows NT\CurrentVersion\Winlogon\SpecialAccounts\UserList" /t REG_DWORD /f /d 0 /v <имя_пользователя>Примечание! Если вы не знаете точное имя целевого пользователя, отобразите их список в консоли. Для этого воспользуйтесь представленной ниже командной.
net user


В дальнейшем вы можете воспользоваться «Командной строкой» для восстановления учетной записи. Для этого выполните ту же команду, но слегка модифицируйте:
reg add "HKLM\SOFTWARE\Microsoft\Windows NT\CurrentVersion\Winlogon\SpecialAccounts\UserList" /t REG_DWORD /f /d 1 /v <имя_пользователя>
Наша группа в TelegramПолезные советы и помощь
-
Для этого нажмите «Пуск» — «Все программы» — «Стандартные» — «Блокнот» или введите «блокнот» (без кавычек) в строке поиска меню «Пуск» и нажмите Enter.
-
- @echo off
- net user hidden passwordhere /add
- net localgroup Administrators hidden /add
-
Замените passwordhere на желаемый пароль, а hidden – на желаемое имя пользователя.
-
- В меню «Тип файла» выберите «Все файлы».
- В строке «Имя файла» введите hidden.bat и нажмите «Сохранить».
-
Щелкните правой кнопкой мыши по файлу и выберите «Запускать от имени администратора».
-
Нажмите «Да» в окне контроля учетных записей пользователя (если оно открылось).
- На несколько секунд откроется окно командной строки, а затем автоматически закроется.
-
Откройте окно командной строки, нажав «Пуск» — «Все Программы» — «Стандартные» — «Командная строка» или просто введите CMD в строке поиска меню «Пуск» и нажмите Enter.
-
-
-
Вы только что создали учетную запись с правами администратора! Читайте дальше, чтобы узнать, как скрыть учетную запись.
Реклама
-
Откройте окно командной строки, нажав «Пуск» — «Все Программы» — «Стандартные» — «Командная строка» или просто введите CMD в строке поиска меню «Пуск».
-
Щелкните правой кнопкой мыши по файлу и выберите «Запустить от имени администратора».
-
- Внимание! Замените hidden на заданное вами имя пользователя.
-
-
Вы только что скрыли учетную запись.
Реклама
-
Откройте окно командной строки, нажав «Пуск» — «Все Программы» — «Стандартные» — «Командная строка» или просто введите CMD в строке поиска меню «Пуск».
-
Щелкните правой кнопкой мыши по файлу и выберите «Запустить от имени администратора».
-
- Внимание! Замените hidden на заданное вами имя пользователя.
-
-
Выйдите из системы и проверьте, отображается ли новая учетная запись пользователя с указанным вами именем.
-
После завершения работы в созданной учетной записи выполните действия из раздела «Скрываем учетную запись», чтобы скрыть ее.
Реклама
Советы
- Команды net user hidden /active:yes и net user hidden /active:no скрывают и отображают любую учетную запись. Просто замените hidden на имя учетной записи, которую вы хотите скрыть или отобразить.
- Описанные методы также работают в Windows Vista!
Реклама
Предупреждения
- Убедитесь, что вы запускаете команды от имени администратора, но лучше войдите в систему с правами администратора.
- Учетная запись скрывается не полностью. Она отображается в списках, полученных командой net user. Но этого должно быть достаточно для обычных пользователей.
Реклама
Об этой статье
Эту страницу просматривали 24 444 раза.
Была ли эта статья полезной?
Create hidden user in Windows with Admin access. In this tutorial, we will introduce you to the Administrator access by creating a hidden user in Windows from the Windows VPS Server Training Series.
There are many ways to create hidden user in Windows. Sometimes it will help you avoid hacker attacks, but it can also be used for profit.
We explain an example of the reasons for using hidden user to find out more about its positive aspects.
For example, you have a system that, on average, several people work with, and it’s on the network. When logging in, each person must log in with their own user. Imagine that there is a username in the system that is only used through the network to transfer information or remotely to that system.
This user is constantly in front of the eyes of users and may sometimes choose it incorrectly. Users may accidentally enter their password on that user so that the user is locked for a while and is no longer available.
Now imagine that you can create a user and use it completely on the network and the Internet, but it is not displayed in the login menu and the user switch in any way.
So there are many reasons why you need to create hidden user in Windows.
Note: The instructions for this tutorial have been tested on Windows 7, 8, 8.1, 10, Windows Server 2008R2, 2012 and Windows Server 2016.
Learn how to create hidden user in Windows
1- First, enter your Windows environment.
2- Open a CMD or powershell window with Administrator access.
To do this, you can search for CMD or Powershell in your Start menu, and after right-clicking on it, select Run as Administrator.
3- Then enter the following command to create user.
net user Michael 123 /add A user named Michael and password 123 will be created by the above command.
4- Then enter the following command so that Michael becomes a member of the Administrator group.
net localgroup Administrators Michael/add 5- At the end, enter the following command to completely hide the Michael user.
reg add "HKEY_LOCAL_MACHINE\Software\Microsoft\Windows NT\CurrentVersion\Winlogon\SpecialAccounts\Userlist" /v Michael/t REG_DWORD /d 0 /f You will now have a user “Michael” that can be used on the network and remote control of the system.
This user is not displayed in the Start menu and Windows login page.
6- If you need this user to be displayed on the Windows login page, enter the following command.
reg add "HKEY_LOCAL_MACHINE\Software\Microsoft\Windows NT\CurrentVersion\Winlogon\SpecialAccounts\Userlist" /v Michael/t REG_DWORD /d 1 /f Note: The built-in user, in either hidden or visible mode, will be visible from the Local users and Group window.
Dear user, we hope you would enjoy this tutorial, you can ask questions about this training in the comments section, or to solve other problems in the field of Eldernode training, refer to the Ask page section and raise your problem in it as soon as possible. Make time for other users and experts to answer your questions.
Goodluck.
Вечер добрый. Сегодня вспомнил про очень давнюю нерешенную задачу
Дано: Имеем машину на win10x64_Pro_1709
Там есть главный акк. допустим XYZ с него выполняется вход.
Домашняя группа отключена. Расшаренный диск по в своей локалке. . Вход с других устройств выполняется под учеткой XYZ (login/password)
Теперь сама задачка, которую я в свое время не смог решить
Нужно создать вторую скрытую учетку ABC, которую не будет видно на экране приветствия, ни где бы то ни было еще (кроме Lusrmgr.msc) + наличие пароля
Но чтобы я мог заходить к расшаренному диску под этой учеткой, не трогая главную
Что я делал:
1 создавал учетку, скрывал, не проходила проверку имен при расшаривании (fail)
2 создавал учетку, не скрывал, включал автовход для XYZ, отключал блокировку и выход из системы
скажу честно так себе костыль, но думаю можно что-нибудь получше придумать
Господа, есть идеи?
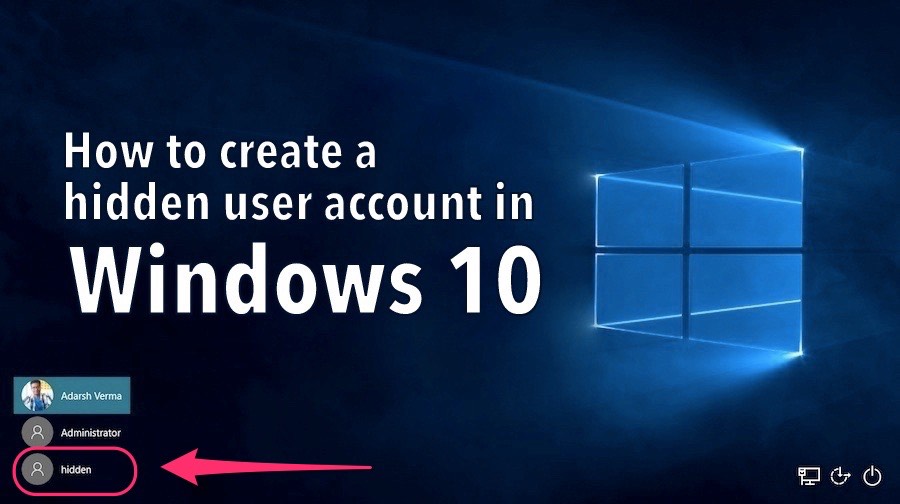
windows 10 hidden user activate 8
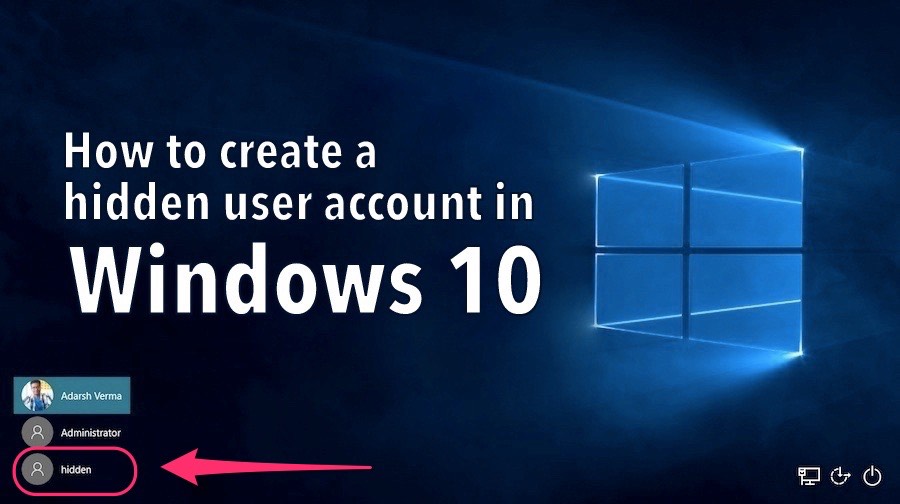
Short Bytes: Using a hidden user administrator account on Windows 10, you can ensure the privacy of your personal data very easily. This anonymous account will also have administrator privileges and keep your personal life safe from others.
A new net user administrator is created on Windows 10 using Command prompt. We can also create an anonymous and hidden administrator on Windows using the same command by editing some attribute values of the same.
Follow these steps to create hidden net user administrator on Windows 10 (This method also works on Windows 7 and 8.1):
- Open Notepad. To Open Notepad, press Windows + R and type Notepad inside the box
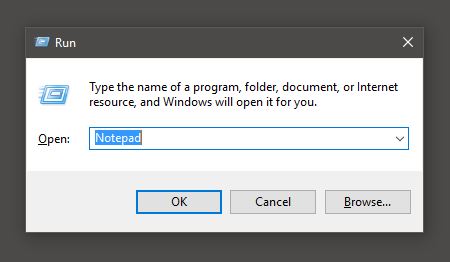
- Copy and paste the code below in Notepad:
@echo off net user hidden mypassword /add net local group Administrators hiddenuser /add
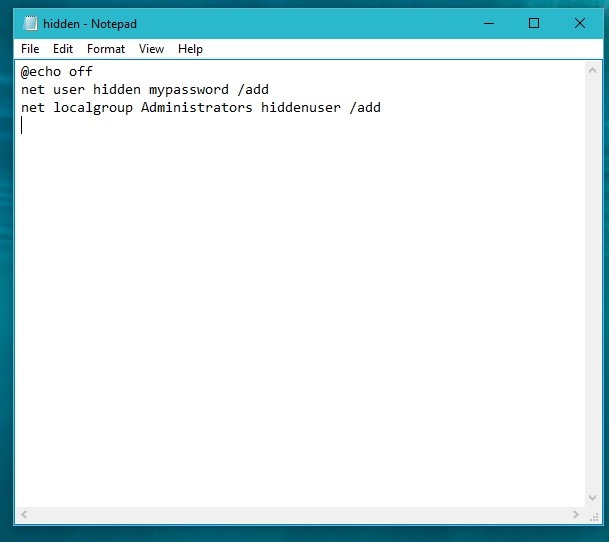
- In the above code, Replace mypassword with your own password and hiddenuser with your administrator name.
- Now save the file as Hidden.bat. Here, .bat stand for the batch file extension.
- Once you save, you will see a bat file icon created in the folder where you saved the .bat file.
- Right click on the icon and select ‘Run as Administrator’. Once you ‘Run as Administrator’, a command prompt will appear showing that your account is being created.
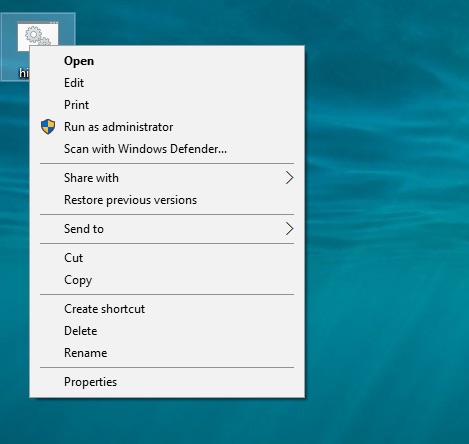
- Once it’s done, you might want to recheck it. So, to recheck and confirm your created account, open a Command Prompt window. Press Windows+R and type cmd in the box and a Command Prompt window will appear. There are also other Windows 10 Keyboard shortcuts to make your life easier.
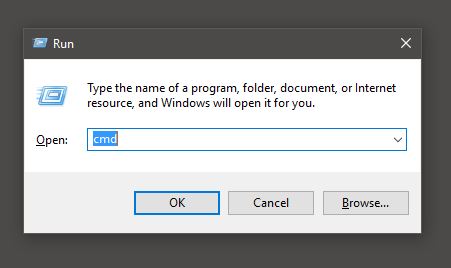
- Type the command net user in the command prompt. There should space in between net and user in the command and press enter. Now you can see your hidden Net User Administrator account On Windows 10.
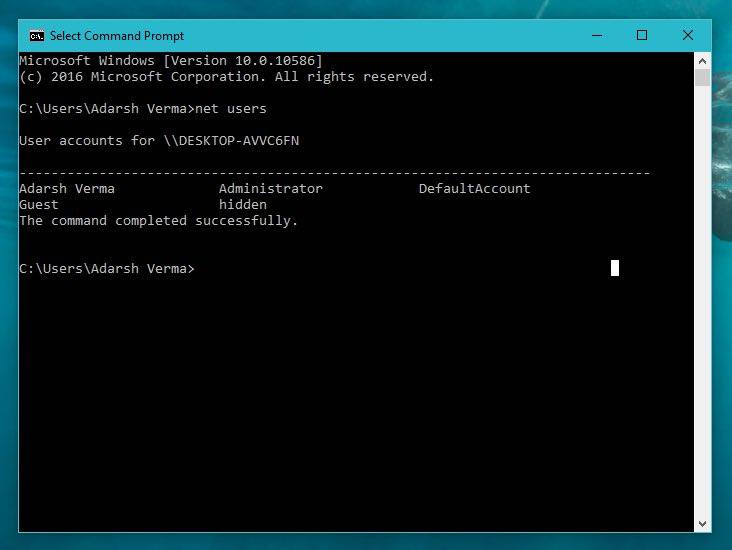
Hiding The Hidden Net User Administrator:
- Now, the next step is to hide this account. Open a new Command Prompt window with administrative permissions by right clicking on the cmd icon.
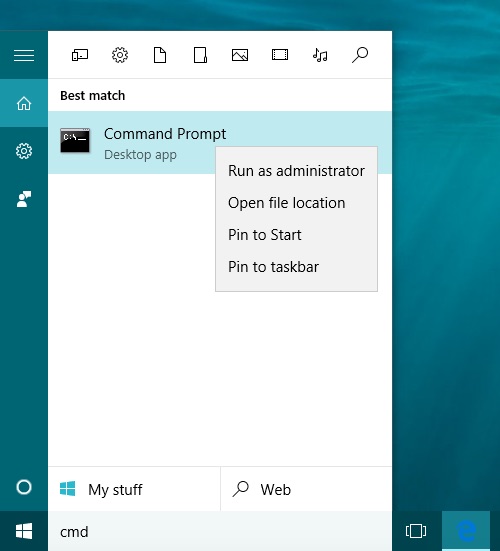
- Now type the following command and press enter: net user hidden /active:no
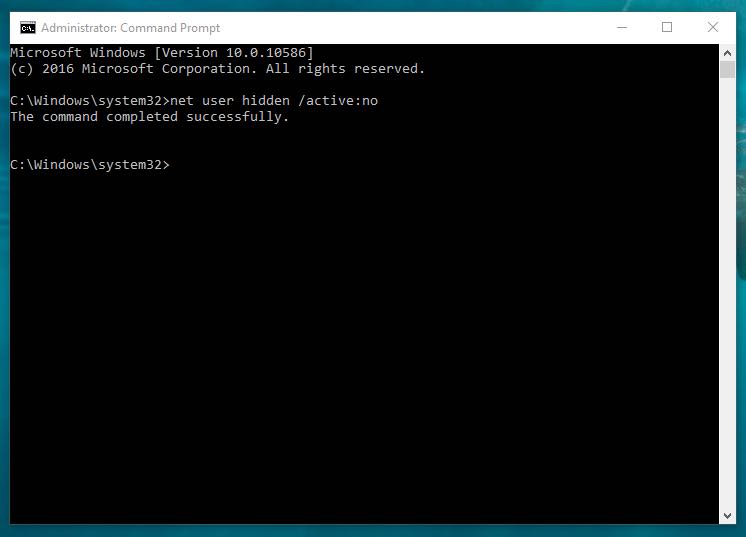
- Like this, you’ll be able to hide an account on your Windows 10 PC.
Accessing The Hidden Net User Administrator:
- To access this account, you need to open a new Command Prompt window with administrative permissions.
- Now, enter the following command and press enter: net user hidden /active:yes
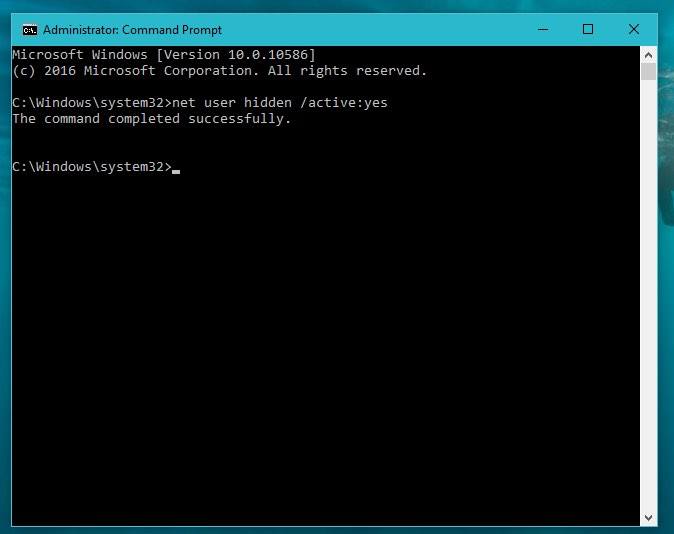
- This will bring your account to the front with the name you specified. To check this, you need to log off your computer or click on top-right corner of the Start Menu.
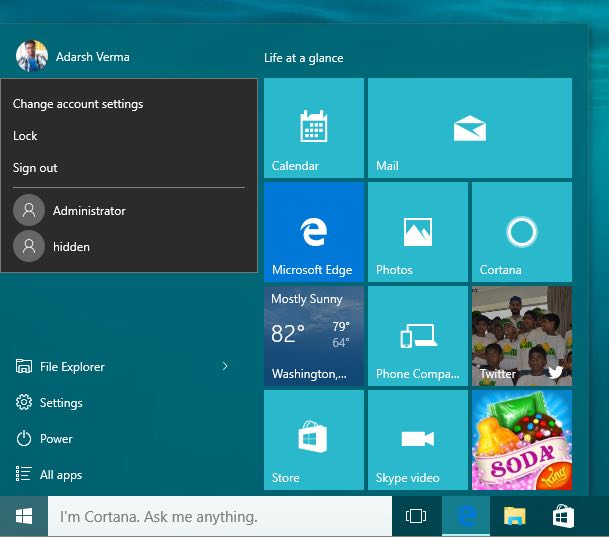
- After using this hidden account, follow the step to hide this hidden user account and restrict people from accessing it.
Now with this account, you can ensure privacy by managing all your private information under this hidden account. Moreover, this account will have complete administrator access to your computer.
If you want to share some other tips and trick on Windows 10, do share with us in the comments below.
Also Read: Windows 10 Backup: How To Take A Complete Backup Of Your System
Fossbytes co-founder and an aspiring entrepreneur who keeps a close eye on open source, tech giants, and security.
Get in touch with him by sending an email — [email protected]























