Oперационная система Windows 2000 Professional позволяет без труда сформировать сеть, объединяющую настольные системы без посредничества сервера.
В ней сочетаются лучшие качества таких ОС, как Windows NT Workstation и Windows 98, и реализованы многие новые возможности. В распоряжении пользователя Windows 2000 имеются, к примеру, функции совместной работы с файлами и принтерами, а также функция Internet Connection Sharing (ICS), позволяющая нескольким системам подключаться к Internet с помощью одного соединения. Прибавьте к этому реализованную в Windows 2000 систему управления учетными записями пользователей и правами доступа в стиле Windows NT, и станет ясно, что новая ОС представляет собой довольно мощное средство для организации сетей. К тому же Windows 2000 Professional обладает замечательными характеристиками по обратной совместимости. Так, эту систему можно спокойно включить в одноранговую сеть из клиентов Windows 9x или, наоборот, подключить клиентов Windows 98 в установленную сеть Windows 2000 Pro.
Windows 2000 Professional допускает использование NetBEUI и других применявшихся ранее протоколов, поэтому можно свободно формировать сети из клиентов Windows разных поколений. Обычно в одноранговых сетях Windows в качестве основного транспортного протокола применяется TCP/IP, но, чтобы иметь возможность использовать имена компьютеров Windows, придется установить протокол NetBEUI.
Организовать простую одноранговую сеть Windows 2000 Pro — без использования сервера — совсем несложно.
Многие известные поставщики средств для создания малых сетей, в том числе компании Farallon и D-Link, предпринимают шаги к обеспечению совместимости своих изделий с системой Windows 2000 Pro. На рынке уже появился ряд недорогих и простых в применении решений, специально предназначенных для организации небольших сетей.
Выбор средств подключения
При планировании одноранговой сети первым делом нужно выбрать тип аппаратных компонентов для объединения компьютеров. В сфере бизнеса стандартной технологией соединения является технология Ethernet, предполагающая использование сетевых интерфейсных плат и прокладку специальных кабелей. Кроме того, для создания сетей Ethernet требуются концентраторы, обеспечивающие сетевое взаимодействие.
Неплохие концентраторы Ethernet выпускают многие компании, в том числе 3Com, Intel, Linksys и D-Link. Как правило, потребителю предлагаются комплекты, состоящие из набора сетевых интерфейсных плат и концентратора. Такие комплекты предназначены для домашних и малых офисов (SOHO). Кстати, если перспектива вскрытия корпусов компьютеров для установки внутренних плат не устраивает, можно приобрести внешние сетевые платы USB: они просто подсоединяются к соответствующему порту компьютера. Из базовых сетевых комплектов Ethernet нам больше всего понравились изделия компании NETGEAR (http://www.netgear.com).
Комплект начального уровня SB104 стоимостью 85 долларов включает в себя концентратор, несколько кабелей и две интерфейсные сетевые платы. Этих средств достаточно для организации сети из двух компьютеров. Комплект SB104 обеспечивает передачу данных со скоростью 10 Мбит/с. Несколько сложнее выпускаемый той же компанией NETGEAR набор FB104. Его цена (рекомендуемая изготовителем) составляет 89,99 долларов FB104 состоит из тех же компонентов, но позволяет передавать данные со скоростью 100 Мбит/с. Входящие в комплект поставки концентраторы оснащены четырьмя портами; если же планируется подключать к сети более четырех компьютеров, лучше покупать необходимые компоненты по отдельности, подбирая при этом концентраторы с числом портов более четырех.
Тем, кто предпочитает традиционную технологию Ethernet, потребуется оборудование стандарта 10 Mбит/с. Но все же лучше приобретать концентраторы 10/100BaseT, у которых каждый порт оснащен средствами автоматического определения скорости сети. Такие концентраторы стоят дороже, зато они позволяют задействовать разнородные компоненты. Реальная розничная цена типичного восьмипортового концентратора 10/100BaseT с автоматическим распознаванием скорости составляет порядка 170 долларов, но эти расходы вполне себя оправдывают.
Недостаток технологии Ethernet в том, что ее реализация связана с прокладкой специальных кабелей. Многие домашние пользователи выбирают более экономичное и удобное сетевое решение, основанное на использовании телефонных линий. Компьютеры объединяются в сеть с помощью действующей телефонной линии. Специальные сетевые платы обеспечивают «внедрение» компьютерных данных в передаваемый по линии голосовой сигнал. Согласование параметров передачи данных берут на себя все те же сетевые платы, поэтому концентратор для такой сети не требуется. Соответственно, необходимость в приобретении и установке кабеля тоже отпадает.
Нас часто спрашивают, как мы относимся к разработанному корпорацией Intel популярному и простому в использовании продукту AnyPoint Home Network. Все дело в том, что вариант AnyPoint для Windows 2000 изготовитель пока не выпускает и, по всей видимости, не намерен этого делать и в будущем. Однако расстраиваться не стоит, поскольку это решение имеет одно существенное ограничение. Пользователям AnyPoint приходится выбирать: задействовать телефонную линию для работы сети или для обычных переговоров — совмещать и то и другое нельзя. Другая, более современная технология позволяет одновременно осуществлять обмен данными и пользоваться телефоном как обычно.
У сетевой технологии на базе телефонных линий тоже есть недостаток: она позволяет передавать данные со скоростью до 10 Мбит/с, тогда как большинство телефонных линий обеспечивают скорость передачи не выше 1 Мбит/с. Со временем быстродействие сетей на основе телефонных линий возрастет, но сети Ethernet всегда будут производительнее и мощнее. Поэтому для тех, кто намеревается работать дома с потоковой информацией, стандарт Ethernet, безусловно, предпочтительнее.
Тем, кто планирует развернуть сеть на базе телефонных линий, стоит внимательнее присмотреться к пакету начального уровня DHN-910 компании D-Link (119 долларов, http://www.dlink.com). Это мощное решение, обеспечивающее передачу данных со скоростью до 10 Мбит/с. В комплект входят две сетевые интерфейсные платы для телефонных линий, телефонные провода и компакт-диск с играми.
Компания Farallon (http://www.farallon.com) поставляет решения для телефонных линий, комплекты для сетей Ethernet и даже наборы для создания беспроводных сетей. На момент подготовки статьи к печати более подробных данных у нас не было, поскольку специалисты компании пока не обеспечили совместимость своих изделий с Windows 2000. Впрочем, тем владельцам домашних компьютеров, которые собираются «впрячь» в одну сеть машины Mac и PC, не стоит упускать эту корпорацию из поля зрения. Кросс-платформенные сети — это, что называется, «конек» компании Farallon. Ее специалисты уже разработали пакет, обеспечивающий совместное использование соединения с Internet для машин Mac и PC. Но если проблемы межплатформенной совместимости не волнуют, лучше остановить свой выбор на другом продукте: быстродействие сетей Farallon на базе телефонных линий не превышает отметки 1 Мбит/с.
FAT32 или NTFS?
В системах Win9x используется FAT32, старшая из двух наиболее известных файловых систем Windows. Если говорить об одноранговых сетях, главное преимущество более новой системы — NTFS — в том, что она обеспечивает дополнительные параметры безопасности для папок и файлов. Чтобы определить, какая файловая система применяется на диске, надо дважды щелкнуть на значке My Computer, затем правой клавишей мыши — на соответствующем накопителе, и в раскрывшемся меню выбрать пункт Properties. Среди прочей информации на закладке General будет отображена и используемая файловая система.
Функционально NTFS богаче, чем FAT32, но, возможно, придется довольствоваться и последней. Дело в том, что, если не считать Windows 2000 и Windows NT, операционные системы — скажем Windows 9x, — не могут считывать данные с локальных дисков NTFS. Так, если система предусматривает возможность двойной загрузки (Windows 2000 и Windows 98), Windows 98 не будет «видеть» содержимого NTFS-диска системы. Кстати, это ограничение не касается совместного использования файлов в сети: компьютер Windows 2000 способен преобразовывать файлы NTFS-диска в форму, доступную для «понимания» Windows 9x. Но если две файловые системы используются в рамках одного компьютера, когда, скажем, один из накопителей машины с Windows 9x форматируется в системе NTFS, то эта машина не сможет считывать файлы с локального накопителя, поскольку формат NTFS для Windows 9x недоступен. Следовательно, если создается система с двойной загрузкой с использованием Windows 2000 и Windows 9x, то, скорее всего, все диски будут в стандарте FAT32.
Чтобы перейти к другой файловой системе, понадобится либо преобразовать все файлы соответствующего диска, либо переформатировать накопитель. Все зависит от того, в каком направлении осуществляется преобразование. Если идет переход от FAT32 к NTFS, то файловую систему можно просто изменить с помощью команды преобразования:
convert <диск>: /fs:ntfs [/v]
Параметр /v необязательный. Он обеспечивает контроль за процессом преобразования в режиме реального времени.
Переход от NTFS к FAT32 требует более сложных манипуляций. Сначала нужно выполнить резервирование диска, затем переформатировать его и восстановить данные с резервной копии. Чтобы переформатировать накопитель, следует открыть пункт Administrative Tools панели управления Control Panel и дважды щелкнуть на значке Computer Management. В левом окне консоли Computer Management нужно выбрать элемент Storage, а затем — Disk Management. В открывшемся окне следует щелкнуть правой клавишей мыши на накопителе, который требуется переформатировать, и в ниспадающем меню выбрать пункт Format. Если форматируется системный накопитель, нужно создать загрузочный диск и запустить утилиту FDISK. Все упомянутые процедуры подробно описаны в файлах справочно-консультационной системы Microsoft.
Основные этапы организации сети
Windows 2000 Pro позволяет с легкостью создавать одноранговые сети, объединяющие до 10 компьютеров (возможности подключения к одноранговой сети Windows 2000 Pro большего числа машин программные средства Microsoft не предусматривают). Процедура формирования сети состоит из нескольких этапов.
1. Установка и конфигурирование сетевых интерфейсных плат. Формирование сети Windows 2000 Pro начинается с инсталляции и настройки сетевых интерфейсных плат. Их установка выполняется в соответствии с прилагаемыми к платам инструкциями. Похоже, что специалистам Microsoft удалось-таки устранить недостатки в механизме Plug-and-Play (PnP), и при запуске Windows 2000 Pro система, скорее всего, сумеет распознать сетевую плату. Может быть, на установочном компакт-диске ОС даже окажется соответствующий драйвер. В противном случае нужно использовать драйвер, поставляемый с платой, или загрузить последнюю версию драйвера с Web-узла поставщика сетевой платы. Кстати, в последнее время многие драйверы поставляются в виде «самоустанавливающихся» исполняемых файлов. Если же механизм PnP не сработает и придется устанавливать драйвер вручную, нужно будет запустить приложение System в окне панели управления Control Panel, выбрать закладку Hardware и в ней щелкнуть на кнопке Device Manager, а затем отыскать нужное устройство и дважды щелкнуть на его значке. В открывшемся окне следует щелкнуть на закладке Driver, а затем — на кнопке Update или Install.
2. Подключение компьютеров. Следующий этап — физическое объединение компьютеров в сеть. В зависимости от выбранной технологии для этого используются либо концентратор и кабели, либо телефонная линия.
3. Объединение компьютеров в одну рабочую группу. В рамках простой одноранговой сети формировать домен необязательно. Чтобы указать рабочую группу, к которой принадлежит компьютер, нужно запустить модуль Network and Dial-Up Connections в Control Panel. Щелкнув на подсвеченной синим цветом текстовой ссылке Network Identification в левой панели следует выбрать одноименную закладку Network Identification. Затем нужно щелкнуть на элементе Network ID, чтобы активизировать программу — мастер сетевой идентификации Network Identification Wizard. Когда мастер предложит ответить на вопрос, являетесь ли вы деловым пользователем (business user) или домашним (home user), укажите, что относитесь к категории business user, но домены на предприятии не используются. В командной строке нужно ввести имя рабочей группы. Перечисленные действия следует повторить на каждом компьютере сети, причем во всех случаях указывать одно и то же имя рабочей группы. В примерах, которые приводятся в данной статье, в качестве имени рабочей группы будет использоваться имя Simpsons, а компьютеры будут именоваться Барт, Барри и Мэгги.
4. Создание пользовательских учетных записей на каждом компьютере. Доступ пользователей к другой входящей в сеть машине можно организовать двумя способами. Можно, например, завести на каждом компьютере учетную запись для незарегистрированных пользователей (так называемую «гостевую» запись, или guest account) и предоставить всем, кто работает в сети, пароли для «гостевых» учетных записей. И тогда всякий раз при обращении к другому входящему в сеть компьютеру, удаленная машина будет предлагать «гостю» ввести пароль. При такой организации каждый пользователь должен помнить различные пароли, действительные для всех компьютеров сети.
Другой, и более удобный способ управления учетными записями пользователей в одноранговой сети состоит в том, чтобы назначить каждому пользователю единое имя и пароль для доступа ко всем входящим в сеть компьютерам. Допустим, пользователь начинает сеанс работы со своим компьютером Барри и затем пытается получить доступ к машине Барт. В этом случае система Барри направляет системе Барт назначенные имя пользователя и пароль. И если на компьютере Барт заблаговременно заведена соответствующая учетная запись, Барт признает полномочия без дополнительной проверки.
Чтобы сформировать учетные записи пользователей на каждом компьютере, нужно первым делом задать для каждого пользователя имя и пароль. После этого на каждом входящем в сеть компьютере нужно открыть панель управления и щелкнуть на значке Users and Passwords. Имя пользователя и пароль вводятся с клавиатуры. Затем нужно нажать на кнопку Add и следовать указаниям программы-«мастера». При изменении пароля пользователя новый пароль следует ввести на всех машинах сети.
Есть еще один способ управления учетными записями пользователей в одноранговых сетях: пользователей можно объединять в группы. Для этого в окне Users and Passwords нужно выбрать закладку Advanced. Каждый пользователь может быть приписан к группе, а разрешения будут предоставляться по группам. Однако нужно иметь в виду, что в каждом компьютере имеется собственный список групп, поэтому имя каждого члена группы необходимо вводить в соответствующий список на каждом компьютере. Опыт показывает, что в условиях одноранговой сети вряд ли есть смысл пускаться на все эти ухищрения. Дело в том, что будь то по чистой случайности или по небрежности оператора, но в списках Groups на разных компьютерах легко могут возникнуть незначительные разночтения. И тогда придется иметь дело с постоянными «неадекватными реакциями» сети безо всяких, казалось бы, к тому оснований, причем на выявление и устранение неполадок уйдет масса времени.
5. Совместное использование дисков, папок или файлов. Windows 2000 Pro позволяет автоматически устанавливать в системе все компоненты, необходимые для совместной работы с файлами и принтерами, поэтому организовать использование разделяемых ресурсов не составляет труда. Достаточно на любом подключенном к сети компьютере выделить ресурс, который будет предоставлен для совместного использования. Это может быть файл, папка или даже весь диск (тем, кому приходится много работать с Internet, из соображений безопасности лучше воздержаться от предоставления в общее пользование всего диска). На значке файла, папки или диска нужно щелкнуть правой клавишей мыши, после чего выбрать пункт Sharing. На экране появится окно свойств, в котором настройку Do not share this folder следует заменить на Share this folder. Для пункта User limit мы рекомендуем установить параметр Maximum allowed. Поскольку речь идет об одноранговой сети, состоящей всего из 10 компьютеров, вероятность того, что машина подвергнется чрезмерным нагрузкам, невелика. Ну, а если чувствуется, что в случаях, когда с файлом или папкой работает несколько пользователей, система начнет «подтормаживать», можно изменить этот параметр, сократив тем самым число пользователей, которые могут одновременно работать с папкой.
Между прочим, не стоит забывать и о том, что пользователь имеет возможность ограничить круг лиц, имеющих доступ к той или иной папке. Кстати, самая типичная ошибка, совершаемая при организации одноранговых Windows-сетей, состоит в том, что папки, не предназначенные для посторонних глаз, вопреки воле их владельца делаются доступными для других пользователей. Чтобы избежать этой ошибки, нужно четко уяснить содержание таких понятий, как разрешения (permissions) и наследование (inheritance). Мы подробнее рассмотрим их чуть позже.
6. Совместное использование принтера. Механизм совместного использования принтеров практически идентичен механизму совместного использования папок. На компьютере, к которому подключен принтер, нужно выбрать Start/Settings/ Printers (Пуск/Настройка/Принтеры). Щелкнув правой клавишей мыши на значке принтера, следует выбрать пункт Properties, на закладке Sharing указать Shared As и затем нажать OK. Теперь принтером могут воспользоваться все, кто имеет доступ к сети. На других компьютерах, откуда будет осуществляться доступ к принтеру, нужно повторить ту же цепочку — щелкнуть на кнопках Start, Settings и Printers. Чтобы запустить программу-«мастер» Add Printer Wizard, следует дважды щелкнуть на значке Add Printer. Но в первом диалоговом окне нужно выбрать пункт Network printer, задав разделяемый принтер на локальной машине. После этого пользователь данного компьютера сможет работать с сетевым принтером так же, как если бы тот был подключен к его системе.
7. Организация доступа к разделяемым ресурсам. Чтобы получить доступ к совместно используемому файлу, нужно открыть значок My Network Places. Найдя в окне значок компьютера, на котором хранится нужный файл, следует дважды щелкнуть на нем мышью. На экране появится окно, в котором будет отображен корневой каталог совместно используемых файлов, содержащихся на диске данного компьютера. В этом каталоге все совместно используемые папки будут представлены значками. Пользователи, имеющие полный доступ к упомянутым папкам, могут выполнять над ними тот же набор операций, что и над папками, которые хранятся в их локальных системах (создавать новые подкаталоги, изменять содержимое, удалять файлы и т. д.).
Надо сказать, что при записи файлов на удаленных компьютерах и при доступе к таким файлам не все прикладные программы поддерживают стандарт именования файлов Uniform Naming Convention (UNC). Это создает проблему, решение которой рассматривается нами во врезке «Отображение сетевых папок в виде сетевых дисков».
Наследование и разрешения
Как уже отмечалось, самой распространенной ошибкой при работе в одноранговых сетях является непреднамеренное предоставление в совместное пользование тех папок, доступ к которым должен быть заблокирован. Избежать этой ошибки может только тот, кто хорошо усвоил правила наследования.
По умолчанию все папки и документы, хранящиеся в папке совместного доступа, наследуют параметры доступа, назначенные разделяемой папке. Иначе говоря, правила доступа к разделяемой папке распространяются на все папки и документы, которые в ней содержатся. Т. е., предоставив некий каталог для совместного использования, мы тем самым открываем для других пользователей содержимое всех подкаталогов данного каталога. По умолчанию, указанные для разделяемого каталога правила доступа распространяются на все его подкаталоги даже в том случае, если пользователь явно укажет, что некий конкретный подкаталог не должен быть доступен для других абонентов сети. На жестком диске NTFS доступ к папкам и документам, хранящимся в разделяемых папках, не может быть ограничен без изменения правил доступа, применяемых по умолчанию. Что же касается дисков с FAT32, то здесь изменения правил доступа по умолчанию вообще не допускаются, поэтому ограничение доступа к папкам и документам, хранимым в разделяемых папках, в этом случае невозможно принципиально.
Рассмотрим такой пример. Допустим, на компьютере Барри создается папка My Stuff, которая будет открыта для всех пользователей сети. В папке My Stuff создается другая общая папка с названием Private Things. В ней содержатся материалы, которые мы не хотели бы предоставлять другим пользователям. Итак, мы щелкаем правой клавишей мыши на значке My Stuff и выбираем пункт Sharing. В окне Properties нажимаем на кнопку Permissions, открывая тем самым диалоговое окно Permissions. Когда это окно открывается первый раз, принимаемые по умолчанию правила доступа выглядят как Everyone Full Control. Ну, а коль скоро все пользователи получают неограниченные права доступа, это означает, что любой из них, зарегистрировавшись на любой машине сети, может редактировать и удалять все файлы в совместно используемых папках. Значит, чтобы лишить всех пользователей (Everyone) неограниченных прав доступа к папке Private Things, нужно аналогичным образом открыть диалоговое окно Permissions папки Private Things и выбрать параметры Deny для пунктов Full Control, Change и Read.
На компьютере Мэгги следует дважды щелкнуть на значке My Network Places, затем на значке компьютера Барри, чтобы получить доступ к разделяемым файлам, которые хранятся на этой машине. На экране появляется корневой каталог разделяемых файлов компьютера Барри, содержащий, помимо прочего, папку My Stuff и конфиденциальную папку Private Things. Все еще находясь в корневом диалоге, выполняем двойной щелчок на папке Private Things и — как и следовало ожидать — получаем сообщение Acess Denied (Доступ закрыт).
Теперь нужно открыть папку My Stuff, предназначенную для всеобщего обозрения. На экране опять-таки появляется конфиденциальная папка Private Things. И вот если сейчас, находясь уже в каталоге My Stuff, выполнить двойной щелчок на папке Private Things, она раскроется, и мы получим доступ ко всем ее материалам. Такой вариант явно в наши планы не входил.
Всякий раз, когда пользователь явным образом устанавливает разрешения на доступ к папке, значок этой папки появляется непосредственно в корневом каталоге разделяемых ресурсов. Но если упомянутая папка сама размещается внутри разделяемой папки, то значок вложенной папки появляется и внутри той разделяемой папки, куда она была вложена. Разъясняя подобную ситуацию, один из авторов данной статьи охотно пользуется метафорой «тени». Под «тенью», или «призраком», папки (ghost) понимается отдельный экземпляр ее значка. Папку может представлять множество «теней». Если папка A помещена внутри папки B, которая находится внутри папки C, а та — в папке D, и мы явным образом устанавливаем или запрещаем доступ к содержимому каждой конкретной папки, папка A будет при этом представлена четырьмя «тенями». И что самое интересное, свойства этих «теней» могут отличаться от тех свойств, которыми обладает папка A, если ее открывают из корневого каталога.
Вернемся к нашему примеру. Конфиденциальная папка Private Things представлена у нас двумя «тенями»: одна размещается в корневом каталоге разделяемых ресурсов, а вторая — внутри разделяемой папки My Stuff. В соответствии с правилами наследования, принимаемыми по умолчанию в системе Windows 2000 Pro, эти «тени» ведут себя совершенно по-разному. «Призрак», обитающий в корневом каталоге, напрочь отвергает все попытки доступа к содержимому папки Private Things, тогда как «призрак» из папки My Stuff против такого доступа не возражает. Дело в том, что в соответствии с принимаемыми по умолчанию правилами наследования все «тени», находящиеся в разделяемой папке, имеют те же разрешения, что и содержащая их папка. Таким образом, «тень» папки Private Things в корневом каталоге разделяемых ресурсов выполняет инструкции, назначенные нами папке Private Things, т. е. запрещает доступ. Но «тень» той же папки, появляющаяся в папке My Stuff, ведет себя по инструкциям, данным нами папке My Stuff, т. е. разрешает доступ.

|
| Экран 1. Отключение наследования по умолчанию. |
Если в машине Windows 2000 Pro используется файловая система NTFS, такой порядок можно изменить. Для этого нужно щелкнуть правой кнопкой мыши на папке Private Things, выбрать из появившегося меню пункт Properties и щелкнуть на закладке Security. При этом, как показано на Экране 1, в нижней части окна будет выставлен флажок Allow inheritable permissions from parent to propagate to this object («Применить к данному объекту наследуемые от родительского объекта правила доступа»). Когда такой флажок установлен, «тень» конфиденциальной папки Private Things, появляющаяся внутри папки My Stuff, подчиняется тем же правилам доступа, что и сама папка My Stuff. Если же этот флажок сбросить, на экране появится диалоговое окно Security. Если теперь щелкнуть на кнопке Remove, то наследование правил доступа для папки Private Things будет отменено, и она станет недоступна для других пользователей.
Но если при форматировании диска компьютера использовалась файловая система FAT32, закладки Security в пункте меню Properties просто не будет. Это означает, что правила наследования изменить нельзя, и разрешения на доступ к материалам папки Private Things будут определяться исключительно параметрами папки My Stuff. В этом случае у пользователя в сущности нет выбора: он может иметь одну разделяемую версию папки My Stuff и одну конфиденциальную. Если нужно уберечь от постороннего глаза материалы папки Private Things, ее придется переместить из папки My Stuff. Таким образом, при использовании файловой системы FAT32 следует позаботиться о том, чтобы эта папка, содержимое которой конфиденциально, не хранилась внутри папки, предназначенной для совместного использования.

|
| Экран 2. Установка пользовательских разрешений. |
В Windows 200 Pro существует возможность устанавливать разные уровни доступа для разных пользователей. Предположим, у меня имеется бухгалтерская программа. Я хочу, чтобы у моей жены Мэгги был доступ к этой программе, но подпускать к ней сына Барта считаю нецелесообразным. В окне Permissions я могу выделять имена пользователей и устанавливать для них различные правила доступа. Итак, я вызываю меню Sharing для соответствующей папки и щелкаю на кнопке Permissions. По умолчанию правила доступа применяются ко всем пользователям (Everyone). Затем я выбираю настройку Everyone и щелкаю на кнопке Remove (см. Экран 2). Потом я щелкаю на пункте Add, и появляется окно Select Users, Computers, or Groups. Я щелкаю на имени Мэгги, затем на кнопке Add и предоставляю Мэгги необходимые права доступа. Напомню, что, если на каждом компьютере сети хранятся одни и те же имена пользователей и пароли, в диалоговом окне Permissions можно назначать любому пользователю все определенные для него параметры доступа, при этом неважно, с какого именно компьютера он будет входить в сеть.
Internet Connection Sharing
Эта функция позволяет работающим на различных компьютерах сети пользователям выходить в Internet через единственное имеющееся соединение. Таким соединением может быть и абонентская цифровая линия (Digital Subscriber Line, DSL), и кабельный модем, и обычное коммутируемое соединение. Благодаря модулю ICS пользователь компьютера Мэгги может покупать в Internet акции и оплачивать счета в интерактивном режиме в то время, как пользователь системы Барри разбирается со своей электронной почтой, а пользователь Барт болтает с приятелями в режиме диалога. Повторю: все это происходит через единственное соединение с Internet, которое установлено лишь для одного из компьютеров сети. Можно сказать, что ICS в Windows 2000 Pro — это в сущности миниатюрная версия сервера-посредника.
В роли Internet-шлюза выступает подключенный к сети компьютер, имеющий соединение с Internet. Чтобы превратить компьютер в такой шлюз, нужно запустить систему, открыть значок Network and Dial-Up Connections и щелкнуть правой клавишей мыши на соединении с Internet, которое будет доступно для всех пользователей сети. В открывшемся меню следует выбрать пункт Properties и установить на закладке Sharing флажок Enable Internet connection sharing for this connection («Использовать это соединение с Internet как разделяемый ресурс»).
Для того чтобы Internet-шлюзом могли пользоваться и другие компьютеры сети, их нужно сконфигурировать как клиенты машины, выступающей в роли шлюза. Затем следует открыть на клиентской машине Network and Dial-Up Connections, щелкнуть правой клавишей мыши на сетевом соединении и выбрать пункт Properties. В списке Components checked are used by this connection («Отмеченные компоненты используются данным соединением») нужно выбрать протокол Internet Protocol (TCP/IP), щелкнуть на пункте Properties и установить флажок Obtain an IP address automatically. Кстати, если требуется назначить машинам сети постоянные IP-адреса, следует иметь в виду, что для успешной работы модуля ICS необходимо, чтобы IP-адреса клиентов не выходили за границы определенного диапазона. Более подробно этот вопрос рассматривается в справочно-информационной системе Windows 2000 Pro.
Затем нужно настроить Web-браузер компьютера. Возьмем для примера Microsoft Internet Explorer (IE). В меню Tools следует выбрать пункт Internet Options, щелкнуть на закладке Connections, установить переключатель Never dial a connection («Не устанавливать соединение по коммутируемым линиям») и затем выбрать пункт LAN Settings.
В списке Automatic configuration нужно сбросить флажки Automatically detect settings («Автоматическое определение параметров») и Use automatic configuration script («Автоматический запуск сценария конфигурации»), а в разделе Proxy server — флажок Use a proxy server.
Интересно, что в одноранговой сети можно задействовать даже функцию подключения по запросу (on-demand dialing). Эта функция позволяет клиентской машине подключаться к Internet даже в такие моменты, когда компьютер-шлюз не имеет соединения с провайдером. Предположим, что мы задействовали функцию подключения по запросу в сети, где роль шлюза выполняет машина Барта. Пользователю компьютера Мэгги, достаточно дважды щелкнуть на значке браузера Netscape Navigator, и Барт автоматически установит соединение с провайдером, предоставив тем самым клиенту Мэгги выход в Internet через локальную сеть. При этом шлюз Барта должен быть включен, однако присутствие оператора необязательно. Подключение функции соединения по запросу осуществляется следующим образом. На шлюзовом компьютере нужно открыть Network and Dial-Up Connections; правой клавишей мыши щелкнуть на значке LAN connection, выбрать пункт Properties и установить флажок Enable on-demand dialing.
Меры предосторожности
Тем, кто использует средства постоянного подключения к Internet (абонентские цифровые линии или кабельные модемы), мы рекомендуем установить в сети ту или иную систему сетевой защиты. Такие системы, иначе именуемые брандмауэрами, защищают сети от несанкционированного доступа. Известно, что сеть может стать объектом атаки злоумышленников в то время, когда она соединена с Internet, поэтому в защите нуждаются прежде всего такие сети, которые постоянно подключены к Глобальной сети. Если все компьютеры подключены к сети, а сеть всегда соединена с Internet и при этом не защищена, злоумышленник может проникнуть в нее и по своему усмотрению распорядиться файлами, хранящимися на любом подключенном к сети компьютере.
В категории программных брандмауэров для домашних сетей стоит упомянуть такие продукты, как WinGate Home 3.0 (http://wingate.deerfield.com, стоимость лицензии на трех пользователей 39,95 долларов), Sybergen SyGate for Home Office 3.11 (http://www.sybergen.com/products/gate_ov.htm, стоимость лицензии на трех пользователей 39,95 долларов) и Network ICE?s BlackICE Defender (http://www.networkice.com, стоимость 39,95 долларов). Программы WinGate Home и Sybergen SyGate for Home Office представляют собой ICS-изделия с функциями сетевой защиты. BlackICE Defender — это «чистый» брандмауэр, получивший наилучшие отзывы прессы в категории программных решений. Эти средства ограждают сеть от внешних вторжений, извещают пользователей о попытках проникнуть в систему и выполняют другие базовые функции по обеспечению безопасности. Данные программы создавались специально для малых/домашних офисов, и пользоваться ими относительно просто. Sybergen SyGate for Home Office и WinGate Home полностью совместимы с Windows 2000 Pro. Версия BlackICE Defender для этой операционной системы находится в стадии разработки.
Сетевую защиту можно организовать и с помощью других средств — специализированных аппаратных решений, таких, как WatchGuard SOHO компании WatchGuard Technologies (http://www.watchguard.com/products/soho.html) или SonicWALL SOHO 10 (http://www.sonicsys.com). Эти устройства размещаются между ПК и линией связи, соединяющей его с внешним миром. Они обеспечивают надежную защиту, но и цены на них довольно высоки. Самое дешевое устройство такого рода стоит порядка 275 долларов.
Пользователям, чьи компьютеры подключены к Internet через абонентскую цифровую линию, прежде чем приобретать средства сетевой защиты, стоит обязательно посоветоваться с провайдером. Возможно, что в DSL-маршрутизаторе провайдера реализованы встроенные функции брандмауэра.
Перспективы
Сообщения о выпуске той или иной компанией новых сетевых комплектов для малых и домашних офисов поступают чуть ли не ежедневно. Скорее всего, их поток быстро не иссякнет. Поначалу большинство изделий будет предназначаться для систем Windows 9x, но многие из них будут совместимы и с Windows 2000 Pro, а в конце концов рынок переориентируется на Windows 2000 Pro. Так или иначе, откладывать дело в долгий ящик не стоит. Уже сегодня ОС Windows 2000 Pro обладает всеми функциональными возможностями, которые могут потребоваться современному пользователю.
Отображение сетевых папок в виде сетевых дисков
Если вам приходится хранить файлы в папках общего доступа, размещенных на других подключенных к сети компьютерах (эти папки именуются также «сетевые»), в какой-то момент может возникнуть желание иметь на своей машине прикладную программу, которая могла бы непосредственно обращаться к этим файлам. Некоторые приложения с легкостью справляются с такой задачей; для обращения к сетевым папкам они используют имена разделяемых ресурсов в стандарте Uniform Naming Convention (UNC). Синтаксис для введения подобных имен таков: Имя_компьютераИмя_Разделяемой_Папки.
Иными словами, если файлы размещены в папке общего доступа, именуемой Data, которая хранится на компьютере Kafka, нужно известить прикладную программу о том, что данные файлы следует искать по адресу: kafkadata.
Но беда в том, что не все приложения распознают имена разделяемых ресурсов в формате UNC. К счастью, непонятливые приложения можно «перехитрить», заставив Windows 2000 отображать сетевую папку как локальный диск. Например, если отобразить ту же папку kafkadata как логический накопитель G, при сохранении файла на диске G прикладная программа фактически будет записывать его в папку kafkadata.
Чтобы сетевая папка отображалась в виде локального накопителя, нужно открыть окно My Computer и в меню Tools выбрать пункт Map Network Drive. После того как программа-«мастер» запросит имя локального диска, следует указать неиспользуемую букву накопителя. Так, если на жестком диске выделены разделы C и D, а буква F зарезервирована для обозначения CD-ROM, можно использовать букву G. И, наконец, нужно указать UNC-имя папки совместного доступа, которая будет отображаться в виде диска G.
Виртуальные частные сети (VPN)
Протоколы РРТР или L2TP, по умолчанию установленные на компьютере, обеспечивают надежный доступ к ресурсам в сети, соединяясь с сервером удаленного доступа Windows 2000 через Интернет или другую сеть. Если для создания сетевого подключение к частной (private) сети используется обще доступная (public) сеть, то совокупность таких подключений называется виртуальной частной сетью (Virtual Private Network, VPN). Достоинства таких сетей перечислены в табл. 16.3, а их особенности и способы использования подробно рассматриваются в следующих разделах главы.
Таблица 16.3. Достоинства Использования сетей VPN
|
Преимущество |
Пример |
|
Меньшая стоимость |
Для подключения используется Интернет (вместо установления телефонного подключения с использованием дорогой междугородной связи). Поскольку Интернет-провайдер сам поддерживает оборудование связи (модемы, адаптеры ISDN и т. п.), при развертывании сети нужно закупать и сопровождать меньшее количество оборудования |
|
Аутсорсинг (Передача третьим лицам, outsourcing) забот по поддержке телефонных подключений |
Пользователь может по городскому номеру подключиться к телефонной компании или ISP, который затем подключит его к серверу удаленного доступа Windows 2000 и к корпоративной сети. Телефонная компания или ISP управляет модемами и телефонными линиями, выделенными для коммутируемого доступа. ISP поддерживает сложную инфраструктуру коммуникационного оборудования, а сетевой администратор корпорации занимается централизованным управлением учетными записями пользователей на сервере удаленного доступа |
|
Расширенная безопасность |
Подключение через Интернет (если используются протоколы PPTP/L2TP) является шифрованным и безопасным, поскольку сервер удаленного доступа поддерживает современные протоколы аутентификации и шифрования. Конфиденциальные данные надежно защищены от пользователей Интернета, но доступны для пользователей виртуальной частной сети. Поскольку данные, передаваемые по VPN-подключению зашифрованы, используемые адреса защищены от просмотра извне; в сети Интернет «видны» только внешние IP-адреса (концов соединения). Это особо важно для корпораций с внутренними IP-адресами, поскольку исключаются административные затраты на изменение IP-адресов для удаленного доступа через Интернет |
|
Поддержка сетевых протоколов |
Поскольку поддерживаются широко распространенные сетевые протоколы (включая TCP/IP, IPX и NetBEUI), с использованием VPN можно дистанционно выполнять любое приложение, зависящее от конкретного сетевого протокола |
Как показано в следующих примерах, есть два способа создать VPN-подключение: устанавливая соединение с ISP, или соединяясь с Интернетом напрямую.
Пример 1. VPN-подключение сначала производит запрос к Интернет-провайдеру. После того как это подключение произведено, VPN-подключение делает другой запрос к серверу удаленного доступа, который устанавливает туннель L2TP или РРТР. После аутентификации можно получать доступ к корпоративной сети, как это показано на рис. 16.8.
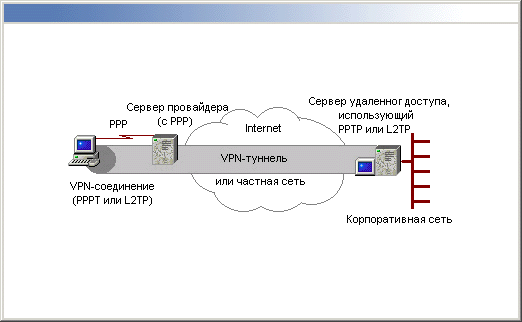
|
|
Рис. 16.8. VPN-подключение на основе подключения к Интернет-провайдеру |
Пример 2. Пользователь, имеющий выход в Интернет, соединяется с сервером удаленного доступа при помощи VPN-подключения (рис. 16.9). Таким
пользователем может быть тот, чей компьютер подключен к локальной сети, пользователь кабельного модема или абонент службы типа ASDL, где протокол IP доступен сразу после включения компьютера. Драйвер РРТР или L2TP создает туннель через Интернет и производит подключение к серверу удаленного доступа, использующему РРТР или L2TP. После аутентификации пользователь может получить доступ к корпоративной сети, как и в предыдущем примере.
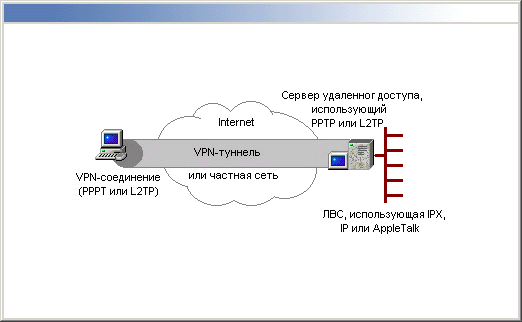
|
|
Рис. 16.9. VPN-подключение, использующее существующее подключение к Интернету |
Меньшая стоимость. При помощи VPN мобильные пользователи и сотрудники-надомники (telecommuters) могут получить доступ к корпоративной локальной сети через Интернет за меньшую плату, чем при традиционных решениях по поддержке удаленного доступа. гораздо эффективнее использовать мощную коммуникационную инфраструктуру телефонной компании, чем прокладывать собственную сеть, устанавливать телефонные линии и закупать коммутаторы.
Подключение к виртуальной частной сети через сетевой адаптер подобно набору номера при помощи модема для подключения к обычному ceрверу удаленного доступа, VPN освобождает корпорацию от эксплуатационных расходов и затрат на покупку модемных пулов и специально предназначенных для этого аналоговых телефонных линий. Модемы и сопутствующая инфраструктура находятся в ведении поставщика услуг Интернета, при этом не страдают ни безопасность, ни возможности управления удаленным доступом. В то же время, очевидны преимущества безопасности доступа к частным данным, обеспечиваемой дополнительной аутентификацией, шифрованием и сжатием данных пользователя.
Аутсорсинг телефонных подключений. Коммуникационное оборудование, необходимое для телефонных подключений, достаточно сложно. На большом предприятии создание сервера удаленного доступа для поддержки телефонных подключений на базе Windows 2000 требует установки модемов; контроллеров, а также прокладки множества коммуникационных кабелей. Кроме того, большинство решений не обеспечивает эффективную поддержку технологий ISDN, V.34 и V.90.
Корпорации часто выбирают аутсорсинг (outsourcing) коммутируемого доступа к своим базовым корпоративным сетям при помощи рентабельного, не зависящего от протокола, безопасного способа, который не требует никаких изменений в существующем адресном пространстве. Поддержка виртуальных глобальных сетей на основе VPN-подключений — один из путей, при помощи которого Интернет-провайдер может обеспечивать потребности корпораций. Таким образом, обслуживающая компания поддерживает и управляет модемами удаленного доступа и каналами связи, оставляя системному администратору корпорации управление пользователями и их аутентификацию. В этом решении воплощены все преимущества аутентификации РРР, шифрования и технологий сжатия (рис. 16.10).
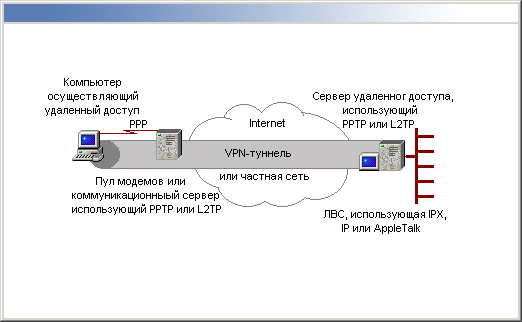
|
|
Рис. 16.10. Пример сети, использующей аутсорсинг |
В подключении не участвует драйвер РРТР; клиент просто устанавливает РРР-подключение к серверу удаленного доступа или модемному пулу. В свою очередь, сервер или пул модемов должен осуществить подключение с помощью РРТР для связи с сервером удаленного доступа.
Улучшенная безопасность. VPN-подключения, использующие РРТР и L2TP, аутентифицируются по методам аутентификации протокола РРР на уровне пользователя, включающим PAP, CHAP, SPAP, MS-CHAP и, дополнительно, ЕАР.
Благодаря возможностям протокола ЕАР (Extensible Authentication Protocol, расширяемый протокол идентификации) и средств безопасности IP (IPSec), виртуальная частная сеть предоставляет улучшенную безопасность для удаленных пользователей. Пользуясь преимуществом аутентификации РРР и параметрами шифрования, задавая РРТР-фильтрацию на сервере удаленного доступа и ограничивая сервер удаленного доступа работой только с аутентифицированными РРТР-клиентами, которые используют шифрованные данные, системный администратор может укрепить безопасность данных и управлять удаленными пользователями намного эффективнее.
В некоторых средах данные являются строго конфиденциальными и может потребоваться, чтобы они были физически отделены и скрыты от большинства корпоративных пользователей. Финансовые или личные данные — это данные, требующие максимальной защищенности. Пользователи в корпоративной интрасети, которым предоставлены соответствующие разрешения, могут устанавливать удаленное VPN-соединение с VPN-сервером и получать доступ к защищенным ресурсам частной сети отдельных подразделений корпорации. Весь обмен данными через VPN шифруется, что обеспечивает конфиденциальность данных. Пользователи, не имеющие соответствующих разрешений по установлению VPN-подключения с VPN-сервером, не могут увидеть этот «скрытый» сервер.
Поддержка сетевых протоколов. Поскольку технология организации VPN поддерживает наиболее распространенные сетевые протоколы, клиентам сетей Ethernet, TCP/IP, IPX и NetBEUI не требуются дополнительные затраты на использование VPN. Любой сетевой протокол, поддерживаемый службой удаленного доступа, поддерживается и в технологии VPN. Это означает, что можно удаленно выполнять приложения, зависящие от определенных сетевых протоколов. В свою очередь, это снижает затраты по созданию и поддержке VPN-подключений.
Безопасность IP-адресов. Если в корпоративной сети используется незарегистрированный IP-адрес (или адрес, зарезервированный InterNIC для частных сетей, например, из диапазона Ю.аДэ.с), то можно направлять трафик через Интернет, указывая только один реальный внешний IP-адрес. Внутри VPN-пакета содержится как этот реальный адрес, так и частный адрес получателя. Поскольку пакет зашифрован, адреса абонентов удаленной частной сети защищены от просмотра. В Интернете видны только внешние IP-адреса. Преимущество VPN наиболее очевидно для корпораций с частными внутренними IP-адресами, поскольку им не требуются административные затраты на изменение IP-адресов для организации удаленного доступа.
Администрирование VPN. При помощи Active Directory (на Windows 2000 Server) администратор системы может настраивать VPN для пользователя, значительно усиливая безопасность сети, например, задавать уровни шифрования данных и паролей, а также аутентификацию. Эти требования могут применяться к индивидуальным пользователям или к группе однотипных пользователей (при помощи групповой политики). Например, администратор системы может настроить удаленный доступ, задав такую групповую политику, чтобы для всех пользователей группы, которой она назначена, требовалась аутентификация с использованием протокола ЕАР и сильное шифрование данных (128-битное). При наличии групповой политики критерии безопасности автоматически устанавливаются по отношению к любому пользователю, которому назначена эта групповая политика, когда он соединяется с сервером удаленного доступа.
Создание VPN-подключения. Чтобы создать подключение для виртуальной частной сети:
| 1. | В папке Сеть и удаленный доступ к сети сделайте двойной щелчок на значке Создание нового подключения (Make New Connection) и нажмите
кнопку Далее (Next). |
| 2. | Установите переключатель Подключение к виртуальной частной сети через
Интернет (Gormect to a private network through the Internet, рис. 16.11), нажмите фюпку Далее и выполните одно из следующих действий:
|
| 3. | Введите имя хоста или IP-адрес компьютера или сети, с которой происходит соединение, и нажмите кнопку Далее (рис. 16.13). |
| 4. | Выполните одно из следующих действий:
|
| 5. | Если нужно разрешить совместный доступ к ресурсам с других компьютеров через это телефонное подключение, установите флажок Разрешить общий доступ для этого подключения (Enable shared access for this connection), а также укажите, нужно ли производить автоматическое установление данного подключения, если другой компьютер в вашей локальной сета попытается получить доступ к внешним ресурсам установив, по необходимости, флажок Разрешить вызов по требованию (Enable on-demand dialing) и нажмите кнопку Далее, затем введите название этого подключения и нажмите кнопку Завершить (Finish). |
|
Примечание |
|
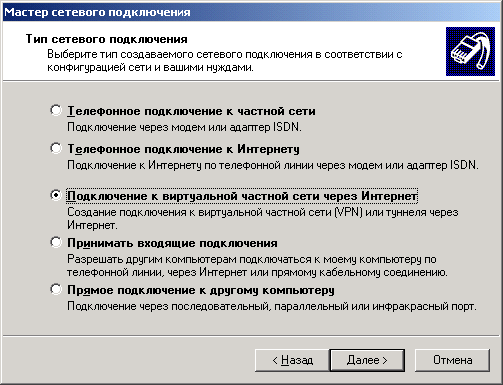
|
|
Рис. 16.11. Выбор типа подключения |
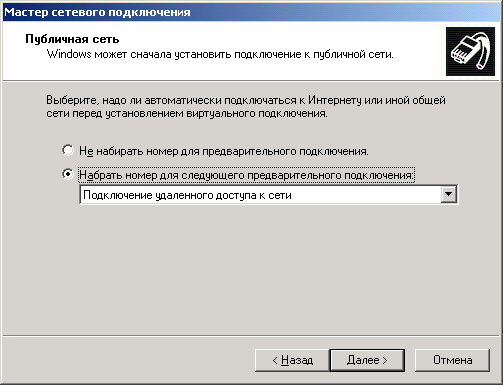
|
|
Рис. 16.12. Выбор способа подключения |
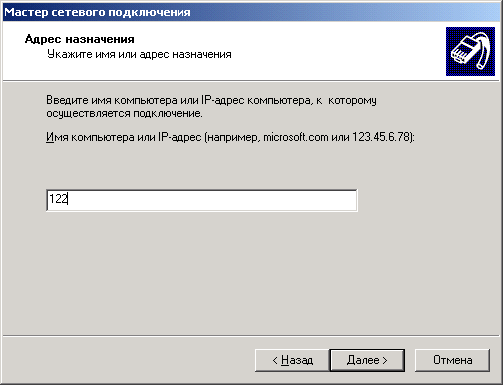
|
|
Рис. 16.13. Ввод имени/адреса удаленного компьютера |
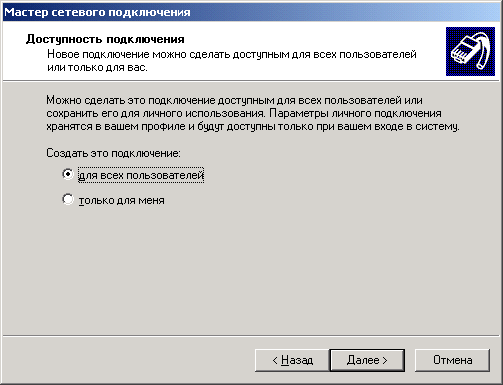
|
|
Рис. 16.14. Разрешение использования подключения другим пользователям |
Written on .
Страница 2 из 3
Вариант 2 (NT)
// Открытие общего доступа к папке в WinNT, Win2000
// Один из самых простых способов по критерию трудозатрат программиста
// Для организации общего доступа используем командный процессор и команду net.
// С этой целью в командной строке следовало бы написать, например :
// net share sharefold=d:\temp\myserv
// Вот и реализуем этот метод через функцию на языке С
// Полное описание net share смотри по команде net help share#include <stdlib.h>
// Описание функции
BOOL OpenShareNT(char* NetName, char* LocalName);
// В случае успеха возвращает TRUE, иначе FALSE.
// Первый параметр: LocalName - полный локальный путь к "расшариваемой" папке
// например "d:\\temp\\myserv" (Внимание! Путь не должен заканчиваться символом '\\')
// Второй параметр: NetName - имя, которое будет видно в сети (например "sharefold")BOOL OpenShareNT(char* LocalName, char* NetName)
{
BOOL AddShare=FALSE;
char Str[MAX_PATH];
int Error;
// Проверим доступен ли командный процессор
Error=system(NULL);if(Error < 0)
{
// Обработчик ошибки: Командный процессор Windows недоступен.
}
else
{
sprintf(Str, "net share %s=%s", NetName, LocalName);
// При исполнении системной команды мелькнет черный экран - не пугайтесь :)
Error=system(Str);if(Error < 0)
{
// Обработчик ошибки: Невозможно открыть Общий доступ к папке.
}
else AddShare=TRUE; // Успешно
}
return AddShare;
}// Закрытие общего доступа к папке в WinNT, Win2000
#include <stdlib.h>
// Описание функции
BOOL CloseShareNT(char* NetName);
// В случае успеха возвращает TRUE, иначе FALSE.
// Параметр: NetName - существующее сетевое имяBOOL CloseShareNT(char* NetName)
{
BOOL CloseShare=FALSE;char Str[MAX_PATH];
int Error;
// Проверим доступен ли командный процессор
Error=system(NULL);if(Error < 0)
{
// Обработчик ошибки: Командный процессор Windows недоступен.
}
else
{
sprintf(Str, "net share %s /DELETE", NetName);
// При исполнении системной команды мелькнет черный экран - не пугайтесь :)
Error=system(Str);
if(Error < 0)
{
// Обработчик ошибки: Невозможно закрыть Общий доступ к папке.
}
else CloseShare=TRUE; // Успешно
}
return CloseShare;
}
Очевидно, что обе функции легко объединить в одну, и добавив третий параметр в список параметров первой функции, анализировать действие, толи открывать доступ, толи закрывать.
Cетевой обмен по протоколу SMB / SAMBA
Одним из способов доступа с STB к файлам, расположенным на сетевых компьютерах, является протокол общего доступа SMB, который является стандартным протоколом Microsoft Windows и обеспечивает функции «Сети Microsoft Windows» и «Совместного использования файлов и принтеров».
Samba — свободная реализация протокола SMB для UNIX-подобных и других операционных систем.
Применение протоколов SMB / Samba позволяет осуществлять доступ с STB (работает под управлением ОС Linux) к папкам и файлам, расположенным на сетевых компьютерах (работающих под управлением ОС Linux, Windows и др.). Таким образом, пользователи STB получают возможность проигрывать на STB медиа-файлы (видео, аудио, изображения), которые расположены на сетевых компьютерах, работающих под управлением одного из типов ОС, поддерживающей протокол SMB.
Протокол SMB / Samba является прикладным протоколом (в терминах сетевой модели OSI). Для обмена данными используется транспортный протокол TCP/IP.
Протокол SMB / Samba использует архитектуру клиент – сервер: в качестве сервера выступает ПК, на котором размещаются определенные сетевые ресурсы (папки) с медиа-файлами, в качестве клиента – STB, с которого медиа-файлы проигрываются.
Сетевые ресурсы (в виде ярлыков) отображаются в STB, в меню Home media, в соответствии со стандартной сетевой LAN-архитектурой ОС Windows: Сеть / Рабочая группа / Компьютер / Папка.
По умолчанию, доступ к ресурсам компьютера закрыт настройками на стороне компьютера. При необходимости получить доступ к определенной сетевой папке, пользователь компьютера открывает доступ к этой папке. Для управления доступом к папкам используется процедура ОС Windows «Общий доступ к файлам«.
Предусмотрены два типа сетевого доступа к папкам (тип доступа определяется на стороне сервера):
- по паролю — для доступа к сетевой папке со стороны STB используется процедура Авторизации (необходимо ввести имя (login) определенного пользователя компьютера и его пароль (password);
- без пароля — доступ к сетевой папке открыт для всех пользователей, без необходимости вводить пароль.
Обнаружение общих сетевых ресурсов на стороне STB происходит автоматически (если это не запрещено на стороне компьютера или кроме случаев, связанных с некорректной работой сети). Соединение с сетевой папкой устанавливается, когда пользователь STB открывает сетевую папку. Если используется доступ к папке по паролю, пользователю выдается запрос указать login и password.
Также предусмотрена возможность ручного подключения сетевых папок (если они не были обнаружены автоматически). Настройка и доступ к ресурсам сети по протоколу SMB / Samba на STB проводится в меню Home media.
Ниже рассмотрен пример, как подключить сетевую папку ПК с ОС Windows 10 для воспроизведения медиа-файлов с STB.
Параметры, используемые в примере
Компьютер (файловый сервер):
- Операционная система — Windows 10 64-bit;
- Имя компьютера – My_computer;
- Рабочая группа – WORKGROUP (имя рабочей группы “по умолчанию” в ОС «Windows»);
- IP-адрес ПК: 192.168.1.186.
- Сетевой ресурс, к которому открывается доступ (папка с медиа-файлами) — папка Video_E1.
- Имя пользователя — Usr.
Примечание! Не рекомендуется использовать в «Имени компьютера» и «Рабочей группы» символы кириллицы.
STB (клиент)
- IP-адрес STB: 192.168.1.230
Настройка соединения на стороне ПК
Проверка доступности сетевого соединения между ПК и STB
Перед настройкой соединения убедитесь в доступности сетевого соединения между ПК и STB – пошлите ICMP Echo Requests (PING) с ПК на STB.

Проверка включения протокола SMB
- Открыть Панель управления ⇒ Все элементы панели управления ⇒ Программы и компоненты.
- В левой панели выбрать пункт Включение и отключение компонентов Windows.
- Убедиться, что включена опция Поддержка общего доступа к файлам SMB 1.0/CIFS.

Настройка параметров общего доступа для различных профилей Windows
1. Открыть Панель управления ⇒ Все элементы панели управления ⇒ Центр управления сетями и общим доступом.
2. В левой панели выбрать пункт Изменить дополнительные параметры общего доступа.
2. Настроить параметры общего доступа для трех профилей (‘Частная’, ‘Гостевая или общедоступная’ и ‘Все сети’):
Частная

Гостевая или общедоступная

Все сети

Открытие доступа к папке на стороне ПК
1. Откройте доступ к папке Video_E1: Свойства ⇒ Доступ ⇒ Общий доступ.
2. В открывшемся окне Общий доступ к файлам выберите и добавьте пользователей для доступа к папке:
2.1 Для организации доступ к папке по паролю (используется пароль пользователя ПК), выберете и добавьте необходимых пользователей (в примере — рассмотрен доступ для текущего пользователя Usr). В этом случае при попытке открыть папку со стороны STB будут запрошены логин (имя пользователя компьютера) и пароль (пароль пользователя компьютера).
Учтите. Необходимо использовать определенное значение пароля учетной записи пользователя. Отсутствие пароля (пустой пароль) приведет к невозможности доступа к папке!
2.2 Если необходимо предоставлять доступ к папке всем пользователям сети, выбрать в списке пользователя
«Все» (если такого пункта нет в списке — выбрать и добавить).
3. Выбрать уровень разрешений (чтение/запись) для пользователей и открыть доступ нажатием кнопки «Поделиться».
Ниже на рисунке приведен вариант настройки предоставления беспарольного доступа к папке Video_E1 (для всех сетевых пользователей).
- Во Встроенном портале зайти в Главное окно ⇒ Home Media ⇒ Сетевое окружение (Network) ⇒ WORKGROUP


2. В папке WORKGROUP отображаются сетевые компьютеры рабочей группы.
Откройте ярлык необходимого сетевого компьютера — My_Computer (в разделе My_Computer отображаются папки одноименного сетевого компьютера, для которых открыт доступ).

3. Чтобы убедиться, что автоматическое определение сетевого ресурса состоялось и проверить тип протокола необходимо выделить папку и воспользоваться кнопкой «i» (INFO) на ПДУ:

4. Открыть папку Video_E1. Внутри папки пройти по пути, по которому находится медиа-файл, который необходимо воспроизвести.

5. Если для папки установлен доступ по паролю, либо по каким-либо причинам STB не может «примонтировать» папку (то есть получить к ней доступ — см. раздел Проблемы получения доступа к сетевым ресурсам), то при попытке открыть данную папку открывается окно Network connection.
Для авторизации необходимо выбрать ОК — открывается окно Authorization, в котором следует ввести параметры доступа к папке: Login и Password.


6. Запустить медиа-файл.
Принудительное установление соединения к сетевой папке со стороны STB
Для тех случаев, когда автоматическое соединение не устанавливается, предусмотрена ручная настройка доступа к сетевой папке:
- Во Встроенном портале открыть Главное окно ⇒ Home Media ⇒ Сетевое окружение
- Вызвать окно Operations (Операции) — кнопка Меню на ПДУ.
- Нажать Подключить NFS/SMB (Connect NFS/SMB).
- В окне Подключение сетевой папки (Connect network folder) ввести параметры соединения:
- Адрес сервера (Server Address) – IP-адрес ПК (файлового сервера), на котором размещена требуемая сетевая папка;
- Папка на сервере (Server folder) – имя папки (каталога) на ПК, для которой установлен общий доступ;
- Локальная папка (Local folder) – имя папки на STB (по умолчанию, совпадает с именем папки на сервере);
- Тип подключения (Connection type) – SMB.
- Логин (Login) – логин доступа — вводится, если для папки используется доступ по паролю. Вводимое значение совпадает с именем пользователя ПК;
- Пароль (Password) – пароль доступа к папке — вводится, если для папки используется доступ с паролем.
Примечание. Если для папки используется беспарольный доступ, поля Логин и Пароль должны быть пустыми!

Отключение сетевой папки, изменение настроек соединения на STB
Для принудительного отключения определенной сетевой папки используйте для этой папки команду Отключить NFS/SMB.
В случае необходимости внести изменения в настройку соединения определенной папки (например, при изменении параметров доступа к папке на стороне ПК), используйте для этой папки команду Редактировать (англ. Edit share).
Монтирование папки
Установление соединения к определенной папке, описанное в подразделах Соединение с сетевой папкой на стороне STB и Принудительное установление соединения к сетевой папке, сопровождается автоматическим монтированием папки на STB. Если определенная папка «примонтирована» на STB, ее ярлык появляется на верхнем уровне меню Home media.
Пользователь также может монтировать необходимую папку вручную (это также ведет к соединению с папкой), для этой цели используется команда Подключить ресурс (англ. Mount share).


Для «размонтирования» папки в STB (это также ведет к разъединению папки от STB) используется команда Отключить ресурс (англ. Unmount share).
Проблемы получения доступа к сетевым ресурсам
1. Выполните следующие действия:
-
- Пропинговать STB со стороны ПК (убедиться, что оба устройства могут взаимодействовать по сети). При необходимости восстановить сетевое взаимодействие;
- Убедиться, что на сервере (ПК, с которого настраивается доступ) включена поддержка протокола SMB версии 1.
- На компьютере проверить Настройку параметров общего доступа для различных профилей Windows.
- На компьютере проверить Открытие доступа к папке.
-
Если автоматическое соединение не устанавливается, используйте режим
ручного соединения. - Перезагрузить STB и ПК и повторить попытку соединения.
2. Если при открытии сетевой папки на STB предлагается выполнить авторизацию, но для папки доступ по паролю не назначался:
-
- На сетевом компьютере проверить, чтобы в свойствах папки был открыт доступ для пользователя «Все»;
- Если доступ не возобновился, перезагрузить STB.
3. Если при открытии папки на STB предлагается выполнить авторизацию (ввести логин, пароль), но значение пароля не задано (пустой пароль):
-
- Установить определенное значение пароля пользователя компьютера;
- Если доступ не возобновился, перезагрузить STB.
4. Если файл не открывается:
-
- проверить, проигрывается ли файл локально на ПК;
- попытаться запустить с STB другие файлы с той же сетевой папки, с других сетевых папок;
- попытаться проиграть файл другого формата (желательно, проверить файл, который на STB ранее воспроизводился, например, с USB-носителя). Возможно, данный формат файла не поддерживается плеером STB.
