Время на прочтение1 мин
Количество просмотров115K
Всем привет!
Сегодня я хотел бы с вами поделиться информацией как можно достаточно легко и быстро с помощью технологии Group Policy Preferences (GPP) (Она доступна с Windows Server 2008) создавать и мапить пользовательские личные папки на сервере.
Данный процесс можно разбить на несколько основных этапов
- Создание и настройка прав на корневую папку в которой будут храниться папки пользователей
- Создание папки для пользователя
- Мапинг сетевого диска для пользователей

Создание и назначение прав на папку в которой будут храниться файлы пользователей
Первым делом, нам необходимо создать папку в которой будут храниться все папки пользователя.
Для нее необходимо установить следующие настройки безопасности:
Sharing доступ:
Autentication User — Full Control
NTFS доступ:
SYSTEM = Full Control
CREATOR OWNER = Full Control
Domain Administrtors = Full Control
Authenticaton Users = только эти атрибутыTraverse folder; Create folder; Write attributes; Write extended attributes; Read permissions; Change permissions
В итоге должно получится как указано на рисунках приведенных ниже

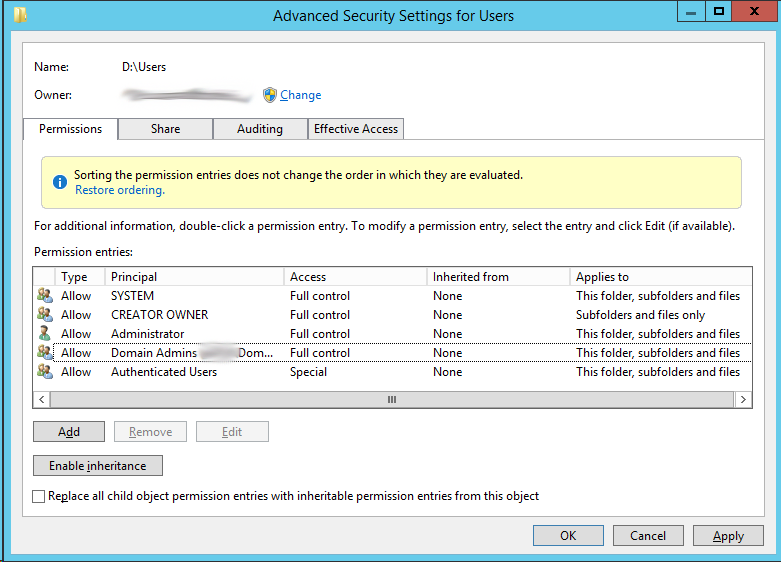
Создание пользовательской папки
Для того, чтобы создать папки для пользователей в директории Users, мы переходим во вкладку
«User Configuration» — «Preferences — »Windows Settings» – «Folders» и в ней мы создаем папку %Logonuser% как указано на рисунке ниже.
Монтирование сетевого диска для пользователя
Создадим групповою политику для пользователя и в разделе «User Configuration» — «Preferences» — «Windows Settings» — Drive Maps» создадим новый сетевой диск и дадим ему имя, например HomeFolder

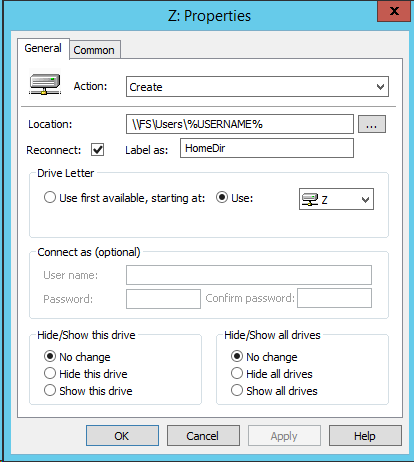
- Информация о материале
- Категория: Система
Создание и подключение общего сетевого ресурса является одной из задач для комфортной работы в сети для пользователей домена. При создании общего ресурса пользователи смогут спокойно использовать созданный ресурс, обмениваться различными файлами, документами и другими ресурсами, которые нужны для полноценной работы в сети.
Процесс создания ресурса не сложный, занимает не так много времени. Конечно же надо определить место, где будет развернут ресурс. В дальнейшем необходимо настроить права и квоты для пользователей, а также определить правила взаимодействия с вновь созданным каталогом.
Создание и подключение общего доменного ресурса.
- Нажимаем на соответствующий ярлык для запуска Диспетчера серверов.
- В открывшемся окне проматываем ползунок вниз.
- Выбираем вкладку «Файловые службы и службы хранилища» и нажимаем на эту вкладку.
- В открывшемся окне «Общие ресурсы«, выбираем «ЗАДАЧИ«, затем «Новый общий ресурс…«.
- В окне выбора профиля для общего ресурса производим выбор «Общий ресурс SMB — дополнительные параметры«. Затем нажимаем «Далее«.
- В новом окне указываем сервер и путь к общему ресурсу. В данном случае выбран диск «D» и каталог общего ресурса назван «Distrib» (D:\Distrib). Снова «Далее«.
- Затем задаём имя и описание для общего ресурса. Проверяем локальный и удалённый путь к общему ресурсу, нажимаем «Далее«.
- В связи с тем, что по указанному пути нет каталога «Distrib«, система выдаст соответствующее предупреждение и предложит создать ресурс. После этого нажимаем «ОК«.
- В следующем окне ставим чекбокс напротив «Включить перечисление на основе доступа«. Затем «Далее«.
- Если есть необходимость, то в новом окне можно настроить разрешения на доступ к файлам общего ресурса. Но также эти разрешения можно настроить и после создания и подключения общего ресурса.
- В окне с «Указанием свойств управления папкой» ставим чекбокс напротив «Файлы пользователя». Нажимаем «Далее«.
- Применение квоты к папке или тому — здесь можно сразу настроить квоту на основе шаблона или оставляем «Не применять квоту«. Затем «Далее«.
- В окне «Подтверждение выбора» проверяем все настройки и нажимаем клавишу «Создать«.
- В результате всех этих действий будет создан на сервере общий ресур на диске «D«, имя каталога «Distrib«.
- Для проверки создадим в каталоге «Distrib» текстовый файл с любым именем.
- Теперь настала очередь сделать так, чтобы общий ресурс был виден на компьютерах пользователей. Делаем это с помощью групповых политик. Для этого в «Диспетчере серверов» выбираем «Средства«, далее «Управление групповой политикой«.
- В новом окне раскрываем домен и выбираем политику, которую нужно изменить для подключения общего ресурса. Лучше всего создать новую политику и править уже её. Но можно править и дефолтную политику. Рекомендуется всегда документировать все изменения, произведенные на сервере.
В данном случае выбираем «Default Domain«. Нажимаем на политике правой клавишей мыши и нажимаем «Изменить«.
- В открывшейся политике выбираем «Конфигурация пользователя» — «Настройка» — «Конфигурация Windows«. Нажимаем правой клавишей мыши на «Сопоставления дисков«, далее «Создать» — «Сопоставленный диск«.
- В новом окне заполняем:
Действие: «Обновить«.
Размещение: \\srv1\Distrib
Повторное подключение: чекбокс «Подпись«: Distrib
Использовать: Y (задаём букву диска для общего ресурса)
Затем нажимаем «Применить«.
- Таким образом создастся сопоставленный диск, который будет показываться у пользователей.
- Для применения групповой политики открываем командную строку и выполняем команду: gpupdate /force.
- Если зайти на пользовательский компьютер под доменным пользователем, то в проводнике мы увидим новый диск с назначенной ему буквой «Y«. Этот диск является созданным общим ресурсом.
- Если открыть этот сетевой ресурс, то мы увидим текстовый документ, который мы создали на сервере в каталоге «Distrib» для проверки.
Таким образом мы создали общий ресурс на сервере и подключили его для пользователей домена с помощью групповой политики.
Видео по созданию и подключению общего сетевого ресурса в домене можно посмотреть здесь:
Также читайте:
- Установка Windows server 2012
- Windows server 2012 — установка роли Active Directory
- Архивирование и восстановление GPO Windows Server 2012
- Создание пользователя в домене Windows Server 2012
- WSUS — удаление ненужных обновлений
- Создание архива сервера Windows 2012
- Windows server 2019 — установка и настройка WSUS, создание и настройка GPO
- Windows server 2019 — добавление и удаление компьютера в домене
- Windows server 2019 — переименование администратора домена, изменение формата выводимого имени пользователя
- Windows server 2019 — установка и настройка Active Directory, DNS, DHCP
- Windows server 2019 — создание и удаление пользователя, группы, подразделения в домене
- Windows server 2019 — GPO изменение экранной заставки, отключение монитора, изменение политики паролей
iSCSI — это сетевой протокол для работы с системами хранения данных (СХД). Он позволяет взаимодействовать по сети с различными системами хранения данных. В упрощенном виде она состоит из следующих частей:
- iSCSI-target (таргет) — это ресурс, к которому осуществляется доступ посредством протокола iscsi
- iSCSI-initiator (инициатор) — это хост который инициирует (устанавливает) iSCSI-соединение
- IQN (iSCSI Qualified Name) — это полный уникальный идентификатор устройства iSCSI, однозначно определяющий данное устройство (есть и у таргета и у инициатора)
Такая система хранения данных может быть организована на практически любой ОС, так как строится на логическом уровне и не требует обязательного наличия специальных устройств хранения данных (дисков, дисковых контроллеров). В большинство ОС эта функция уже включена, и может быть достаточно легко активирована.
Не является исключением и ОС Windows, где компоненты iSCSI являются дополнительными компонентами системы.
Установка iSCSI-таргета.
Для создания таргета необходимо через мастер добавления ролей и компонентов диспетчера серверов добавить роль “Сервер цели iSCSI” из раздела “Файловые службы и службы хранилища”.
Для этого необходимо нажать комбинацию клавиш Win-R и в командную строку ввести compmgmt.msc.
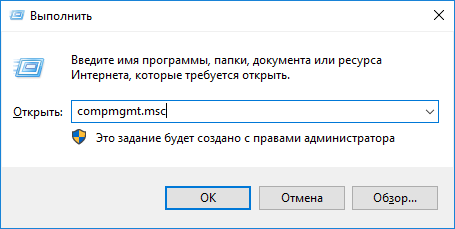
Далее запустить мастер установки ролей и компонентов нажав кнопку “добавить роли и компоненты”.
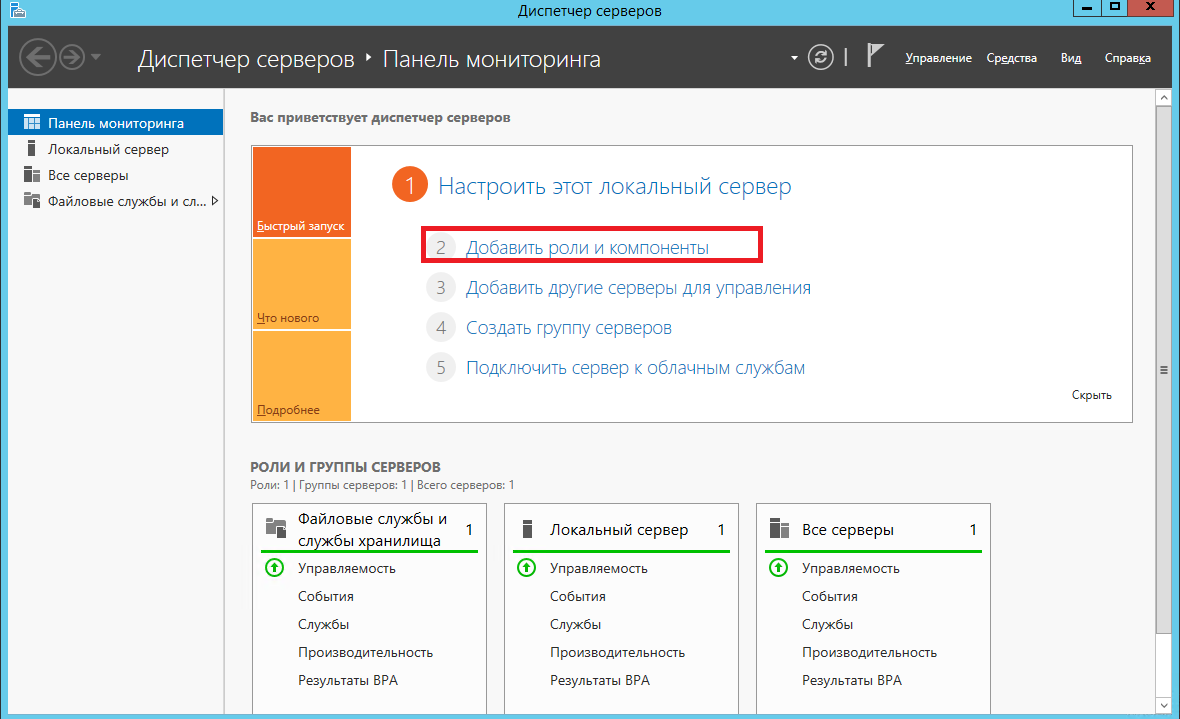
Откроется страница приветствия. Можно просто нажать “Вперед”, а также поставить галочку “Пропускать эту страницу по умолчанию”, если вы не хотите постоянно видеть эту страницу при запуске мастера установки ролей и компонентов, так как эта страница чисто информационная.
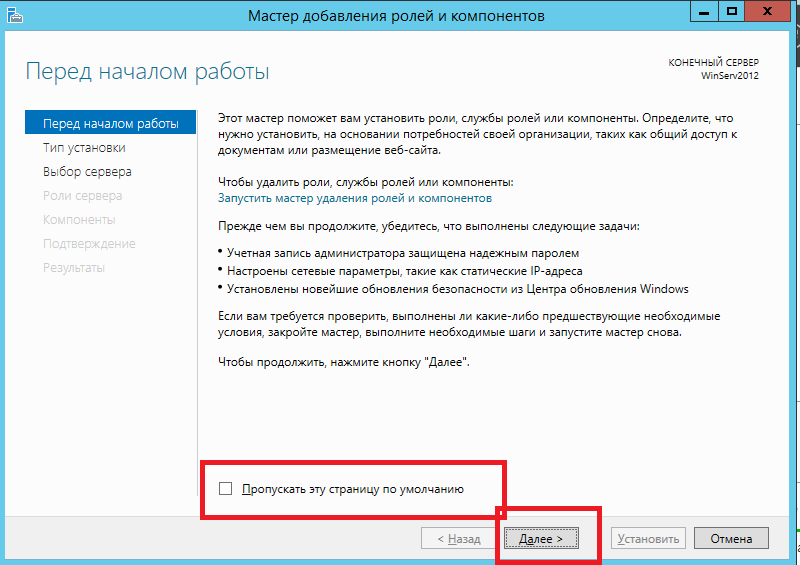
После этого, ОС задаст уточняющий вопрос.Выберем установку ролей и компонентов.
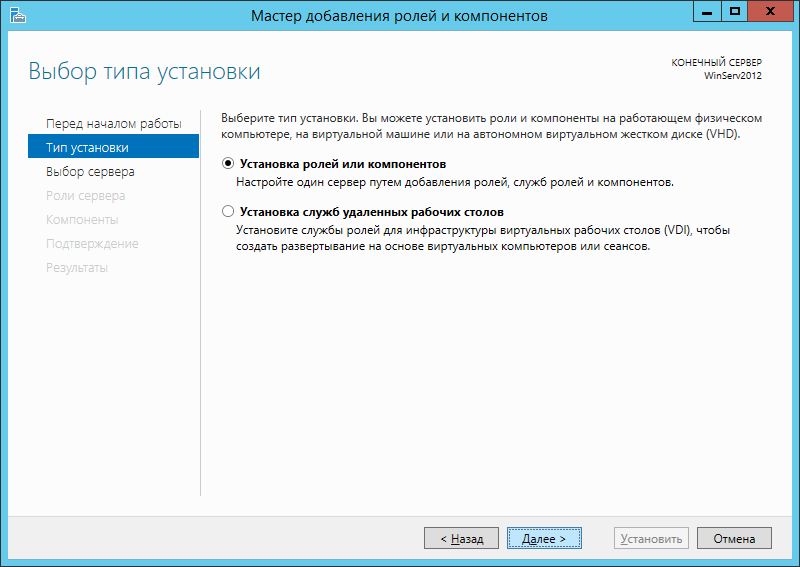
Укажем на какие сервера устанавливать роли и компоненты. Выберем интересующий нас сервер и нажмем далее.
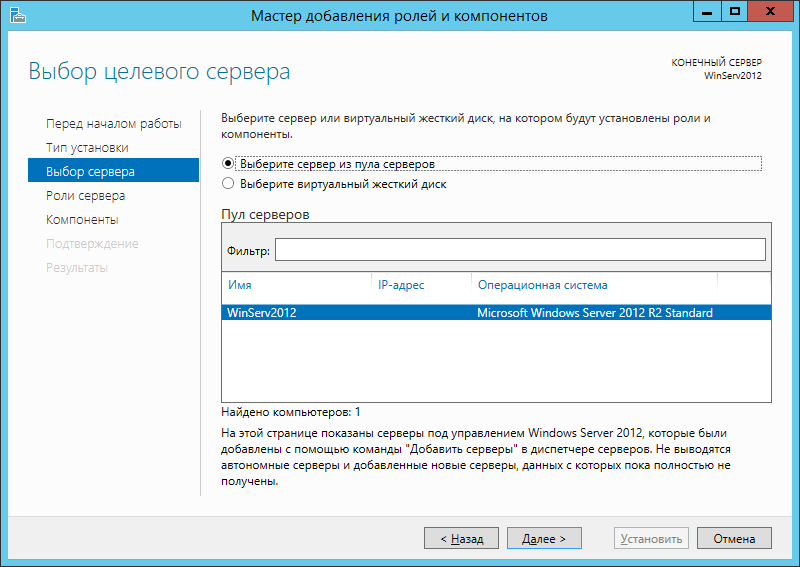
Выбираем необходимые из списка ролей сервера. Надо раскрыть Файловые службы и поставить галочку “Сервер цели iSCSI”.
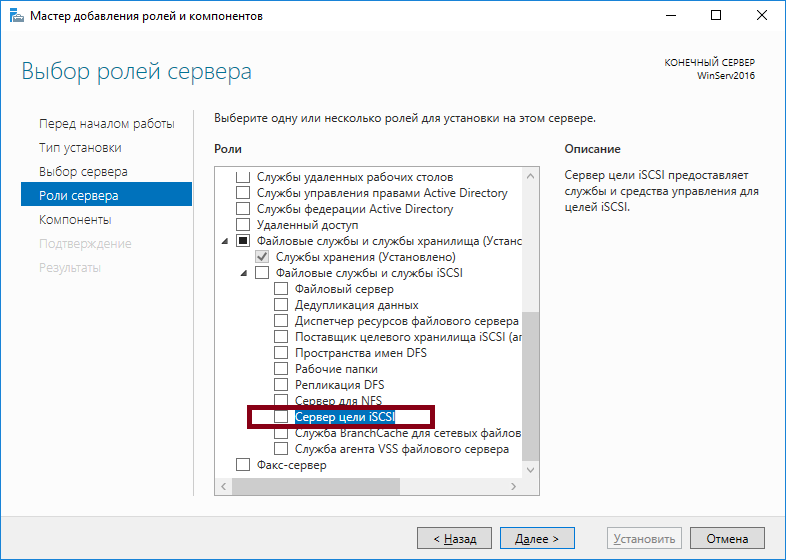
Установка дополнительных компонентов — добавляем нажатием соответствующей кнопки.
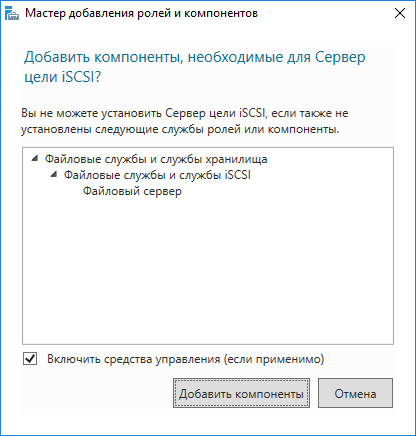
После этого выбранная роль отметится галочкой и можно переходить к следующему этапу нажатием кнопки “Далее”.
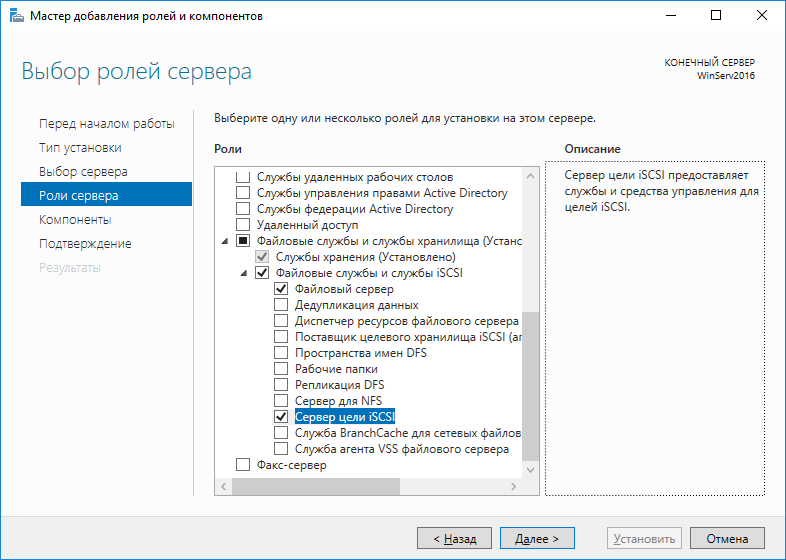
Установку компонентов можно пропустить, так как они нам в данный момент не нужны, нажав кнопку далее.
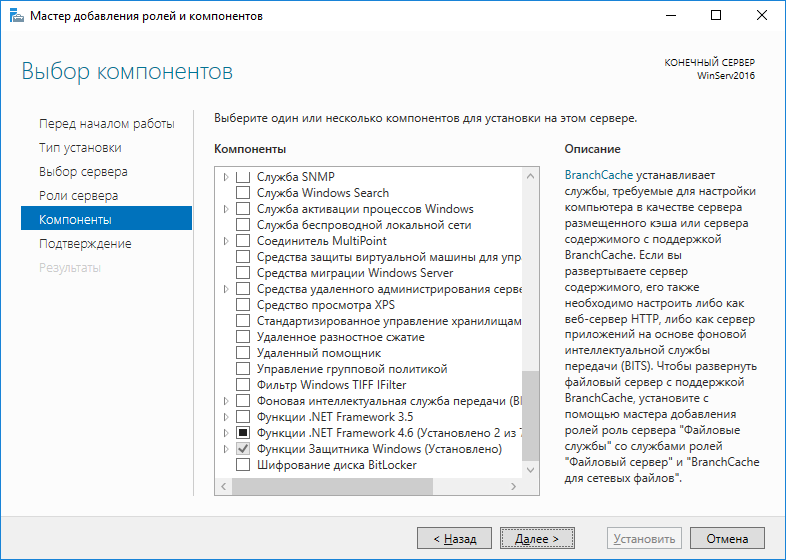
После этого, предупреждение о готовности роли к установке. Нажимаем “Установить”. Можно также поставить галочку “Автоматический перезапуск конечного сервера, если требуется” чтобы не перезапускать сервер вручную. Следует иметь ввиду, что нажатие этой галочки перезапускает конечный сервер после установки без дополнительных предупреждений, поэтому используйте ее с осторожностью.
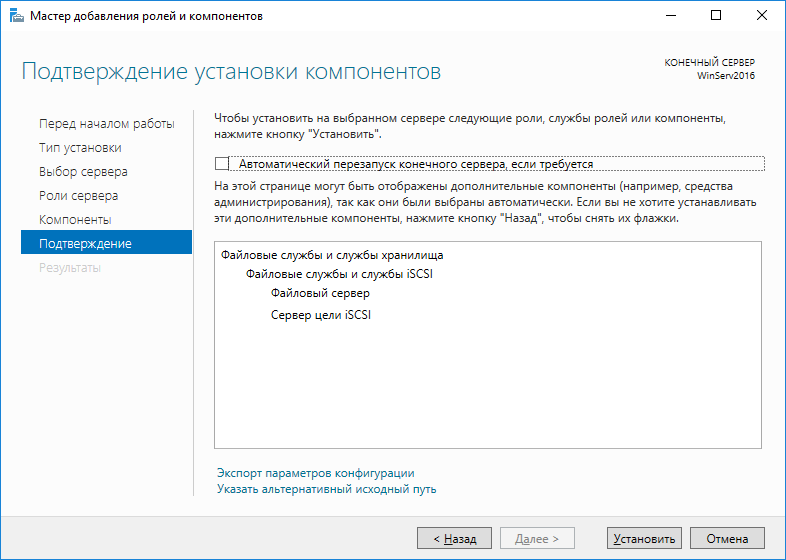
После нажатия кнопки установить запустится процесс установки, можно закрыть это окно нажатием соответствующей кнопки. Следует иметь ввиду что это действие не отменяет процесс установки, а только скрывает текущее окно.
Заходим последовательно в “Диспетчер серверов”-”Файловые службы и службы хранилища”-”Тома”-”Диски”.
Выбираем на каком томе будет храниться наш таргет и в контекстном меню пустого тома выбираем “Создать виртуальный диск iSCSI”.
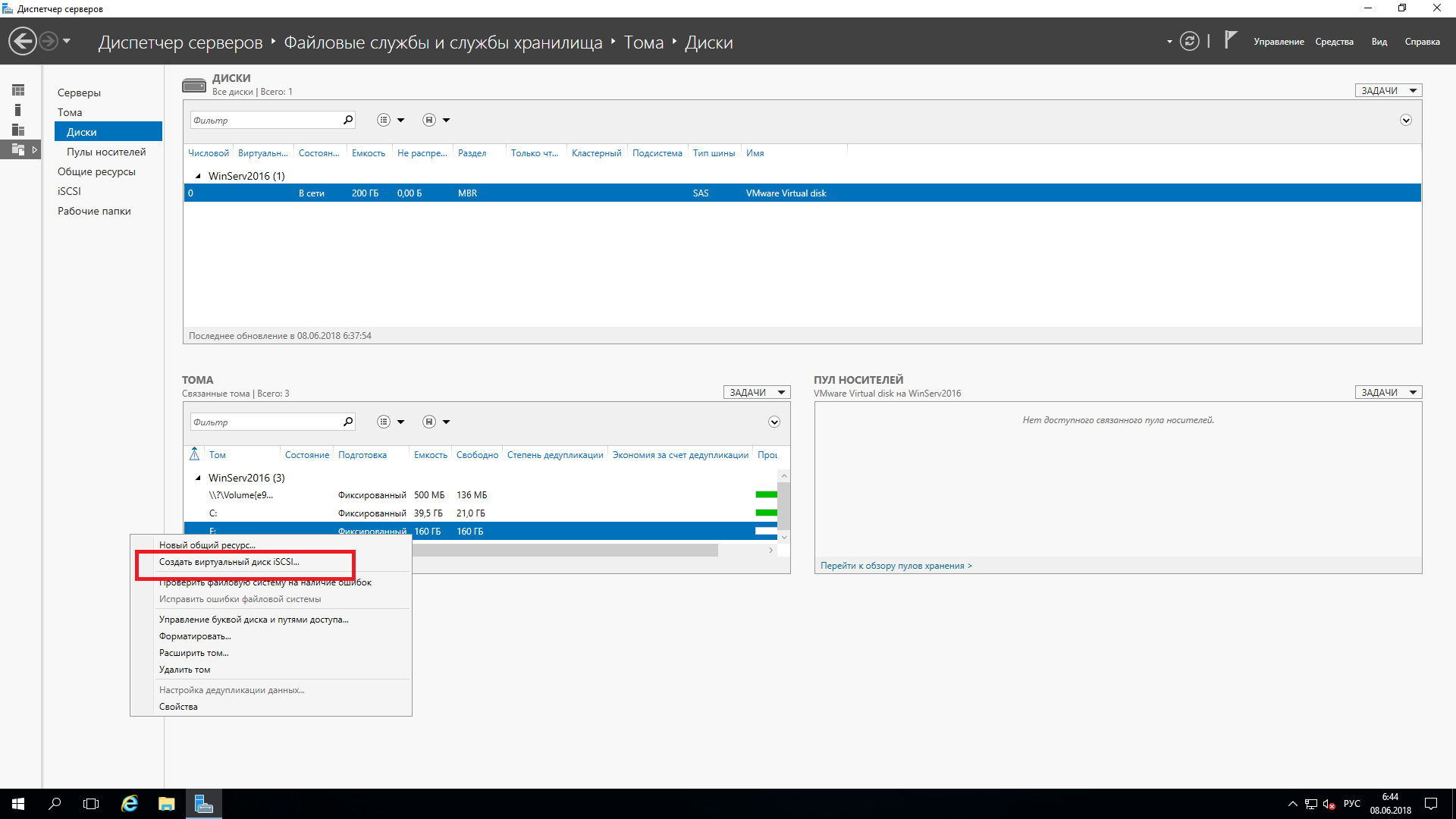
На первой странице еще раз определяем том на котором будет храниться таргет.
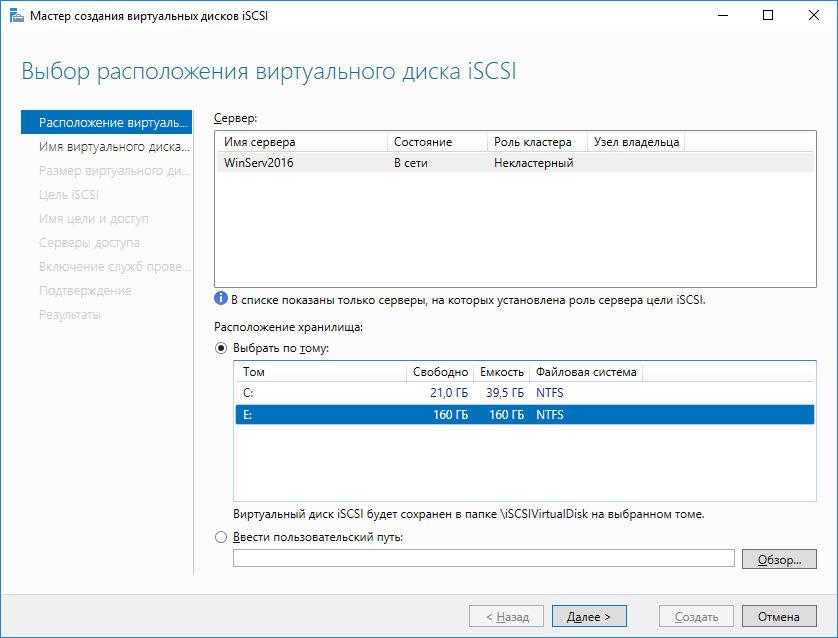
Задаем имя и по желанию описание нашего диска и жмем далее.
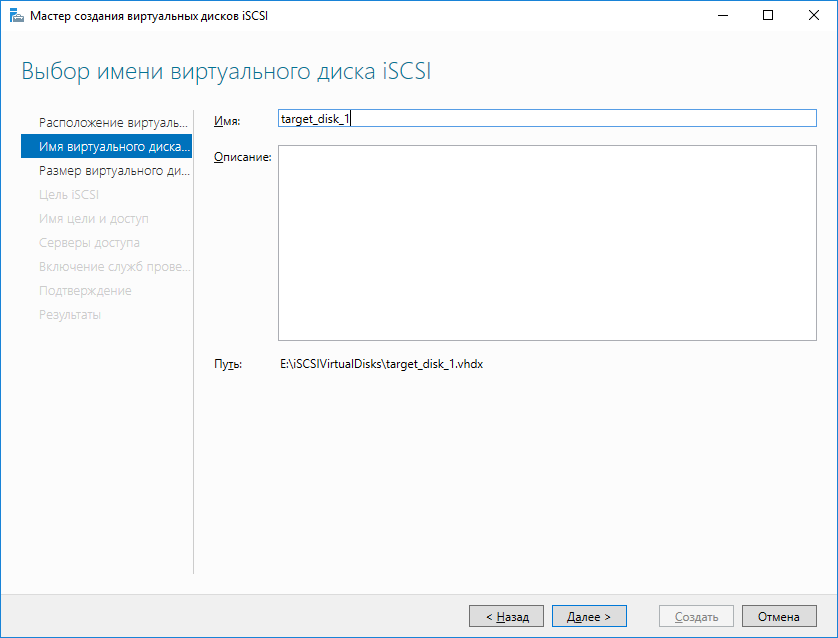
Вводим размер диска и определяем как будет выделяться под него пространство — сразу или динамически. Доступный размер под iSCSI-диск показан в самом верху.
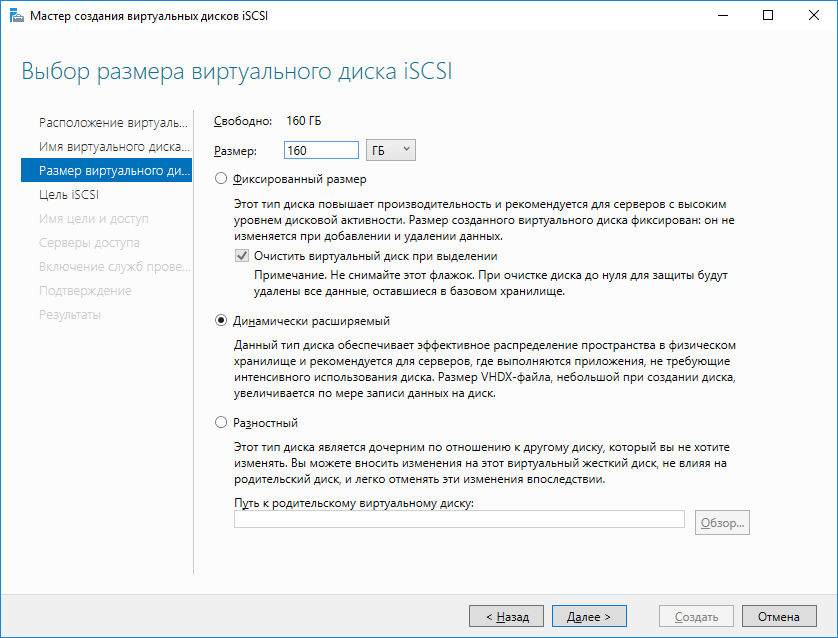
Определяем создавать ли новый таргет или присоединить диск к существующему (если они есть).
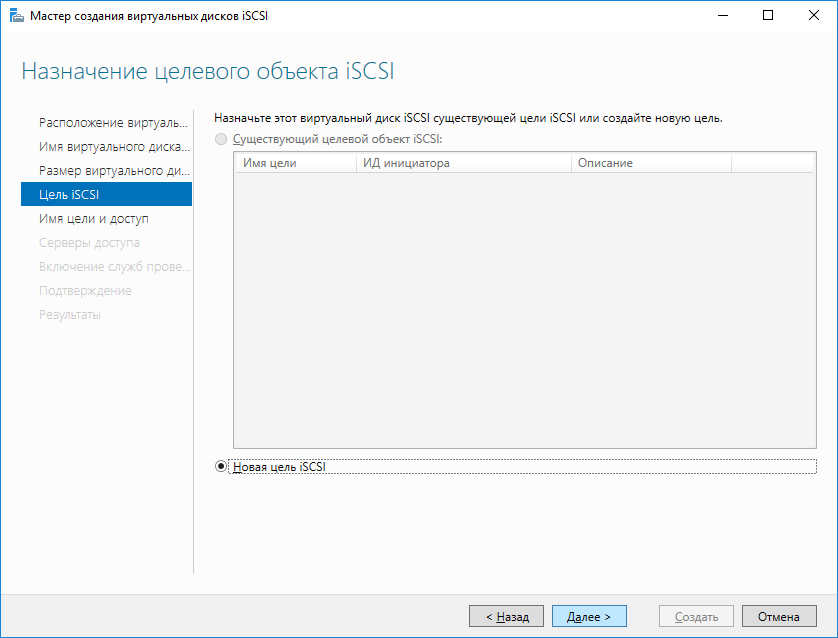
Задаем имя и описание нового таргета.
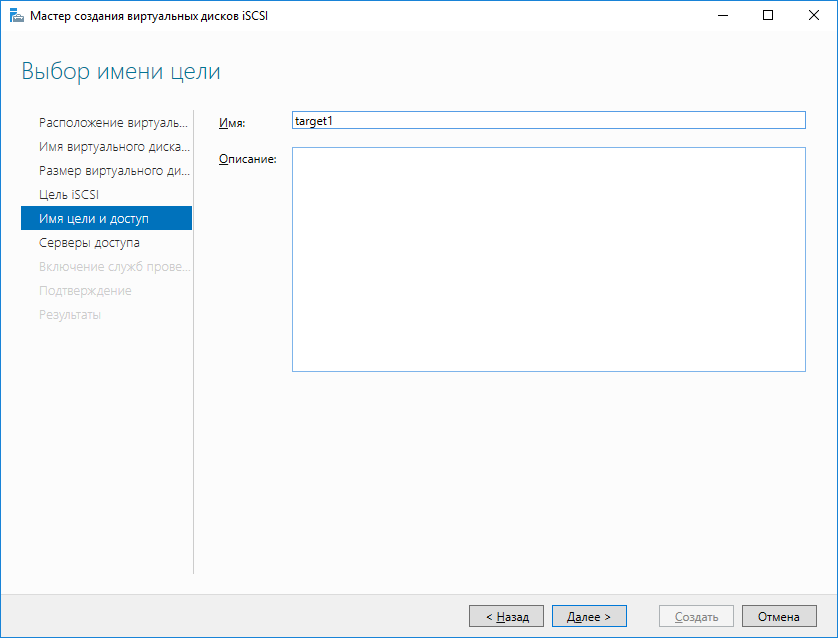
Выбираем инициаторы которым можно подключаться к данному таргету (может быть переопределено) посредством кнопки “добавить”. Можно добавить инициаторы через поиск, выбрать из кеша, если ранее инициаторы уже подключались или задать вручную через IQN, DNS-имя, ip или mac-адрес. Как минимум один инициатор должен быть задан. Введем например IQN вручную.
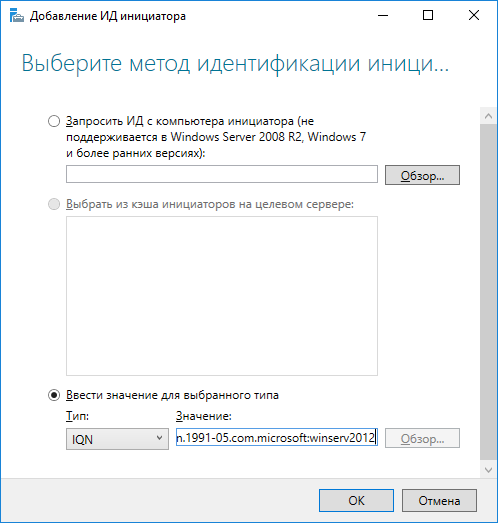
Нам стала доступна кнопка далее.
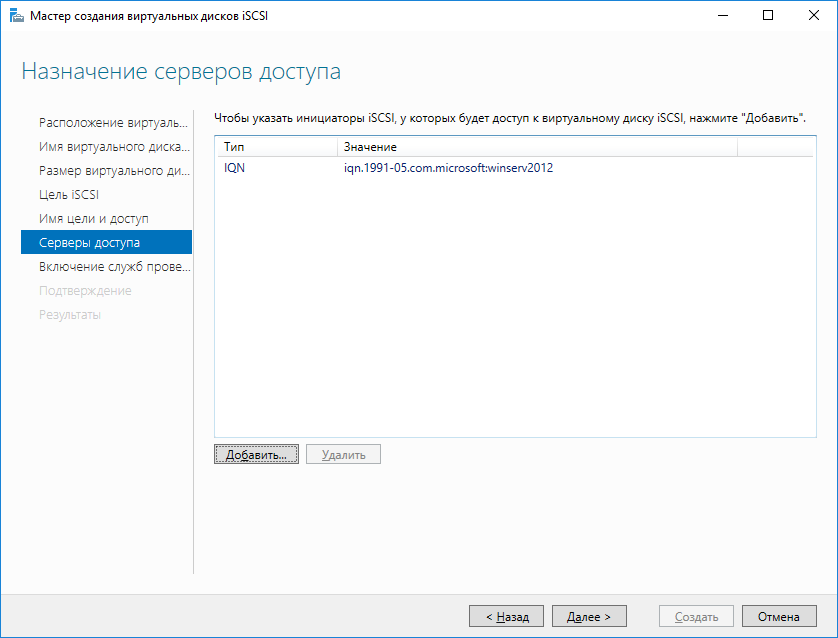
Можно включить дополнительную проверку подлинности если это необходимо (например таргет публикуется в сети интернет).
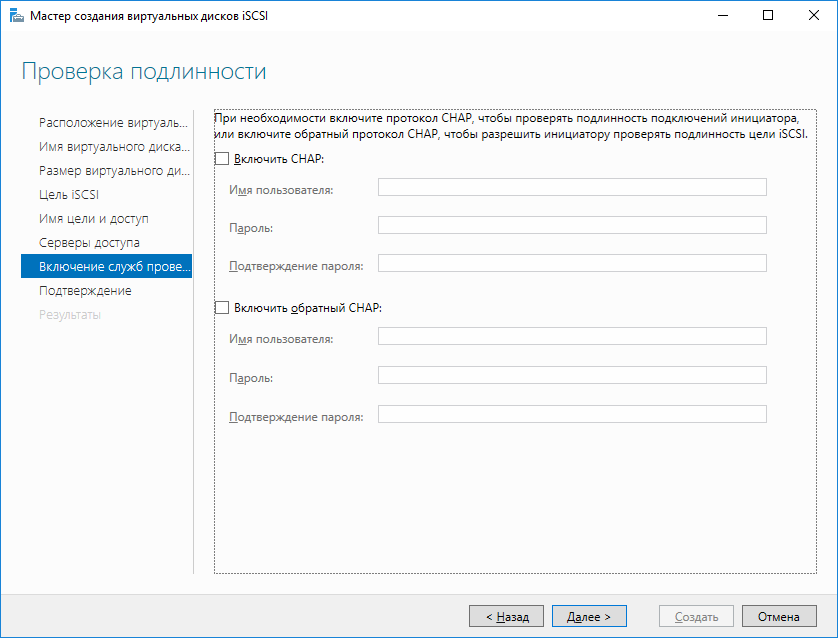
На последнем шаге выводится сводная информация по таргету. Проверяем и нажимаем “Создать”.
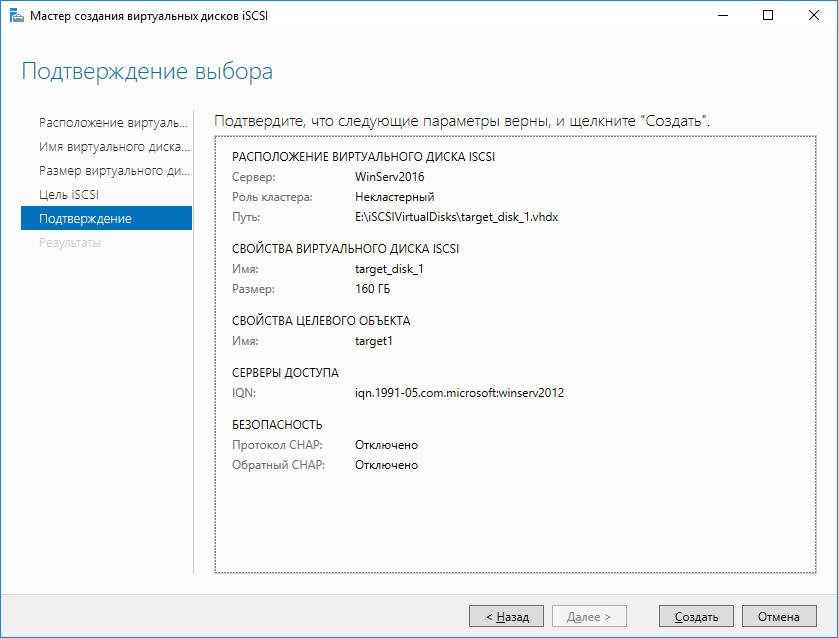
Начнется процесс создания таргета.
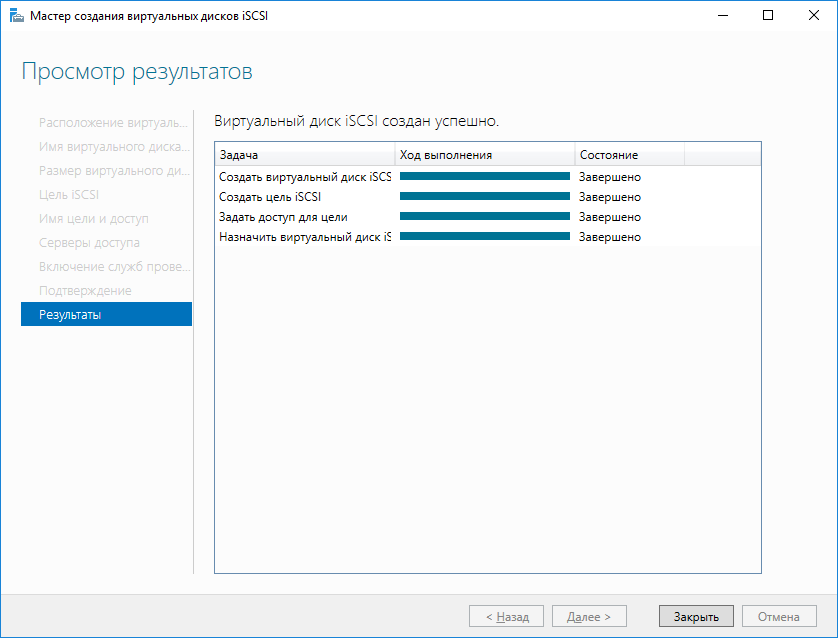
После этого можно подключаться к данному таргету инициатором, заданным на этапе создания.
На этом настройка хранилища iSCSI на Windows Server 2012R2 окончена. В нашей базе знаний вы найдёте ещё множество статей посвящённых различным аспектам работы в Windows, а если вы ищете надежный виртуальный сервер под управлением Windows, обратите внимания на нашу услугу — Аренда виртуального сервера Windows.

How to Share a Folder in Windows Server 2012 (Using Server Manager):
File Sharing is a feature included in the Windows operating systems since beginning but some changes are made to the process of folder sharing in windows server 2012.
Prior to step by step guide for sharing a folder you need to install File and Storage Services role which comes with windows server 2012.
Note: This is a quick tutorial describing the steps for sharing a folder without going deep in the details.

Step 1:
Open Server Manager, if File and storage Services role is installed on your server you will see it in the left sidebar.
Figure 1

Step 2:
Click File and Storage Services menu item in the right sidebar a new column adjacent to the right sidebar will be opened.
Figure 2

Step 3:
Click on the Shares Text from the new column, the folders already being shared will be displayed, in this case you will see SYSVOL and NETLOGON folders because this server has ADDS installed and acting as a domain controller. In your case you might not see these folders.
Figure 3

Step 4:
Click on the TASKS just as shown in Figure 4 and select new share, a new window will open named New Share Wizard.
Figure 4

Step 5:
In the New Share Wizard Window select SMB Share – Quick and click next.
Figure 5

SMB Share – Quick:
This basic profile represents the fastest way to create an SMB file share, typically used to share files with Windows-based computers.
- Suitable for general file sharing
- Advanced options can be configured later by using the Properties dialog
SMB Share – Advanced:
This advanced profile offers additional options to configure a SMB file share.
- Set the folder owners for access-denied assistance
- Configure default classification of data in the folder for management and access policies
- Enable quotas
SMB Share – Applications:
This profile creates an SMB file share with settings appropriate for Hyper-V, certain databases, and other server applications.
NFS Share – Quick:
This basic profile represents the fastest way to create a NFS file share, typically used to share files with UNIX-based computers.
- Suitable for general file sharing
- Advanced options can be configured later by using the Properties dialog
NFS Share – Advanced:
This advanced profile offers additional options to configure a NFS file share.
- Set the folder owners for access-denied assistance
- Configure default classification of data in the folder for management and access policies
- Enable quotas
Step 6:
On the Share location page I have selected custom path but you can go on with the default and click next.
Figure 6

Step 7:
On the Share Name Tab specify a name for your share folder and description as you like and click next.
Figure 7

Step 8:
On the Other Settings page select Enable access-based enumeration if you want to restrict certain type of users accessing this shared folder. If you don’t want to restrict user access leave Enable access-based enumeration un-checked and click next.
Figure 8

Step 9:
On the Permissions page leave all the default values if you do not want to restrict user groups. I am going with the default permissions. Click next.
Figure 9

Step 10:
On Confirmation page take a look at different values you have set and click Create button.
Figure 10

Step 11:
If you have followed the above steps the Results page will open with success message, now click close button.
Figure 11

After closing the New Share Wizard you will see the newly created share in the Shares window.
Confirming if the newly shared folder is working:
In the Shares window right click on the newly created share and select open share option. If this share is working you will be taken to the share folder containing your files.

That’s all you need to do for creating a share in windows server 2012 using server manager, hope that you have enjoyed this simple and easy step by step tutorial.
If you know a better way of creating a shared folder in windows server, do share with us. Feel free to ask in comments if you have any difficulty creating a share in windows server.
На чтение3 мин
Опубликовано
Обновлено
Windows Server 2012 является популярной операционной системой, которая предлагает множество возможностей для организации сетевого хранилища данных. Один из важных компонентов сетевого хранилища — сетевой диск, который позволяет пользователям обмениваться файлами и документами по сети. В этой статье мы расскажем, как создать сетевой диск на Windows Server 2012 в нескольких простых шагах.
Первым шагом является установка и настройка сервера файлов Windows Server 2012. Для этого нужно запустить установку операционной системы и выбрать режим установки «Сервер с графическим интерфейсом». После установки нужно настроить необходимые параметры безопасности.
Затем следует настроить компонент File Server на Windows Server 2012. Это можно сделать через «Управление сервером» -> «Добавить роли и компоненты». В этом разделе нужно выбрать «Сервер файлов», следуя инструкциям мастера установки.
После установки компонента File Server нужно создать новый шаред (общий) ресурс. Для этого нужно зайти в «Диспетчер файлов» и выбрать «Создать общий ресурс». Затем выбрать папку, которую вы хотите сделать доступной по сети, и задать необходимые параметры безопасности и доступа. После этого общий ресурс будет готов к использованию.
Инструкция по созданию сетевого диска на Windows Server 2012
Создание сетевого диска на Windows Server 2012 может быть полезным, если вам необходимо иметь общий доступ к файлам и папкам с других компьютеров в сети. Следуя этой пошаговой инструкции, вы сможете настроить сетевой диск на вашем сервере.
Шаг 1: Откройте Диспетчер дисков. Чтобы начать создание сетевого диска, щелкните правой кнопкой мыши на значке «Пуск» и выберите «Диспетчер дисков».
Шаг 2: В окне Диспетчера дисков найдите пустое пространство на вашем сервере. Щелкните правой кнопкой мыши на этом пространстве и выберите «Создать объем».
Шаг 3: В мастере создания объема выберите «Сетевой диск».
Шаг 4: Настройте параметры для вашего сетевого диска. Укажите путь к сетевой папке, а также задайте букву диска, которую вы хотите использовать для доступа к этому сетевому диску.
Шаг 5: Подтвердите настройки и завершите процесс создания сетевого диска, нажав на кнопку «Готово».
Поздравляю! Вы успешно создали сетевой диск на Windows Server 2012. Теперь вы можете иметь общий доступ к файлам и папкам на вашем сервере с других компьютеров в сети.
Шаг 1: Подготовка сервера
Перед тем как создать сетевой диск на Windows Server 2012, необходимо выполнить несколько подготовительных шагов:
- Убедитесь, что у вас есть права администратора Windows Server 2012.
- Установите необходимые обновления и патчи для операционной системы.
- Проверьте, достаточно ли свободного места на диске для создания сетевого диска.
- Настройте сетевые подключения для обеспечения доступности сети.
- Установите все необходимые драйверы и программное обеспечение для работы с сетевыми дисками.
После выполнения всех этих шагов, ваш сервер будет готов для создания сетевого диска.
Шаг 2: Создание нового диска
После успешного настройки сервера и создания нового виртуального образа диска, можно приступить к созданию нового сетевого диска в Windows Server 2012. Следуйте этим инструкциям:
- Откройте «Панель управления» и выберите «Система и безопасность».
- В разделе «Администрирование» выберите «Управление компьютером».
- В левой панели выберите «Диспетчер дисков».
- Правой кнопкой мыши щелкните пустое пространство и выберите «Создать простой том».
- В мастере создания простого тома нажмите кнопку «Далее».
- Выберите доступное пространство для создания нового диска и нажмите «Далее».
- Выберите букву диска для его идентификации и нажмите «Далее».
- Установите параметры размера и файловой системы для нового диска и нажмите «Далее».
- Проверьте настройки и нажмите «Готово» для создания нового сетевого диска.
После завершения этих шагов, новый сетевой диск будет создан и готов к использованию на Windows Server 2012.
Шаг 3: Настройка сетевого доступа
После успешной установки роли «Файловые серверы» на Windows Server 2012 можно приступить к настройке сетевого доступа к созданному диску.
1. Откройте «Панель управления».
2. Выберите «Сеть и Интернет» и перейдите в «Центр управления сетями и общим доступом».
3. В левой панели выберите «Изменение параметров адаптера».
4. Найдите адаптер сетевого подключения, который соответствует вашей сети и откройте его свойства (щелчком правой кнопки мыши).
5. Пролистайте список служб протокола до пункта «Файл и печать (SMB)», отметьте его и нажмите «OK».
6. Вернитесь в «Панель управления» и выберите «Система и безопасность».
7. Перейдите в «Центр общего доступа» и выберите «Настроить новое подключение или сеть».
8. В появившемся окне выберите «Настроить сеть» и продолжайте нажатием кнопки «Далее».
9. Выберите «Подключение к рабочей сети» и нажмите «Далее».
10. Последуйте инструкциям мастера настройки сети, указав все необходимые параметры и завершив процесс.
После завершения этих шагов вы можете получить доступ к созданному сетевому диску с любого компьютера в вашей сети, используя соответствующий путь или имя сетевого ресурса.






















