
В мире информационных технологий возможность автоматизации рутинных задач является мощным инструментом повышения эффективности. Один из способов достижения этой цели – использование BAT файлов, которые предоставляют пользователям удобный способ выполнения команд в терминале без вмешательства человека. Независимо от того, работаете ли вы с большими проектами или просто хотите упростить повседневные задачи, внедрение автоматизации с помощью BAT файлов может существенно сэкономить ваше время.
BAT файлы, широко используемые для автоматического выполнения команд в среде операционной системы Windows, позволяют автоматизировать процессы, упрощая взаимодействие с командной строкой. Они являются текстовыми документами, содержащими последовательность команд, которые могут быть запущены одно за другим. Понимание того, как создать и использовать такие файлы, открывает огромные возможности для их применения в различных аспектах работы с компьютером.
Создание BAT файлов включает в себя написание инструкций с использованием встроенных команд для управления системой. Это может включать в себя инициализацию системных процессов, создание резервных копий данных, управление файлами и многими другими операциями. Простой, но мощный синтаксис этих файлов позволяет комплексно подходить к выполнению задач и упрощает их повторное использование. В результате, знание о том, как их создать и использовать, становится ценным навыком в арсенале любого IT-специалиста.
Понимание CMD файлов
В операционной системе Windows используется специальный вид текстового документа, который позволяет автоматизировать выполнение задач. Это средство помогает определить последовательность команд для выполнения желаемых действий. Управление процессами через такой текстовый документ делает рабочие процессы более упорядоченными и эффективными, минимизируя количество ручных действий.
Файлы с расширением .bat представляют собой набор инструкций, которые запускаются средой командной строки. Этот документ позволяет вам составлять и исполнять различные скрипты, включая запуск приложений, управление файлами и изменением их атрибутов. Каждый текстовый документ этого типа содержит множество команд, которые выполняются одна за другой после вызова.
Среди основных преимуществ таких документов – простота использования и отсутствие необходимости в дополнительных программных инструментах. Они эффективны для выполнения рутинных задач, таких как автоматическое копирование файлов или настройка системного окружения, что крайне удобно для системных администраторов и продвинутых пользователей.
Важно также понимать, что такие текстовые файлы могут быть мощным инструментом, но при этом их использование требует осторожности. Неправильная настройка или ошибка в команде могут привести к непредвиденным последствиям, таким как потеря данных или сбои в работе системы. Используя командные инструкции, рекомендуется всегда заранее тестировать их в безопасной среде.
Основы языкового синтаксиса
Языковой синтаксис командных файлов значительно упрощает автоматизацию задач. Понимание базовых элементов синтаксиса позволяет эффективно использовать командную строку для управления операционной системой и выполнения различных операций. Знание основ помогает в создании более сложных скриптов и решении разноcложных задач.
Наиболее популярный формат таких скриптов – это .bat файлы. Они состоят из набора команд, которые выполняются последовательно. Каждая команда выполняет определенное действие, от простого копирования файлов до тонкой настройки системных параметров. Важно понимать, что строка команд в таких файлах – это единица выполнения. Главная цель заключается в том, чтобы обеспечить точное выполнение всех команд, включенных в последовательность.
Основные конструкции включают объявление переменных и контроль над потоком выполнения. Переменные позволяют хранить значения, которые могут быть изменены дальше в скрипте. К примеру, оператор SET используется для создания переменной, которая может быть использована в скрипте.
Управление потоком выполнения достигается за счет использования условных операторов и циклов. Если, например, необходимо выполнить команду только при соблюдении определенного условия, используется конструкция IF. Циклы FOR позволяют обрабатывать набор данных или выполнять определенные действия для каждого элемента коллекции. Благодаря такой структуре, автоматизация рутинных задач становится проще.
Владение основами языка даёт возможность не только создавать эффективные bat-скрипты, но и устранять ошибки, а также оптимизировать выполнение команд. Это искусство является важным навыком для IT-специалиста, желающего автоматизировать свои повседневные задачи.
Редакторы для создания CMD файлов
Самым простым вариантом является использование стандартного блокнота, который поставляется с Windows. Несмотря на свои ограниченные возможности, он обладает минималистичным интерфейсом, подходящим для внесения небольших изменений. Его главное преимущество в доступности на любой системе Windows и простоте использования.
Для более профессионального подхода стоит обратить внимание на расширенные текстовые редакторы. К примеру, Notepad++ предоставляет богатый функционал: подсветка синтаксиса облегчает восприятие командных строк, а вкладочная структура ускоряет переключение между несколькими открытыми документами. Это значительно упрощает управление сложными скриптами.
Еще один заметный инструмент – Visual Studio Code. Этот редактор, будучи кроссплатформенной средой, обеспечивает не только комфортную работу с командами, но и множество расширений для повышения функциональности. Например, помощь в автодополнении команд позволяет быстрее и точнее писать скрипты.
Выбор редактора зависит от вашего опыта и сложности выполняемых задач. Начинающим пользователям лучше сосредоточиться на простейших инструментах, тогда как опытным специалистам подойдут редакторы с продвинутыми возможностями, которые повышают продуктивность и уменьшают количество ошибок в написании команд. Независимо от выбранного инструмента, ключевой задачей остается эффективное создание корректных и функциональных командных файлов.
Практическое руководство по написанию кода
Изучение основ написания скриптов помогает автоматизировать разнообразные задачи в операционной системе. Если вы хотите научиться пользоваться скриптами формата .bat, начните с простых командных строк, которые выполняют базовые действия. Это позволит лучше понять, как взаимосвязаны команды и как их применять в различных сценариях.
Перед началом программирования полезно знать, какие команды и их параметры существуют в командной строке. Это позволяет пользователю выстраивать последовательности команд, выполняемые в нужном порядке. Постепенное освоение более сложных скриптов открывает возможности для оптимизации рутинных процессов.
В таблице ниже представлены базовые команды, которые часто используются при написании .bat файлов и их краткое описание:
| Команда | Описание |
|---|---|
echo |
|
start |
Запускает новое окно или программу. |
pause |
Останавливает выполнение скрипта до тех пор, пока пользователь не нажмёт клавишу. |
rem |
Добавляет комментарий в код, помогая его структурированию и объяснению. |
for |
Организует цикл, повторяя выполнении набора команд несколько раз. |
Знание и понимание этих элементов позволит лучше управлять и адаптировать скрипт под ваши нужды. Пробуйте экспериментировать, создавая и изменяя скрипты, чтобы развивать свои навыки в программировании и находить оптимальные способы выполнения задач.
Отладка и тестирование CMD файлов
Когда вы завершили процесс программирования вашего bat-скрипта, следующим важным шагом становится его проверка на наличие ошибок и оптимизация рабочих процессов. Эта часть разработки требует особого внимания, так как небольшие ошибки могут существенно повлиять на выполнение команды в системе. Наша цель – обеспечить стабильность и надежность вашей автоматизации, устранив возможные неполадки.
Использование командного интерфейса Windows открывает множество возможностей для детальной отладки. Начните с запуска вашего скрипта в пошаговом режиме, чтобы видеть порядок выполнения каждой команды. Для этого можно использовать команду pause, что позволит остановить выполнение и проверить текущий статус перед продолжением.
Не забывайте об использовании эмуляторов терминалов, таких как Windows Terminal или аналогичные программы. Эти инструменты предоставляют расширенные возможности для взаимодействия с командной строкой, включая разный уровень подсветки синтаксиса и дополнительные средства мониторинга процессов.
В случае, если ваш скрипт предназначен для запуска на нескольких версиях ОС Windows, убедитесь, что он учтёт возможные различия в командных интерпретаторах и внутреннем функционале. Это позволит избежать несовместимости и обеспечить универсальную производительность вашего кода.
Регулярно выполняйте тестирование в условиях, максимально приближенных к рабочим. Это незаменимый шаг, особенно если ваш скрипт будет использоваться в производственном окружении. Помните, что от качества вашей тестовой базы зависит безопасность и надёжность выполнения вашего скрипта.
Примеры и шаблоны люстрирующие создание
Для более глубокого понимания процесса работы с командными файлами и их кода, полезно изучить примеры и готовые шаблоны. Они помогают увидеть реальное применение языкового синтаксиса и открыть для себя новые возможности. Рассмотрим наборы полезных скриптов, демонстрирующих ключевые аспекты и функции.
- Простейший пример:
Запуск калькулятора и блокнота:
- Откройте текстовый редактор и вставьте строки:
@echo off start calc.exe start notepad.exe
- Сохраните файл с расширением
.bat.
- Откройте текстовый редактор и вставьте строки:
- Создание резервной копии:
Скрипт для автоматического архивирования папки:
- Откройте редактор и добавьте:
@echo off xcopy C:\исходная_папка D:\резервная_копия /E /I /Y
- Сохраните как
backup.bat. - Запустите для создания резервной копии.
- Откройте редактор и добавьте:
- Проверка доступности сайтов:
Командный файл для мониторинга веб-сайтов:
- Вставьте следующий код в текстовый файл:
@echo off ping -n 1 www.example.com >nul if errorlevel 1 ( echo Website is down ) else ( echo Website is up )
- Сохраните под именем
check_website.bat.
- Вставьте следующий код в текстовый файл:
Эти примеры показывают разнообразие задач, которые могут быть автоматизированы. Работая с командными файлами, можно существенно упростить выполнение рутинных операций, повысив эффективность и снизив количество ошибок.
Комментарии
В данной статье будут рассмотрены основы командной строки Windows, а именно:
- Понятие командной строки;
- Справочник по командам командной оболочки;
- Последовательность событий при выполнение команды;
- Создание сценариев командной строки;
- Управление отображением текста и команд;
- Команды для изучение системной информации;
- Команды для использования реестра;
- Управление системными службами;
- Перезагрузка и выключение систем из командной строки;
- Управление приложениями и процессами из командной строки.
Содержание
- Понятие командной строки
- Краткий справочник по командам командной оболочки (Cmd.exe)
- Последовательность событий при выполнение команды
- Создание сценариев командной строки
- Управление отображением текста и команд
- Изучение системной информации
- Команды для использования реестра
- Управление системными службами
- Перезагрузка и выключение систем из командной строки
- Управление приложениями, процессами и производительностью
Понятие командной строки
Поддержка командной строки встроена в операционную систему Microsoft Windows и доступна через окно командной оболочки. Командная строка поддерживается во всех версиях Windows и служит для запуска встроенных команд, утилит и сценариев. Несмотря на мощь и гибкость командной строки, некоторые администраторы Windows никогда ее не используют. Если вам хватает графических средств администрирования, можно применять только их, щелкая мышью элементы пользовательского интерфейса.
Однако опытные администраторы Windows, квалифицированные специалисты по технической поддержке и «продвинутые» пользователи не могут обойтись без командной строки. Зная, как правильно применять командную строку, в частности, какие средства командной строки выбрать, как и когда их использовать, чтобы они работали эффективно, можно избежать многочисленных проблем и добиться четкого выполнения операций. Если вы занимаетесь поддержкой нескольких доменов или сетей, то для автоматизации ежедневных операций не только важно, но и необходимо иметь представление об экономящих время способах работы с командной строкой.
С каждой новой версией Windows командная строка совершенствовалась, а ее возможности расширялись. Командная строка претерпела значительные изменения, связанные не только с повышением производительности, но и с увеличением гибкости. Теперь с помощью командной строки Windows можно решать задачи, которые нельзя было решить в предыдущих версиях Windows.
Среду командной оболочки Windows запускают разными способами, в частности указывая параметры при запуске Cmd.exe или используя собственный стартовый файл, хранящийся в каталоге %SystemRoot%\System32.
Кроме того, командная строка может работать в пакетном режиме для выполнения набора команд. В пакетном режиме командная строка считывает и выполняет команды одну за другой.
Работая с командной строкой Windows, Вы должны понимать, откуда берутся используемые Вами команды. «Родные» команды (встроенные в операционную систему) бывают двух видов:
- Внутренние – существуют внутри командной оболочки, у них нет отдельных исполняемых файлов;
- Внешние — реализованы в отдельных исполняемых файлах, которые обычно хранятся в каталоге %SystemRoot% \System32.
Краткий справочник по командам командной оболочки (Cmd.exe)
- assoc — выводит или изменяет сопоставления (associations) типов файлов;
- break — задает точки останова при отладке
- call — вызывает из сценария процедуру или другой сценарий;
- cd (chdir) — показывает имя текущего каталога или выполняет смену текущего каталога;
- cls — очищает окно командной строки и буфер экрана;
- color — задает цвета текста и фона окна командной оболочки;
- сору — копирует файлы или выполняет конкатенацию файлов;
- date — показывает или устанавливает текущую дату;
- del (erase) — удаляет заданный файл, группу файлов или каталог;
- dir — показывает список подкаталогов и файлов в текущем или заданном каталоге;
- echo — выводит текст в окно командной строки или задает, надо ли отображать команды на экране (on|off);
- endlocal — отмечает конец локализации (локальной области видимости) переменных;
- exit — выход из оболочки командной строки;
- for — выполняет заданную команду для каждого файла в наборе;
- ftype выводит или изменяет текущие типы файлов в сопоставлениях расширений файлов с программами;
- goto — указывает, что интерпретатор команд должен перейти на строку с заданной меткой в пакетном сценарии;
- if — выполняет команды по условию;
- md (mkdir) — создает подкаталог в текущем или заданном каталоге;
- move — перемещает файл или группу файлов из текущего или заданного исходного каталога в указанный каталог. Также может переименовывать каталог;
- path — показывает или задает путь к командам, используемый операционной системой при поиске исполняемых файлов и сценариев;
- pause — останавливает выполнение пакетного файла и ожидает ввода с клавиатуры;
- popd — делает текущим каталог, имя которого было сохранено командой PUSHD;
- prompt — указывает, какой текст должен показываться в строке приглашения;
- pushd — сохраняет имя текущего каталога и при необходимости делает текущим заданный каталог;
- rd (rmdir) — удаляет каталог или каталог вместе с его подкаталогами;
- rem — помечает комментарии в пакетном сценарии или Config.nt;
- ren (rename) — Переименовывает файл или группу файлов;
- set — показывает текущие переменные окружения или задает временные переменные для текущей командной оболочки;
- setlocal — отмечает начало локализации (локальной области видимости) переменных в пакетных сценариях;
- shift — сдвигает позицию замещаемых параметров в пакетных сценариях;
- start — запускает заданную программу или команду в отдельном окне;
- time — показывает или устанавливает системное время;
- title — задает заголовок окна командной оболочки;
- type — показывает содержимое текстового файла;
- verify — включает режим проверки файлов после записи на диск;
- vol — показывает метку и серийный номер дискового тома.
Синтаксис любой внутренней команды (и большинства внешних) можно получить, введя в командной строке имя команды и /?, например:
copy /?
Командная оболочка — весьма мощная среда работы с командами и сценариями. В командной строке можно запускать команды разных типов: встроенные команды, утилиты Windows и версии приложений, рассчитанные на командную строку. Независимо от типа каждая команда, которую вы будете использовать, должна соответствовать одним и тем же синтаксическим правилам. Согласно этим правилам, за именем команды идут обязательные или необязательные аргументы. Кроме того, аргументы могут использовать перенаправление ввода, вывода или стандартных ошибок.
Последовательность событий при выполнение команды
- Командная оболочка заменяет любые переменные, введенные в тексте команд, их текущими — значениями;
- Если введена группа или цепочка из нескольких команд, строка разбивается на отдельные команды, которые в свою очередь разбиваются на имя и аргументы команды. Далее команды обрабатываются по отдельности;
- Если в имени команды указан путь, командная оболочка ищет команду по этому пути. Если в указанном каталоге такой команды нет, командная оболочка возвращает ошибку;
- Если в имени команды не задан путь, командная оболочка сначала пытается разрешить имя команды на внутреннем уровне. Если найдена внутренняя команда с таким именем, значит, вызвана внутренняя команда, которую сразу же можно выполнить. Если внутренней команды с таким именем нет, командная оболочка сначала ищет исполняемый файл команды в текущем каталоге, а затем в каталогах, перечне в переменной окружения PATH. Если файла команды нет ни в одном из этих каталогов, командная оболочка возвращает ошибку;
- Если команда найдена, она выполняется с заданными аргументами и при необходимости ввод считывается из источника, указанного в этих аргументах. Вывод и ошибки команд показываются в окне командной строки или направляются заданному приемнику вывода и ошибок.
- Как видите, на выполнение команд влияют многие факторы, в том числе пути к командам, перенаправление ввода-вывода, группирование или создание цепочек команд.
При работе с командной оболочкой Вы, вероятно, запускали ее, открывая меню Start (Пуск) и выбирая Programs (Программы) или All Programs (Все программы), затем Accessories (Стандартные) и Command Prompt (Командная строка). Другие способы запуска командной строки — диалоговое окно Run (Запуск программы) или ввод cmd в другом, уже открытом окне командной оболочки. Эти способы позволяют при запуске командной строки указывать аргументы: ключи, управляющие работой командной строки, и параметры, инициирующие выполнение дополнительных команд. Например, можно запустить командную оболочку в «молчаливом» режиме (т. е. отключить эхо-вывод) командой cmd /q или сделать так, чтобы командная оболочка выполнила заданную команду и завершила свою работу, — для этого нужно ввести cmd /с, а затем текст команды в кавычках.
В следующем примере командная оболочка запускается, выполняет команду ipconfig с выводом результатов в файл и завершается:
cmd /c "ipconfig > c:\ipconfig.txt"
Создание сценариев командной строки
Сценарии командной строки — текстовые файлы с командами, которые вы хотите выполнить. Это те же команды, которые обычно вводятся в командной оболочке Windows. Однако вместо того чтобы вводить команды каждый раз, когда они понадобятся, можно создать соответствующий сценарий и упростить себе жизнь.
Поскольку сценарии состоят из стандартных текстовых символов, их можно создавать и редактировать в любом стандартном текстовом редакторе, скажем, в Notepad (блокнот). Вводя команды, убедитесь, что каждая команда или группа команд, которые должны выполняться совместно, разметаются с новой строки. Это обеспечит их корректное выполнение. Закончив создание сценария командной строки, сохраните файл сценария с расширением .bat или .cmd. Оба расширения работают одинаково. Например, если вам надо создать сценарий для вывода имени системы, версии Windows и конфигурации IP, включите в файл SysInfo.bat или SysInfo.cmd следующие три команды:
hostname ver ipconfig -all
Управление отображением текста и команд
Команда ECHO служит двум целям: для записи текста в вывод (например, в окно командной оболочки или текстовый файл) и для включения/выключения эхо-отображения команд. Обычно при выполнении команд сценария сами команды и вывод этих команд отображаются в консольном окне. Это называется эхо-отображением команд (comand echoing).
Чтобы использовать команду ECHO для отображения текста, введите echo и текст, который надо вывести:
echo The system host name Is: hostname
Чтобы с помощью ECHO управлять эхо-отображением команд, введите echo off или echo on, например:
echo off echo The system host name is: hostname
Чтобы направить вывод в файл, а не в окно командной оболочки, используйте перенаправление вывода, например:
echo off echo The system host name is: > current.txt hostname » current.txt
Теперь посмотрим, как подавляется эхо-отображение команд. Запустите командную оболочку, введите echo off, затем другие команды. Вы увидите, что приглашение командной строки больше не выводится. Вместо него появляется только то, что набирается в консольном окне, и вывод выполненных команд. В сценариях команда ECHO OFF отключает эхо-отображение команд и приглашение командной строки. Добавляя в свои сценарии команду ECHO OFF, вы предотвращаете загромождение окна командной оболочки или файла текстом команд, если Вас интересует лишь вывод от этих команд.
Изучение системной информации
Часто при работе с компьютером пользователя или удаленным сервером возникает необходимость в получении базовой информации о системе вроде имени зарегистрированного в ней пользователя, текущего системного времени или местоположения определенного файла. Команды, которые позволяют собрать основную информацию о системе, включают:
- NOW — отображает текущую системную дату и время в 24-часовом формате, например Sal May 9 12:30:45 2003. Доступна только в Windows Server 2003 Resource Kit;
- WHOAMI — сообщает имя пользователя, зарегистрированного в системе на данный момент, например adatum\admi-nistrator;
- WHERE — выполняет поиск файлов по шаблону поиска (search pattern) и возвращает список совпавших результатов.
Чтобы использовать NOW или WHOAMI, просто введите команду в окне командной оболочки и нажмите Enter. Наиболее распространенный синтаксис для WHERE выглядит так:
where /r базовый_каталог_имя_файла
Здесь параметр /r указан для рекурсивного поиска, начиная от указанного каталога (базовый_каталог) и включая все его подкаталоги, а имя_файла — полное или частичное имя искомого файла, которое может включать символы подстановки (wildcards): знак ? заменяет один символ, а знак * — группу символов, например data???.txt или data*.*. В следующем примере в каталоге С:\ и всех его подкаталогах выполняется поиск всех текстовых файлов, имена которых начинаются с data.
where /r C:\ data*.txt
Также можно найти файлы всех типов, имена которых начинаются с data:
where /r C:\ data*.*
Иногда нужно получить информацию о конфигурации системы или о системном окружении. В критически важных системах эту информацию можно сохранить или распечатать для справки. Ниже перечислены команды, позволяющие собирать информацию о системе.
- DRIVERQUERY — выводит список всех установленных драйверов устройств и их свойства, в том числе имя модуля (module name), отображаемое имя (display name), тип драйвера и дату сборки (driver link date). В режиме отображения всей информации (/V) сообщается статус (status) и состояние (state) драйвера, режим запуска, сведения об использовании памяти и путь в файловой системе. Параметр /V также включает вывод детальной информации обо всех неподписанных драйверах.
- SYSTEMINFO — выдает подробную информацию о конфигурации системы, в том числе сведения о версии, типе и изготовителе операционной системы, процессоре, версии BIOS, объеме памяти, региональных стандартах, часовом поясе и конфигурации сетевого адаптера.
- NLSINFO — отображает подробную информацию о региональных стандартах, включая язык по умолчанию (default language), кодовую страницу Windows, форматы отображения времени и чисел, часовой пояс и установленные кодовые страницы. Эта команда доступна лишь в Windows Server 2003 Resource Kit.
Чтобы использовать эти команды на локальном компьютере, просто введите имя нужной команды в окне командной оболочки и нажмите Enter.
Команды для использования реестра
Реестр Windows хранит конфигурационную информацию операционной системы, приложений, пользователей и оборудования. Эти данные содержатся в разделах (keys) и параметрах (values) реестра, которые размещаются в определенном корневом разделе (root key), который контролирует, как и когда используются разделы и параметры.
Если Вы знаете пути к разделам и понимаете допустимые типы данных в разделах, то можете использовать команду REG для просмотра разделов и параметров и манипуляций над ними самыми разнообразными способами. REG поддерживает несколько подкоманд:
- REG add — добавляет в реестр новый подраздел или элемент;
- REG delete — удаляет из реестра подраздел или элемент;
- REG query — выводит список элементов раздела и имена подразделов (если они есть);
- REG compare — сравнивает подразделы или элементы реестра;
- REG сору — копирует элемент реестра по указанному пути раздела на локальной или удаленной системе;
- REG restore — записывает в реестр ранее сохраненные подразделы, элементы и параметры;
- REG save — сохраняет копию указанных подразделов, элементов и параметров реестра в файл.
Управление системными службами
Службы обеспечивают ключевые функции рабочих станций и серверов. Для управления системными службами на локальных и удаленных системах используется команда контроллера служб (service controller command) SC, имеющая набор подкоманд, ниже описывается лишь их часть:
- SC config — настройка учетных записей регистрации и запуска служб;
- SC query — вывод списка всех служб, настроенных на компьютере;
- SC qc — отображение конфигурации определенной службы;
- SC start — запуск служб;
- SC stop — остановка служб;
- SC pause — приостановка работы служб;
- SC continue — возобновление работы служб;
- SC failure — задание действий, выполняемых при сбое службы;
- SC qfailure — просмотр действий, выполняемых при сбое службы.
Во всех командах можно указывать имя удаленного компьютера, со службами которого Вы хотите работать. Для этого вставьте UNC-имя или IP-адрес компьютера перед используемой подкомандой. Вот синтаксис:
sc ИмяСервера Подкоманда
Перезагрузка и выключение систем из командной строки
Системы нередко приходится перезагружать или выключать. Один из способов — использовать для этого утилиту Shutdown, которая позволяет работать с локальной и удаленными системами. Другой способ управлять выключением или перезагрузкой системы — назначить задание для выключения. Здесь можно использовать Schtasks, чтобы указать время выключения, или создать сценарий со списком команд выключения для индивидуальных систем.
Управлять перезагрузкой и выключением локальной системы позволяют следующие команды.
Выключение локальной системы:
shutdown /s /t ЗадержкаВыключения /1 /f
Перезагрузка локальной системы:
shutdown /r /t ЗадержкаВыключения /1 /f
Управление приложениями, процессами и производительностью
Всякий раз, когда операционная система или пользователь запускает службу, приложение или команду, Microsoft Windows запускает один или более процессов для управления соответствующей программой. Несколько утилит командной строки упростят вам мониторинг программ и управление ими. К этим утилитам относятся:
- Pmon (Process Resource Manager) — показывает статистические данные по производительности, включая использование памяти и процессора, а также список всех процессов, выполняемых в локальной системе. Позволяет получать детальные «снимки» задействованных ресурсов и выполняемых процессов. Pmon поставляется с Windows Resource Kit;
- Tasklist (Task List) — перечисляет все выполняемые процессы по имени и идентификатору процесса, сообщает информацию о сеансе пользователя и занимаемой памяти;
- Taskkill (Task Kill) — останавливает выполнение процесса, заданного по имени или идентификатору. С помощью фильтров можно останавливать процессы в зависимости от их состояния, номера сеанса, процессорного времени, занимаемой памяти, имени пользователя и других параметров.
Вот в принципе все, что я хотел рассказать об основах командной строки Windows.
While the standard Windows command prompt (also known as cmd) is not the most powerful option available, it is still fairly full featured and has most of the scripting constructs you would expect.
To begin simply create a new file and give it a .bat extension. Open it in your favorite text editor and get to scripting.
Writing Output to the Screen
You can use the echo command to write output to the screen.
Note that you do not need to enclose the string Hello World! in single or double quotes. If you enclose the string in quotes they will be included in the terminal output.
One Windows oddity is that it echos each command to the terminal, even when run from within a batch script. In most cases this is not a desired behavior. To remedy the problem be sure to turn off echoing at the beginning of your batch script using the following line:
The at symbol (@) stops the command(s) that follow on the line from being echoed to the terminal.
Batch Script Comments
Comments in a batch script come in two varieties, by using the rem command, or by using double colon characters:
Let’s get started with our first batch script, demo.bat:
Creating and Referencing Variables
Use the set command to store data in variables for later use. Below the value of variable MYVAR is set to the string Hello:
To reference the variable enclose the variable name in percent characters (%):
You can also mix variable references directly with string data, the cmd shell will automatically make the correct replacements:
Capturing User Input
You can use the set command with the /p parameter to obtain input from the user:
You can also use the pause command to temporarily stop script execution until the user hits a key.
Comparing with If Statements
If statements can be written on a single line or multiple lines. Here is a single line example that tests to see if the variable VAR is equal to 5, and if it is it will display VAR is 5 to the screen:
Here is the same example with the multi-line syntax, which allows you to include multiple commands within the if statement:
The Windows cmd shell also supports the else construct:
Here are the operators you can use when comparing values using if statements:
Controlling Program Flow with Goto
The goto command is one of the primary elements used to control program flow in batch scripts. As with other languages, goto allows you to jump to a specific location in your script defined by a label. The goto command can be used to jump forward or backward in the batch script.
In the example below the script will jump to the line of code labeled as Place1 if MYVAR is equal to 1, and it will jump to Place2 if MYVAR is equal to 2.
Note that when the batch script jumps to a label such as Place1, it will execute all of the code that follows until the end of the file, another jump occurs, or the script otherwise exits.
For Loops
In batch scripts for loops can be used to iterate over numeric ranges and lists. Here is an example of looping from 0 to 10 (inclusive) with a step value of 1, the value of variable i will be printed to the screen during each iteration of the loop:
The /l parameter specifies that the for loop will iterate over a range.
You can also iterate over a list that contains any combination of numbers or letters:
Processing Script Parameters
Batch scripts can handle parameters just like any other command line program. To access a parameter within the script simply use the percent symbol [%] followed by the parameter’s index. Indexes begin at 1.
Here is how param.bat looks when executed:
Special parameters also exist which can be referenced as follows:
%0 The name of the batch script as called
%* Returns all parameters
Functions
Batch scripts also support function-like constructs. Functions are defined using the same syntax as a goto label. In the example below the function is called Function1. You can use the call command to call the function. The exit command at the end of the function will exit the function and return processing back to where the call occurred. The /b option for exit allows you to specify a function return value. As is typical of command line programs, you should return 0 if the function succeeds, and a non-zero value if an error occurred.
Error Handling
In a batch script you can automatically take an action based on the success or failure of a command. For example, you can use double ampersands to specify an action to occur if the command succeeds:
Use the double pipe to specify an action to occur if the command fails:
To determine whether or not the last executed command failed or succeeded you can reference the special system variable %ERRORLEVEL%:
Batch Script Example
Here is a more complete example of a Windows batch script. It begins by looping over each of the parameters passed to the script. If a parameter is equal to Carl, it will print Carl is cool! to the screen, other wise it will print Hi <parameter> to the screen.
Here is the output from example.bat when executed with the parameters Dave, Carl, and Paul:
Links and References
-
Windows Commands
-
call
-
echo
-
goto
-
if
-
set
-
The command prompt, which has been a Windows feature provides a robust interface for interacting with your system. However, going through complex commands can be difficult for beginners. Batch scripts which are pre-written collections of commands that automate repetitive activities can help you save time and effort.
This guide goes into the subject to create a batch script teaching you how to write your own scripts and discover the command prompt’s hidden possibilities.
Understanding Batch Scripting
Batch scripts involve a few key concepts. Firstly, they are plain text files containing commands executed line by line. Script structure is built using basic commands for displaying text, clearing the screen, listing directories, and pausing execution. Additionally, scripts can accept arguments passed from the command line and utilize control flow statements to make decisions and repeat actions based on specific conditions. By combining these elements, you can create powerful scripts to automate tasks and streamline your workflow.
Creating First Batch Script
Following is the step-by-step guide on how to write a batch script on the Windows system:
1. Choosing Text Editor
Batch scripts are plain text files so any text editor like Notepad will be easy to use. However, editors with syntax highlighting like Notepad++ offer a more user-friendly experience.
2. Creating the Script
To make a batch file open your chosen text editor for example Notepad from the Start Menu.
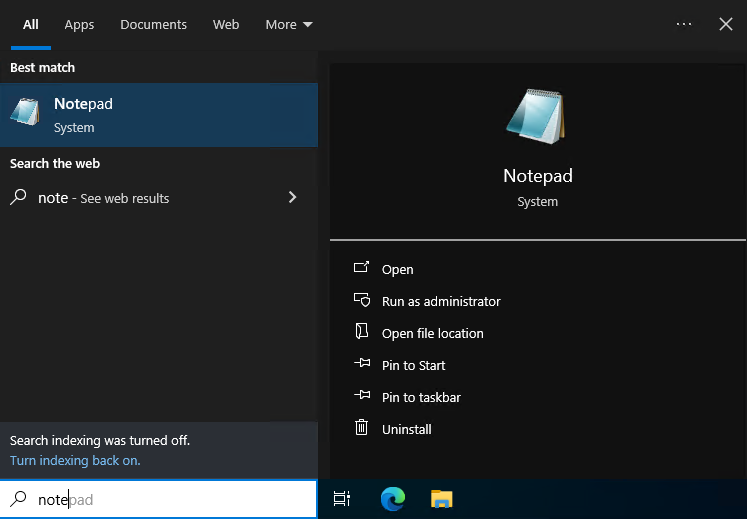
Enter your commands on a new line. Here’s a simple batch script to say hello world:
@echo off echo Hello, World! pause
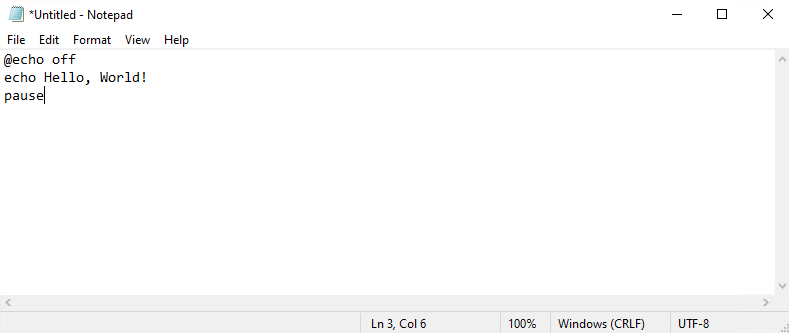
Explanation
- The first line hides the command itself from being displayed when you run the script providing a cleaner output.
- This second line displays the message “Hello, World!” on the screen using the command.
- This third line pauses the script execution and waits for any key to be pressed before closing the command prompt window.
Save the file with a name followed by the .bat extension for example my_first_script.bat file.
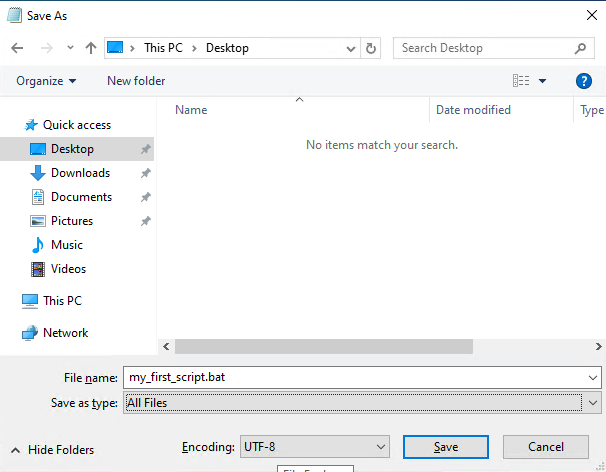
3. Running the Script
Double-click the script where you saved it mainly on the desktop. The script starts running:
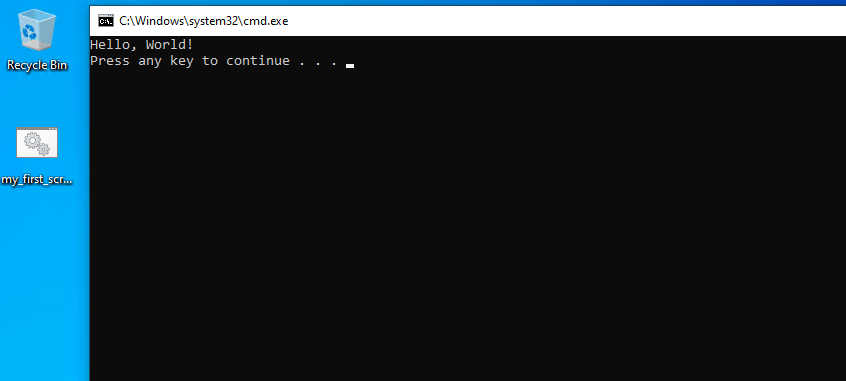
Another method is to open the command prompt by searching for “cmd” in the Start menu.
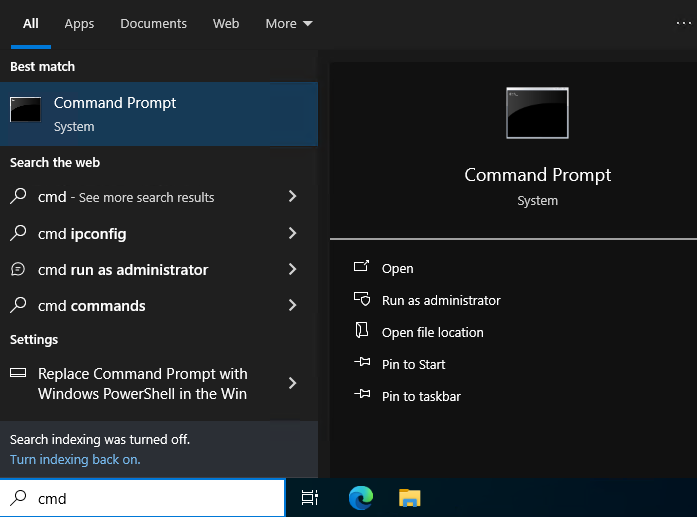
Navigate to the directory containing your script using the cd command. Type the script name followed by .bat and press Enter.
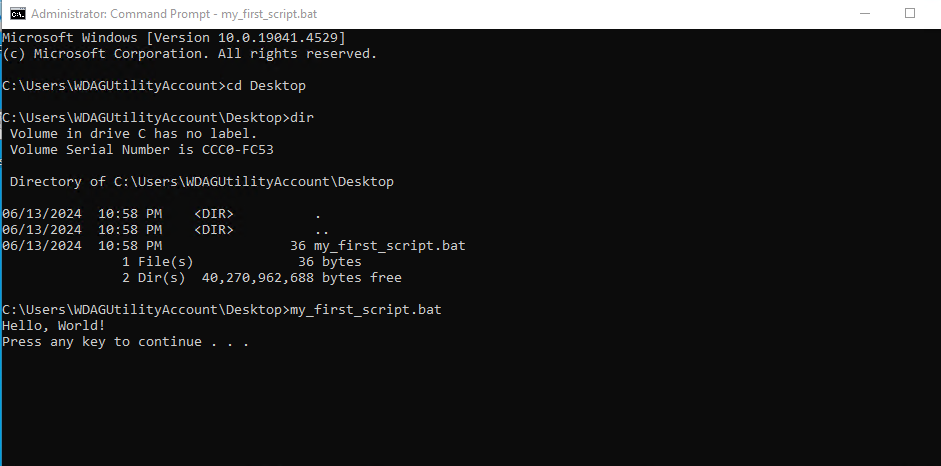
Creating Batch Script on Our Windows VPS today!
Ultahost provides Windows VPS hosting with NVME SSD storage. You can write batch scripts to automate in our VPS to streamline your process.
Essentials Batch Scripting Commands
Let’s refresh some essential batch script commands used during your automation process.
Basic Commands
- The
clscommand clears the command prompt window which is often used at the beginning of scripts. - The
dirlists the contents of a directory. For example, navigating the list contents of the “Users” folder. - Lines starting with
remor::are ignored by the script and serve as comments for human understanding.
Command Arguments
Scripts can accept arguments passed through the command line when running the script. These arguments can be accessed within the script using special variables like %1, %2, and so on.
Control Flow Statements
Batch scripts offer conditional statements if and loops for to control the flow of execution based on specific conditions.
Redirection
Scripts can redirect the output of commands to files using > overwrite or >> append operators.
Practical Examples
Following are some practical examples used during automation of batch script:
Automating File Renaming
This script renames all files with a .txt extension in the current directory to have a prefix of “renamed_”.
@echo off for %%a in (*.txt) do ren "%%a" "renamed_%%a" echo File renaming complete! pause
Batch File Deletion
This script deletes all .bat files in the current directory are used with caution.
@echo off echo Are you sure you want to delete all .bat files? (Y/N) set /p confirm= if %confirm%==Y ( del *.bat echo Batch files deleted! ) else ( echo Deletion cancelled. ) pause
Downloading a File
This script downloads a file from a specified URL using the Curl command requires a separate download.
@echo off echo Enter the URL of the file to download: set /p url= curl %url% echo Download complete! pause
Furthermore, the batch script also handles tool automation for example if you have installed FFmpeg on a Windows system. The script can automate your FFmpeg-related tasks.
Important Notes
Batch scripts offer a powerful way to automate repetitive tasks, organize system actions, and interact with other programs. Here are some areas where batch scripts can be particularly useful:
- Scripts can be used to create, organize, and delete batch files.
- Scripts can automate network operations like ping tests, file transfers, and remote administration tasks.
- Scripts can be used to schedule disk defragmentation, system cleaning, and backup routines.
- Batch scripts can be combined with other tools to create basic user interfaces and interactive applications.
Conclusion
Always start with simple scripts and gradually build complexity as you gain experience. Test your scripts thoroughly in a controlled environment before implementing them on critical system tasks. Mastering batch scripting skills enables efficient task automation and consistent execution.
Batch scripting offers a powerful way to automate tasks on your server. However, managing complex scripts or troubleshooting errors can be time-consuming. For server management experience consider Ultahost’s fully managed dedicated servers help to create, debug, and even automate your Batch scripts.
FAQ
What is a batch script?
A batch script is a text file with a series of commands executed by the Windows command prompt.
How do I create a batch script?
To create a batch script, write your commands in a text file and save it with a .bat extension.
What can I use a batch script for?
Batch scripts can automate repetitive tasks, manage files, or run multiple commands at once.
Do I need special software to write a batch script?
No, you can use any text editor, like Notepad, to write a batch script.
How do I run a batch script?
Double-click the .bat file, or run it from the command prompt by typing its name.
В операционной системе Windows есть инструмент, который позволяет автоматизировать рутинные действия. Его называют bat-файл. Однако не все пользователи знают о его возможностях и особенностях настройки. Hi-Tech Mail разобрался, что такое bat-файл, и как его можно использовать.

В Windows много инструментов для автоматизации некоторых процессов, например, планировщик заданий. Но, как правило, такие решения используют ресурсы операционной системы (ОС), а bat-файл как раз требует минимум из них. В материале мы расскажем о том, что такое bat-файл, и как его правильно использовать.
Что такое bat-файл
Bat — это файл текстового типа, содержащий набор команд, предназначенных для автоматизации тех или иных рутинных процессов. Для его выполнения используется командная строка или Windows Powershell. В Windows 11 их может отрабатывать Терминал.
Такие файлы имеют расширение .bat и в большинстве случаев требуют запуска от имени администратора. Сама аббревиатура «bat» происходит от английского словосочетания «batch file», что переводится как «пакетный файл».
Вот для чего можно использовать bat-файлы:
- Автоматизация повторяющихся типов действий. Это рутинные задачи, к которым можно отнести, например, копирование, переименование файлов, создание резервной копии данных и им подобные.
- Отработка скриптов. Для этого обычно используется командная строка или Windows PowerShell. Преимущество скриптов в том, что команды в них выполняются последовательно в автоматическом режиме и не требуют отдельного запуска каждой из них. О том, как открыть командную строку, читайте в нашем материале.
- Конфигурирование системных настроек. С помощью bat-файлов можно менять настройки системы в автоматическом режиме. Например, можно настраивать сеть, изменять настройки безопасности и так далее. Но придется запускать файл .bat от имени администратора.
Как создать bat-файл на Windows
Для создания файла .bat потребуется операционная система Windows и любой текстовый редактор. В большинстве случаев используют встроенный «Блокнот», поскольку он не особо требователен к ресурсам компьютера. В качестве примера мы рассмотрим создание команды, которая выводит в консоли приветствие «Hello! How are you?». Инструкция по созданию bat-файла такая:
-
Щелкните по кнопке «Пуск», перейдите в раздел «Стандартные — Windows» и запустите «Блокнот».

- В блокноте впишите в столбик следующие фразы «@echo off», «echo Hello! How are you?» и «pause».

-
После этого щелкните меню «Файл» в верхней панели и выберите «Сохранить как». Или же можно зажать комбинацию «Ctrl+Shift+S» для вызова диалога сохранения.

- Для сохранения файла можно использовать любую папку, например, «Документы». Выберите ее в диалоговом окне, в строке впишите название файла и обязательно добавьте расширение .bat. В строке «Тип файла» выставьте «Все файлы» и затем нажмите «Сохранить».

Теперь bat-файл успешно создан и может быть запущен для проверки его работоспособности. Однако о вариантах запуска созданного вами файла .bat мы расскажем чуть позже, а пока перейдем к другой теме.
Синтаксис написания bat-файла
Конечно, мы сейчас рассказываем не о языке программирования, но и в процессе создания bat-файла нужно придерживаться определенного синтаксиса. Вот какие правила стоит запомнить:
- Для создания комментариев в любом bat-файле должен в обязательном порядке использоваться символ REM. Он обычно прописывается как двойное двоеточие — «:».
- Основные команды должны записываться только в столбик — это обязательное требование к bat-файлам. Причем запись начинается с верхней строчки. Такая структура необходима для последовательного выполнения команд.
- Переменные для хранения значений должны обладать именами, которые начинаются с символа «%». Сами же значения переменных всегда устанавливаются через оператор «SET». В качестве примера — «SET myVariable=Hello», «echo %myVariable%».
- Если нужно добавить к процессу выполнения команд какие-то особые условия, то для этого нужно использовать операторы «IF» и «FOR». Последний оператор также используется для создания циклов выполнения команд.
Основные команды для работы с bat-файлом
Существует список основных команд, которые могут быть использованы в bat-файле. Выглядит этот список так:
| Команда | Аргумент | Описание |
| cd | Каталог | Команда для перехода в другой каталог, который впоследствии станет рабочим |
| start | Путь к файлу или команда | Это команда для запуска выполнения скрипта, команды или программы в отдельном окне |
| pause | — | Приостановка выполнения всего пакетного файла |
| md | Каталог | Команда для создания нового каталога |
| copy | Исходные файлы (путь к ним) и каталог или имя, куда копировать | Копирование одного или нескольких файлов в указанный каталог |
| del | Имя файла или каталога | Удаление одного или нескольких файлов из конкретного каталога |
| call | Путь до файла для запуска | Команда запуска еще одного пакетного файла из другого |
| title | Имя заголовка | Команда для изменения имени заголовка окна |
| move | Исходный и конечный путь к файлу или файлам | Запускает процесс перемещения одного или нескольких файлов из одного каталога в другой |
| color | Цвет фона или текста, который задается буквой или цифрой | Команда для изменения цвета текста или фона |
| exit | — | Команда для завершения работы пакетного файла |
| echo | — | Команда для вывода текста или переменных в командную строку или в файл |
Как объявить переменную в bat-файле
Как уже говорилось выше, для установки значений переменных в bat-файле используется оператор «SET». Причем даже в одном файле можно применять сразу несколько типов переменных. Вот какими они бывают:
- Переменные строки: например, «set NAME=value».
- Переменные числа: например, «set /a NUMBER=5».
- Переменные параметров командной строки: например, «set INPUT=%1».
- Переменные операционной системы: например, «set OS_VERSION=%OS%».
- Переменные времени: например, «set CURRENT_DATE=%DATE%».
Как запустить bat-файл на Windows
Запуск файла типа .bat в ОС Windows может происходить по разным сценариям. Чаще всего для запуска используют проводник или другой файловый менеджер, реже применяют командную строку. Мы рассмотрим оба варианта для того, чтобы у вас был выбор.
Через проводник
Это самый простой и доступный каждому вариант. Проводник позволяет даже новичкам легко запустить bat-файл. Вот что нужно для этого сделать:
-
Запустите проводник, переместитесь в каталог с сохраненным bat-файлом, щелкните по нему правой кнопкой мыши и выберите «Запуск от имени администратора».

-
Файл сразу же начнет работу. После выполнения скрипта можно будет закрыть окно с командной строкой.

Таким образом можно запускать любые файлы с расширением .bat и скрипты — они в любом случае отработают нормально. Только нужно не забывать запускать их от имени администратора.
Через командную строку
Этот способ предназначен для тех, кто предпочитает больше работать с командной строкой, чем с проводником. Вот как открывать bat-файл из командной строки:
-
Нажмите сочетание клавиш «Win+R» в строке введите «cmd» и нажмите «ОК».

- При помощи команды «cd» перейдите в каталог с bat-файлом: например, «cd Documents». После ввода команды нажмите «Enter».

-
После перехода в нужную папку введите имя файла вместе с расширением и нажмите «Enter».

- Когда скрипт отработает, закройте окно консоли.

Такой вариант запуска bat-файла сработает даже если система не запускается, и вы смогли запустить из среды восстановления только консоль.
Как редактировать и удалять bat-файлы
Отредактировать файл .bat можно в том же блокноте. Достаточно кликнуть правой кнопкой мыши по файлу, выбрать в появившемся меню «Изменить», и файл сразу откроется в блокноте. Для сохранения отредактированной версии можно использовать то же меню, которое применялось при создании файла — «Сохранить как».

Удалять bat-файлы можно точно так же, как и все другие — через соответствующее меню. Нужно найти необходимый файл в проводнике, щелкнуть по нему правой кнопкой мыши, выбрать в появившемся меню «Удалить» и подтвердить действие. Если удаленные объекты сохраняются в корзину, не забудьте ее очистить.

Как убедиться, что команды выполняются корректно
Нужно смотреть на вывод терминала. Если команды в bat-файле отработаны успешно, это будет видно. Если же есть какое-то сообщение об ошибке, это значит, что команды не отработали, то есть в структуре bat-файла ошибка, и ее нужно устранять.
Как указать путь в bat-файле
Для того, чтобы указать путь к файлу в bat, нужно придерживаться формулы «C:\имя_папки\имя_файла.расширение». Можно также перейти сразу в папку с нужным файлом при помощи команды «cd» и выполнять операции с файлом уже в ней. Для перехода нужно прописать «cd /имя_папки».
Что делать, если bat-файл не запускается
Иногда случается так, что bat-файлы по какой-то причине не запускаются. Вот что можно сделать для исправления ситуации:
- Если bat-файл не запускается, в первую очередь попробуйте запустить его от имени администратора — некоторые подобные файлы требуют расширенных прав.
- Если вы пытаетесь запустить bat из проводника, и он не стартует, попробуйте выполнить запуск из командной строки — иногда это позволяет решить проблему.
- Если предыдущие действия не помогли, откройте файл блокнотом и поищите ошибки в синтаксисе — возможно, bat не работает по этой причине.
- Попробуйте перезагрузить компьютер — иногда после рестарта Windows проблема пропадает.
- Если перезагрузка не помогла, возможно, отсутствуют какие-то важные системные файлы — наберите в консоли команду восстановления «sfc /scannow» и после ее выполнения перезагрузите ПК.
- Иногда такой эффект могут дать вирусы — проверьте систему на наличие вредоносного ПО.
Главное о bat-файлах
Подведем итоги и выделим, что нужно запомнить о bat-файлах, их создании и использовании.
- Bat-файлы позволяют автоматизировать выполнение некоторых рутинных команд, которые иногда нужно выполнять в среде Windows.
- Создать bat-файл можно при помощи обычного блокнота — простейшего текстового редактора, входящего в состав Windows.
- Для создания bat-файла нужно использовать команды с соответствующим синтаксисом, иначе ничего работать не будет.
- Запустить bat-файл можно либо через проводник, либо через командную строку — иногда могут потребоваться права администратора.
- Bat-файл можно легко отредактировать в том же блокноте.
