God Mode или режим бога в Windows 10 — своеобразная «секретная папка» в системе (присутствует и в предыдущих версиях ОС), в которой собраны все имеющиеся функции настройки и администрирования компьютера в удобном виде (а таких элементов в Windows 10 — 233 штуки).
В Windows 10 «Режим бога» включается точно так же как в двух предыдущих версиях ОС, ниже подробно покажу, как именно (два способа). А заодно расскажу и о создании других «секретных» папок — возможно, информация и не пригодится, но лишней все равно не будет.
Как включить режим бога
Для того, чтобы активировать режим бога самым простым способом в Windows 10 достаточно проделать следующие простые шаги.
- Кликните правой кнопкой мыши на рабочем столе или в любой папке, в контекстном меню выберите Создать — Папку.
- Задайте любое имя папке, например, God Mode, после имени поставьте точку и введите (скопируйте и вставьте) следующий набор символов — {ED7BA470-8E54-465E-825C-99712043E01C}
- Нажмите Enter.
Готово: вы увидите, как изменилась иконка папки, указанный набор символов (GUID) исчез, а внутри папки вы обнаружите полный набор инструментов «режима бога» — рекомендую просмотреть их, чтобы узнать, что еще можно настроить в системе (думаю, о многих находящихся там элементах вы не подозревали).

Второй способ — добавление режима бога в панель управления Windows 10, то есть вы можете добавить дополнительный значок, открывающий все доступные настройки и элементы панели управления.
Для того, чтобы сделать это, откройте блокнот и скопируйте следующий код в него (автор кода Shawn Brink, www.sevenforums.com):
Windows Registry Editor Version 5.00
[HKEY_LOCAL_MACHINE\SOFTWARE\Classes\CLSID\{D15ED2E1-C75B-443c-BD7C-FC03B2F08C17}]
@="Режим бога"
"InfoTip"="Все элементы"
"System.ControlPanel.Category"="5"
[HKEY_LOCAL_MACHINE\SOFTWARE\Classes\CLSID\{D15ED2E1-C75B-443c-BD7C-FC03B2F08C17}\DefaultIcon]
@="%SystemRoot%\\System32\\imageres.dll,-27"
[HKEY_LOCAL_MACHINE\SOFTWARE\Classes\CLSID\{D15ED2E1-C75B-443c-BD7C-FC03B2F08C17}\Shell\Open\Command]
@="explorer.exe shell:::{ED7BA470-8E54-465E-825C-99712043E01C}"
[HKEY_LOCAL_MACHINE\SOFTWARE\Microsoft\Windows\CurrentVersion\Explorer\ControlPanel\NameSpace\{D15ED2E1-C75B-443c-BD7C-FC03B2F08C17}]
@="Режим бога"
После этого, в блокноте выберите «Файл» — «Сохранить как» и в окне сохранения в поле «Тип файла» поставьте «Все файлы», а в поле «Кодировка» — «Юникод» (или ANSI). После этого задайте файлу расширение .reg (имя может быть любое).

Дважды кликните по созданному файлу и подтвердите его импортирование в реестр Windows 10. После успешного добавления данных, в панели управления вы обнаружите пункт «Режим бога».

Какие еще папки можно так создать
Способом, который был описан первым, с помощью GUID в качестве расширения папки вы можете не только включать God Mode, но и создавать другие системные элементы в нужных вам местах.
Например, часто спрашивают, как включить значок Мой компьютер в Windows 10 — можно сделать это с помощью настроек системы, как это показано в моей инструкции, а можно создать папку с расширением {20D04FE0-3AEA-1069-A2D8-08002B30309D} и она тоже автоматически превратится в полнофункциональный «Мой компьютер».

Или, к примеру, вы решили убрать корзину с рабочего стола, но хотите создать этот элемент в другом месте на компьютере — используйте расширение {645FF040-5081-101B-9F08-00AA002F954E}
Все это — уникальные идентификаторы (GUID) системных папок и элементов управления, используемые Windows и программами. Если вас интересует большее их количество, то найти их можно на официальных страницах Microsoft MSDN:
- https://msdn.microsoft.com/en-us/library/ee330741(VS.85).aspx — идентификаторы элементов панели управления.
- https://msdn.microsoft.com/en-us/library/bb762584%28VS.85%29.aspx — идентификаторы системных папок и некоторых дополнительных элементов.
Вот так. Думаю, у меня найдутся читатели, для которых эта информация окажется интересной или полезной.
Для работы проектов iXBT.com нужны файлы cookie и сервисы аналитики.
Продолжая посещать сайты проектов вы соглашаетесь с нашей
Политикой в отношении файлов cookie
Возможно, кто-то и не знал, но в операционных системах Windows различных сборок и версий есть очень интересный режим, позволяющий собрать десятки ярлыков на различные инструменты настроек в одном месте. Множество утилит и инструментов разбросаны по панели управления, а к некоторым и без навигатора довольно сложно найти путь. Но знайте, многие утилиты тонкой настройки могут нанести вред системе и изменение их параметров стоит делать с осторожностью.

Чтобы активировать «режим Бога» не потребуется произносить каких-либо заклинаний или жертвоприношений. GodMode — это панель управления включающая в себя расширенные функции и элементы управления для углубленной настройки всей системы всего за пару минут. Всего я насчитал чуть более 250 пунктов, которые доступны для просмотра и изменения, а о некоторых даже и не слышал.
Активация режима на Windows 7 и 8
Многие еще активно пользуются этими операционными системами, несмотря на то, что поддержка их уже официально завершена. Особенно это касается компьютеров и ноутбуков с устаревшим железом. А обновиться сейчас конфигурацию стало довольно дорого.
Для получения доступа нужно на рабочем столе создать пустую новую папку и переименовать ее соответствующим образом. В название папки вставляем «GodMode.{ED7BA470-8E54-465E-825C-99712043E01C}», причем слово GodMode можно заменить на любое понравившееся вам и сила этого режима не пропадет. Ранее я сталкивался с убеждениями, что на операционных системах Windows 7 x64 после использования этого режима может произойти крах системы. Но, возможно это наблюдалось лишь в начальных сборка, а в дальнейшем это починили.

Активация режима на Windows 10 и 11
Получение доступа к секретному режиму в современных операционных системах можно осуществить двумя способами. И первый из них по старинке создать папку с одноименным названием «GodMode.{ED7BA470-8E54-465E-825C-99712043E01C}», что мы создавали в Windows 7. Способ полностью работоспособный.
Или добавить ярлык на «режим Бога» непосредственно в панель управления операционной системой. Для этого создаем в любом месте текстовый файл с содержимым, а после чего сохраняем его в кодировке UTF-8 (юникод) и меняем расширение с текстового документа на .reg. После чего запускаем файл.

На самом деле, на операционной системе Windows 10 я насчитал активных пунктов всего около 200, что значительно ниже, чем у предыдущих версий. Скорее всего, это связано с защитой «от дурака» или упрощением настройки самой операционной системы.
На самом деле, режим Бога существовал и ранее, только для получения доступа, к примеру, на операционных системах Windows XP приходилось пользоваться сторонними приложениями. К примеру «XP Tweaker» один из самым популярных и актуальных на сегодня приложений.
В чем сила GodMode
Первое, для чего я использую этот режим, это, конечно же, простота поиска. Доступ ко всем функциям размещен в одной папке и не требуется время на их поиск. Все на виду и разбито на соответствующие подгруппы.
Если вы откроете стандартную панель управления, то увидите множество ярлыков с разбивкой по тематикам. Внутри каждой размещено еще несколько ярлыков и этот момент может запутать во время поиска интересующей менюшки.

Для меня лично размещение всех ярлыков в одном месте намного проще, так как листать по менюшкам не всегда удобно, а группировка по категориям наиболее удобна. Так можно выделить основные категории: автозапуск, настройки сети, менеджер устройств и драйверов, управление учетными записями, персонализация и многие другие. Всего их более 200 в зависимости от операционной системы.
Использовать или нет данный режим, каждый будет решать сам, но для меня он удобен. Так как здесь собраны все доступные тонкие настройки системы в один список. При этом получается сэкономить время на поиски в разветвленной сети настроек. Но не стоит забывать, что при отсутствии должного опыта проведения тонкой настройки системы можно только навредить и нарушить работоспособность. А все работы по изменению рекомендую делать только при создании точки восстановления.
Все изменения в этом режиме пользователь производит на свой страх и риск.
Сейчас на главной
Новости
Публикации

С детства божья коровка кажется нам очаровательным созданием: яркая, с аккуратными черными точками, она вызывает улыбку и ассоциируется с удачей. Многие помнят, как, взяв жучка в руки, напевали…

Сложно найти пользователя, который хотя бы раз в жизни не нажимал Ctrl+Alt+Del. Эти три клавиши спасали, раздражали, становились поводом для анекдотов и мемов. Но мало кто знает, что…

Лещ
— одна из самых загадочных и узнаваемых рыб пресноводных водоёмов. Его высокое,
сплюснутое тело и осторожный нрав делают его желанным трофеем для рыболовов и
объектом изучения для…

Если когда-нибудь задавались вопросом, почему все ветрогенераторы в северном полушарии вращаются по часовой стрелке, а в южном — в обратную сторону, вы не одиноки. Это кажется…

Один кабель заменяет оригинальные блоки питания для ноутбуков, да и к тому же позволяет питаться от USB-источников. Это не простой кабель — внутри спрятан PD-триггер, позволяющий…

Мир, в котором мы живем, кажется нам привычным и понятным. Столы твердые, воздух прозрачный, а предметы ведут себя предсказуемо. Но стоит спуститься на уровень мельчайших строительных кирпичиков…
В преддверии выхода Windows 10 многие пользователи задавались вопросом: а будет ли новая операционная система поддерживать легендарный «режим бога», который был доступен в предыдущих версиях Windows? Как выяснилось, активировать God Mode в Windows 10 труда не составит. Hi-Tech.Mail.ru делится инструкцией по активации «режима бога» в последней Windows от Microsoft.

Итак, чтобы активировать легендарный режим в Windows 10, пользователь, в первую очередь, должен проверить, имеются ли у его учетной записи права администратора. Затем необходимо сделать клик по рабочему столу правой кнопкой мыши и создать новую папку.
Как назвать папку? По шаблону GodMode.{ED7BA470-8E54-465E-825C-99712043E01C}, причем вместо GodMode вы можете указать и другое имя, однако точка, фигурные скобки и выражение в них меняться не должны. Если имя введено правильно, иконка папки примет характерный вид, а внутри неё будут отображаться все доступные пользователю настройки, в том числе и те, которые в меню «Панели управления» или в «Параметры» не включены.


Можно также создавать на рабочем столе папки, которые обеспечат быстрый доступ к отдельным настройкам компьютера. Имена, определяющие их назначение, и ключи доступа:
- Action Center.{BB64F8A7-BEE7-4E1A-AB8D-7D8273F7FDB6}
- Backup and Restore.{B98A2BEA-7D42-4558-8BD1-832F41BAC6FD}
- Biometric Devices.{0142e4d0-fb7a-11dc-ba4a-000ffe7ab428}
- Credential Manager.{1206F5F1-0569-412C-8FEC-3204630DFB70}
- Default Location.{00C6D95F-329C-409a-81D7-C46C66EA7F33}
- Devices and Printers.{A8A91A66-3A7D-4424-8D24-04E180695C7A}
- Display.{C555438B-3C23-4769-A71F-B6D3D9B6053A}
- HomeGroup.{67CA7650-96E6-4FDD-BB43-A8E774F73A57}
- Location and Other Sensors.{E9950154-C418-419e-A90A-20C5287AE24B}
- Notification Area Icons.{05d7b0f4-2121-4eff-bf6b-ed3f69b894d9}
- Recovery.{9FE63AFD-59CF-4419-9775-ABCC3849F861}
- RemoteApp and Desktop Connections.{241D7C96-F8BF-4F85-B01F-E2B043341A4B}
- Speech Recognition.{58E3C745-D971-4081-9034-86E34B30836A}
- Troubleshooting.{C58C4893-3BE0-4B45-ABB5-A63E4B8C8651}
- Administrative Tools.{D20EA4E1-3957-11d2-A40B-0C5020524153}
- All .NET Frameworks and COM Libraries.{1D2680C9-0E2A-469d-B787-065558BC7D43}
- All Tasks (Control Panel).{ED7BA470-8E54-465E-825C-99712043E01C}
- AutoPlay.{9C60DE1E-E5FC-40f4-A487-460851A8D915}
- BitLocker Drive Encryption.{D9EF8727-CAC2-4e60-809E-86F80A666C91}
- Computer Folder.{20D04FE0-3AEA-1069-A2D8-08002B30309D}
- Default Programs.{17cd9488-1228-4b2f-88ce-4298e93e0966}
- Ease of Access Center.{D555645E-D4F8-4c29-A827-D93C859C4F2A}
- Font Settings.{93412589-74D4-4E4E-AD0E-E0CB621440FD}
- Get Programs.{15eae92e-f17a-4431-9f28-805e482dafd4}
- Manage Wireless Networks.{1FA9085F-25A2-489B-85D4-86326EEDCD87}
- Network and Sharing Center.{8E908FC9-BECC-40f6-915B-F4CA0E70D03D}
- Network Connections.{7007ACC7-3202-11D1-AAD2-00805FC1270E}
- Network Folder.{208D2C60-3AEA-1069-A2D7-08002B30309D}
- Parental Controls.{96AE8D84-A250-4520-95A5-A47A7E3C548B}
- Performance Information and Tools.{78F3955E-3B90-4184-BD14-5397C15F1EFC}
- Personalization.{ED834ED6-4B5A-4bfe-8F11-A626DCB6A921}
- Power Options.{025A5937-A6BE-4686-A844-36FE4BEC8B6D}
- Programs and Features.{7b81be6a-ce2b-4676-a29e-eb907a5126c5}
- Sync Center.{9C73F5E5-7AE7-4E32-A8E8-8D23B85255BF}
- System.{BB06C0E4-D293-4f75-8A90-CB05B6477EEE}
- User Accounts.{60632754-c523-4b62-b45c-4172da012619}
- Windows Firewall.{4026492F-2F69-46B8-B9BF-5654FC07E423}
- Windows SideShow.{E95A4861-D57A-4be1-AD0F-35267E261739}
- Windows Update.{36eef7db-88ad-4e81-ad49-0e313f0c35f8}
Напоследок отметим, что создание папок, которое называется активацией «режима бога», на работе компьютера не сказывается. Это лишь инструмент, который позволяет получить доступ к полному списку настроек ПК.

Я здесь власть. Учимся управлять операционной системой из одной папки и ловким движением руки. Рассказываем про два способа активации «Режима Бога».
Что такое «Режим Бога» в Windows. Немного теории
God mode или «Режим Бога» – это отдельная папка на рабочем столе, в которой хранятся более 200 параметров настроек Windows. Все функции администрирования ПК собраны здесь и удобно разделены на категории.
В один клик можно запустить оптимизацию, архивацию жёсткого диска, переустановить винду или очистить память. Без нудного поиска в панели управления и десятка лишних открытых окон.
Как активировать «Режим Бога» в Windows. Перейдём к практике
Способ 1. Через папку на рабочем столе
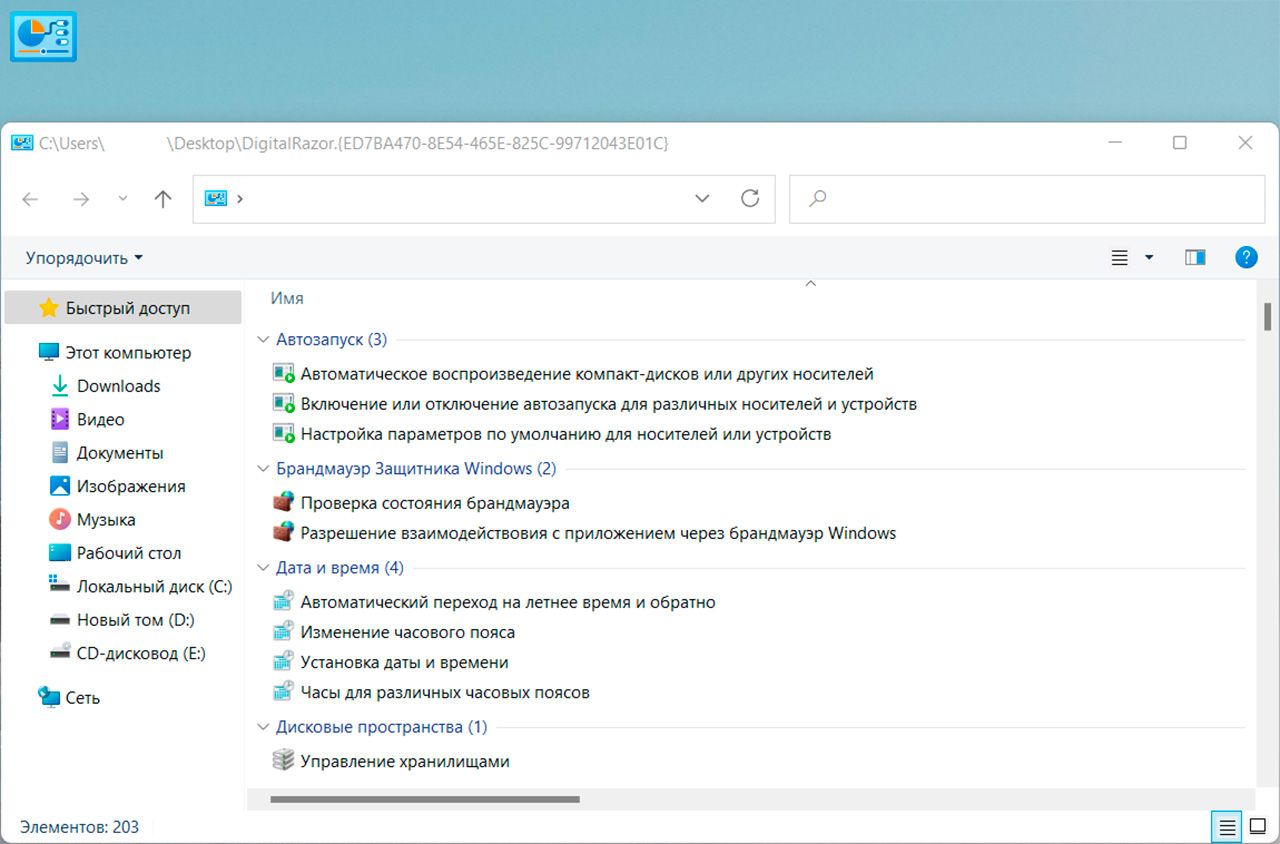
-
Щелкните правой кнопкой мыши на рабочем столе и выберите «Создать папку».
-
Назовите папку GodMode.{ED7BA470-8E54-465E-825C-99712043E01C}. Вместо «GodMode» может быть любое слово, главное — полностью вставить код.
-
Значок папки превратится в мини «Панель управления», а весь доступный функционал с поиском нужных файлов будет перед вами. Готово!
Способ 2. Через ярлык в «Панели управления»
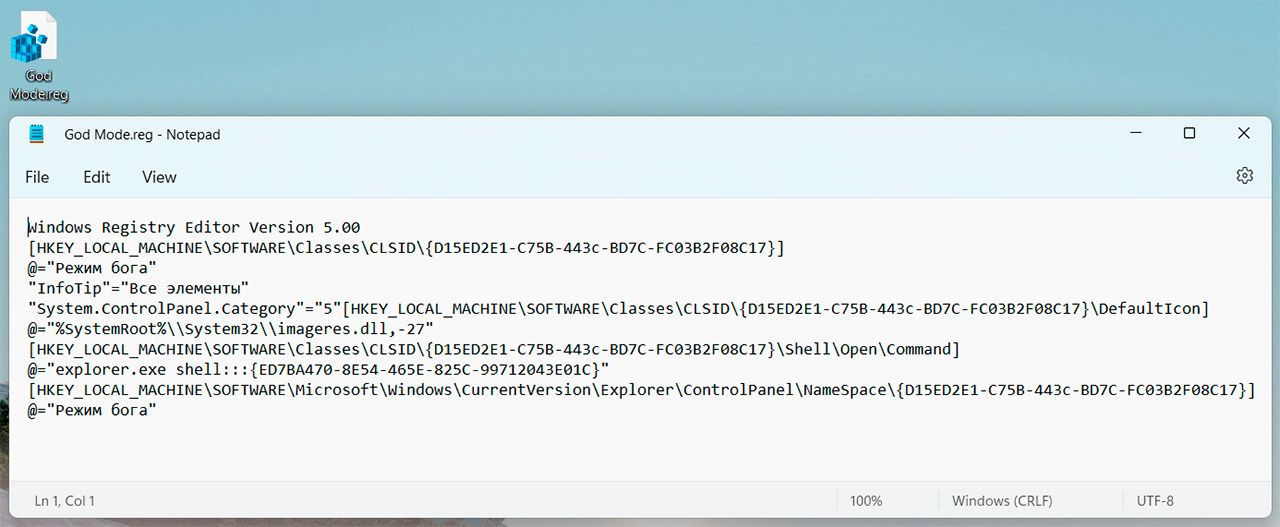
- Создайте текстовый файл с расширением .reg и вставьте в него следующий код:
Windows Registry Editor Version 5.00
[HKEY_LOCAL_MACHINE\SOFTWARE\Classes\CLSID\{D15ED2E1-C75B-443c-BD7C-FC03B2F08C17}]
@=»Режим бога»
«InfoTip»=»Все элементы»
«System.ControlPanel.Category»=»5″[HKEY_LOCAL_MACHINE\SOFTWARE\Classes\CLSID\{D15ED2E1-C75B-443c-BD7C-FC03B2F08C17}\DefaultIcon]
@=»%SystemRoot%\\System32\\imageres.dll,-27″
[HKEY_LOCAL_MACHINE\SOFTWARE\Classes\CLSID\{D15ED2E1-C75B-443c-BD7C-FC03B2F08C17}\Shell\Open\Command]
@=»explorer.exe shell:::{ED7BA470-8E54-465E-825C-99712043E01C}»
[HKEY_LOCAL_MACHINE\SOFTWARE\Microsoft\Windows\CurrentVersion\Explorer\ControlPanel\NameSpace\{D15ED2E1-C75B-443c-BD7C-FC03B2F08C17}]
@=»Режим бога»
-
Сохраните файл и запустите его от имени администратора.
-
Нажмите «Да» и подтвердите внесение изменений в реестр Windows. Сразу после в панели управления Windows появится ярлык «Режим Бога». Готово!
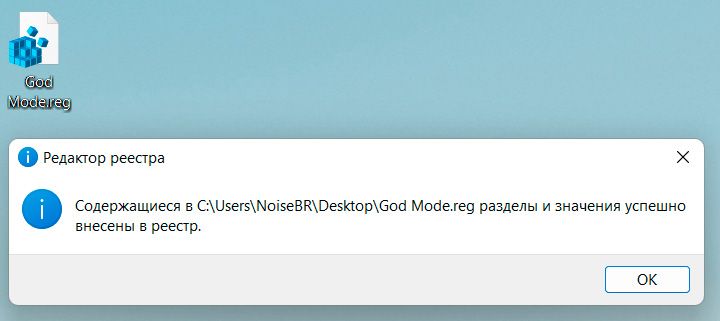
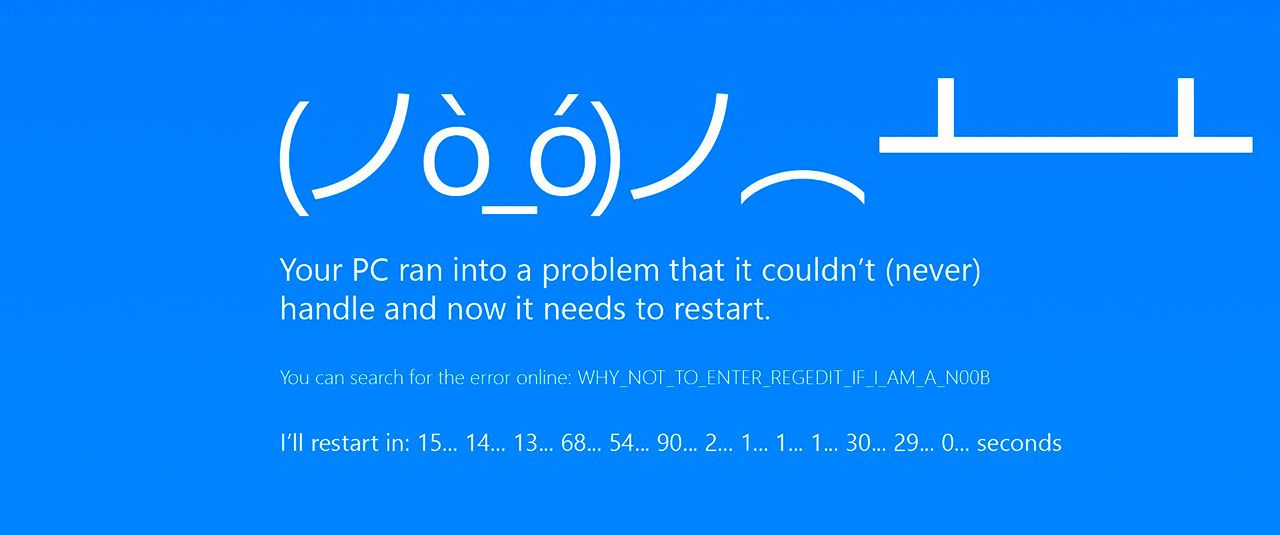
Исправляем синий экран смерти (BSOD)
«Синий экран смерти» — это ошибка, которая хоть раз возникала у пользователя Windows. Р…
Читать дальше

Настраиваем монитор в Windows
После установки операционной системы и подходящих видеодрайверов далеко не всегда автом…
Читать дальше
