18.08.22
Содержание:
- Почему важно создавать резервные копии в Windows 7
- Основные способы создания резервной копии в Windows 7
- Инструкция по созданию резервной копии на флешку в Windows 7
- Планирование и автоматизация процесса резервного копирования в Windows 7
- Проверка целостности и восстановление резервных копий в Windows 7
- Лучшие практики по созданию резервных копий диска в Windows 7
- Важные моменты при выборе места хранения резервных копий в Windows 7
- Обеспечение безопасности резервных данных в операционной системе Windows 7
- Вопрос-ответ

Безопасность ваших данных – залог спокойствия в работе на компьютере. Важно иметь возможность восстановить информацию в случае непредвиденных ситуаций. Понимание процесса создания резервной копии системы Windows 7 на флешку – ключевой момент для обеспечения безопасности ваших файлов и настроек.
Зачем же создать резервную копию? Резервная копия – это как страховка для вашего компьютера. Она позволяет сохранить данные и настройки вашей системы на случай возникновения проблем с основным диском. В случае критического сбоя или атаки вирусов, резервная копия будет вашим спасителем, позволяя восстановить работоспособность компьютера.
Как же создать резервную копию системы Windows 7 на флешку?Процесс несложен, но требует внимательности и последовательности действий. Воспользуйтесь инструкцией ниже, чтобы безопасно сохранить свои данные и настройки.
Почему важно создавать резервные копии в Windows 7
Резервная копия Windows 7 – это не просто копия файлов, а скорее архив, который включает в себя полную копию операционной системы, ваших личных файлов, настроек, установленных программ и приложений. Это как бэкап вашего компьютера на флешку или другой носитель информации, который сохраняет его состояние на определенный момент времени.
Одной из основных причин создания резервной копии Windows 7 является защита от потери данных. Невероятно важно иметь возможность восстановить систему после непредвиденных ситуаций, таких как сбой жесткого диска или вирусная атака. Регулярное создание резервных копий обеспечивает вам спокойствие, зная, что ваша информация в безопасности и может быть восстановлена при необходимости.
Кроме того, создание резервной копии Windows 7 также позволяет вам проводить эксперименты с системой, не рискуя потерять важные данные. Вы можете устанавливать новое программное обеспечение, тестировать обновления или проводить другие изменения, зная, что в случае проблем всегда есть возможность вернуться к предыдущему рабочему состоянию.
Основные способы создания резервной копии в Windows 7
Создание копии системы на диск или флешку. Один из наиболее распространенных способов создания резервной копии в Windows 7 – это использование встроенных средств для создания образа системы и записи его на определенный носитель, такой как DVD-диск или USB-флеш-накопитель. Этот метод позволяет восстановить операционную систему и данные в случае сбоя или повреждения.

Создание копии данных на внешний жесткий диск. Другой эффективный способ обеспечения безопасности данных – это регулярное создание копий важных файлов на внешний жесткий диск. Это позволяет защитить информацию от потери в случае отказа основного жесткого диска компьютера.
Использование специализированных программных решений. Кроме встроенных инструментов операционной системы, существует множество программных продуктов, предназначенных для резервного копирования данных в Windows 7. Некоторые из них предлагают расширенные функции, такие как автоматическое резервное копирование по расписанию или синхронизацию данных между несколькими устройствами.
Этот раздел статьи представляет общий обзор основных методов создания резервной копии в операционной системе Windows 7, без использования конкретных определений или технических терминов.
Инструкция по созданию резервной копии на флешку в Windows 7
Для обеспечения безопасности и сохранности данных вашей операционной системы Windows 7 необходимо регулярно создавать резервные копии. В данном разделе мы рассмотрим процесс создания резервной копии системы на флеш-накопитель, который позволит вам сохранить важную информацию в случае неожиданных сбоев или потери данных.
Создание резервной копии на флешку – это эффективный способ обеспечить защиту вашего компьютера и важных файлов. Мы покажем вам, как легко и надежно создать резервную копию вашей операционной системы Windows 7 на носитель типа «флешка». Следуйте нашему пошаговому руководству, чтобы сохранить копию вашей системы и спокойно продолжить работу в случае возникновения проблем.
Планирование и автоматизация процесса резервного копирования в Windows 7
Подготовка к планированию резервного копирования. Перед тем как приступить к созданию резервной копии вашей системы Windows 7, важно определить частоту и объем данных, которые требуется регулярно сохранять. Это поможет определить необходимое пространство на диске для хранения копии, а также выбрать подходящее устройство для резервного копирования, будь то флеш-накопитель или другой внешний носитель.
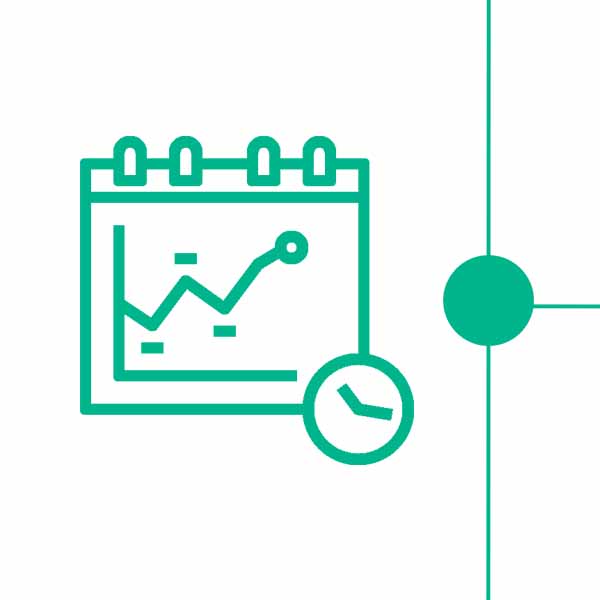
Автоматизация процесса. Ручное создание резервной копии может быть трудоемким и подверженным ошибкам процессом. В Windows 7 доступны инструменты для автоматизации этого процесса, что позволяет установить регулярное выполнение копирования данных без необходимости вручную вмешиваться. Это обеспечивает постоянную защиту ваших данных даже в случае непредвиденных сбоев системы.
Выбор места хранения. Помимо выбора устройства для резервного копирования, следует также обратить внимание на место хранения созданной копии. Оптимальным вариантом может быть использование внешнего диска или сетевого хранилища, что обеспечит дополнительный уровень защиты от потери данных.
Оптимизация процесса. Для максимальной эффективности резервного копирования важно регулярно проверять и обновлять стратегию сохранения данных. Это включает в себя периодическую оценку объема данных, изменения в системе и обновление используемых устройств хранения. Только так можно обеспечить надежность и актуальность вашей резервной копии системы Windows 7.
Проверка целостности и восстановление резервных копий в Windows 7
Периодическая проверка целостности резервных копий – это ключевой шаг для обеспечения их функциональности в случае критических ситуаций. Методы проверки могут варьироваться в зависимости от типа созданной резервной копии и используемых программных средств. Одним из распространенных способов является использование встроенных инструментов Windows 7 для анализа и проверки целостности файлов на резервном диске или флеш-накопителе.

В случае обнаружения поврежденных файлов или ошибок при проверке целостности резервной копии необходимо приступить к процессу восстановления. Для этого в Windows 7 предусмотрены специальные инструменты и интерфейсы, облегчающие процесс восстановления системы с помощью резервных копий. Пользователю предоставляются различные опции, позволяющие выбрать необходимые файлы или директории для восстановления, а также определить местоположение, на которое будут восстановлены данные.
Важно помнить, что резервные копии играют решающую роль в обеспечении безопасности и стабильности вашей системы Windows 7. Периодическая проверка и обновление резервных копий, а также регулярное обучение процессу восстановления помогут минимизировать потенциальные риски потери данных и сбоев в работе операционной системы.
Лучшие практики по созданию резервных копий диска в Windows 7
Выбор оптимального места хранения резервных копий. Одним из ключевых решений при создании резервной копии диска на Windows 7 является выбор подходящего носителя для хранения данных. Флеш-накопители, как надежные и компактные устройства, обладающие достаточным объемом памяти, могут быть превосходным выбором для этой цели. Они обеспечивают портативность и удобство доступа к резервным копиям, что делает их предпочтительным вариантом для большинства пользователей.
Регулярность создания резервных копий. Эффективное обновление резервных копий является важным аспектом обеспечения безопасности данных на Windows 7. Рекомендуется устанавливать регулярное расписание для создания копий, чтобы минимизировать потери информации в случае непредвиденных сбоев или сбоя оборудования. Такой подход позволяет сохранить актуальность резервных данных и обеспечить быстрое восстановление системы в случае необходимости.
Важные моменты при выборе места хранения резервных копий в Windows 7
При создании резервной копии важно осознать, что выбор места хранения играет ключевую роль в обеспечении безопасности и доступности данных вашего компьютера под операционной системой Windows 7. Это не только процесс сохранения информации, но и гарантия ее сохранности в случае непредвиденных ситуаций.
Одним из наиболее распространенных вариантов для хранения резервных копий является использование внешних накопителей, таких как жесткие диски или флеш-накопители. При выборе такого места хранения необходимо учитывать несколько важных аспектов, таких как емкость носителя, его надежность и скорость передачи данных.
Емкость диска или флешки должна быть достаточной для сохранения всех важных файлов и данных вашего компьютера. Также важно учитывать возможность дальнейшего расширения хранилища в случае увеличения объема информации.
Надежность хранилища играет критическую роль в предотвращении потери данных. Выбирайте надежные носители с хорошей репутацией и проверенным качеством. Это поможет избежать неприятных ситуаций, связанных с потерей или повреждением копий информации.
Скорость передачи данных также важна при выборе места хранения резервных копий. Быстрая передача позволит сэкономить время при создании и восстановлении копий, особенно если ваши данные имеют большой объем.
Обеспечение безопасности резервных данных в операционной системе Windows 7
Для обеспечения безопасности резервных данных необходимо учитывать несколько ключевых аспектов. Во-первых, следует выбрать подходящий носитель для хранения копии. Это может быть внешний жесткий диск, флеш-накопитель или сетевое хранилище. Каждый из этих вариантов имеет свои преимущества и особенности, однако важно убедиться в надежности выбранного носителя.
После выбора носителя необходимо определить стратегию создания резервных копий. Это может быть регулярное резервное копирование, запланированное на определенное время, либо непрерывное резервное копирование, при котором изменения в системе немедленно отображаются на резервной копии. Обе стратегии имеют свои преимущества и выбор зависит от конкретных потребностей пользователя.
Важным аспектом обеспечения безопасности резервных данных является защита от несанкционированного доступа. Для этого можно использовать различные методы шифрования данных или ограничить доступ к резервной копии с помощью паролей или других методов аутентификации.
Наконец, необходимо регулярно проверять целостность и актуальность резервных данных. Это позволит выявить возможные проблемы и своевременно принять меры по их устранению, обеспечивая таким образом надежность и безопасность резервных копий в операционной системе Windows 7.
Вопрос-ответ
Как сделать резервную копию Windows 7?
Для создания резервной копии Windows 7 вам потребуется использовать инструмент «Резервное копирование и восстановление», встроенный в операционную систему. Просто откройте Панель управления, найдите раздел «Резервное копирование и восстановление», выберите опцию «Создать резервную копию» и следуйте инструкциям мастера.
Как создать резервную копию Windows 7 на флешку?
Чтобы создать резервную копию Windows 7 на флешку, вам нужно подключить флеш-накопитель к компьютеру, затем использовать инструмент «Резервное копирование и восстановление», чтобы указать флешку как место для сохранения копии. Убедитесь, что у вас достаточно места на флешке для хранения всех данных.
Как сделать резервную копию компьютера под управлением Windows 7?
Для создания резервной копии компьютера с операционной системой Windows 7, используйте инструмент «Резервное копирование и восстановление», который позволяет выбрать какие данные вы хотите скопировать и куда сохранить копию. Этот инструмент позволяет создавать полные или частичные копии вашей системы.
Как создать резервную копию диска с установленной Windows 7?
Для создания резервной копии диска с установленной Windows 7 используйте инструмент «Резервное копирование и восстановление», который позволяет выбрать диск для создания копии. Вы можете выбрать весь диск или только определенные разделы. Убедитесь, что у вас есть достаточно места на целевом носителе для хранения копии.
Как создать резервную копию системы Windows 7?
Для создания резервной копии системы Windows 7 запустите инструмент «Резервное копирование и восстановление», затем выберите опцию «Создать образ системы». Этот инструмент создаст полное изображение вашей системы, включая операционную систему, приложения и данные, и сохранит его в выбранном месте.
Как создать резервную копию Windows 7 на флешку?
Для создания резервной копии Windows 7 на флешку вам понадобится специальное программное обеспечение или сторонний инструмент, так как встроенный в Windows 7 инструмент «Резервное копирование и восстановление» не позволяет сохранять копии на флеш-накопителях. Вы можете воспользоваться сторонними программами, такими как Acronis True Image или EaseUS Todo Backup, которые поддерживают создание резервных копий на внешние устройства, включая флешки. Установите одну из таких программ, подключите флешку к компьютеру, запустите программу и выберите опцию создания резервной копии на флеш-накопитель, затем следуйте инструкциям программы для завершения процесса.
Читайте также:
– Как создать резервную копию реестра Windows 10
– Как сделать резервную копию драйверов Windows
– Сделать резервную копию Windows на флешку
– Удалить резервные копии Windows 10
– Как сделать резервную копию Windows программы
– Как сделать резервную копию папки Windows 10
– Как загрузить резервную копию Windows
– Служба общих сетевых ресурсов
– Общий доступ к сетевым ресурсам
- Currently 4.6/5
- 1
- 2
- 3
- 4
- 5
Оценка: 4.6/5 (Проголосовало: 11)
Спасибо за ваш отзыв!
Как можно улучшить эту статью?
Все способы:
- Бэкап системы — гарантия стабильной работы компьютера
- Способ 1: AOMEI Backupper
- Способ 2: точка восстановления
- Способ 3: архивация данных
- Вопросы и ответы: 7
Сейчас любой пользователь компьютера в первую очередь переживает за сохранность своих данных. Существует огромное количество факторов, которые в процессе работы могут привести к повреждению или удалению любых файлов.-К таковым относятся и вредоносные программы, системные и аппаратные сбои, некомпетентное или случайное вмешательство пользователя. Под угрозой не только личные данные, но и работоспособность операционной системой, которая, следуя закону подлости, «падает» в тот момент, когда она наиболее необходима.
Резервирование данных — буквально панацея, которая решает 100% проблем с утерянными или поврежденными файлами (конечно, при условии, что резервная копия создана по всем правилам). В данной статье будут представлены несколько вариантов создания полной резервной копии текущей операционной системы со всеми ее настройками и данными, которые хранятся на системном разделе.
Бэкап системы — гарантия стабильной работы компьютера
Можно по старинке документы для сохранности копировать на флешки или параллельные разделы жесткого диска, переживать за тьму настроек в операционной системы, трястись над каждым системным файлом во время установки сторонних тем оформления и иконок. Но ручной труд отныне в прошлом — в сети достаточно программного обеспечения, которое зарекомендовало себя как надежное средство для полного резервирования системы целиком. Чуть что не так после очередных экспериментов — в любой момент можно вернуться к сохраненной версии.
Операционная система Windows 7 также имеет встроенную функцию создания копии самой себя, и о ней в данной статье мы тоже поговорим.
Способ 1: AOMEI Backupper
По праву считается одной из лучших программ для резервного копирования. У нее только один недостаток — отсутствие русского интерфейса, только английский. Однако, с нижеприведенной инструкцией создать резервную копию сможет даже пользователь-новичок.
Скачать AOMEI Backupper
Программа имеет бесплатную и платную версию, однако для нужд обычного пользователя с головой хватает первой. Она содержит все необходимые инструменты для создания, сжатия и проверки резервной копии системного раздела. Количество копий ограничивается только свободным пространством на компьютере.
- Перейдите на официальный сайт разработчика по ссылке выше, скачайте инсталляционный пакет на компьютер, запустите его двойным щелчком мыши и проследуйте простому Мастеру установки.
- После того, как программа интегрирована в систему, запустите ее с помощью ярлыка на рабочем столе. После запуска AOMEI Backupper сразу же готов работать, однако желательно выполнить несколько важных настроек, которые улучшат качество резервной копии. Откройте настройки нажатием на кнопку «Menu» в верхней части окна, в выпадающем окошке выберите пункт «Settings».
- В первой вкладке открывшихся настроек имеются параметры, отвечающие за сжатие созданной копии для экономии места на компьютере.
- «None» — копирование будет выполнено без сжатия. Размер итогового файла будет равняться размеру данных, которые в него будут записаны.
- «Normal» — выбранный параметр по умолчанию. Копия будет сжата приблизительно в 1,5-2 раза в сравнении с исходным размером файлов.
- «High» — копия сжимается в 2,5-3 раза. Этот режим очень экономит место на компьютере при условия создания нескольких копий системы, однако требует больше времени и системных ресурсов для создания копии.
Выберите необходимый вам параметр, затем сразу перейдите во вкладку «Intelligent Sector»
- В открывшейся вкладке находятся параметры, отвечающие за секторы раздела, которые программа будет копировать.
- «Intelligent Sector Backup» — программа сохранит в копию данные тех секторов, которые чаще всего используются. В эту категорию попадает вся файловая система и недавно использованные сектора (очищенная корзина и освобожденное место). Рекомендуется для создания промежуточных точек перед экспериментами над системой.
- «Make an Exact Backup» — в копию будут занесены абсолютно все секторы, которые находятся в разделе. Рекомендуется для жестких дисков, которые используются уже давно, в неиспользуемых секторах может храниться информация, пригодная к восстановлению специальными программами. Если копия будет восстанавливаться после поражения рабочей системы вирусом, то программа перезапишет абсолютно весь диск до последнего сектора, не оставив вирусу ни шанса на восстановление.
Выбрав необходимый пункт, перейдите на последнюю вкладку «Other».
- Здесь необходимо поставить галочку на первом пункте. Он отвечает за автоматическую проверку резервной копии после ее создания. Эта настройка — залог успешного восстановления. Это почти вдвое увеличит время копирования, но зато пользователь точно будет уверен в сохранности данных. Сохраняем настройки нажатием на кнопку «OK», настройка программы завершена.
- После этого можно приступать непосредственно к копированию. Нажимаем на большую кнопку посередине окна программы «Create New Backup».
- Выбираем первый пункт «System Backup» — именно он отвечает за копирование системного раздела.
- В следующем окне необходимо задать конечные параметры резервной копии.
- В поле указываем название резервной копии. Желательно использовать только латинские символы во избежания проблем с ассоциациями при восстановлении.
- Нужно указать папку, куда сохранится конечный файл. Необходимо использовать другой раздел, отличный от системного, для защиты от удаления файла с раздела во время сбоя в операционной системе. Путь также должен содержать в своем наименовании только латинские символы.
Начать копирование, нажав на кнопку «Start Backup».
- Программа начнет копирование системы, которое может занять от 10 минут до 1 часа в зависимости от выбранных настроек и размера данных, которые нужно сохранить.
- Сначала будут скопированы все указанные данные по настроенному алгоритму, затем будет выполнена проверка. После завершения операции копия готова к восстановлению в любой момент.







AOMEI Backupper имеет ряд второстепенных настроек, которые обязательно пригодятся пользователю, всерьез беспокоящемуся о своей системе. Здесь можно найти и настройку отложенных и периодических задач резервирования, разбитие создаваемого файла на куски определенного размера для загрузки в облачные хранилища и записи на съемные носители, шифрование копии паролем для конфиденциальности, а также копирование отдельных папок и файлов (отлично подойдет для сохранения критических системных объектов).
Способ 2: точка восстановления
Теперь перейдем к встроенным функциям самой операционной системы. Самым популярным и быстрым способом создать резервную копию системы является точка восстановления. Она занимает сравнительно немного места, создается практически мгновенно. Точка восстановления имеет возможность вернуть компьютер к контрольной точке, восстановив критические системные файлы, не затрагивая данные пользователя.

Подробнее: Как создать точку восстановления в ОС Windows 7
Способ 3: архивация данных
Windows 7 имеет еще один способ создания резервных копий данных с системного диска — архивация. При правильной настройке этот инструмент сохранит все файлы системы для их последующего восстановления. Имеется один глобальный недостаток — невозможно архивировать те исполняемые файлы и некоторые драйверы, которые в данный момент используются. Однако, это вариант от самих разработчиков, поэтому его тоже нужно учитывать.
- Откройте меню «Пуск», впишите в поле поиска слово восстановление, выберите первый вариант из появившегося списка — «Архивация и восстановление».
- В открывшемся окне откройте параметры резервного копирования, нажав левой кнопкой мыши на соответствующую кнопку.
- Выберите раздел, на который будет сохраняться резервная копия.
- Укажите параметр, отвечающий за данные, которые будут сохранены. Первый пункт соберет в копию только данные пользователей, второй же даст нам выбрать весь системный раздел.
- Укажите галочкой и диск (C:).
- Последнее окно выводит всю настроенную информацию для проверки. Учтите, что автоматически будет создано задание для периодической архивации данных. Его можно отключить в этом же окне.
- Инструмент начнет свою работу. Чтобы посмотреть прогресс копирования данных, нажмите на кнопку «Просмотр сведений».
- Операция займет некоторое время, компьютером будет пользоваться достаточно проблематично, потому как этот инструмент потребляет достаточно большое количество ресурсов.







Несмотря на то, что операционная система имеет встроенный функционал для создания резервных копий, он не вызывает достаточного доверия. Если точки восстановления очень часто выручают пользователей-экспериментаторов, то с восстановлением архивированных данных часто возникают проблемы. Использование стороннего программного обеспечения значительно повышает надежность копирования, избавляет от ручного труда, автоматизируя процесс, и предоставляет достаточно точную настройку для максимального удобства.
Резервные копии желательно хранить на других разделах, в идеале — на сторонних физически отключаемых носителях. В облачные сервисы резервные копии загружайте только зашифрованными надежным паролем для безопасного хранения личных данных. Регулярно создавайте новые копии системы во избежание утери ценных данных и настроек.
Наша группа в TelegramПолезные советы и помощь
Applies ToWindows 7 Enterprise Windows 7 Home Basic Windows 7 Home Premium Windows 7 Professional Windows 7 Starter Windows 7 Ultimate Windows Vista Business Windows Vista Enterprise Windows Vista Home Basic Windows Vista Home Premium Windows Vista Starter Windows Vista Ultimate Microsoft Windows XP Home Edition Microsoft Windows XP Professional
ВВЕДЕНИЕ
Потеря данных из-за проблем с компьютером или выхода из строя жесткого диска может стать довольно неприятным сюрпризом. Вы можете потерять семейные фотографии, музыкальную коллекцию или финансовые данные. После настройки компьютера под себя установка соответствующих параметров, например фона рабочего стола, звуков, заставок и конфигураций беспроводных сетей, на новом компьютере может занять много времени.
Однако небольшая предосторожность позволяет в значительной степени защитить себя от подобных неприятностей. Чтобы сэкономить время и силы, рекомендуется регулярно осуществлять резервное копирование данных и параметров.
В этой статье описано ручное резервное копирование личных файлов и параметров в Windows 7, Windows Vista, Windows XP и Windows Server 2003. Здесь также описано, как использовать средства по работе с данными в Windows для резервного копирования файлов и параметров.
Дополнительная информация
Способ 1. Ручное резервное копирование файлов и параметров на съемный носитель или в сетевую папку
Самым простым способом является ручное резервное копирование файлов и параметров на съемный носитель или в сетевую папку. Вы можете указать копируемые файлы и параметры, а также интервал резервного копирования.
Примечание. Примерами съемных носителей являются внешние жесткие диски, DVD-диски, компакт-диски и карты памяти USB. Вы можете копировать файлы на другой компьютер или сетевое устройство, если ваш компьютер подключен к сети, например беспроводной.
Чтобы вручную скопировать файлы в сетевую папку или на съемный носитель на компьютере под управлением Windows 7, Windows Vista, Windows XP или Windows Server 2003, сделайте следующее.
-
Нажмите кнопку Пуск , выберите Компьютер и дважды щелкните диск, на который установлена Windows 7, Windows Vista, Windows XP или Windows Server 2003.
-
Откройте папку «Пользователи» и затем папку с копируемыми файлами.
-
Скопируйте необходимые папки из папки пользователя в сетевую папку или на съемный носитель.
Примечания.
-
Чтобы создать резервные копии данных для всех пользователей, повторите действия 2 и 3.
-
Чтобы определить размер всех файлов в папке пользователя, выделите все папки, щелкните их правой кнопкой мыши и выберите пункт Свойства.
-
Сохраненные файлы можно скопировать на любой компьютер. Однако чтобы можно было открыть эти файлы, на компьютере должны быть установлены соответствующие приложения.
-
Не все приложения хранят свои файлы в папке пользователя. Выясните места хранения файлов необходимых приложений и скопируйте эти файлы в сетевую папку или на съемный носитель.
Способ 2. Использование средства переноса данных для резервного копирования данных на другой компьютер
Другой простой способ заключается в использовании специального средства Windows для переноса данных на другой компьютер. В этом разделе рассматриваются сценарии, в которых можно использовать средство переноса данных для резервного копирования данных на другой компьютер:
|
ОС вашего компьютера |
ОС целевого компьютера |
|---|---|
|
Windows 7 |
Windows 7; |
|
Windows 7; |
Windows Vista |
|
Windows Vista |
Windows Vista |
Резервное копирование компьютера под управлением Windows 7
Перенос файлов и параметров на другой компьютер с Windows 7
Средство переноса данных Windows позволяет реализовать резервное копирование файлов и параметров из учетной записи. После этого их можно восстановить на новом компьютере. Чтобы запустить средство переноса данных Windows, выполните указанные ниже действия.
-
Нажмите кнопку Пуск, введите средство переноса данных windows в поле Начать поиск и выберите Средство переноса данных Windows в списке Программы.
-
Следуйте инструкциям по переносу файлов и параметров.
Перенос файлов и параметров на компьютер с Windows Vista
Если вы хотите переместить данные с компьютера на базе Windows 7 на компьютер под управлением Windows Vista, используйте версию средства переноса данных для Windows Vista. Для этого выполните указанные ниже действия.
-
На компьютере с системой Windows 7 вставьте в дисковод компакт- или DVD-диск с системой Windows Vista.
-
Закройте программу установки системы Windows Vista.
-
Нажмите кнопку Пуск, выберите Компьютер, щелкните дисковод для компакт- или DVD-дисков правой кнопкой мыши и выберите команду Открыть.
-
Откройте по очереди папки support и migwiz.
-
Дважды щелкните файл Migwiz.exe.
-
Следуйте инструкциям по переносу данных из системы Windows 7.
Резервное копирование компьютера под управлением Windows Vista
Перенос файлов и параметров на другой компьютер с Windows Vista
Средство переноса данных Windows позволяет реализовать резервное копирование файлов и параметров из учетной записи. После этого их можно восстановить на новом компьютере. Чтобы запустить средство переноса данных Windows, выполните указанные ниже действия.
-
Нажмите кнопку Пуск, введите перенос в поле Начать поиск и выберите Средство переноса данных Windows в списке Программы.
-
Нажмите кнопку Далее. Если появится сообщение с предложением закрыть все программы, сохраните открытые документы и нажмите кнопку Закрыть все.
-
Следуйте инструкциям по переносу файлов и параметров.
Способ 3. Использование центра архивации и восстановления
В качестве меры предосторожности для резервного копирования данных вы можете использовать центр архивации и восстановления в Windows 7 и Windows Vista.
Резервное копирование компьютера под управлением Windows 7
Примечание. Данные, копируемые с помощью центра архивации и восстановления Windows 7, можно восстановить только в операционной системе Windows 7.
-
Нажмите кнопку Пуск, введите архивация в поле Начать поиск и щелкните Архивация и восстановление в списке Программы.
Примечание. Если появится сообщение с предложением закрыть все программы, сохраните открытые документы и закройте программы самостоятельно. Либо нажмите кнопку Закрыть программы.
-
Выберите параметр Настроить резервное копирование в разделе Резервное копирование или восстановление файлов.
-
Укажите место сохранения резервной копии и нажмите кнопку Далее.
Примечание. Не забудьте сохранить файлы резервных копий на съемном носителе или в сетевой папке.
-
Выберите параметр Предоставить выбор Windows или Предоставить мне выбор и нажмите кнопку Далее.
-
Выберите необходимые файлы и нажмите кнопку Далее или Сохранить параметры и запустить архивацию.
-
Резервная копия будет сохранена в указанном месте.
Резервное копирование компьютера под управлением Windows Vista
Примечание. Данные, копируемые с помощью центра архивации и восстановления Windows Vista, можно восстановить только в операционной системе Windows Vista.
-
Нажмите кнопку Пуск, введите архивация в поле Начать поиск и щелкните Архивация и восстановление в списке Программы.
-
В разделе Архивация файлов или всего содержимого компьютера выберите пункт Архивация файлов.
-
Укажите место сохранения резервной копии и нажмите кнопку Далее.
-
Выберите один или несколько дисков для резервного копирования и нажмите кнопку Далее.
-
Выберите один или несколько типов файлов для резервного копирования и нажмите кнопку Далее.
-
Щелкните элемент Сохранить параметры и запустите резервное копирование.
-
Резервная копия будет сохранена в указанном месте.
Способ 4. Передача файлов с компьютера на базе Windows 2000, Windows XP или Windows Server 2003
Использование мастера переноса файлов и параметров Windows XP
Вы можете использовать мастер переноса файлов и параметров Windows XP, чтобы перенести файлы на компьютер с Windows XP, Windows Server 2003 или Windows 2000.
-
Нажмите кнопку Пуск, выберите Все программы, Стандартные, Служебные и затем Мастер переноса файлов и параметров.
-
Нажмите кнопку Далее, выберите вариант Исходный компьютер и снова нажмите кнопку Далее.
-
Выберите параметры переноса файлов. Если выбрать параметр Другое, можно будет сохранить файлы в сетевой папке или на съемном носителе, что позволит создать резервную копию данных.
-
Выберите элементы, подлежащие резервному копированию, и нажмите кнопку Далее.
Дополнительные ресурсы
Рекомендации по резервному копированию:
-
Не сохраняйте резервные копии файлов в разделе восстановления или на жестком диске, где установлена система Windows.
Примечание. Производители часто настраивают на компьютере раздел восстановления. Обычно он отображается в виде жесткого диска.
-
Чтобы защитить резервные копии от несанкционированного доступа, храните носители с ними в надежном месте.
-
Постарайтесь использовать пожаробезопасное расположение, удаленное от вашего компьютера. Также можно зашифровать резервные копии данных.
Нужна дополнительная помощь?
Нужны дополнительные параметры?
Изучите преимущества подписки, просмотрите учебные курсы, узнайте, как защитить свое устройство и т. д.
Привет, друзья. В этой публикации поговорим о том, как создать резервную копию Windows в любой из её актуальных версий 7, 8.1 и 10 с помощью программы AOMEI Backupper в её бесплатной редакции. Это одна из лучших программ для резервного копирования Windows – она современная, простая, юзабильная. Собственно, почему на нашем сайте мы не единожды уделяли ей внимание, у нас есть целая серия публикаций о возможностях AOMEI Backupper. Но у программы есть ещё один плюс: она регулярно обновляется и улучшается. И мы решили рассмотреть основной функционал программы в её актуальной на этот момент версии 6.х. Как в AOMEI Backupper создавать резервные копии и затем откатываться к ним?
Друзья, кто не знает, что такое резервное копирование Windows, зачем оно нужно, краткая справка. Резервное копирование, оно же бэкап операционной системы – это создание копии системных разделов Windows (загрузочного раздела и системного диска С) со всеми характеристиками, атрибутами, со всем содержимым. Копии разделов запечатлеваются в файле-образе, из которого потом развёртываются на диск, перезаписывая старое состояние разделов (или пустое место на диске). Системный бэкап – это наша страховка на случай неполадок в работе Windows или её неудачного обновления. Случись что с нашей системой, мы откатимся к её состоянию, запечатлённому в резервной копии, когда наша система работала исправно. И, соответственно, избежим волокиты с переустановкой Windows и вытекающими из этого хлопотами как то: установка драйверов, программ, восстановление системных и профильных настроек и т.п.
Ну и вот, как я уже упомянул, программа AOMEI Backupper – одна из лучших для решения задачи по резервному копированию Windows, простая, понятная, юзабильная. У неё быстрый механизм резервного копирования и гибкие его настройки. Программа являет собой бесплатную альтернативу известной платной программе Acronis True Image. А в платной редакции AOMEI Backupper также, как и в Acronis True Image, нам будет доступна технология отвязки драйверов комплектующих Universal Restore, которую мы сможем использовать при необходимости перенести Windows на другой компьютер путём создания бэкапа на старом компьютере и восстановления на новом.
Скачать AOMEI Backupper можно на её официальном сайте www.aomeitech.com. У программы несколько редакций, из пользовательских это бесплатная Standard с базовым функционалом и платная Pro с основными возможностями. Функционал по резервному копированию полностью доступен нам в бесплатной редакции Standard. Примечание: друзья, редакцию программы Professional вы можете заиметь себе совершенно бесплатно, и это будет совершенно законно. Существует легальная бесплатная лицензия AOMEI Backupper Professional для некоммерческих целей.
Мы же рассмотрим бэкап-возможности программы на примере её бесплатной редакции Standard, русифицированной по инструкции в указанной выше статье.
Чтобы создать резервную копию, в главном разделе AOMEI Backupper жмём «Новая копия».
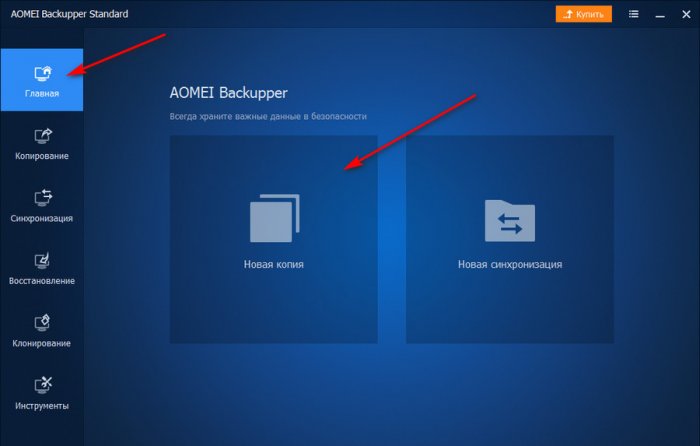
Далее – «Резервное копирование системы».
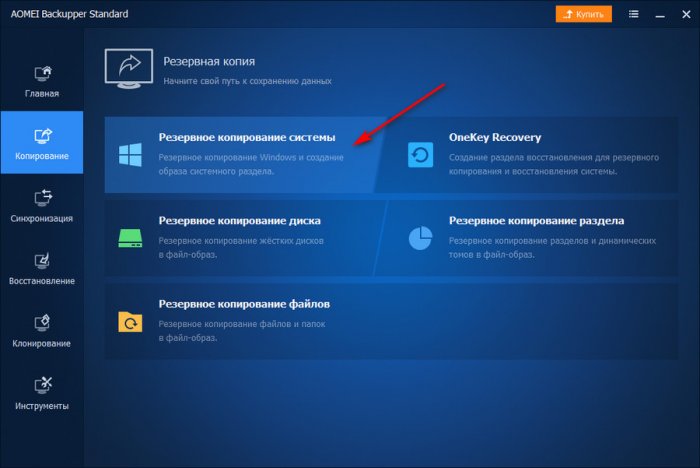
Вверху увидим карту разделов, которые будут включены в резервную копию – загрузочный и системный диск С. Внизу мы указываем место хранения резервной копии. Это может быть отличный от системного раздел диска, другой диск, внешний носитель информации, сетевое хранилище. Жмём «Запуск».
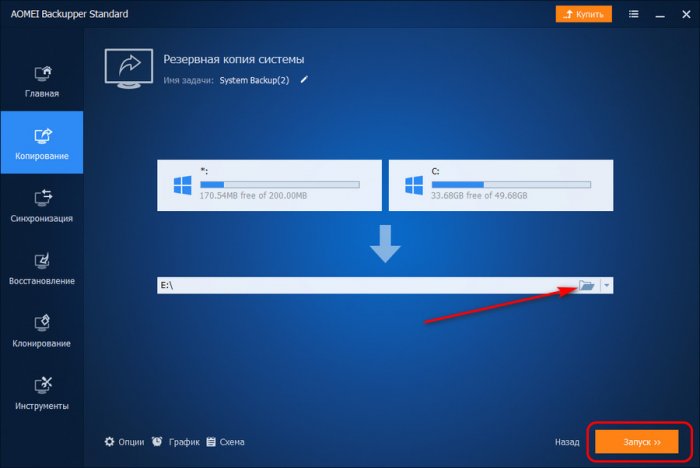
Запустится процесс создания резервной копии, прогресс процесса будем наблюдать в окне программы.
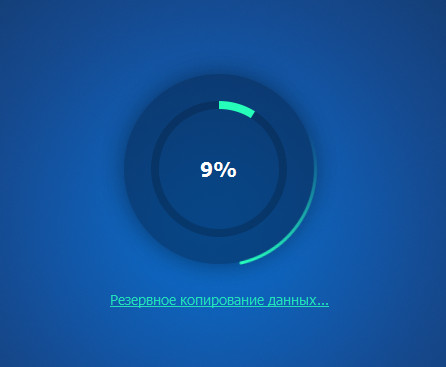
По завершении жмём «Готово».
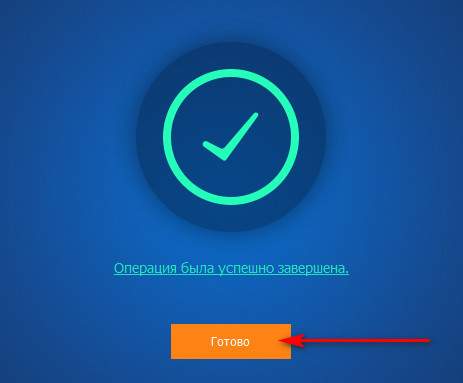
Созданная резервная копия Windows будет отображаться в главном разделе программы наряду с другими резервными копиями. Позднее при необходимости мы можем её обновить, нажав кнопку запуска на отображении копии. А можем в меню копии выбрать «Копирование» и обновить с применением конкретного механизма копирования – созданием полной копии, инкрементной или дифференциальной. И также можем в меню выбрать «График», чтобы настроить планировщик резервного копирования.
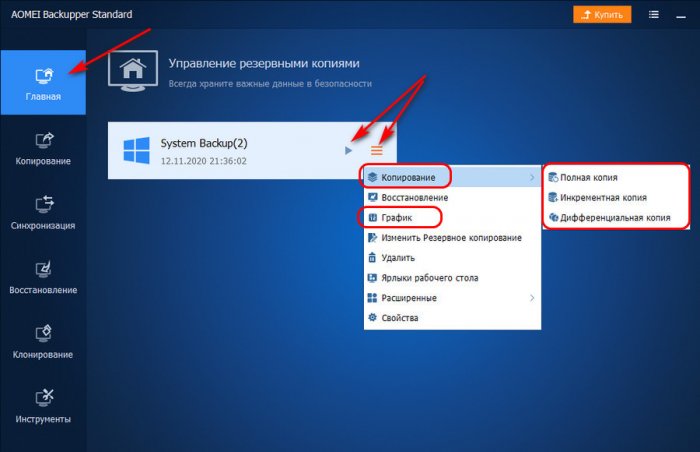
Планировщик позволяет нам настроить автоматическое резервное копирование, задав периодику и временные интервалы создания копии. А в AOMEI Backupper Pro мы ещё и сможем в планировщике указать тип создаваемых по плану копий – полная, инкрементная, дифференциальная.
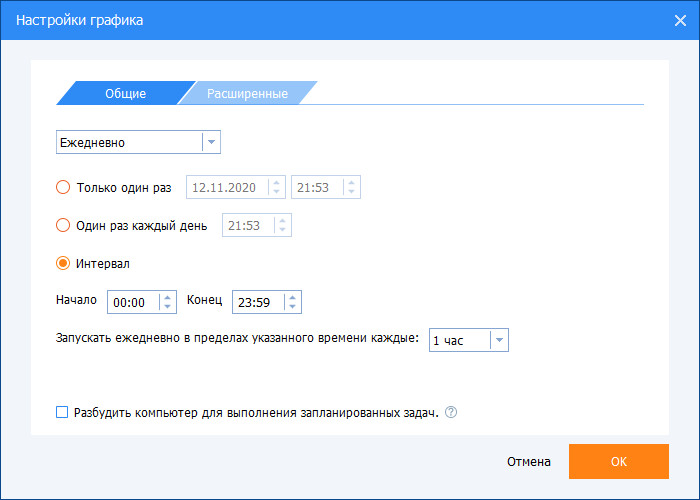
Как восстановить Windows из резервной копии AOMEI Backupper? Идём в программный раздел «Восстановление». Здесь, если у нас задача резервной копии добавлена в окно программы, мы кликаем «Выберите задачу». А если AOMEI Backupper свежеустановленная, то кликаем «Выберите файл-образ» и ищем файл резервной копии в формате программы ADI на диске компьютера, внешнем носителе или сетевом хранилище, где у нас хранится этот файл.
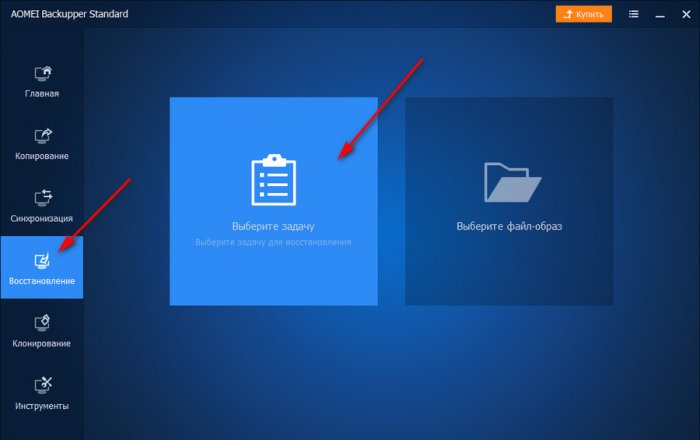
Кликаем бэкап, жмём «Далее».
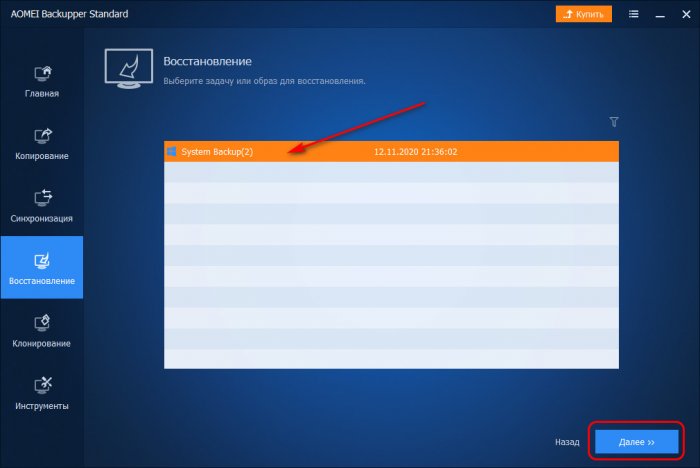
На этапе информации об образе видим, что по умолчанию у нас выбран вариант восстановления всей резервной копии, т.е. всех входящих в её состав разделов Windows – и загрузочного, и системного диска С. При необходимости, друзья, вы можете восстановить отдельно только загрузочный раздел или только системный диск С. Например, если у вас полетел загрузчик, вам не нужно искать причину неполадок с ним его, что-то чинить, вы просто загружаетесь с внешнего носителя с программой AOMEI Backupper и восстанавливаете только загрузочный раздел. При этом вы не откатываете к бэкапу всю операционную систему. Детально об этой возможности смотрите в статье сайта «Восстановление загрузочного раздела из резервной копии Windows программой AOMEI Backupper». Обратите внимание, друзья, что также на этом этапе у нас имеется опция «Восстановить систему в другое место». С её помощью вы можете восстановить Windows в отличное от исходного (т.е. диска С) место, например, на другой раздел или жёсткий диск. Об этой возможности программы можете почитать в статье «Восстановление резервной копии Windows в другое место на компьютере программой AOMEI Backupper». Мы же здесь рассмотрим суто классический вариант с восстановлением всех системных разделов в исходное место. Поэтому мы, ничего не меняя на этом этапе, жмём «Далее».
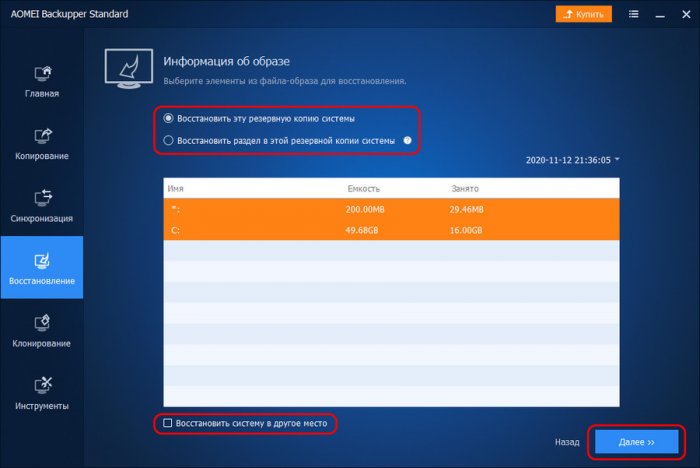
На этапе сводки операции внимательно смотрим карты системных разделов в исходном состоянии и состоянии после восстановления образа. Жмём «Запуск».
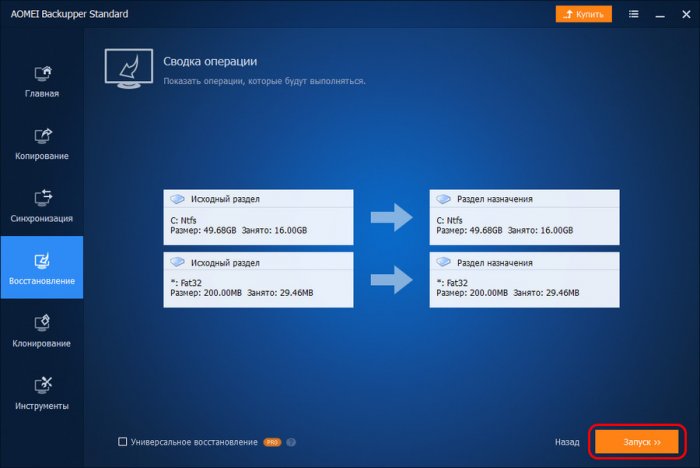
Программа предупреждает нас, что завершить работу по восстановлению резервной копии ей нужно будет после перезагрузки (в режиме WinPE). Жмём «Да».
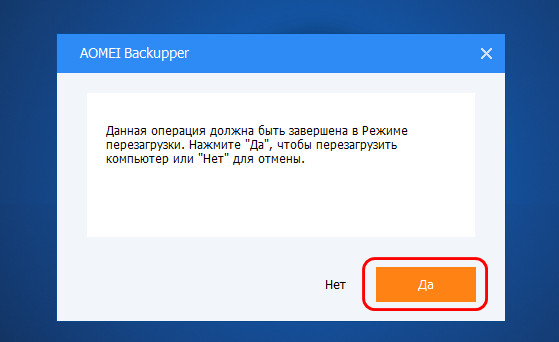
Ждём, пока AOMEI Backupper проведёт свою работу, перезагрузит компьютер и завершит работу.
И далее на компьютере запустится восстановленная рабочая Windows.
Что делать, друзья, если у вас Windows подверглась критическому сбою и не загружается? Как в таком случае запустить AOMEI Backupper и восстановить систему? Для этого нужно на другом компьютере создать загрузочный носитель с программой. Создаётся он в разделе программы «Инструменты». Кликаем «Загрузочный диск».
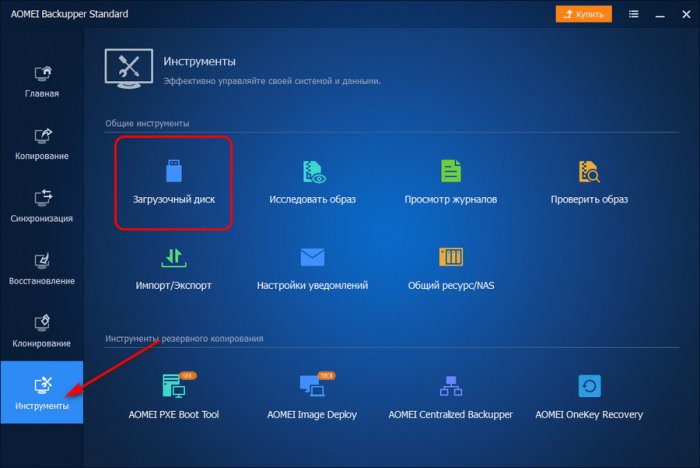
И далее следуем пошаговому процессу – выбираем в качестве базы носителя среду WindowsPE, выбираем режим загрузки носителя Legacy или UEFI и записываем флешку или оптический диск. Либо же можем загрузочный носитель извлечь в файл ISO и добавить его в состав имеющегося у вас мультизагрузочного носителя. Но вы также можете записать комплексный LiveDisk с программой AOMEI Backupper в числе прочих полезных программ, которые также вам могут когда-то пригодиться. Можете создать свой AOMEI PE Builder, а можете воспользоваться готовой сборкой WinPE 10-8 Sergei Strelec. Выбирайте, что конкретно для вас приемлемее.

