Файлы с расширением .reg в Windows 10, 8.1 и Windows 7 служат для добавления или изменения определенных параметров реестра. Часто, вместо редактирования реестра вручную, удобнее быстро создать такой файл (особенно если у вас есть готовый код для него) и «запустить» его, чтобы добавить в реестр нужные параметры.
В этой инструкции для начинающих пошагово о том, как создать REG файл средствами системы и что именно он в себе содержит. См. также: Как создать bat файл в Windows.
Содержимое REG файла
Файл .reg является простым текстовым файлом, содержащим данные, которые вносятся в реестр. Разберем пример:
Windows Registry Editor Version 5.00 [HKEY_LOCAL_MACHINE\SOFTWARE\Microsoft\Windows\CurrentVersion\Explorer] "SmartScreenEnabled"="Off" [HKEY_CURRENT_USER\Software\Classes\Local Settings\Software\Microsoft\Windows\CurrentVersion\AppContainer\Storage\microsoft.microsoftedge_8wekyb3d8bbwe\MicrosoftEdge\PhishingFilter] "EnabledV9"=dword:00000000 [HKEY_CURRENT_USER\Software\Microsoft\Windows\CurrentVersion\AppHost] "EnableWebContentEvaluation"=dword:00000000
Приведенный код служит для отключения фильтра SmartScreen в Windows 10 последних версий. Файл начинается со строки «Windows Registry Editor Version 5.00», обязательной для reg-файлов актуальных на сегодня версий ОС.
Далее в квадратных скобках указывается раздел реестра, где нужно создать или изменить параметр (при отсутствии раздела, он будет создан), а затем сам параметр и его значение. В рамках одного раздела мы можем указать более одного параметра, каждый на новой строке.
Наиболее часто используемые параметры реестра — это значения DWORD и строковые параметры. В приведенном выше коде присутствуют оба типа:
- Строковый параметр с именем SmartScreenEnabled и значением Off, задаваемый без указания типа, но значение при этом берется в кавычки:
"SmartScreenEnabled"="Off"
- Параметрs DWORD со значением 0, например, EnabledV9, задаваемый с указанием типа:
"EnabledV9"=dword:00000000
Создание файла REG с помощью текстового редактора
Для создания REG-файлов вы можете использовать любой текстовый редактор, работающий с простым текстом без форматирования. Далее — пример создания REG-файла с помощью встроенного редактора «Блокнот», присутствующего в Windows:
- Запустите Блокнот (есть в стандартных программах Windows, находится через поиск в панели задач Windows 10).
- Вставьте в него код REG-файла или введите собственный код.
- В меню выберите «Файл» — «Сохранить как». В поле «Тип файла» обязательно выберите «Все файлы», укажите место сохранения и обязательно — расширение .reg для файла.
- После сохранения файла вы можете добавить его содержимое в реестр, с помощью простого двойного клика и подтверждения добавления данных в реестр Windows.
На всякий случай — видео, где всё описанное выше показано наглядно (а также рассказывается, как удалять параметры и разделы реестра через REG-файл):
На этом всё. Как видите, ничего сложного и, надеюсь, инструкция оказалась полезной.
В этом гайде мы разберемся как создать собственный установочный образ с Windows 10/11 с предустановленными программами, необходимыми файлами, другими настройками среды и приложений. Превалирующий сейчас подход предполагает развертывания чистого образа Windows, после чего на компьютер устанавливаются необходимые программы: через GPO, командами загрузки и установки приложений в
AutoUnattend.xml
или в скрипте
%WINDIR%\Setup\Scripts\SetupComplete.cmd
, логон скриптами Windows, средствами автоматизации (SCCM, Intune, Ansible, и пр). Однако в некоторых случаях особенности бизнеса требуют, чтобы на компьютер сразу разворачивался готовый образ Windows со всеми необходимыми программами.
Содержание:
- Подготовка эталонного образа Windows с установленными программами
- Захват настроенного образа Windows с помощью DISM
- Замена оригинального образа Windows (Install.wim) на USB флешке
Процесс создания собственного установочного образа Windows с предустановленным софтом будет состоять из следующих этапов:
- Развертывание чистой Windows на эталонном компьютере (виртуальной машине);
- Вход в режим аудита, установка необходимых приложений, настройка окружения;
- Загрузка в среде WinPE и захват WIM образа Windows с помощью DISM;
- Замена оригинального install.wim на установочной USB флешке (ISO образе).
Если вы развертываете Windows на компьютеры в корпоративной сети, удобнее использовать MDT, который позволяет добавлять/обновлять программы в установочный процесс без модификации каждый раз установочного WIM образа.
Подготовка эталонного образа Windows с установленными программами
На первом этапе вы должны создать эталонный образ Windows со всем необходимым набором программ, файлов и настроек. Для этого нужно выполнить чистую установку Windows на виртуальную машину или компьютер
Итак, начните с получения оригинального установочного образа Windows 10/11 в виде ISO файла или сразу запишите его на загрузочную USB флешку с помощью Media Creatin Tool или Rufus.
Выполните ручную установку Windows и на этапе OOBE (когда вам предлагают выбрать региональные настройки и создать учетную запись), нажмите
CTRL + SHIFT + F3
. Это переведет компьютер в режим аудита (Audit Mode), в котором будет выполнен автоматический вход под встроенной учётной записью Administrator.

После появления рабочего стола, сверните окно утилиты sysprep (не закрывая его) и можете приступить к установке программ, обновлений, настройке нужных параметров Windows.
В этом примере я воспользуюсь пакетным менеджером WinGet для установки программ в Windows:
winget install --id=7zip.7zip -e ; winget install --id=Notepad++.Notepad++ -e ; winget install --id=VideoLAN.VLC -e ; winget install --id=WinDirStat.WinDirStat -e ; winget install --id=dotPDNLLC.paintdotnet -e ; winget install --id=IrfanSkiljan.IrfanView -e ; winget install --id=Microsoft.PowerToys -e
Дополнительно я вручную создал каталоги и скопировал файлы для некоторых корпоративных приложений.

Настройте ярлыки на рабочем столе, плитки в меню Start, фоновые рисунки, заставки, цветовые схемы и прочее. Настройте параметры локальной групповой политики с помощью редактора
gpedit.msc
. Эти настройки в дальнейшем будут применены ко всем пользователям на компьютерах, которые вы развернете из вашего образа.
После того, как вы завершили настройку операционной и приложений, нужно выполнить очистку Windows для уменьшения итогового размера образа.
Удалите имеющиеся теневые копии и точки восстановления:
vssadmin delete shadows /All /Quiet
Очистите неиспользуемые файлы компонентов и обновлений в папке WinSxS:
Dism.exe /Online /Cleanup-Image /StartComponentCleanup /ResetBase
Удалите загруженные файлы обновлений Windows:
del %windir%\SoftwareDistribution\Download\*.* /f /s /q
Для очистки папок Temp, Downloads и кэша в профиле пользователя можно использовать этот PowerShell скрипт.
Выполните очистку диска с помощью утилиты cleanmgr:
Cleanmgr /sagerun:1
Очистите логи Windows:
for /F "tokens=*" %1 in ('wevtutil.exe el') DO wevtutil.exe cl "%1"
Очистите корзину:
Clear-RecycleBin -Force
Чтобы применить настройки текущего пользователю к шаблонному пользователю Default, создайте файл ответов unattend.xml в каталоге C:\Windows\System32\Sysprep:
<?xml version="1.0" encoding="utf-8"?> <unattend xmlns="urn:schemas-microsoft-com:unattend"> <settings pass="specialize"> <component name="Microsoft-Windows-Shell-Setup" processorArchitecture="amd64" publicKeyToken="31bf3856ad364e35" language="neutral" versionScope="nonSxS" xmlns:wcm="http://schemas.microsoft.com/WMIConfig/2002/State" xmlns:xsi="http://www.w3.org/2001/XMLSchema-instance"> <CopyProfile>true</CopyProfile> </component> </settings> </unattend>
Осталось подготовить ваш настроенный образ Windows к развертыванию с помощью утилиты sysprep.exe. Разверните окно sysprep и выберите в ней опции:
- Enter System Out-of-Box Experience (OOBE)
- Generalize
- Shutdown

После завершения этой операции, компьютер выключиться автоматически.
Захват настроенного образа Windows с помощью DISM
На этом этапе нужно выполнить офлайн захват образа установленной Windows в WIM файл и поместить его на отдельный диск (мы подключили отдельный диск емкостью 60 Гб к компьютеру)
Загрузите компьютер с эталонной версией Windows с загрузочного диска в среде WinPE (WinRE). Можно загрузиться с установочной USB флешки с Windows и на этапе начала установки нажать
Shift+F10
, чтобы открыть командную строку.
Вам нужно идентифицировать буквы диска, которые назначены разделу с Windows и чистому разделу, куда будет скопирован WIM файл. Выполните команды:
diskpart
list disk
exit

В нашем примере диску с Windows присвоена бука E:, а чистому диску – буква D:.
Чтобы выполнить захват офлайн образа Windows на диске E и поместить полученный WIM образ на D, выполните команду:
dism /capture-image /imagefile:D:\install.wim /capturedir:E:\ /ScratchDir:D:\ /name:"MyWinImage" /compress:maximum /checkintegrity /verify /bootable
В моем случае захват образа длился около 30 минут.

Замена оригинального образа Windows (Install.wim) на USB флешке
После того, как вы захватили ваш настроенный образ Windows, вы можете заменить файл с оригинальным установочным образов install.wim или install.esd (ESD это формат с максимальным сжатием образа WIM) на установочной USB флешке (каталог
\sources
).
В моем случае, я переименовал старый образ в install.esd_bak и скопировал на флешку новый образ install.wim.

Обратите внимание, что размер WIM образа с предустановленными программами существенно увеличился (с 4 до 10 Гб).
Если у вас USB флешка с FAT32 для установки Windows на UEFI компьютерах, вы не сможете разместить файл больше 4 Гб на этой файловой системе. В этом случае большой WIM файл нужно разбить на несколько мелких SWM:
Dism /Split-Image /ImageFile:D:\sources\install.wim /SWMFile:c:\tmp\install.swm /FileSize:3500
В данном случае DISM создаст четыре файла install.swm, install2.swm, install3.swm, install4.swm, которые нужно скопировать в папку
\sources
. Установщик Windows сам соберет SWM файлы при развертывании операционной системы.
Теперь вы можете с USB флешки развернуть на любой компьютере созданный вами образ Windows. После завершения установки Windows убедитесь, что все предустановленные программы доступны:
Get-Package

Недостаток такого подхода с развёртыванием преднастроенного образа Windows в том, что для обновления любого приложения в образе вам придется пересобрать его заново.
- About
- Blog
- Projects
- Help
-
Donate
Donate icon
An illustration of a heart shape - Contact
- Jobs
- Volunteer
- People
Item Preview
There Is No Preview Available For This Item
This item does not appear to have any files that can be experienced on Archive.org.
Please download files in this item to interact with them on your computer.
Show all files
software
Windows 10 22H2 Russian X64
- by
- Microsoft
- Topics
- Windows, 10, 22H2, Russian, X64, ISO, Home, N, Single Language, Education, Pro, for Workstations, 64, bit, bits, x86_64
- Language
- Russian
- Item Size
- 5.4G
The ISO to Windows 10 22H2 Russian 64 bit
Includes these editions:
Windows 10 Home
Windows 10 Home N
Windows 10 Home Single Language
Windows 10 Education
Windows 10 Education N
Windows 10 Pro
Windows 10 Pro N
Windows 10 Pro Education
Windows 10 Pro Education N
Windows 10 Pro for Workstations
Windows 10 Pro N for Workstations
- Addeddate
- 2022-12-01 22:12:56
- Identifier
- win-10-22-h-2-russian-x-64
- Scanner
- Internet Archive HTML5 Uploader 1.7.0
comment
Reviews
(3)
There are 3 reviews for this item. .
36,869
Views
5
Favorites
3
Reviews
DOWNLOAD OPTIONS
Uploaded by
v-v
on
SIMILAR ITEMS (based on metadata)
Содержание
- REG-файл
- Формат REG-файла
- Создание REG-файла
- Импорт REG-файла
- Синтаксис REG-файла
- Значения параметров REG-файла
- Как создать REG файл для Windows
- Содержимое REG файла
- Создание файла REG с помощью текстового редактора
- Создание REG файла для Windows: синтаксис и правила редактирования реестра
- Формирование файлов для редактирования реестра
- Синтаксис файлов для правки реестра
- Специфика добавления отсутствующего ключа в реестр
- Комплексное изменение пунктов реестра одним файлом
- Удаление из реестра веток с помощью REG файла
- Подведение итогов
- Как создать файл с расширением REG в Windows 10 или Windows 7
- Создание REG-файла с помощью экспорта
- Как отредактировать REG-файл
- Как создать REG-файл
- Как создать твик реестра (.Reg файл)
REG-файл
Формат REG-файла
Ниже приводится пример REG-файла, отключающего меню недавних документов.
Windows Registry Editor Version 5.00
;Отключить меню недавних документов
[HKEY_CURRENT_USER\Software\Microsoft\Windows\CurrentVersion\Policies\Explorer]
«NoRecentDocsMenu»=hex:01,00,00,00
Создание REG-файла

Рисунок 1. Создание REG-файла
Импорт REG-файла
Проще всего импортировать REG-файл двойным щелчком мыши. Дополнительную информацию вы найдете в статье Импорт параметров реестра.
Синтаксис REG-файла
В REG-файле может содержаться несколько веток и параметров реестра, но заголовок используется только в самом начале.
Windows Registry Editor Version 5.00
;Отключить перезагрузку в случае BSOD
[HKEY_LOCAL_MACHINE\SYSTEM\CurrentControlSet\Control\CrashControl]
«AutoReboot»=dword:00000000
;Отключить уведомление на экране приветствия о непрочитанных сообщениях
[HKEY_LOCAL_MACHINE\SOFTWARE\Microsoft\Windows\CurrentVersion\UnreadMail]
«MessageExpiryDays»=dword:00000000
Значения параметров REG-файла
Подробное описание параметров можно найти в статье Описание реестра Microsoft Windows. Мы же посмотрим на практические примеры. Каждому типу параметров соответствуют свои значения. Нередко, по значению можно точно определить, что делает тот или иной твик реестра. Например, в данном случае происходит отключение некоторой функции.
[HKEY_LOCAL_MACHINE\SYSTEM\CurrentControlSet\Control\CrashControl]
«AutoReboot»=dword:00000000
Параметр имеет тип REG_DWORD. Данные представлены в виде значения, длина которого составляет 4 байта (32-разрядное целое). Этот тип данных используется для хранения параметров драйверов устройств и служб. В графическом интерфейсе редактора реестра Вы меняете значение с 0 на 1 (или наоборот).
Как правило,
значение 0 означает disabled (отключено);
значение 1 означает enabled (включено).
В данном примере мы отключаем (0) функцию автоматической перезагрузки (AutoReboot) ОС в случае отказа системы (BSOD). Для параметра REG_WORD нужно изменить последнюю цифру значения.
Источник
Как создать REG файл для Windows
В этой инструкции для начинающих пошагово о том, как создать REG файл средствами системы и что именно он в себе содержит. См. также: Как создать bat файл в Windows.
Содержимое REG файла
Приведенный код служит для отключения фильтра SmartScreen в Windows 10 последних версий. Файл начинается со строки «Windows Registry Editor Version 5.00», обязательной для reg-файлов актуальных на сегодня версий ОС.
Далее в квадратных скобках указывается раздел реестра, где нужно создать или изменить параметр (при отсутствии раздела, он будет создан), а затем сам параметр и его значение. В рамках одного раздела мы можем указать более одного параметра, каждый на новой строке.
Наиболее часто используемые параметры реестра — это значения DWORD и строковые параметры. В приведенном выше коде присутствуют оба типа:
Создание файла REG с помощью текстового редактора
Для создания REG-файлов вы можете использовать любой текстовый редактор, работающий с простым текстом без форматирования. Далее — пример создания REG-файла с помощью встроенного редактора «Блокнот», присутствующего в Windows:
На всякий случай — видео, где всё описанное выше показано наглядно (а также рассказывается, как удалять параметры и разделы реестра через REG-файл):
На этом всё. Как видите, ничего сложного и, надеюсь, инструкция оказалась полезной.
А вдруг и это будет интересно:
Почему бы не подписаться?
Рассылка новых, иногда интересных и полезных, материалов сайта remontka.pro. Никакой рекламы и бесплатная компьютерная помощь подписчикам от автора. Другие способы подписки (ВК, Одноклассники, Телеграм, Facebook, Twitter, Youtube, Яндекс.Дзен)
Спасибо! Инструкция полезна
При сохранении файла кодировка должна быть не UTF-8, а ANSI
Некоторые текст. редакторы по разному воспринимают 8-й Юник и ANSI.
regedit.exe читает вне зависимости от кодировки (в пределах здравого ума) — лишь бы текст был для него понятен.
Должна быть ANSI, иначе не даст сохранить в реестр
Дай вам бог здоровя и всех благ 6 лет не удавалось нормально фотки на компе смотреть Ваша подсказки оказались доступны и понятны даже для бабушки!
День добрый. Никак не могу побороть. Надо поменять с 1 на 0
Написал следующее, но не помогает… Изменения не вносятся… Где ошибаюсь — помогите найти, пожалуйста.?
[HKEY_CLASSES_ROOT\CLSID\<018d5c66-4533-4307-9b53-224de2ed1fe6>]
«System.IsPinnedToNameSpaceTree»=REG_DWORD:00000000
[HKEY_CLASSES_ROOT\Wow6432Node\CLSID\<018d5c66-4533-4307-9b53-224de2ed1fe6>]
«System.IsPinnedToNameSpaceTree»=REG_DWORD:00000000
То есть не REG_DWORD, а просто dword. Ну и не забыть в начале файла объявить, что это файл реестра:
Источник
Создание REG файла для Windows: синтаксис и правила редактирования реестра
В процессе эксплуатации компьютера с Windows, нередко приходится сталкиваться с необходимостью внесения изменений в настройки ОС. В зависимости от характера поставленной задачи, применяются те или иные методы выполнения правок в функционировании ПК, но во многих случаях опытные пользователи применяют для редактирования системных данных редактор реестра.
В этой статье расскажем о специфике «взаимодействия» с реестром системы, проанализируем нюансы автоматизации процесса его правки при помощи создания специальных REG файлов, что упростит и ускорит процедуру внесения корректировок в настройки.

Формирование файлов для редактирования реестра
При необходимости внести изменения в систему функционирования ПК для эксплуатации ресурсов реестра, в случае разового выполнения задачи, редко возникает необходимость в создании определённого файла: проблема решается банальным изменением конкретного кода. Но в ситуациях, когда определённую задачу предполагается решать на ПК систематически, или же придётся выполнять регулярно на разных компьютерных устройствах, есть смысл автоматизировать процесс. В такой ситуации на помощь приходит возможность использования специального шаблона, в виде REG-файла, решающего проблему в автоматическом режиме.
Шаблон представляет собой файл, имеющий расширение REG и специфическое строение. Эти файлы, предназначенные для выполнения тех или иных распространённых проблем или задач можно загрузить из сети, или же создать самостоятельно, при умении взаимодействовать с реестром и желании учиться.
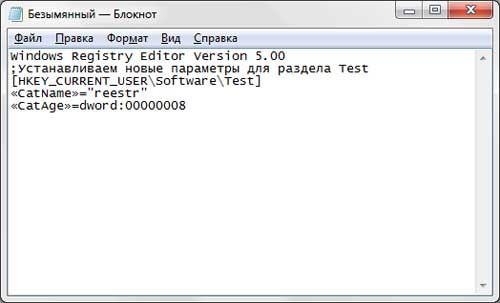
Прежде чем начать разбираться в нюансах формирования «тела» рабочего инструмента, предварительно надо понять, как создать файл с расширением REG для внесения корректив в реестр. С этой целью применяется любой текстовый редактор, например, всем известный «Блокнот»:
Если с созданием файла всё предельно ясно, и вопросы по этому поводу редко появляются, то процесс написания рабочего инструмента отличается определёнными сложностями, заключающимися в предварительном изучении правил и команд, а также специфики их строения, чтобы созданный объект гарантировал внесение корректных изменений в системе, о чём и пойдёт речь дальше.
Синтаксис файлов для правки реестра
Как уже было сказано, критично необходимо, чтобы файл можно было использовать в конкретных целях, прописать его корректно в соответствии с требованиями и правилами.
Не рекомендуется самостоятельно вмешиваться в реестр, если вы не имеете опыта работы с программными компонентами системы. Если правила проигнорировать, или же некорректно составить программный шаблон, последствия могут быть разными: от простой ограниченной функциональности до сложно исправимых неполадок в работе операционной системы.
Работоспособность файлу гарантирует его корректное написание, с применением специального синтаксиса и порядка составления команд, согласно следующему регламенту формирования документа:
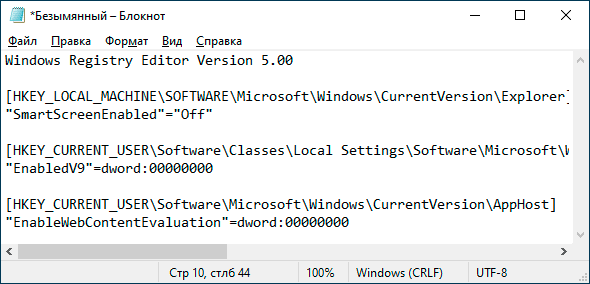
Остаётся только сохранить файл описанным в предыдущем разделе методом и эксплуатировать его по назначению при возникновении такой потребности.
Специфика добавления отсутствующего ключа в реестр
Посредством REG файла имеется возможность не только корректировать существующие в системе ключи, изменив значение параметра, но и добавить в реестр отсутствующий компонент. Такая потребность выливается из особенностей функционирования системы: некоторые ключи, даже при их отсутствии в конкретной ветке, изначально являются неотъемлемой частью ОС, что гарантирует их функционирование, будто параметру присвоено по умолчанию определённое значение.
Естественно, изменить «несуществующий параметр» при возникновении такой необходимости невозможно, потому, с целью дальнейшего управления конкретным ключом его необходимо инсталлировать в реестр, прописав в той ветке, где он должен располагаться.
Регламент процедуры добавления ключа в определённую ветку реестра, используя REG файл, рассмотрим на примере отключения процесса перезагрузки ПК, запрограммированного и автоматически выполняемого системой, при появлении «экрана смерти»:
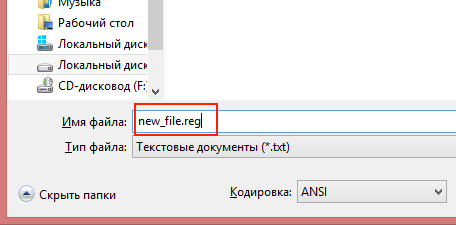
Комплексное изменение пунктов реестра одним файлом
Иногда необходимо изменить не один, а несколько ключей. С этой целью можно прописать файлы, в количестве, равном численности изменений, но облегчить задачу может создание одного файла, вмещающего команды для всех параметров, требующих корректировки.
При создании комплексного файла для корректировки нескольких веток реестра стоит придерживаться следующих несложных правил:
Чтобы добавить в реестр изменения, касающиеся нескольких ключей, достаточно создать комплексный файл с расширением REG следующим образом:
Все прописанные в файле установки при корректном их составлении будут выполнены синхронно.
Удаление из реестра веток с помощью REG файла
Ресурсы «Редактора» нередко приходят на помощь пользователю в ситуациях, когда из системы нужно деинсталлировать определённую программу или приложение, со следами их пребывания в системе. Нередко для корректного удаления конкретных объектов из системы также рациональней всего задействовать ресурсы реестра.
С целью выполнения такой задачи – удаления определённого компонента из реестра, можно воспользоваться возможностью «сделать» специальный «РЕГ» файл такого предназначения. Процедура создания файла для деинсталляции объекта из реестра мало чем отличается на практике от процесса программирования изменения или добавления ключей.
Как и в предыдущих случаях, документ будет начинаться с приветствия и комментария, в котором прописывается суть дальнейшей установки. Следующий и одновременно конечный пункт файла REG для деинсталляции ветки реестра – путь к конкретному элементу, удаление которого предполагается, прописанный в квадратных кавычках. Чтобы система «поняла», что указанный объект необходимо удалить, перед маршрутом к нему потребуется проставить математический знак минуса «-».
Подведение итогов
Редактор реестра является мощным инструментом операционной системы, позволяющим контролировать все имеющиеся на ПК ключи и параметры, а также вносить в них изменения. Опытные пользователи компьютерной техники, при необходимости откорректировать реестр, для автоматизации процесса используют файлы формата REG, предназначенные для облегчения и ускорения процедуры внесения изменений.
В статье описаны «азы» создания файлов для работы с ветками и ключами реестра, ориентированные на выполнение задач разной направленности, разобравшись с которыми, пользователь сможет автоматизировать своё взаимодействие с «Редактором реестра». Неопытным пользователям ПК лучше воздержаться от вмешательства в структуру реестра, так как некорректные манипуляции могут повлиять не только на корректность функционирования операционной системы, но и на возможность эксплуатации компьютера в целом.
Источник
Как создать файл с расширением REG в Windows 10 или Windows 7
REG-файл – это специальный файл с командными для редактора реестра. После запуска такого файла редактор реестра выполняет указанные в нем команды и вносит соответствующие изменения в реестр. Такие файлы используются для переноса настроек реестра и быстрого решения проблем с Windows 10 или Windows 7. В этом материале мы рассмотрим несколько способов, как создать reg файл в Windows 10 или Windows 7.
Создание REG-файла с помощью экспорта
Самый простой вариант создания REG-файла – это экспорт из редактора реестра. Данный способ позволяет экспортировать одну ветку реестра со всеми ее ключами (параметрами). В дальнейшем полученный REG-файл можно отредактировать, удалив ненужные ключи или изменив значения.
Для того чтобы сделать экспорт REG-файла из реестра нужно открыть редактор реестра Windows. Для этого нажмите комбинацию клавиш Win-R и выполните команду « regedit ».
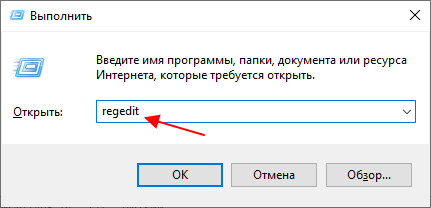
В редакторе реестра Windows нужно найти ветку, которую нужно сохранить как REG-файл, кликнуть по ней правой кнопкой мышки и в открывшемся меню выбрать вариант « Экспортировать ».
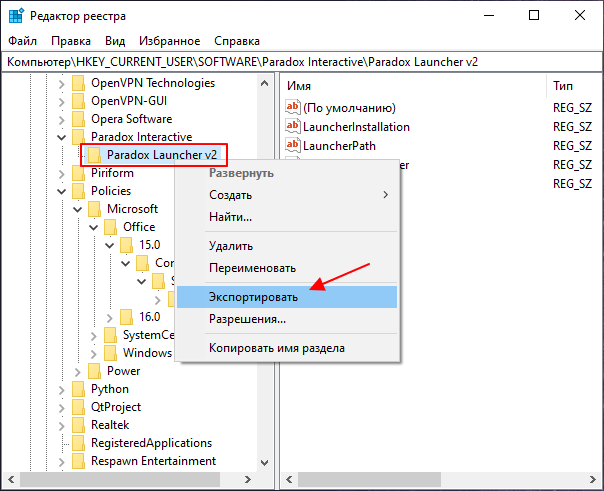
В результате появится окно для сохранения файла. Здесь просто указываем имя для REG-файла, выбираем папку и нажимаем на кнопку «Сохранить».
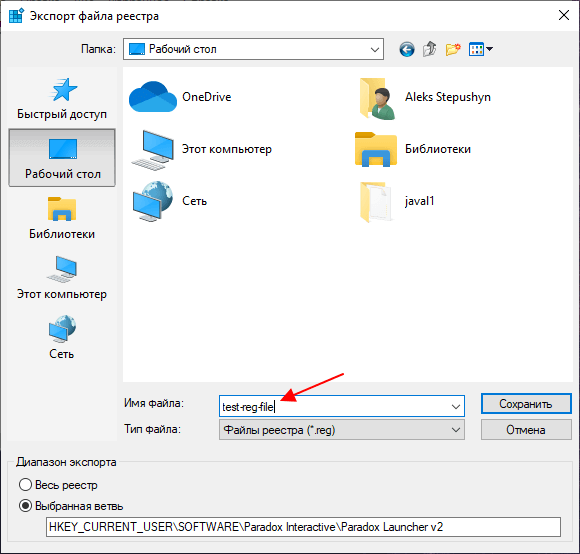
В результате в выбранной вами папке появится экспортированный REG-файл. Он уже готов к использованию, если попробовать его открыть, то система предложит внести описанные в нем изменения в реестр.
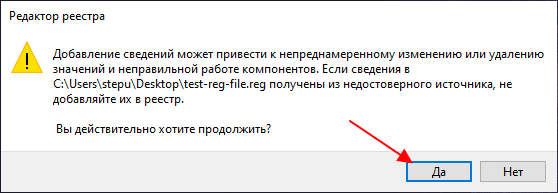
Но, при необходимости его можно отредактировать. Например, внести какие-то изменения в значения ключей или убрать отдельные ключи, которые редактировать не нужно.
Как отредактировать REG-файл
REG-файл – это обычный текстовый файл, в котором с помощью специальных команд описываются изменения, которые необходимо внести в реестр Windows. Поэтому редактировать REG-файлы очень просто. Достаточно открыть такой файл в любом текстовом редакторе, внести изменения и сохранить.
Для того чтобы отредактировать уже имеющийся REG-файл нужно кликнуть по нему правой кнопкой мышки и выбрать вариант « Изменить ».
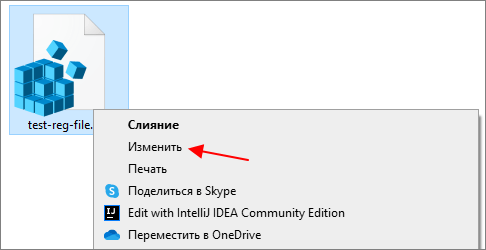
В результате откроется текстовый редактор « Блокнот » с содержимым выбранного REG-файла.
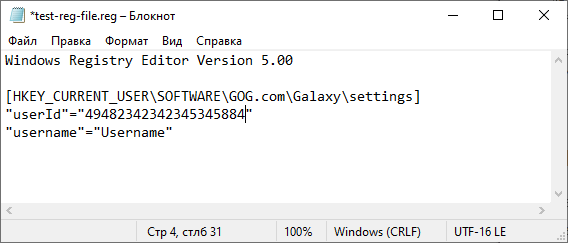
Структура REG-файла очень простая. Разберем ее на примере следующего REG-файла:
Содержимое данного REG-файла по строкам:
| Windows Registry Editor Version 5.00 | Заголовок файла, который указывает, что это REG-файл и что его нужно открывать с помощью редактора реестра версии 5.0. |
Данная версия редактора используется во всех версиях Windows, начиная с Windows XP и выше. ;Отключить меню недавних документов Комментарий. Все строки, начинающиеся с точки с запятой, игнорируются редактором реестра. [HKEY_LOCAL_MACHINE\… \CrashControl] Ветка реестра, в которую нужно внести изменения. В REG-файлах всегда указывается в квадратных скобках. «AutoReboot»=dword:00000000 Ключ, который нужно создать в указанной выше ветке реестра. Под одной веткой реестра может быть указано несколько параметров, каждый на новой строке.
Как создать REG-файл
Если вы нашли где-то в интернете код для редактора реестра, то создать на его основе REG-файл очень просто. Для этого нужно открыть текстовый редактор « Блокнот » и вставить в него данный код.
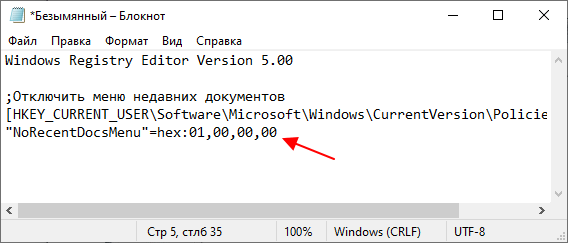
Дальше нажимаем комбинацию клавиш CTRL-S или вызываем меню « Файл – Сохранить ».
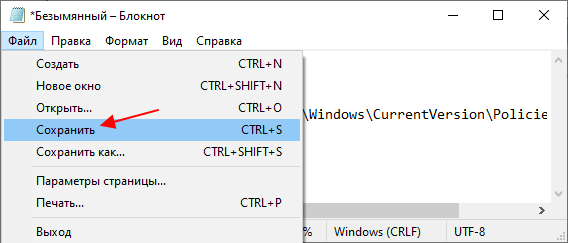
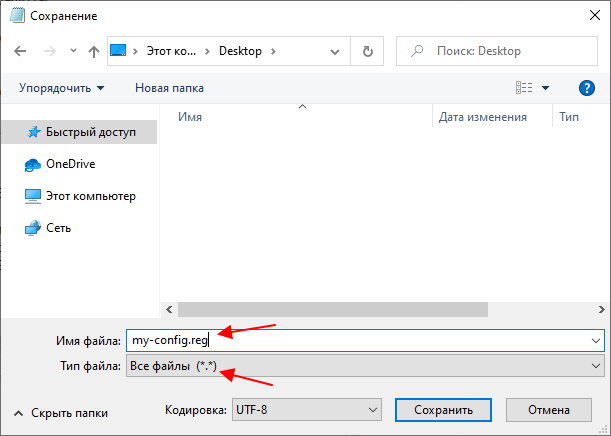
После этого в выбранной вами папке появится готовый к использованию REG-файл.
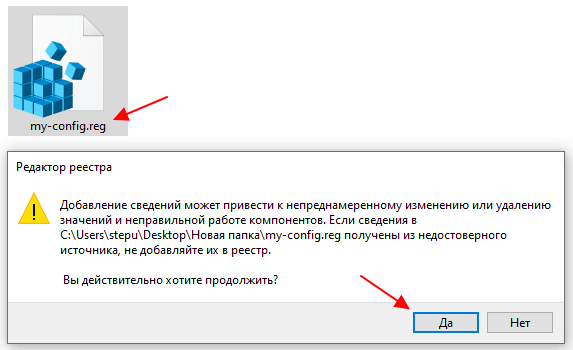
Если его открыть двойным кликом левой кнопкой мышки, то система предложит внести указанные в нем изменения в реестр Windows.
Источник
В Windows 10 существует огромное количество скрытых настроек, которые можно делать только через реестр. С помощью изменения реестра можно добавлять или убирать пункты в контекстном меню, сделать так, чтобы в один клик можно было закрыть приложение или запретить запуск того или иного приложения. По этой причине, чтобы каждый раз не редактировать реестр, можно сделать reg файл, так называемый твик реестра, который при одном нажатии установит сам все значения, что сэкономит кучу времени. Создавать твики очень просто, если вы поймете смысл. Я буду показывать пример на контекстном меню «Создать», как убрать его и быстро добавить обратно. Также рассмотрим, как удалить с помощью твика параметр в реестре и сам ключ.
Как создать твик реестра (.Reg файл)
Сложно задавать функции реестра, если ты их не знаешь, а их там миллион значений и все знать физически невозможно. По этой причине, вы должны знать, какой именно твик вы хотите. Вы его должны сначала сделать вручную в редакторе реестре, а потом уже создать сам reg файл. Давайте приступим.
Шаг 1. Нажмите Win+R и введите regedit, чтобы открыть редактор реестра. Я перешел по пути, где находится меню «Создать»
Примечание: у вас не будет mywebpc, я его создал специально для дальнейших примеров.
Шаг 2. Очень важно знать, что после первой строчки, а точнее Windows Registry Editor Version 5.00, должен быть проблем. В текстовом файле мы видим шаблон вида:
К примеру, чтобы убрать графу «создать» из меню, нужно просто убрать значение и у нас получится следующий вид (пункт 3):
Вы можете просто нажать сохранить и он будет сохранен в тот экспортированный reg файл. Если вы хотите сохранить его отдельно, то нажмите «сохранить как». Далее вам нужно выбрать кодировку ANSI, тип файла: Все, и на конце имени должно быть .reg
Нажмите правой кнопкой мышки на рабочем столе и вы не увидите меню «Создать». Добавьте обратно значение и оно обратно появится.
Шаг 3. В этом шаге разберем, как удалить ненужный параметр. Чтобы удалить полностью параметр (строку) «mywebpc»=dword:00000000 нужно добавить «—» тире после равно. Мы убираем dword:00000000 и ставим тире, и имеем следующий вид (4 пункт):
Шаг 4. В этом шаге разберем как удалить саму папку New, что находиться слева в столбце, точнее быть сам ключ. Мы просто ставим «—» тире в начале ключа, между скобкой [ и началом буквы H. Будем иметь следующий вид (пункт 2):
Источник
В этой статье показаны действия, с помощью которых можно выполнить запуск редактора реестра, создать и применить reg-файл в операционной системе Windows 10 и 8.1.
Содержание
- Как открыть редактор реестра
- Создание reg-файла с помощью текстового редактора в Windows 10
- Создание reg-файла в Windows 8.1
- Применение reg-файла
Как открыть редактор реестра
Открыть редактор реестра очень просто, выбирайте любой из способов.
Открытие реестра через окно «Выполнить»
Нажмите сочетание клавиш Win + R
В открывшемся окне Выполнить введите команду regedit и нажмите кнопку ОК.

Если вы работаете под учетной записью администратора, то при отключенном UAC (контроле учетных записей) программа запустится с правами администратора.
В реестр через горячие клавиши
Нажмите сочетание клавиш Win + S
В боковой панели, в строке поиска введите regedit и в результатах поисковой выдачи, щелкните правой кнопкой мыши на regedit.exe и в появившемся контекстном меню выберите пункт Запуск от имени администратора.

Другой вариант: нажмите сочетание клавиш Win + X и появившемся контекстном меню выберите пункт Командная строка (администратор)

В окне Администратор: Командная строка введите команду regedit и нажмите клавишу Enter ↵.

Открытие редактора реестра через Проводник
Откройте в Проводнике папку C:\\Windows.
Щелкните правой кнопкой мыши по файлу regedit.exe и в появившемся контекстном меню выберите пункт Запуск от имени администратора.

Создание reg-файла с помощью текстового редактора в Windows 10
Первое что нужно сделать, это включить отображение расширений для файлов, по умолчанию операционная система Windows не отображает расширения файлов. Для этого откройте Панель управления, установите в выпадающем списке Просмотр: Мелкие значки и выберите пункт Параметры проводника.

В окне Параметры папок, которое будет открыто, перейдите ко вкладке Вид и уберите флажок с пункта «Скрывать расширения для зарегистрированных типов файлов», затем нажмите кнопку OK.
Теперь можно приступать непосредственно к созданию reg-файла. Для этого щелкните ПКМ в любой свободной части рабочего стола и в появившемся контекстном меню выберите действие Создать → Текстовый документ.

Откройте только что созданный документ (по умолчанию будет открыт в программе Блокнот), скопируйте и вставьте необходимый вам код в окно программы.

В меню Файл выберите «Сохранить как…» (CTRL+Shift+S). В выпадающем списке «Тип файла» обязательно установите «Все файлы», укажите место сохранения, а также в имени файла укажите расширение .reg. Нажмите кнопку Сохранить.

После того как файл будет сохранен вы можете добавить его содержимое в реестр. Дважды щелкните по нему ЛКМ и подтвердите ваше намерение внести изменения в реестр нажав на кнопку «Да».

Создание reg-файла в Windows 8.1
Включить отображение расширений для файлов в операционной системе Windows 8.1 можно также через Панель управления. В раскрывающемся списке Просмотр: установите Мелкие значки и перейдите к пункту Параметры папок.

В открывшемся окне Параметры папок перейдите на вкладку Вид и уберите флажок возле пункта Скрывать расширения для зарегистрированных типов файлов и нажмите кнопку OK.
Для того чтобы создать reg-файл, щелкните правой кнопкой мыши на рабочем столе и в появившемся контекстном меню выберите Создать ► Текстовый документ.

Откройте созданный текстовый документ (по умолчанию текстовые документы открываются в программе Блокнот), скопируйте необходимый вам код в окно программы.
Сохраните текстовый документ нажав сочетание клавиш Ctrl + S, закройте окно.

Далее переименуйте текстовый документ, измените при этом расширение файла вместо .txt укажите .reg, например Demo.reg.
При этом система предупредит вас о том что файл может оказаться недоступным, нажмите кнопку Да.

Файл реестра (reg-файл) создан
Применение reg-файла
Для внесения изменений в реестр можно использовать несколько способов.
Щелкните два раза левой кнопкой мыши по reg-файлу.
В открывшемся окне нажмите кнопку Да.

В следующем окне нажмите кнопку ОК.

Другой вариант такой: щелкните правой кнопкой мыши на reg-файле и в появившемся контекстном меню выберите пункт Слияние.
В открывшемся окне нажмите кнопку Да.

В следующем окне нажмите кнопку ОК.

В третьем способе придётся использовать команду.
Нажмите сочетание клавиш Win + R и в открывшемся окне Выполнить введите команду такого вида:
regedit /s Путь_к_файлу\\Имя_файла.reg
Нажмите кнопку ОК.
Например:
regedit /s D:\\Demo.reg

Для применения многих reg-файлов необходимо, чтобы вы работали под учетной записью администратора и Контроль Учетных Записей (UAC) был отключен.
Ну и 4 вариант: нажмите сочетание клавиш Win + X и появившемся контекстном меню выберите пункт Командная строка (администратор):
В открывшемся окне введите команду такого вида:
regedit /s Путь_к_файлу\\имя_файла.reg
Нажмите клавишу Enter ↵.
Например:
regedit /s D:\\Demo.reg

Если в реестре уже присутствует параметр добавляемый reg-файлом, то при применении reg-файла, имеющиеся значения параметров будут заменены на новые.



