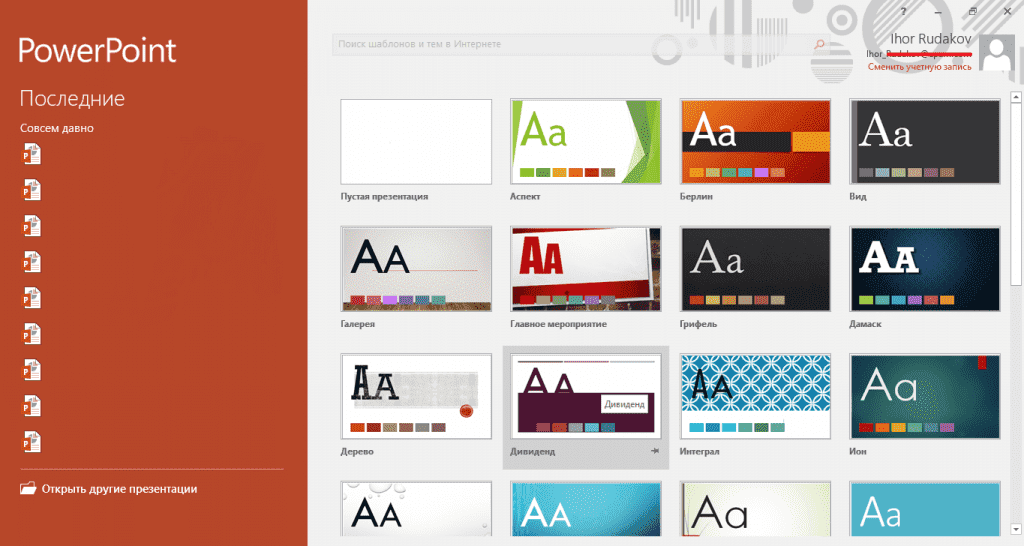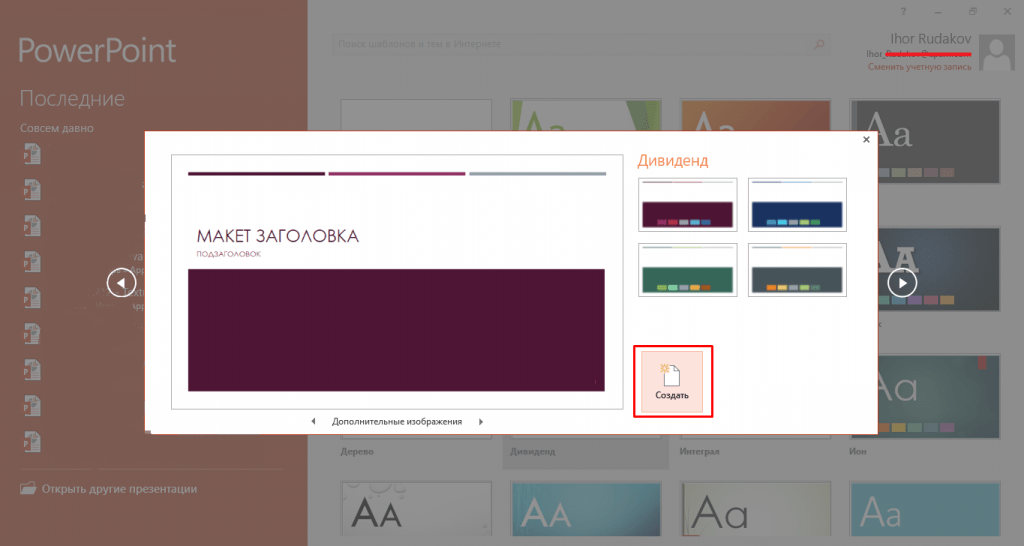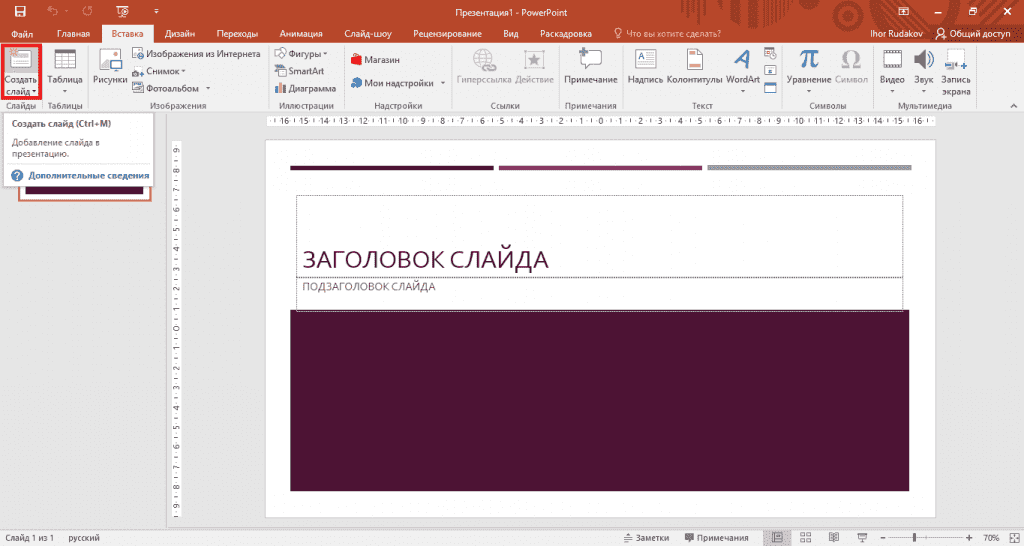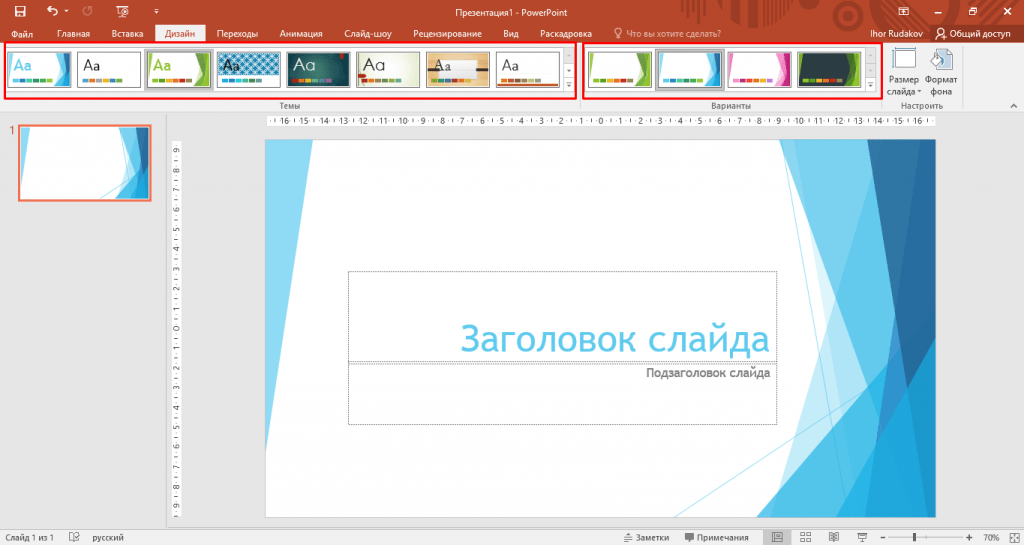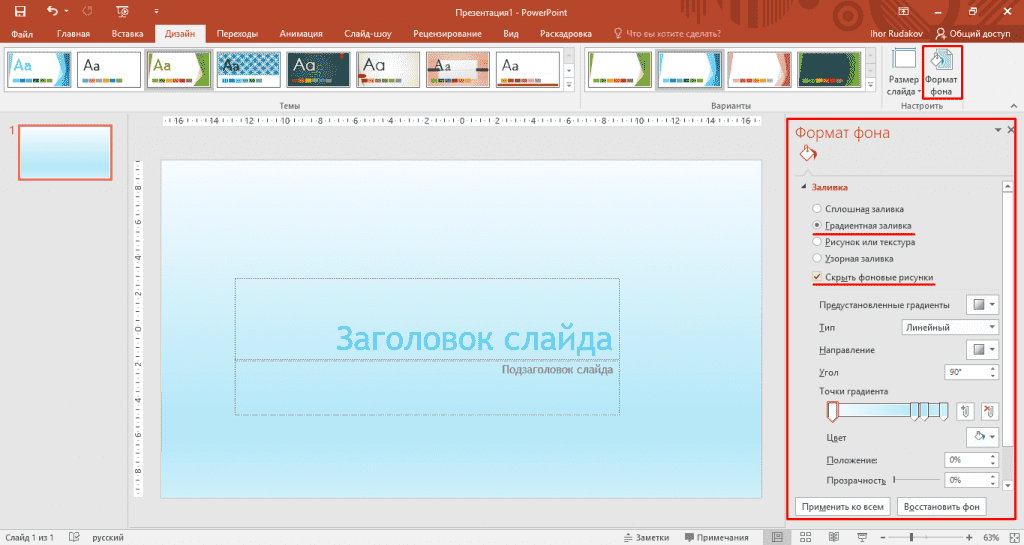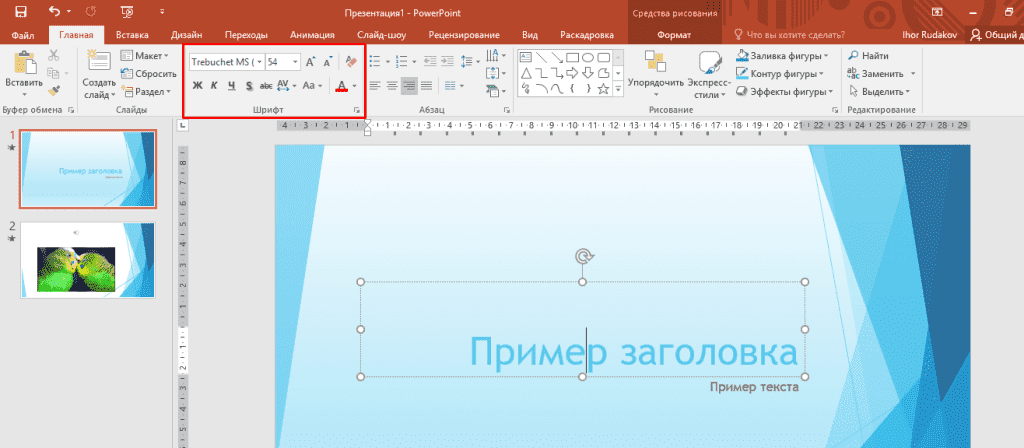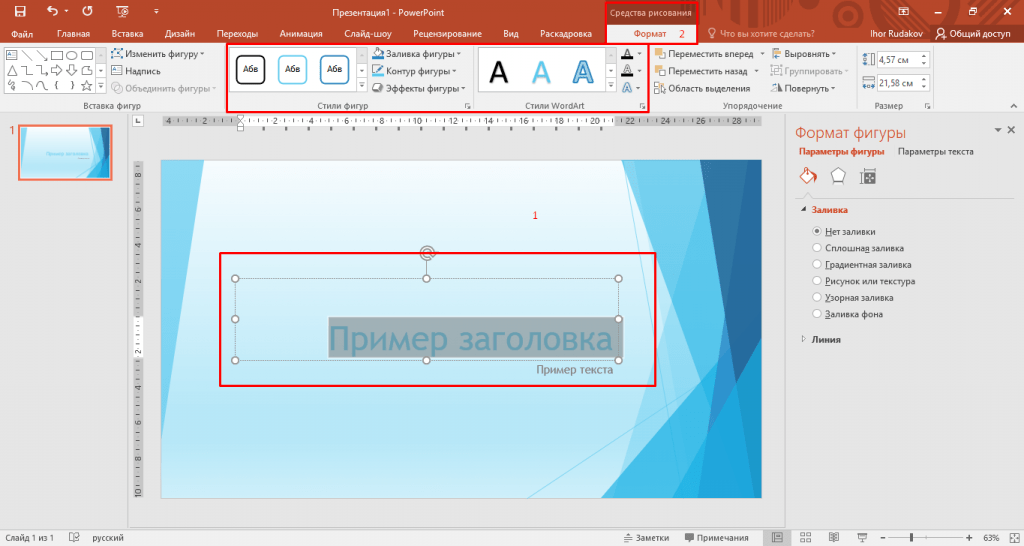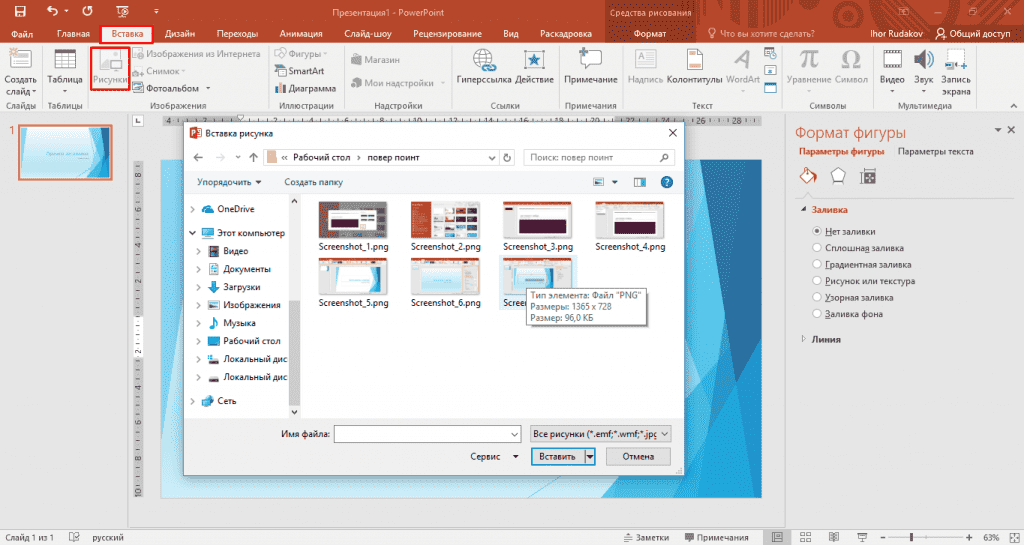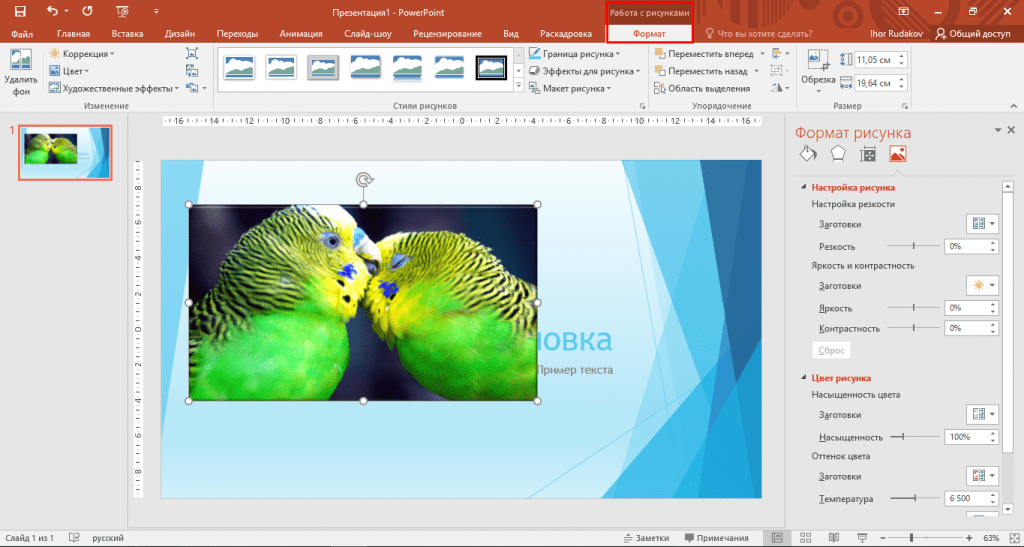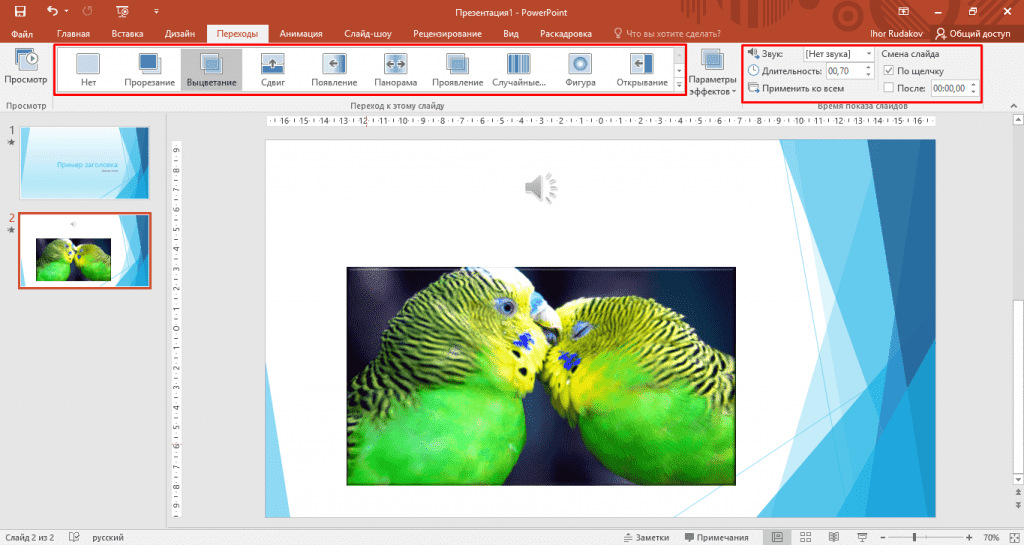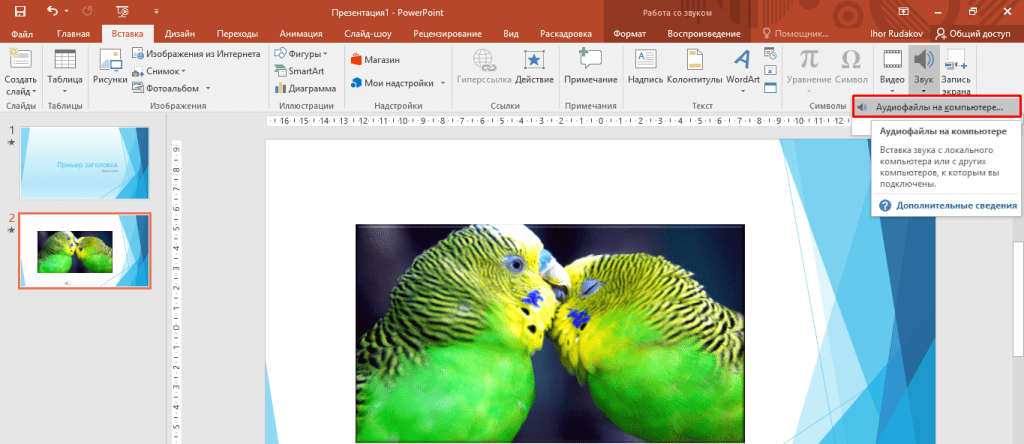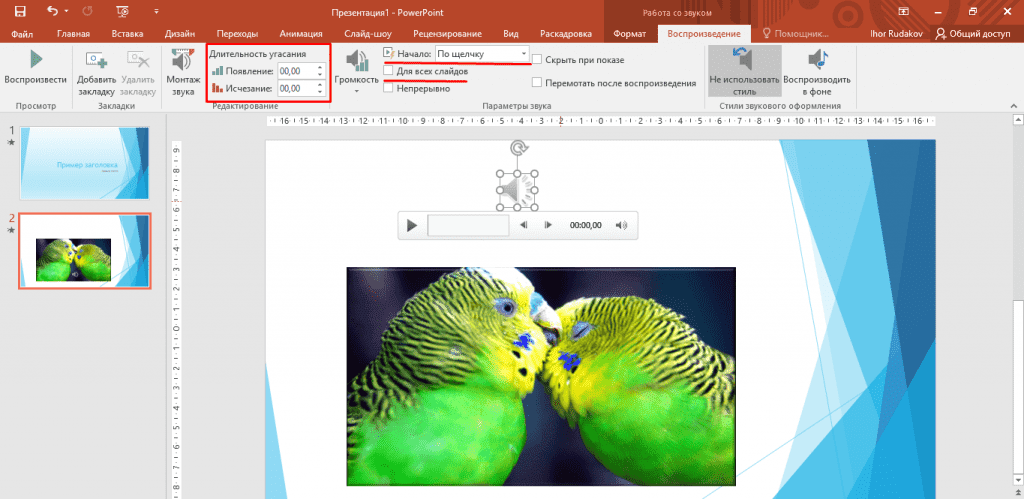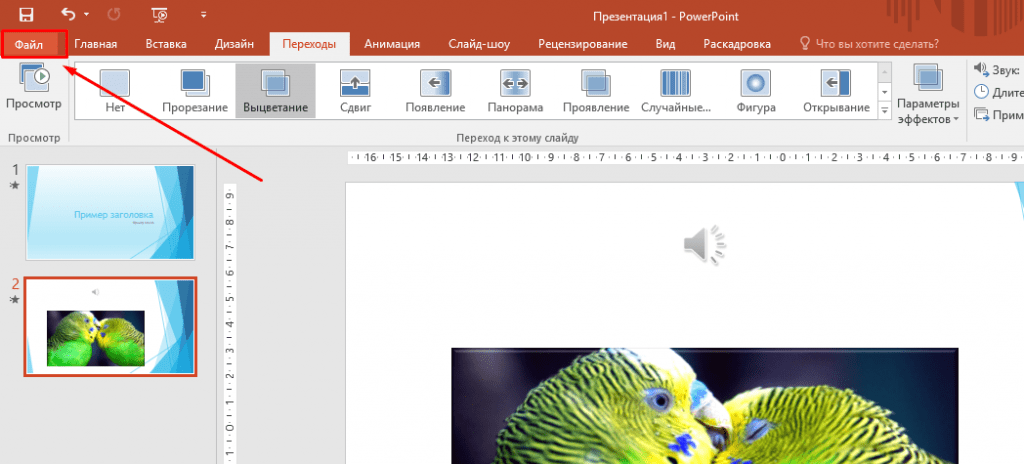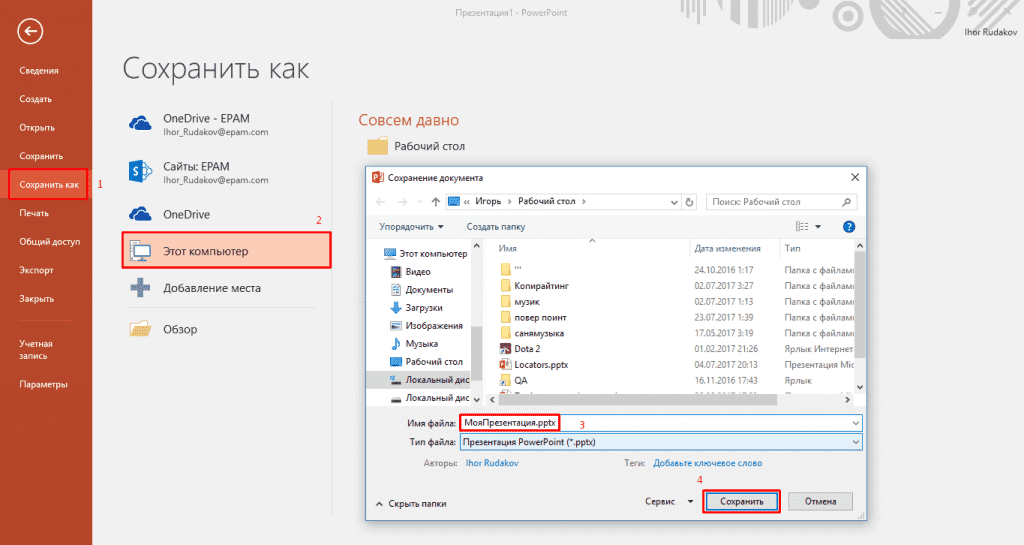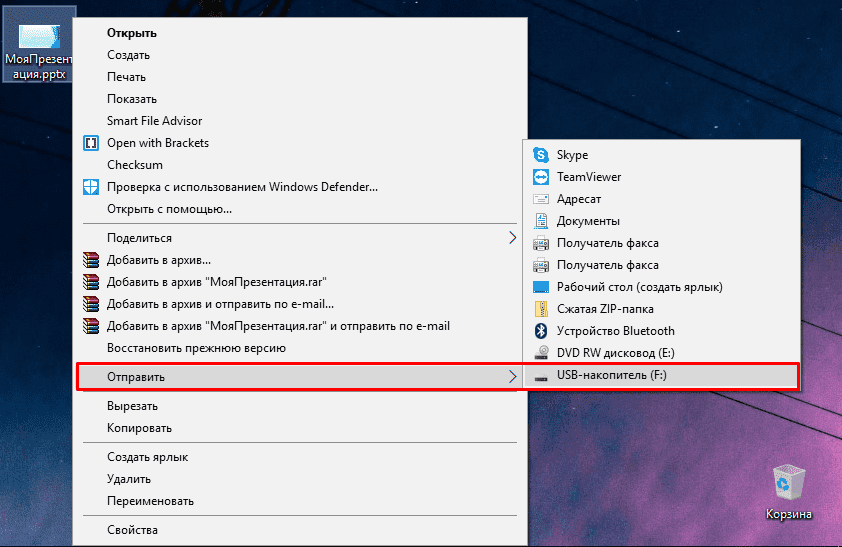Создавайте презентации с нуля или начните с профессионально разработанного и полностью настраиваемого шаблона из Microsoft Create.
Создание презентации
-
Откройте приложение PowerPoint.
-
В левой области выберите Создать.
-
Выберите один из вариантов:
-
Чтобы создать презентацию с нуля, выберите Пустая презентация.
-
Чтобы использовать подготовленный макет, выберите один из шаблонов.
-
Чтобы ознакомиться с советами по использованию PowerPoint, выберите Принять тур, а затем — Создать, .
-

Добавление слайда
-
В эскизах на левой панели выберите слайд, на который вы хотите подписаться.
-
На вкладке Главная в разделе Слайды выберите Создать слайд.
-
В разделе Слайды выберите Макет, а затем выберите нужный макет в меню.

Добавление и форматирование текста
-
Поместите курсор в текстовое поле и введите что-то.
-
Выделите текст, а затем выберите один или несколько параметров в разделе Шрифт на вкладке Главная , например Шрифт, Увеличить размер шрифта, Уменьшить размер шрифта, Полужирный, Курсив, Подчеркивание и т. д.
-
Чтобы создать маркированный или нумерованный список, выделите текст, а затем выберите элемент Маркеры или Нумерация.

Добавление рисунка, фигуры и многого другого
-
Перейдите на вкладку Вставка.
-
Добавление рисунка
-
В разделе Изображения выберите Рисунки.
-
В меню Вставка рисунка из выберите нужный источник.
-
Найдите нужный рисунок, выберите его и нажмите кнопку Вставить.
-
-
Чтобы добавить иллюстрации, выполните приведенные ниже действия.
-
В разделе Иллюстрации выберите Фигуры, Значки, Трехмерные модели, SmartArt или Диаграмма.
-
В диалоговом окне, открывшемся при щелчке одного из типов иллюстраций, выберите нужный элемент и следуйте инструкциям на его вставке.
-
Нужна дополнительная помощь?
Нужны дополнительные параметры?
Изучите преимущества подписки, просмотрите учебные курсы, узнайте, как защитить свое устройство и т. д.
Привет, друзья. Мы продолжаем обзор возможностей одной примечательной программы, Mast Have для системщиков и энтузиастов — Dism++. Эта статья будет своего рода кульминацией всего цикла публикаций об этой программе: в ней мы рассмотрим, как с помощью Dism++ создать свою сборку Windows. А свою сборку Windows с помощью этой программы можно создать легко и просто. Нам не нужно будет никаких виртуальных машин для создания эталонного образа системы, никаких установочных или Live-дисков для захвата образа, никаких командных строк. Мы с помощью Dism++ создадим эталонный образ Windows для сборки в файле VHD, настроим его. С помощью той же Dism++ очистим его, применим к нему твики, внедрим обновления. И, опять же, с помощью Dism++ мы захватим образ в файл WIM или ESD и потом запакуем его в установочный ISO.
Примечание: друзья, если вы являетесь истинным гурманом в сфере создания собственных сборок Windows и ищите свой идеальный способ их создания, загляните сюда — в раздел публикаций, где собрано воедино множество различных способов создания собственного настроенного дистрибутива. Или можете юзать тег «Своя сборка Windows».
Итак, мы хотим создать свою сборку Windows 7, 8.1 или 10. Нам для этого понадобятся:
• Установочный ISO-образ нужной версии и редакции Windows,
• Программа Dism++,
• Штатное управление дисками.
Чтобы создать свою сборку Windows, нам нужно установить новую операционную систему. И на её базе сформировать эталонный образ Windows – систему без пользовательских профилей, но с внесёнными необходимыми настройками, установленными системными компонентами, обновлениями и программами. И такой вот эталонный образ мы создадим на виртуальном диске VHD. Жмём клавиши Win+R, вводим:
diskmgmt.msc
И запускаем системное управление дисками. В нём жмём «Действие», затем – «Создать виртуальный жёсткий диск».
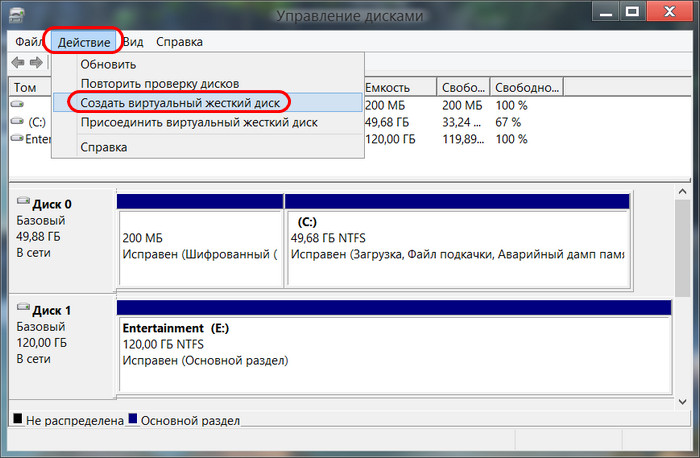
Указываем расположение файла VHD виртуального диска, его размер и тип. Я укажу небольшой размер – 30 Гб и выберу тип динамический. После создания своей сборки мы удалим виртуальный диск, так что все эти параметры особого значения не имеют.
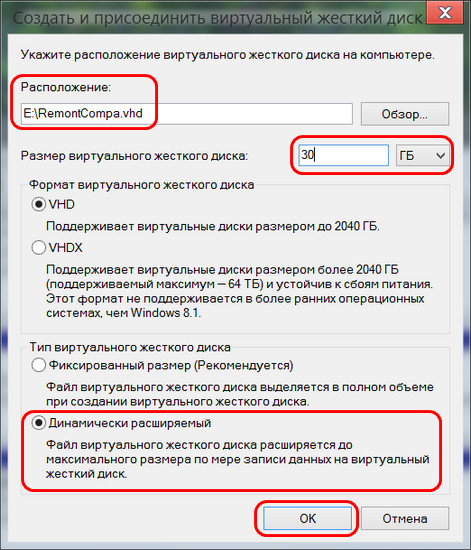
После создания виртуального диска инициализируем его.
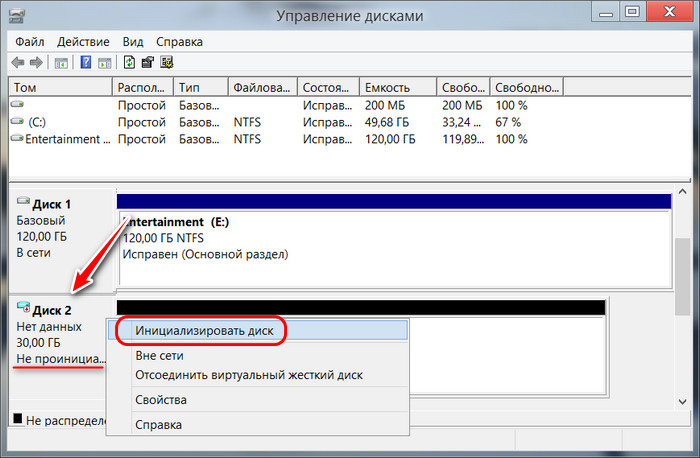
Выбираем стиль разделов диска такой, как и у физических дисков компьютера, у меня это GPT.
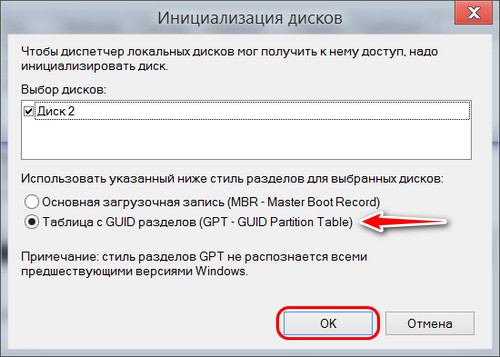
Из пустого места проинициализированного виртуального диска создаём обычный NTFS-раздел.
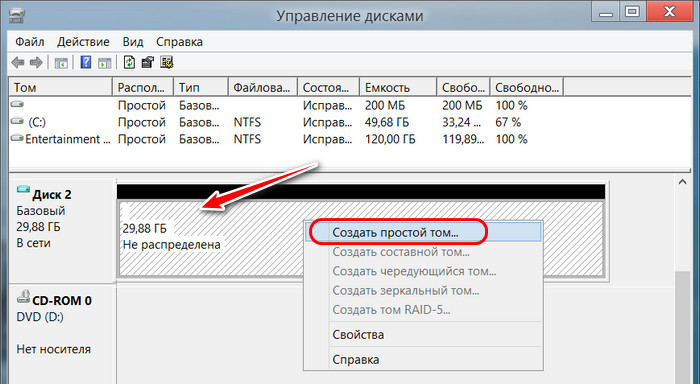
И вот итог: у нас должен получиться в системе лишний диск с единственным разделом под эталонную Windows.
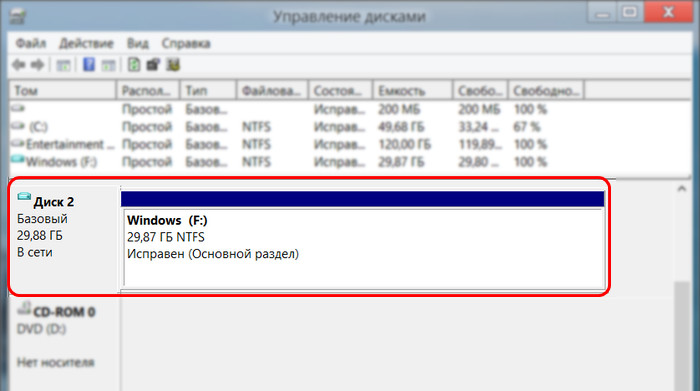
Теперь нам нужно установить на этот VHD-диск Windows, которую мы настроим под эталонный образ своей сборки. Запускаем программу Dism++. Жмём «Файл», потом — «Применить образ».
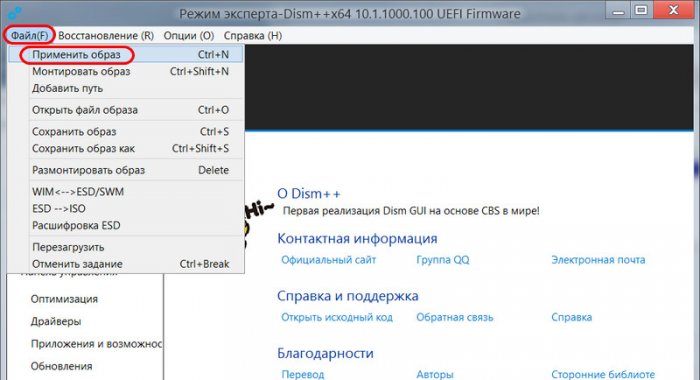
В графе «Введите путь к файлу образа» с помощью кнопки обзора указываем путь к установочному ISO-образу Windows. Я, например, буду использовать установочный ISO Windows 8.1 сборки AIO by Sergei Strelec, это сборка на базе чистого образа Microsoft с вырезанными Modern UI приложениями. В графе «Система» указываем редакцию устанавливаемой Windows.
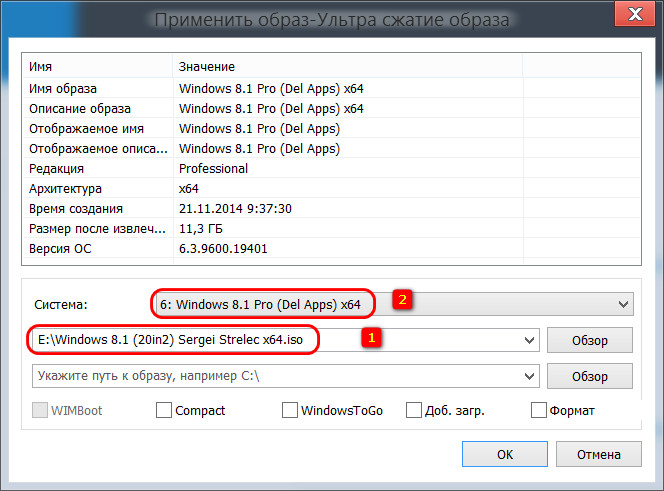
Далее в последней графе указываем тот раздел, который мы создали на виртуальном диске. ставим галочку «Доб.загр.». И жмём «Ок». Важно: друзья, если вы, возможно, выберете вариант с установкой эталонного образа Windows не в файл VHD, а на другой раздел диска, то, если такой раздел имеет данные, ставьте ещё галочку «Формат».
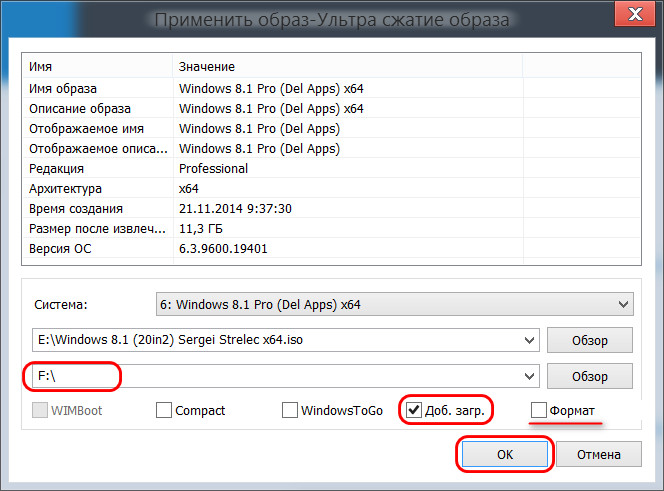
Далее соглашаемся с внесением новой системы в меню загрузки. Если у вас несколько дисков с загрузчиками, тогда жмите кнопку «Больше» и укажите программе Dism++ правильный диск и раздел загрузчика.
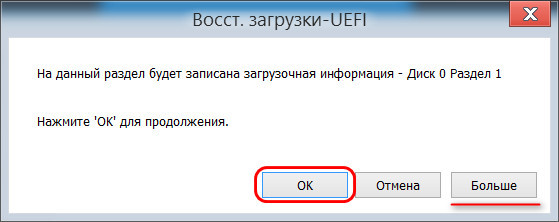
Далее ждём завершения процесса копирования файлов новой Windows. Прогресс можем отслеживать вверху окна, в блоке с новой системой.
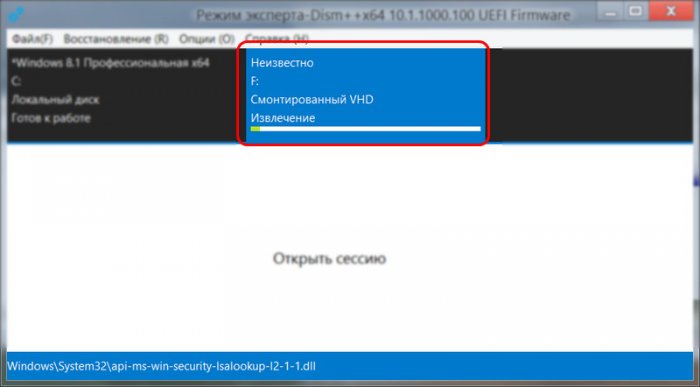
По завершении жмём «Ок».
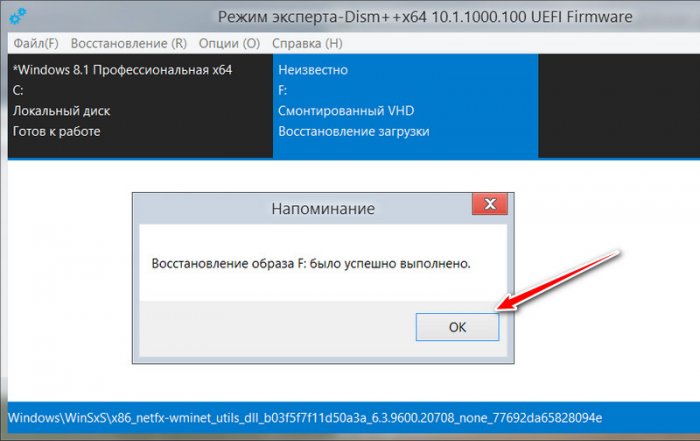
Эталонный образ установлен, далее можем перезагружаться, проходить этап установки драйверов и входить в учётную запись администратора для внесения изменений в систему. Но, друзья, я предлагаю немного задержаться и опробовать оптимизирующие возможности Dism++. Некоторые настройки эталонного образа мы можем провести с помощью программы в пару кликов, в едином интерфейсе, не запуская даже новую Windows.
Dism++ — это комплексный чистильщик, оптимизатор и твикер любых системных образов – как развёрнутых на диске, т.е. установленных рабочих систем, так и смонтированных для редактирования дистрибутивов. Как мы можем настроить нашу эталонную Windows с помощью программы?
Примечание: друзья, обращаю ваше внимание — при проведении операций с эталонным образом Windows в программе Dism++ не забывайте первично переключаться вверху окна на нужный образ. Это должен быть синий блок с установленной на диск VHD системой, а не система, установленная на диске С. Не упустите этот нюанс.
И первым делом мы заглянем в раздел Dism++ «Управление загрузкой». Здесь при необходимости можем сделать предустановки для запуска системных служб. Если вы хотите, чтобы ваша сборка была с выключенными некоторыми службами, можете отключить их запуск.
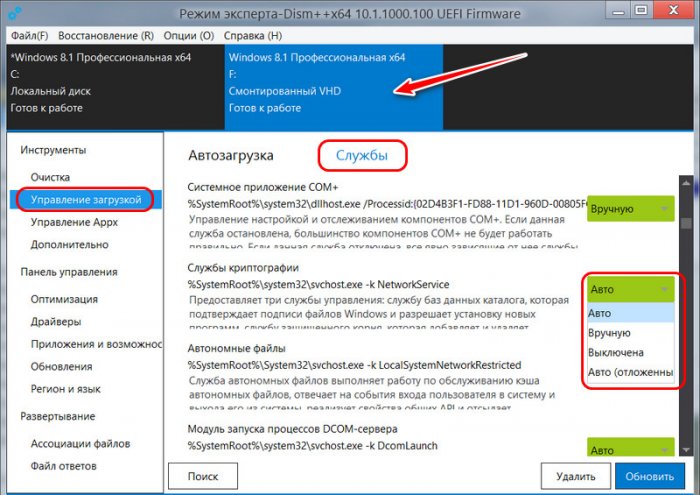
Далее можем зайти в раздел «Оптимизация». Здесь собраны твики по настройке отдельных параметров Windows. Я воспользуюсь этой удобной возможностью Dism++ и внесу пару корректировок в оформление системы и отключу Защитник. Если у вас есть свои твики в виде Reg-файлов реестра, вы можете импортировать их.
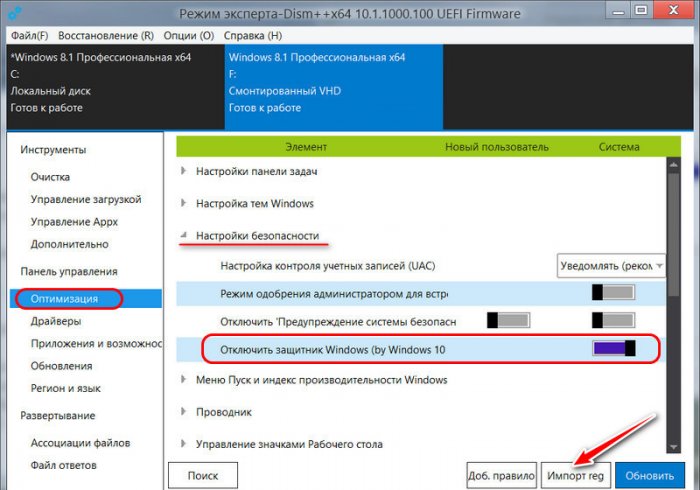
Если вы хотите пакетно удалить современные приложения из Windows 8.1 или 10, убрать или, наоборот, добавить какие-то системные компоненты, загляните в раздел программы «Приложения и возможности».
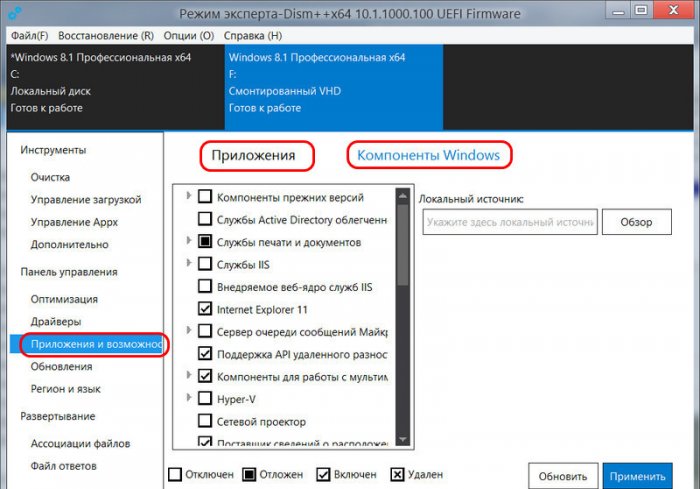
Для интеграции обновлений в эталонный образ Windows, заходим в раздел «Обновления». Жмём кнопку «Анализ», дожидаемся появления перечня обновлений. Галочками отмечаем обновления, которые хотим установить. И жмём кнопку «Установить».
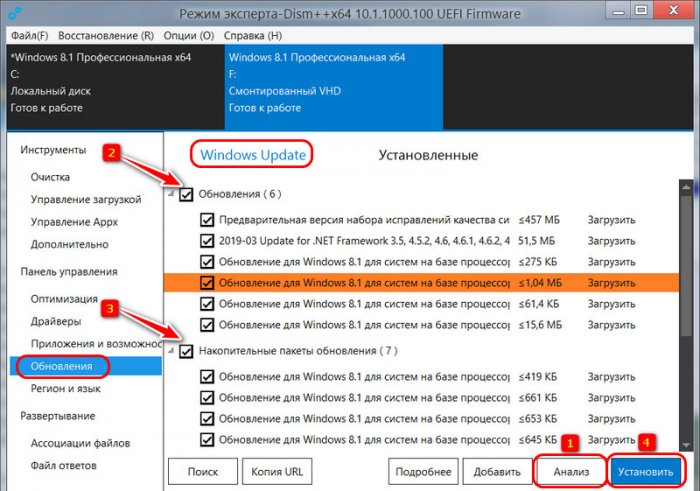
После предварительной настройки эталонного образа Windows с помощью Dism++ можем приступать к работе по настройке образа внутри самой системы. Перезагружаем компьютер и в меню выбора Windows выбираем ту, что установлена в VHD-файле. В моём случае на компьютере теперь установлено две Windows 8.1, и эталонная значится как Windows 8.1 на томе 6.
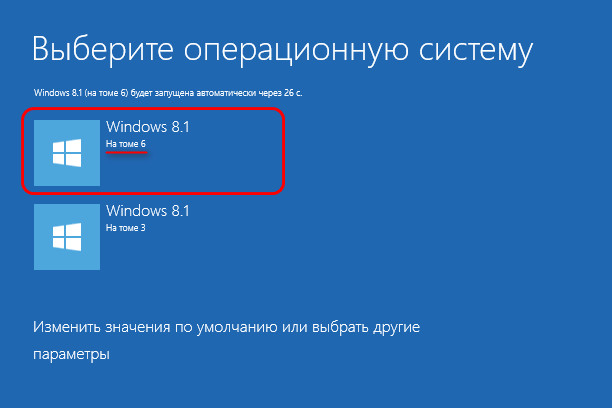
Наша эталонная Windows запустится, установит себе драйверы, затем на этапе создания пользовательского профиля мы должны войти во встроенную учётную запись администратора. Жмём клавиши Ctrl+Shift+F3.
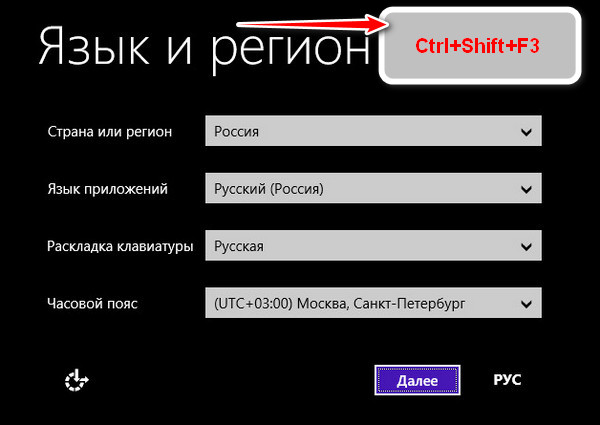
Входим.
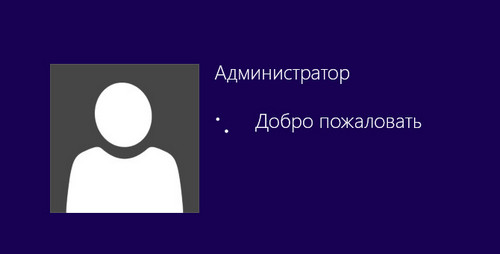
И настраиваем эталонную Windows – вносим настройки, устанавливаем сторонний софт. При входе в учётную запись администратора у нас по умолчанию будет запущено окно программы подготовки системы, она же утилита Sysprep для сброса привязки эталонной Windows к комплектующим компьютера, на котором сейчас она установлена. Если надо установить какие-то программы, которые требуют перезагрузки Windows, то такую перезагрузку необходимо проводить только через окно Sysprep. С выставлением в качестве действия «Переход в режим аудита системы», а в качестве завершения работы – соответственно, «Перезагрузка».
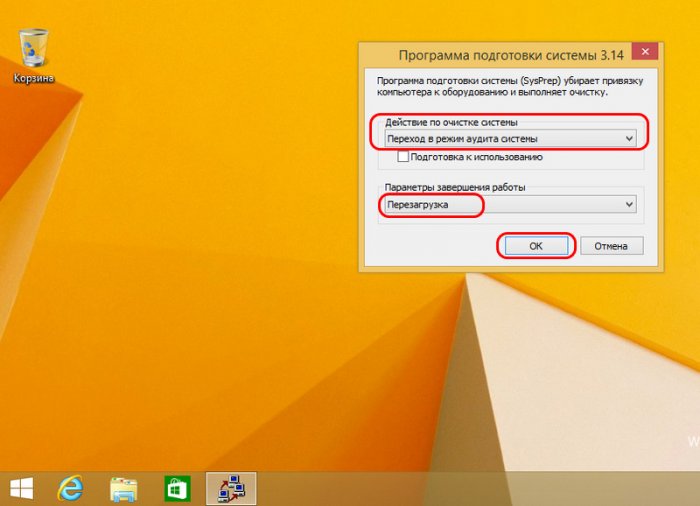
По завершении всех настроек Windows в окне Sysprep в качестве действия указываем «Переход в окно приветствия (OOBE)». Ниже отмечаем галочкой «Подготовка к использованию». В качестве действия оставляем «Перезагрузка». Жмём «Ок».
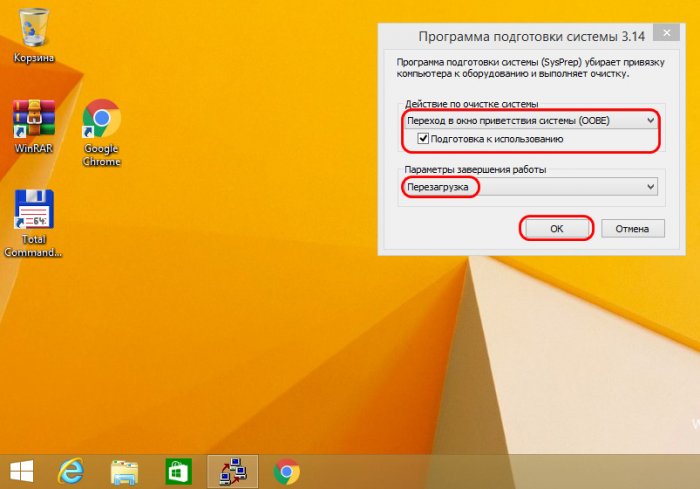
После перезагрузки в меню загрузки выбираем нашу рабочую систему, в моём случае это Windows 8.1 на томе 3.
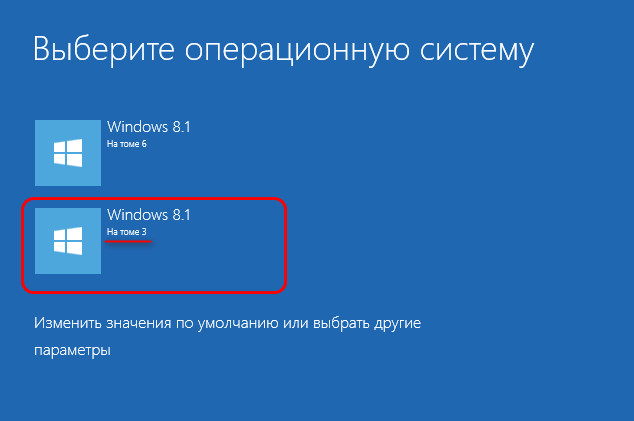
Далее будем проводить чистку эталонного образа, это уменьшит размер файла образа сборки Windows. Запускаем Dism++. Идём в раздел «Очистка». Жмём кнопку «Анализ». Ждём, пока программой будут выявлены данные для очистки. Потом жмём кнопку «Очистка».
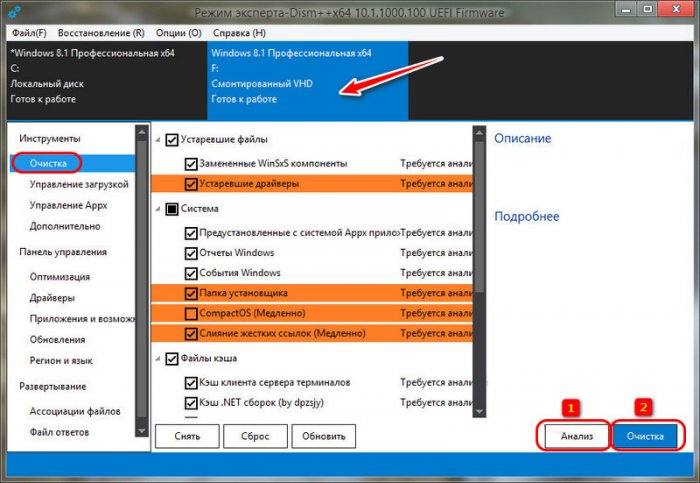
В моём случае при очистке был высвобожден значительный вес данных.
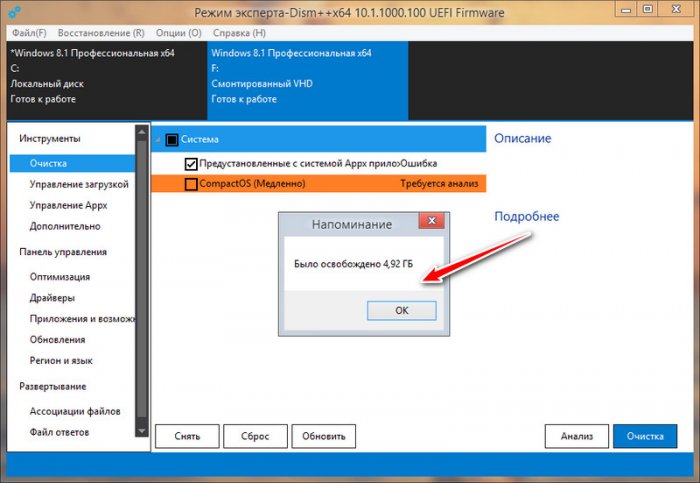
Теперь можем упаковывать эталонную Windows — делать её захват в файл WIM или ESD. В окне Dism++ жмём «Файл», далее – «Сохранить образ как». Жмём кнопку обзора.
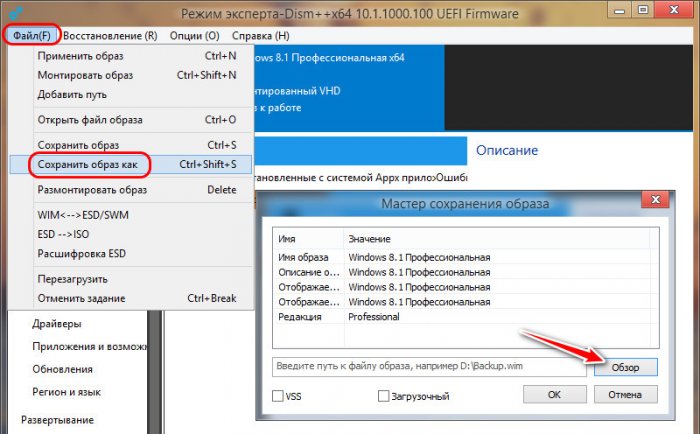
Указываем путь сохранения, имя файла – install. И выбираем тип файла из числа предлагаемых нам вариантов: несжатый, сжатый образ, быстрое сжатие – всё это файлы разного уровня сжатия формата WIM, а ультрасжатие – это формат ESD. Я выберу последний, чтобы он занимал как можно меньше места. Но, друзья, знайте, что при выборе ультрасжатия в файл ESD процесс захвата образа будет длиться в разы дольше, чем при выборе сжатого файла WIM.
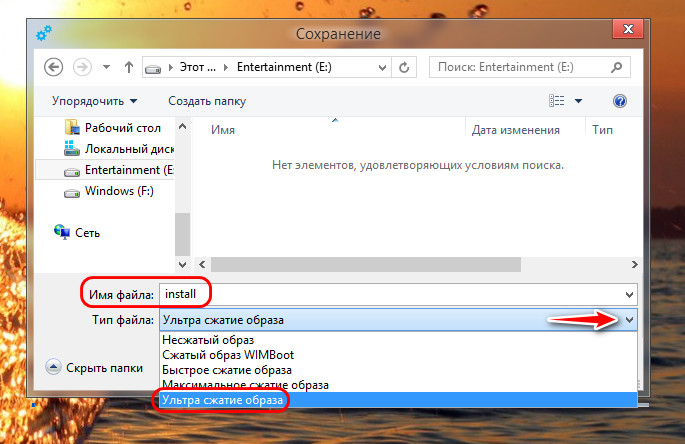
Путь, имя и тип файла захвата определены, жмём «Ок».
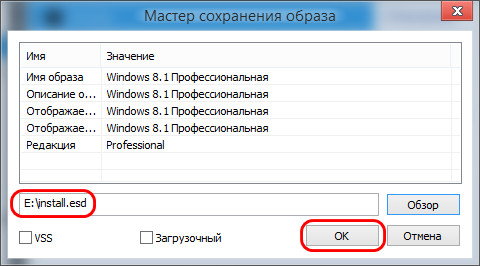
И дожидаемся завершения процесса захвата, т.е. создания файла install.wim или install.esd. У меня последний, кстати, вышел весом всего лишь 2,34 Гб. При этом в эталонный образ я внедрил четыре сторонние программы.
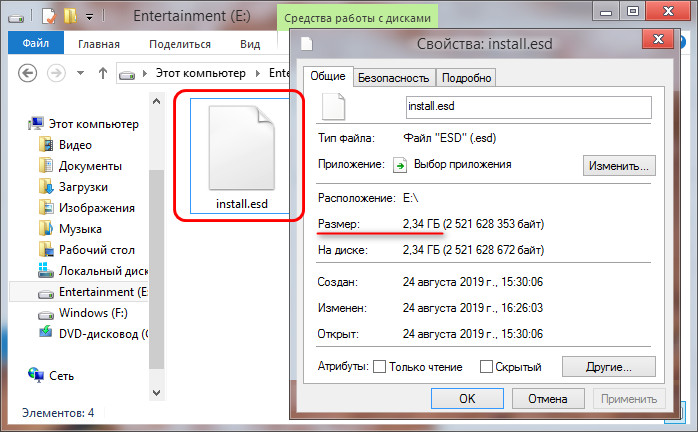
Наконец, последний этап всего этого действа – упаковка файла WIM или ESD назад в установочный ISO. И этот процесс мы также поручим программе Dism++. Но прежде нам нужно извлечь содержимое исходного установочного ISO, который мы использовали для установки эталонной Windows, в папку. В обычную папку с любым названием. Подключаем ISO для отображения в системе.
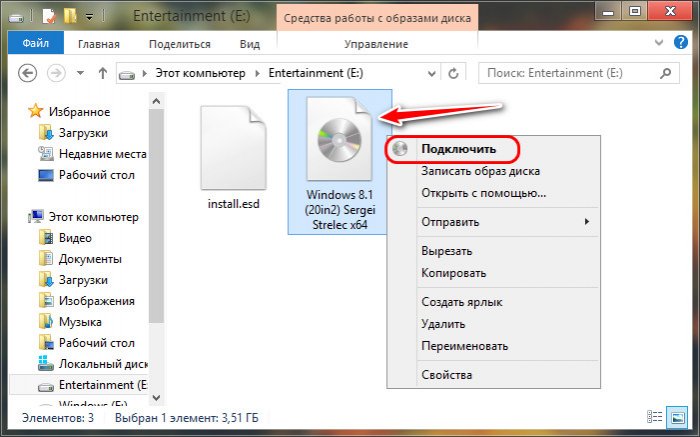
Друзья, если вы работаете в среде Windows 7, для подключения ISO вам нужно использовать сторонние программы типа UltraISO или Daemon Tools. Далее заходим на подключённый ISO. И копируем на нём все папки, кроме «sources».
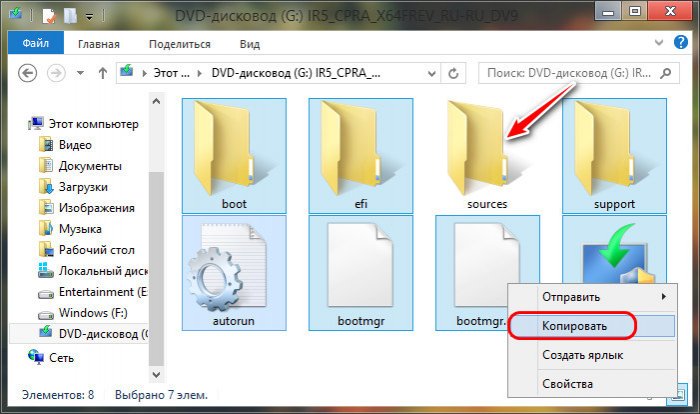
Вставляем всё это в созданной папке с любым названием. В этой папке создаём новую папку с названием «sources».
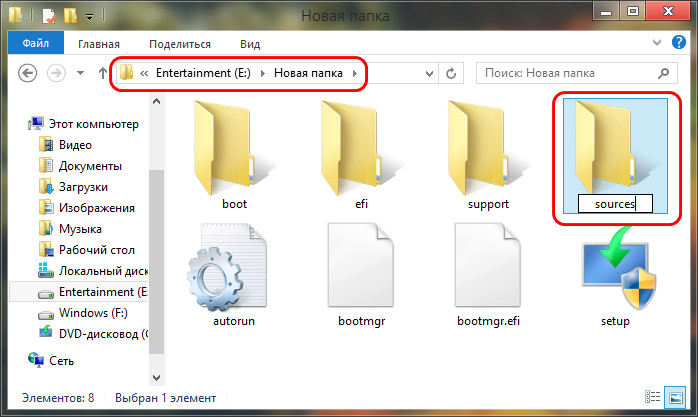
Возвращаемся на подключённый ISO, заходим в папку «sources», делаем в проводнике вид данных таблицей, сортируем по размеру. И копируем все файлы, кроме install.wim или install.esd.
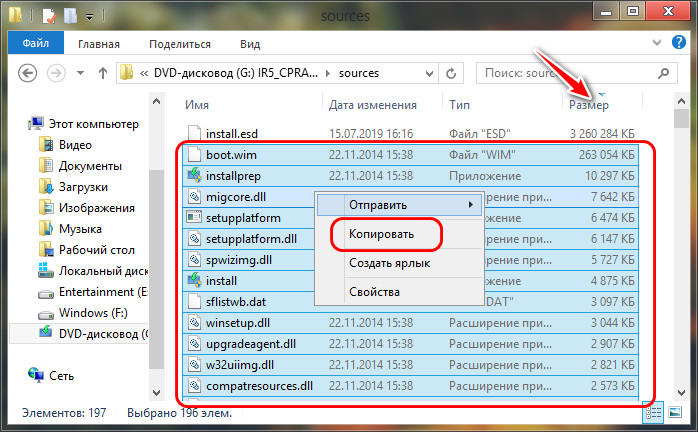
Вставляем эти файлы в пустой папке «sources» внутри папки с любым названием.
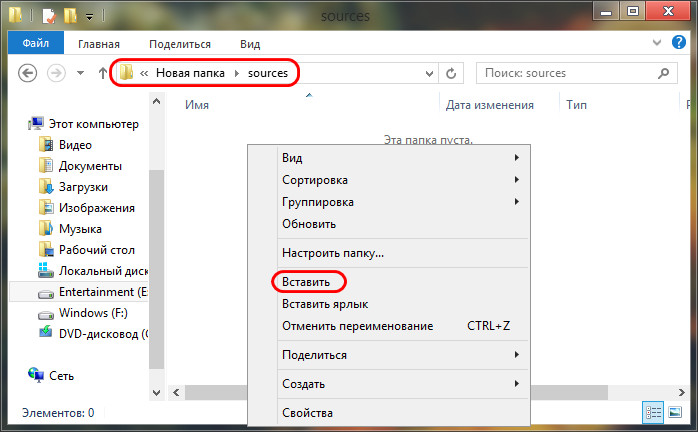
И теперь сюда же, в папку «sources» внутри папки с любым названием помещаем файл install.wim или install.esd, который мы на предыдущем этапе создали в процессе захвата образа эталонной Windows.
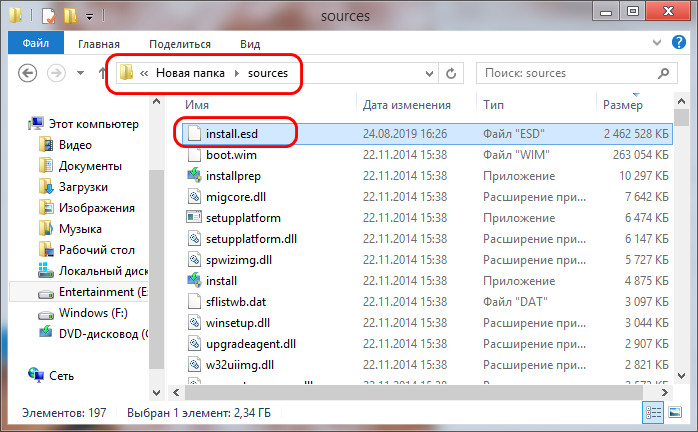
Теперь в программе Dism++ идём в раздел «Дополнительно». Кликаем «Создание ISO». Указываем в первой графе ту самую папку с любым названием, во второй – путь и имя файла ISO на выходе, в третьей – метку ISO (метку диска). Жмём «Ок».
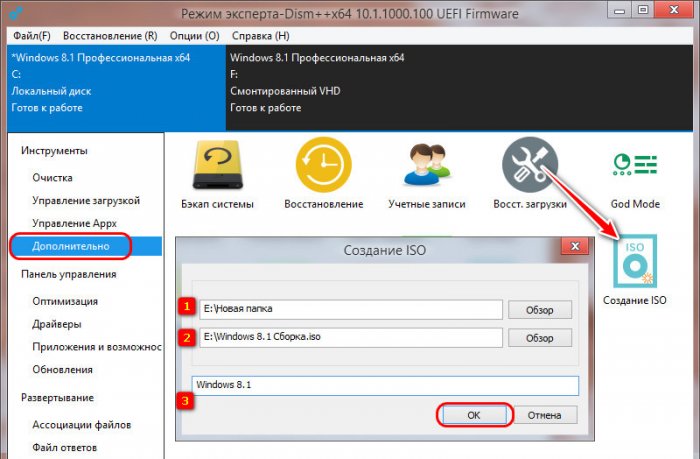
Дожидаемся завершения.
И всё – наша собственная сборка Windows создана. Папку с любым названием можем удалить.
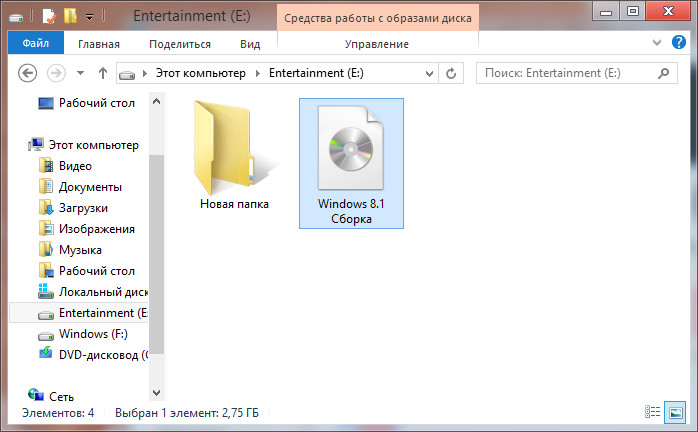
Теперь, друзья, нам осталось, так сказать, убрать своё рабочее место – удалить нашу эталонную Windows, установленную на VHD-диске. Если она, конечно, не нужна вам, скажем, для экспериментов. Жмём клавиши Win+R, вводим:
msconfig
Идём в раздел «Загрузка» в окне запустившейся конфигурации системы. Кликаем запись о загрузке Windows на VHD-диске. Жмём «Удалить», потом – «Применить», потом – «Ок». На предложение о перезагрузке можем отказаться.
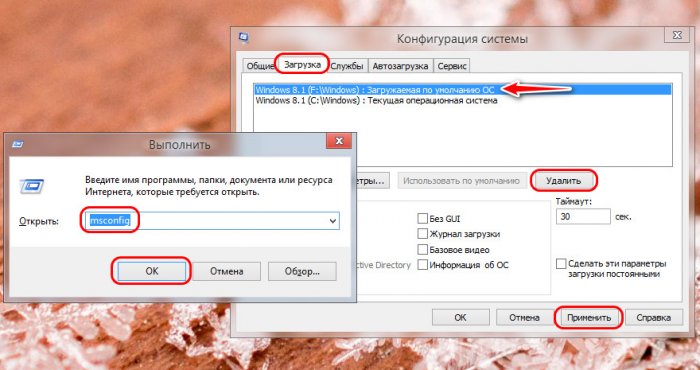
Далее идём в управление дисками Windows и отсоединяем виртуальный диск.

Последний шаг – удаление его файла VHD.
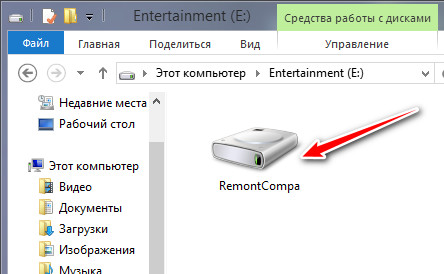
Дата публикации: 24 ноября 2022
Собираетесь поведать аудитории итоги своей научной работы, показать отчет об успехах предприятия или нестандартно провести учебное занятие? В статье расскажем, как сделать презентацию со слайдами для любых целей. Благодаря этому вы сможете оригинально презентовать свои идеи, результаты и другую полезную информацию.
Презентация – это публичное представление компиляции документов и знаний в образовательных, маркетинговых и развлекательных целях. Этот инструмент помогает эффективно донести до зрителей информацию в виде текста с изображениями, графиками и диаграммами, таблицами, видео и аудиозаписями.
Содержание:
1. Программы для презентаций: где создать презентацию со слайдами
2. Создание презентации со слайдами в PowerPoint
3. Создание эффектной видео презентаций в ФотоШОУ PRO
4. Выводы
Программы для презентаций:
где создать презентацию со слайдами
Сегодня можно найти десятки приложений и сайтов для презентаций, которые позволяют создавать слайд-шоу на ноутбуке и ПК. Самая распространенная из них – PowerPoint.
Она имеет все необходимые инструменты, чтобы подготовить стильные и интерактивные представления. Ее интерфейс схож с другими приложениями из Microsoft Office Word 2007 (и иными версиями). ПО постоянно обновляется, можно скачать бесплатные новые шаблоны с официального сайта или подготовить проект с нуля.
Где делать современные и интересные презентации, если хочется удивить зрителей? ФотоШОУ PRO умеет превращать статичные листы в необыкновенную 3D-анимацию. При работе будет доступно большое количество функций, в которых разберется даже начинающий пользователь. ПО бесперебойно работает на Windows 11, 10, 8, 7 и XP.
Ниже пошагово расскажем, как в этих двух программах сделать презентацию с видео. Чтобы узнать о других приложениях, ознакомьтесь с подробным обзором лучших программ для ПК и онлайн-сервисов для создания презентаций.
Создание презентации со слайдами в PowerPoint
Прежде чем сделать презентацию, составьте план доклада. Выпишите основные тезисы, скачайте картинки, видеоролики и подготовьте графики и таблицы. План зависит от области и тематики повествования. Но главные элементы должны присутствовать в любом случае. В классическом варианте создают:
1. Титульник – название отчета, ФИО докладчика, дата.
2. Основную часть по теме – тезисы, схемы, рисунки, таблицы, основной текст.
3. Заключение – источники информации, благодарность, призыв к дискуссии и вопросам.
Когда план составлен, разбейте информацию так, чтобы на 1 слайд помещалась 1 мысль. При подготовке отчетов следите за тем, чтобы устная речь по каждой странице длилась не более 1,5 минуты. Чтобы люди не заскучали, достаточно 10-12 листов.
Шаг 1: Слайды и дизайн
Запустите презентацию PowerPoint с нуля, чтобы отображался только титульник. Его вид можно изменить. Для этого перейдите в «Макет» и выберите подходящий для себя вариант.

Как сделать слайды для презентации? Можно сразу подготовить другие листы по плану через «Добавить слайд», варьируя шаблоны макетов повествования. В статье рассмотрим создание по одному слайду с нуля.
Чтобы выбрать дизайн, кликните по одноименной вкладке и «примерьте» подходящий для себя вариант. Для серьезных докладов отдайте предпочтение минималистичному стилю, для креативных – чему-то красивому, яркому и запоминающемуся.
Если из представленного списка в Повер Поинт ничего не подходит, скачайте бесплатно готовый шаблон. Его можно настраивать в соответствии с вашими предпочтениями.

Оптимально выбирать три цвета: для фона, заголовка и подзаголовка. Если шаблонное цветовое решение не подходит, его можно поменять в правой части панели.

Шаг 2: Заголовки и текст
В заголовке отражается главный тезис слайда и он должен быть больше обычного текста. Его лучше добавлять на каждую страницу, чтобы аудитория не теряла суть повествования.

В примере заголовок располагается под рисунком, как основной тезис, а дополнительное высказывание – сбоку. Для изменения шрифта, кегля и цвета нажмите один раз на текстовую область и сверху во вкладке «Главная» используйте центровую панель. Также можно раздвигать границы мышью, чтобы менять размер.
Выбирайте цвет шрифта, который будет сочетаться с общим дизайном. Стиль должен быть читабельным, классические варианты в ворде – Open Sans, Roboto, Helvetica. Но можно и оставлять шаблонный шрифт, если он хорошо читается.

Шаг 3: Картинки, таблицы, диаграммы
Добавлять картинки можно сразу с ПК, перенося их мышкой в программу или используя вкладку «Вставка» → «Рисунок». В научных и деловых презентациях лучше прикреплять собственные снимки или приобретать на стоках. Но могут подойти и фото из интернета, если это школьный или творческий доклад.

Если в макете запланирована загрузка изображения, то достаточно просто кликнуть по центру и закачать файл из папки на компьютере.

Добавленные фотографии можно откорректировать. Для этого выделите фото и перейдите в «Формат». Там есть возможности изменить яркость и контрастность, применить рамки, задать форму и границы, обрезать и многое другое.

Для создания таблицы, аналогично с рисунком, «Вставка» → «Таблица». Или нажмите на иконку в макете, если она там есть.

Выделите таблицу мышкой и перейдите в «Конструктор». Там вы сможете подобрать стиль, заливку, настроить границы, применить эффекты и прочее оформление.

Если запланирован показ диаграммы со статистикой или изменениями показателей, то добавляется она аналогично с таблицами и рисунками через «Вставка».

В зависимости от версии PowerPoint, будет предложено выбрать вид диаграммы или она может добавиться автоматически. Если отобразилась сразу шаблонно, как в нашем случае на Виндовс 10, то перейдите во вкладку «Диаграмма». Кликните на подходящий для себя вид и заполните таблицу с данными.

После введения показателей, можно внести изменения в цвета и стиль шрифта. Для этого дважды кликните по графику. Чтобы изменить размеры, потяните за границы диаграммы.

Шаг 4: Музыка и видео
Не во всех показах уместно добавлять музыку или видеофайл. Но если план доклада подразумевает упоминание музыкальной композиции или короткого видеоролика, их можно прикрепить. Во вкладке «Вставка» в конце панели найдите «Фильм» и «Звук». В зависимости от предпочитаемого мультимедиа, загрузите файл.

После программа предложит выставить настройки воспроизведения – включать сразу, когда открывается лист или по щелчку мыши.

Загруженную видеозапись можно увеличить или уменьшить, потянув за уголки. Если выделить файл, то на панели инструментов отобразятся параметры, позволяющие отредактировать отображение наилучшим образом.

Аналогичные действия будут со звуком. Тот же запрос настроек на воспроизведение и панель с дополнительными параметрами.

Шаг 5: Анимация объектов
Чтобы зритель не скучал во время показа, добавьте эффекты. Настройте анимацию заголовков, текста, появление картинок, построения графиков и т.д.
Для этого выделите объект и перейдите в раздел «Анимация». Слева нажмите на настройку внесите все необходимые параметры – эффект, начало, направление, скорость и т.д.

Шаг 6: Анимация переходов между страницами
Чтобы переключение было плавным и динамичным, эффекты переходов можно применить к каждому листу. Щелкните на нужный лист и используйте вкладку «Анимация». Все настройки можно внести в панели инструментов, даже переключение по щелчку.

Шаг 7: Сохранение и демонстрация
Для настройки демонстрации перейдите в «Показ слайдов». На панели есть все необходимые опции для того, чтобы задать время показа, разрешение экрана, установить режимы воспроизведения и многое другое.

Используя левую кнопку «С начала» можете проверить отображается доклад так, как вы задумали или где-то нужно внести изменения? Когда все готово, сохраните результат на компьютер в подходящем формате.

Общие советы по подготовке презентаций в Microsoft Office PowerPoint:
1. Для отчетов, научных работ и докладов в серьезных областях чаще используйте графики и диаграммы. Если готовятся обучающие, творческие работы или демонстрация в бизнес-среде – задействуйте инфографику и пиктограммы.
2. Нежелательно оставлять много свободного места. Делайте все объекты больше.
3. Старайтесь избегать объемного текста, идеальный вариант – 30-50 слов на странице.
4. Выделяйте заголовки и выбирайте качественные изображения (от 1000 пикс. по ширине).
5. Дизайн должен соответствовать тематике. Дипломные работы не терпят излишней яркости, как и тусклая тема не понравится школьникам в обучающем слайд-шоу.
6. Если вы хотите, чтобы слушатели задавали вопросы после демонстрации, пронумеруйте слайды. Оформите цифры заметными и оповестите аудиторию об этом перед показом.
7. Избегайте излишней анимации. Используйте плавные переходы, чтобы они не отвлекали зрителей от сути доклада.
Создание эффектной видео презентаций в ФотоШОУ PRO
Если хочется по-настоящему удивить и увлечь зрителей своим представлением, то создайте слайд-шоу с видео в ФотоШОУ PRO. Подготовьте план на ноутбуке: вступление, основную часть и конец в тезисах, скачайте картинки и рисунки, видеозаписи, GIF-изображения и другие необходимые медиафайлы.
Создайте презентацию уже сегодня!
Скачайте ФотоШОУ PRO:
Скачать бесплатно!
Отлично работает на Windows 11, 10, 8, 7 и XP
Шаг 1: Создание проекта
Запустите программу и в стартовом окне выберите «Новый проект». Слева откройте папку с подготовленными снимками для слайд-шоу.

В качестве примера мы будем создавать презентацию к уроку истории для пятиклассников. Для этого мы заранее скачали фоновые изображения. Перенесем эти картинки на шкалу.

Если картинка отображается с черными полями, ее можно отредактировать, нажав на одноименную кнопку внизу проигрывателя. Растягивайте зеленые границы, чтобы заполнить все пространство рисунком. Сохраним результат, нажав «Применить».

Если нет желания делать фон самостоятельно, можно использовать готовые шаблоны заставок, титров и коллажей. Они отображаются в рабочем пространстве слева.

Шаг 2: Работа со слайдами
Подготовим информацию на титульной странице. Чтобы добавлять тексты и другие изображения, щелкните по листу и перейдите в «Редактировать слайд».

В открывшемся окне слева нажимаем на «Добавить слой». В этом инструменте также можно прикреплять видеофайл, GIF-анимацию, маски, эффекты и клипарт. Справа в окне отображается панель, где применяются настройки к листу (длительность, заливка и прочее), конкретному слою (размеры, цвета и т.д.), анимации и звуку.

Загрузим фото преподавателя и настроим его положение и размер, потягивая за границы. Оформим появление слоя плавным движением в настройках справа. В открывшемся окне (на скриншоте под номером 3) выбираем анимацию и внизу задаем ее продолжительность и время начала. Итоговый вариант просматриваем в плеере.

Далее добавим текст. Можно выбрать сразу анимированную или статичную надпись, к которой отдельно применим эффект, как делали для фотографии раньше.

Чтобы сделать презентацию на компьютере нестандартной, не будем применять фоновые картинки ко всем страницам. На третью поместим обычное изображение и применим к эффект, перетащив его вниз на лист. Результат отслеживаем в проигрывателе справа.

Если нужна еще какая-то информация, редактируем рисунок, как мы это делали выше. На некоторых страницах применим коллаж ради оригинальности. Для этого выберем во вкладке «Добавить» подходящий шаблон и загрузим несколько картинок к нему.

Чтобы настроить текст и объекты, перейдем в уже привычный режим редактирования. Остальная презентация со слайдами создается аналогично. Экспериментируйте с шаблонами, эффектами, 3D-анимацией и цветами.
Шаг 3: Настройка переходов между слайдами
Когда всё подготовлено, нужно настроить переходы между видеостраницами. Автоматически в программе они накладываются в свободном порядке. Чтобы это изменить, дважды щелкните по синей иконке между слайдами и загрузить подходящую 3D-анимацию.

Продолжительность настраивается в той же иконке, на которую нажимали, чтобы поменять переходную анимацию. Просматривайте результаты в проигрывателе и вносите необходимые изменения.
Шаг 4: Музыка
В ФотоШОУ PRO есть возможность как добавить музыкальное сопровождение, так и записать голосовые комментарии с микрофона. Загрузить можно двумя способами:
1. Перейти в режим «Шкала времени» и кликнуть по аудиодорожке для добавления звуков.
2. В рабочей области слева перейти во вкладку «Музыка». Выбрать треки из коллекции со свободной лицензией или загрузить свою. Там же есть кнопка для записи озвучки.

В примере мы использовали музыкальную композицию из встроенной библиотеки и синхронизировали ее со слайд-шоу. Можно настроить ее громкость и продолжительность.

Шаг 5: Сохранение слайд-шоу
Когда вы посмотрели свое видео и поняли, что оно готово – нажимайте на зеленую кнопку «Сохранить». Откроется окно, где можно выбрать любой удобный видеоформат и задать собственные настройки.

Дождитесь сохранения.
Выводы
Теперь вы знаете, как сделать презентацию на компьютере. Выбор софта зависит от целей слайд-шоу. Если готовятся отчеты с графиками и диаграммами для серьезного выступления в научной или любой другой консервативной области, то подойдет MS PowerPoint. Если планируете применить творческих подход в образовательной и развлекательной сферах, где требуются яркие и красочные видеоролики – ФотоШОУ PRO лучший вариант.
Создайте эффектную презентацию прямо сейчас!
Скачайте программу ФотоШОУ PRO:
Скачать бесплатно!
Отлично работает на Windows 11, 10, 8, 7 и XP
Вам также может быть интересно:
Многие становились зрителями разного рода выступлений или докладов, которые были подкреплены наглядными изображениями и комментариями на экране. Сразу хочу подчеркнуть – в этом нет ничего сложного и создать подобное под силу даже компьютерному новичку. Сейчас я вам расскажу в какой программе сделать презентацию и как ее правильно оформить.
Программы для создания презентаций
В подавляющем большинстве случаев для создания презентаций используется PowerPoint. Но недавно появился очень интересный софт, который может претендовать на полное замещение продуктов от Microsoft в будущем – Prezi. Однако для неопытных рекомендуется начинать с PP.
Пример создания в PowerPoint 2016
Предлагаю перейти от теории к практике и наглядно продемонстрировать поэтапное создание презентации с помощью PowerPoint 2016.
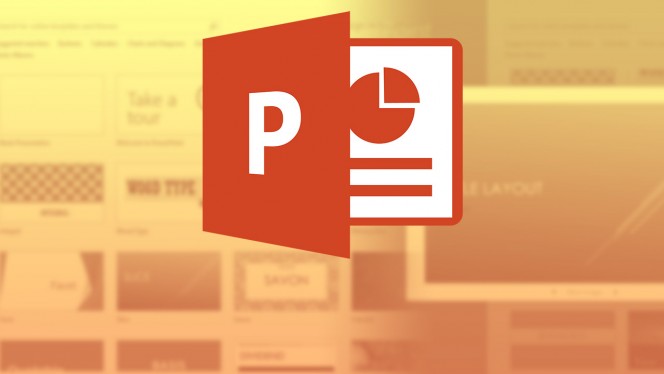
Создание слайда
Изначально можно пойти двумя путями:
- оформлять слайды самостоятельно;
- обратиться за помощью к готовым шаблонам.
Если нет времени заморачиваться с оформлением вручную или вы новичок в мире создания презентаций, советую вариант с шаблонами. Итак, выполните следующее:
- Запустите PowerPoint 2016.
- На главной странице нажмите на интересующий шаблон.
- Выберите предпочтительное цветовое оформление и нажмите кнопку «Создать».
- Все, теперь у вас готов первый слайд, который можно наполнять текстом, графиками и изображениями. Для создания нового просто нажмите на кнопку «Создать слайд» во вкладке «Вставка».
Установка фона
Бывают случаи, когда ожидания не соответствуют действительности и нужно сменить фон слайда или даже шаблон. Но это не проблема:
- Перейдите во вкладку «Дизайн».
- Нажмите на интересующий шаблон из блока «Темы».
- Выберите цветовое оформление в блоке «Варианты».
Также можно более тонко настроить фон:
- Нажмите на кнопку «Формат фона».
- Выберите нужный вариант фона: градиентная и узорная заливка, подставка изображения или удаление всех фоновых картинок, которые поставлялись вместе с шаблоном.
- Нажмите кнопку «Применить ко всем» для сохранения изменений на всех слайдах или не нажимайте ничего для сохранения только на текущем.
Форматирование текста
Стандартные шрифты не всегда могут передать контекст и “изюминку” вашей презентации, особенно если она сделана не в официальном стиле, а в произвольном. Поэтому форматирование текста – привычное явление во время создания слайд-шоу. Для этого повторите следующие шаги:
- Выделите необходимый контент в блоке слайда.
- Перейдите во вкладку «Главная».
- Выберите интересующий стиль, размер и эффект в блоке «Шрифт».
Если же хочется чего-то необычного, могу порекомендовать настройки раздела меню «Формат». Для этого:
- Выделите текст в интересующем блоке.
- Перейдите во вкладку «Формат».
- Примените эффекты из блоков «Стили WordArt» и «Стили фигур».
Добавление изображения
Без картинок никуда. Не зря они используются практически в каждой презентации. Для их добавления нужно:
- Перейти во вкладку «Вставка».
- Нажать на кнопку «Рисунок».
- Выбрать изображение и нажать кнопку «Вставить».
- Открыть вкладку «Формат», настроить изображение по своему вкусу: от яркости и контрастности до цветокоррекции и создания контуров.
Настройка переходов
Один из ключевых пунктов оформления презентации. Для настройки анимации смены слайдов выполните следующее:
- Откройте вкладку «Переходы».
- Выберите наиболее подходящую анимацию.
- По желанию установите звук перехода и длительность смены слайда.
- Выберите способ переключения на следующий слайд: по щелчку мыши или через фиксированное количество времени.
Добавление аудио
Эта функция довольно редко используется в реальной жизни, но если добавить аудио эффект или музыкальную дорожку важно, повторите нижеописанные шаги:
- Откройте вкладку «Вставка» и нажмите «Звук» – «Аудиофайлы на компьютере».
- Выберите необходимый файл для добавления на слайд.
- В появившейся вкладке «Работа со звуком» – «Воспроизведение» настройте особенности проигрывания, такие как длительность угасания, воспроизведение в течение всей презентации или только на текущем слайде, момент начала.
Как перекинуть презентацию на флешку
В этом нет ничего сложного, но для начала нужно сохранить презентацию. Для этого:
- Нажмите «Файл».
- В появившемся окне кликните на кнопку «Сохранить как» и выберите директорию для сохранения файла.
- Подключите флешку к компьютеру в соответствующий разъем.
- Далее перейдите в папку с презентацией, нажмите ПКМ по объекту и выберите «Отправить» – «USB-накопитель F».
Внимание! Название и буквенная метка флешки могут отличаться.
- Дождитесь окончания процедуры копирования файла и безопасно извлеките USB-накопитель.
Теперь вы знаете в какой программе сделать презентацию на компьютере и как это выполнить правильно. Если есть замечания, вопросы и предложения – милости прошу в комментарии.
Содержание
- Что нужно для «цепляющей» презентации?
- Какую программу выбрать?
- Первый этап — «Создание макета»
- Второй этап — «Наполнение слайдов»
- Третий этап – «Создание переходов»
- Заключение
Многие из нас хоть раз в жизни, но сталкивались с необходимостью проведения какого-либо доклада, например, на профессиональной конференции, в учебном заведение, презентуя свои разработки перед партнёрами и коллегами, да и просто, объясняя кому-либо свою точку зрения на то или иное действие, или событие.
Не будем лукавить, монотонное чтение – это довольно скучно, даже если сама излагаемая тема крайне интересная. Залогом успеха в данном вопросе, кроме качественного основного материала, являются различные инструменты, которые направлены на поддержания интереса к излагаемой информации со стороны зрителя.
Подобным «цепляющим» инструментом вот уже не один десяток лет является «презентация», которая во многом визуализирует информацию докладчика, в определённое время выводя на экран изображения/диаграммы/видео перед аудиторией.
Но, несмотря на то, что создание «презентаций» входит в учебную программу ещё в начальных классах, некоторые пользователи продолжают задаваться вопросом: «Как и с помощью чего можно сделать качественную презентацию со слайдами на компьютере?». И именно об ответах на этот вопрос и пойдёт речь в настоящей статье.
Что нужно для «цепляющей» презентации?
Начать стоит с того, что «презентация» — это такой инструмент, который ограничивается только фантазией и художественными умениями самого пользователя, так как современное программное обеспечение позволяет осуществить профессиональный монтаж даже в домашних условиях.
Но создание презентации ради презентации (уж простите за тавтологию) – это дело неблагодарное и успеха не принесёт. Перед тем как приступить к непосредственному монтажу, требуется ответить себе на один ключевой вопрос: «Какую мысль своей презентацией я хочу донести до аудитории?»
Следует учитывать, что выводимые перед слушателями слайды должны нести определённую смысловую нагрузку, а не просто демонстрировать яркие изображения/фотографии, которые не будут «вязаться» с темой.
То есть, слайды (а в большинстве случаев – это изображение и текст) должны именно подкреплять слова докладчика. Например, выступая перед своим работодателем с докладом, который мотивировал бы его на повышение вам заработной платы, и приводя список ваших заслуг (или качеств) выводимый на экран слайд должен подкреплять ваш довод. Условно говоря: «За последние полгода моя производительность выросла на 150%», и на экран выводится слайд, где представлен график выполненных проектов за обозначенные шесть месяцев.
Резюмируя выше изложенное – для успешной презентации необходим «сюжет».
А определившись с линией повествования, требуется уделить особое внимание медиа контенту, который должен быть не только хорошо качества, но и быть в достаточной степени уникальным/индивидуальным.
«Накачать картинок с интернета» может каждый, но доведение их «до ума» покажет не только ваше умение технического характера, но и продемонстрирует серьёзный подход к излагаемому вопросу.
Какую программу выбрать?
Существует огромное количество вариантов программного обеспечения, которые предлагают своим пользователям функционал по созданию слайдов и их наполнению различным контентом.
Выбор соответствующего приложения зависит от желаемого вида конечного результата и собственных навыков (возможностей). Самым популярным вариантом, который входит в пакет прикладных приложений от компании Microsoft, является приложение под названием «Power Point».
«Microsoft Power Point» — это одно из лучших приложений, которое с каждой новой версией получало множество интересных функций, и предлагающее своим пользователям огромный простор для творчества.
Итак, процесс создание презентации со слайдами выглядит следующим образом:*
* приведённый порядок действий демонстрирует лишь основной функциональный набор и не отражает всех возможностей программного обеспечения
Первый этап — «Создание макета»
Второй этап — «Наполнение слайдов»
Это основной и самый ответственный этап, к которому необходимо подойти с максимальным пониманием того, каким именно должен быть конечный результат.
Выбрав ранее для каждого слайда его структуру, заполните представленные поля желаемым содержимом, учитывая изложенные выше рекомендации.
Например, в качестве демонстрации создадим презентацию из 5 слайдов на тему «Почему мне нужно повысить заработную плату»*:
* Стоит отметить, что тема «шуточная», выбрана исключительно для демонстрации основных возможностей программы
1 слайд «Титульный» — вносим заголовок, выбираем желаемое форматирование и размещаемый текстовый блок на слайде. Обратите внимание на функционал раздела «Формат фигуры» (Параметры фигуры и параметры текста), где доступно огромное количество настроек, например, тень, свечение, объём, заливка и т.д.
2 слайд «Мотивация» — введите заголовок (при необходимости) и обратите внимание на кнопки, расположенные по центру слайда в блоке «Текс» (если вы выбрали макет, как в примере или схожий с ним).
В «PowerPoint» работать с текстовой составляющей не сложнее, чем в «Word», поэтому с любой редактурой трудностей возникнуть не должно.
Указанные выше кнопки, позволяют быстро вставить нужный элемент в слайд, например, таблицу, диаграмму, графический элемент, изображения и видеозаписи.
Если вы использовали для вставки изображение, то в разделе «Формат рисунка» можно провести его редактуру и добавить/убрать резкость, яркость, контрастность и многое другое.
Если возникла необходимость в добавление элемента (текст, видео, диаграмма), то необходимо просто сменить используемый макет на подходящий, и всё форматирование будет перенесено на него.
3 слайд «Стрессоустойчивость» — смысл оформления тот же, что и был описан выше.
Стоит обратить внимание на блок «Рисование», который располагается на основной панели, с помощью оной можно не только добавить дополнительные элементы на слайд, но и применить экспресс-стили, фильтры, наложить текстуру и многое другое.
4 слайд «Трудолюбие» — особенно плодотворно в презентации себя показывают графики/диаграммы, которые самым наглядным образом подтверждают слова докладчика.
Основа диаграмм – это условия, которые необходимо выделять для корректного отображения данных.
Для того чтобы выбрать нужный тип диаграммы достаточно кликнуть по соответствующей кнопке в «текстовом блоке» или нажать «Вставка» — «Диаграмма».
После выбора желаемого вида элемента, откроется окно с небольшой таблицей, которую необходимо заполнить с учётом имеющихся данных. На основе панели появятся несколько элементов (Конструктор), которые позволяют сменить стиль диаграммы, цвета, макет и т.д.
5 слайд – «Профессионализм» — на вкладке «Рецензирование» можно активировать функционал «Ручного ввода», что позволит добавить, например, личную подпись. Это крайне интересный инструмент, который будет полезен при добавлении отзывов и личных подписей их авторов (к примеру).
Третий этап – «Создание переходов»
Кроме непосредственного наполнения слайдов должное внимание следует уделить и плавности их показа, особенно, если показ планируется осуществляться в формате «слайд-шоу».
Откройте раздел «Переходы» и выберите интересные (а главное, подходящие) для вас варианты переходов, что сделает показ вашей презентации более смотрибельным и плавным.
Необходимо помнить, что перехода (по умолчанию) добавляются к каждому слайду отдельно.
Для того чтобы настроить «слайд-шоу» необходимо открыть одноимённый раздел и нажать на кнопку «Настроить слайд-шоу».
Откроется небольшое окно «Настройка презентации», в котором можно отметить следующие параметры:
- «Показ слайдов» — порядок вывода презентации на экран;
- «Параметры показа» — активации отображения курсора, речевое сопровождение и т.д.;
- «Слайды» — выбор слайдов, которые следует вывести в показ;
- «Смена слайдов» — по таймеру или вручную. Если выбран по времени, то после закрытия данного окна, необходимо перейти к пункту «Настройка времени»;
- «Несколько мониторов».
В завершение останется только посмотреть полученный результат, и при необходимости внести правки.
Заключение
Следует отметить, что в рамках настоящей статьи были приведены лишь основные этапы и возможности программы «MicrosoftPowerPoint», безусловного лидера в данной категории программного обеспечения.
В качестве альтернативного и более упрощённого варианта можно выделить онлайн-приложение «GoogleПрезентации», которые предлагают схожий функционал и доступны для пользователей по следующей ссылке — https://www.google.ru/slides/about/ .
Вам так же будет интересно:
- Забыл пароль от компьютера что делать? Как войти в учетную запись
- Компьютер отключается от интернета сам по себе
- Windows не удалось автоматически обнаружить параметры прокси этой сети
- Лучшие бесплатные программы для Windows 10 (Офисные пакеты, Фоторедакторы, Видеоредакторы)
- Бесплатные программы для Windows 10 (очистка и оптимизация ПК, антивирусы, программы для работы с почтой)
- Как создать загрузочную флешку windows 10 rufus
- Как снять защиту от записи на флешке — 4 самых надежных способа
- Как запаролить папку на компьютере — 4 оптимальных способа установки пароля на папку