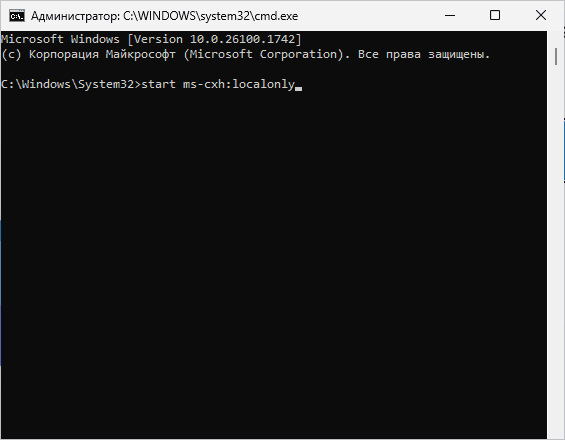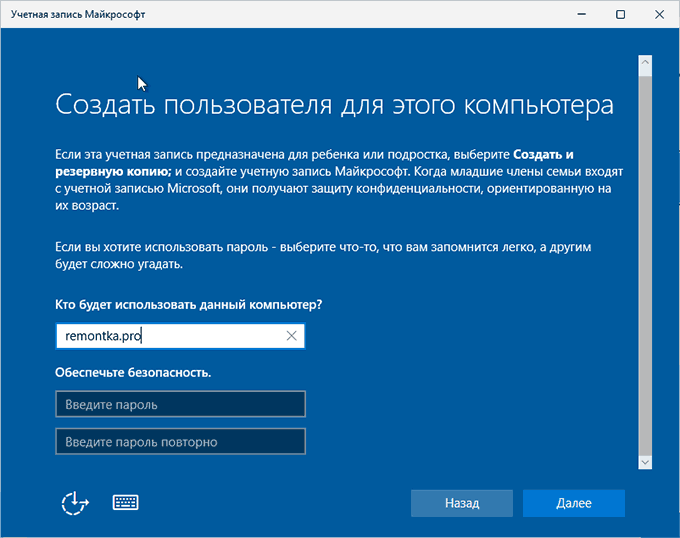Последние версии образов Windows 11 требуют обязательного подключения к Интернету при установке и максимально затрудняют использование локальной учётной записи вместо аккаунта Майкрософт, однако способы обойти ограничения есть.
В этой инструкции подробно о том, выполнить чистую установку Windows 11 без доступа в Интернет и использовать при этом локальную учётную запись. Также существуют способы использовать локальную учётную запись при наличии доступа в интернет, подробнее: Создание локальной учетной записи Windows 11 при установке и после неё.
Принудительное создание локальной учетной записи на этапе OOBE
После процесса копирования файлов Windows 11 и первой перезагрузки вы попадёте на экран OOBE (Out Of the Box Experience) для настроек. В любой момент на этом экране, даже в самом начале вы можете инициировать создание локальной учётной записи, в том числе и без наличия Интернет-подключения. Шаги будут следующими:
- Нажмите клавиши Shift+F10 на клавиатуре, на некоторых ноутбуках может потребоваться нажать Shift+Fn+F10.
- Откроется окно командной строки, нажмите по нему: по умолчанию оно не активно сразу после открытия).
- Введите команду
start ms-cxh:localonly
и нажмите Enter.
- Появится окно создания локальной учётной записи, введите нужные данные: имя пользователя и, если требуется — пароль с подтверждением.
- Нажмите «Далее».
На этом всё, локальная учетная запись будет создана и дальнейшие шаги в OOBE, включая обязательное подключение к Интернету, проделывать не потребуется.
Вы увидите экран подготовки системы к первому запуску:

После чего вам будет предложено настроить базовые параметры конфиденциальности, и вы окажетесь в свежеустановленной Windows 11 с вашей локальной учётной записью.
Отключение требований Windows 11 на доступ к Интернету и включение возможности создания локального пользователя
Начать следует с простой установки Windows 11, как это описано в инструкции Установка Windows 11 с флешки, если у вас прямое кабельное подключение к Интернету (не Wi-Fi и не требуется авторизация), заранее отключите кабель, выполняем все действия по установке до первой перезагрузки и появления окна базовой настройки системы.
Затем, чтобы отключить обязательное требование к наличию Интернет-подключения при установке Windows 11, потребуется выполнить следующие шаги:
- Дойдя до экрана «Давайте подключим вас к сети» не подключайтесь к Интернету (при кабельном подключении стоит заранее отключить кабель), а нажмите клавиши Shift+F10 (на некоторых ноутбуках — Shift+Fn+F10), это откроет командную строку (по умолчанию окно не активно, нажмите по нему, чтобы вводить текст). В принципе, Shift+F10 можно использовать и на первом экране настроек, не доходя до этого окна, если вы уверены, что Интернет отключен.
- В командной строке введите команду (переключение языка по Alt+Shift):
oobe\bypassnro
и нажмите Enter. В последних предварительных сборках команда может не работать, в таком случае используйте следующий вариант из двух команд:
reg add HKLM\SOFTWARE\Microsoft\Windows\CurrentVersion\OOBE /v BypassNRO /t REG_DWORD /d 1 /f shutdown /r /t 0
- Компьютер перезагрузится, и вы снова попадете на экран первоначальной настройки Windows 11, но теперь, дойдя до экрана с предложением подключиться к Сети, вы увидите пункт «У меня нет Интернета» — нажмите по нему.
- Нажмите «Продолжить ограниченную установку».
- Продолжайте установку, теперь — с созданием локальной учётной записи вместо учётной записи Майкрософт.
По завершении процесса вы получите полностью работоспособную Windows 11 с локальной учётной записью, теперь можно смело подключаться к Интернету для загрузки обновлений, драйверов и других целей.
При чистой установке Windows 11 и последних билдов Windows 10 на компьютер, мастер настройки предлагает вам использовать облачную учётную запись Microsoft (Microsoft account) для входа в систему. Если ваш компьютер находится в изолированной от Интернета сети, у вас нет учетной записи Microsoft, или вы не хотите ее использовать, вы просто не сможете войти в компьютер.
В Windows 11 21H2 использование Microsoft account было обязательно только для Home редакции Windows (в системных требованиях этой редакции явно указано наличие интернет подключения и аккаунта Microsoft). Но уже в Windows 11 22H2 диалоговое окно для создания локальной учетной записи теперь отсутствует уже и в редакции Pro. В этой статье мы покажем, как установить Windows 11 версии 22H2 с локальной учетной записью (без учётной записи Microsoft).
Локальная учетная запись – классический тип учетной записи в Windows, которая не требует доступа в Интернет. Хэши паролей таких пользователей хранятся локальной в локальной базе данных SAM (Security Accounts Manager).
Если на вашем компьютере доступно интернет подключение, но вы хотите использовать локальную учетную запись Windows 11:
-
- Когда установщик Windows 11 попросит вас указать учетную запись Microsoft, укажите адрес [email protected]. На следующем шаге укажите пароль test;
- Должна появиться ошибка:
Кто-то слишком много раз неправильно ввел пароль для этой учетной записи. Чтобы защитить вас, мы временно заблокировали ее. Повторите попытку позднее.
Oops, something went wrong Someone has entered an incorrect password for this this account too many times. To help protect you, we’ve temporarily locked your account – please try again later.
- Когда установщик Windows 11 попросит вас указать учетную запись Microsoft, укажите адрес [email protected]. На следующем шаге укажите пароль test;
- Нажмите Next и появится окно, в котором вам будет предложено создать локального пользователя Windows
- Это способ позволяет пропустить этап создания учетной записи Microsoft как в Home, так и в Pro редакциях Windows 11.
Если ваш компьютер находится в изолированном сегменте (без подключения к Интернету), вы можете пропустить окно ввода параметров учетной записи Microsoft и сразу перейти к созданию локального пользователя Windows:
- Если ваш компьютер не подключен к интернету, то мастер первоначальной настройки Windows (Out Of Box Experience, OOBE) не позволит завершить установку Windows 11 22H2 без подключения к сети;
- Чтобы пропустить этот экран, нужно нажать сочетание клавиш Shift+F10, чтобы открыть окно командной строки;
- Выполните команду
oobe\bypassnro
и ваш компьютер автоматически перезагрузиться; - Теперь в OOBE появится кнопка «I don’t have Internet». Нажмите ее, нажмите “Continue with limited setup” и вы сможете создать локального пользователя Windows.
Если вы создаете установочную USB флешку с Windows 11 с помощью утилиту Rufus, вы можете сразу отметить опцию Remove requirements for an online Microsoft account. В этом случае вы сразу сможете установить Windows 11 с локальной учетной записью.

Также вы можете создать файл ответов autounattend.xml и поместить его в корень установочного носителя Windows 11.
<?xml version="1.0" encoding="utf-8"?> <unattend xmlns="urn:schemas-microsoft-com:unattend"> <settings pass="specialize"> <component name="Microsoft-Windows-Deployment" processorArchitecture="amd64" language="neutral" xmlns:wcm="http://schemas.microsoft.com/WMIConfig/2002/State" xmlns:xsi="http://www.w3.org/2001/XMLSchema-instance" publicKeyToken="31bf3856ad364e35" versionScope="nonSxS"> <RunSynchronous> <RunSynchronousCommand wcm:action="add"> <Order>1</Order> <Path>reg add HKLM\SOFTWARE\Microsoft\Windows\CurrentVersion\OOBE /v BypassNRO /t REG_DWORD /d 1 /f</Path> </RunSynchronousCommand> </RunSynchronous> </component> </settings> </unattend>
Установщик применит такой файл ответов и сразу предложит создать локального пользователя Windows.
Для работы проектов iXBT.com нужны файлы cookie и сервисы аналитики.
Продолжая посещать сайты проектов вы соглашаетесь с нашей
Политикой в отношении файлов cookie
Выпуская новую версию Windows, корпорация Microsoft не всегда руководствуется стратегией предоставить конечному пользователю более безопасную и удобную версию операционной системы. Часто за новой цифрой не скрывается ничего, кроме алчного желания софтверного гиганта посильнее привязать к своим сервисам. В этой небольшой инструкции вы узнаете, как установить Windows 11 на ПК без необходимости создавать учётную запись на сервере Microsoft и подключаться к интернету.

Не знаю, слышали вы или нет. Но в конце 2023 года корпорация Microsoft ввела обязательное условие для установки Windows 11 — использовать учётную запись почтового сервиса Microsoft Outlook и иметь активный доступ в интернет. При попытке же установить операционную систему без подключения к интернету пользователи столкнутся с ошибкой и не смогут продолжить установку. Никаких локальных профилей или других альтернатив, установщик не предлагает. Благо, энтузиасты нашли выход.
1. Отключаем интернет и приступаем к установке ОС.
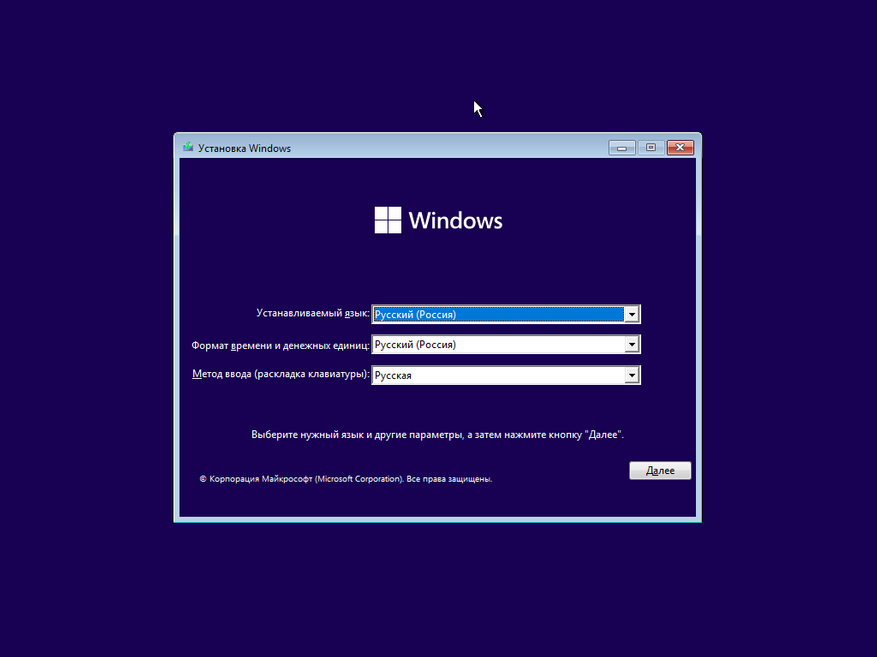
2. Выбираем редакцию, выполняем разметку диска и дожидаемся появления сообщения об отсутствии подключения к интернету.
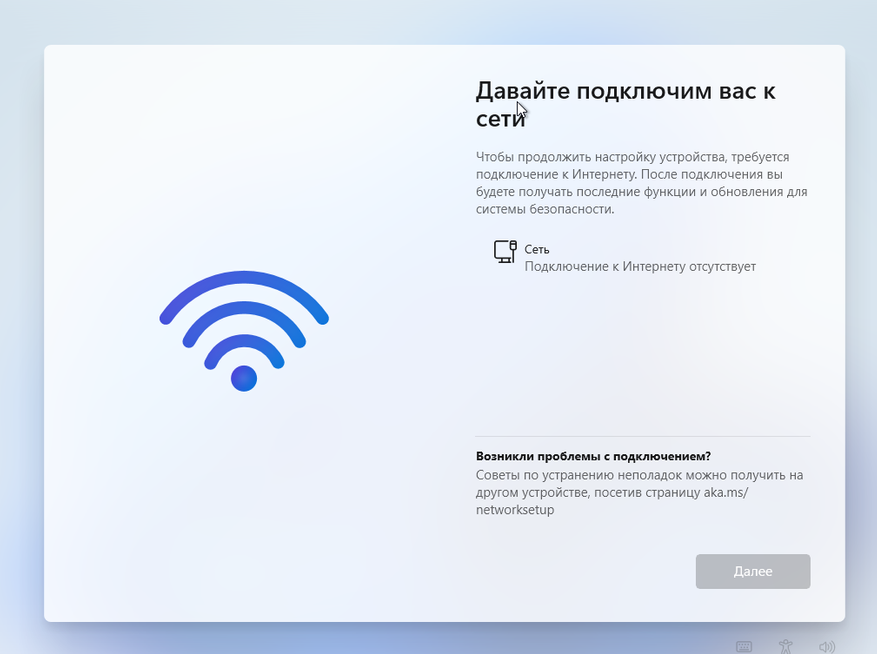
3. Нажимаем комбинацию клавиш Shift+F10 и в появившемся окне вводим команду OOBE\BYPASSNRO. Если у вас по каким-то причинам не получается этого сделать, то, не отпуская клавиш CTRL+Shift, вводите команду, копируя и вставляя её символы через правый клик мыши, пока не получится нужная комбинация.
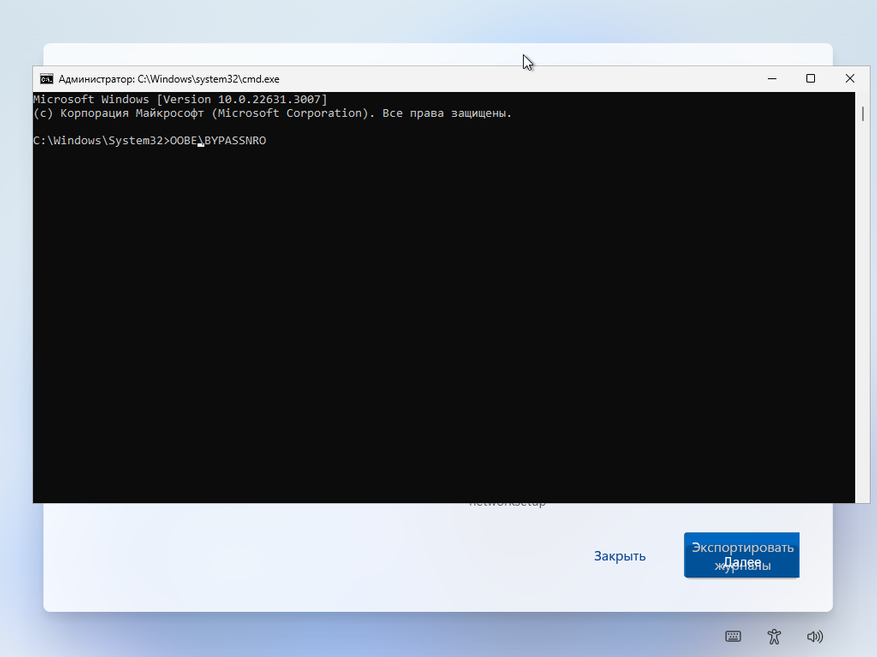
4. Если всё прошло успешно, то ваш ПК автоматически перезагрузится, и после выбора языка раскладки клавиатуры появится новая опция «У меня нет Интернета». Смело нажимаем.
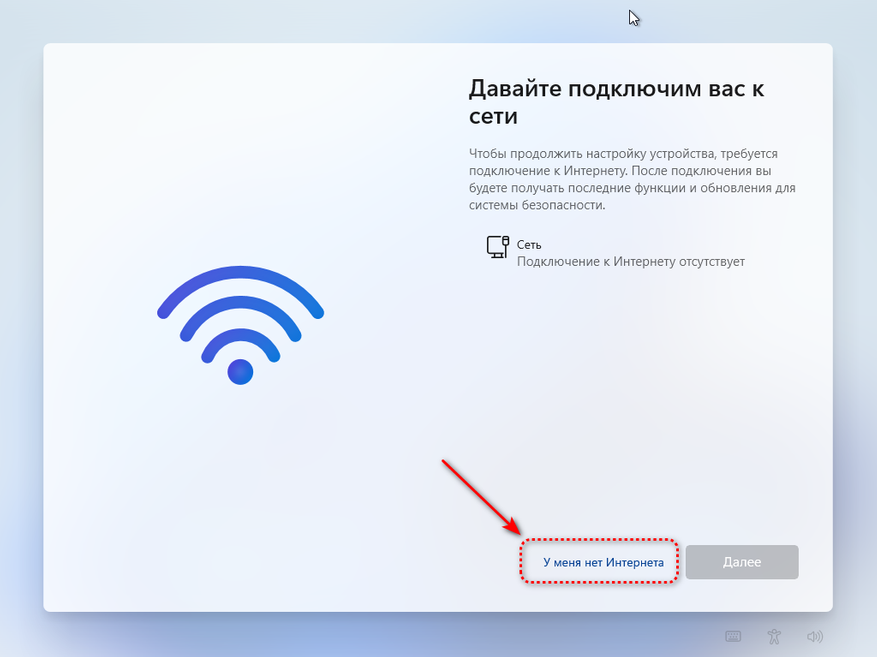
5. Вводим имя и пароль будущей локальной учётной записи.
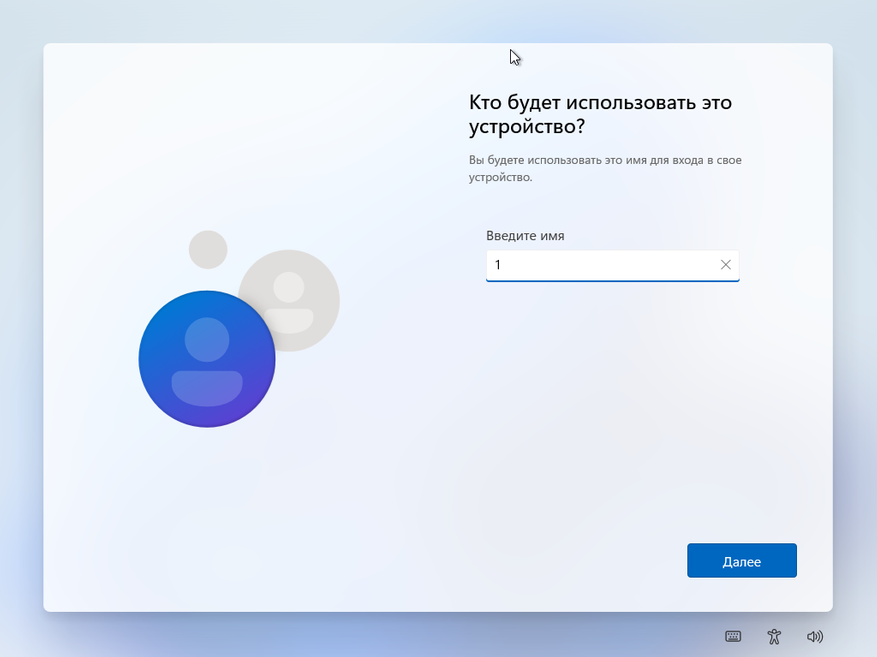
6. Радуемся установленной без интернета и аккаунта в Microsoft Outlook полностью функциональной версией Windows 11.
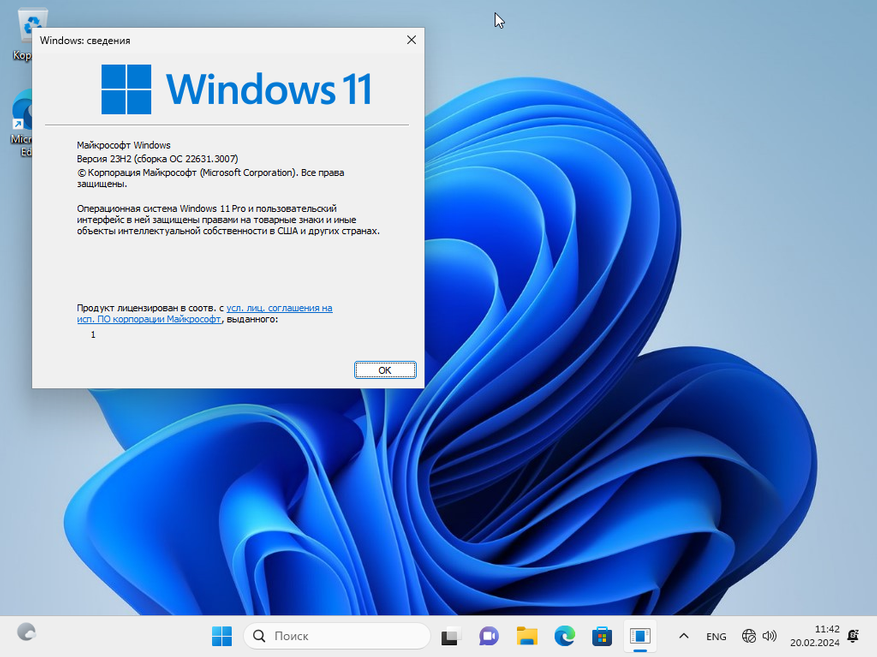
В принципе, на этом всё! Мне, как системному администратору с 15 летним стажем, весьма грустно наблюдать, как некогда одна из лучших операционных систем для ПК превратилась в навязчивый сервис. Тем не менее, я искренне надеюсь, что моя инструкция вам помогла. Уважайте свободу, используйте только проверенное ПО и ни в коем случае не позволяйте компаниям диктовать вам свои условия. С вами был Павел. Ещё увидимся!
П. С. Как отключить назойливые уведомления после установки таким способом ОС, вы всегда можете посмотреть тут.
Чтобы обойти требование обязательного подключения к Интернету при установке Windows 11, выполните следующие действия:
1 этап
На этапе «Давайте подключим вас к сети» не подключайтесь к Интернету. Если используется проводное подключение, убедитесь, что кабель отключён заранее. Затем нажмите сочетание клавиш Shift+F10 (на некоторых ноутбуках — Shift+Fn+F10) для вызова командной строки.
👉 Примечание: командную строку можно открыть и на первом экране настройки, если вы уверены, что доступ к Интернету полностью отключён.

2 этап
В появившемся окне командной строки введите следующую команду:
oobe\bypassnro
Нажмите Enter.

3 этап
Компьютер автоматически перезагрузится. После перезагрузки снова начнётся процесс настройки системы, но теперь на этапе подключения к сети появится опция «У меня нет Интернета». Выберите её.

4 этап
Продолжите установку, создав локальную учётную запись вместо учётной записи Microsoft.


Заключение
После завершения установки вы получите полностью рабочую Windows 11 с локальной учётной записью. Теперь можно подключиться к Интернету для загрузки обновлений, драйверов и использования всех доступных функций.
Пользователи Windows 11 обнаружили новый вариант установки версии Home и Pro без наличия интернета и учётной записи Microsoft. Он был опубликован в X.
В процессе финальной настройки, когда нужно выбрать регион, необходимо нажать сочетание клавиш Shift + F10, чтобы открыть командную строку. Там требуется ввести команду start ms-cxh:localonly, после чего появится окно создания локальной учётной записи. Затем пользователю просто нужно дождаться окончания настройки.
Ранее разработчики Windows 11 убрали возможность установки некоторых версий без наличия интернета и необходимости логиниться через аккаунт Microsoft. В частности, они заблокировали использование скрытого сценария bypassnro, который активировался также с помощью командной строки. Что касается версий Education, Enterprise, IoT Enterprise и LTSC, то у них всё ещё можно создать локальную учётную запись при установке.