Applies ToWindows 7 Enterprise Windows 7 Professional Windows 7 Home Basic Windows 7 Home Premium Windows 7 Starter Windows 7 Ultimate Windows Server 2008 R2 Enterprise Windows Server 2008 R2 Datacenter Windows Server 2008 R2 for Itanium-Based Systems Windows Server 2008 R2 Foundation Windows Server 2008 R2 Standard Microsoft Windows XP Home Edition Microsoft Windows XP Professional Microsoft Windows XP Professional x64 Edition Microsoft Windows XP Tablet PC Edition Windows Server 2008 Datacenter Windows Server 2008 Enterprise Windows Server 2008 for Itanium-Based Systems Windows Server 2008 Foundation Windows Vista Business Windows Vista Enterprise Windows Vista Home Basic Windows Vista Home Premium Windows Vista Starter Windows Vista Ultimate Windows Server 2008 Datacenter without Hyper-V Windows Server 2008 Enterprise without Hyper-V Windows Server 2008 R2 Service Pack 1 Windows Server 2008 Service Pack 2 Windows Server 2008 Standard without Hyper-V Windows Vista Business 64-bit Edition Windows Vista Enterprise 64-bit Edition Windows Vista Home Basic 64-bit Edition Windows Vista Home Premium 64-bit Edition Windows Vista Service Pack 2 Windows Vista Ultimate 64-bit Edition Windows 7 Service Pack 1
Notes
-
This article is intended for advanced users, administrators, and IT Professionals.
-
Importing Registration Entries (.reg) files is a feature of Regedit.exe and is not supported by Regedt32.exe. You can use Regedit.exe to make some changes to the registry on a Windows NT 4.0-based or Windows 2000-based computer, but some changes require Regedt32.exe. For example, you cannot add or change REG_EXPAND_SZ or REG_MULTI_SZ values with Regedit.exe on a Windows NT 4.0-based or Windows 2000-based computer. Regedt32.exe is the primary Registry Editor for Windows NT 4.0 and Windows 2000. If you must use Regedt32.exe, you cannot use Registration Entries (.reg) files to modify the registry. For more information about the differences between Regedit.exe and Regedt32.exe, click the following article number to view the article in the Microsoft Knowledge Base:
141377 Differences between Regedit.exe and Regedt32.exe
IN THIS TASK
-
SUMMARY
-
Syntax of .Reg Files
-
Adding Registry Subkeys or Adding and Changing Registry Values
-
Deleting Registry Subkeys and Values
-
Renaming Registry Subkeys and Values
-
Distributing Registry Changes
-
Summary
Important This section, method, or task contains steps that tell you how to modify the registry. However, serious problems might occur if you modify the registry incorrectly. Therefore, make sure that you follow these steps carefully. For added protection, back up the registry before you modify it. Then, you can restore the registry if a problem occurs. For more information about how to back up and restore the registry, click the following article number to view the article in the Microsoft Knowledge Base:
322756 How to back up and restore the registry in Windows
This step-by-step article describes how to add, modify, or delete registry subkeys and values by using a Registration Entries (.reg) file. Regedit.exe uses .reg files to import and export registry subkeys and values. You can use these .reg files to remotely distribute registry changes to several Windows-based computers. When you run a .reg file, the file contents merge into the local registry. Therefore, you must distribute .reg files with caution.
back to the top
Syntax of .Reg Files
A .reg file has the following syntax:
RegistryEditorVersionBlank line
[RegistryPath1]
«DataItemName1«=»DataType1:DataValue1«DataItemName2«=»DataType2:DataValue2«Blank line
[RegistryPath2]
«DataItemName3«=»DataType3:DataValue3«
where:
RegistryEditorVersion is either «Windows Registry Editor Version 5.00» for Windows 2000, Windows XP, and Windows Server 2003, or «REGEDIT4» for Windows 98 and Windows NT 4.0. The «REGEDIT4» header also works on Windows 2000-based, Windows XP-based, and Windows Server 2003-based computers.
Blank line is a blank line. This identifies the start of a new registry path. Each key or subkey is a new registry path. If you have several keys in your .reg file, blank lines can help you to examine and to troubleshoot the contents.
RegistryPathx is the path of the subkey that holds the first value you are importing. Enclose the path in square brackets, and separate each level of the hierarchy by a backslash. For example:
[HKEY_LOCAL_ MACHINE\SOFTWARE\Policies\Microsoft\Windows\System]
A .reg file can contain several registry paths. If the bottom of the hierarchy in the path statement does not exist in the registry, a new subkey is created. The contents of the registry files are sent to the registry in the order you enter them. Therefore, if you want to create a new subkey with another subkey below it, you must enter the lines in the correct order.
DataItemNamex is the name of the data item that you want to import. If a data item in your file does not exist in the registry, the .reg file adds it (with the value of the data item). If a data item does exist, the value in your .reg file overwrites the existing value. Quotation marks enclose the name of the data item. An equal sign (=) immediately follows the name of the data item.
DataTypex is the data type for the registry value and immediately follows the equal sign. For all the data types other than REG_SZ (a string value), a colon immediately follows the data type. If the data type is REG_SZ , do not include the data type value or colon. In this case, Regedit.exe assumes REG_SZ for the data type. The following table lists the typical registry data types:
|
Data Type |
DataType in .reg |
|---|---|
|
REG_BINARY |
hexadecimal |
|
REG_DWORD |
dword |
|
REG_EXPAND_SZ |
hexadecimal(2) |
|
REG_MULTI_SZ |
hexadecimal(7) |
For more information about registry data types, click the following article number to view the article in the Microsoft Knowledge Base:
256986 Description of the Microsoft Windows registry
DataValuex immediately follows the colon (or the equal sign with REG_SZ) and must be in the appropriate format (for example, string or hexadecimal). Use hexadecimal format for binary data items.
Note You can enter several data item lines for the same registry path.
Note the registry file should contain a blank line at the bottom of the file.
back to the top
Adding Registry Subkeys or Adding and Changing Registry Values
To add a registry subkey or add or change a registry value, make the appropriate changes in the registry, and then export the appropriate subkey or subkeys. Exported registry subkeys are automatically saved as .reg files. To make changes to the registry and export your changes to a .reg file, follow these steps:
-
Click Start, click Run, type regedit in the Open box, and then click OK.
-
Locate and then click the subkey that holds the registry item or items that you want to change.
-
Click File, and then click Export.
This step backs up the subkey before you make any changes. You can import this file back into the registry later if your changes cause a problem.
-
In the File name box, type a file name to use to save the .reg file with the original registry items, and then click Save.
Note Use a file name that reminds you of the contents, such as a reference to the name of the subkey.
-
In the right pane, add or modify the registry items you want.
-
Repeat steps 3 and 4 to export the subkey again, but use a different file name for the .reg file. You can use this .reg file to make your registry changes on another computer.
-
Test your changes on the local computer. If they cause a problem, double-click the file that holds the backup of the original registry data to return the registry to its original state. If the changes work as expected, you can distribute the .reg you created in step 6 to other computers by using the methods in the «Distributing Registry Changes» section of this article.
back to the top
Deleting Registry Keys and Values
To delete a registry key with a .reg file, put a hyphen (-) in front of the RegistryPath in the .reg file. For example, to delete the Test subkey from the following registry key:
HKEY_LOCAL_MACHINE\Software
put a hyphen in front of the following registry key in the .reg file:
HKEY_LOCAL_MACHINE\Software\Test
The following example has a .reg file that can perform this task.
[-HKEY_LOCAL_MACHINE\Software\Test]
To delete a registry value with a .reg file, put a hyphen (-) after the equals sign following the DataItemName in the .reg file. For example, to delete the TestValue registry value from the following registry key:
HKEY_LOCAL_MACHINE\Software\Test
put a hyphen after the «TestValue»= in the .reg file. The following example has a .reg file that can perform this task.
HKEY_LOCAL_MACHINE\Software\Test
«TestValue»=-
To create the .reg file, use Regedit.exe to export the registry key that you want to delete, and then use Notepad to edit the .reg file and insert the hyphen.
back to the top
Renaming Registry Keys and Values
To rename a key or value, delete the key or value, and then create a new key or value with the new name.
Distributing Registry Changes
You can send a .reg file to users in an e-mail message, put a .reg file on a network share and direct users to the network share to run it, or you can add a command to the users’ logon scripts to automatically import the .reg file when they log on. When users run the .reg file, they receive the following messages:
Registry Editor
Are you sure you want to add the information in path of .reg file to the registry?
If the user clicks Yes, the user receives the following message:
Registry Editor
Information in path of .reg file has been successfully entered into the registry.
Regedit.exe supports a /s command-line switch to not display these messages. For example, to silently run the .reg file (with the /s switch) from a login script batch file, use the following syntax:
regedit.exe /s path of .reg file
You can also use Group Policy or System Policy to distribute registry changes across your network. For additional information, visit the following Microsoft Web site:
Need more help?
Want more options?
Explore subscription benefits, browse training courses, learn how to secure your device, and more.
Часто советы на нашем сайте связанны с реестром Windows 10 и редактором реестра. Что именно представляет собой Реестр и что такое RegEdit? Те, кто знаком с Windows, в течение многих лет не нуждаются в объяснении, но большинство новых пользователей Windows 10, найдут этот пост полезным.
Сегодня я попытаюсь объяснить основы редактора реестра. Это включает аргументы командной строки, основные методы работы с этой программой и многое другое. Читайте ниже, если вам интересно.
Редактор реестра появился как инструмент для пользователей, желающих внести изменения в настройки Windows, которые не отображаются в пользовательском интерфейсе. Основной целью этого инструмента изменение настроек в системном реестре — набор специальных файлов, которые содержат информацию о конфигурации Windows, и почти всех установленных программ. Windows и многие программы (за исключением » portable «) имеют свои собственные настройки в реестре.
Как открыть приложение Редактор реестра Windows 10.
Независимо от того, какая версии Windows 10 у вас установлена, эти способы будут работать:
Способ 1: Нажмите сочетание клавиш Win + R на клавиатуре, откроется диалоговое окно «Выполнить». В строку введите «regedit» без кавычек и нажмите клавишу Enter. Подтвердите действие в окне контроля учетных записей.

Способ 2: Откройте «Проводник» Windows 10, в адресной строке Проводника наберите Regedit и нажмите клавишу Enter.

Способ 3: Перейдите в меню «Пуск» → «Средство администрирования…» → «Редактор реестра»

Способ 4: Основной исполняемый файл редактора реестра находится в директории C:\Windows. Таким образом, вы можете перейти к этой папке и запустить файл regedit.exe вручную.

Также вы можете создать ярлык для программы Regedit.exe и закрепить его в меню «Пуск» на «Начальном экране» или «Панели задач» Windows 10. Это позволит получить доступ к редактору реестра в один клик.

Способ 5: Откройте меню «Пуск» и начните набирать на клавиатуре «реестр», это должно показать приложение редактор реестра в верху списка. Нажмите, чтобы открыть его.

Это позволяет открыть редактор реестра с правами администратора.
Способ 6: Откройте Командную строку или Power Shell от имени администратора. Введите regedit и нажмите Enter, чтобы открыть редактор реестра.

Редактор реестра выглядит следующим образом:

Содержание редактора реестра
Как видно на картинке выше, редактор состоит из двух панелей — левая панель показывает «Разделы» системного реестра в виде дерева, а в правой панели отображаются «Параметры».
- Разделы представляют собой виртуальное представление данных из нескольких файлов, которые формируют базу данных реестра. Вы можете увидеть, какие файлы представляют вашу базу данных реестра, если вы откроете следующий раздел:
HKEY_LOCAL_MACHINE\SYSTEM\CurrentControlSet\Control\hivelist

- Здесь вы можете увидеть список параметров, где файлы реестра хранятся на жестком диске. Данные внутри них, как уже упоминалось выше, имеют иерархическую структуру.
Обратите внимание, что некоторые части базы данных реестра никогда не отображаются в редакторе реестра. Например, вы никогда не увидите SAM (диспетчера учетных записей безопасности) внутри Regedit.
Как создать новый раздел
Чтобы создать новый раздел реестра, необходимо кликнуть правой кнопкой мыши на родительский раздел в левой панели и выбрать в контекстном меню команду «Создать» → «Раздел».

Вы должны дать вновь созданному разделу собственное имя в соответствии с требованиями программного обеспечения, для которого вы создаете его. Вы можете экспортировать (сохранить) ключ в файл * .reg из контекстного меню. При экспорте в файл, вы можете позже просто дважды кликнуть файле .reg, чтобы импортировать (вернуть) его содержимое обратно в реестр Windows 10.
Как создать новый Параметр
Чтобы создать новый параметр, необходимо кликнуть правой кнопкой мыши
- на разделе в левой панели
- на пустой области в правой панели.

Выберите подходящий тип для нового параметра и введите его имя. Дважды кликните параметр, который вы создали, чтобы установить свои данные при необходимости.
Как сделать резервную копию и восстановить параметры реестра в Windows 10
Всякий раз, когда вы вносите изменения в реестр Windows, рекомендуется сначала сделать резервную копию. Вы можете создать резервную копию всего реестра достаточно легко, и затем восстановить его если что-то пошло не так. Если вы редактируете только один или два параметра реестра и планируете внести другие изменения в реестр позже, одной резервной копии будет недостаточно. Вы можете делать новые резервные копии каждый раз, вы можете делать столько копий, сколько потребуется. Гораздо проще создавать резервные копии отдельных разделов, особенно если вы часто редактируете реестр. Вы можете сделать резервную копию и восстановить параметры реестра из резервной копии. Вот как.
Резервная копия раздела реестра
Откройте реестр Windows и перейдите к нужному разделу, для которого вы хотите сделать резервную копию. кликните правой кнопкой мыши и выберите в контекстном меню «Экспортировать». Сохраните раздел реестра в месте, из которого вы не сможете случайно удалить его. Если у раздела есть подразделы, они тоже будут сохранены.

Восстановить раздел реестра
Есть два способа восстановить раздел реестра. Первый из самого редактора реестра Windows. Перейдите в «Файл» → «Импорт» и выберите копию раздела реестра, который вы хотите восстановить.

Второй способ, перейдите в папку, в которой вы сохранили резервную копию раздела реестра. Кликните правой кнопкой мыши на файле и выберите параметр «Слияние». Вы увидите на экране предупреждение, предупреждающее вас об опасности редактирования реестра. Примите это, и раздел будет добавлен. Вам не нужно открывать редактор реестра или что-то еще. Раздел будет восстановлен, и вы получите на экране уведомление о том, что все готово.

Изменения, которые может иметь раздел или параметр, может появиться сразу же или потребовать перезагрузки системы. Это зависит от параметра, того, для чего он нужен, и от того, какие изменения он вносит, поэтому мы не можем с уверенностью сказать, потребуется ли вам перезагрузка или нет.
Примечание: Для импорта раздела реестра вам необходимы права администратора.
Следует отметить, что если вы планируете создавать резервные копии большого количества разделов реестра, всегда полезно организовывать их. Вы всегда можете открыть файл .REG в Блокноте и просмотреть его содержимое, чтобы увидеть, какие изменения он внесет, или вы можете хранить их в папках, которые сообщают вам, для чего он.
-
Что делать, если редактор реестра Windows 10 отключен администратором?
-
Как получить полный доступ к конкретной записи реестра для редактирования или удаления.
-
Быстрая навигация в редакторе реестра
-
Закладки для быстрой навигации в системном реестре Windows 10
-
Windows 10 как изменить шрифт редактора реестра
Переключение между HKCU и HKLM в редакторе реестра в Windows 10
В операционной системе Windows 10, Microsoft добавила возможность быстрого перехода между аналогичными разделами реестра ветви HKEY_LOCAL_MACHINE и HKEY_CURRENT_USER.
Например, Подраздел Software существует в следующих ветвях:
- HKEY_LOCAL_MACHINE\SYSTEM
а также
- HKEY_LOCAL_MACHINE\SYSTEM
Для переключения между ними, выполните следующие действия.
1. Откройте редактор реестра.
2. Перейдите к нужному ключу реестра, например, к подразделу: SYSTEM
3. Предполагая , что вы закончили работу с открытым разделом в HKCU и хотите продолжить с его коллегой в разделе HKEY_LOCAL_MACHINE, кликните правой кнопкой мыши на подраздел SYSTEM и выберите команду в контекстном меню Перейти к HKEY_LOCAL_MACHINE:
И наоборот — из HKEY_LOCAL_MACHINE \ вы можете переключиться на HKEY_CURRENT_USER \ SYSTEM мгновенно.

Помните, что этот трюк работает только с ключами, которые имеют схожие пути корневых разделов HKEY_CURRENT_USER и HKEY_LOCAL_MACHINE.
Аргументы командной строки редактора реестра
И, наконец, я хотел бы показать вам наиболее распространенные аргументы командной строки, которые можно использовать с помощью редактора реестра. Они могут быть использованы в ваших собственных сценариях и пакетных файлах.
regedit.exe -m
Открывает другой экземпляр редактора реестра, даже если один уже открыт. Это очень удобно, если вы хотите сравнить два ключа реестра. Будет ли работать на Windows XP и более поздних версий.
regedit.exe path_to_file.reg
Слияние файла реестра с вашем текущем реестром. Это действие по умолчанию, которое выполняется при двойном клике на файл * .reg в проводнике.
regedit.exe /s path_to_file.reg
То же самое, что и выше, но файл будет объединено тихо, без диалога подтверждения. Полезно для скриптов.
regedit.exe /e path_to_file.reg
Экспортировать все данные реестра в один файл.
Главная » Microsoft Windows, Windows 7, Windows 8, Windows XP, Для начинающих, Обслуживание компьютера » Реестр Windows. Работа с разделами и параметрами.
В решении проблем, возникающих при работе с компьютером, у нас частенько будет возникать потребность в редактировании реестра Windows. Поэтому я решил, что будет неплохо рассмотреть основные принципы, которые нам понадобятся при работе с ним.
А прежде чем я начну о нём рассказывать, постараюсь объяснить, что это такое и для чего он вообще применяется в ОС Windows.
Что такое реестр?
Реестр представляет из себя структурированный набор данных, своего рода некую базу данных, в которой хранятся параметры для работы операционной системы, её служб, драйверов, а также многих других программ.
Давайте же взглянем, как вообще выглядит реестр. Для этого вызовем программу для работы с ним, которая носит имя regedit. Сделать это можно нажав комбинацию клавиш Windows + R и в поле ввода ввести само имя программы.

При этом перед вами откроется окно следующего вида.

В левой части экрана в виде папок будут расположены разделы, а справа параметры и их значения.
В корневой директории находится четыре основных раздела.
HKEY_CLASSES_ROOT – раздел предназначен для хранения ассоциаций расширений файлов и программ.
HKEY_CURRENT_USER – параметры учетной записи пользователя, с которой был произведён вход в систему.
HKEY_LOCAL_MACHINE – здесь хранятся основные параметры для операционной системы и программ, установленных на компьютере пользователя.
HKEY_USERS – общие настройки, предназначенные для всех пользователей системы.
HKEY_CURRENT_CONFIG – этот раздел содержит настройки для оборудования, установленного в вашей системе.
Где хранятся файлы реестра?
Здесь надо уточнить, что regedit – это программа для работы с реестром. А сам реестр состоит из нескольких файлов, которые лежат в папке C:\Windows\System32\config и носят следующие названия:
SAM
SECURITY
SYSTEM
SOFTWARE
Обратите внимание, что эти файлы называются точно так же, как и подразделы в разделе HKEY_LOCAL_MACHINE. И это не случайно, каждый файл отвечает за соответствующий раздел.
Данные же отдельного пользователя, из ветки HKEY_CURRENT_USER, расположены в скрытом файле NTUSER.DAT, который находится в папке C:\Users\Имя_пользователя. Соответственно, для ветки HKEY_USERS файл с аналогичным названием находится здесь – C:\Users.
Редактирование реестра – создание и изменение разделов/параметров.
Все действия, связанные с созданием или удалением разделов и строковых параметров можно производить через меню Правка – Создать, либо щёлкнув правой кнопкой мыши по нужному нам разделу.

Соответственно, новый раздел или запись будут созданы именно в том разделе, который у нас был выделен. Строковых параметров может быть несколько. О том, какой из них выбрать в большей степени зависит от ситуации. Наиболее часто используемый параметр – Строковый (REG_SZ). Используется в том случае, если в качестве значения мы собираемся использовать строку.
Рассмотрим пример процедуры создания параметра и присвоения ему значения. К примеру, я хочу создать дополнительный параметр в разделе HKEY_LOCAL_MACHINE. Тогда я должен щёлкнуть правой кнопкой мыши по этому разделу и в контекстном меню выбрать Создать – Строковый параметр. Сразу же будет предложено ввести название параметра. Я ничего не вводил, а остановился на том, которое было предложено мне программой — Новый параметр #1. После нажатия на кнопку Enter, данный параметр создастся тут же.
А чтобы этому параметру задать нужное значение, необходимо щёлкнуть по нему правой кнопкой мыши и выбрать строку Изменить… При этом нас попросят ввести значение. Поскольку это всего лишь пример, то я написал «test». Вы можете написать какое-либо угодно.
В результате получился вот такой новый параметр.

Параметр этот можно удалить, ведь всё равно никакой полезной нагрузки он не несёт.
Экспорт/импорт разделов реестра.
Если мы хотим сделать экспорт раздела со всеми его подразделами, на пример в том случае, если планируем сделать импорт (обратная операция) на своём или другом компьютере, то нам нужно выбрать в меню пункт Файл – Экспорт…
При этом будет создан файл с расширением reg, который на самом деле представляет из себя ни что иное как обычный текстовый файл, который можно редактировать.
Чтобы произвести импорт, достаточно дважды щёлкнуть по файлу с расширением reg, либо через саму программу редактирования реестра в меню выбрать Файл – Импорт…
Правка реестра в неработающей Windows
Одной из полезных фишек программы редактирования реестра, которая меня не раз выручала, является функция Загрузка куста. Используется она в том случае, если нам нужно отредактировать реестр в нерабочей версии Windows. То есть, мы можем загрузиться в рабочую ОС Windows с другого жёсткого диска, либо Live CD, и запустив редактор реестра уже из работающей среды, загрузить куст (это один из файлов реестра, которые находятся здесь – Windows\System32\config) из папки неработающей Windows.
Порядок действий в этом случае должен быть следующий.
- Необходим курсором мыши выделить раздел HKEY_LOCAL_MACHINE или HKEY_USERS.
- В верхнем меню выбрать Файл – Загрузить куст…
- Выбрать нужный файл из папки Windows\System32\config неработающей системы.
- Назначить имя раздела для файла куста (на данном этапе не суть важно какое). При этом в соответствующем разделе (например, HKEY_LOCAL_MACHINE) будет создан подраздел c тем именем, которое вы только что указали. А уже в нем будет находиться подраздел с соответствующим именем файла, который вы загрузили. После чего вы можете править этот раздел так, как вам будет удобно.
- После завершения всех правок, нужно будет выделить курсором мыши тот самый раздел, который вы только что ввели и в верхнем меню выбрать Файл – Выгрузить куст…
Пункт меню «Избранное» в редакторе реестра.
Если вам постоянно приходится копаться в реестре, то вы скорее всего не понаслышке знакомы с проблемой многоуровневой вложенности разделов. А ведь порой, не редко бывает, что именно там находится та информация, которую вам приходится редактировать наиболее часто. Неудобство заключается в том, что прежде чем мы сможем добраться до нужного нам параметра, приходится совершать несколько кликов мышью. Вот для таких случаев и была придумана такая удобная штука, как Избранное. С помощью пункта Добавить в избранное…, мы сможем всего лишь одним кликом ссылаться на нужные нам параметры, какая бы у них не была многоуровневая вложенность.
Ранее в этой же рубрике:
- Восстановление параметров автозапуска. // 1 мая 2013 // 4
- Windows 8. Что такое боковая панель, зачем она нужна или где можно найти остальные, успевшие стать привычными нам, элементы? // 1 мая 2013 //
- Запуск программ от имени администратора. // 13 апреля 2013 // 2
- Windows 8. Как выключить компьютер? // 24 марта 2013 //
- Windows 8 — первое знакомство и первые трудности // 16 марта 2013 //
Оставить комментарий или два
Использование редактора реестра с умом
Во многих статьях на сайте remontka.pro я рассказывал, как выполнить то или иное действие с помощью редактора реестра Windows — отключить автозапуск дисков, убрать баннер или программы в автозагрузке.
С помощью правки реестра можно изменить очень многие параметры, оптимизировать работу системы, отключить какие-либо ненужные функции системы и многое другое. В этой статье поговорим об использовании редактора реестра, не ограничиваясь стандартными инструкциями наподобие «найти такой-то раздел, изменить значение». Статья в равной степени подойдет для пользователей Windows 7, 8 и 8.1.
Что такое реестр
Реестр Windows представляет собой структурированную базу данных, в которой хранятся параметры и информация, используемая операционной системой, драйверами, службами и программами.

Реестр состоит из разделов (в редакторе выглядят как папки), параметров (или ключей) и их значений (показываются в правой части редактора реестра).

Чтобы запустить редактор реестра, в любой версии Windows (от XP) вы можете нажать клавиши Windows + R и ввести regedit в окно «Выполнить».

Впервые запуская редактор в левой части вы увидите корневые разделы, в которых неплохо бы ориентироваться:
- HKEY_CLASSES_ROOT — данный раздел используются для хранения и управления ассоциациями файлов. Фактически, данный раздел является ссылкой на HKEY_LOCAL_MACHINE/Software/Classes
- HKEY_CURRENT_USER — содержит параметры для пользователя, под именем которого был осуществлен вход в систему. Здесь же хранятся большинство параметров установленных программ. Является ссылкой на раздел пользователя в HKEY_USERS.
- HKEY_LOCAL_MACHINE — в данном разделе хранятся настройки ОС и программ в целом, для всех пользователей.
- HKEY_USERS — хранит настройки для всех пользователей системы.
- HKEY_CURRENT_CONFIG — содержит параметры всего установленного оборудования.
В инструкциях и руководствах имена разделов часто сокращаются до HK + первые буквы имени, например, вы можете увидеть такую запись: HKLM/Software, что соответствует HKEY_LOCAL_MACHINE/Software.
Где хранятся файлы реестра
Файлы реестра хранятся на системном диске в папке Windows/System32/Config — файлы SAM, SECURITY, SYTEM и SOFTWARE содержат информацию из соответствующих разделов в HKEY_LOCAL_MACHINE.

Данные из HKEY_CURRENT_USER хранятся в скрытом файле NTUSER.DAT в папке «Users/Имя_пользователя» на компьютере.
Создание и изменение разделов и параметров реестра
Любые действия по созданию и изменению разделов и значений реестра можно выполнить, обратившись к контекстному меню, появляющемуся по правому клику по имени раздела или в правой области со значениями (или по самому ключу, если его требуется изменить.

Ключи реестра могут иметь значения различных типов, но чаще всего при правке приходится иметь дело с двумя из них — это строковый параметр REG_SZ (для задания пути к программе, например) и параметр DWORD (например, для включения или отключения какой-либо функции системы).
Избранное в редакторе реестра

Даже среди тех, кто регулярно пользуется редактором реестра, почти нет тех, кто использует при этом пункт меню «Избранное» редактора. А зря — сюда можно добавить наиболее часто просматриваемые разделы. И в следующий раз, для перехода к ним не копаться в десятках имен разделов.
«Загрузить куст» или правка реестра на компьютере, который не загружается
С помощью пункта меню «Файл» — «Загрузить куст» в редакторе реестра вы можете выполнить загрузку разделов и ключей с другого компьютера или жесткого диска. Наиболее часто встречающийся вариант использования: загрузка с LiveCD на компьютере, который не загружается и исправление ошибок реестра на нем.

Примечание: пункт «Загрузить куст» активен только при выборе разделов реестра HKLM и HKEY_USERS.
Экспорт и импорт разделов реестра
Если необходимо, вы можете экспортировать любой раздел реестра, включая подразделы, для этого кликните по нему правой кнопкой мыши и выберите в контекстном меню «Экспортировать». Значения будут сохранены в файле с расширением .reg, который по сути является текстовым файлом и его можно редактировать с помощью любого текстового редактора.

Для импорта значений из такого файла, вы можете просто дважды кликнуть по нему или же выбрать в меню редактора реестра «Файл» — «Импорт». Импорт значений может понадобиться в различных случаях, например, для того, чтобы исправить ассоциации файлов Windows.
Очистка реестра
Многие сторонние программы в числе прочих функций предлагают произвести очистку реестра, что по описанию должно привести к ускорению работы компьютера. Я уже писал статью на эту тему и не рекомендую выполнять подобную очистку. Статья: Программы для очистки реестра — стоит ли их использовать.
Отмечу, что речь идет не об удалении записей вредоносных программ в реестре, а именно о «профилактической» очистке, которая по факту не приводит к повышению производительности, но может привести к сбоям в работе системы.
Дополнительные сведения о редакторе реестра
Некоторые статьи на сайте, которые имеют отношение к редактированию реестра Windows:
- Редактирование реестра запрещено администратором системы — что делать в этом случае
- Как удалить программы из автозагрузки с помощью редактора реестра
- Как убрать стрелки с ярлыков путем правки реестра
Работа с Редактором реестра¶
Редактор реестра – инструмент, предназначенный для просмотра и изменения параметров в системном реестре, в котором содержатся сведения о работе компьютера.
Способы открытия редактора реестра описаны в разделе Открытие реестра данного руководства.
Создание резервной копии реестра (Экспорт)¶
Прежде чем вносить изменения в реестр, рекомендуется выполнить экспорт и создать его резервную копию. Можно сделать резервную копию как всего реестра в целом, так и отдельных разделов и подразделов. Позже эту резервную копию можно импортировать, чтобы отменить внесенные изменения.
Предупреждение
Перед внесением каких-либо изменений в реестр всегда создавайте его резервную копию!
Чтобы создать полную копию реестра необходимо:
- Запустить редактор реестра, как это описано выше;
- Оставаясь в корне реестра открыть меню «Файл» и выбрать пункт «Экспорт…»;
- Выбрать место, где будет сохранена резервная копия, и указать «Имя файла»;
- Нажать на кнопку «Сохранить».
Чтобы сэкономить место, можно сделать резервную копию отдельного раздела или подраздела. Для этого необходимо нажать правой кнопкой мыши на раздел (подраздел) и в выпадающем меню выбрать пункт «Экспорт…». Также можно просто перейти в нужный раздел (подраздел) и выбрать меню «Файл → Экспорт…».
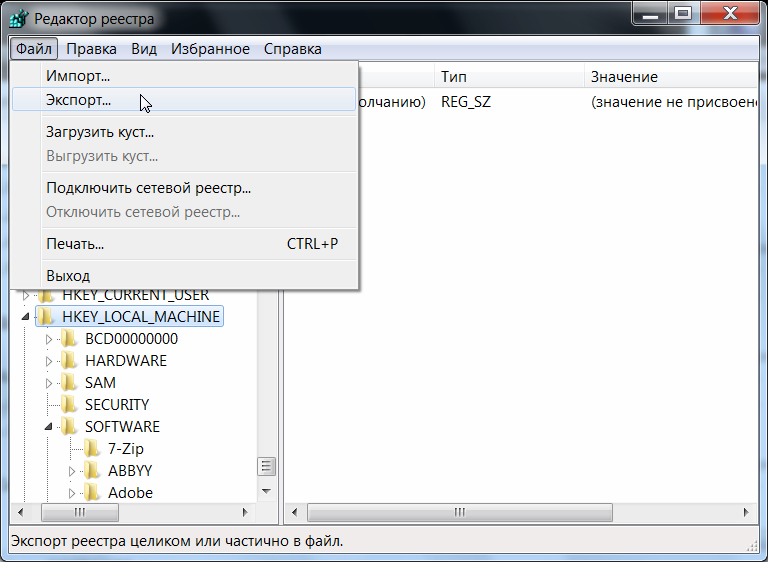
Рис. 5 – Экспорт веток реестра. Создание резервной копии.
Экспортированный файл будет иметь расширение .reg.
Примечание
Экспортированные из реестра файлы с расширением .reg являются простыми текстовыми файлами, их можно открыть любым простым текстовым редактором (Notepad++, Блокнот).
Восстановление реестра из резервной копии (Импорт)¶
Чтобы импортировать сохраненный файл реестра, достаточно дважды нажать левой кнопкой мыши по файлу с расширением .reg.
Также можно:
- Открыть редактор реестра;
- В меню «Файл» выбрать пункт «Импортировать файл реестра»;
- В меню открытия файлов найти файл, который следует импортировать, выделить его и нажать кнопку «Открыть».
Примечание
Операции экспорта и импорта используются не только для создания резервных копий. Практическое использование данных функций рассмотрено в главе Практические приёмы работы с Реестром данного руководства.
Поиск в реестре¶
Для быстрого доступа к параметром можно воспользоваться функцией поиска по реестру, которая находится в меню «Правка → Найти» (Ctrl+F).
Для перемещения между найденными значениями используется «Правка → Найти далее» (F3).
Загрузка и выгрузка куста¶
Допустим, имеется жесткий диск с нерабочего компьютера. Чтобы получить доступ к определенным веткам реестра, который хранится на этом жестком диске, необходимо:
- Подключить жесткий диск к рабочему компьютеру;
- Открыть реестр на рабочем компьютере;
- Выбрать необходимую ветку реестра;
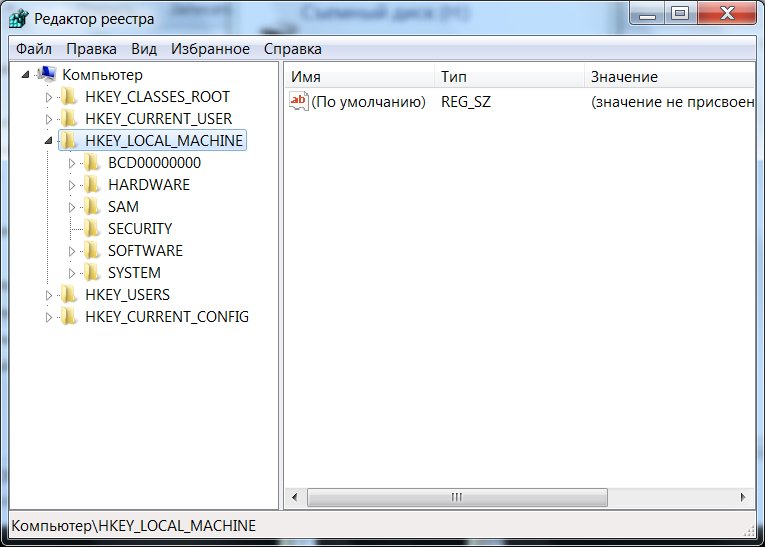
Рис. 6 – Выбор ветки
- Перейти в меню «Файл → Загрузить куст»;
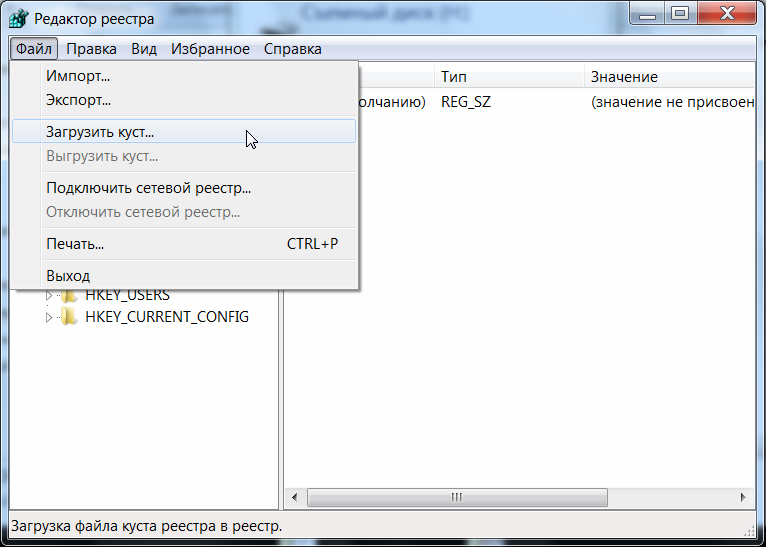
Рис. 7 – Выбор ветки
- В файловом менеджере выбрать соответствующий файл куста с нерабочего компьютера;
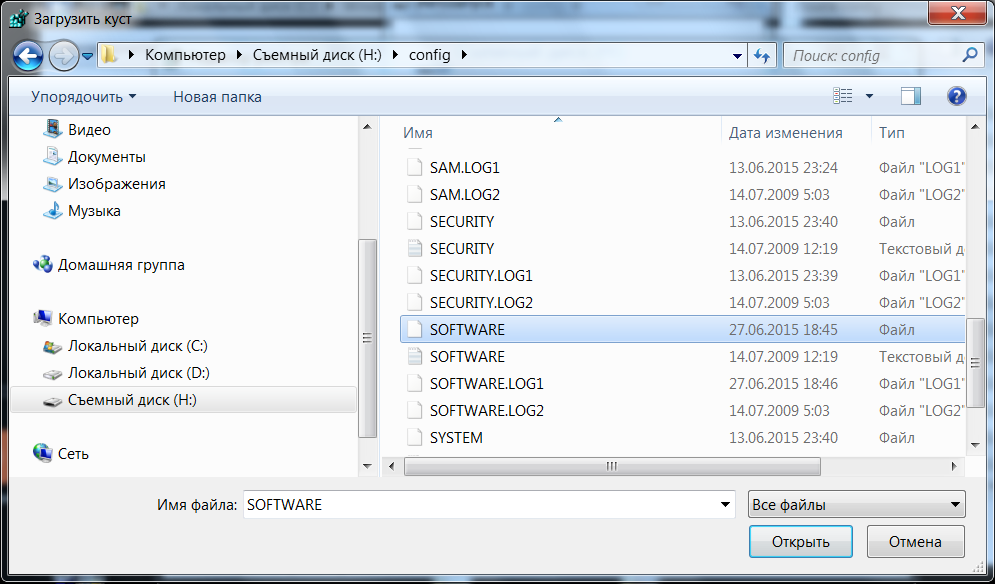
Рис. 8 – Выбор ветки
- Задать произвольное имя загруженному кусту.
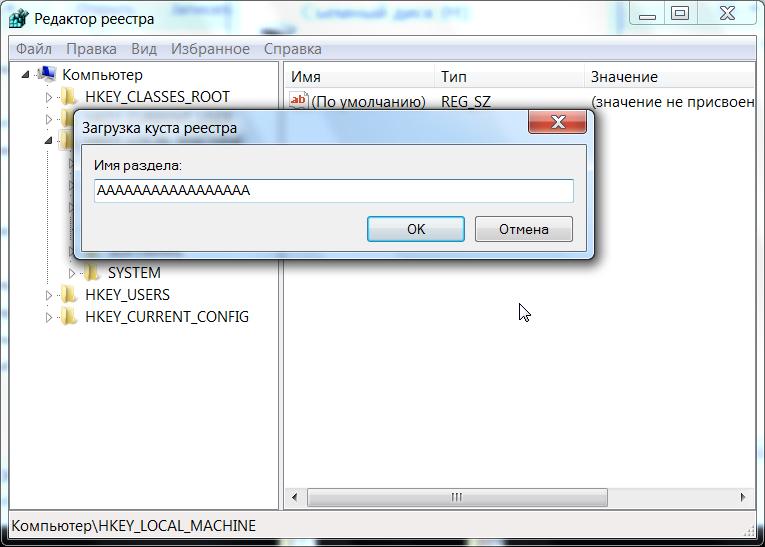
Рис. 9 – Присвоение произвольного имени разделу
В соответсвии с примером, в ветку HKEY_LOCAL_MACHINE работающего компьютера была загружена ветка HKEY_LOCAL_MACHINE\Software с неработающего компьютера.
Для загрузки других веток реестра, необходимо выбирать соответствующие файлы на жестком диске. Таблица соответсвия веток реестра и файлов на жестком диске приведена в главе Файлы реестра на жестком диске данного руководства.
Примечание
Также допустимо скопировать папку C:\Windows\System32\config\ на обыкновенную флешку и загружать требуемые кусты с нее.
Совет
При работе с загруженными кустами есть нюанс, который заключается в разрешениях (правах) на доступ к тем или иным разделам. Подробнее о разрешениях написано в разделе Права доступа (Разрешения) данной главы.
Более простой способо обойти подводные камни с разрешениями на ветки заключается в использовании утилиты psexec.exe, работа с которой описана в разделе Работа через утилиту PsExec.
После завершения работы с загруженными кустами, их желательно выгрузить. Для этого необходимо перейти в «Файл → Выгрузить куст».
Права доступа (Разрешения)¶
Все разделы реестра имеют права доступа или разрешения. Если у текущего пользователя нет прав на определенный раздел, то будет выведено сообщение об ошибке и запрете доступа к данному разделу.
Прав доступа может не быть по нескольким причинам:
- У текущего пользователя, залогиненного в системе, нет прав администратора;
- Группа «Администраторы» является владельцем раздела, но не имеет полных прав на него. В этом случае достаточно просто выдать группе «Администраторы» полные права.
- Владельцем раздела является системная служба TrustedInstaller.
- Владельцем раздела является системная учетная запись «Система».
В первом случае необходимо обращаться к системному администратору, чтобы он предоставил доступ к учетной записи администратора или дал администраторские права пользователю.
Во втором случае необходимо присвоить полные права и сменить владельца.
Получение полных прав и смена владельца¶
- Нажать правой кнопкой мыши на раздел и выбрать пункт «Разрешения»;
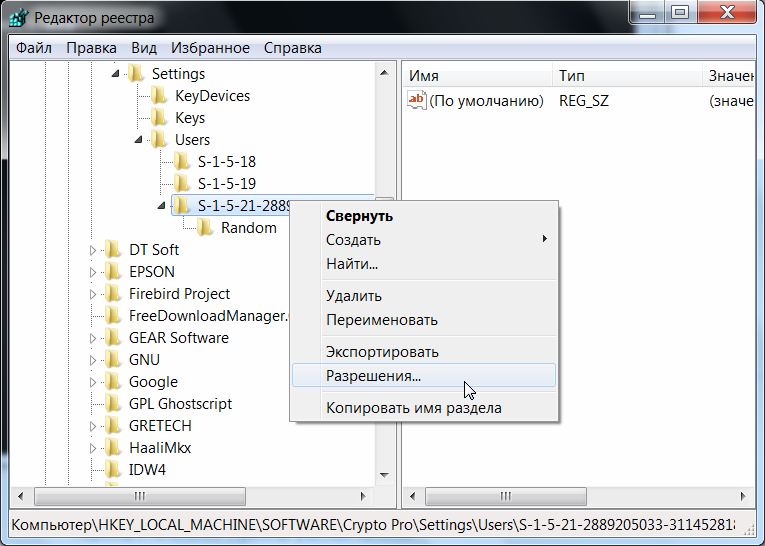
Рис. 10 – Вызов диалога работы с разрешениями
- Выделить текущего пользователя:
- Если доступен флажок «Полный доступ», установить его и нажать кнопку «ОК. Этого может оказаться достаточно, если группа является владельцем раздела.
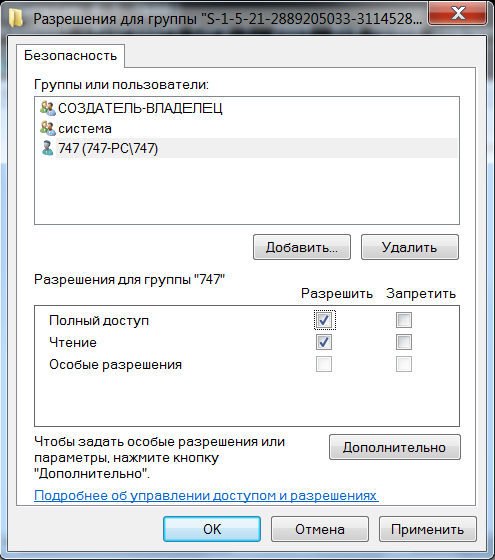
Рис. 11 – Открытие Полного доступа гурппам и пользователям
Если отсутствует необходимый пользователь, флажок «Полный доступ» недоступен или возникает сообщение об ошибке, переходите к пункту 3.
- В меню разрешений нажать кнопку «Дополнительно»;
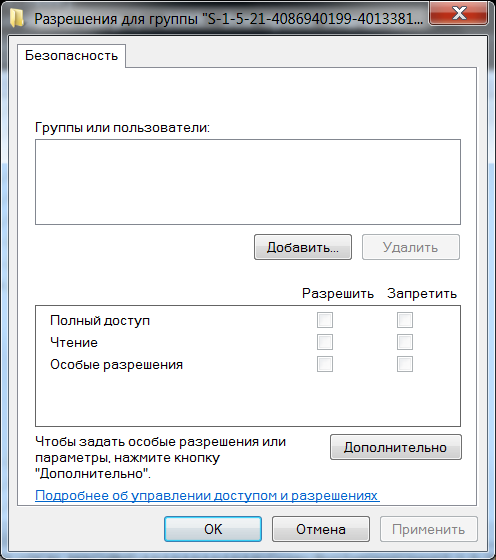
Рис. 12 – Добавление или смена владельца
Примечание
Во время добавления разрешений и владельцев могут возникать сообщения об отсутсвии прав доступа. Данные сообщения можно смело игнорировать.
Перейти на вкладку «Владелец» и добавить текущего пользователя;
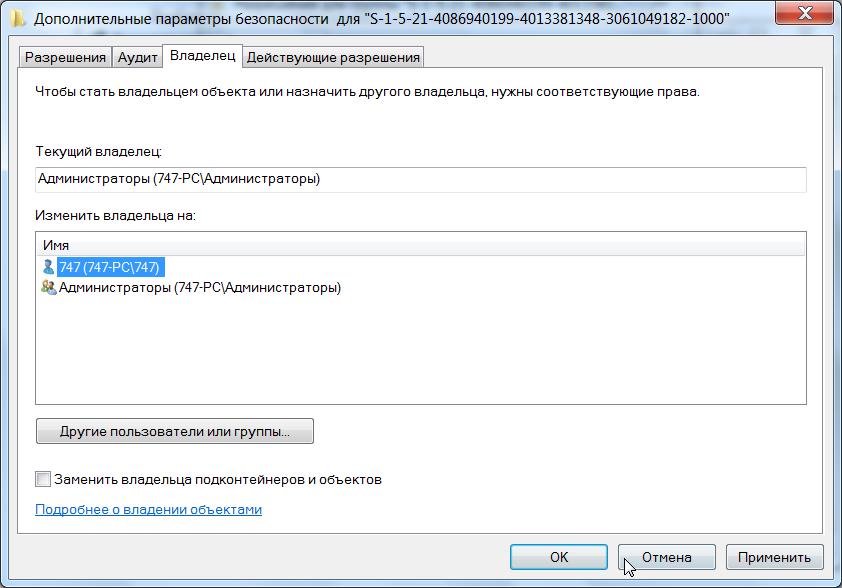
Рис. 13 – Выбор владельца
На вкладке «Разрешения» нажать кнопку «Добавить»;
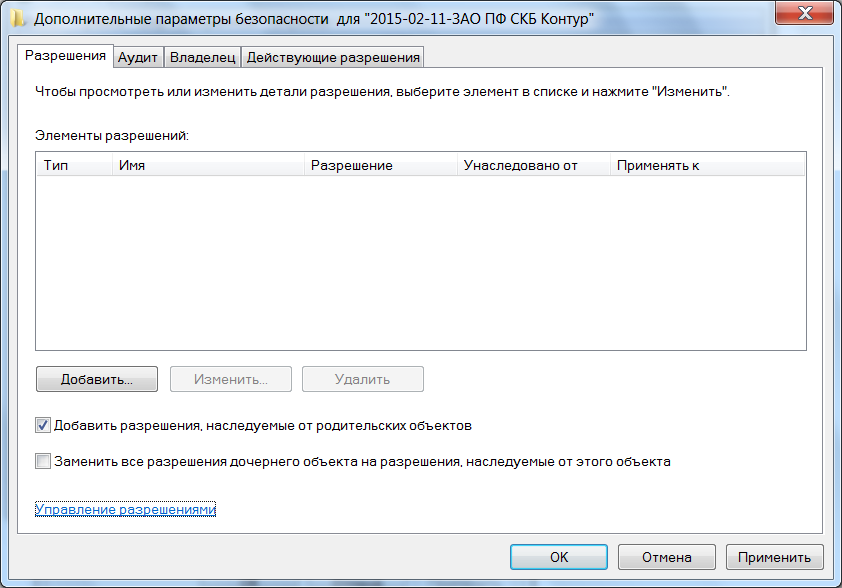
Рис. 14 – Добавление разрешений владельцу
В поле «Введите имена выбираемых объектов» ввести имя текущей учетной записи и нажать кнопку «Проверить имена», затем нажать «ОК»;
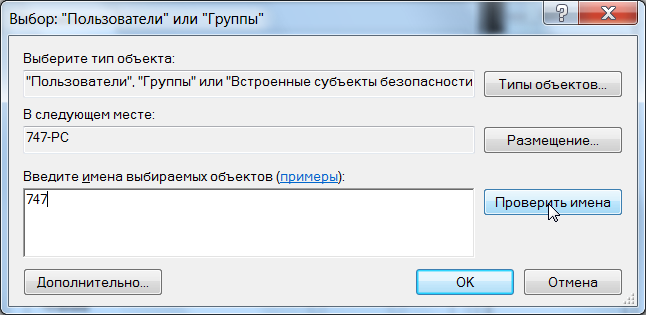
Рис. 15 – Ввод имени выбираемых объектов
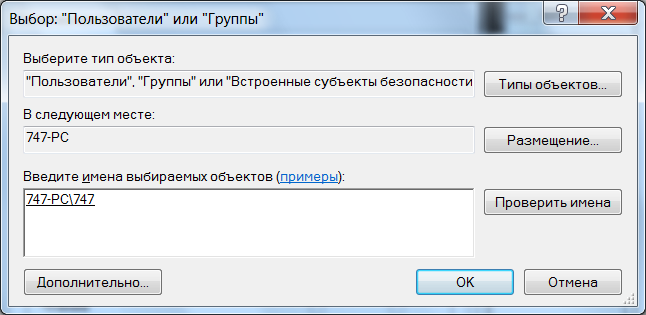
Рис. 16 – Проверка имен
Появится диалог разрешений. Поставить галочку напротив «Полный доступ» и нажать «ОК»;
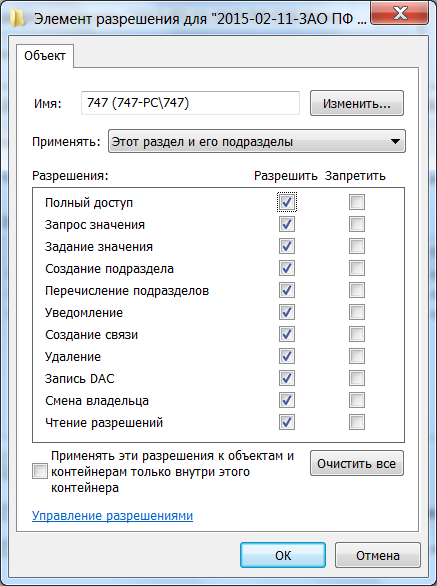
Рис. 17 – Установка полного доступа текущему владельцу
После добавления владельца и назначения прав нажать клавишу F5 или «Вид → Обновить». Напротив непустого раздела появится треугольник, который означает, что у текущего пользователя есть права на доступ в него.
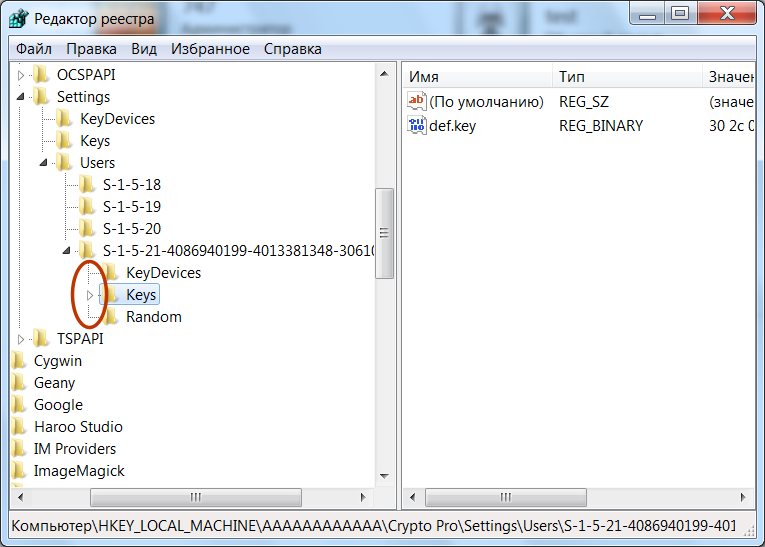
Рис. 18 – Доступ к подразделам
На рисунке 18 видно, что у текущего пользователя есть доступ к подразделу Keys, но нет прав на открытие разделов KeyDevices и Random. Треугольника напротив подраздела может не быть, если данный подраздел пуст.
Примечание
В Windows 8 и выше порядок работы с диалогом смены и добавления владельца немного отличается – владелец выбирается сверху.
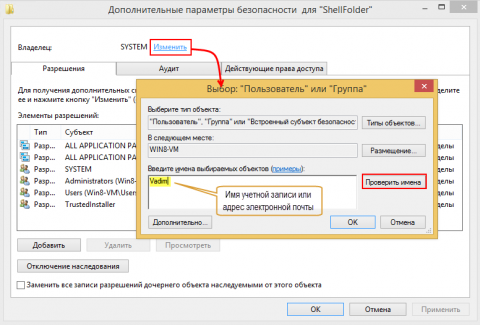
Рис. 19 – Выбор/смена владельца в Windows 8 и выше [11]
Совет
Ручное добавление владельцев и прав доступа удобно, если нужно получить доступ всего к нескольким разделам. Если нужно получить доступ к большому количеству разделов, то гораздо целесообразнее воспользоваться утилитой PsExec.exe. Работа с данной утилитой рассматривается в разделе Работа через утилиту PsExec.
Работа через утилиту PsExec¶
Для запуска редактора реестра с полными правами от имени системы можно воспользоваться программой PsExec.exe.
- Скачайте утилиту
PsExec.exeи скопируйте в корень дискаC. - Запустите командную строку от имени администратора. «Пуск → Выполнить → cmd».
- Введите в командную строку команду:
C:\PsExec.exe -i -s regedit.exe
Запустится редактор реестра от имени системы, что задается параметром -s (параметр -i обеспечивает интерактивный запуск приложения)[11].
Если возникает сообщение об ошибке Couldn't install PSEXESVC service..., то необходимо отключить контроль учетных записей Windows (UAC):
- Меню «Пуск → Панель управления»;
- «Учетные записи пользователей → Изменение параметров контроля учетных записей»;
- Сдвинуть ползунок до самого низа — «Никогда не уведомлять»;
- Перезагрузить компьютер.
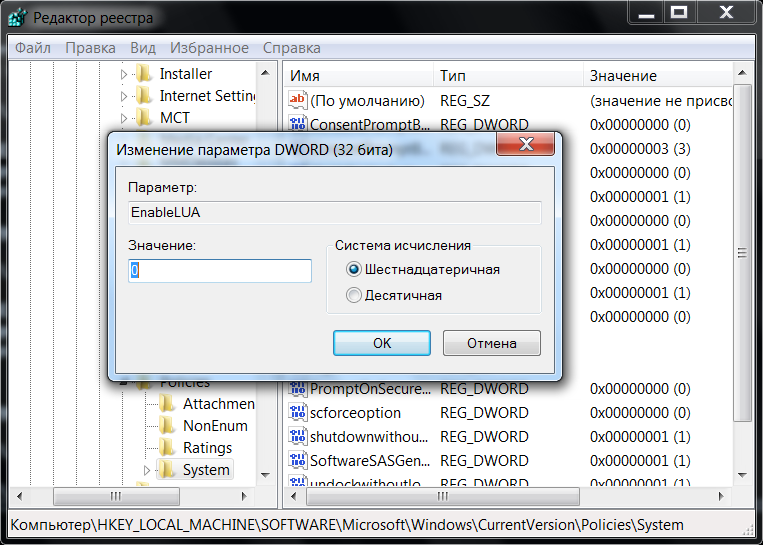
Рис. 20 – Отключение параметров контроля учетных записей (UAC)
В Windows Vista в диалоговом окне «Пуск → Панель управления → Учетные записи пользователей → Включение и отключение контроля учетных записей» снять галочку «Используйте контроль учетных записей для защиты компьютера».
В Windows 8 и выше для полного отключения контроля учетных записей (UAC) необходимо в реестре в ветке HKEY_LOCAL_MACHINE\Software\Microsoft\Windows\CurrentVersion\Policies\System присвоить параметру EnableLUA значение 0.
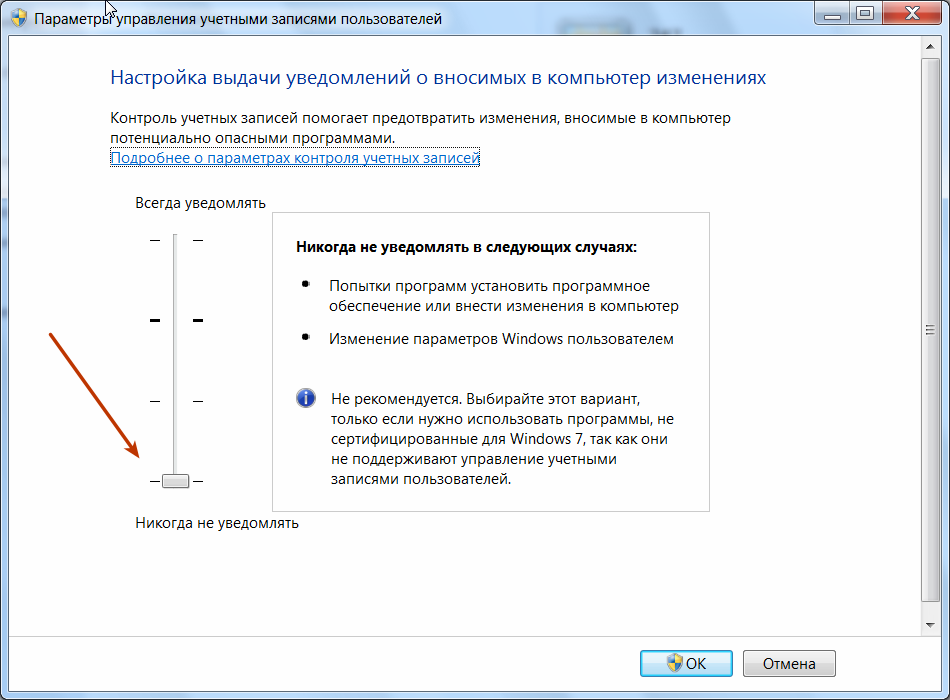
Рис. 21 – Отключение параметров контроля учетных записей (UAC) в Windows 8 и выше
Внимание
После отключения параметров контроля учетных записей (UAC) необходима перезагрузка.
Добавление и удаление элементов¶
Для создания разделов, подразделов и параметров, необходимо перейти в меню «Правка → Создать» и выбрать необходимый тип создаваемого элемента. Либо нажать правой кнопкой мыши и в появившемся меню выбрать пункт «Создать».
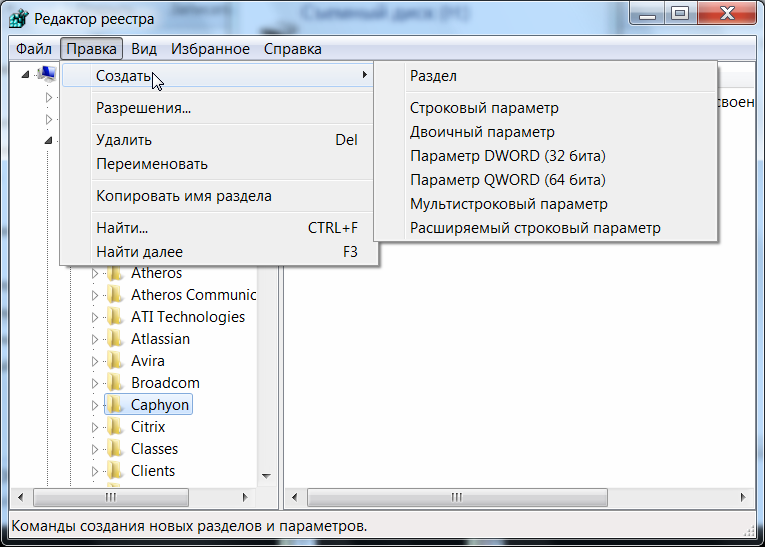
Рис. 22 – Создание разделов, подразделов и параметров
Более подробную информацию о типах параметров смотрите в статье Сведения о реестре Windows для опытных пользователей.
