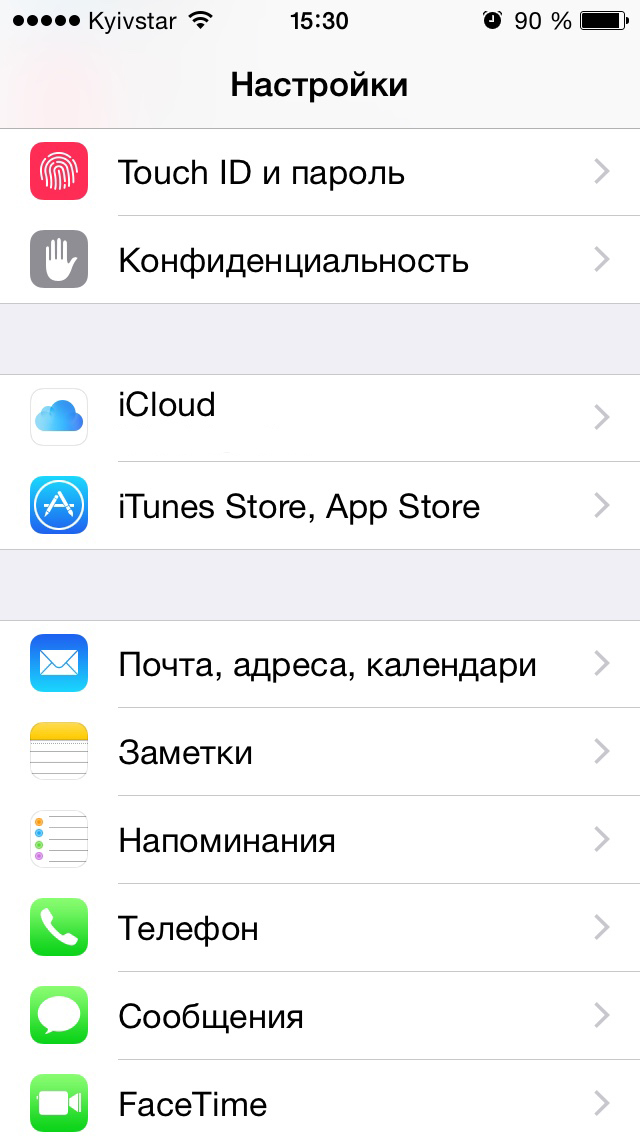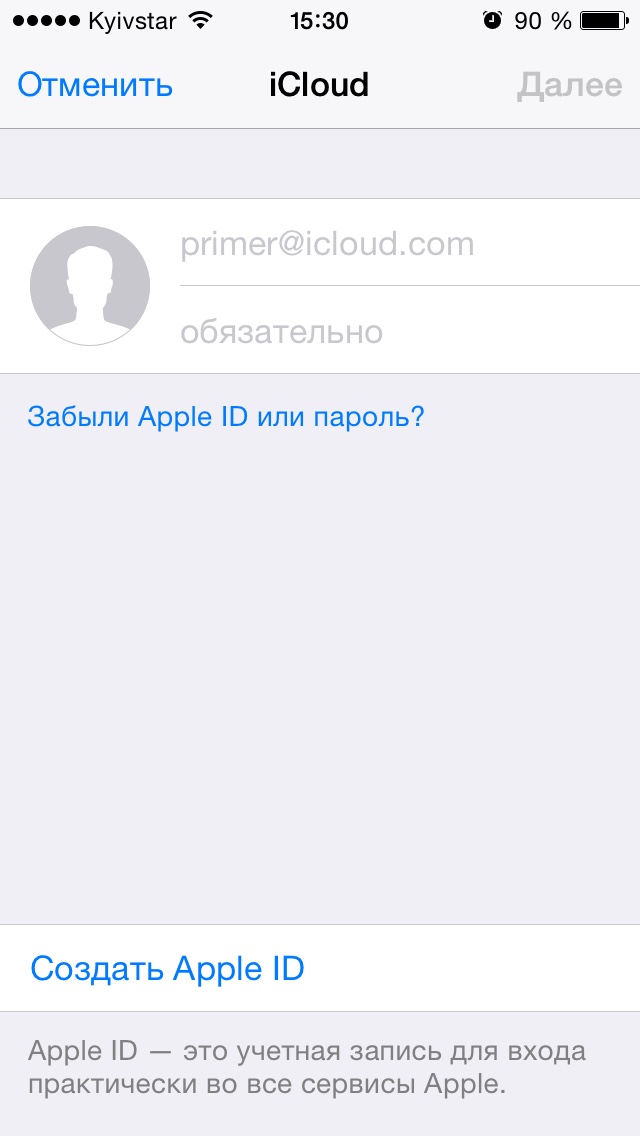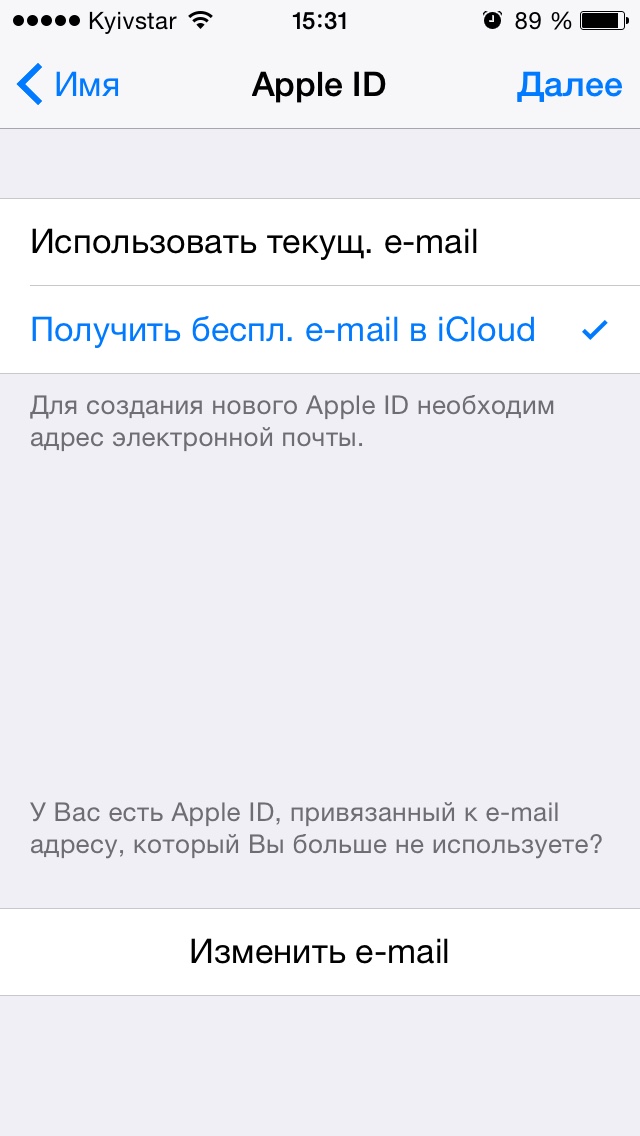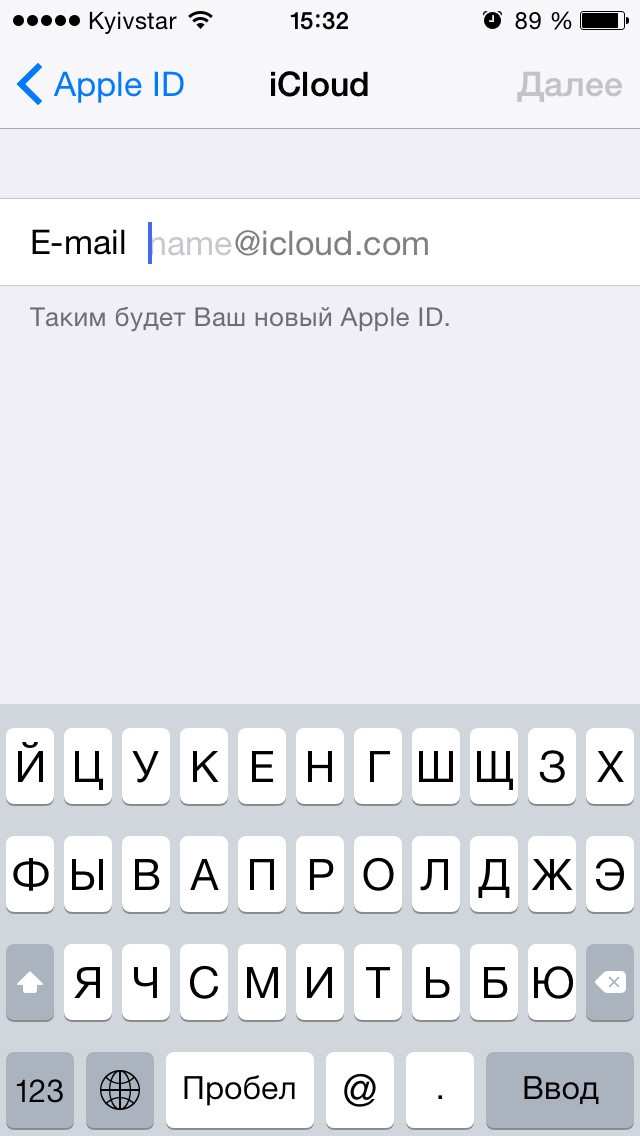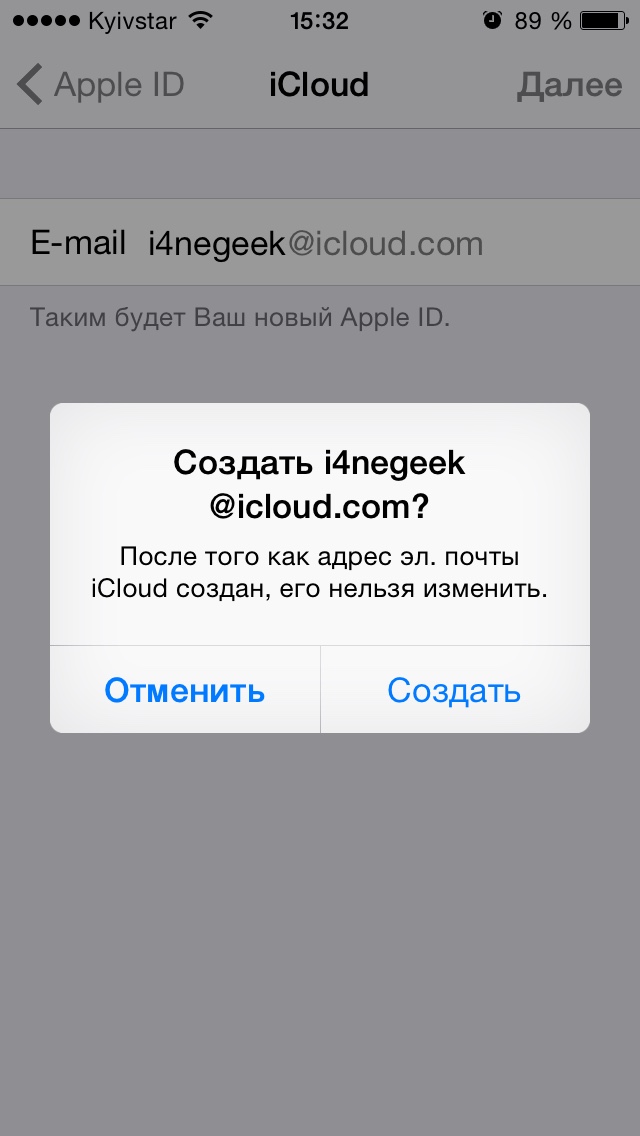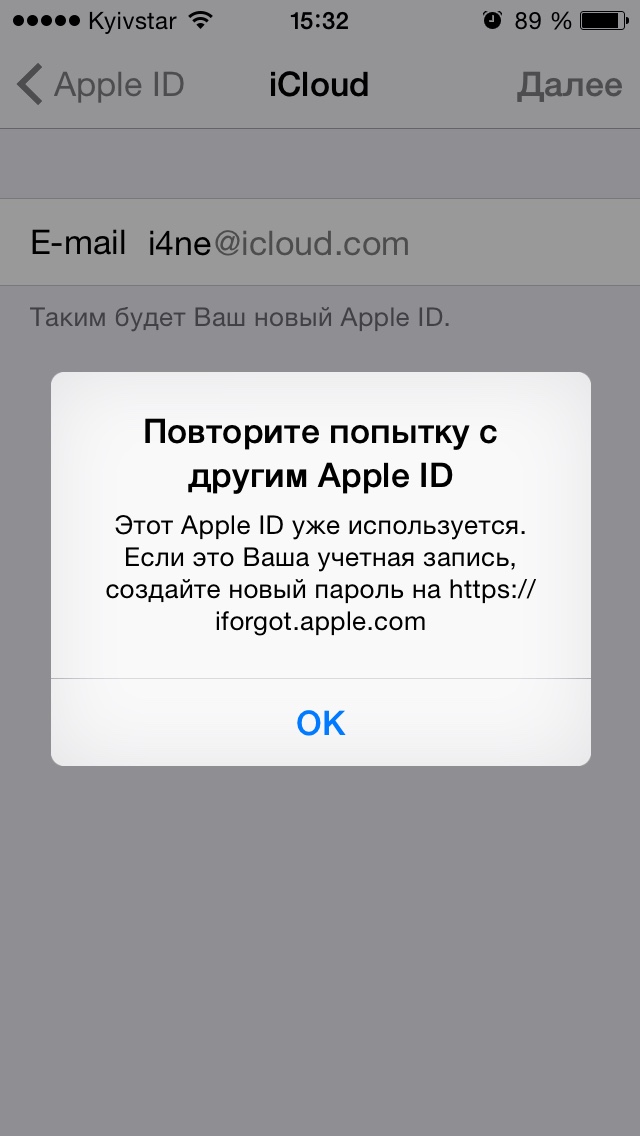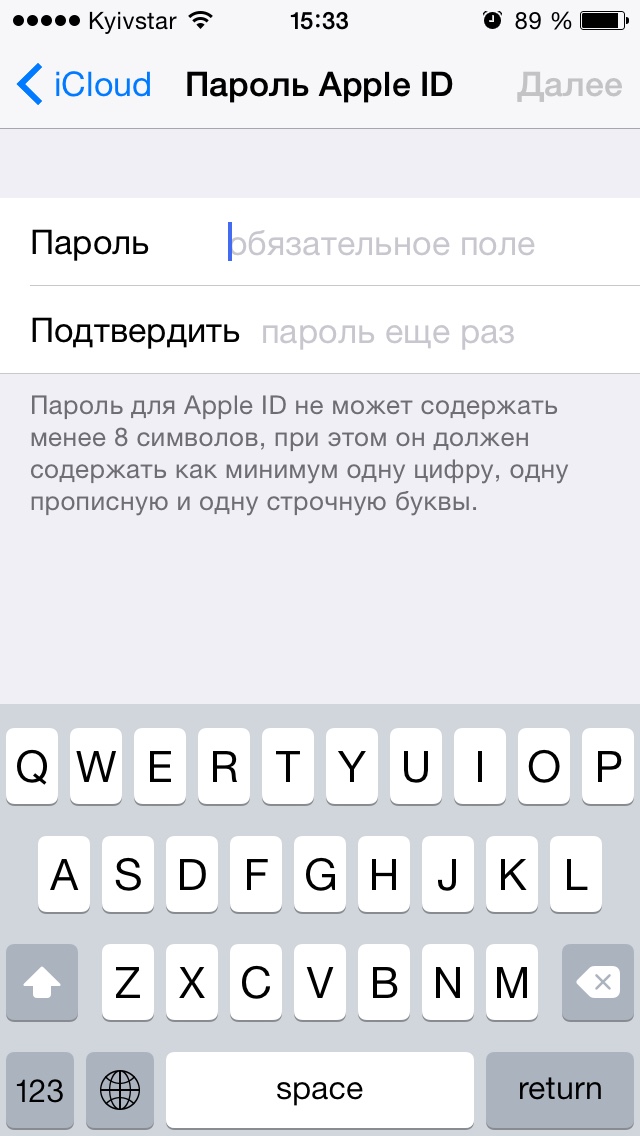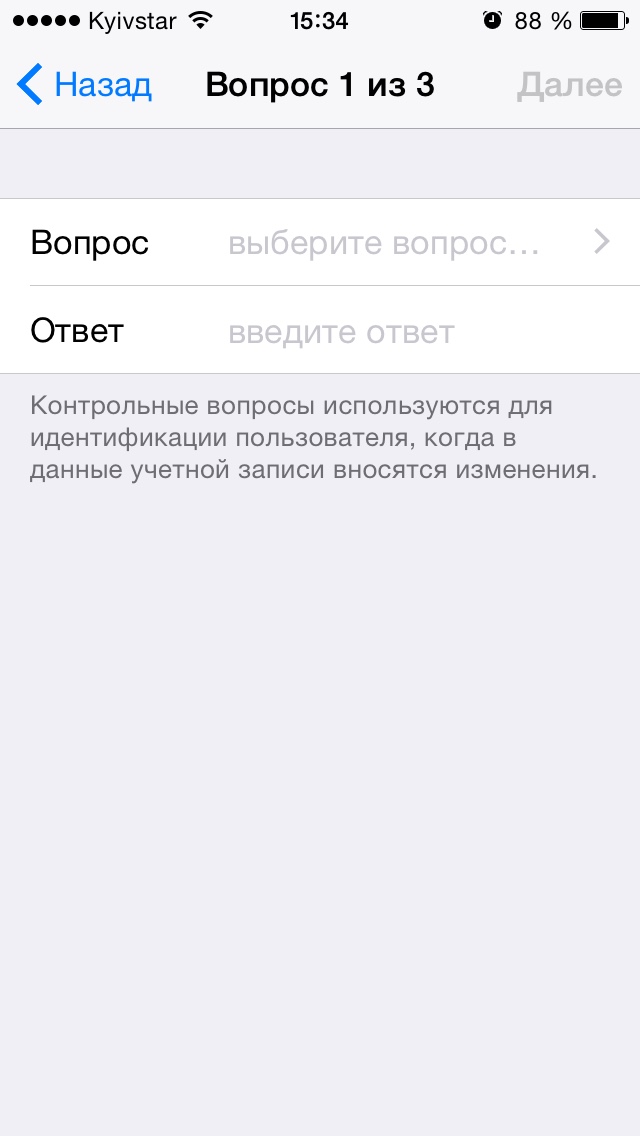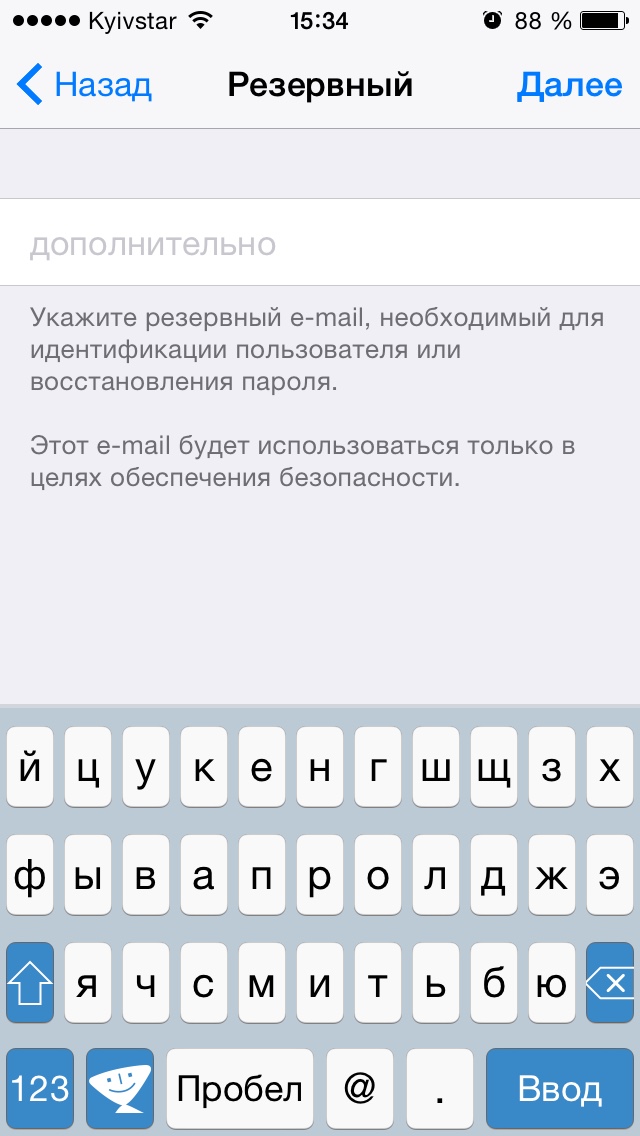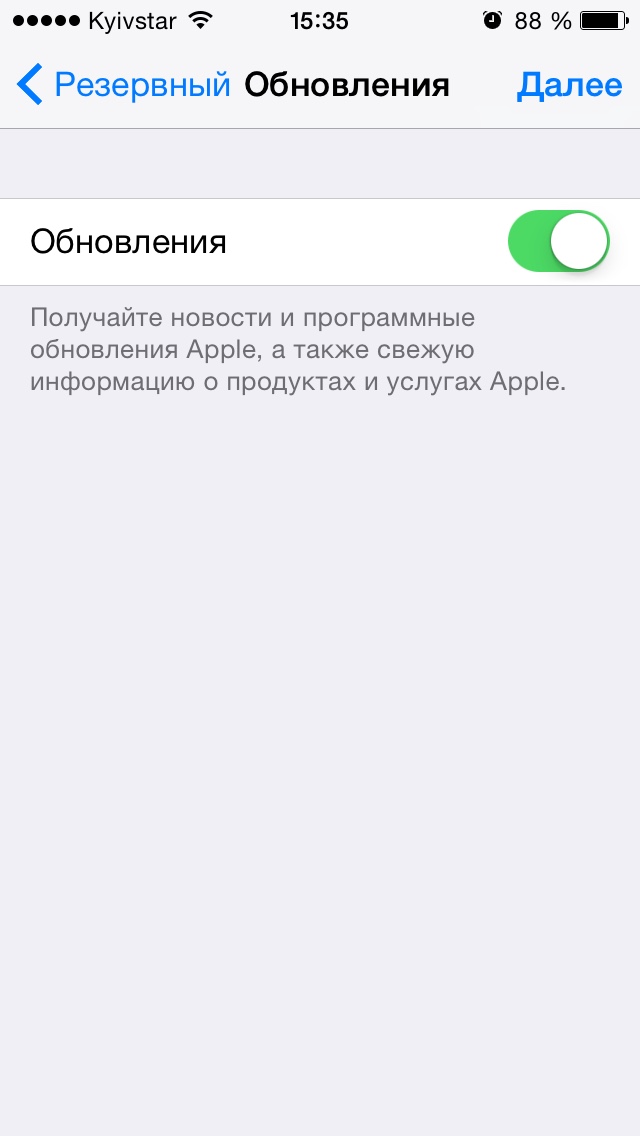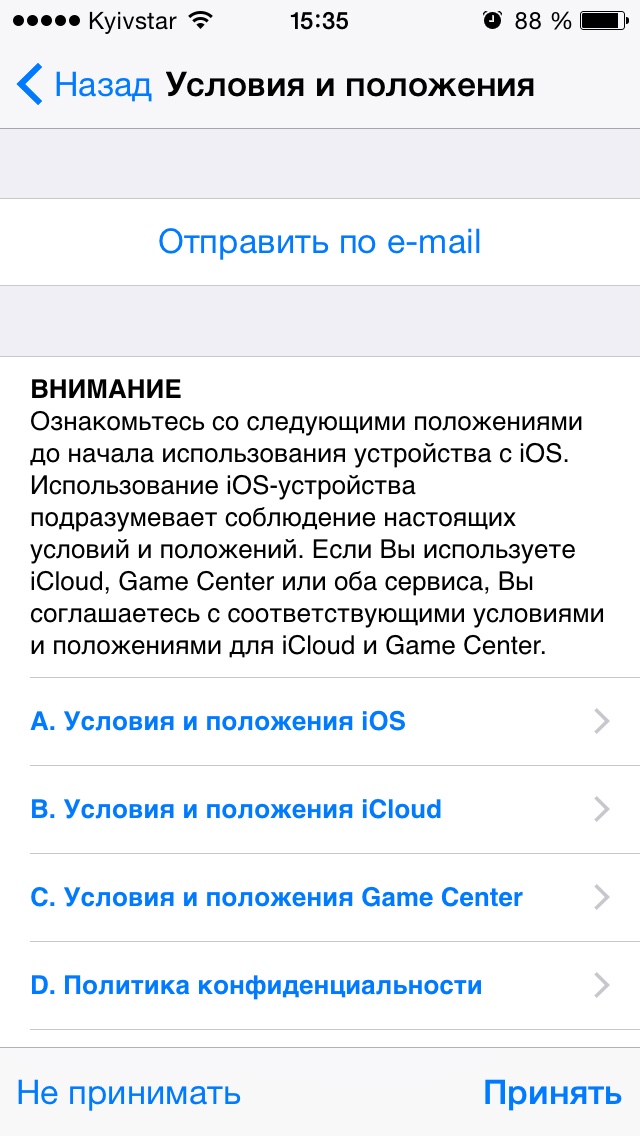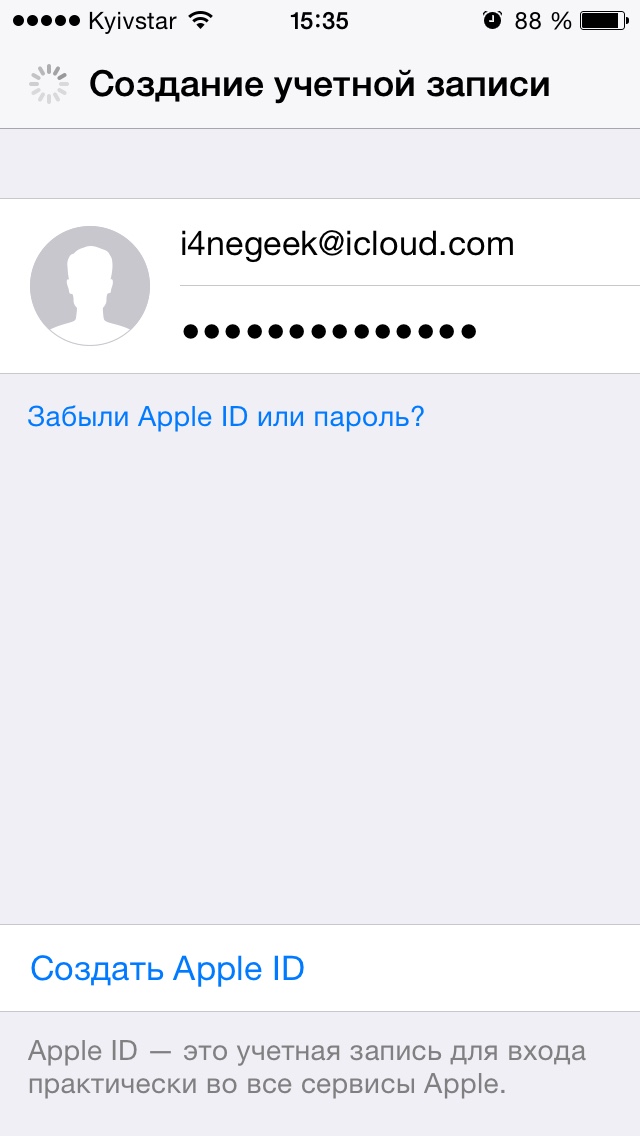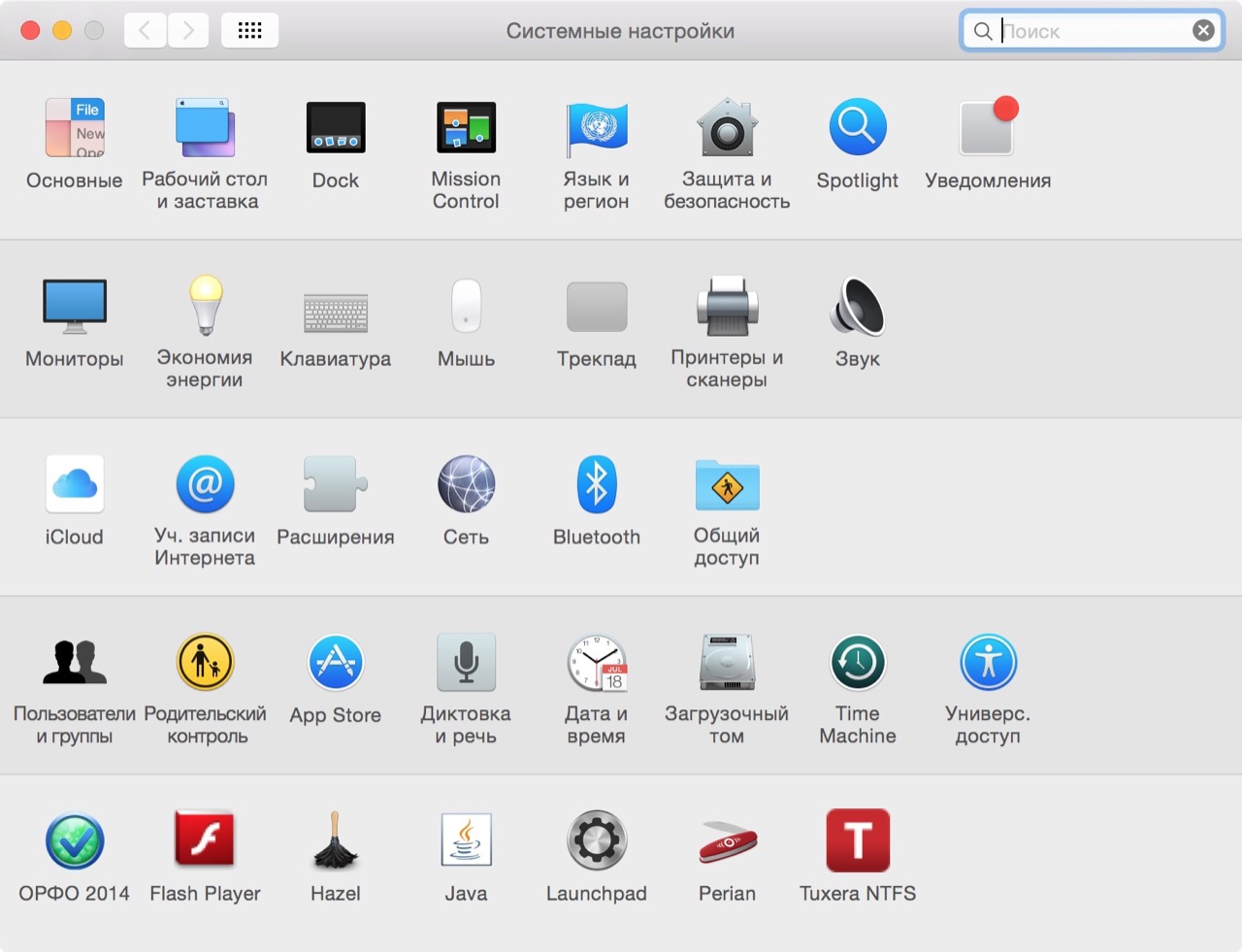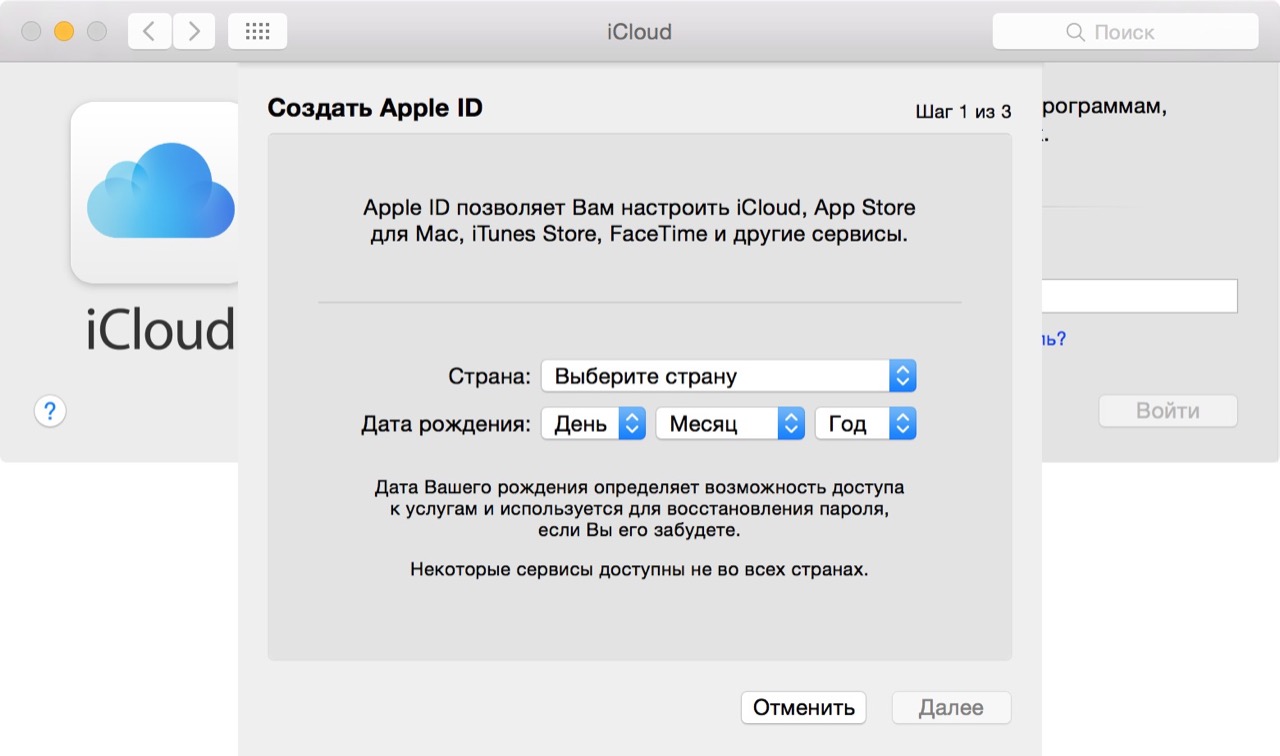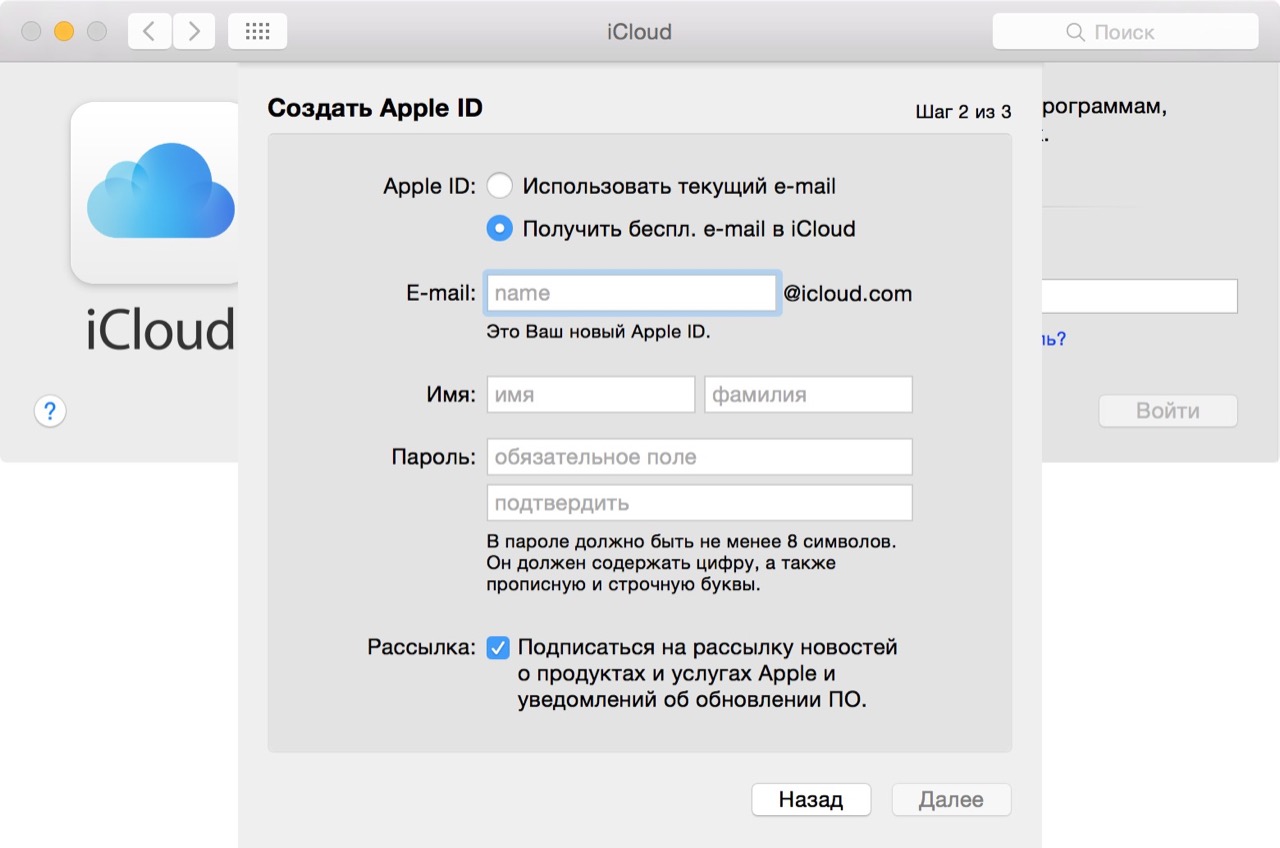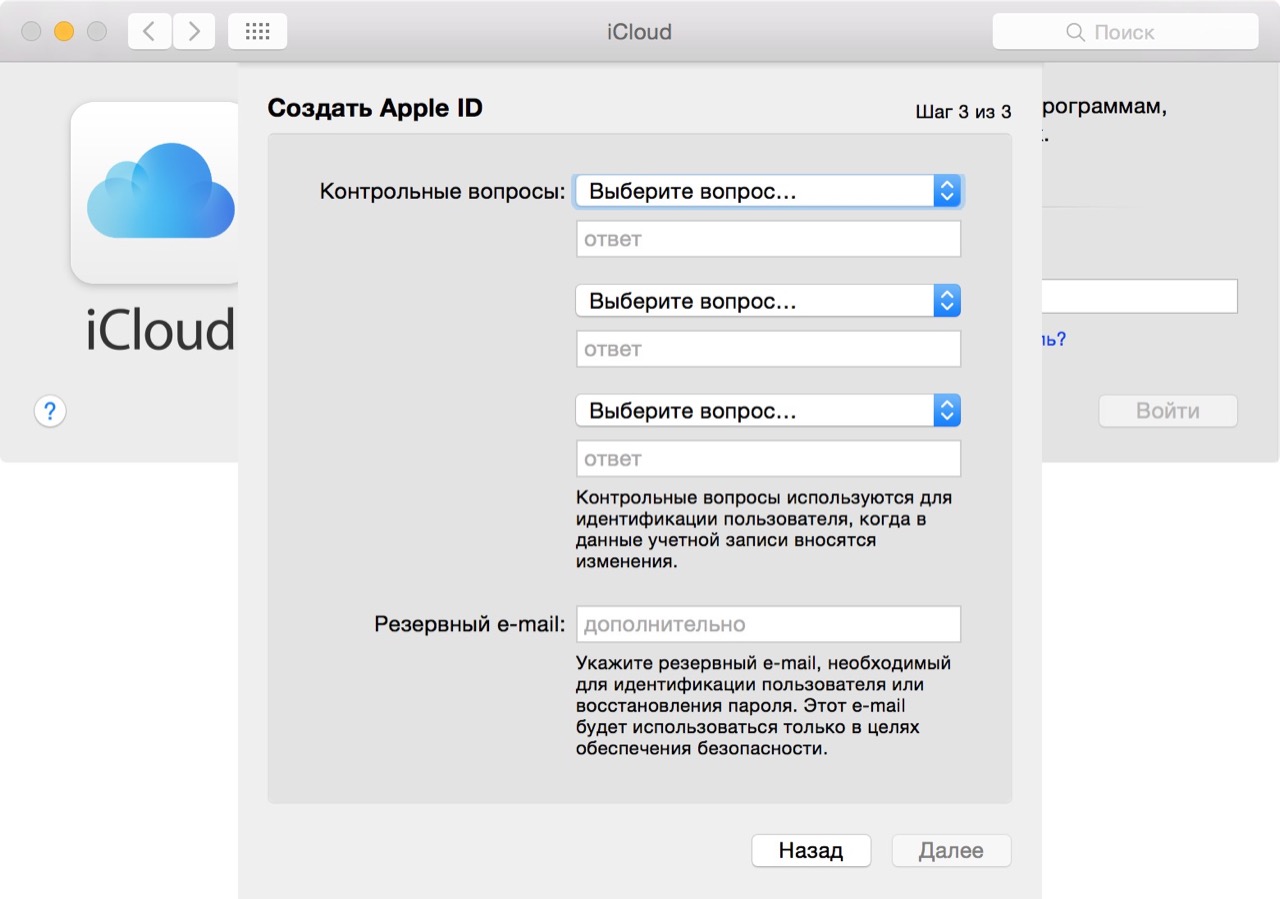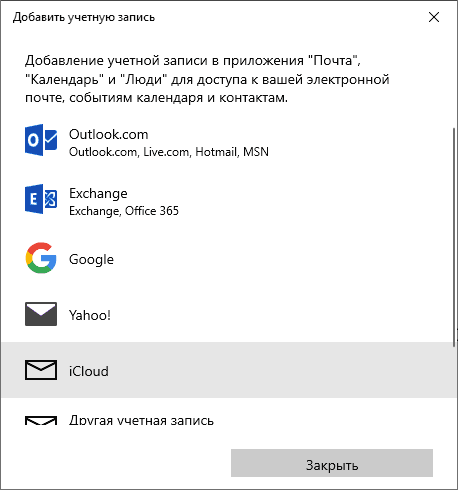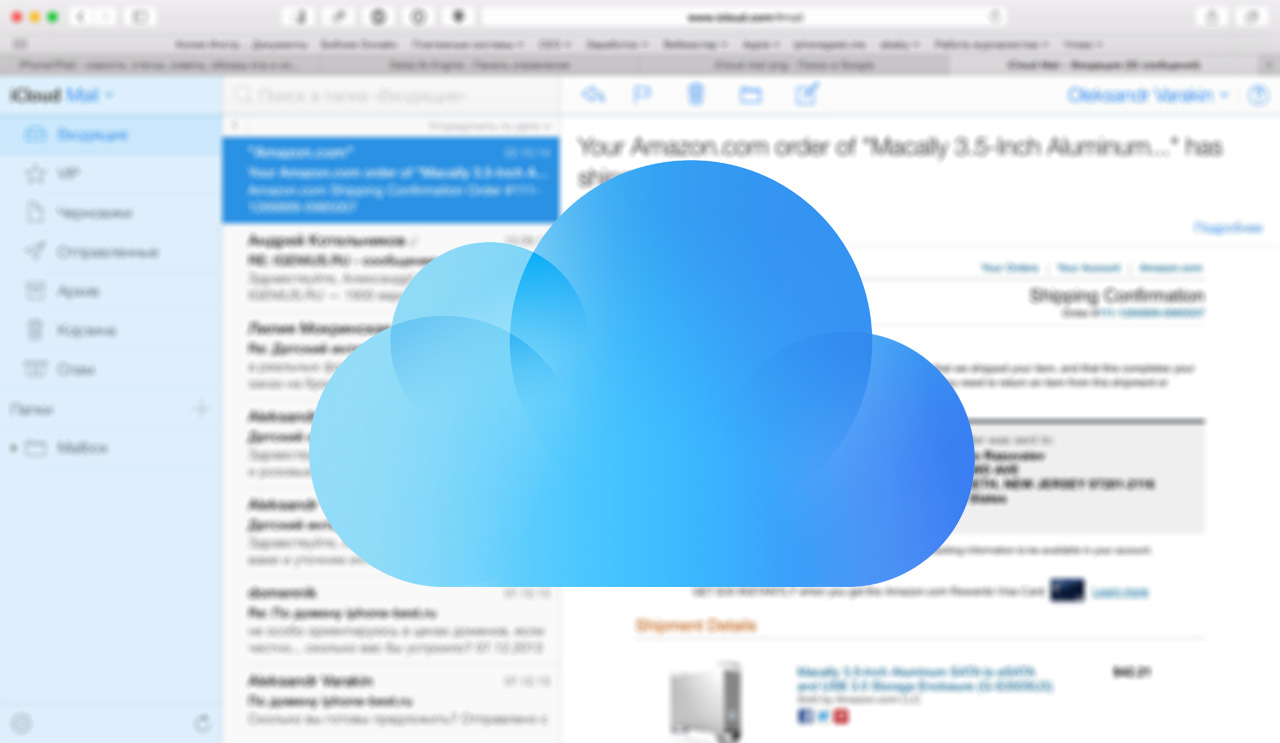
Электронная почта из инструмента для общения превратилась в средство первой необходимости: мы используем ее для общения с друзьями, для построения и развития бизнеса, для регистрации на различных сайтах и доступа к платежным системам и интернет-банкингу. Современному пользователю без электронной почты не обойтись, поклоннику устройств и сервисов Apple не обойтись без адреса электронной почты с @icloud.com на конце.
Под катом информация как создать почту iCloud на iPhone/iPad и компьютерах Mac, и активировать учетную запись iCloud.
Содержание:
- Как создать электронную почту @icloud.com в iOS на iPhone и iPad.
- Как создать электронную почту iCloud в OS X на компьютере Mac.
- Как зарегистрировать адрес электронной почты @icloud.com на компьютере Windows.
iCloud пришел на смену интернет-сервису MobileMe и доступен пользователям 12 октября 2011 года. С этого момента каждый владелец iPhone, iPad и компьютера Mac может зарегистрировать адрес электронной почты в зоне @icloud.com и использовать почтовую службу Apple вместе с другими функциями облачного сервиса (Найти iPhone, облачное резервное копирование, синхронизация контактов, заметок, календаря, фото, закладок Safari).
Преимущества почты iCloud
Нужна ли вам почта iCloud решайте сами, у меня она есть и вот почему:
- Бесплатная (только 5 ГБ, все что свыше — за отдельную плату).
- Полностью отсутствует реклама (Gmail и Яндекс отдыхают).
- Глубоко интегрирована в iOS (iPhone и iPad) и OS X (компьютеры Mac).
- Можно создавать псевдонимы для борьбы со спамом (виртуальные почтовые ящики).
Как создать электронную почту @icloud.com
Зарегистрировать учетную запись электронной почты iCloud.com можно только на устройствах от компании Apple: iPhone, iPod Touch и iPad c iOS 5.0 и выше, и компьютерах Mac с OS X Lion 10.7.4 или более поздней версии. На Windows-ПК создать адрес @icloud.com нельзя.
Существует 2 способа создания почты iCloud:
- в iOS на iPhone и iPad;
- в OS X на компьютере Mac.
Как создать почту iCloud на iPhone и iPad
Подключите iPhone или iPad к интернету (желательно по Wi-Fi или 3G, хотя и GPRS для регистрации сгодится).
- Перейдите в «Настройки -> Почта, адреса, календари -> Добавить учетную запись» и выберите тип учетной записи «iCloud».
- Нажмите на «Создать Apple ID», укажите дату своего рождения, а также Имя и Фамилию. Советую указывать реальные данные, они понадобятся при обращении в службу поддержки Apple для подтверждения вашей личности при восстановлении пароля к Apple ID.
- На странице «Apple ID» выберите пункт «Получить беспл. e-mail в iCloud» и нажмите «Далее».
- Укажите имя для вашего почтового ящика, нажмите «Далее» и подтвердите создание адреса электронной почты.
- Если выбранное вами имя уже занято, при проверке вы будете уведомлены об этом соответствующим сообщением. В этом случае выберите другое имя.
- Дважды укажите пароль к почтовому ящику. Обратите внимание на качество пароля для Apple ID:
- должен быть из 8 и более символов.
- должен содержать как минимум одну цифру, одну прописную и одну строчную буквы. Например такой: «49MJWDdQ».
Если вы забудете или потеряете пароль к своей учетной записи, его легко изменить.
- Далее выберите 3 контрольных вопроса и ответьте на них. Опять же советую выбирать вопросы, ответы на которые вы хорошо помните и указывать правильные ответы. Это гарантирует вам успешное восстановление пароля к вашей учетной записи (есть 2 способа как изменить пароль к Apple ID, один из них при помощи ответов на контрольные вопросы).
- Укажите резервный адрес электронной почты, который будет использоваться для вашей идентификации или восстановления пароля к учетной записи и нажмите «Далее». Данный e-mail используется в целях обеспечения безопасности.
- Включите выключатель «Обновления» и получайте новости и программные обновления Apple, а также свежую информацию о продуктах и услугах Apple.
- Ознакомьтесь с Условиями и положениями. Без их принятия зарегистрировать почту iCloud вы не сможете, поэтому если вы приняли решение пользоваться продуктами и сервисами Apple документ можете не читать — жмите «Принять», а затем подтвердите.
- На этом регистрация адреса электронной почты @icloud.com завершена. Резервный адрес электронной почты необходимо подтвердить, для этого перейдите по ссылке из соответствующего уведомления и введите зарегистрированный e-mail и пароль.
Адрес электронной почты @icloud.com является одновременно и идентификатором Apple ID. Его можно использовать для доступа функциям и службам Apple: магазин App Store, iCloud, Найти iPhone, FaceTime, iMessage, Game Center и другие. Полный список служб и функций Apple, доступ к которым осуществляется с помощью Apple ID доступен по ссылке. Для того, чтобы использовать зарегистрированный e-mail в качестве Apple ID, активируйте учетную запись Apple ID — подключите ее в настройках iPhone в меню iCloud.
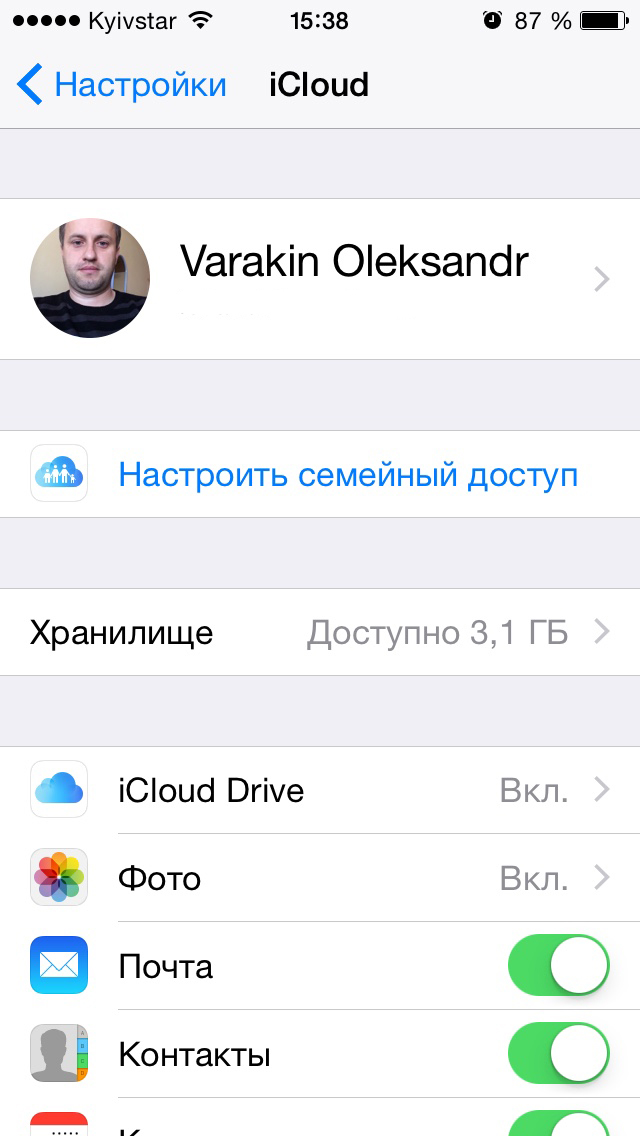
Идентификатор Apple ID, оканчивающийся на @icloud.com, является более безопасным и в случае если вашу учетную запись взломают (подберут пароль), злоумышленники не смогут его изменить (адрес электронной почты оканчивающийся на @icloud.com, @me.com или @mac.com изменить невозможно). Пароль всегда можно сбросить при помощи резервного адреса электронной почты, ответив на контрольные вопросы, или с помощью службы поддержки Apple. При обращении в службу поддержки необходимо подтвердить свою личность — указать дату рождения, Имя и Фамилию.
Подключите учетную запись @icloud.com в настройках вашего iPhone, iPad и компьютера Mac в меню «iCloud» и никто, и никогда не сможет удаленно заблокировать ваше устройство с помощью функции «Найти iPhone» (включить режим пропажи) и блокировки активации, и не получит доступ к вашим фото, контактам, заметкам, календарю, связке ключей и резервным копиям хранящимся в iCloud.
Как создать почту iCloud на компьютере Mac
Для того, чтобы зарегистрировать адрес электронной почты @icloud.com в среде OS X на Mac:
- Перейдите в «Системные настройки» в меню «iCloud» и нажмите на надписи «Создать Apple ID».
- Выберите страну проживания и укажите полную дату вашего рождения. В очередной раз советую вводить реальные данные, чтобы при необходимости иметь возможность подтвердить свою личность при обращении в службу поддержки Apple.
- В строке «Apple ID» выберите пункт «Получить бесплатно e-mail в iCloud», в поле «E-mail» укажите «именную часть» почтового ящика, а затем Имя, Фамилию и пароль к учетной записи. Если вы хотите подписаться на рассылку новостей о продуктах и услугах Apple установите галочку в соответствующем поле и нажмите «Далее».
- Выберите 3 контрольных вопроса и дайте на них ответы, которые не забудете ни при каких обстоятельствах (необходимы для доступа к настройкам безопасности Apple ID и сброса пароля). Укажите резервный адрес электронной почты и нажмите «Далее».
Адрес электронной почты @icloud.com будет успешно зарегистрирован, о чем вы получите соответствующее уведомление. Для того, чтобы подтвердить резервный адрес электронной почты, перейдите по ссылке из письма и введите e-mail и пароль.
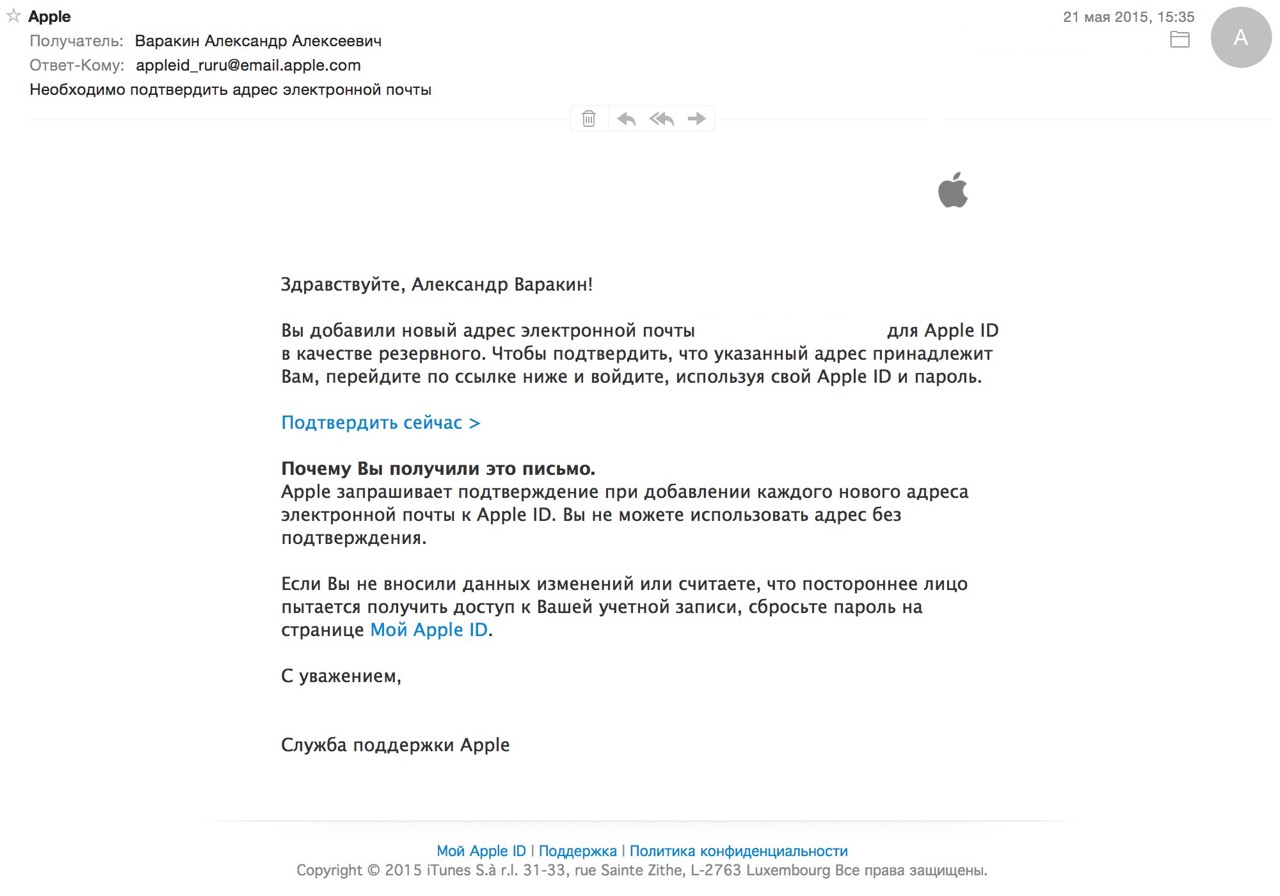

Если вы хотите использовать зарегистрированный адрес электронной почты в качестве идентификатора Apple ID для загрузки контента из App Store и iTunes Store, синхронизации контактов, фото, заметок, календаря, закладок Safari, связки ключей и функции «Найти iPhone», подключите учетную запись на Mac в системных настройках в меню «iCloud».
Как зарегистрировать адрес электронной почты @icloud.com на компьютере Windows
Создать почту iCloud на компьютере под управлением ОС Windows невозможно и никуда от этого не деться. Предварительно зарегистрируйте почтовый ящик @icloud.com на iPhone, iPad или компьютере Mac (как это сделать читайте выше), а затем через веб-браузер в среде Windows перейдите на сайт icloud.com в веб-приложение «Mail» (Почта).
Создать почту iCloud может любой желающий, она бесплатная (5 ГБ свободного пространства на сервере Apple), не содержит рекламы и эффективна в борьбе со спамом. Неудобства доставляет лишь то, что зарегистрировать адрес @icloud.com можно только на устройствах Apple: iPhone, iPad или Mac, подключенных к интернету.
Получать и отправлять почту iCloud с устройств Apple не проблема, однако, если пользователь переходит на Android или возникает необходимость использовать почту iCloud с компьютера, для некоторых это представляет сложность.
В этой инструкции подробно о том, как настроить работу с E-mail iCloud в почтовых приложениях Android и программах Windows или другой ОС. Если вы не используете почтовых клиентов, то на компьютере легко осуществить вход в iCloud, получив доступ и к почте, через веб-интерфейс, информация об этом в отдельном материале Как войти в iCloud с компьютера.
- Почта iCloud на Android
- Почта iCloud на компьютере
- Настройки почтовых серверов iCloud (IMAP и SMTP)
Настройка почты iCloud на Android для получения и отправки писем
Большинство распространенных почтовых клиентов для Android «знают» правильные настройки серверов E-mail iCloud, однако если вы при добавлении учетной записи почты просто введете ваш адрес и пароль от iCloud, с большой вероятностью вы получите сообщение об ошибке, причем разные приложения могут показывать разные сообщения: как о неправильном пароле, так и о чем-то ещё. Некоторые приложения и вовсе успешно добавляют аккаунт, но получение почты не происходит.
Причина в том, что вы не можете так просто использовать учетную запись iCloud в сторонних приложениях и устройствах не от Apple. Тем не менее, возможность настройки существует.
- Зайдите (удобнее всего сделать это с компьютера или ноутбука) на сайт управления Apple ID, используя ваш пароль (Apple ID — тот же, что и ваш E-mail в iCloud) https://appleid.apple.com/. Может потребоваться ввести код, который отобразится на вашем устройстве Apple, если используется двухфакторная идентификация.
- На странице управления вашим Apple ID в разделе «Безопасность» нажмите «Создать пароль» в пункте «Пароли приложений».
- Введите ярлык для пароля (на ваше усмотрение, просто слова, позволяющие идентифицировать, для чего создавался пароль) и нажмите кнопку «Создать».
- Вы увидите сгенерированный пароль, который теперь можно использовать для настройки почты на Android. Пароль нужно будет вводить именно в том виде, в котором он предоставлен, т.е. с дефисами и маленькими буквами.
- На Android устройстве запустите нужный почтовый клиент. Большинство из них — Gmail, Outlook, фирменные приложения E-mail от производителей, умеют работать с несколькими почтовыми аккаунтами. Добавить новый аккаунт обычно можно в настройках приложения. Я буду использовать встроенное приложение Email на Samsung Galaxy.
- Если почтовое приложение предлагает добавить адрес iCloud, выберите этот пункт, иначе — используйте пункт «Другие» или аналогичный в вашем приложении.
- Введите адрес почты iCloud и пароль, полученный на 4-м шаге. Адреса почтовых серверов обычно вводить не требуется (но на всякий случай приведу их в конце статьи).
- Как правило, после этого остается лишь нажать кнопку «Готово» или «Войти», чтобы настройка почты была завершена, а письма из iCloud отобразились в приложении.
Если вам требуется подключить к почте ещё одно приложение, создайте для него отдельный пароль, как это было описано выше.
На этом настройка будет завершена и, при верном вводе пароля приложения, всё заработает привычным образом. Если же возникнут какие-то проблемы, спрашивайте в комментариях, я постараюсь помочь.
Вход в почту iCloud на компьютере
Почта iCloud с компьютера доступна в веб-интерфейсе на сайте https://www.icloud.com/, достаточно ввести Apple ID (адрес почты), пароль и, при необходимости, код двухфакторной аутентификации, который отобразится на одном из ваших доверенных устройств Apple.
В свою очередь, почтовые программы не подключатся с этими данными для входа. Более того, не всегда можно выяснить, в чем именно проблема: например, приложение Почта Windows 10 после добавления почты iCloud, сообщает об успехе, якобы пытается получить письма, не сообщает об ошибках, но по факту не работает.
Для настройки почтовой программы для получения почты iCloud на компьютере вам потребуется:
- Создать пароль приложения на applied.apple.com, как это описывалось в шагах 1-4 в способе для Android.
- Использовать этот пароль при добавлении нового аккаунта почты. Новые учетные записи в разных программах добавляются по-разному. Например, в приложении Почта в Windows 10 нужно зайти в Параметры (значок шестеренки слева внизу) — Управление учетными записями — Добавить учетную запись и выбрать пункт iCloud (в программах, где такой пункт отсутствует, выберите «Другая учетная запись»).
- При необходимости (большинство современных почтовых клиентов этого не потребуют) ввести параметры почтовых серверов IMAP и SMTP для почты iCloud. Эти параметры приведены далее в инструкции.
Обычно, каких-либо сложностей при настройке не возникает.
Настройки почтовых серверов почты iCloud
Если ваш почтовый клиент не имеет автоматических настроек для iCloud, может потребоваться ввести параметры почтовых серверов IMAP и SMTP:
Сервер входящей почты IMAP
- Адрес (имя сервера): imap.mail.me.com
- Порт: 993
- Требуется шифрование SSL/TLS: да
- Имя пользователя: часть адреса почты icloud до знака @. Если почтовый клиент не принимает такой логин, попробуйте использовать полный адрес.
- Пароль: сгенерированный на applied.apple.com пароль приложения.
Сервер исходящей почты SMTP
- Адрес (имя сервера): smtp.mail.me.com
- Требуется шифрование SSL/TLS: да
- Порт: 587
- Имя пользователя: адрес почты iCloud полностью.
- Пароль: сгенерированный пароль приложения (тот же, что и для входящий почты, отдельный создавать не требуется).
Applies ToOutlook for Android Outlook for iOS
Your AppleID account may not have Mail enabled. To set up an iCloud email address, follow the steps here: http://support.apple.com/kb/ph2620.
-
On an iOS device, go to Settings > iCloud > turn on Mail, then follow the onscreen instructions. Then open Outlook and use your account name and password to add your iCloud account.
-
On a Mac, choose Apple menu > System Preferences > select iCloud > select Mail, then follow the onscreen instructions.
After you set up your @icloud.com email address, you can use it to sign in to iCloud and add your account to Outlook. You can also sign in using the Apple ID you used to create your iCloud account.
Two-step verification
If you’ve enabled two-step verification for your iCloud account, you’ll need to generate an app-specific password to add your account to Outlook.
-
Go to My Apple ID.
-
Select Manage your Apple ID and sign in.
-
Select Password and Security.
-
Click Generate an App-Specific Password. A new app password is generated.
-
Open the Outlook app and enter the new app password while adding your account.
Need more help?
Want more options?
Explore subscription benefits, browse training courses, learn how to secure your device, and more.
-
Если Вы этого еще не сделали, настройте Программа iCloud для Windows. См. Настройка iCloud на устройстве с iOS, компьютере Mac или компьютере с Windows.
-
На компьютере с Windows откройте программу iCloud для Windows.
-
Выберите «Почта, Контакты, Календари и Задачи», а затем нажмите «Применить».
Учетная запись приложения Почта iCloud появится в списке папок (который также называется панелью навигации) в левой области Microsoft Outlook. Для просмотра папок приложения Почта iCloud в приложении Outlook нажмите треугольник, расположенный слева от имени учетной записи электронной почты iCloud.
Если у Вас возникли проблемы при работе с приложением Почта iCloud в программе Outlook, см. статью Службы поддержки Apple Помощь в использовании программы iCloud для Windows совместно с Outlook.
-
Home
-
News
- iCloud Mail Login/Sign-up | How to Access iCloud Mail PC/Android
By Alisa |
Last Updated
This post offers an iCloud Mail login and sign-up guide. You can create a free iCloud Mail account to use it to send or receive emails on the web or any device. Explanation for how to access iCloud Mail on Windows 10/11 or Android is also included.
Check how to sign up for iCloud Mail and log into your iCloud Mail account to use this free Apple email service.
What is iCloud Mail?
iCloud Mail is a free email service for Apple users developed by Apple Inc.
Apple iCloud Mail uses the @icloud.com email address. You can send and receive emails from a @icloud.com address. Any messages you send or receive with this iCloud email address will be stored in the cloud or local drive on your device. You can send or receive emails on any device that has turned on iCloud Mail, including Mac, iPhone, iPad, iPod Touch, and Windows computers.
iCloud Mail is free to use. Its free plan gives you up to 5 GB of free storage for emails, documents, and other data. If you want more storage, you can upgrade to iCloud+ and choose an advanced plan of iCloud.
iCloud Mail Login and Sign-up
On the web:
- To create a free iCloud Mail account, you can go to https://www.icloud.com/mail in your browser. Click the Sign In button.
- Enter your Apple ID and password to sign into iCloud Mail with your Apple ID. If you don’t have an Apple ID yet, you can click Create Apple ID to create one. If you forgot your Apple ID or password, you can click Forgot Apple ID or password.
On Mac:
- Click the Apple menu > System Settings.
- Click your name at the top of the sidebar.
- Click iCloud and click iCloud Mail. Click Turn On and follow the instructions to create an iCloud Mail address.
Tip: On macOS 12 or older, you can click Apple > System Preferences > Apple ID > iCloud > iCloud Mail (or Mail) to create an iCloud Mail account.
On iPhone/iPad/iPod Touch:
- Tap Settings > your name > iCloud.
- Tap iCloud Mail (or Mail) and follow the instructions to create a primary iCloud Mail address.
Also read: AOL Mail Login and Sign Up | AOL Mail App Download on PC/Mobile
Download iCloud Mail for Windows
To access iCloud Mail on your Windows computer, you can download iCloud for Windows. With iCloud for Windows, you can easily access iCloud mail, photos, videos, calendar, files, etc. on your Windows PC.
You can easily download iCloud app for Windows 10/11 from the Microsoft Store. You can open Microsoft Store app on Windows 10/11 and search for iCloud app in the store. Click Get to instantly download and install iCloud app on Windows. You can go to Microsoft Store official website in your browser to search for iCloud. Click Get in Store app > Get to download iCloud for PC.
Alternatively, you can also go to https://www.icloud.com/mail in your browser and sign in to access iCloud Mail on Windows.
How to Access iCloud Mail on Android
Way 1. You can access iCloud Mail through a web browser on your Android device. You can go to www.icloud.com and sign in with your Apple ID. Then you can click Mail to access iCloud Mail.
Way 2. You can open Gmail on your Android device, tap your email profile icon, and tap Add another account > Other. Then you can add your iCloud email address to the Gmail app.
Also read: ProtonMail Login/Sign-up and App Download Guide
Fix iCloud Mail Not Working – 5 Tips
You can use iCloud Mail in the Mail app on your iPhone/iPad/Mac. You can also use iCloud Mail in iCloud.com on your iPhone/iPad/Mac/PC. If you can’t access, send, or receive emails with iCloud Mail, you may try the tips below to fix the iCloud Mail not working issue.
Tip 1. Check the status of iCloud Mail online to see if this email service is working.
Tip 2. Check if you have turned on your iCloud Mail account. On Mac, open the Mail app and click Mail > Preferences > Accounts, click your iCloud account, and check if the account is turned on. On iPhone/iPad, you can go to Settings > your name > iCloud, and check if iCloud Mail is turned on this device.
Tip 3. Make sure you haven’t exceeded your iCloud storage limit.
Tip 4. Update your device’s operating system to the latest version.
Tip 5. Get more troubleshooting tips from official Apple support: If iCloud Mail isn’t working.
About The Author
Position: Columnist
Alisa is a professional English editor with 4-year experience. She loves writing and focuses on sharing detailed solutions and thoughts for computer problems, data recovery & backup, digital gadgets, tech news, etc. Through her articles, users can always easily get related problems solved and find what they want. In spare time, she likes basketball, badminton, tennis, cycling, running, and singing. She is very funny and energetic in life, and always brings friends lots of laughs.