Applies ToMicrosoft account
Надежные пароли помогают предотвратить доступ посторонних к вашим файлам, программам и другим ресурсам, и они должны быть достаточно сложными, чтобы их было непросто угадать или взломать. Хороший пароль:
-
Не менее 8 символов
-
Не содержит ваше имя пользователя, реальное имя или название организации
-
Не содержит полное слово
-
Значительно отличается от предыдущих паролей
-
Содержит буквы в верхнем регистре, буквы в нижнем регистре, цифры и символы
Получите дополнительную помощь в обеспечении безопасности учетной записи Майкрософт
Нужна дополнительная помощь?
Нужны дополнительные параметры?
Изучите преимущества подписки, просмотрите учебные курсы, узнайте, как защитить свое устройство и т. д.
Все способы:
- Регистрация в Windows Live
- Заключение
- Вопросы и ответы: 6
Учетная запись Microsoft или Windows Live ID – общий идентификатор пользователя, предоставляющий доступ к сетевым сервисам компании — OneDrive, Xbox Live, Microsoft Store и другим. В этой статье мы поговорим о том, как завести такую учетную запись.
Регистрация в Windows Live
Существует только один способ получить Live ID – зарегистрироваться на официальном сайте Майкрософт и указать свои личные данные. Для этого необходимо перейти на страницу авторизации.
Перейти на сайт Microsoft
- После перехода мы увидим блок с предложением авторизоваться на сервисе. Поскольку «учетки» у нас нет, то жмем на ссылку, показанную на скриншоте ниже.
- Выбираем страну и вводим номер телефона. Здесь нужно использовать реальные данные, так как с их помощью можно будет восстановить доступ, если он по каким-то причинам утрачен, а также на этот номер придет код подтверждения. Жмем «Далее».
- Придумываем пароль и снова нажимаем «Далее».
- Получаем код на телефон и вносим его в соответствующее поле.
- После нажатия кнопки «Далее» мы попадем на страницу нашей учетной записи. Теперь необходимо добавить некоторую информацию о себе. Открываем выпадающий список «Дополнительные действия» и выбираем пункт «Редактировать профиль».
- Меняем имя и фамилию на свои, а затем указываем дату рождения. Обратите внимание, что если вы не достигли возраста 18 лет, то будут введены некоторые ограничения на пользование сервисами. Указывайте дату с учетом этой информации.
Кроме данных о возрасте, нас попросят указать пол, страну и регион проживания, почтовый индекс и часовой пояс. После ввода жмем «Сохранить».
- Далее необходимо определить адрес электронной почты в качестве псевдонима. Для этого нажимаем на ссылку «Переход к профилю Xbox».
- Вводим свой e-mail и нажимаем «Далее».
- На почтовый ящик поступит письмо с предложением подтвердить адрес. Жмем на синюю кнопку.
После ввода откроется страница с сообщением, что все прошло успешно. На этом регистрация учетной записи Майкрософт завершена.
Заключение
Регистрация аккаунта на сайте Microsoft не занимает много времени и дает массу преимуществ, основным из которых является доступ ко всем возможностям Windows с помощью одного логина и пароля. Здесь можно дать только один совет: используйте реальные данные – номер телефона и e-mail во избежание проблем в будущем.
Наша группа в TelegramПолезные советы и помощь
Содержание
- Как создать учетную запись Microsoft (Live ID)
- Как создать Windows Live ID
- Содержание статьи
- Создание Windows Live ID на компьютере
- Создание Windows Live ID через мобильное устройство
- Windows live — что это такое, какие дает возможности, как скачать и зарегистрироваться
- Как получить Windows Live?
- Запуск нужной программы
- Регистрация Live ID
- Как создать учетную запись Майкрософт для смартфона?
- Как создать windows live id
- Настройка Windows Live ID и почтовых учетных записей
- Создание дополнительных учетных записей электронной почты
- Настройка учетных записей электронной почты для сервисов, имеющих предустановки
- Настройка POP и IMAP для учетных записей электронной почты
- Как создать учетную запись Майкрософт для смартфона?
- Что такое Windows Live ID или учетная запись майкрософт
- Почему нужно создавать идентификатор Windows Live ID
- Как создать Windows Live ID в стационарных и мобильных системах?
- Зарегистрировать новую учетную запись. Создание Windows Live ID идентификатора для смартфона.
- Создание новой учетной записи на основе своего адреса электронной почты или с нуля
- Как на компьютере привязать учетную запись microsoft
- Создаём локальную учётную запись
Как создать учетную запись Microsoft (Live ID)
Также, с 7 ноября 2013 года, учетная запись Microsoft используется для регистрации Windows Phone SDK и установки любых приложений xap на WP смартфоны (без доступа разработчика, как это было раньше).
1. Итак, заходим на сайт login.live.com и нажимаем снизу на клавишу Зарегистрироваться.
2. Откроется регистрационная анкета для заполнения. Пишем свою Фамилию, Имя, день рождение и пол.
3. Потом, в подразделе «Как вы хотите входить в службу», нажмите на надпись «Или получите новый адрес электронной почты». Придумайте себе логин (английскими буквами) и выберите вторую часть е-майла (рекомендуем @windowslive.com или @live.com).
4. Придумайте пароль и впишите в следующие строки (обязательно запишите его, чтобы не потерять!).
5. Для безопасности, нужно заполнить раздел «Какой способ вы хотите использовать для восстановления пароля?» Здесь можно ввести свой номер мобильного телефона или нажать на надпись «Или выберите контрольный вопрос» и указать свою другую электронную почту и контрольный вопрос для восстановление пароля.
6. Далее выбираем страну в которой проживаем и почтовый индекс Вашего города (система имеет базу данных индексов всех стран, так что любые цифры не подойдут).
8. Нажимаем клавишу «Принимаю»
9. Если все поля заполнены и все верно, Вы перейдете на страницу только что созданной учетной записи Microsoft.
Если Вы создавали учетную запись, чтобы устанавливать взломанные игры и программы, прочтите следующую статью об установке программного обеспечения Windows Phone SDK и привязке к нему только что созданного аккаунта:
Как установить Windows Phone SDK 8.0 на Windows 7
Инструкция по установке Windows Phone SDK 8.0 на Windows 8
Источник
Как создать Windows Live ID
Содержание статьи

Под таким понятием, как Windows Live ID следует понимать в первую очередь адрес почты и пароль, которые будут использоваться для входа в различные службы. Например, с помощью этого идентификатора пользователь может осуществить вход в: Xbox LIVE, Zune, Hotmail, MSN, Messenger, запустить поиск телефона или OneDrive (ранее — SkyDrive). Таким образом получается, что учетная запись Windows Live ID нужна для синхронизации различной информации: контактов, скачивания игр и приложений, работы в сети интернет и т.п. Если пользователь не обладает идентификатором Windows Live ID, то он вряд ли сможет что-либо скачать посредством специальных приложений Microsoft, восстановить свою записную книжку на новом мобильном устройстве и др.
Для того чтобы создать учетную запись Windows Live ID, пользователю потребуется либо персональный компьютер с выходом в интернет, либо мобильный телефон на базе OS Windows (для этого также потребуется подключение к сети). Сама процедура создания Windows Live ID занимает несколько минут, после чего вы сможете пользоваться абсолютно всеми сервисами Microsoft и возможностями операционной системы Windows.
Создание Windows Live ID на компьютере
Для того чтобы создать учетную запись Windows Live ID через компьютер, следует перейти на официальный сайт корпорации Microsoft. После того как вы выполните вход на сайт, придется заполнить абсолютно все поля, имеющиеся на сайте. Их можно заполнять так как вам хочется, но нужно учесть, что если вы укажете возраст меньше 18 лет, то вы ничего не сможете скачать из магазина Microsoft. Вы можете указать любой имеющийся почтовый ящик. Дальше потребуется указать номер вашего мобильного телефона. Конечно, вы можете указать любой другой, но тогда вам не удастся восстановить пароль, если вы его забудете. Так же необходимо указать регион и почтовый индекс. После того, как вы заполните все поля, нажимайте на кнопку «Создать учетную запись». На этом процедура регистрации учетной записи Windows Live ID можно считать завершенной.
Создание Windows Live ID через мобильное устройство
Владелец мобильного устройства на базе операционной системы Windows, может создать Windows Live ID при первоначальной настройке телефона. Для этого достаточно следовать указаниям телефона, после его первого запуска до тех пор, пока не дойдете до пункта «Windows Live ID». Дальше вы можете нажать на кнопку «Вход», если у вас уже есть Windows Live ID, либо на кнопку «Создать» и следовать всем инструкциям. Здесь потребуется указать ваше: ФИО, номер мобильного телефона, адрес электронной почти, пароль, страну проживания и почтовый идентификатор. После того как вы создадите учетную запись Windows Live ID, то можете привязать ее к службам на мобильном телефоне, посредством «Настроек».
Источник
Windows live — что это такое, какие дает возможности, как скачать и зарегистрироваться


Windows live – это встроенная программная среда ОС Windows, с помощью которой пользователь может начать работу с системой без необходимости в установке сторонних программ. Windows Live содержит все необходимые приложения и утилиты для удобного просмотра мультимедиа, документов и организации хранения файлов.
Ниже рассмотрим, какие программы есть в Виндовс Лайв, как зарегистрировать свой аккаунт в системе и легко синхронизировать все гаджеты.
Впервые полноценный пакет служб Виндовс был выпущен в 2011 году. Сегодня для каждой из версий операционной системы существует свой набор уникальных программ, которые существенно упрощают вашу работу с ПК.
В перечень стандартных служб Windows Live входят:
Как получить Windows Live?
Службы Windows live система скачивает бесплатно в ходе установки операционной системы. Таким образом, пользователю нет необходимости скачивать каждую программу вручную. Службы можно найти как в оригинальных версиях ОС, так и в бесплатных сборках из интернета.
Заметьте! Новые компьютеры с лицензионной Виндовс не всегда могут иметь абсолютно все программы Windows Live. Если на вашем ПК нет нужной программы из перечня Windows Live, загрузить её можно из официального сайта Microsoft.com.
Чтобы скачать бесплатно все службы, зайдите на веб-страницу explore.live.com. Затем в верхней части окна выберите пункт меню «Основные компоненты». Далее вы будете перенаправлены на страницу загрузки стандартного набора ПО для Windows. Нажмите на кнопку «Загрузить»:
После завершения скачивания откройте полученный установочный файл. Начнется инсталляция основных компонентов Windows 7 Live. Вы можете установить все приложения сразу или самостоятельно выбрать нужное ПО из списка.
На следующем этапе выберите язык установки, укажите корневую папку на жестком диске и нажмите на «Начать загрузку». В случае запуска выборочной установки, отметьте нужные приложения:
Перед стартом установки закройте все запущенные программы из среды Windows Live на своем ПК, иначе их работа будет завершена автоматически и все несохраненные данные будут потеряны.
Запуск нужной программы
Если ранее на вашем компьютере уже были установлены некоторые программы Win Live, после расширенной установки компонентов рекомендуется перезагрузить компьютер. Для запуска нужной службы откройте меню «Пуск» и в текстовом поле «Найти программу» введите «Windows Live».
В результатах поиска сразу отобразятся все доступные приложения:
Совет! Для удобного доступа к приложениям добавьте их ярлыки на рабочий стол или в область панели быстрого доступа.
Особенности использования и регистрация Windows Live ID

По-умолчанию, установленные программы Windows Live можно использовать без регистрации своего профиля в системе. Однако, если вам нужно обновить все программы до новой версии, следует зарегистрировать Windows Live ID.
Windows Live ID – это идентификатор пользователя в системе «живых» программ. Простыми словами, это ваша учетная запись, которая позволяет получить доступ к новым версиям приложений, к поддерживаемым облачным хранилищам, сайтам и сторонним службам.
После создания идентификатора вам будут доступны:
Также, с помощью идентификатора вы сможете без предварительной регистрации авторизоваться на сайтах Xbox Live (игровая платформа пользователей приставок Xbox), MS Office Online (служба для работы с офисными документами – бесплатный аналог программного пакета MS Office) и Zune (онлайн плеер для музыки и видео).
Регистрация Live ID
Для создания собственного идентификатора достаточно зарегистрироваться в качестве пользователя Майкрософт. После этого вы автоматически получаете аккаунт, который подключается ко всем службам, сайтам и отдельным программам разработчика.
Если вы пользователь Windows 8, 10, у вас уже есть свой профиль в системе Live. Данные для его входа вы вводите каждый раз при запуске ОС. Пользователи Windows 7 не имеют такой странички по-умолчанию.
Для регистрации следуйте инструкции:
Далее вы будете перенаправлены на страничку совей учётной записи. Чтобы начать её использование, подтвердите адрес электронной почты. Для этого проверьте входящие сообщения и перейдите по кликабельный ссылке, которая указана в письме от отправителя Microsoft.
Обзор приложений

Теперь рассмотрим отдельно каждую программу из Windows Live. Все указанные приложение являются абсолютно бесплатными.
Windows Live Writer
Это простой и удобный редактор для написания текстов. В программе есть все необходимые инструменты для красивого оформления статей и сообщений. Ориентирован Writer в первую очередь на тех, кто ведет собственные блоги и желает получить простую утилиту для работы с контентом.
Интерфейс приложения очень похож на MS Office 2007 – те же вкладки и принцип редактирования документа, только в упрощенном виде. У пользователя есть возможность работать со стандартными или настраиваемыми стилями, создавать разметку, добавлять рисунки. Также, к программе можно привязать ваш блог и после этого отправлять создаваемые заметки сразу на сайт.
Windows Live Mail
В этом приложении пользователю доступны все фишки работы с локальными электронными ящиками. Утилиту можно настроить как агрегатор для RSS. Также, можно легко оформлять подписки на новости из разных сайтов и сообществ в социальных сетях.
Еще одно преимущество программы – полезные инструменты. Добавляйте на рабочий стол виджеты календаря, заметок и другие органайзеры.
Windows Live Photo Gallery
Предназначена для работы с изображениями. С её помощью можно не только просматривать графические файлы, но и создавать слайд-шоу, небольшие презентации (без эффектов), редактирвоать фотографии, создавать коллажи.
В целом, галерея является отличным средством для просмотра фото и её будет достаточно для обычного пользователя. Никаких излишеств, полностью русифицированный интерфейс, простое меню, быстрая работа и красивый дизайн.
После запуска приложения все фото на вашем ПК будут автоматически отображаться в программе. Их можно рассортировать по папкам, названию, дате добавления.
Windows Live Messenger
Известный всем мессенджер. Обменивайтесь мгновенными сообщениями с контактами электронной почты, Скайпа и с других установленных на ПК программ. В новой версии приложения можно включить как обычный чат, так и голосовую конференцию или видеосвязь.
В мессенджере можно настроить систему уведомлений, а также обмениваться анимированными гифками, стикерами. Настраивайте внешний вид программы – для этого в настройках выберите понравившуюся цветовую схему.
Совет! По-умолчанию, программа не сохраняет историю переписки. Чтобы не потерять важные данные, прикрепленные фото или документы, в настройках поставьте флажок напротив пункта «Автоматическое сохранение истории разговоров».
Movie Maker
Это одна из наиболее простых и популярных программ для монтажа из когда-либо существовавших. Благодаря успеху редактора, разработчики выпустили его новую усовершенствованную версию и для Windows 10.
Movie Maker позволяет отредактировать видеоролик на довольно примитивном уровне – обрезка, вставка картинок, звука, работа с положением изображения, небольшая библиотека эффектов и анимации. Также, присутствует опция создания титров.
В программе есть все что нужно на случай, если возникнет необходимость по-быстрому обработать ролик. И вам не придется скачивать взломанные версии профессиональных программ всего лишь для задач сведения звука или обрезки фрагмента видео. К тому же, взломанные программы могут нанести серьёзный вред компьютеру, а лицензия стоит не одну сотню долларов.
SkyDrive
Это облачное хранилище. Именно эта служба стала одной из первых клиентских программ, которая предоставляла пользователю место на удаленном сервере для хранения любых файлов.
Облако бесплатное и в нем вы можете использовать целых 25 ГБ дискового пространства для одного аккаунта. К слову, на одном компьютере может быть привязано 5 аккаунтов службы Виндовс Лайф.
Принцип работы облака стандартный. Вы можете делиться файлами с другими пользователями, генерируя прямые ссылки или помещая их в папку «Общие». Также, можно установить мобильный клиент на свой смартфон и получать доступ к файлам с любого устройства.
Благодаря интеграции с утилитами для работы с офисными документами, прямо в облачном хранилище вы можете просматривать и вносить изменения в текстовые файлы, экселевские листы или презентации.
Заметьте, что SkyDrive – это тот же One Drive только его более старая версия и ориентирована она для пользователей Виндовс 7.
Office Web Apps
Отличное решение для тех, кто все никак не может поставить на компьютер лицензионный MS Office. Онлайн-служба для создания документов практически не отличается по функционалу от полноценной программы и распространяется совершенно бесплатно. Вы можете создавать документы и сразу же отправлять их в облако или же открывать существующие на компьютере документы. Для работы понадобиться только браузер, учетная запись Live ID и интернет.
Почему Windows Live закрыли и что с этим делать
Официальная поддержка сервисов Windows Live была прекращена в 2015 году. Все программы работают в обычном режиме, только теперь они не обновляются. Если же вы являетесь пользователем Виндовс 7, рекомендуем работать со средой на постоянной основе. Почему?
Следует отметить, что использование Windows Live – это безопасно. Скачивая все нужные программы с официального сайта Майкрософт, вы никогда не столкнетесь с вирусами.
Если из перечня всего софта Windows Live вы нашли для себя интересные программы, рекомендуем начать их использование. Замените сторонние плееры, редакторы фото и почтовые клиенты на полностью безопасные приложения, которые еще и полностью совместимы с Windows 7. Какое ПО из описанных выше вы бы установили на свой ПК?
Источник
Как создать учетную запись Майкрософт для смартфона?
Стоит отметить, что с этой учётной записью будут синхронизироваться все настройки телефона, а также личные файлы. Если вы забудете пароль и не сможете его восстановить, то вам придётся выполнить сброс настроек телефона. Существует два способа создания Windows Live ID, а какой из них выбрать, решать Вам.
Способы создания Windows Live ID
1. С компьютера, при наличии интернета. Создать учётную запись можно на уже существующую почту, например 895199589098@mail.ru, а так же можно создать совершенно новую почту, которая и будет вашей учётной записью.
2. Создание учётной записи при первом включении своего телефона. Для создания учётной записи таким способом, необходимо иметь активное соединение интернета по Wi-Fi или же через сотовую сеть, после полного включения телефона.
Регистрация на свой E-mail
Шаг 1. Для начала, необходимо перейти на сайт, где Вы зарегистрируете учётную запись Microsoft, на почтовый ящик, который создали раннее, на других почтовых сервисах. После перехода на сайт, вы увидите множество полей, которые необходимо заполнить. Обязательно укажите возраст старше 18 лет, иначе у Вас потом ничего не получится скачать с магазина приложений и придётся настраивать «Родительский контроль».

Полей для заполнения на самом деле не так и много, главное все их внимательно заполнять, а главное указывать реальный номер телефона и свои данные. Это требуется для того, чтобы восстановить доступ к почтовому ящику в случае взлома, кражи или утери паролей!

Шаг 2. После того, как Вы заполните все поля, необходимо пройти проверку электронной почты, чтобы убедиться, что вы действительно владеете этим почтовым ящиком. Проверьте папку входящих сообщений и следуйте инструкциям в письме, чтобы завершить настройку вашей учетной записи Майкрософт.

Регистрация на определённый почтовый ящик подошла к концу. Вы видите последнюю страницу, с подтверждением того, что Вы успешно зарегистрировали новую учетную запись Windows Live ID. Вам остаётся нажать кнопку «OK» и вас перекинет на страницу личного кабинета. Теперь, Вы смело можете вводить на своем телефоне новую учётную запись Windows Live ID.

Поздравляем, Вы только что зарегистрировали свой собственный Windows Live ID, который Вам понадобится при работе с вашим смартфоном Windows Phone. Данный идентификатор служит для того, что бы Вы могли входить на всех сетевых сервисах Microsoft, синхронизации контактов, скачивания игр, приложений и многого другого!

Регистрация нового E-mail
Шаг 1. Необходимо заполнить все поля, которые нам предлагается на сайте. Обязательно укажите возраст старше 18 лет, иначе у Вас потом ничего не получится скачать с магазина приложений и придётся настраивать «Родительский контроль». Необходимо нажать на ссылку «Получите новый адрес электронной почты». Также Вы можете выбрать почтовый домен @hotmail.com или @outlook.com.

Шаг 2. Вы должны указать номер телефона, который так же может быть придуман на угад, но лучше указать действительный номер, так как в случае, если вы вдруг забудете пароль, вы могли бы его с лёгкостью восстановить. Теперь остаётся правильно ввести проверочный код.

Вводите его очень внимательно, что бы не проходить регистрацию Windows Live ID много раз, потому что иногда происходит самопроизвольное обновление страницы из-за не правильного ввода капчи. После того, как Вы заполните все поля, остаётся нажать кнопку «Создать учётную запись» и автоматически перенесёт на страницу личного кабинета.
Источник
Как создать windows live id
Что же это такое, и как его создать? Идентификатор Windows Live ID представляет собой персональную учётную запись мобильного устройства. Она необходима для скачивания программ и игр с виртуального магазина Marketplace, а также для синхронизации контактов. Пользоваться ею смогут владельцы устройств на базе Windows Phone.
Иными словами, наличие такой учётной записи чрезвычайно важно. В её отсутствие пользователь не сможет восстановить записную книжку, выполнить Unlock устройства, а также решить множество иных важнейших задач.
Создать Windows Live ID можно одним из двух способов: через Интернет с компьютера, или же при самом первом включении мобильного устройства.
Как создать Windows Live ID через ПК с регистрацией на существующий e-mail?
Создание Windows Live ID с компьютера или ноутбука потребует наличия Интернета.
Пользователь переходит на сайт Microsoft и заполняет все необходимые графы с целью регистрации. Данные можно вносить так, как заблагорассудится – главное, чтобы был указан возраст от 18 лет. При этом создаётся аккаунт, то есть фактически учётная запись. Регистрация осуществляется на существующий адрес электронной почты.
И наконец, важно правильно внести проверочный код, перепроверив его несколько раз. После этого нажимают опцию «Принимаю».
Осталось добавить свой Windows Live ID, и регистрация окончена. Данная учётная запись теперь может быть использована для скачивания пользователями приложений, игр и любых программ из Marketplace.
Как создать Windows Live ID через ПК с регистрацией на новый e-mail?
При регистрации обязательно нажать опцию «Или получите новый адрес электронной почты», а затем – выбрать домен (например, @mail.ru). Кроме того, важно несколько раз перепроверить код, после чего нажать опцию «Принимаю».
В виртуальном магазине легко выбрать игру или программу из тысячи приложений. Некоторые из них покупаются за деньги, однако перед этим их можно протестировать. Другие программы совершенно бесплатны.
Итак, переходим на сайт Майкрософт для создания собственного аккаунта и заполняем все возможные поля, это займет ровно 1-2 минуты Вашего времени. Существует 2 вида регистрации учетной записи Windows Live ID: на существующий почтовый ящик и на новый почтовый ящик! Рассмотрим оба эти варианта.
Вариант №1: Регистрация на существующий ящик
Шаг 1. Необходимо заполнить все поля, которые нам предлагается на сайте. Данные можно заполнять так, как Вам этого хочется, только обязательно надо указать возраст старше 18 лет, иначе у Вас потом ничего не получится скачать с магазина приложений Маркет. Почту указываем ту, что у Вас уже существует, это может быть любой почтовый адрес.

Самый последний пункт, необходимо правильно указать проверочный код, поэтому вводите его очень внимательно, что бы не проходить регистрацию Windows Live ID по десять раз. После того, как Вы заполните все поля, необходимо нажать кнопку «Принимаю«.


Вариант №2: Регистрация на новый ящик
Шаг 1. Необходимо заполнить все поля, которые нам предлагается на сайте. Данные можно заполнять так, как Вам этого хочется, только обязательно надо указать возраст старше 18 лет, иначе у Вас потом ничего не получится скачать с магазина приложений Маркет. Необходимо нажать ссылку Или получите новый адрес электронной почты, например выбрав из меню почтовый домен @live.ru

Самый последний пункт, необходимо правильно указать проверочный код, поэтому вводите его очень внимательно, что бы не проходить регистрацию Windows Live ID по десять раз. После того, как Вы заполните все поля, необходимо нажать кнопку «Принимаю«.

Настройка Windows Live ID и почтовых учетных записей
Email — Входящие
Windows Phone 7 появился в продаже совсем не давно и для того, чтобы помочь тем, кто заказал его в Россию, разобраться в нем в первые дни после приобретения, мы будем охватывать различные темы по его настройке. Cегодня остановимся на электронной почте – это одна из первых вещей, которую вы настроите при приобретении смартфона WP7.
Настройка Windows Live ID
Если вы не настроили Windows Live ID при первом старте, то можно настроить его позже пройдя эти шаги:
Создание дополнительных учетных записей электронной почты
Если у вас есть аккаунт электронной почты на персональным домене или у провайдера, вы можете настроить стандартные IMAP и POP сервера для данных записей электронной почты. Расширенные настройки также доступны для тех, у кого уникальные настройки сервера или проблемы в процессе автоматической конфигурации. Рекомендации по настройке различных типов учетных записей электронной почты читайте ниже.
Настройка учетных записей электронной почты для сервисов, имеющих предустановки
Настройка почты на стандартных сервисах
Ваш Windows Phone свяжется с выбранным сервисом, получит настройки сервера и синхронизирует содержимое. Что именно будет синхронизироваться зависит от выбранного сервиса, так Google будет синхронизировать электронную почту, контакты и календарь (только основной календарь, а не вторичные), Yahoo будет синхронизировать только электронную почту. Вы можете иметь несколько учетных записей для каждого сервиса.
Настройка POP и IMAP для учетных записей электронной почты
Многие используют для почты не только Google и Yahoo сервисы, имеют почту на персональном домене или у провайдера. Для этих учетных записей необходимо вручную настроить параметры серверов, выполнив следующие шаги:
Настройка почты
После настройки технических параметров учетной записи, вы можете перейти к настройке дополнительных, выполнив следующие действия:
Уведомления, еще один важный аспект электронной почты, настраиваются в разделе «Мелодии и звуковые настройки». К сожалению, Windows Phone 7 не настолько гибок в настройках мелодий для учетных записей, как BlackBerry. Вы можете назначить только одно уведомление для всех учетных записей электронной почты.
Как создать учетную запись Майкрософт для смартфона?
Способы создания Windows Live ID
1. С компьютера, при наличии интернета. Создать учётную запись можно на уже существующую почту, например 895199589098@mail.ru, а так же можно создать совершенно новую почту, которая и будет вашей учётной записью.
Регистрация на свой E-mail
Шаг 1. Для начала, необходимо перейти на сайт, где Вы зарегистрируете учётную запись Microsoft, на почтовый ящик, который создали раннее, на других почтовых сервисах. После перехода на сайт, вы увидите множество полей, которые необходимо заполнить. Обязательно укажите возраст старше 18 лет, иначе у Вас потом ничего не получится скачать с магазина приложений и придётся настраивать «Родительский контроль».


Шаг 2. После того, как Вы заполните все поля, необходимо пройти проверку электронной почты, чтобы убедиться, что вы действительно владеете этим почтовым ящиком. Проверьте папку входящих сообщений и следуйте инструкциям в письме, чтобы завершить настройку вашей учетной записи Майкрософт.


Поздравляем, Вы только что зарегистрировали свой собственный Windows Live ID, который Вам понадобится при работе с вашим смартфоном Windows Phone. Данный идентификатор служит для того, что бы Вы могли входить на всех сетевых сервисах Microsoft, синхронизации контактов, скачивания игр, приложений и многого другого!

Регистрация нового E-mail
Шаг 1. Необходимо заполнить все поля, которые нам предлагается на сайте. Обязательно укажите возраст старше 18 лет, иначе у Вас потом ничего не получится скачать с магазина приложений и придётся настраивать «Родительский контроль». Необходимо нажать на ссылку «Получите новый адрес электронной почты». Также Вы можете выбрать почтовый домен @hotmail.com или @outlook.com.


Вводите его очень внимательно, что бы не проходить регистрацию Windows Live ID много раз, потому что иногда происходит самопроизвольное обновление страницы из-за не правильного ввода капчи. После того, как Вы заполните все поля, остаётся нажать кнопку «Создать учётную запись» и автоматически перенесёт на страницу личного кабинета.
Вы использовали устройства, приложения или сервисы от Microsoft? Если да, то, вероятно, в какой-то момент столкнулись с Windows Live ID.
Что же такое Windows Live ID? Почему ее нужно использовать и каковы преимущества в ее наличии?
Если такие вопросы у вас появились, то вам следует прочитать эту статью и узнать все о этой службе от майкрософт.
Если в двух словах, то это можно сказать удостоверение личности пользователя через учетную запись Microsoft.
Что такое Windows Live ID или учетная запись майкрософт
Ответ на этот вопрос относительно прост — это учетная запись, состоящая из одного адреса электронной почты и пароля, который можно использовать для подключения к большинству сайтов и сервисов Microsoft, таких как Hotmail, все службы Windows Live, (которые включают SkyDrive).
Также сможете улучшить качество родительского контроля для учетных записей пользователей, используемых детьми, на компьютере с помощью Windows 7 — Windows 10.

Кроме того, этот идентификатор имеет главное значение для использования всех возможностей операционной системы. С его помощью можно получить доступ к приложениям в App Store, которые имеют возможность синхронизации с Microsoft Online Services.
Если у вас уже есть реальный идентификатор Live ID, то можете легко использовать одну из этих услуг: Hotmail, Messenger или Xbox Live.
Для входа на любой сайт или сервис, используйте один и тот же адрес электронной почты и тот же пароль.
Если у вас еще нет учетной записи, то можете ее легко создать путем заполнения формы на странице регистрации.
После завершения ввода данных, Microsoft предлагает создать учетную запись с одной из своих служб электронной почты (Hotmail или Live.com).
Если у вас уже есть адрес электронной почты и не хотите создавать новый от Microsoft, то можете использовать его.
На странице входа, обратите внимание на ссылку, которая говорит: «Или использовать свой собственный адрес электронной почты».
Нажмите на ссылку и пождите пока сформируется новый бланк регистрации (немного отличаться от оригинала). Введите свой адрес электронной почты, пароль и другие детали просили, и ваш идентификатор будет создан немедленно.
Внимание: при создании учетной записи, используя существующий адрес электронной почты, вы не должны использовать один и тот же пароль. Выберите другой пароль для учетной записи. Таким образом, одна из этих учетных записей, если пароль взломан, «хакером» не будет иметь доступ к обеим услугам.
Почему нужно создавать идентификатор Windows Live ID
Я предполагаю, что у вас уже появился вопрос: почему я должен создать идентификатор Live ID? Что я получу, если это сделаю?
Простой ответ — легкий доступ к почти всем продуктам, услугам и сайтам Microsoft с разных устройств:

Стоит отметить, что, начиная с «Виндовс 8», для входа в учетную запись вышеуказанного сервиса можно применять учетную запись официальной страницы «Майкрософт». Идентификация Windows Live ID включает в себя подтверждение электронного почтового ящика и пароля.
Итак, существует два способа, как создать Windows Live ID на HTC, Xiaomi и других смартфонах:
Оба эти способа (как создать Windows Live ID на Samsung, Nokia и так далее) практически идентичны. Различия имеет лишь регистрация почтовых ящиков. Как уже было отмечено, вы можете создавать аккаунт как на уже существующий, так и на совершенно новый е мейл.

Чтобы создать Windows Live ID, следует перейти на сайт Microsoft для регистрации собственного аккаунта и заполнить все пустые поля. Это займёт буквально пять минут вашего времени. Требуется обязательное указание возраста (пользователь должен быть старше 18 лет), поскольку впоследствии могут возникнуть проблемы со скачиванием из магазина приложений различного контента (точнее, понадобится делать настройку «Родительского контроля»).
После заполнения всех полей нужно пройти проверку указанного вами электронного адреса. Это делается, чтобы проверить, что вы действительно являетесь владельцем данного почтового ящика. Вам придёт письмо. Чтобы закончить настройку вашего аккаунта в Microsoft, следуйте инструкциям, которые изложены в письме.

При создании аккаунта (если используете уже существовавший ранее электронный адрес) вы не должны писать одинаковые пароли. Иначе при взломе злоумышленник будет иметь доступ к обеим этим аккаунтам. Впоследствии можно будет настроить другие, более надежные способы аутентификации аккаунта. Если же вы не хотите усложнять себе вход систему двойной аутентификацией, используйте длинный и сложный пароль.
Начало данной процедуры совпадает с первым способом. Вы также должны зайти на сайт Microsoft для создания своего аккаунта. Не забудьте указать свой возраст. При регистрации нового адреса e mail необходимо нажать на ссылку «Получить новый адрес электронной почты». Здесь можно использовать одну из служб «Майкрософт» (@hotmail.com или @jutlook.com).

После заполнения вами всех полей тоже нужно осуществить проверку электронного адреса. Это делается, чтобы проверить, что вы являетесь владельцем этого почтового ящика. Чтобы закончить настройку аккаунта Microsoft, следуйте инструкциям из письма.
Как только вы выполните подтверждение своей электронной почты, регистрация вашего профиля может считаться успешной. Вам останется нажать «Ок», после чего у вас отобразится страница личного кабинета. После выполнения этого шага вы сможете настраивать в смартфоне в меню «Настройки» новую учетную запись. Процесс точно такой же, как и в вышеуказанном методе нужно дойти до вкладки «Создать Windows Live ID». На Nokia интерфейс может несколько отличаться, но пункты меню будут носить те же названия.
На этом инструкция полностью завершена. Выполнив все вышеуказанные шаги, вы успешно закончите регистрацию своего собственного Windows Live ID, который вам обязательно понадобится, даже если вы простой пользователь Windows Phone. Как уже было отмечено, этот профиль обеспечивает связку со многими полезными инструментами, в том числе с магазином приложений и игр.

Стоит отметить, что, начиная с «Виндовс 8», для входа в учетную запись вышеуказанного сервиса можно применять учетную запись официальной страницы «Майкрософт». Идентификация Windows Live ID включает в себя подтверждение электронного почтового ящика и пароля.
Итак, существует два способа, как создать Windows Live ID на HTC, Xiaomi и других смартфонах:
Оба эти способа (как создать Windows Live ID на Samsung, Nokia и так далее) практически идентичны. Различия имеет лишь регистрация почтовых ящиков. Как уже было отмечено, вы можете создавать аккаунт как на уже существующий, так и на совершенно новый е-мейл.

Чтобы создать Windows Live ID, следует перейти на сайт Microsoft для регистрации собственного аккаунта и заполнить все пустые поля. Это займёт буквально пять минут вашего времени. Требуется обязательное указание возраста (пользователь должен быть старше 18 лет), поскольку впоследствии могут возникнуть проблемы со скачиванием из магазина приложений различного контента (точнее, понадобится делать настройку «Родительского контроля»).
После заполнения всех полей нужно пройти проверку указанного вами электронного адреса. Это делается, чтобы проверить, что вы действительно являетесь владельцем данного почтового ящика. Вам придёт письмо. Чтобы закончить настройку вашего аккаунта в Microsoft, следуйте инструкциям, которые изложены в письме.

При создании аккаунта (если используете уже существовавший ранее электронный адрес) вы не должны писать одинаковые пароли. Иначе при взломе злоумышленник будет иметь доступ к обеим этим аккаунтам. Впоследствии можно будет настроить другие, более надежные способы аутентификации аккаунта. Если же вы не хотите усложнять себе вход систему двойной аутентификацией, используйте длинный и сложный пароль.
Начало данной процедуры совпадает с первым способом. Вы также должны зайти на сайт Microsoft для создания своего аккаунта. Не забудьте указать свой возраст. При регистрации нового адреса e-mail необходимо нажать на ссылку «Получить новый адрес электронной почты». Здесь можно использовать одну из служб «Майкрософт» (@hotmail.com или @jutlook.com).

После заполнения вами всех полей тоже нужно осуществить проверку электронного адреса. Это делается, чтобы проверить, что вы являетесь владельцем этого почтового ящика. Чтобы закончить настройку аккаунта Microsoft, следуйте инструкциям из письма.
Как только вы выполните подтверждение своей электронной почты, регистрация вашего профиля может считаться успешной. Вам останется нажать «Ок», после чего у вас отобразится страница личного кабинета. После выполнения этого шага вы сможете настраивать в смартфоне в меню «Настройки» новую учетную запись. Процесс точно такой же, как и в вышеуказанном методе — нужно дойти до вкладки «Создать Windows Live ID». На Nokia интерфейс может несколько отличаться, но пункты меню будут носить те же названия.
На этом инструкция полностью завершена. Выполнив все вышеуказанные шаги, вы успешно закончите регистрацию своего собственного Windows Live ID, который вам обязательно понадобится, даже если вы простой пользователь Windows Phone. Как уже было отмечено, этот профиль обеспечивает связку со многими полезными инструментами, в том числе с магазином приложений и игр.
Большинство пользователей Windows в виде стационарных и мобильных систем, по всей видимости, слышали о таком понятии, как Windows Live ID. Далее будет рассмотрено, что это такое, и как создать Windows Live ID с исполь.
Многие наши владельцы «яблочных» мобильных устройств наверняка знают, что в американском хранилище AppStore программ, игр, музыки или видео намного больше, нежели представлено в странах СНГ. Именно поэтому.
По всей видимости, очень многие юзеры компьютерных систем любого типа знают, что локальный сервер на компьютере можно создать самому за считанные минуты. Правда, не у всех есть четкое осознание основ методологии по пр.
На дисках компьютера хранятся разнообразные элементы. И их приходится знать. Папка — это, можно сказать, то, без чего работа в операционной системе не может проходить с комфортом. Но далеко не каждый пользователь дейс.
Персональный компьютер очень редко в действительности оказывается персональным. Обычно одним компьютером пользуются сразу несколько человек. Самая распространенная ситуация – один компьютер на семью. Конечно, мн.
Развитие компьютерных технологий сегодня семимильными шагами идет вперед, не отстает от него и программное обеспечение. Ознакомимся подробнее с пользовательской операционной системой семейства Windows и некоторыми осо.
Давайте рассмотрим, как в Windows 7 создать точку восстановления. Также следует разобраться, как отключить соответствующий режим. Благодаря такому подходу в случае непредвиденной ситуации вы сможете вернуться к заданн.
Как правило, когда вы регистрируете новый Apple ID (или аккаунт ITunes ), вы также должны предоставить подробные сведения о способе оплаты (обычно с вашей кредитной карты). Однако обойти это вы можете. Придется скачат.
Создать учетную запись Apple ID можно используя компьютер или само мобильное устройство. Данная операция позволит вам воспользоваться всеми фирменными услугами. Например, «Apple Store», «iBooks», «iTunes» и другими. Е.
Как создать Windows Live ID в стационарных и мобильных системах?
Большинство пользователей Windows в виде стационарных и мобильных систем, по всей видимости, слышали о таком понятии, как Windows Live ID. Далее будет рассмотрено, что это такое, и как создать Windows Live ID с использованием двух основных методик, которые особых сложностей не представляют и при использовании стационарного компьютерного терминала или ноутбука, и при проведении регистрации с мобильного гаджета.
Начать стоит с описания того, что собой представляет Windows Live ID. Вероятно, интерпретация этого термина у большинства пользователей особых вопросов не вызывает. Собственно, ID – это пользовательский идентификатор, обозначение которого принято единым во всем компьютерном мире в качестве стандарта.
Применительно к Windows-системам его можно назвать учетной записью, которая активируется после подтверждения регистрации и позволяет получить доступ к множеству онлайн-сервисов вроде Messenger, Zune, Xbox LIVE, MSN, Hotmail, OneDrive и т. д., а также воспользоваться специальным сервисом, если Windows-смартфон потеряется.
Но это касается только рядовых пользователей, которым нужны только такие сервисы или развлечения. А вот блогерам или веб-мастерам такую регистрацию нужно иметь в обязательном порядке. Без нее невозможно будет подтвердить свою идентификацию в системах Bing и Yahoo. Кроме того, в Bing нельзя будет получить доступ к основной панели веб-мастера.
В качестве небольшой рекомендации можно посоветовать владельцам англоязычных сайтов, которые вы пытаетесь продвигать в интернете, использовать отслеживание местонахождения вашего ресурса при помощи системы Bing, поскольку именно она владеет 14 процентами всего мирового поискового рынка (а это вдвое больше, чем охватывает, например, Mail.Ru).
В принципе, можно создать Windows Live ID на Nokia Lumia или другом мобильном устройстве с Windows на борту, а можно воспользоваться и стационарным компьютером или ноутбуком с аналогичной системой, причем совершенно без разницы, какого именно поколения. И в том, и другом случае, главным условием является наличие доступа к интернету. И для начала рассмотрим, как создать Windows Live ID в стационарных системах. Времени потребуется минимум. Забегая вперед, можно отметить, что оно определяется быстротой получения запроса от Microsoft и вашего ответа. Но об этом чуть позже.
Итак, первое, что нужно сделать, запустить любой веб-обозреватель и перейти на страницу регистрации, которая находится на ресурсе singnup.live.com.

Примечание: если в соответствии с датой рождения ваш возраст будет менее восемнадцати лет, вы не сможете пользоваться некоторыми сервисами. В частности, это касается невозможности загрузки контента из «Магазина Microsoft».
Тут же необходимо придумать пароль и подтвердить его. Кстати сказать, система построена таким образом, что примитивные комбинации вроде 12345678 она не принимает. После этого вам нужно в специальном поле ввести то, что показано в капче (проверочном изображении), обязательно поставить галочку на строке соглашения об обслуживании с условиями конфиденциальности (без этого регистрация невозможна). По желанию можно поставить флажок на строке получения уведомлений о коммерческих предложениях или об участии в опросах (в большинстве случаев это не нужно).
Теперь еще один важный момент. Создать учетную запись Windows Live ID без подтверждения адреса электронной почты невозможно. После правильного заполнения анкеты вы будете переадресованы на соответствующую страницу.

Здесь потребуется просто нажать на кнопку отправки сообщения, в котором будет содержаться ссылка подтверждения.
Наконец, в вопросе того, как создать Windows Live ID, дело остается за малым. Вам нужно войти в свой электронный почтовый ящик, указанный в регистрационной анкете, и найти соответствующее письмо.

После его открытия следует просто кликнуть по указанной ссылке, после чего будет осуществлен переход на страницу подтверждения, либо использовать вторую ссылку для отмены действий по регистрации.

Если вы все сделали правильно, на экране появится сообщение об успешном подтверждении, после чего можно будет воспользоваться всеми доступными сервисами в полной мере.
Наконец, несколько слов о проведении аналогичных операций на мобильных устройствах, работающих под управлением Windows.
Как создать Windows Live ID на Nokia или любом другом поддерживаемом девайсе? Совершенно просто. Во-первых, сразу же после первого включения смартфона система сама предложит либо войти под имеющейся регистрацией, либо создать новый аккаунт. Выбираете второе и просто следуете указаниям своеобразного «Мастера». Процесс практически не отличается от того, что было описано для стационарных ОС.
Как видим, проблема того, как создать Windows Live ID, в любом из предложенных вариантов проблемой, собственно, и не является. Тут главное – правильно заполнить анкету и подтвердить e-mail. Ничего более. С какого именно устройства создать регистрацию, выбирайте сами. И первое, и второе решение максимально просты. Но, если вы приобрели смартфон б/у, думается, проще будет воспользоваться компьютером или ноутбуком, чтобы не искать в настройках девайса нужные разделы и пункты. При попытке входа сервисы все равно затребуют логин (адрес почты) и пароль. А так вы сможете ввести уже имеющиеся данные и согласиться с запоминанием системой введенной информации.
Для работы с такими сервисами как Outlook, Hotmail, Messenger, Xbox LIVE, SkyDrive, Windows Phone и компостером Windows 8, используется учетная запись Microsoft (или Windows Live ID).
Так же эта инструкция подойдет любителям поиграть в xbox one приставки потому что там тоже используется Microsoft аккаунт.
Надо отметить, что с седьмого ноября 2013 года регистрация в Windows Phone SDK, также происходить при помощи учетной записи Microsoft.
Напомним, что именно пакет инструментов WP SDK предоставляет пользователю возможность устанавливать любые приложения с расширением XAP на смартфоны с Windows Phone 8.
Рассмотрим поэтапное создание учетной записи Windows Live ID:




Если вы завели аккаунт в Windows Live ID, только для того чтобы устанавливать взломанные приложения и игры, мы рекомендуем вам ознакомиться с инструкцией по установке пакета инструментов Windows Phone SDK на разные редакции настольной ОС Windows:
Зарегистрировать новую учетную запись. Создание Windows Live ID идентификатора для смартфона.
Важно: cразу хотим обратить ваше внимание на то, что при создании учетной записи обязательно следует указывать возраст старше 18 лет (даже если это не так), иначе в дальнейшем возникнут непреодолимые трудности с установкой приложений и игр.
Совет: Если у вас уже есть учетная запись Майкрософт, то создавать новую не нужно. К примеру, если у вас есть Xbox или почта Hotmail, то дополнительную заводить не требуется.
В случае, если у вас ее нет, воспользуйтесь инструкцией ниже:
Сделать это можно несколькими способами, в зависимости от ситуации.
Поздравляем, учетная запись настроена!
Если вы забыли пароль, то восстановить учетную запись Microsoft можно на официальном сайте по этой ссылке
Если вы задумались о создании подобной учетной записи, проверьте, не пользуетесь ли вы уже одной из служб Microsoft, например, OneDrive, Skype, Outlook.com, Hotmail или Windows Phone. Если это так, то вашими учетными данными в системе являются адрес электронной почты и пароль, которые вы используете для входа в одну из этих служб. Таким образом, у вас уже есть учетная запись «Майкрософт» и с её помощью вы можете войти в другие сервисы системы, синхронизировать свои профили в соцсетях Facebook, Google и Twitter, приобретать приложения в магазине Microsoft Store и создать облачное хранилище в службе OneDrive для хранения и обмена документами и фотографиями.
При возникновении каких-либо проблем, например, утрате пароля, можно восстановить данные через привязанный адрес электронной почты или создать новую учетную запись «Майкрософт» на основе уже зарегистрированного адреса в любой почтовой системе или заново созданного почтового ящика в системе.
Создание новой учетной записи на основе своего адреса электронной почты или с нуля
Регистрация занимает несколько секунд. В течение этих секунд на ваш почтовый ящик придет письмо от службы технической поддержки «Майкрософт» с просьбой подтвердить электронный адрес, кликнув по ссылке в письме. Затем вы автоматически перейдете непосредственно в свою учетную запись, в раздел «Общие сведения», где отображено ваше имя и персональные данные.
Для того, чтобы создать учетную запись с нуля и одновременно зарегистрировать новый почтовый адрес в системе «Майкрософт», на странице «Создание учетной записи» нажмите ссылку «Или получите новый адрес электронной почты» под полем «Имя пользователя». Придумайте собственное имя пользователя (система сама определит доступность адреса) и выберите один из двух вариантов доменных имен для почтового адреса: outlook.com или hotmail.com.
В чем преимущества использования учетной записи Майкрософт:
Возможность приобретать приложения в Магазине Windows и использовать их на компьютерах под управлением Windows 8.1 и Windows RT 8.1.
Автоматическое обновление контактных данных и статусов друзей из Outlook.com, Facebook, Twitter, LinkedIn и подобных служб.
Для того, что бы создать учетную запись на рабочем столе Windows 8.1 переместите курсор мыши в верхний правый угол или нажмите сочетание клавишь + и выберите «Параметры».
Нажмите «Изменение параметров компьютера «.

В открывшемся окне вы поймете под какой учетной записью вы зашли на компьютер: под локально или учетной записью Майкрософт.
Локальная учетная запись:

Учетная запись Майкрософт:
Для того что бы зайти под учетной записью Майкрософт или создать ее нажмите «Подключиться к учетной записи Майкрософт «.


в поле Адрес электронной почты введите уникальное имя и выберите домен: outlook.com, hotmail.com или live.ru. Так же вы можете использовать существующую почту, для этого нажмите «Либо использовать существующий адрес электронной почты » и введите используемый вами электронный ящик.
Ниже введите ваше фамилию и имя и нажмите «Далее «.


После этого укажите символы в поле и нажмите «Далее «.

Выберите способ получения кода для подтверждения создания учетной записи. В моем случае имеется один вариант — указанный ранее электронный ящик.

На указанный электронный адрес для восстановления пароля придет письмо с кодом, его необходимо ввести в поле.



Затем будет предложено перейти на вашем компьютере/ ноутбуке в учетную запись Майкрософт. Нажимаем «Переключиться «.

В итоге вы находитесь на компьютере/ ноутбуке под вашей учетной записи Майкрософт.
Теперь вы можете пользоваться всеми преимуществами учетной записи Майкрософт.
Есть много преимуществ при входе в Windows 10 с учетной записью Microsoft. Она позволяет синхронизировать параметры на различных устройствах, покупки приложений, музыки, фильмов и игр из магазина. Позволяет связать лицензию Windows 10 с самой учетной записью, что откроет доступ к сервисам, как onedrive (облачное хранилище), Outlook (почта), синхронизация контактов и много удобных и классных инструментов.
Шаг 1: Зайдите на официальную страницу microsoft.
Как на компьютере привязать учетную запись microsoft
1 способ. Для привязки созданной учетной записи Майкрософт на компьютере или ноутбуке перейдите в параметры :


Для удобства пользователей компания Microsoft в одной из последних версий операционной системы позволила создавать два типа учётной записи. Теперь каждый, кто устанавливает на свой компьютер Windows 8, может создать как Локальную учётную запись, так и запись Microsoft. Лучше всего во время первичной установки системы создавать локальную учётную запись, а затем уже создать для Microsoft. Однако по умолчанию операционная система первично предлагает создать запись для Microsoft. Так или иначе, лучше иметь оба вида записи в операционной системе для большей безопасности.
В этой учётной записи необходимо вводить пароль, а также адрес электронной почты для того, что бы совершить вход в виндовс. Для этой операции лучше использовать тот почтовый ящик, который вы точно не забудете. Это может быть как основной адрес, используемый на постоянной основе, так и дополнительный, который используется только для регистраций на различных ресурсах. Когда для доступа к операционной системе используется учётная запись Microsoft, то ваш ПК может с легкостью находить здесь знакомых вам людей и осуществлять с ними связь. Также при помощи этой учётной записи выполняется доступ к файлам, хранящимся на компьютере и оборудовании, подключенном к нему. Если у вас отсутствует почтовый ящик. То корпорация Майкрософт с радостью предоставит вам его абсолютно бесплатно.
Преимущества подключения облачного доступа через учётную запись корпорации:
Уверенное движение курсором мыши от правого верхнего угла экрана и потяните вниз, клик на меню «Параметры», затем выбрать «Изменить параметры ПК». Если ваш гаджет управляется без помощи мыши, а соответственно имеет сенсорный экран, достаточно провести пальцем справа налево и выбрать те же пункты меню.

Затем программа предлагает ввести данные для создания учётной записи под нового пользователя. Существует всего два варианта, как это можно сделать:

1. Указать адрес существующей учётной записи Microsoft.
2. Создать новую запись. Для этого нужно ввести адрес действующего электронного ящика.
Для того, что бы зарегистрировать новый адрес электронной почты Live нужно выбрать соответствующий раздел, который имеет такое же название и ввести в открывшемся окне данные для учётной записи.




После всех проведённых манипуляций на указанный вами адрес электронной почты поступит письмо с подтверждением создания навой учётной записи от корпорации.
Создаём локальную учётную запись
Порядок действий для создания локальной учётной записи :
Первые три этапа проделываем так же, как при создании учётной записи Майкрософт.

Выбираем пункт «Локальная учётная запись».


Есть возможность выполнения входа с использованием пароля. Для его установки следует выбрать соответствующий пункт, придумать пароль, ввести его и подтвердить. Так же на всякий случай лучше указать подсказку для пароля, вдруг забудете.
В случае присоединения вашего компьютера к домену его параметры безопасности могут пропустить последний этап создания записи. Можно просто нажать кнопку «Далее». Со временем пользователи смогут создавать свои пароли.
Выбираем опцию «Готово».
На этом процесс создания двух важных учётных записей для компьютера и его владельца завершён.
Источник
В данной статье мы пошагово рассмотрим как создать учетную запись Microsoft (Произвести регистрацию в Майкрософт). Создание учетной записи в Майкрософт может происходить в двух типах:
1) Создание учетной записи с нуля, в этом случае создастся новый «E-mail» в домене @outlook.com, или в @hotmail.com
2) Создание учетной записи в Microsoft на основе Вашего действующего почтового ящика (любого E-mail).
Рассмотрим их по порядку.
1) Создание учетной записи Microsoft с нуля на домене @outlook.com, или в @hotmail.com
— Для регистрации учетной записи Microsoft переходим на страницу signup.live.com
— Выбираем пункт «Получить новый адрес электронной почты».
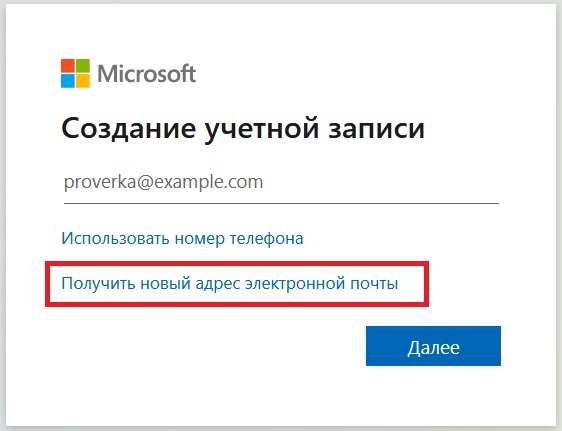
— Придумываем логин для Вашей учетной записи Microsoft. В качестве домена можете выбрать @outlook.com, либо из выпадающего меню задать @hotmail.com.
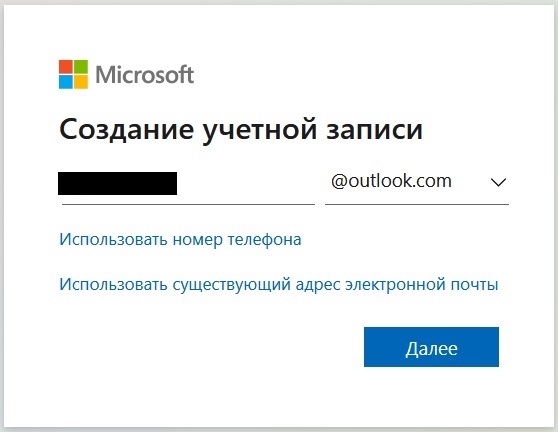
— Теперь придумайте пароль для Вашей учетной записи.
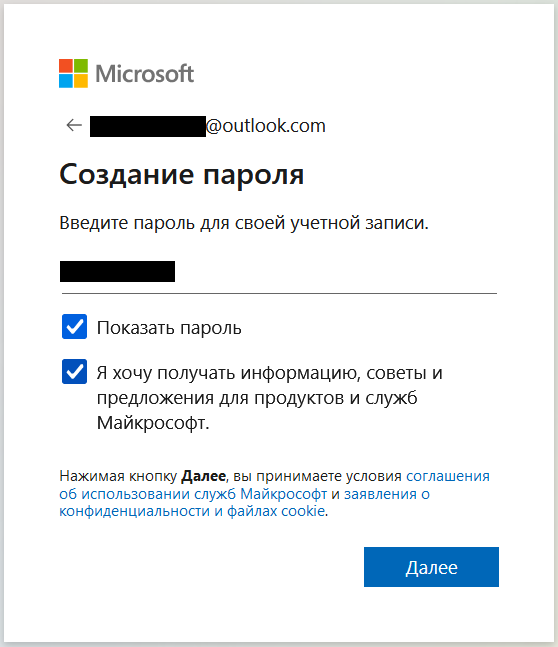
— На следующем шаге у Вас запросят ввести Ваше имя и фамилию.
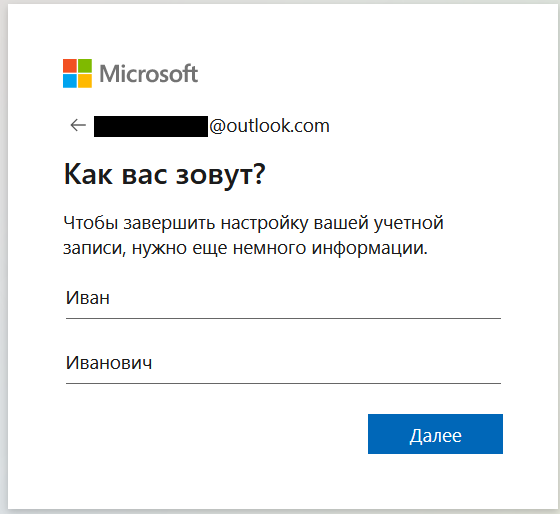
— Укажите дату Вашего рождения.
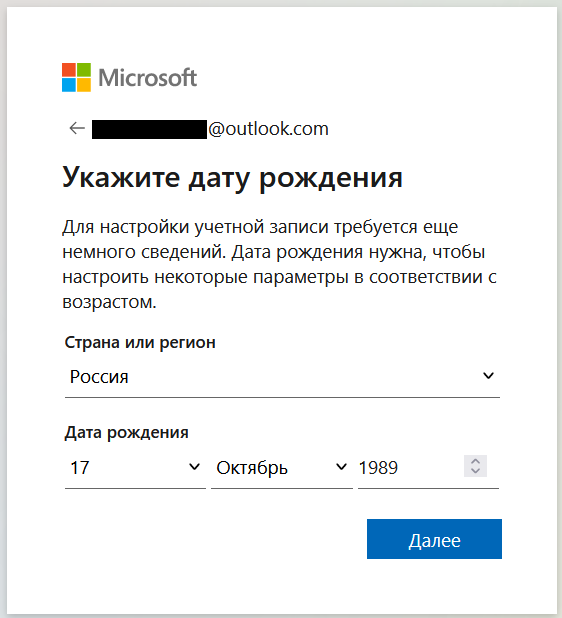
— Подтвердите, что Вы не робот, пройдя легкую графическую каптчу.
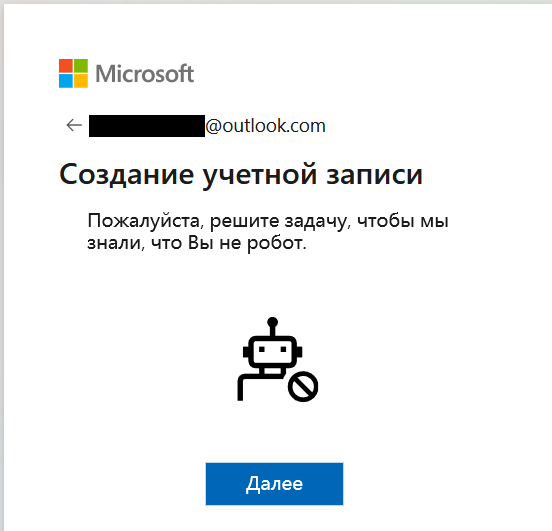
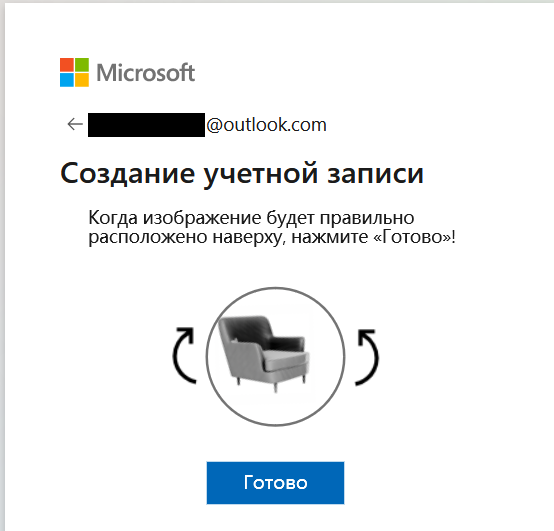
— На последнем этапе нажимаем «Да».
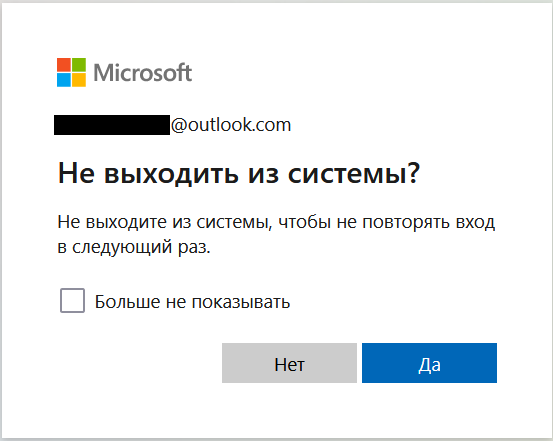
— Теперь Вы перешли в Ваш личный кабинет учетной записи Microsoft. С помощью этой учетной записи Вы можете авторизовываться во всех продуктах от Microsoft.
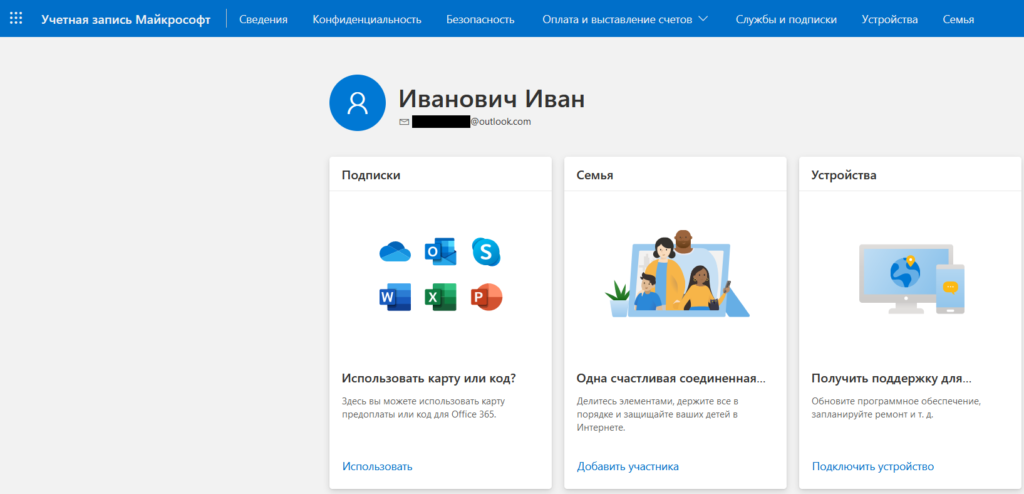
2) Создание учетной записи в Microsoft на основе Вашего действующего почтового ящика.
— Для регистрации учетной записи Microsoft переходим на страницу signup.live.com
— Вводите Ваш действующий почтовый ящик (E-Mail).
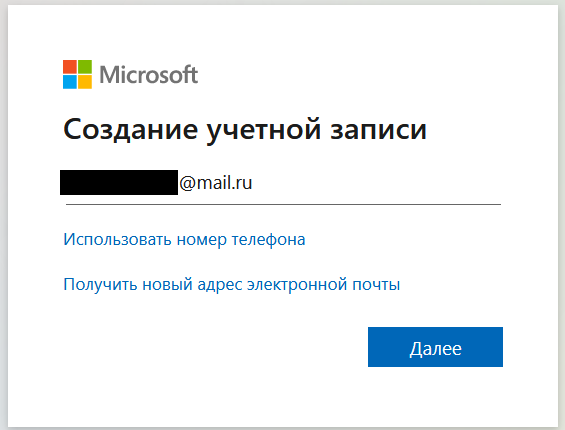
— Создайте пароль для новой учетной записи Microsoft. Он не обязательно должен совпадать с паролем от Вашей электронной почты.
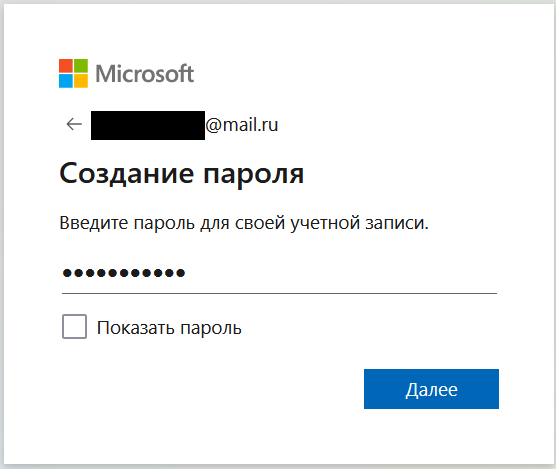
— Далее Вам будет выслано автоматическое письмо с проверочным кодом на Вашу указанную электронную почту. Введите код из письма в форму Microsoft.
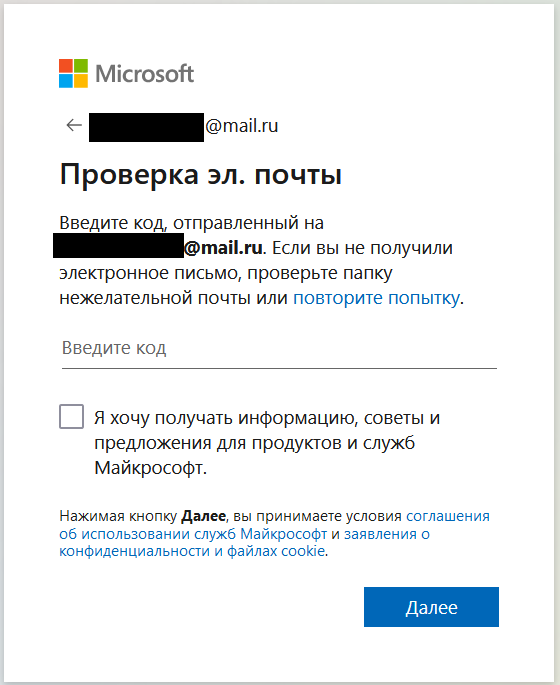
— Далее, нужно будет подтвердить, что Вы не робот и пройти легкую графическую каптчу.
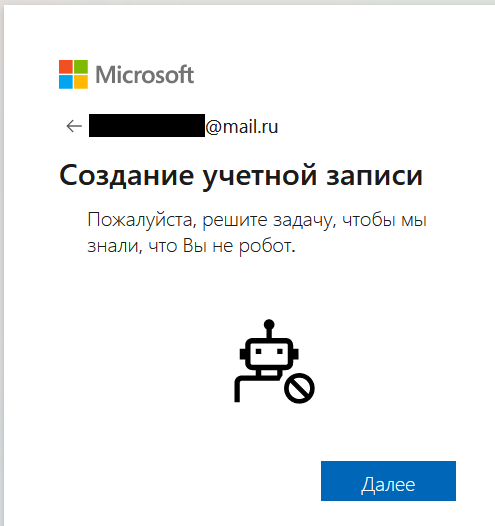
— На этом все, нажимаем «Да» в следующем окне и переходим в личный кабинет учетной записи Microsoft. С помощью этой учетной записи Вы можете авторизовываться во всех продуктах от Microsoft.
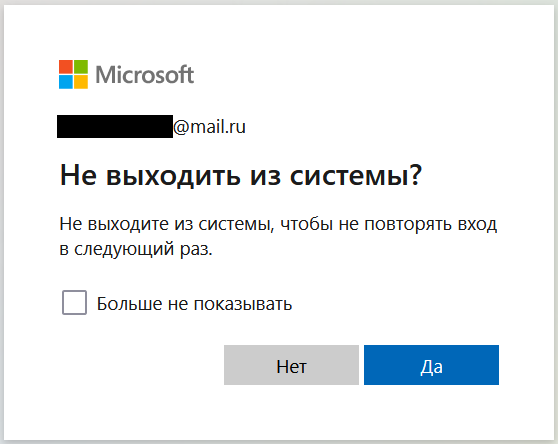
Доброго дня!
В ОС Windows 10/11 есть два типа учетных записей: локальная и Microsoft (последняя настоятельно рекомендуется разработчиками). Думаю, вы уже неоднократно это замечали… 😉
Вообще, резонный вопрос, которые многие зададут: «а зачем она вообще нужна, чем она лучше локальной учет. записи?». Ниже приведу основные преимущества учетной записи Майкрософт, которые прояснят этот «туман»:
- 👉 возможность работы со своими документами, адресной книгой, файлами, настройками и пр. с любого компьютера (с Windows 10/11) подключенного к сети Интернет (мега-удобно!);
- 👉 возможность использования многих приложений: Skype (программа для разговоров по сети), OneDrive (облачный диск), Office 365 (редактор текста, таблиц и пр.), и пр.;
- 👉 возможность создавать детские учетные записи, и ограничивать время работы и потребляемый контент (об это подробнее в этой статье);
- 👉 возможность использования магазина приложений (как установить Microsoft Store);
- 👉 доступ к электронной почте с любых ПК и мобильных гаджетов, подключенных к Интернет;
- 👉 после переустановки системы на компьютере — можно гораздо быстрее вернуть всё в рабочий лад (достаточно просто указать свои данные к учетной записи);
- 👉 если вы измените какие-то параметры своей учетной записи — то они автоматически изменятся на всех ваших ПК (и др. устройствах), использующих эту учетную запись (т.е. полная синхронизация по Интернету).
*
В общем-то, весьма удобно?! 👌
На мой взгляд, Microsoft идет по пути «персонального ID/записи/профиля», который можно использовать как на домашних устройствах, так и на работе. Наверное, скоро привяжут это к какой-нибудь банковской карте, и чтобы поработать со своими данными, будет достаточно преподнести ее к любому ПК…
Итак, ладно, хватит лирики, переходим к делу… 😉
*
Пример создания учетной запись Майкрософт
В статье я буду считать, что у вас нет учетной записи и никогда не было (т.е. вы не регистрировались раньше в различных сервисах от Microsoft). Просто часть шагов ниже, возможно, вы сможете пропустить (если, скажем, при регистрации Microsoft сообщит, что профиль уже был ранее создан и вы можете его использовать).
*
👉 ШАГ 1
Официальный сайт Майкрософт: https://www.microsoft.com/ru-ru
Сначала необходимо зайти на официальный сайт Microsoft и в углу экрана кликнуть по ссылке «Войти» (неважно, если у вас учетная запись или нет). 👇
Примечание: учетную запись можно создать с любого компьютера! Не обязательно сидеть за тем, за которым вы хотите ее в последствии использовать.

Войти (скрин с официал. сайта Майкрософт)
После укажите свой адрес электронной почты (на него в последствии придет код подтверждения) и нажмите «Далее».
👉 Примечание!
Если у вас нет рабочей электронной почты, рекомендую ее создать.

Ввод своего рабочего e-mail адреса
*
👉 ШАГ 2
Далее может быть два развития событий:
- 👉 если ваша почта уже использовалась в каких-нибудь сервисах от Microsoft — то, возможно, сервис вам сообщит, что ваша учетная запись уже была создана ранее, и вы можете ее использовать;
- 👉 если почта нигде не использовалась — сервис предложит создать новую учетной запись (как в моем случае на скрине ниже). Жмем кнопку «Создать учетную запись».

Создать учетную запись
*
👉 ШАГ 3
Введите пароль (он будет использоваться для доступа к вашей учетной записи), дату своего рождения, имя и фамилию. Рекомендую вводить достоверные сведения, т.к. после начала работы (если вдруг возникнет проблема со входом) — возможно придется подтвердить свои данные.
Три скрина ниже приведены в качестве примера. 👇

Создание пароля

Имя, фамилия

Дата рождения
*
👉 ШАГ 4
Далее вам нужно открыть свою почту (которую вы использовали при регистрации), найти письмо от Microsoft и ввести код из него в форму для регистрации. Кстати, письмо придет на русском языке, в общем-то, в нем все понятно, поэтому отдельно его не комментирую…
Пример приведен ниже.

Подтверждение почты
*
👉 ШАГ 5
Подтвердите, что регистрацию проводит человек: достаточно ввести буквы и цифры, представленные на небольшой картинке (капча).

Подтверждение, что вы не робот
*
👉 ШАГ 6
После создания учетной записи — попробуйте авторизоваться на сайте Microsoft. Если у вас получилось авторизоваться (в углу «загорелся» синий кружок, как на скрине ниже) — ваша учетная запись готова к дальнейшему использованию.

Активировались на сайте Microsoft
*
👉 ШАГ 7
Теперь на компьютере, на котором вы хотите работать с этой учетной записью, необходимо открыть параметры Windows и добавить ее в список разрешенных.
Понадобятся права администратора.
Для этого нажмите сочетание кнопок Win+i, откройте раздел «Учетные записи -> Семья и другие люди», нажмите кнопку «Добавить члена семьи» (см. скрин ниже). 👇

Добавить члена семьи
Далее укажите E-mail, на который регистрировали учетную запись.

Указываем E-mail и пароль
В следующем шаге укажите тип учетной записи: взрослый или ребенок (прим.: для ребенка могут действовать ограничения).

добавить учетную запись взрослого
После чего на почту (e-mail) учетной записи (которую мы добавляем) придет сообщение о том, что «такой-то» пользователь может присоединиться к работе (нужно просто согласиться с предложением).
Собственно, после этого под этой учетной записью можно заходить на этом ПК и работать. Как это сделать — расскажу в паре строк ниже. 👇
*
👉 ШАГ 8
Для того, чтобы начать работу под другой учетной записью в Windows 10/11 — сначала выйдите из системы. В Windows 10 это можно сделать, если нажать правой кнопкой мышки по меню ПУСК (см. пример ниже). 👇

Выход
Альтернативный вариант: можно нажать сочетание кнопок Win+L.
*
👉 ШАГ 9
Далее появиться окно приветствия (которое всегда видите при загрузке Windows). В нижнем левом углу будут представлены несколько пользователей (в зависимости от того, сколько учетных записей вы добавите).
В общем-то, для работы с одной из них — просто выберите ее, и нажмите кнопку «Войти» (обращаю внимание, что для входа потребуется также пароль!).

Окно приветствия Windows 10
Если это ваш первый вход под этой учетной записью — придется подождать несколько минут, пока будут сконфигурированы и настроены основные параметры.

Настройка учетной записи
В общем-то, после этого увидите самый обычный рабочий стол (как на фото ниже) — можно начинать работать!

Windows загружена — можно работать
*
На этом пока все…
Критика и дополнения по теме приветствуются…
Удачи!
👋
Первая публикация: 08.10.2018
Корректировка: 22.07.2021











