If you’ve recently updated to Windows 11 and are worried about Toolbars missing from Taskbar. Then, this article will help you to enable and add Toolbars on the Windows 11 Taskbar.
Undoubtedly, Microsoft has completly redesigned Windows 11 and introduced some new features. But, Microsoft also removed some useful features, which was earlier available on Windows 10. Like, now in Windows 11, you cannot add Toolbars on the Taskbar. You now only get TaskBar settings and Task Manager options when you right-click on the Taskbar.
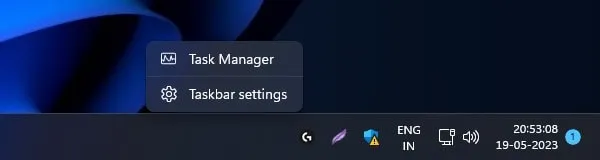
Earlier, there was an option to add new Toolbars. With Toolbars, you can add frequently used Programs, Files, Folders, Desktop, links, etc. Yes, in Windows 11, you can manage Taskbar and system tray icons. However, some Internet Speed Meter programs still require a Toolbars option. So, here’s how to quickly enable Toolbars on Windows 11.
Enable Toolbars on Windows 11 Taskbar
1. ExplorerPatcher
ExplorerPatcher is a free and open-source program designed to enhance the working environment on Windows 11. It allows you to enable/disable File Explorer features. It adds all features to the Explorer, which is removed on the latest Windows. Yes, it also does add a Toolbars option. You can access it by right-clicking on the Windows Taskbar. So that, you can easily add Toolbars on the Windows 11 Taskbar. However, it moves taskbar items to the left, just like Windows 10 Taskbar. With Explorer Patcher, you can also Change the Weather Widget Position on Windows 11 Taskbar.
1. First, do download the latest version of Explorer Patcher from GitHub.
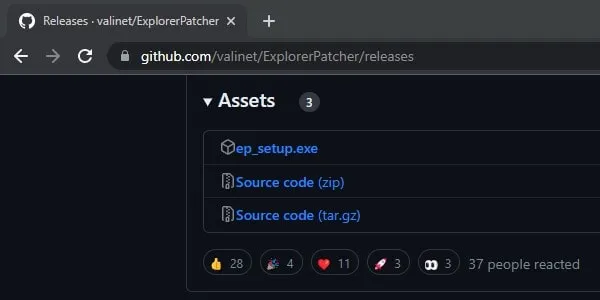
2. Once the Explorer Patcher gets set up gets downloaded. Do right-click on the “ep_setup” and after that click on Open.
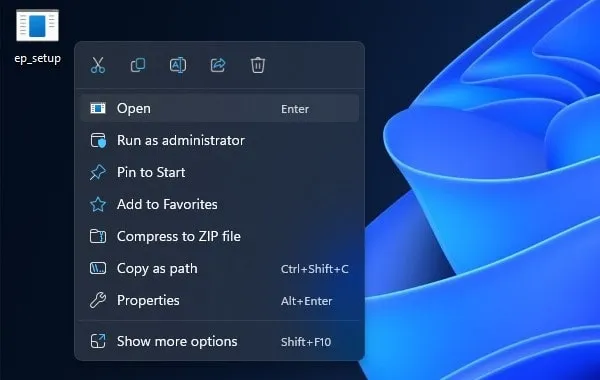
3. Windows Protected your PC window might appear, click on More info > Run anyway.
4. UAC window might appear, click on Yes.
5. Gray/Black screen might appear for a few seconds or a minute.
6. After that, the Desktop will appear. Now, right-click on the Taskbar anywhere, and you will find the Toolbars option.
7. Go to Toolbars > New Toolbar.
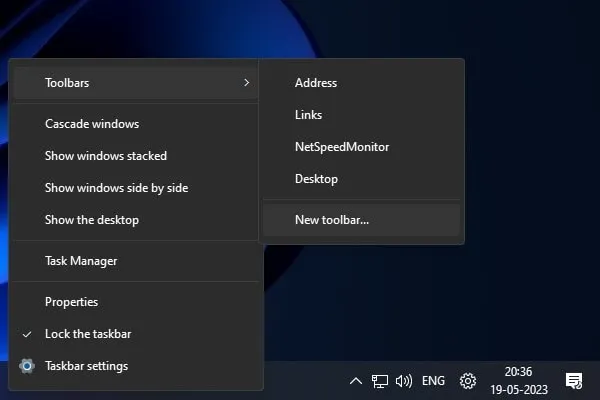
8. New Toolbar – Choose a folder screen will appear. Do select any folder that you want to add to Taskbar. Click on Select Folder.
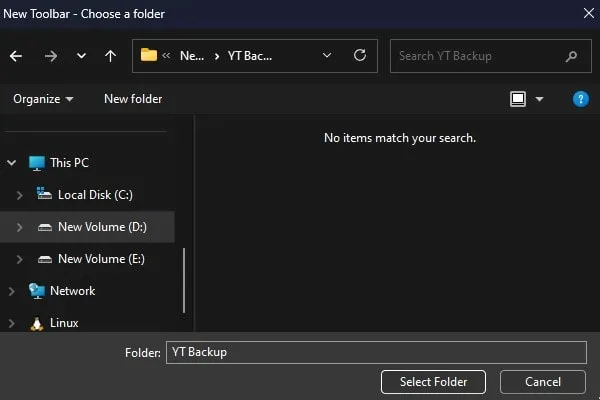
9. That’s it, a new toolbar will get added to the selected folder.
10. You will see a >> icon next to the folder name. Click on it and you will find all folder items. From it, you can quickly open any file.
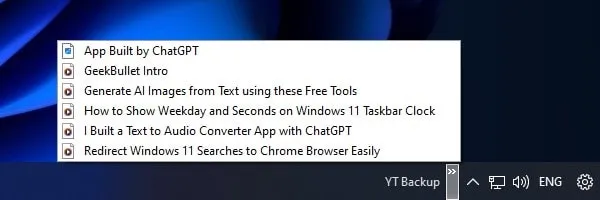
11. Yes, you can also add custom programs to Windows 11 Taskbar using Toolbars Feature.
12. And, if you want to get back your old Windows 11 Taskbar. Then from Control Panel, you can uninstall Explorer Patcher. Yes, your screen will go black again for a few seconds. And, you will get uninstall complete message.
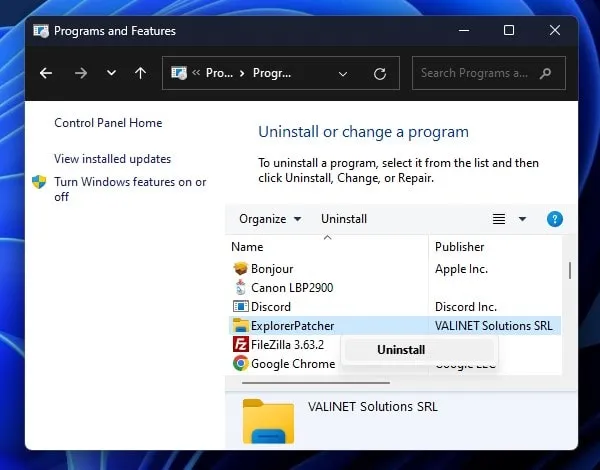
13. Do right-click on the Windows 11 Taskbar and then Click on Properties, to open Explorer Patcher Settings.
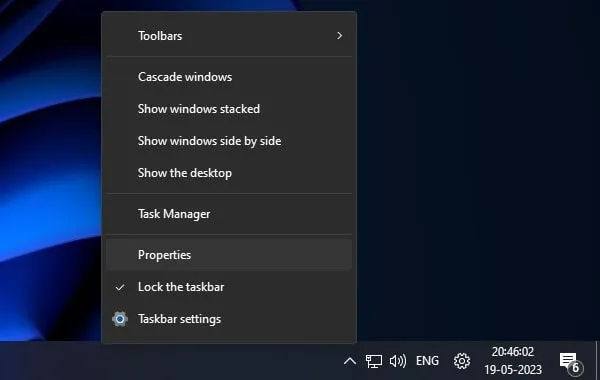
14. Since Explorer Patcher is an advanced version of File Explorer. And, it adds more features. So, you can enable/disable explorer features using App Properties.
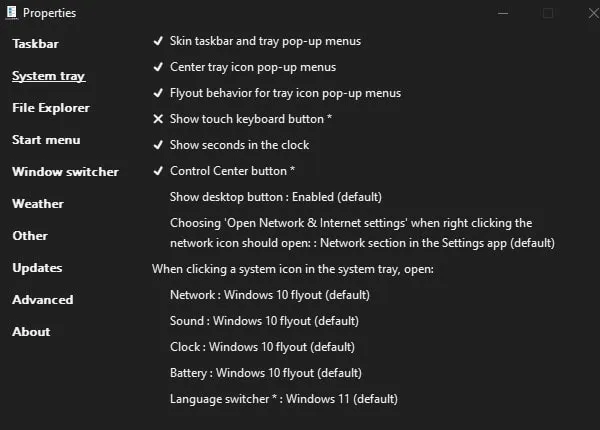
2. Tray Toolbar
The TrayToolbar app allows adding any folder to the custom menu. However, it doesn’t add options to Right-Click Taskbar menu. The app adds a folder icon to Windows 11 system tray. You can add a path to the Tray Toolbar App icon. And, the app icon will show you all items in that folder. So that, you can quickly access all items.
1. First, go to the following link and do download Tray Toolbar and Windows Desktop Runtime Setup.
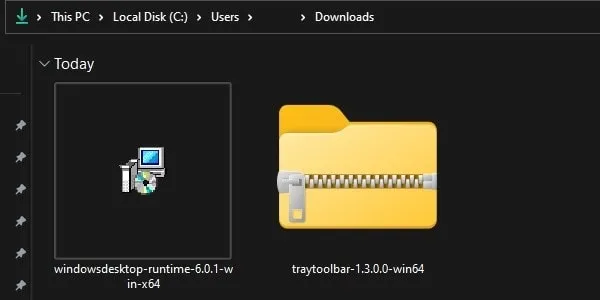
2. First, do run the “windowsdesktop-runtime-6.0.1-win-x64” setup file and install it on your Windows 11 Computer.
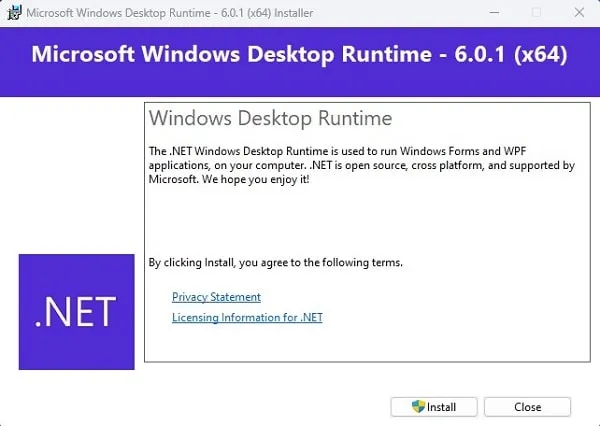
3. Once, Windows Desktop runtime gets installed. You will get the installation successful message.
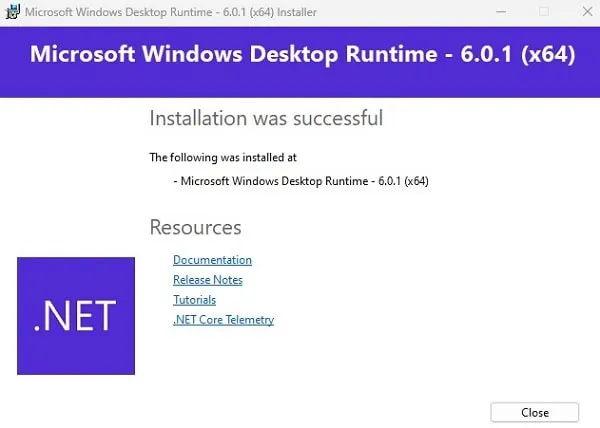
4. After that, do right-click on the TrayToolbar Compressed folder and then click on Extract All > Extract.
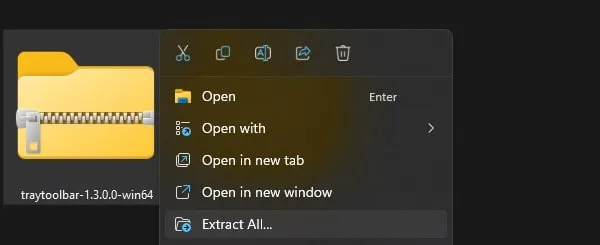
5. Open the Extracted Folder and you will find the TrayToolbar application.
6. Right-click on it and then click on Open.
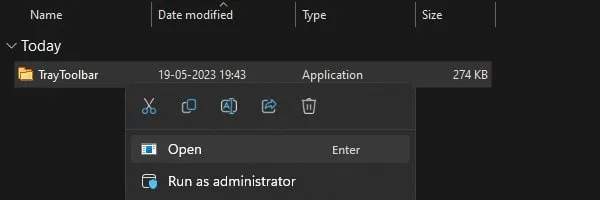
7. “Windows protected your PC” screen will appear. Click on More info > Run anyway.
8. Now, in System Tray, you will find a folder icon. Do right-click on it and then click on Options.
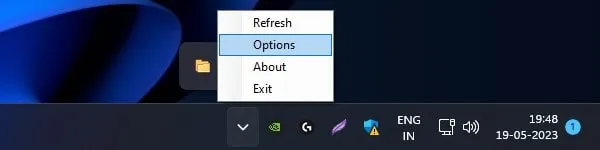
9. An options window will get open.
- Path: Enter the path of the folder, to which you want to be a menu.
- Depth: You can enter 5 in it.
- Icon: Keep it enable.
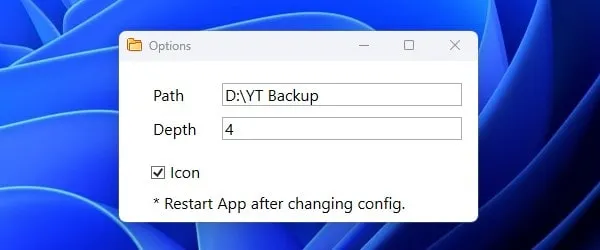
10. After entering all details, simply close the Options window. And, after that, do right-click on the Tray Toolbar icon and then click on Refresh.
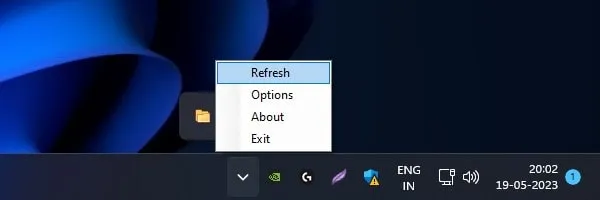
11. That’s it, now click on the TrayToolbar icon. And, you will see all items in the added folder.
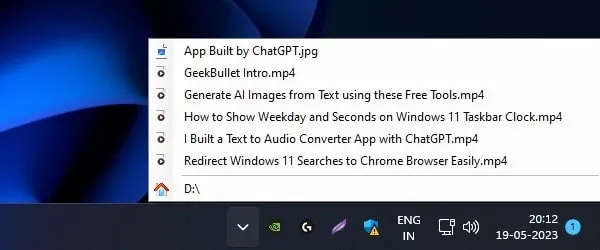
12. Now, you can quickly launch any item by clicking on it.
Панель задач Windows достаточно удобна в части размещения на ней значков часто используемых программ и других инструментов, но не всегда достаточна. Если вы хотите добавить дополнительные панели на рабочем столе с вашими ярлыками программ, папок или файлов, для этого можно использовать сторонние утилиты, одна из которых — Linkbar.
В этом обзоре о создании панелей на рабочем столе в Linkbar — бесплатной программе с открытыми исходным кодом для Windows 11/10 и предыдущих версий системы.
Использование Linkbar

Скачать последнюю версию Linkbar можно с официальной страницы разработчика на GitHub, после чего достаточно распаковать архив в удобное расположение и запустить версию программы с нужной разрядностью.
Создание и настройка панелей в Linkbar состоит из следующих простых шагов:
- При первом запуске будет предложено создать панель для текущего или для всех пользователей компьютера, а также выбрать папку, в которой будут храниться ярлыки.
- По умолчанию будет создана пустая панель вверху экрана. Чтобы добавить ярлыки в неё, вы можете использовать один из следующих способов: перетащить ярлык, папку, файл на панель; создать ярлык в выбранной на первом шаге папке, используя стандартные методы создания ярлыка Windows, нажать правой кнопкой мыши по панели и выбрать пункт «Создать» — «Ярлык».
- Вы можете создавать разделители на панели, а также перетаскивать её в другие расположения — к правой или левой границе экрана.
- Можно создать дополнительные панели через контекстное меню уже имеющейся панели Linkbar, в разделе «Создать».
- Открыв настройки Linkbar вы можете изменить её расположение, цвета, стиль отображения, настроить размер и подписи значков, а также цвет шрифта, автоматическое скрытие панели с рабочего стола.
- Для переименования ярлыка или изменения значка достаточно использовать его контекстное меню в панели и пункты «Переименовать» или «Свойства» — «Ярлык».
В моем тесте всё работает исправно, без заметного использования ресурсов ПК и ошибок. Сама программа проста в использовании и не исключено, что для кого-то из читателей окажется полезной.
**Disclosure: This post contains affiliate links. If you make a purchase through these links, we may earn a small commission at no extra cost to you.
As Windows progresses with newer versions, Microsoft tends to add and remove features as they see fit in an effort to keep things fresh. But for many Windows power users, these changes often leave us asking why a certain feature was removed. In Windows 7, we had the Quick Launch Toolbar and were able to add it to Windows 10 as well. But when Windows 11 came out we found this was not an easy thing to do. In this article, we will be showing you how to add the Quick Launch Toolbar in Windows 11.
In order to get the Quick Launch Toolbar back in Windows 11, you are going to need to install some additional software first. Fortunately, this software is free and easy to install. And unfortunately, you need to install this software in the first place!
Installing the Explorer Patcher for Windows 11 Software
The first step in getting the Quick Launch Toolbar back is to install the ExplorerPatcher software that you can download here. When you are on the Github website, look for a line that says Download the latest version of the setup program under the How to section. You will then download a file named ep_setup.exe
Now you will run the executable file that you have downloaded to install the ExplorerPatcher software. You won’t be prompted with any questions about installation paths etc. and the software will simply install itself silently.
You will know its complete when you see your start button and other taskbar icons on the left side of the taskbar. You will also see a different looking Start button.
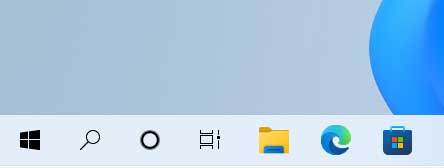
Before taking the next step, you will need to make sure your taskbar is not locked by right clicking on it and unchecking Lock the taskbar if it is in fact checked.
The next step is to right click the taskbar again and then go to Toolbars > New toolbar and paste the following text into the address bar and press enter on the keyboard.
%SystemDrive%\Users\%username%\AppData\Roaming\Microsoft\Internet Explorer
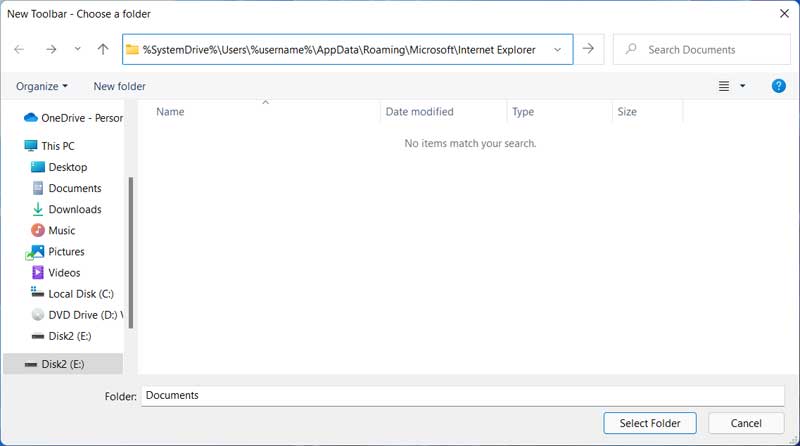
Now you will see a folder named Quick Launch which you will then select and click on the Select Folder button.
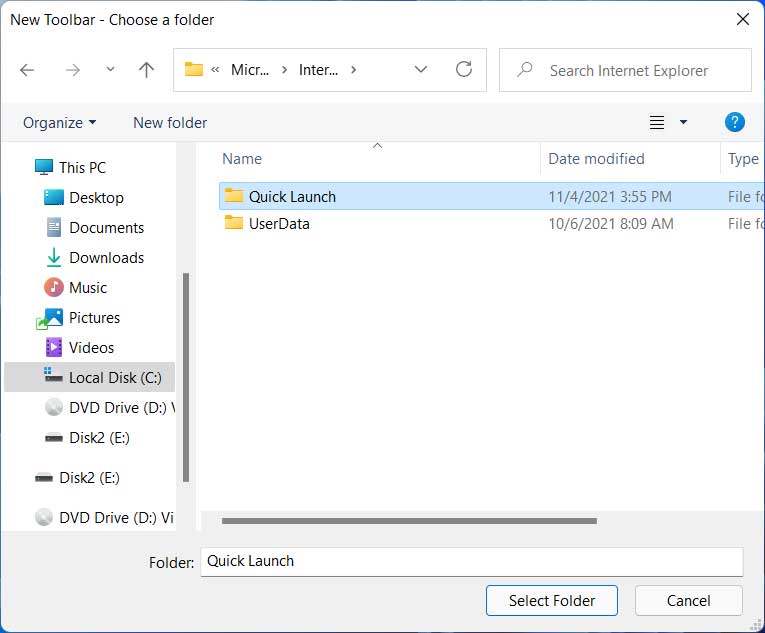
You will then see a Quick Launch section on the right side of your toolbar.
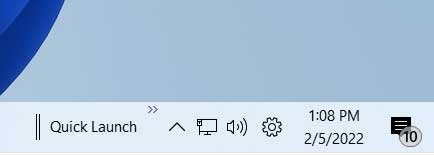
You can then right click on the word Quick Launch and uncheck Show Text and Show Title since they just get in the way.
The next step involves clicking on the double vertical bars and drag them to the left side of the toolbar. You might need to play with this a little to get things in the right place. After that you will end up with your small Quick Launch icons with your larger original icons next to them.
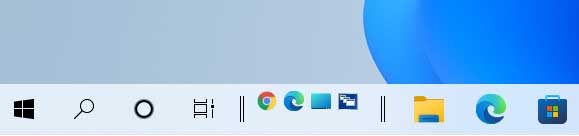
For the larger icons, you can right click them and choose Unpin from taskbar to remove them. For the Task view and Search icons, you can go to the Windows settings and then to Personalization > Taskbar to turn them off.
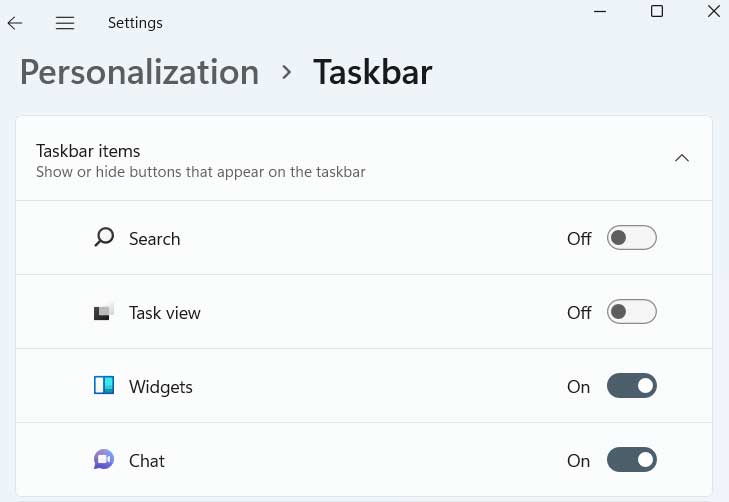
For the Cortana search icon, you can right click the taskbar again and uncheck Show Cortana button.
Once you have made all of these changes, your taskbar should look like the image below.
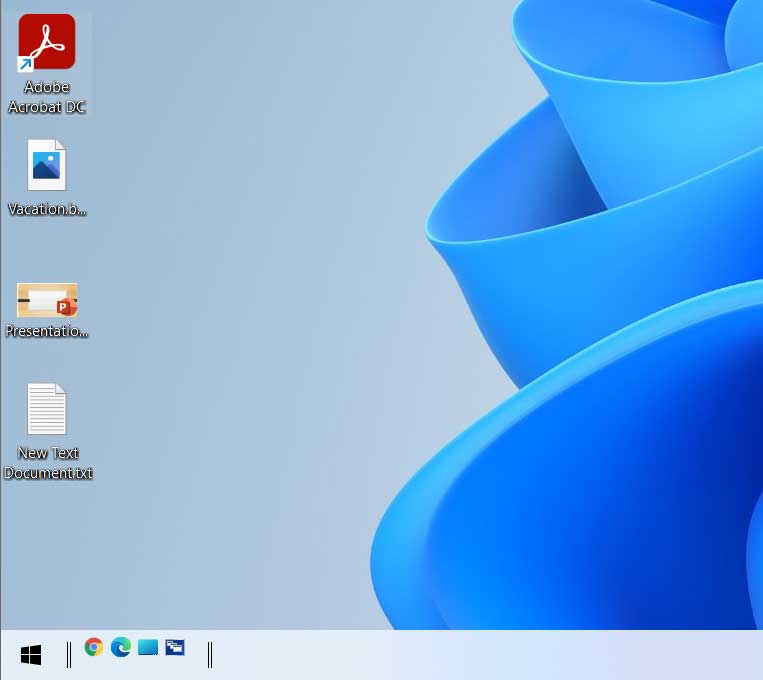
One thing you will notice though is that when you click on the Start button, your Start menu will appear in the middle of the screen.
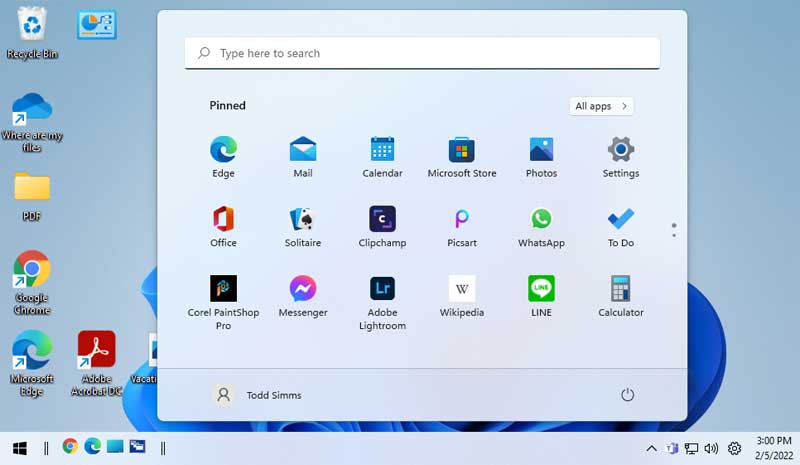
This can be changed by setting the taskbar alignment to the left from the Personalization > Taskbar settings from the Taskbar behaviors settings.
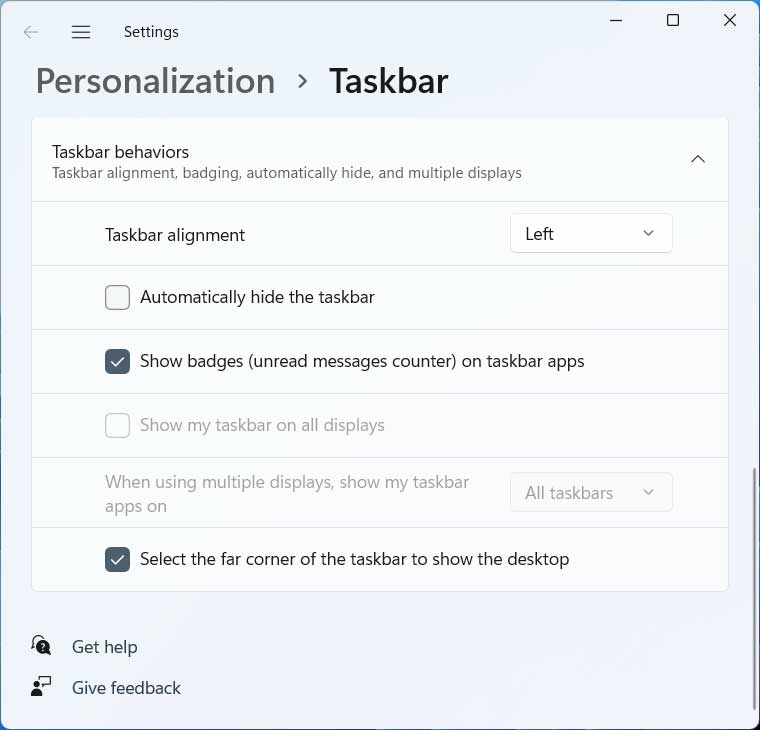
Another thing you can do is install Classic Shell to get a Windows 7 style Start menu for your Windows 11 (or Windows 10) computer. So as you can see, it only takes a few steps to add the Quick Launch Toolbar to the taskbar in Windows 11.
If you want to revert back to the default Windows 11 taskbar without the Quick Launch toolbar, you can go to Programs and Features in Control Panel or Apps and Features in the Windows settings app and uninstall ExplorerPatcher. After doing so, everything will be back to the way it was before you started.
For additional training resources, check out our online IT training courses.
Check out our extensive IT book series.
Все способы:
- Шаг 1: Отображение элементов по умолчанию
- Шаг 2: Добавление элементов
- Шаг 3: Расположение на экране
- Шаг 4: Изменение цвета
- Шаг 5: Изменение размера
- Шаг 6: Перетаскивание файлов
- Шаг 7: Дополнительные настройки
- Решение возможных проблем
- Вопросы и ответы: 0
Важно! Обязательным условием для выполнения ряда манипуляций по настройке панели задач (ПЗ) является наличие активации Windows 11. Поэтому прежде, чем переходить к дальнейшим действиям, убедитесь, что установленная на вашем компьютере операционная система соответствует данному требованию, а если это не так, ознакомьтесь с представленными по ссылкам ниже статьями и выполните предложенные в них рекомендации.
Подробнее:
Как поверить активацию Виндовс 11
Как активировать ОС Виндовс 11

Шаг 1: Отображение элементов по умолчанию
По умолчанию на ПЗ, помимо меню «Пуск» и нескольких закрепленных ярлыков, имеются кнопки поиска, представления задач, мини-приложений (меню с виджетами) и чата. Если они вам не нужны, выполните следующее:
- Перейдите на рабочий стол Windows 11, кликните правой кнопкой мышки (ПКМ) в его свободной области и выберите в появившемся контекстном меню пункт «Персонализация».
- Далее откройте раздел «Панель задач» системных «Параметров».
- Включая или отключая тумблеры напротив наименований в блоке «Элементы панели задач», определите то, какие из системных приложений вы (не)хотите видеть в ПЗ.



Читайте также: Как отключить мини-приложения и чат в Виндовс 11
В представленном ниже блоке вы также можете определить отображаемые «Угловые значки панели задач», если в этом есть необходимость.
Шаг 2: Добавление элементов
На панели задач можно без проблем закрепить ярлык любого запущенного приложения, но это не единственная возможность добавления элементов в данную часть интерфейса ОС. При желании на ПЗ легко может быть закреплена произвольная папка (например, с личными документами) и даже отдельный файл.

Шаг 3: Расположение на экране
В отличие от десятой версии Виндовс, в настройках одиннадцатой по умолчанию отсутствует возможность перемещения панели задач. Единственное, что можно сделать стандартными средствами, – переместить изначально выровненные по центру элементы влево.
Подробнее: Как переместить кнопку «Пуск» влево в Windows 11

При этом сама ПЗ все же может быть помещена на верхнюю, левую или правую границу экрана, но делается это либо путем редактирования реестра, либо с помощью сторонних программ. Каждый доступный метод, а также возможные проблемы, с которыми можно столкнуться в ходе выполнения данных манипуляций, как и их решения, представлены в отдельной статье.
Подробнее: Как переместить панель задач в Виндовс 11

Еще одним возможным вариантом расположения ПЗ на экране является ее автоматическое скрытие, при котором данная часть интерфейса ОС будет отображаться только в том случае, если навести курсор мышки на выделенную под нее область (по умолчанию – нижняя граница экрана). Если вы хотите, чтобы панель была видимой только в тех ситуациях, когда вам требуется к ней обратиться, ознакомьтесь со следующей инструкцией.
Подробнее: Как скрыть панель задач в Windows 11

Шаг 4: Изменение цвета
Изначально цвет ПЗ определяется установленной в «Параметрах» Виндовс 11 темой оформления – светлой или темной, но для того, чтобы задать любой другой вариант, достаточно изменить всего пару опций. Помимо непосредственно оттенка из довольно обширной цветовой палитры, также можно применить и эффект прозрачности. Подробнее об этом – по ссылке ниже.
Подробнее: Как изменить цвет панели задач в Windows 11

Многие пользователи задаются вопросом о том, как сделать ПЗ черной в самом прямом смысле этого слова, то есть еще более темной, чем это позволяет соответствующая тема оформления или цвет на палитре. Решений в данном случае несколько, и о каждом из них мы тоже рассказывали ранее.
Подробнее: Как сделать черную панель задач в Виндовс 11

Еще один актуальный вопрос, который напрямую не связан с цветом ПЗ – это ее прозрачность. Стандартные средства операционной системы позволяют достичь такого эффекта лишь частично, в то время как узкоспециализированное ПО от сторонних разработчиков достаточно качественно решает эту задачу. Чтобы узнать, как им пользоваться, ознакомьтесь с представленной по ссылке ниже инструкцией.
Подробнее: Как сделать панель задач прозрачной в Windows 11

Шаг 5: Изменение размера
Помимо того, что в «Параметрах» Виндовс 11 отсутствует возможность перемещения ПЗ, там также нельзя изменить ее размер, то есть разработчиками предполагается, что данная часть интерфейса не должна быть ни большей, ни меньшей. При желании данное ограничение можно обойти, для чего потребуется задействовать сторонний софт.

Забегая вперед, отметим, что ни уменьшенная, ни увеличенная панель не выглядит достаточно привлекательной и удобной в использовании (элементы масштабируются некорректно, а некоторые из них и вовсе становятся недоступными). Однако нельзя исключать тот факт, что для кого-то именно такой вариант оформления окажется наиболее предпочтительным.

Шаг 6: Перетаскивание файлов
Одним из наиболее неочевидных, негативных нововведений Виндовс 11 стало исчезновение возможности простого перетаскивания файлов на панель задач для того, чтобы быстро открывать их в совместимых программах. То есть раньше можно было выделить, например, изображение, потащить его и навести на ярлык графического редактора, отобразив таким образом интерфейс последнего, и затем отпустить первый, чтобы сразу перейти к его просмотру или редактированию.

Шаг 7: Дополнительные настройки
Выше мы уже рассмотрели основные аспекты конфигурирования ПЗ, однако есть ряд более узконаправленных запросов. Например, многих интересует, как сделать меню «Пуск» и саму панель такими, какими они были в десятой версии Виндовс, и это вполне достижимо, но только с помощью стороннего программного обеспечения.
Подробнее: Как сделать меню «Пуск» Windows 11 таким, как в Windows 10

Кого-то не устраивает то, что значки на ПЗ всегда группируются, то есть отображаются только ярлыки, но без подписей окон. В предыдущих версиях Виндовс это решалось путем изменения системных настроек, однако в случае с актуальной одиннадцатой версией не обойтись без использования узкоспециализированных приложений для кастомизации интерфейса ОС.
Подробнее: Как отключить группировку значков на панели задач в Windows 11

Помимо подписей окон многим пользователям также важно в режиме реального времени видеть не только все открытые и закрепленные на ПЗ приложения, но и тот софт, а также другие программные компоненты и индикаторы, которые по умолчанию работают в фоне и скрываются в системном трее. При желании все значки из данной области можно поместить в правую часть панели, причем делается это исключительно с помощью доступных в рамках ОС инструментов.
Подробнее: Как отобразить скрытые значки панели задач в Виндовс 11

Решение возможных проблем
Windows 11, как и любая другая операционная система, не является идеальной, а потому неудивительно, что в работе отдельных ее компонентов могут возникать разного рода проблемы и сбои. Рассматриваемая нами в рамках настоящей статьи панель задач – не исключение. Так, она может не открываться, зависать, а то и вовсе исчезнуть с экрана. Чаще всего это решается предельно просто – достаточно перезапустить «Проводник», однако иногда могут потребоваться и более серьезные действия. Детальнее о каждой из возможных ситуаций и вариантах их исправления можно узнать из отдельных инструкций на нашем сайте.
Подробнее:
Как восстановить работоспособность панели задач в Виндовс 11

Наша группа в TelegramПолезные советы и помощь
This tutorial will show you how to add «Control Panel» to the Desktop context menu for all users in Windows 10 and Windows 11.
The Control Panel Desktop context menu allows you to quickly open the Control Panel in either the Category view, Icons view (large or small), or All Tasks (God Mode) on demand.
You can use Control Panel to change settings for Windows. These settings control nearly everything about how Windows looks and works, and you can use them to set up Windows so that it’s just right for you.
While you must be signed in as an administrator to add or remove the «Control Panel» context menu, all users can use the context menu if added.
The Control Panel is in the process of being deprecated in favor of the Settings app, which offers a more modern and streamlined experience.
While the Control Panel still exists for compatibility reasons and to provide access to some settings that have not yet migrated, you’re encouraged to use the Settings app, whenever possible.
EXAMPLE: Control Panel context menu
In Windows 11, you will need to click/tap on Show more options first by default, then click/tap on Control Panel.
Here’s How:
1 Do step 2 (add) or step 3 (remove) below for what you want.
2 Add «Control Panel» Desktop Context Menu
A) Click/tap on the Download button below to download the file below, and go to step 4 below.
Add_Control_Panel_to_desktop_context_menu.reg
(Contents of REG file for reference)
Code:
Windows Registry Editor Version 5.00
[HKEY_CLASSES_ROOT\DesktopBackground\Shell\ControlPanel]
"MUIVerb"="Control Panel"
"SubCommands"=""
"Icon"="imageres.dll,-27"
"Position"="Bottom"
[HKEY_CLASSES_ROOT\DesktopBackground\Shell\ControlPanel\shell\001menu]
@="Category view"
[HKEY_CLASSES_ROOT\DesktopBackground\Shell\ControlPanel\shell\001menu\command]
@="explorer.exe shell:::{26EE0668-A00A-44D7-9371-BEB064C98683}"
[HKEY_CLASSES_ROOT\DesktopBackground\Shell\ControlPanel\shell\002menu]
@="Icons view"
[HKEY_CLASSES_ROOT\DesktopBackground\Shell\ControlPanel\shell\002menu\command]
@="explorer.exe shell:::{21EC2020-3AEA-1069-A2DD-08002B30309D}"
[HKEY_CLASSES_ROOT\DesktopBackground\Shell\ControlPanel\shell\003menu]
@="All Tasks (God mode)"
[HKEY_CLASSES_ROOT\DesktopBackground\Shell\ControlPanel\shell\003menu\command]
@="explorer.exe shell:::{ED7BA470-8E54-465E-825C-99712043E01C}"3 Remove «Control Panel» Desktop Context Menu
This is the default setting.
A) Click/tap on the Download button below to download the file below, and go to step 4 below.
Remove_Control_Panel_from_desktop_context_menu.reg
(Contents of REG file for reference)
Code:
Windows Registry Editor Version 5.00
[-HKEY_CLASSES_ROOT\DesktopBackground\Shell\ControlPanel]4 Save the .reg file to your desktop.
5 Double click/tap on the downloaded .reg file to merge it.
6 When prompted, click/tap on Run, Yes (UAC), Yes, and OK to approve the merge.
7 You can now delete the downloaded .reg file if you like.
That’s it,
Shawn Brink
Related Tutorials
- Open Control Panel in Windows 11
- Enable or Disable Control Panel and Settings in Windows 11
- Add or Remove Control Panel in Navigation Pane of File Explorer in Windows 11
- Create Shortcuts to Open Control Panel Items in Windows 11
-
Add_Control_Panel_to_desktop_context_menu.reg
Add_Control_Panel_to_desktop_context_menu.reg
2.1 KB
· Views: 489
-
Remove_Control_Panel_from_desktop_context_menu.reg
Remove_Control_Panel_from_desktop_context_menu.reg
530 bytes
· Views: 253



