Applies ToWindows 11 Windows 10
Windows позволяет добавлять несколько учетных записей пользователей для использования одного устройства, позволяя каждому пользователю иметь свои собственные параметры, документы и приложения.
Например, родители могут иметь собственные учетные записи с правами администратора для управления параметрами и установки программного обеспечения, в то время как у детей могут быть стандартные учетные записи с включенным родительским контролем для мониторинга и ограничения использования. Это гарантирует, что каждый член семьи имеет персонализированный интерфейс с собственными файлами, параметрами и соответствующими уровнями доступа, а также обеспечивает конфиденциальность и защиту данных членов семьи друг от друга.
Для личного и рабочего или учебного использования наличие отдельных учетных записей пользователей может помочь сохранить четкую границу между личными файлами и действиями, связанными с работой или учебой. Например, у пользователя может быть одна учетная запись с личными электронными письмами, социальными сетями и приложениями для отдыха, а также другая учетная запись с рабочими или учебными письмами, программным обеспечением для повышения производительности и доступом к профессиональным или образовательным ресурсам. Такое разделение не только помогает упорядочить и сосредоточиться на задаче, но и добавляет дополнительный уровень безопасности, сохраняя разделение конфиденциальных рабочих или учебных данных.
-
В приложении «Настройки» на устройстве с Windows, выберите Учетные записи > Другой пользователь или используйте следующий ярлык:
Другие пользователи
-
В разделе Добавление другого пользователя выберите Добавить учетную запись.
-
Введите сведения об учетной записи для входа этого пользователя:
-
Если у добавляемого пользователя уже есть учетная запись Майкрософт, введите адрес электронной почты.
-
Если у пользователя нет учетной записи Майкрософт, создайте ее, используя адрес электронной почты пользователя. Введите адрес электронной почты, который человек использует чаще всего, и выберите Зарегистрироваться для получения нового адреса электронной почты.
-
Если вы выберете параметр У меня нет сведений для входа этого человека, вы можете зарегистрироваться для получения нового адреса электронной почты и создать новую учетную запись Майкрософт. Если вы хотите создать локальную учетную запись, выберите параметр Добавить пользователя без учетной записи Майкрософт.
-
-
Следуйте инструкциям, чтобы завершить настройку учетной записи.
Важно:
-
Корпорация Майкрософт рекомендует использовать учетную запись Майкрософт, а не локальную учетную запись при входе в Windows. Использование учетной записи Майкрософт в Windows обеспечивает беспроблемную интеграцию служб Майкрософт, повышенную безопасность и синхронизацию между устройствами, в отличие от локальной учетной записи.
-
Подробные сведения об учетных записях Майкрософт см. в разделе Войти с помощью учетной записи Майкрософт.
Если вы являетесь членом семейной группы, вы также можете добавить членов семьи в Windows изПриложение «Настройки» > Учетные записи > семья или с помощью следующего сочетания клавиш:
Семья
Дополнительные сведения см. в статье Начало работы с Microsoft Family Safety.
-
В приложении «Настройки» на устройстве с Windows, выберите Учетные записи > Другой пользователь или используйте следующий ярлык:
Другие пользователи
-
В разделе Другие пользователи выберите всплывающее меню для учетной записи, которую вы хотите удалить.
-
Рядом с полем Учетная запись и данные выберите Удалить.
Примечание: Удаление учетной записи не приводит к удалению учетной записи Майкрософт пользователя. Он удаляет данные о входе и данные с устройства.
Если вы используете одно и то же устройство с Windows как для личной, так и для учебной или бизнес-работы, возможно, потребуется подключить учетные записи, чтобы упростить доступ к файлам, электронной почте, приложениям и сведениям, связанным с каждой учетной записью. При подключении рабочей или учебной учетной записи вы будете подключены к своей организации и получите доступ к ее ресурсам.
Примечание: чтобы подключить рабочую или учебную учетную запись, ваша организация должна поддерживать личные устройства или использовать собственные сценарии устройств (BYOD).
-
В приложении «Настройки» на устройстве с Windows, выберите Учетные записи > Доступ к рабочей или учебной работе или используйте следующий ярлык:
Доступ к работе или учебному заведение
-
Рядом с полем Добавление рабочей или учебной учетной записи выберите Подключиться.
-
Введите сведения об учетной записи, выберите тип учетной записи и нажмите кнопку Добавить.
-
В приложении «Настройки» на устройстве с Windows, выберите Учетные записи > Доступ к рабочей или учебной работе или используйте следующий ярлык:
Доступ к работе или учебному заведение
-
Выберите раскрывающийся список рядом с рабочей или учебной учетной записью и выберите Отключить.
-
Выберите Да , чтобы подтвердить
Примечание: Отключение рабочей или учебной учетной записи не приводит к удалению учетной записи. Он удаляет сведения о входе и данные с устройства.
Чтобы упростить и ускорить вход в учетные записи, можно добавить учетные записи для разных приложений.
-
В приложении «Настройки» на устройстве с Windows, выберите Учетные записи > Email & учетные записи или используйте следующий ярлык:
учетные записи Email &
-
Добавление учетной записи, используемой по электронной почте. календарь или контакты, выберите Добавить учетную запись в разделе Учетные записи, используемые электронной почтой, календарем и контактами.
-
Для других приложений выберите Добавить учетную запись Майкрософт или Добавить рабочую или учебную учетную запись.
-
Следуйте инструкциям, чтобы добавить учетную запись.
При необходимости учетную запись пользователя можно настроить в качестве администратора.
Важно: Необходимо ограничить число администраторов на устройстве с Windows, так как администраторы имеют полный контроль над системой. Администраторы могут изменять параметры, устанавливать программное обеспечение и получать доступ ко всем файлам. Если этот уровень доступа слишком много людей, это может привести к рискам безопасности, таким как установка вредоносных программ или нежелательные изменения в системе. Безопаснее иметь меньше администраторов и использовать учетные записи стандартных пользователей для повседневных действий.
-
В приложении «Настройки» на устройстве с Windows, выберите Учетные записи > Другой пользователь или используйте следующий ярлык:
Другие пользователи
-
В разделе Другие пользователи выберите всплывающее меню для учетной записи, которую вы хотите изменить.
-
Рядом с полем Параметры учетной записи выберите Изменить тип учетной записи.
-
В раскрывающемся списке выберите тип учетной записи и нажмите кнопку ОК.
Нужна дополнительная помощь?
Нужны дополнительные параметры?
Изучите преимущества подписки, просмотрите учебные курсы, узнайте, как защитить свое устройство и т. д.
Лучший способ – это использовать настройки. Для добавления нескольких новых пользователей используйте «Управление компьютером».
Полезно знать
Откройте «Настройки» и выберите «Учетные записи», чтобы добавить локальную или семейную учетную запись Microsoft.
С помощью «Управления компьютером» можно создать локальных пользователей. Выберите «Локальные пользователи и группы». Щелкните правой кнопкой мыши «Пользователи» > «Новый пользователь».
Другие способы: Мастер создания новых мест в сетевом окружении или команда «net user» в командной строке.
В этой статье мы расскажем, как добавить еще одного пользователя (или несколько пользователей) в Windows 11.
Добавить нового пользователя через «Настройки»
Это самый простой и часто используемый способ создать локальную или семейную учетную запись Microsoft.
Добавить учетную запись Microsoft или локальную учетную запись
Для того чтобы добавить учетную запись Microsoft или создать нового локального пользователя в Windows 11, выполните следующие шаги:
1. Откройте «Настройки». Самый быстрый способ открыть их – нажать WIN+i.
2. Выберите «Учетные записи» слева, чтобы открыть настройки учетной записи пользователя Windows 11.
3. В разделе «Параметры учетной записи» справа выберите «Другие пользователи».
4. Выберите «Добавить учетную запись».
5. Здесь у вас будет два варианта:
- Чтобы добавить учетную запись Microsoft, введите адрес электронной почты и нажмите «Далее» > «Готово». (Пароль нужно будет ввести только при первом входе в систему).
- Чтобы добавить локальную учетную запись, нажмите «У меня нет данных для входа этого человека», а затем выполните остальные шаги.
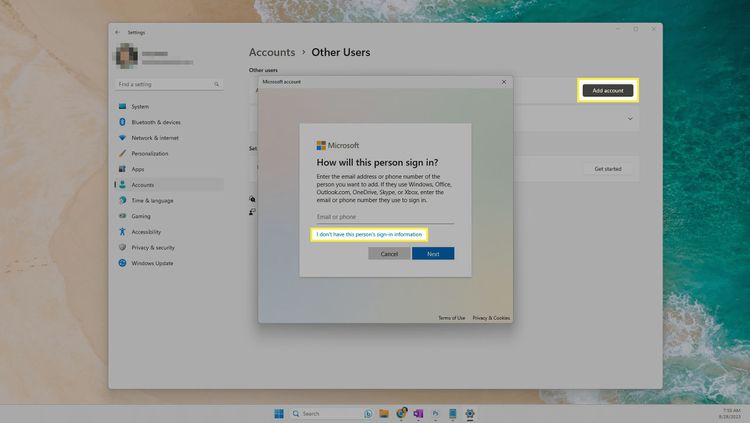
6. Выберите «Добавить пользователя без учетной записи Microsoft».
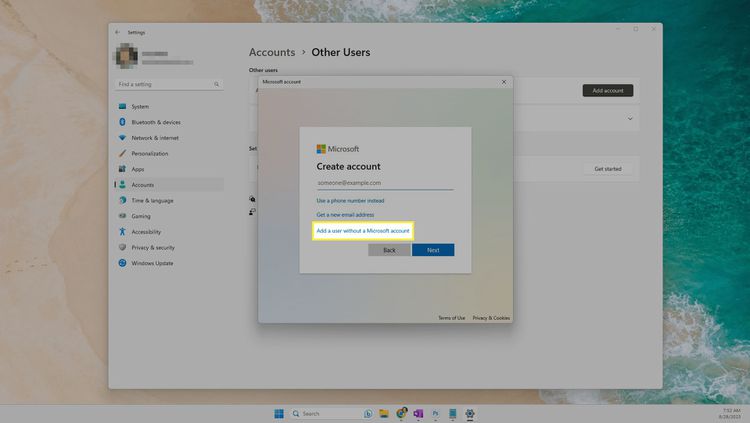
7. Заполните поля: введите имя пользователя и придумайте пароль. Когда вы введете пароль, то увидите несколько новых текстовых полей, которые нужно будет заполнить. Они понадобятся на случай, если вы забудете пароль, и его нужно будет восстановить.
Если вы не хотите, чтобы у этой учетной записи был пароль, не вводите ничего в эти поля. (Вы можете создать пароль позже).
8. Нажмите «Далее», чтобы создать учетную запись пользователя.
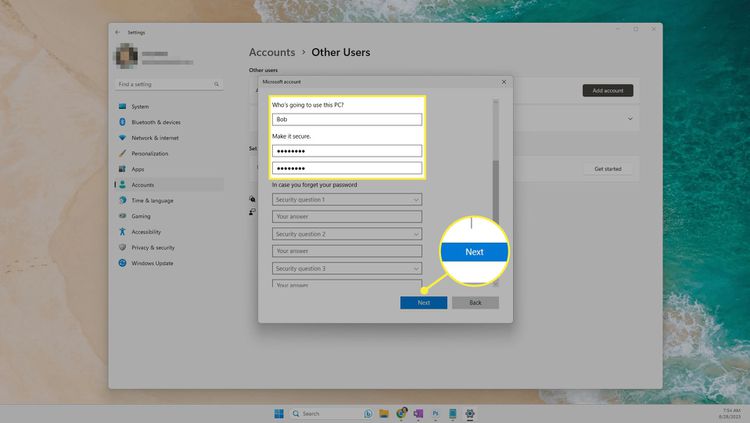
Добавьте семейную учетную запись Microsoft
Если вы планируете установить родительский контроль в Windows 11 либо воспользоваться преимуществами учетной записи Microsoft Family Safety,
это тоже можно сделать с помощью приложения «Настройки». Для этого у пользователя должна быть учетная запись Microsoft.
1. Перейдите в «Настройки» > «Учетные записи».
2. Выберите «Семья» в правой части.
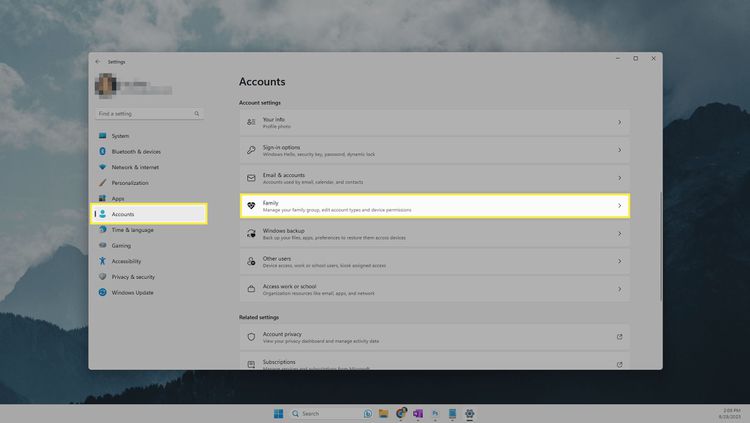
3. Выберите «Добавить кого-нибудь».
4. Введите адрес электронной почты этого пользователя в текстовое поле, а затем нажмите кнопку «Далее».
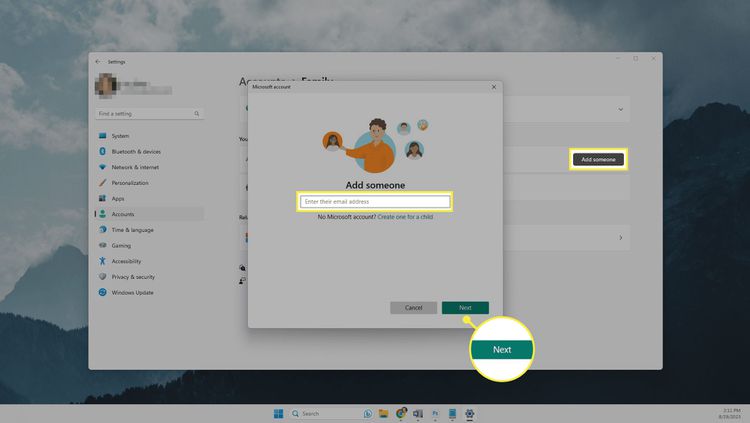
Если вы создаете учетную запись для ребенка, но у него еще нет учетной записи Microsoft, выберите «Создать учетную запись для ребенка» и затем следуйте указаниям на экране.
5. Вам будет предложено выбрать какой будет учетная запись – организатором или участником. Выберите один вариант, а затем нажмите «Пригласить», чтобы завершить работу.
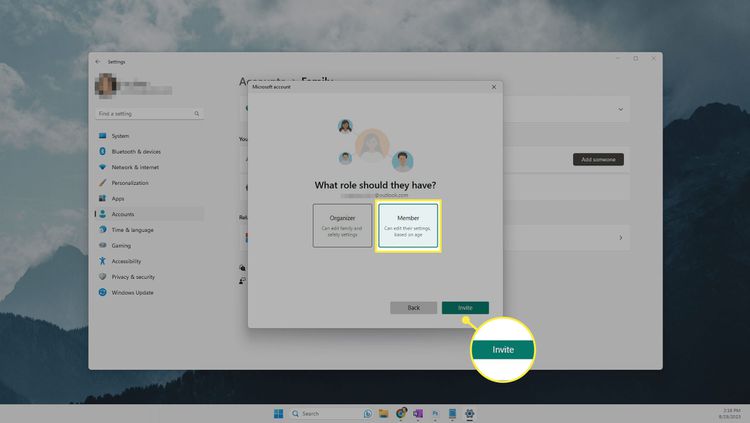
Совет: вы можете управлять учетными записями членов семьи в области «Семья» приложения «Настройки» или на веб-странице Microsoft Family Safety.
Используйте «Управление компьютером» для создания нового пользователя
Если вам нужны некоторые опции, которых нет в приложении «Настройки», используйте «Управление компьютером». Такой способ также предпочтителен, если вы будете создавать несколько пользователей подряд. Он подходит только для локальных учетных записей пользователей.
1. Щелкните правой кнопкой мыши кнопку «Пуск» и выберите «Управление компьютером».
2. Дважды щелкните «Локальные пользователи и группы».
3. Щелкните правой кнопкой мыши «Пользователи» и выберите «Новый пользователь».
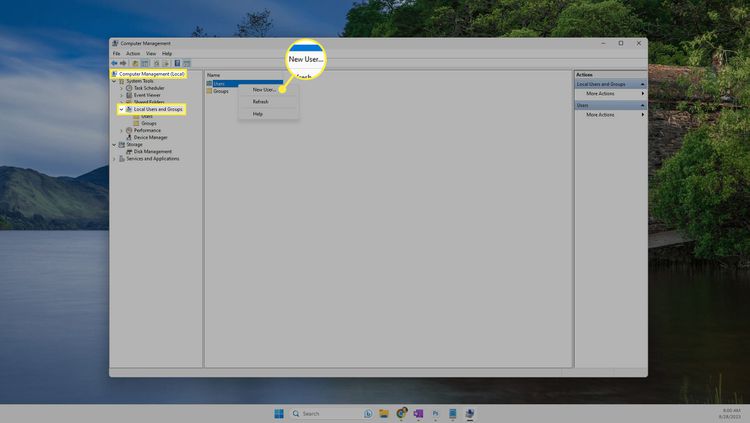
4. Введите имя нового пользователя.
5. Это не обязательно, но вы также можете указать полное имя и описание пользователя. Если у пользователя должен быть пароль, сейчас самое время его ввести.
Вы также можете попросить пользователя изменить этот пароль при первом входе в систему. Если вы хотите отключить смену пароля или предотвратить истечение срока его действия, снимите флажок напротив пункта «Пользователь должен сменить пароль при следующем входе в систему».
6. Выберите «Создать», чтобы создать новую учетную запись пользователя.
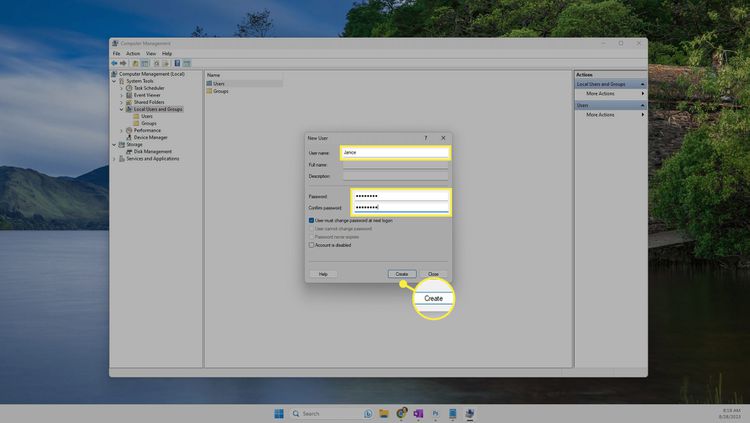
Совет: окно нового пользователя останется открытым, и вы сможете создавать дополнительные учетные записи пользователей. Если они вам не нужны, нажмите «Закрыть». Чтобы убедиться, что новый пользователь создан, откройте и проверьте папку «Пользователи» в «Управлении компьютером».
Добавление пользователей с помощью мастера создания новых мест в сетевом окружении
Мастер создания новых мест в сетевом окружении – это еще один способ создания нового пользователя в Windows 11. Он подходит для создания учетных записей Microsoft и локальных учетных записей.
1. Откройте диалоговое окно «Выполнить». Вы можете открыть его из меню пользователя (нажмите WIN+X) или через WIN+R.
2. Введите «netplwiz» и нажмите OK.
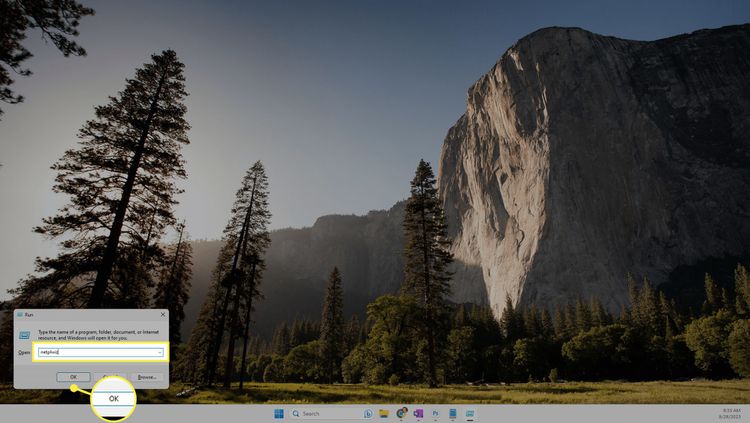
3. Выберите «Добавить».
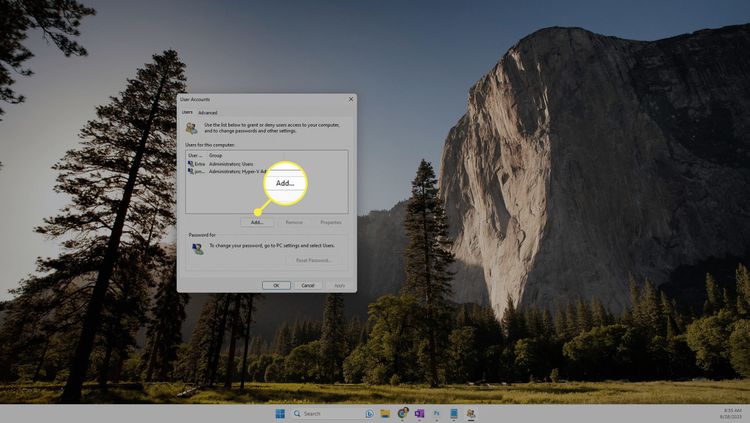
4. Введите адрес электронной почты пользователя, если он хочет войти в систему с помощью своей учетной записи Microsoft, а затем нажмите «Далее» > «Готово».
В противном случае нажмите «Войти без учетной записи Microsoft» (не рекомендуется), а затем выполните следующие действия.
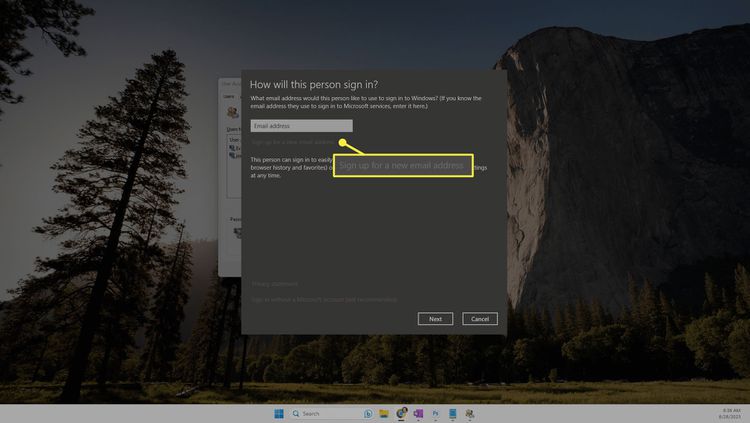
5. Выберите «Локальная учетная запись».
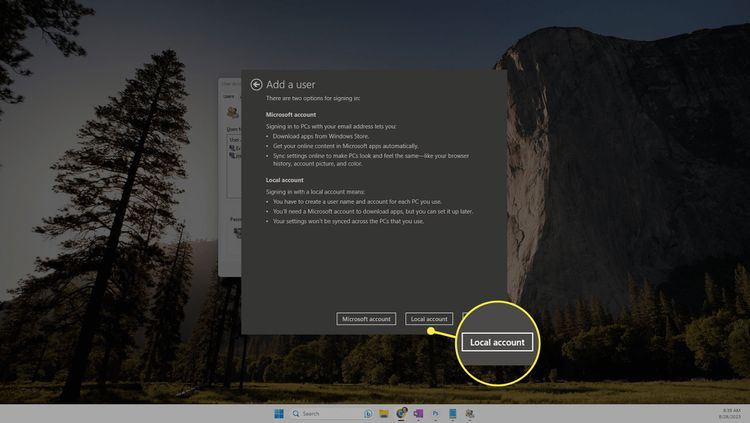
6. Введите имя пользователя в первое поле. Если вы также введете пароль (это необязательно), потребуется ввести подсказку для восстановления пароля.
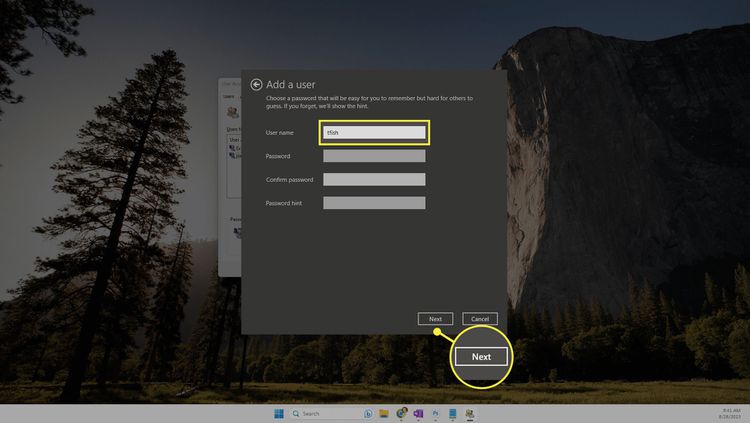
7. Выберите «Далее», а затем «Завершить».
Создание учетных записей пользователей с помощью командной строки
Команда «net user» позволяет создать нового пользователя с помощью командной строки. Хотя в большинстве случаев в таком способе нет необходимости, он может оказаться полезным, например, если вы хотите добавить нового пользователя в Windows 11 в безопасном режиме через командную строку.
1. Откройте командную строку.
2. Введите «net user /add», затем введите имя пользователя и пароль, которые вы хотите использовать (внимательно посмотрите, где должны стоять пробелы).
net user /add luke LUKE1029!@
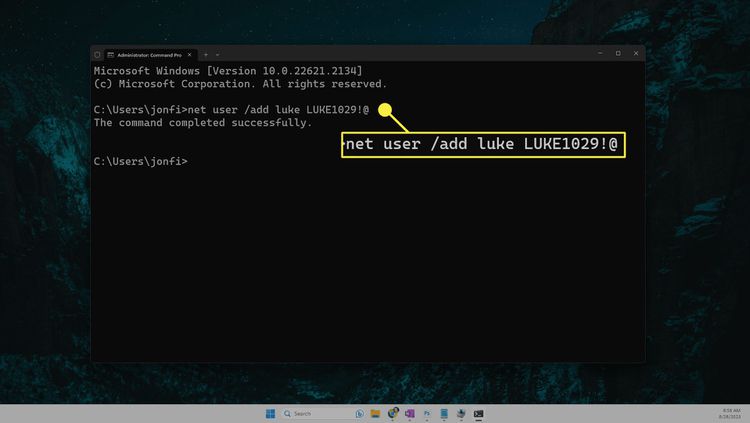
3. Нажмите Enter, чтобы создать новую учетную запись пользователя.
Совет: команда сработала, если вы видите сообщение об успешном завершении операции. Для того, чтобы это проверить, вы также можете ввести «net user», чтобы открыть список всех учетных записей на компьютере.
Windows 11 — многопользовательская система и поддерживает создание нескольких аккаунтов пользователей: с правами администратора и без, локальных учетных записей и учетных записей Майкрософт.
В этой пошаговой инструкции подробно о способах создать нового пользователя в Windows 11, один из которых с большой вероятностью, подойдёт для ваших целей. Также может быть полезным: Как установить Windows 11 с локальной учетной записью, Как включить встроенную учетную запись Администратор в Windows 11.
Способы создания нового пользователя Windows 11
Прежде чем начать, одно примечание: пользователи Windows 11 могут иметь два типа учетных записей:
- Учетную запись Майкрософт, данные которой хранятся на соответствующем сервере, позволяющую синхронизировать данные ОС между разными устройствами и, например, использовать встроенные функции родительского контроля
- Локальную (или автономную) учетную запись. Для этого варианта синхронизация не производится, но, в некоторых случаях её использование может быть удобнее, так как все сведения учётной записи, включая пароль, хранятся на вашем компьютере.
Некоторые из описанных далее способов позволяют создать и тот и другой вариант учетной записи пользователя, некоторые — только локальную.
Создание нового пользователя в Параметрах Windows 11
Стандартный способ создания нового пользователя, которым, как предполагается, будут пользоваться большинство — использование соответствующего инструментария в «Параметрах» Windows 11.
Шаги будут следующими:
- Откройте «Параметры», для этого можно использовать меню Пуск или сочетание клавиш Win+I на клавиатуре.
- Откройте раздел «Учетные записи», а в нём — «Другие пользователи».
- Нажмите «Добавить учетную запись».
- Откроется окно добавления учетной записи Майкрософт. Если она есть — просто введите её данные, если нет, нажмите «У меня нет данных для входа этого человека».
- Вам будет предложено создать учетную запись Майкрософт. Вы можете зарегистрировать новую учетную запись (потребуется доступ к Интернету) и создать пользователя с ней при желании. Второй вариант — нажать «Добавить пользователя без учетной записи Майкрософт», чтобы создать локальную учетную запись.
- Если вы предпочтёте создание локальной учетной записи, необходимо будет указать имя пользователя и, при необходимости — пароль. Его указание не обязательно. После ввода данных нажмите кнопку «Далее».
- По умолчанию новый пользователь не будет иметь прав Администратора. Если их нужно предоставить, то, вернувшись в раздел параметров «Другие пользователи» нажмите по созданной учетной записи, затем — «Изменить тип учетной записи», после чего можно будет поменять «Стандартный пользователь» на «Администратор».
- Пользователь будет добавлен в систему и можно будет войти в Windows 11 под новой учетной, используя меню переключения пользователей или выхода из системы в меню Пуск Windows 11.
Описанным способом можно добавить и дополнительные учетные записи Windows 11 к уже созданным: если найденная мною информация верна, максимум — 50 пользователей.
Создание пользователя в окне управления учетными записями пользователей
В Windows 11 сохраняется возможность использовать старый интерфейс управления учетными записями пользователей, порядок создания нового пользователя в нём выглядит следующим образом:
- Нажмите правой кнопкой мыши по кнопке «Пуск», выберите пункт «Выполнить», введите control userpasswords2 в диалоговое окно «Выполнить» и нажмите Enter.
- В открывшемся окне нажмите кнопку «Добавить».
- Откроется окно со следующими возможностями: ввод адреса электронной почты для создания учетной записи Майкрософт (или регистрация нового адреса при необходимости) или «Вход без учетной записи Майкрософт» — для создания локальной учетной записи. Далее в примере я буду использовать создание автономного аккаунта.
- После выбора «Вход без учетной записи Майкрософт» появится окно, описывающее различия в типах учетных записей, где будет предложено вновь выбрать тип учетной записи для нового пользователя, для примера я выбираю «Локальная учетная запись».
- Следующий шаг — указать имя пользователя, пароль (не обязательно) и подсказку для пароля.
- После нажатия кнопки «Далее» новый пользователь будет создан.
- По умолчанию вновь созданный пользователь не имеет прав администратора. Если они требуются, вы можете выбрать пользователя в окне control userpasswords2, нажать кнопку «Свойства» и указать «Администратор» на вкладке «Членство в группах», затем применить настройки.
Оснастка «Локальные пользователи и группы»
Следующая возможность, доступная только в Windows 11 Pro и Enterprise — использования интерфейса «Локальные пользователи и группы» для создания нового пользователя с локальной учетной записью.
- Нажмите клавиши Win+R на клавиатуре, введите lusrmgr.msc и нажмите Enter.
- В открывшемся окне выберите «Пользователи», затем нажмите правой кнопкой мыши в пустом месте правой панели со списком пользователей и выберите пункт «Новый пользователь» в контекстном меню.
- Укажите данные нового пользователя. Можно заполнить только поле «Пользователь» и, при необходимости — «Пароль» и «Подтверждение пароля». Нажмите кнопку «Создать».
- Пользователь будет добавлен в список учетных записей и под новой учетной записью уже можно будет зайти.
- Если вам потребуется сделать пользователя администратором, дважды нажмите по имени пользователя в списке, откройте вкладку «Членство в группах», нажмите кнопку «Добавить», а затем введите «Администраторы» в поле «Введите имена выбираемых объектов» (или Administrators в изначально англоязычных версиях Windows 11) и нажмите Ок. Примените сделанные изменения.
Локальная учетная запись в командной строке
Создание пользователей возможно и без использования графического интерфейса. Например, можно использовать командную строку:
- Запустите командную строку от имени администратора (как это сделать) и введите команду, заменив имя пользователя и пароль на необходимые (пароль можно и не указывать, если он не требуется):
net user имя_пользователя пароль /add
- Если в результате вы увидели сообщение «Команда выполнена успешно», пользователь был создан.
- Если необходимо предоставить права администратора вновь созданному пользователю, используйте команду (для англоязычной Windows 11 пишем «Administrators»):
net localgroup Администраторы имя_пользователя /add
После успешного выполнения указанных команд пользователь с указанным именем будет добавлен в системе.
В Windows PowerShell
Аналогично предыдущему способу, можно использовать Windows PowerShell для создания нового пользователя:
- Запустите PowerShell или Терминал Windows от имени администратора.
- Введите команду
New-LocalUser "имя_пользователя"
для создания нового пользователя.
- На запрос пароля укажите пароль. Если он не нужен — просто нажмите Enter.
- Есть возможность передачи пароля в параметрах команды, но для этого его необходимо будет преобразовать в SecureString, например, создав переменную командой
$Password = Read-Host -AsSecureString
и указывая в параметре -Password команды создания пользователя эту переменную.
- Если требуется сделать пользователя администратором, используйте команду
Add-LocalGroupMember -Group "Администраторы" -Member "имя_пользователя"
Надеюсь, предложенных вариантов будет достаточно для ваших задач. Если остаются вопросы или что-то показалось не ясным, буду рад ответить в комментариях.
Добавление нового локального пользователя в Windows 11 может быть необходимо для стабильной работы wo. Каждая учетная запись пользователя на компьютере имеет свой собственный набор файлов, настроек и привилегий. Создание нового локального пользователя позволяет завести отдельные учетные записи для разных людей, использующих один и тот же компьютер, что обеспечивает индивидуальный подход и конфиденциальность. Несколько учетных записей пользователей могут повысить безопасность, ограничив доступ к определенным файлам, настройкам или приложениям. Например, вы можете создать отдельную учетную запись для гостей или детей с ограниченным доступом к конфиденциальным данным или административным функциям. У разных пользователей могут быть разные предпочтения относительно фона рабочего стола, разрешения экрана или настроек системы. Создание отдельных учетных записей позволяет каждому пользователю настраивать свою работу без ущерба для других. Если компьютером пользуются дети, можно создать отдельную учетную запись пользователя с включенным родительским контролем, чтобы управлять и контролировать использование ими интернета, доступ к приложениям и экранное время. В рабочей среде создание отдельных учетных записей пользователей для разных сотрудников помогает обеспечить конфиденциальность, безопасность и индивидуальную настройку рабочего пространства.
Как добавить пользователя в Windows 11.
Первый способ как добавить нового юзера в Windows 11 является самым простым и не требует особых навыков в управлении компьютером и системой.
Откройте меню «Пуск» и начните вводить слово «cmd» в строке поиска. В результате поиска, Вам должно показать приложение командной строки. Запустите командную строку с правами администратора нажав на соответствующую кнопку в свойствах запуска программы.
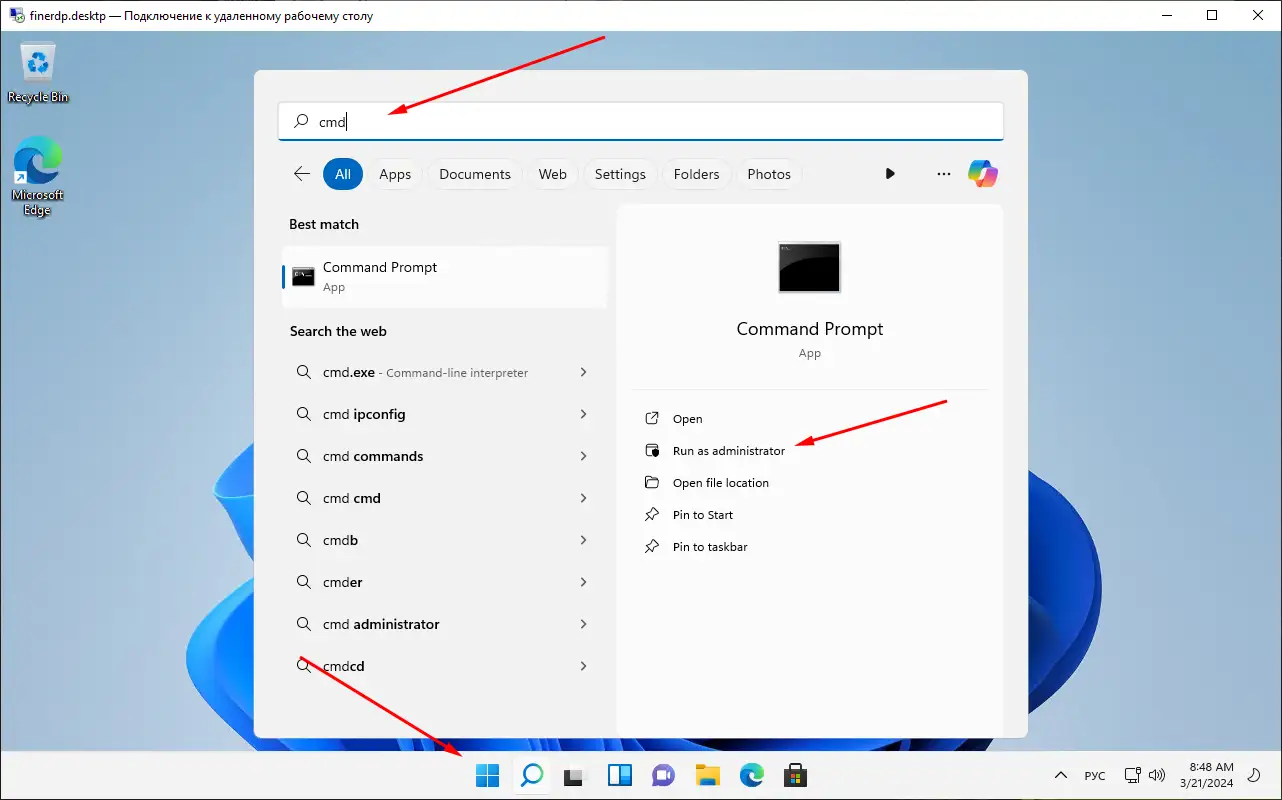
Напишите следующую команду «net user admin1 somepass /add» в открывшемся окне и нажмите Enter.
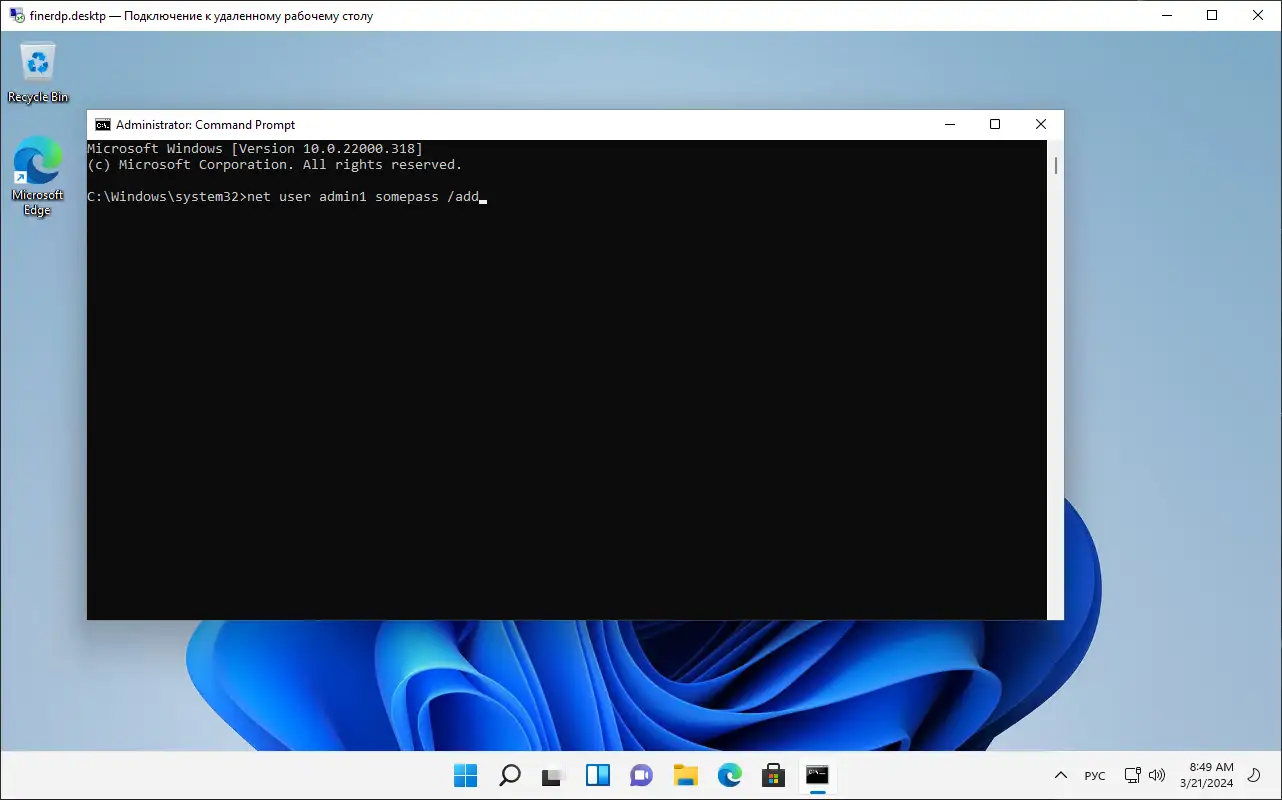
Параметры команды net user admin1 somepass /add
net user – команда управления пользователями
admin – имя пользователя, которое мы хотим установить
somepass – пароль пользователя
/add – обязательный ключ операции добавления пользователя
На этом этапе мы успешно добавили нового пользователя в систему Windows 11.
Для того, чтобы предоставить новому пользователю права Администратора и возможность полноценно управлять системой, нам необходимо сделать ещё несколько операций.
Откройте меню «Пуск» и выберите меню «Настройки».
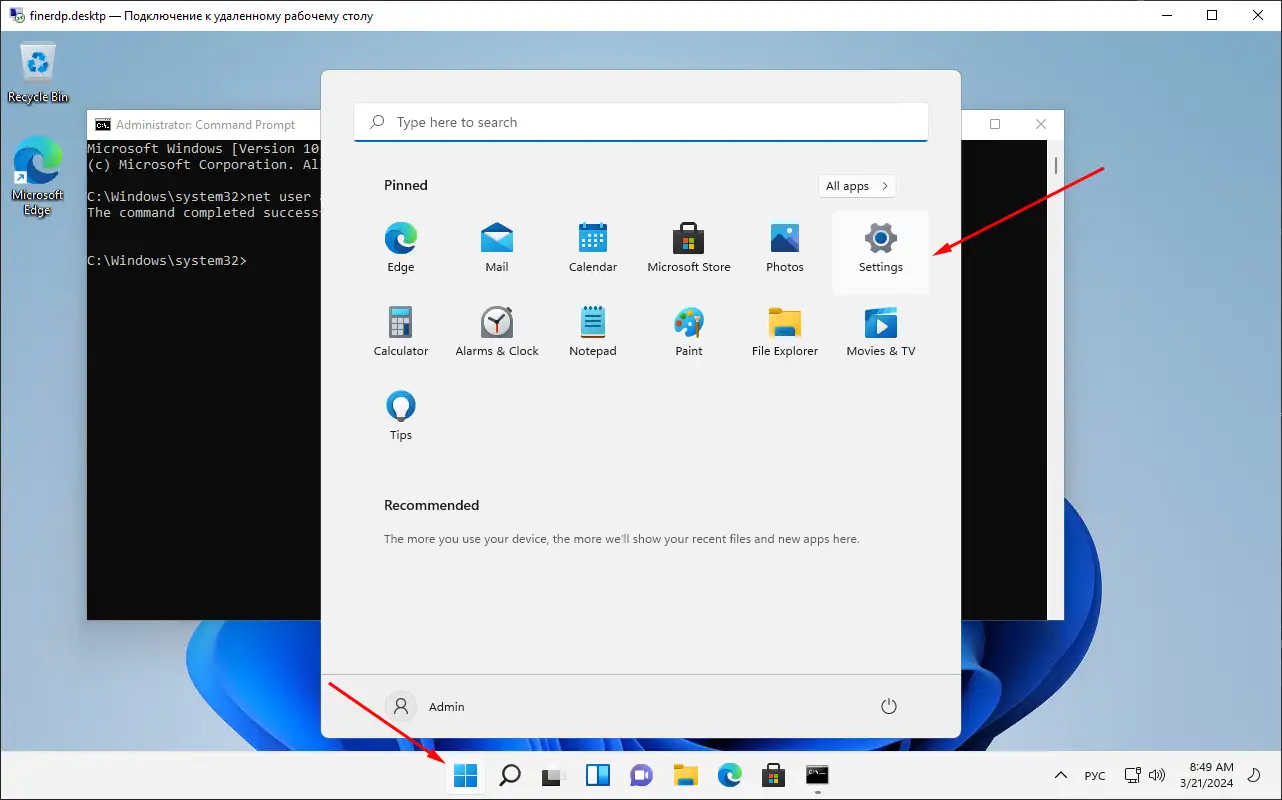
Далее перейдите в раздел «Учетные записи» — «Семья и другие пользователи»
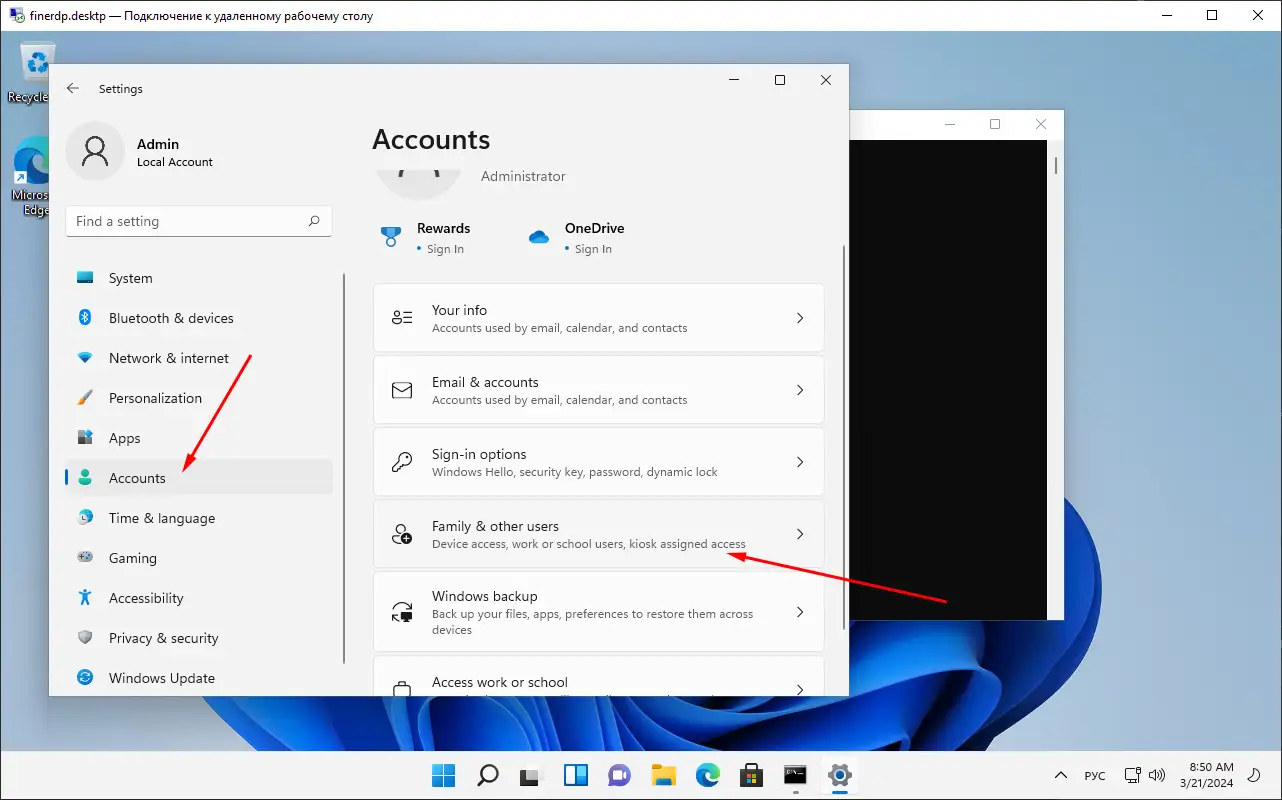
В разделе «Другие пользователи» выберите созданного ранее пользователя и нажмите на кнопку изменения типа пользователя.
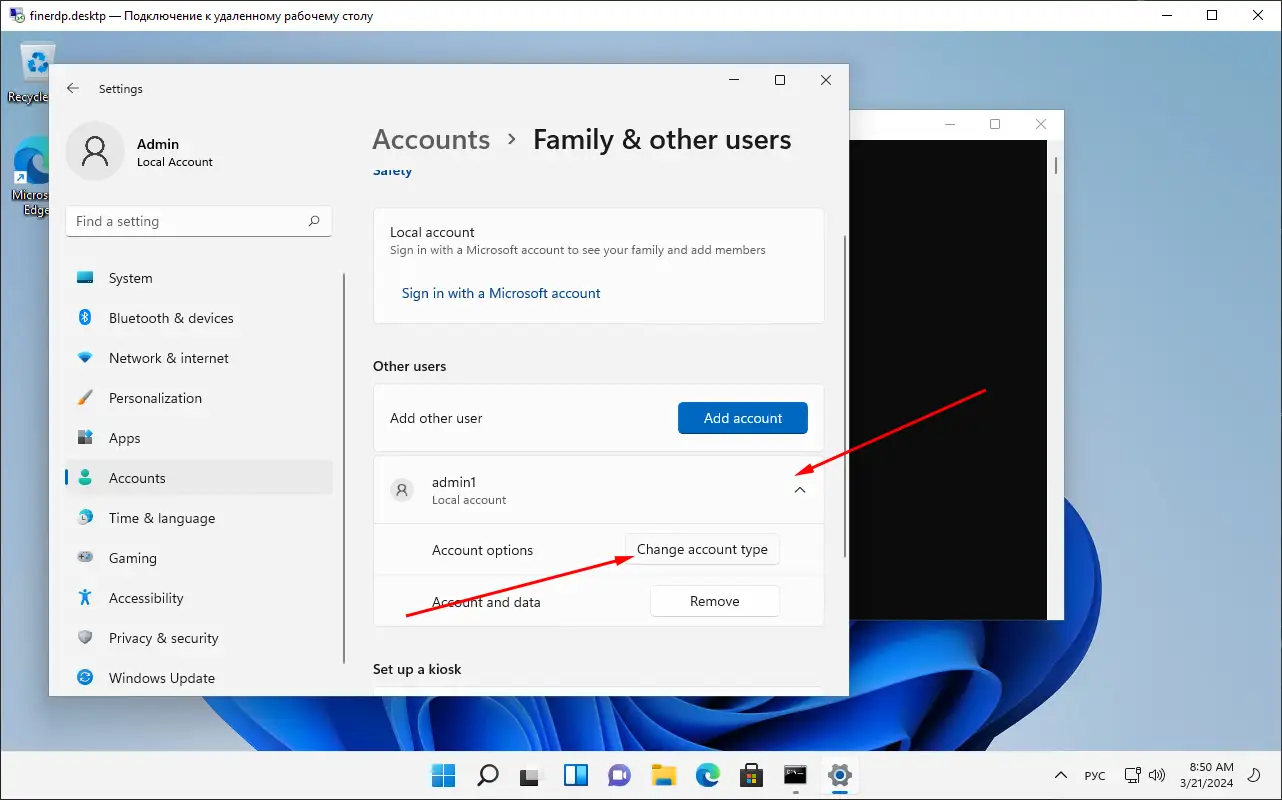
В выпадающем меню выберите тип пользователя «Администратор» и подтвердите изменение.
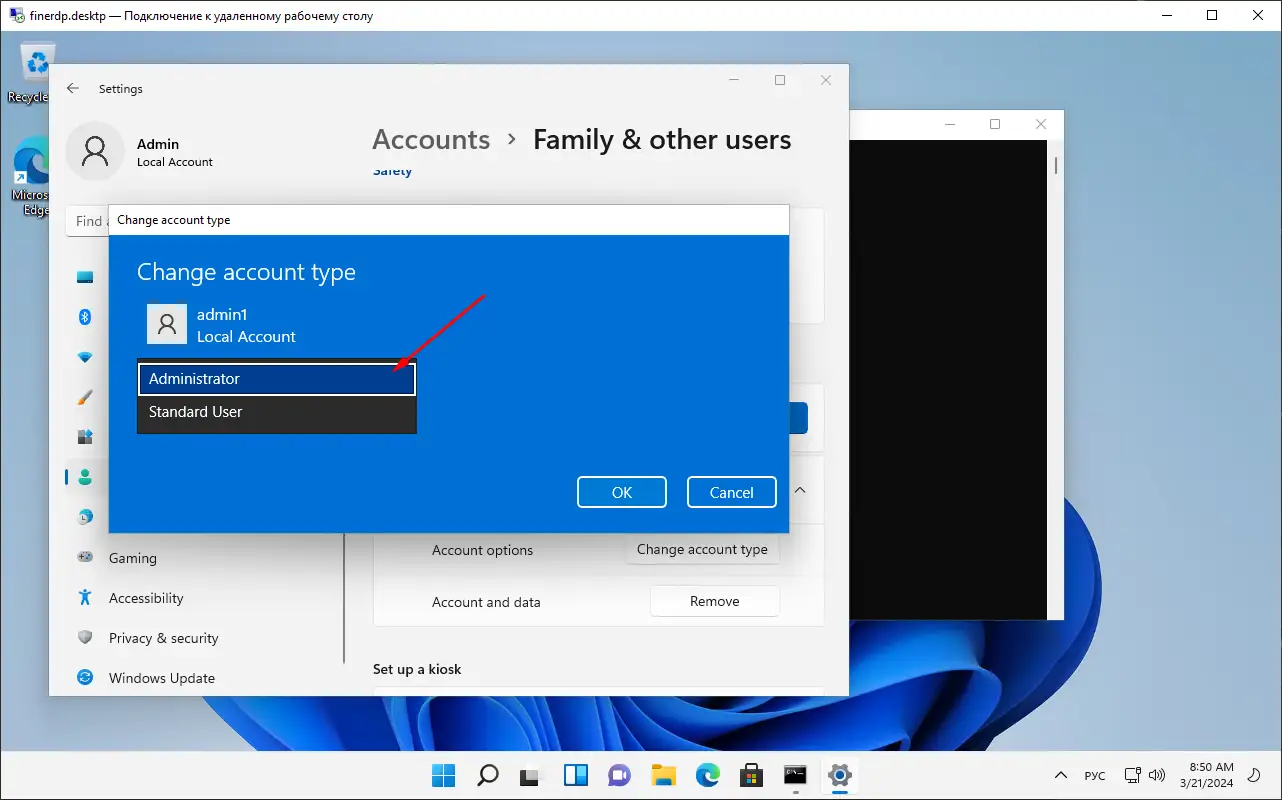
Вот так мы изменили тип пользователя в Windows 11 и предоставили ему права администратора.
Второй способ как добавить локального пользователя в Windows 11 без email и учетной записи Microsoft будет знаком пользователям, которые работали с предыдущими системами Windows и Windows Server и требует знание работы с Управлением компьютера.
Откройте меню «Пуск» и начните вводить в поиске «Управление компьютером». Откройте найденный результат.
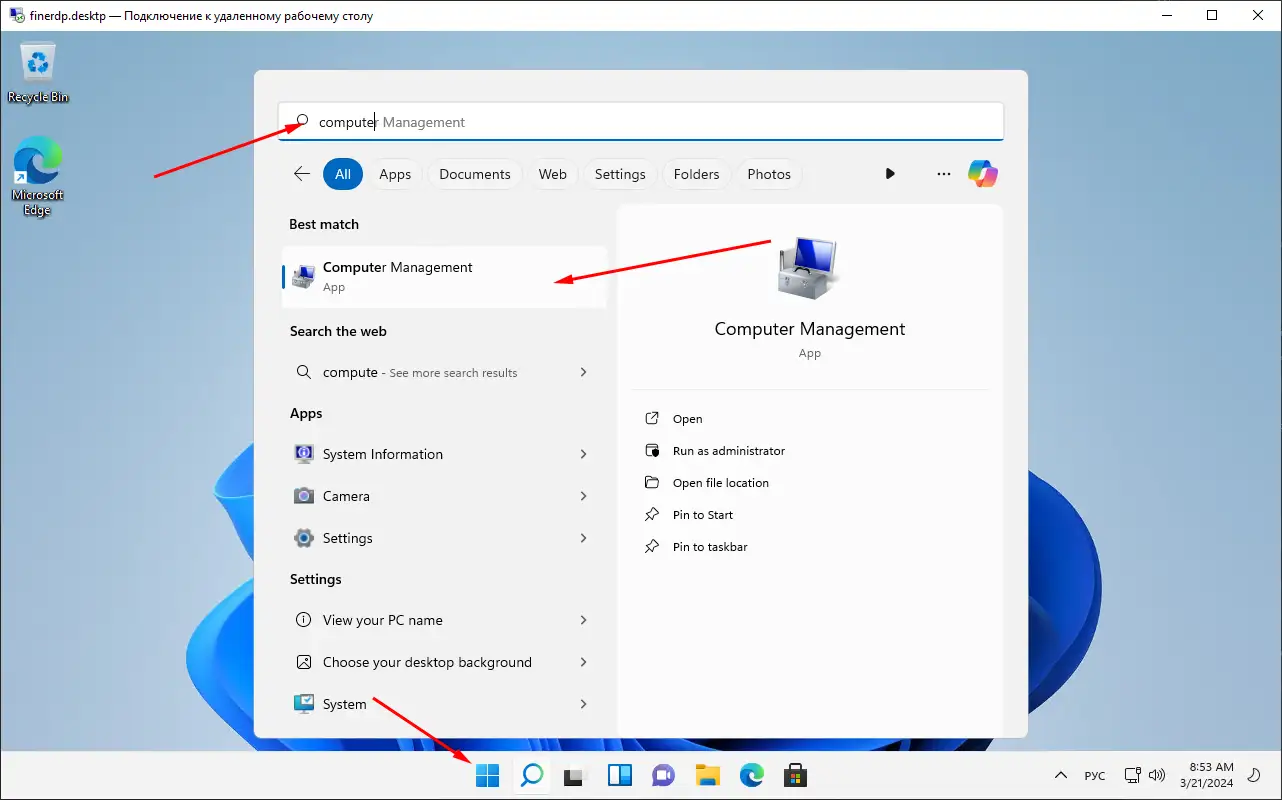
В левой части древа каталогов, перейдите в раздел «Служебные программы – Локальные пользователи и группы – Пользователи». Нажмите правой кнопкой мыши по пустому месту в окне и выберите «Новый пользователь» в выпадающем меню.
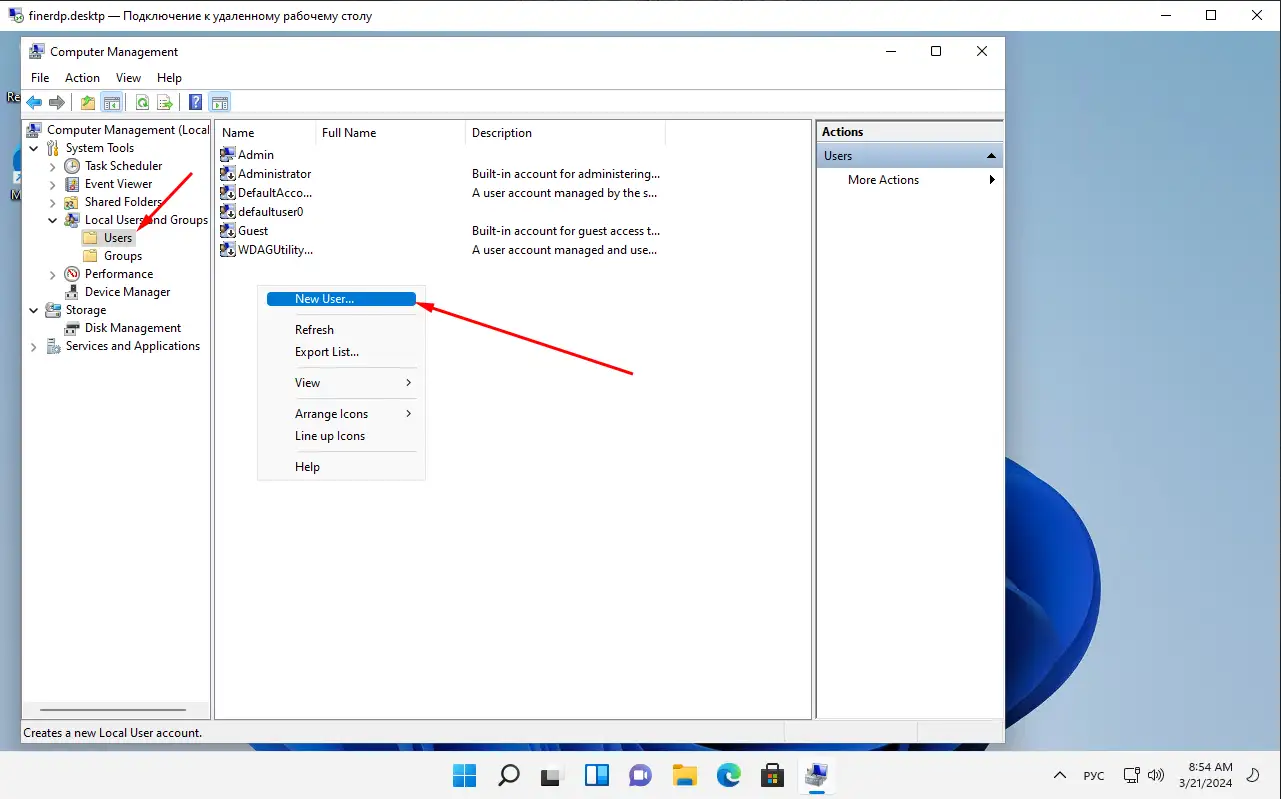
Заполните поля имени пользователя, пароль и подтверждения пользователя. Так же снимите галочку с требования изменения пароля и включите «Срок действия пароля не ограничен». Подтвердите создание пользователя.
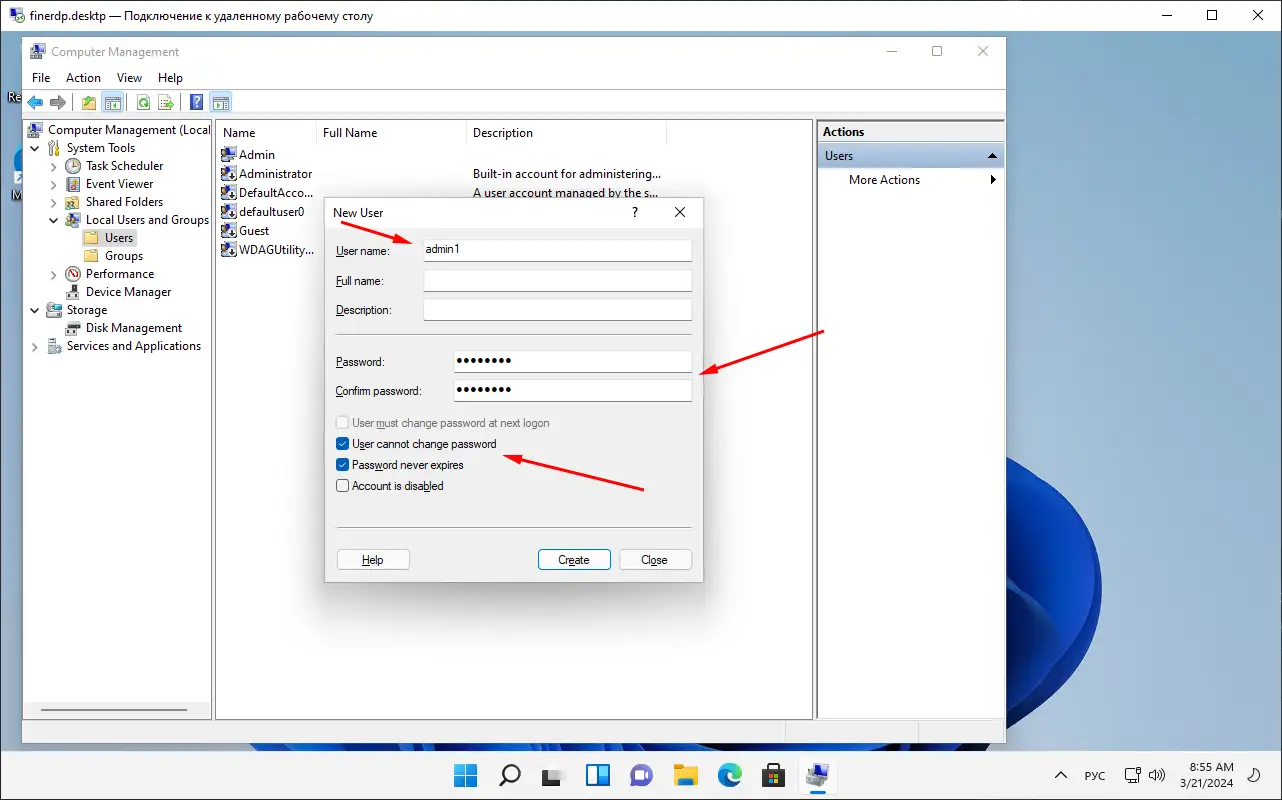
На этом этапе мы успешно создали пользователя без учетной записи Microsoft и email, но нам все ещё необходимо предоставить ему права администратора.
Нажмите правой кнопкой по нашему новому пользователю и выберите «Свойства».
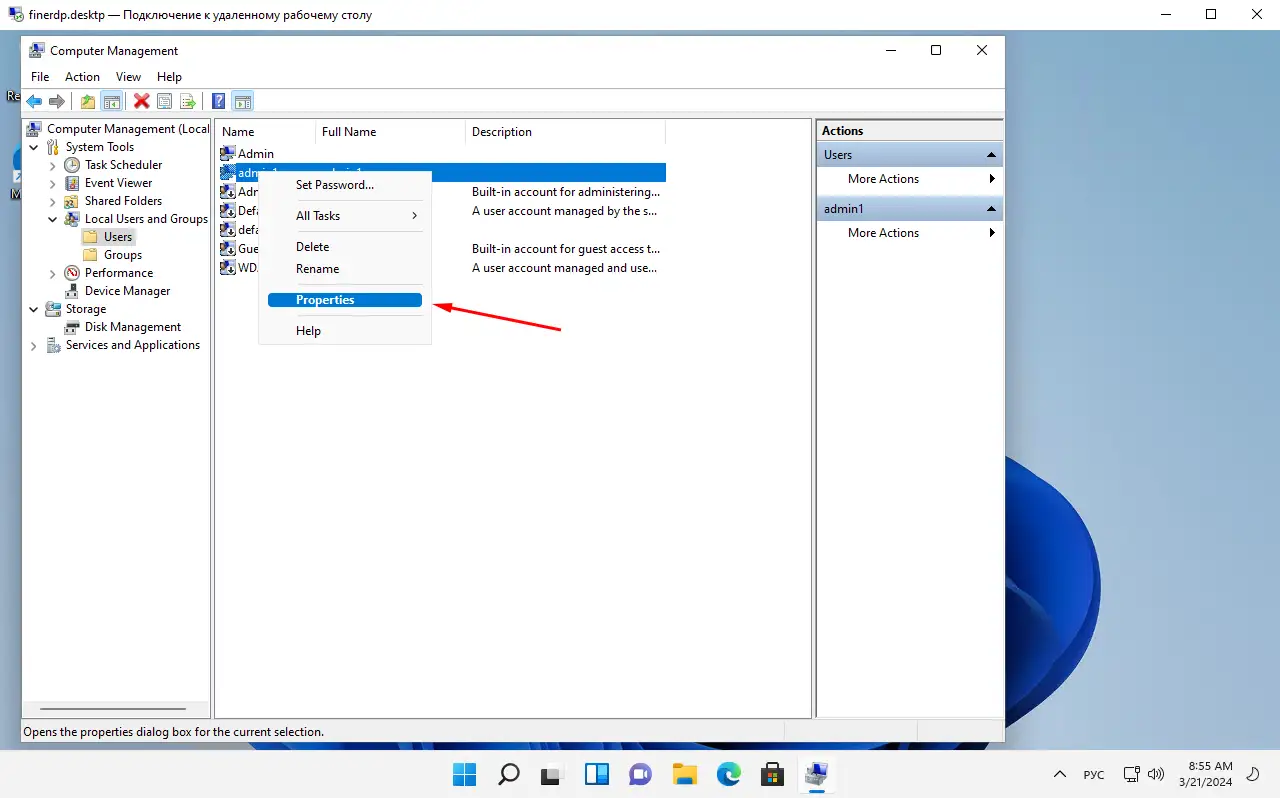
Перейдите в раздел «Группы» и нажмите на «Добавить».
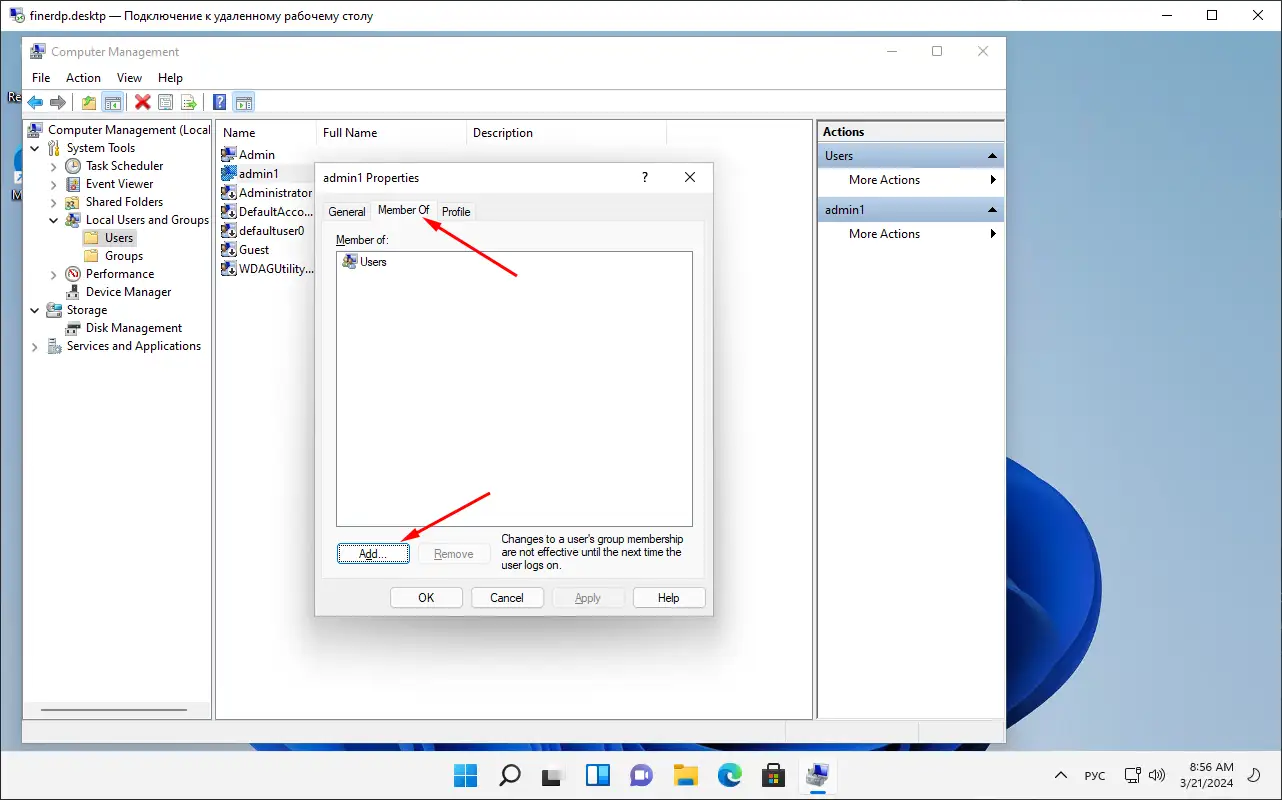
В нижнем окне введите имя группы администраторов. В нашем случае это – Administrators, после чего нажмите на проверку имени.
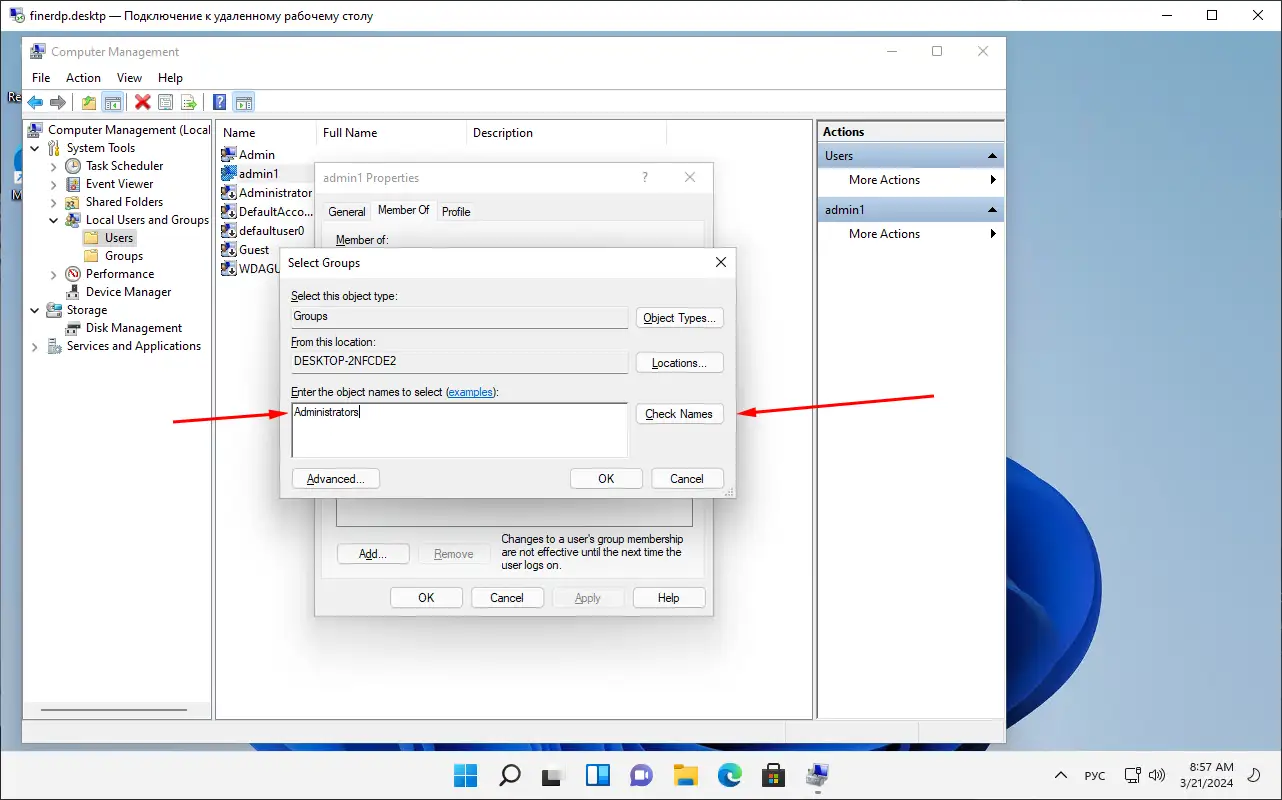
Если такая группа существует, строка изменит свое название на строку вида «DESKTOP-2NFCDE2\Administrators» и теперь нужно только подтвердить добавление группы.
Теперь Вы знаете как можно добавить нового пользователя в Windows 11 разными способами без учетной записи и email, которые навязываются системой. В целом, добавление нового локального пользователя в Windows 11 обеспечивает гибкость, безопасность и возможности настройки в соответствии с потребностями и предпочтениями отдельных пользователей.
В свою очередь мы хотим напомнить Вам, что мы предоставляем удаленный рабочий стол на Windows 11 и предоставляем своим клиентам полный доступ к управлению своим сервисом! Спешите заказать свой удаленный рабочий стол и наслаждаться продуктивной работой вместе с нами!
Добавление новой учетной записи в Windows позволяет каждому пользователю получить индивидуальный доступ к программам, данным и настройкам. Это удобно как в домашних условиях, так и в офисной среде, когда устройство используется несколькими людьми. Рассказываем о том, как добавить нового пользователя в Windows 10 и 11.
Отличие локальной учетной записи от учетной записи Microsoft
В Windows доступно два типа учетных записей: локальная и учетная запись Microsoft. Локальная учетная запись предназначена для автономного использования компьютера. Все данные, включая пароль, хранятся непосредственно на устройстве, что обеспечивает максимальную независимость от внешних сервисов. Она удобна для тех, кто предпочитает приватность или не имеет постоянного подключения к интернету.
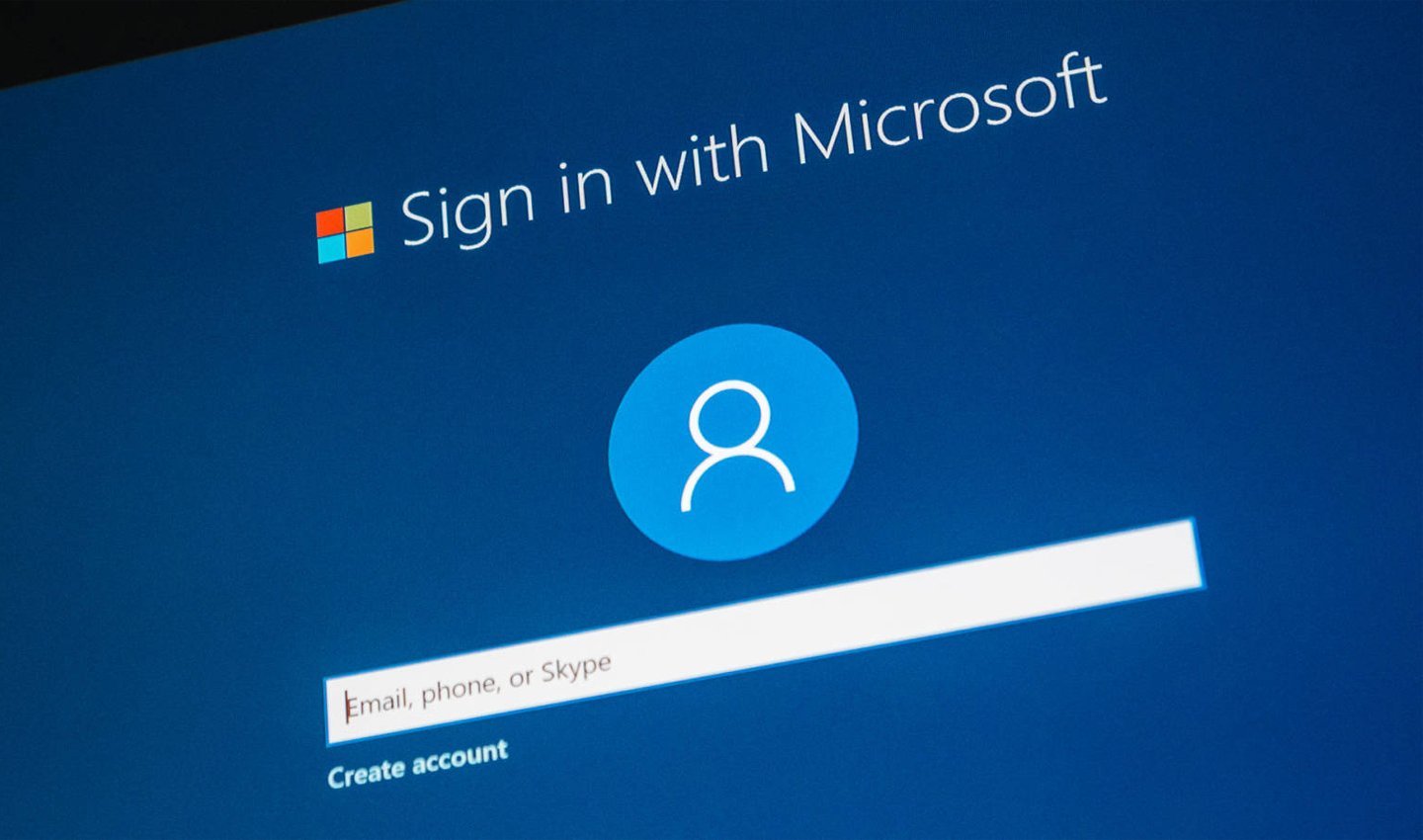
Источник: Bruceb / Войти в аккаунт Microsoft
Учетная запись Microsoft, в свою очередь, требует привязки к электронной почте. Она позволяет синхронизировать данные, настройки и файлы между различными устройствами, а также предоставляет доступ к сервисам Microsoft, таким как OneDrive и Office Online. Выбор между этими типами учетных записей зависит от ваших потребностей: для работы в изолированной среде подойдет локальная, а для использования облачных функций — учетная запись Microsoft.
Как создать учетную запись Microsoft в Windows 10 и 11
Рассмотрим самые популярные способы.
Создание учетной записи через «Параметры»
Самым простым и популярным способом является использование встроенного приложения «Параметры». Для начала откройте меню «Пуск», где в списке значков выберите шестеренку или воспользуйтесь комбинацией клавиш Win+I. В появившемся окне выберите раздел «Учетные записи», а затем перейдите в подраздел «Семья».
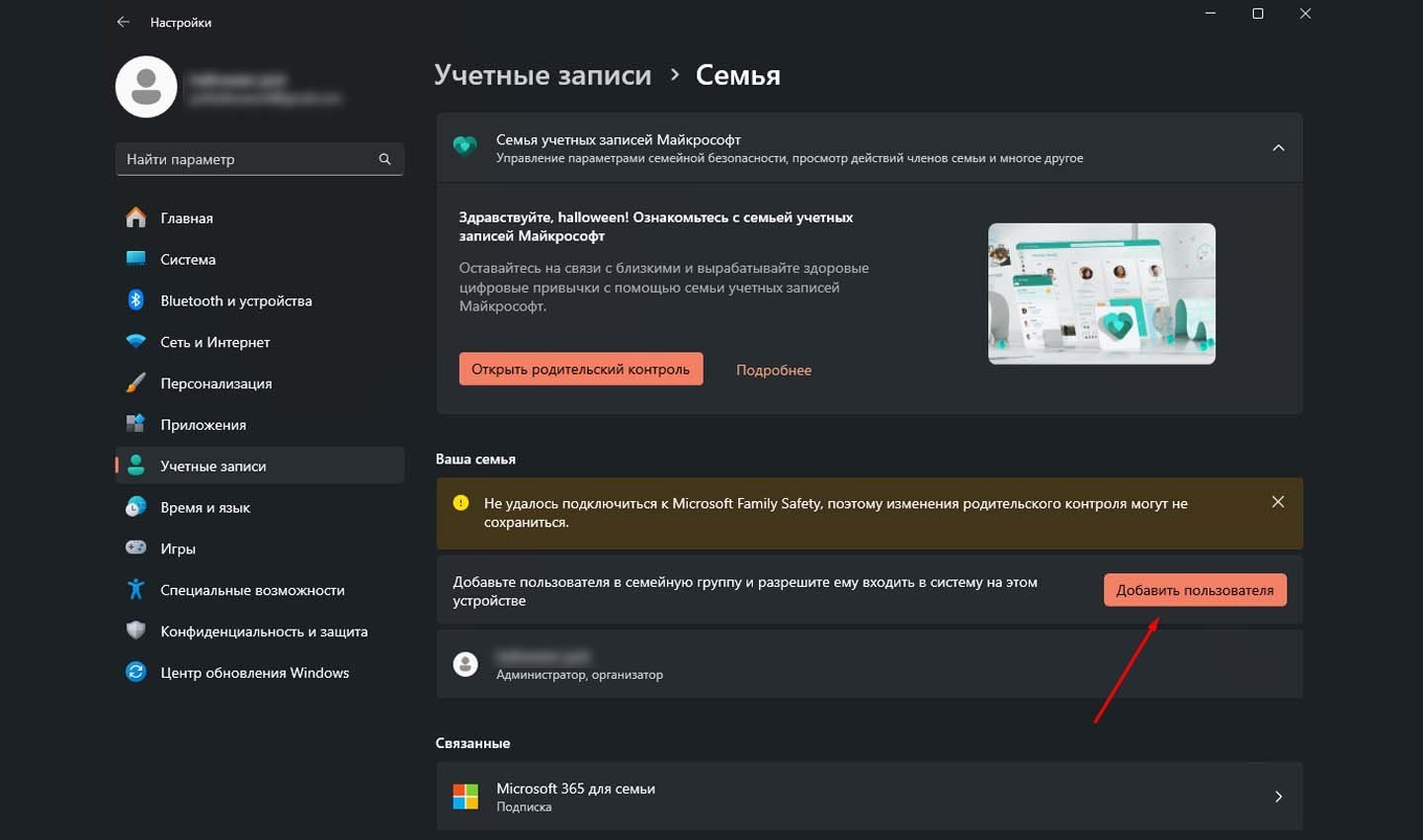
Источник: CQ / Раздел «Семья»
В этом меню нажмите на кнопку «Добавить учетную запись». Система предложит указать данные учетной записи Microsoft, но если требуется создать локального пользователя, выберите опцию «У меня нет данных для входа этого человека». На следующем этапе нажмите «Добавить пользователя без учетной записи Microsoft».
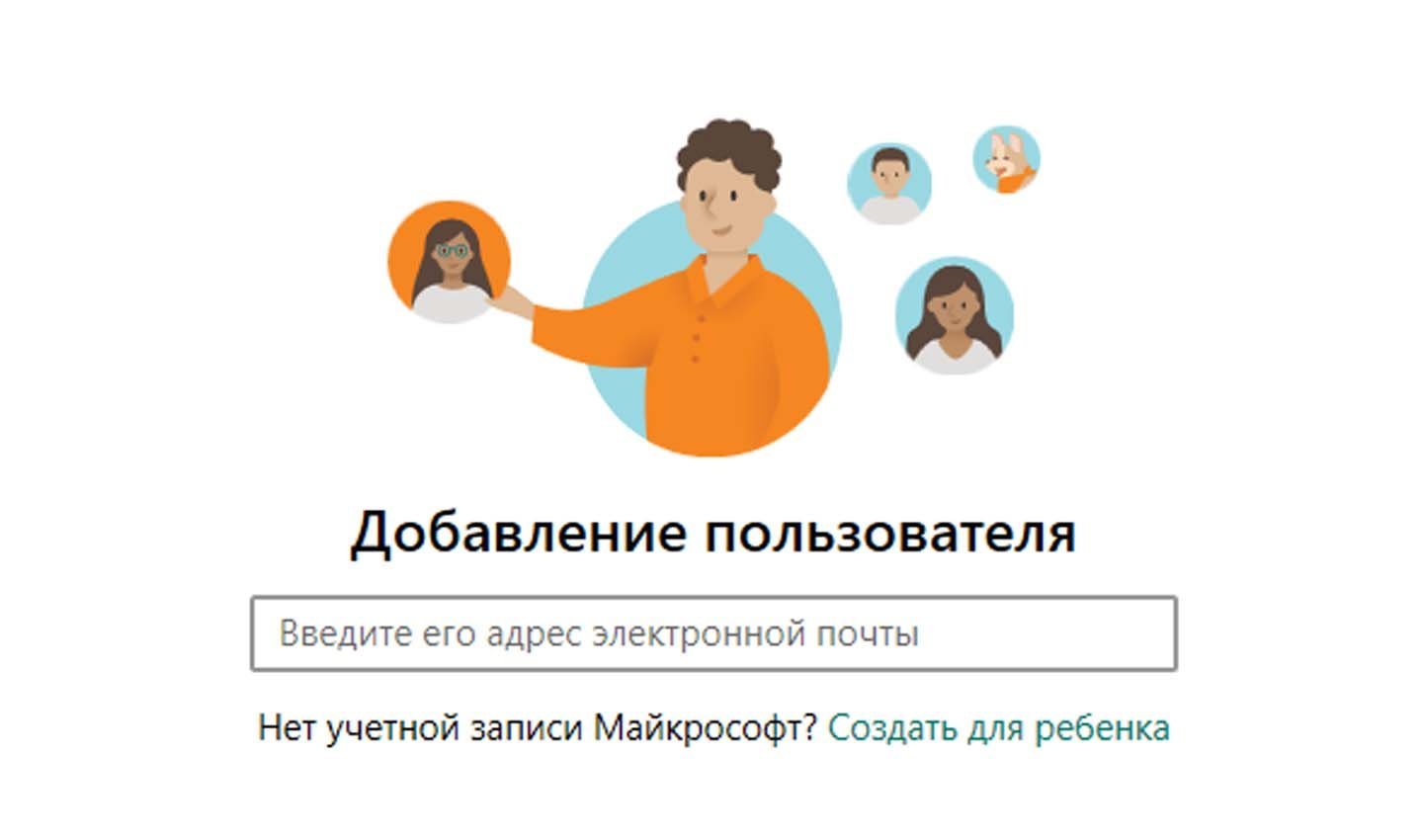
Источник: CQ / Создание нового аккаунта
Далее необходимо указать имя будущего пользователя. Также можно задать пароль, но это необязательно. Если вы хотите, чтобы вход осуществлялся без пароля, оставьте соответствующие поля пустыми. Нажмите кнопку «Далее», чтобы завершить процесс. Новая учетная запись будет создана и добавлена в список пользователей, доступный в этом разделе.
Создание учетной записи через «Панель управления»
Этот метод подойдет для тех, кто предпочитает классический интерфейс Windows. Откройте меню «Пуск», введите в строку поиска «Панель управления» и выберите появившийся результат. В открывшемся окне найдите пункт «Учетные записи пользователей», кликните на него, а затем выберите «Управление другой учетной записью».
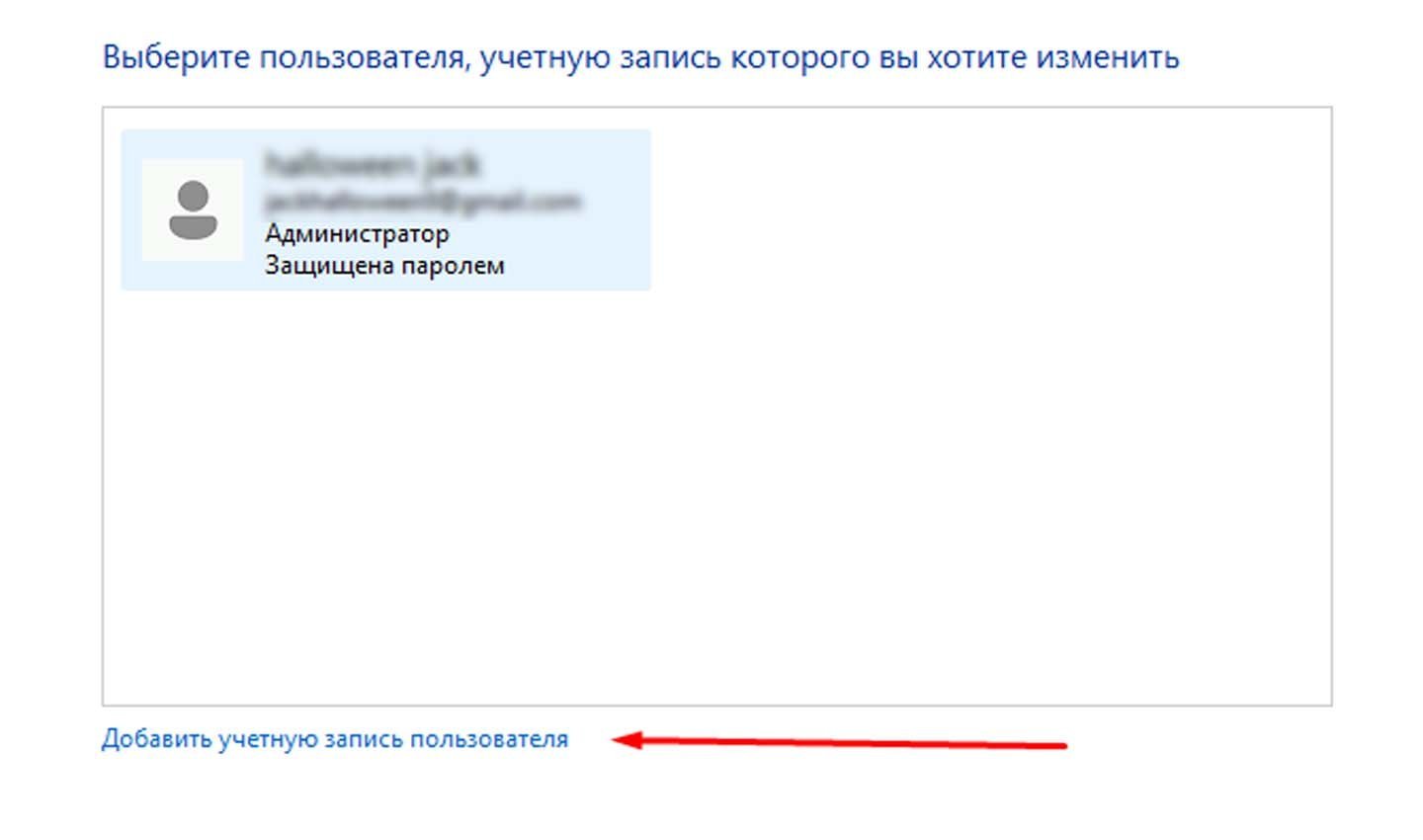
Источник: CQ / Изменение аккаунтов
На следующем этапе вы увидите ссылку для добавления новой учетной записи через «Параметры». Нажмите на неё. После этого вас перенаправят в раздел настроек, где можно будет продолжить процесс создания пользователя, как описано в предыдущем методе.
Создание учетной записи при помощи командной строки
Для более опытных пользователей доступен способ с применением командной строки. Для её запуска нажмите правой кнопкой мыши на меню «Пуск» и выберите «Командная строка (администратор)». В Windows 11 приложение называется «Терминал (администратор). Введите следующую команду:
net user Название_Аккаунта /add
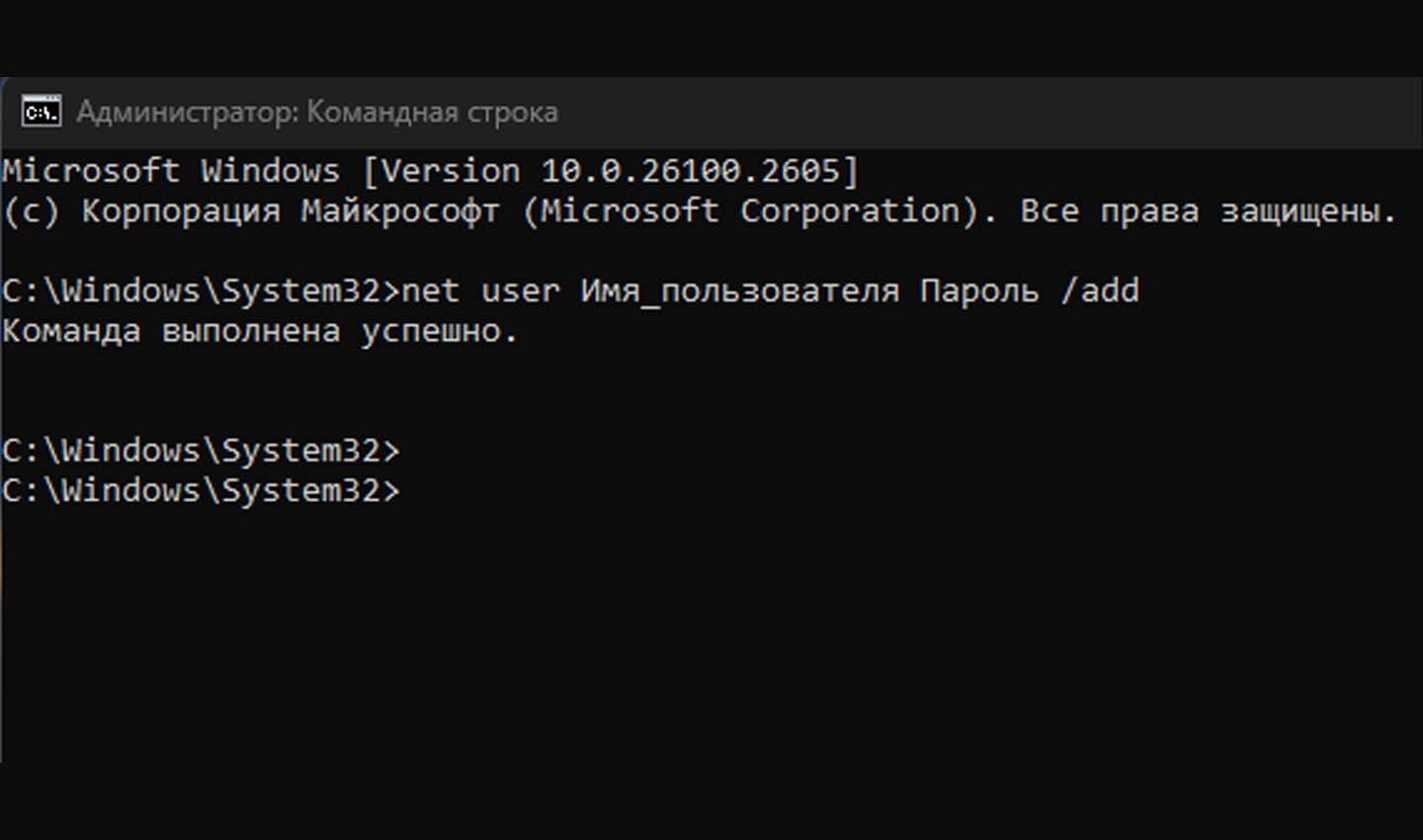
Источник: CQ / Команда в Терминале
Вместо Название_Аккаунта укажите желаемое имя нового пользователя. Если вы хотите установить пароль, добавьте его после имени. Если пароль не требуется, оставьте это поле пустым. Нажмите Enter, чтобы выполнить команду. Сразу после этого учетная запись будет создана и готова к использованию.
Создание учетной записи через «Локальные пользователи и группы»
Этот метод доступен только в профессиональных и корпоративных версиях Windows. Нажмите сочетание клавиш Win+R, введите в появившееся окно команду lusrmgr.msc и нажмите Enter.
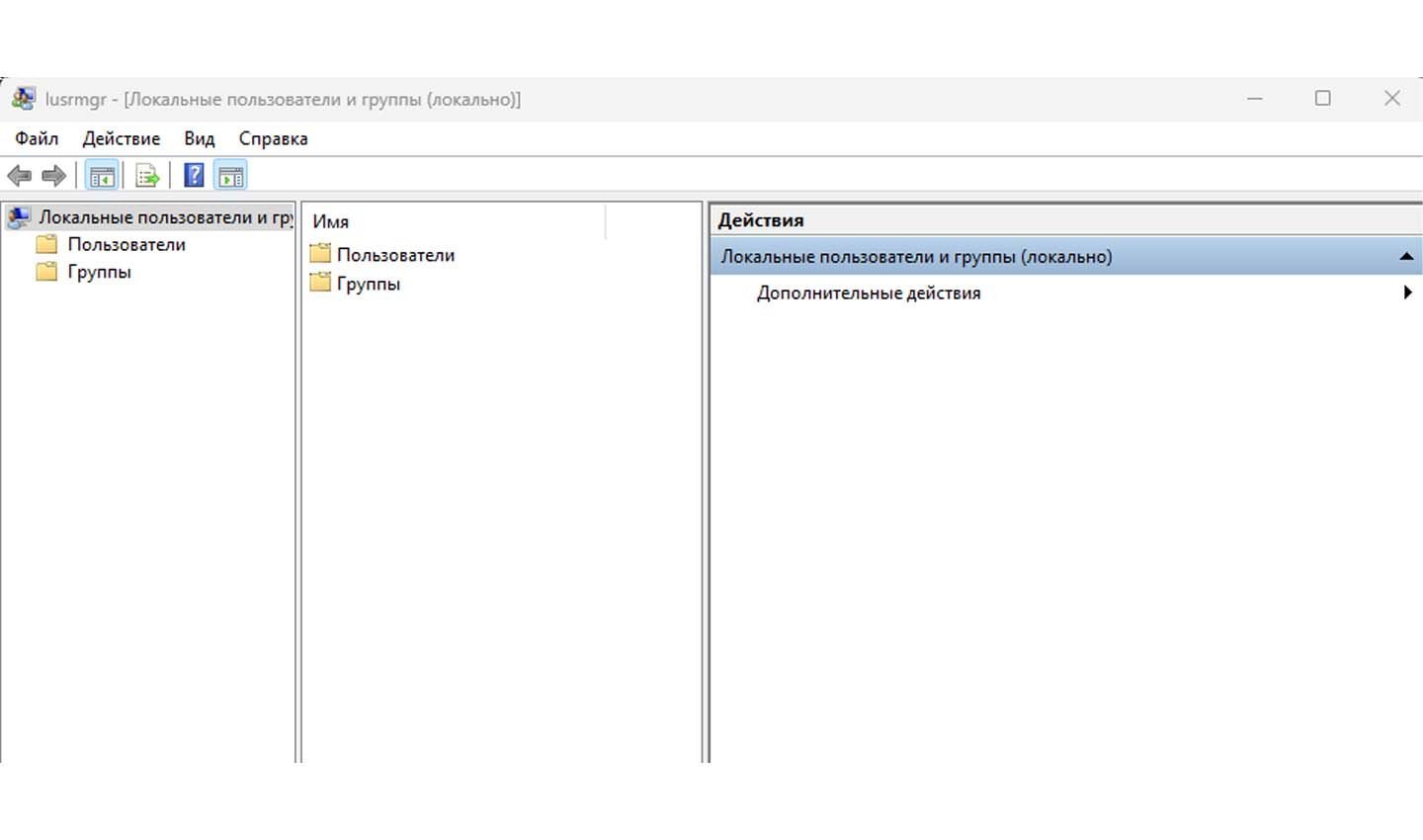
Источник: CQ / Локальные пользователи
Откроется оснастка «Локальные пользователи и группы». Перейдите в раздел «Пользователи», где нужно щелкнуть правой кнопкой мыши и выбрать пункт «Новый пользователь». В открывшейся форме заполните имя учетной записи, укажите пароль (по желанию) и настройте параметры, такие как отключение обязательной смены пароля при первом входе. После этого нажмите «Создать», чтобы сохранить изменения. Учетная запись будет добавлена в список.
Заглавное фото: Bruceb
Читайте также:
- Как открыть «Панель управления» на Windows 10 и 11
- Как включить «Режим разработчика» в Windows 10
- Как удалить Windows 11
- Как запретить программе доступ к интернету в Windows
- Лучшие виджеты погоды на рабочий стол в Windows 10


















