Applies ToWindows 10 Windows 11
Вы можете создавать новые папки различными способами, но два самых простых способа — с помощью команды Сохранить как или проводник. В этой статье описываются эти два способа.
В этой статье:
-
Создание папки при сохранении документа с помощью команды «Сохранить как»
-
Создание папки перед сохранением документа с помощью проводника
Создание папки при сохранении документа с помощью команды «Сохранить как»
-
Открыв документ, выберите Файл > Сохранить как.
-
Сохранить как — это место, где можно создать новую папку. Возможно, вам потребуется перейти к расположению новой папки.
-
В открывшемся диалоговом окне » Сохранить как» выберите Создать папку.
-
Введите имя новой папки и нажмите кнопку ОК.
Примечание: В имени папки нельзя использовать косую черту, двоеточие, точку с запятой, дефис или точки.
-
Документ будет сохранен в новую папку.
Создание папки перед сохранением документа с помощью проводника
-
Откройте проводник, используя один из следующих способов:
-
Нажмите клавишу с логотипом Windows+E.
-
Найдите его в меню «Пуск» (Windows 7 или Windows 10).
-
Щелкните значок проводник.
-
В Windows 8 или Windows 8.1 проведите пальцем по экрану справа налево и коснитесь пункта «Поиск». (Если вы используете мышь, наведите указатель мыши на правый верхний угол экрана, переместите указатель вниз, а затем щелкните Поиск.) Введите Проводник в поле поиска, а затем нажмите или щелкните Проводник.
-
-
Перейдите в место, где нужно создать папку, и выберите Создать > папку.
-
Укажите имя папки и нажмите клавишу ВВОД.
-
Чтобы сохранить документ в новой папке, откройте документ и выберите Файл > Сохранить как, а затем перейдите в новую папку и нажмите кнопку Сохранить.
См. также
Сохранение, резервное копирование и восстановление файла в Microsoft Office
Настройка возможностей сохранения в Office
Нужна дополнительная помощь?
Нужны дополнительные параметры?
Изучите преимущества подписки, просмотрите учебные курсы, узнайте, как защитить свое устройство и т. д.
Рассмотрим два способа, как создать новую папку, точнее, папку в операционной системе Windows 7.
В первом способе предлагается использовать правую кнопку мыши и контекстное меню. Во втором способе можно сохранить какой-либо файл, предварительно создав для него новую папку.
Содержание:
1. Создать новую папку с помощью правой кнопки мыши
2. Создание новой папки перед сохранением файла
3. Горячие клавиши для работы с окнами
Правая кнопка мыши, чтобы создать папку
Чтобы создать новую папку 7, кликните правой кнопкой мыши по Рабочему столу (там, где ничего нет) или по свободной поверхности окна папки. После этого появится выпадающее окно, которое называется контексным меню. Такое название меню объясняется тем, что список команд в таком меню полностью зависит от контекста (или от объекта). Другими словами, кликая правой кнопкой мыши по разным объектам, получим разные контексные меню, отличающиеся набором предлагаемых действий.
В появившемся контексном меню выбираем команду «Создать». Появляется еще одно меню, в котором кликаем «Папку».
После этого папка создана, правда, с незатейливым именем Новая папка:
Осталось подумать над именем папки. Можно оставить, конечно, имя «Новая папка», которое автоматически предлагает система Windows. Но это плохая привычка, так как у Вас при такой привычке может появиться много папок с названием «Новая папка». Отличаться такие папки будут порядковыми номерами:
«Новая папка»
«Новая папка» (2)
«Новая папка» (3) и т.д.
Поэтому вместо слов «Новая папка» следует ввести более подходящее название и после ввода имени папки, как обычно, нажать Enter. Вот и все – папка создана.
Как переименовать папку
Папку можно переименовать в любое время, а не только в тот момент, когда Вы ее создаете. Чтобы это сделать, кликаем по имени папки правой кнопкой мыши. В появившемся меню выбираем «Переименовать». Появится поле с именем папки, в котором надо напечатать другое имя файла по своему усмотрению.
Для имени папки работают те же правила, которые используют для имени файла.
Когда Вы сохраняете файл первый раз или выбираете опцию «Файл» – «Сохранить как…», то посмотрев внимательно, можно увидеть прямо в самом окне кнопку «Новая папка»:
1 – кликаем ЛКМ (левой кнопкой мыши) по кнопке «Новая папка» (1 на рис. 3).
2 – Вместо стандартного названия «Новая папка» (2 на рис. 3) вводим подходящее название и жмем на Enter. Папка создана, теперь можно в этой новой папке сохранять файл.
3 – Для этого кликаем «Открыть» (3 на рис. 3), после чего новая папка будет открыта:

Остается только сохранить в этой папке файл. Для этого вводим имя файла в окне «Имя файла», проверяем тип файла, при необходимости его меняем и кликаем по «Сохранить».
Видеоформат описанных выше способов «Как создать новую папку Windows 7»:
Как открыть новую папку?
Открыть папку или файл в окне папки можно следующими способами:
1. Дважды щелкнуть значок папки или файла.
2. Левой кнопкой мыши кликнуть по значку папки или файла, таким образом значок будет выделен, после этого нажать на Enter.
Горячие клавиши для окон
В заключение приведу некоторые полезные горячие клавиши по работе с окнами:
- Ctrl + Shift + N – Создать новую папку (в Проводнике Windows).
- WIN + D – Показать рабочий стол (свернуть все окна).
- WIN + Е – Окно «Мой компьютер»
- WIN + F – Открыть окно поиска.
- WIN + R – Открыть окно «Выполнить…».
- WIN + Стрелка – Управление расположением активного окна, а именно:
- WIN + Стрелка Вверх – Развернуть окно на весь экран,
- WIN + Стрелка Вниз – Свернуть окно,
- WIN + Стрелка Влево – Прикрепить окно к левому краю,
- WIN + Стрелка вправо – Прикрепить к правому краю.
- WIN + Home – Свернуть все окна, кроме активного.
- Аlt + Табуляция – Переключение между окнами.
- Сtrl + Shift + Esc — Открытие диспетчера задач.
- Аlt + F4 – Закрыть активное окно.
- F1 – Справка
- F5 – Обновить окно.
- Esc – Отменить операцию.
Больше горячих клавиш можно найти в Справке Windows 7, если ввести в окне поиска Справки запрос «сочетания клавиш» или «горячие клавиши».
4 варианта, как создать новую папку в Windows XP, приводятся здесь.
Упражнения по компьютерной грамотности:
- Создайте новую папку в Windows 7 одним из двух приведенных выше способов.
- Попробуйте работоспособность описанных горячих клавиш, возможно, какие-то будут Вам полезны.
Также по теме:
1. Как открыть два окна в Ворд одновременно
2. Директория, папка
3. Windows 7 справка
4. Папки и файлы Windows 7
5. Окно папки Windows 7
Приступим сразу к делу. Папку будем создавать на компьютере с установленной операционной системой Windows 7. Стоит отметить, что нет никакой разницы при использовании компьютера или ноутбука с Windows XP, Vista, 7 или 8.
- Щелкаем правую клавишу мыши на пустом пространстве рабочего стола, локального диска, флешки или другой папки, где планируется создание новой папки. Появится контекстное меню, которое выглядит следующим образом:
- Наводим курсор или щелкаем левой клавишей мыши по пункту “Создать” и во вновь появившемся всплывающем меню выбираем “Папку”. Если что-то не получается, смотрите фото:
- Создалась папка, которая по умолчанию называется “Новая папка”. Если такая папка уже существует, то вновь созданной будет приписан порядковый номер. Например, вторая по счету папка будет называться “Новая папка (2)” и т.д. Далее следует её переименовать, для этого необходимо напечатать новое название. Например, “Программы”.
- Все папка создана. Наверное, все догадались, что она пустая и её можно смело наполнять файлами и другими папками.

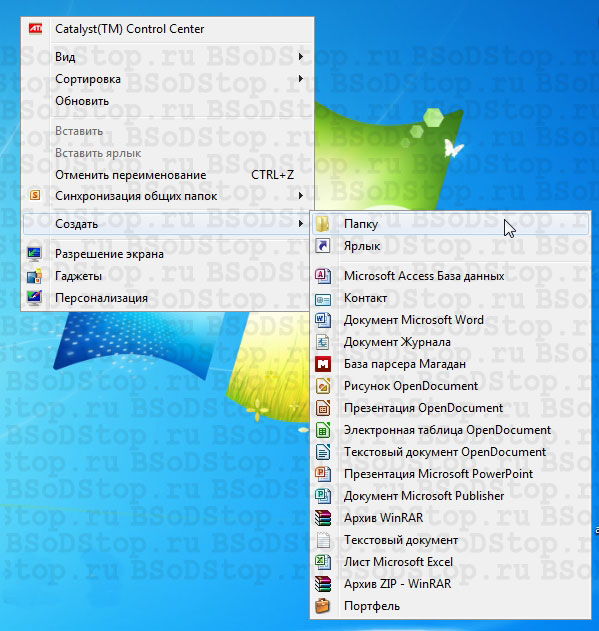
Горячие клавиши
Папку можно создать быстро и без использования мышки. Для этого необходимо набрать следующие сочетания клавиш:
- Ctrl + Shift + N.
- Если папку нужно создать в проводнике, то можно воспользоваться такой очередностью нажатия клавиш: Alt, a, f, g.
Как создать невидимую папку
Для создания папки-невидимки необходимо выполнить два несложных действия.
- Щелкнуть по папке правой кнопкой мышки и выбрать “Свойства”.
- В появившемся окне поставить галочку на атрибуте “Скрытый” и нажать кнопку “Применить”. Все наша папка стала прозрачной, т.е. скрытой.
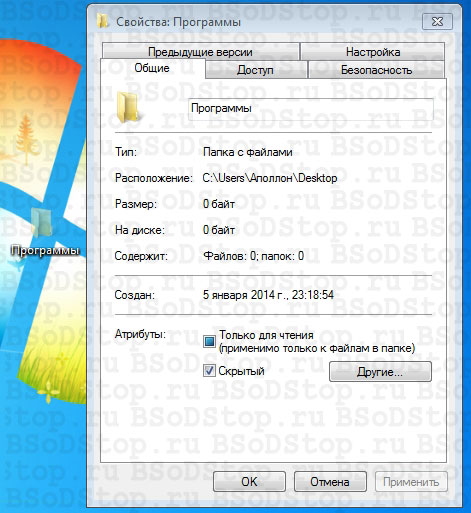
Как создать значок для папки
Для смены стандартного значка папки необходимо:
- Кликнуть по ней правой кнопкой мыши и выбрать пункт “Свойства”. Данный пункт полностью соответствует первому пункту создания скрытой папки.
- Далее выбираем вкладку “Настройки” и кликаем на “Сменить значок …”.
- Выбираем понравившуюся картинку (иконку) и жмякаем на “ОК” и “Применить”.
- Все папка преобразилась.
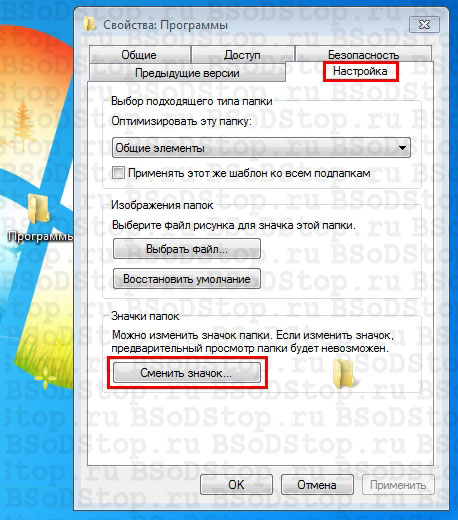

Почему нельзя создать папку с именем Con
А может все-таки можно? Давайте попробуем переименовать ранее созданную папку “Программы”. Для этого нажимаем по её названию дважды левой кнопкой мыши, с небольшой задержкой между щелчками, или нажимаем F2 при активной (выделенной) папки. Вводим новое название “con”. Как видно после этого выскакивает системная ошибка “Указано неверное имя устройства”. Ничего не остается, как нажать “ОК” и наблюдать прежние название папки.

Не только CON является запрещенным названием папки, невозможно также использовать в имени PRN, LPT, CLOCK$ и AUX. Если не вдаваться в подробности, то происходит это из-за того, что Windows воспринимает эти папки как системные, которые уже раннее были созданы.
Reader Interactions
Организация файлов и папок — ключевой аспект удобной и эффективной работы на компьютере под управлением Windows. В этом огромном руководстве мы рассмотрим, как можно создать папку в различных версиях Windows, используя различные методы.
- Создание папки через Проводник Windows
- Создание папки с использованием контекстного меню
- Создание папки с помощью сочетания клавиш
- Создание папки через командную строку
- Создание папки через PowerShell
- Дополнительные советы по управлению папками
- Часто задаваемые вопросы
- Заключение
Шаг 1: Откройте Проводник Windows. Вы можете сделать это двумя способами:
- Нажмите Win + E на клавиатуре.
- Кликните по иконке папки на панели задач или в меню Пуск.
Шаг 2: Перейдите в расположение, где вы хотите создать новую папку.
Шаг 3: В меню сверху выберите «Главная», затем нажмите «Создать папку» или «Новая папка».
Шаг 4: Введите название для вашей новой папки и нажмите Enter.
Шаг 1: Откройте Проводник Windows, используя вышеупомянутые методы.
Шаг 2: Перейдите в место, где должна быть создана папка.
Шаг 3: Кликните правой кнопкой мыши в пустом пространстве в окне Проводника.
Шаг 4: В появившемся контекстном меню выберите «Создать», а затем «Папку».
Шаг 5: Появится новая папка с выделенным названием «Новая папка», которое можно изменить, введя желаемое имя и нажав Enter.
Шаг 1: Откройте нужное расположение в Проводнике Windows.
Шаг 2: Нажмите сочетание клавиш Ctrl + Shift + N.
Шаг 3: Как только появится новая папка, введите её имя и нажмите Enter, чтобы сохранить.
Шаг 1: Откройте командную строку, нажав Win + R, введите cmd и нажмите Enter.
Шаг 2: Используйте команду cd, чтобы перейти к каталогу, где вы хотите создать папку. Например:
cd C:\Users\YourUsername\Documents
Шаг 3: Введите команду mkdir Название_Папки, чтобы создать папку. Например:
mkdir МоиДокументы
Шаг 4: Нажмите Enter, и в указанном расположении будет создана новая папка.
Шаг 1: Откройте Windows PowerShell через поиск в меню Пуск или нажав Win + X и выбрав соответствующий пункт.
Шаг 2: Перейдите в каталог, где хотите создать новую папку:
cd C:\Users\YourUsername\Documents
Шаг 3: Создайте папку, используя команду New-Item. Пример:
New-Item -ItemType Directory -Name «НоваяПапка»
Шаг 4: После выполнения команды в выбранном месте появится новая папка.
- Чтобы быстро переименовать папку, вы можете нажать на неё правой кнопкой мыши и выбрать «Переименовать», или просто кликнуть по названию папки и ожидать секунду, пока оно не станет редактируемым.
- Используйте систему названий, которая поможет вам легко ориентироваться среди файлов. Например, можно структурировать папки по датам, проектам или категориям.
- Для лучшей организации ваших папок вы можете изменить иконки папок, нажав правой кнопкой по папке, выбрав «Свойства», затем «Настройка» и «Изменить иконку».
В.: Могу ли я создать вложенные папки сразу? Д.: Да, используйте команду mkdir с опцией -p в командной строке или PowerShell для создания вложенной ст��уктуры папок за одну команду.
Создание папок в Windows — простая, но важная задача, которая помогает поддерживать порядок на вашем компьютере. Используйте любой из предложенных методов, чтобы легко организовать свои файлы и документы, и не забывайте о продуманной системе наименования папок для более эффективного доступа к вашим данным.
нунунну а на самом деле ребят я люблю мужчин

