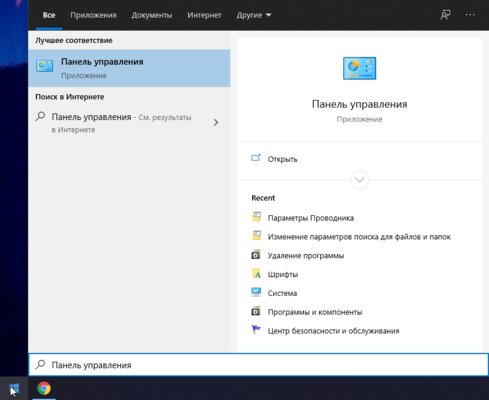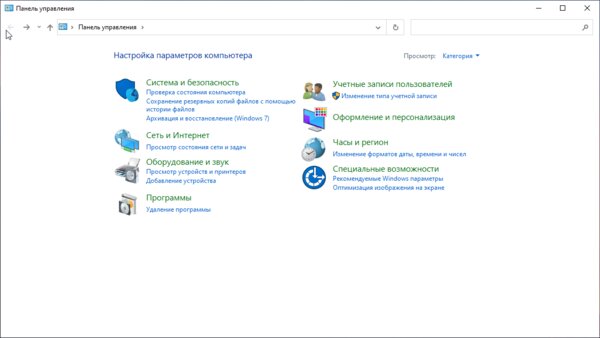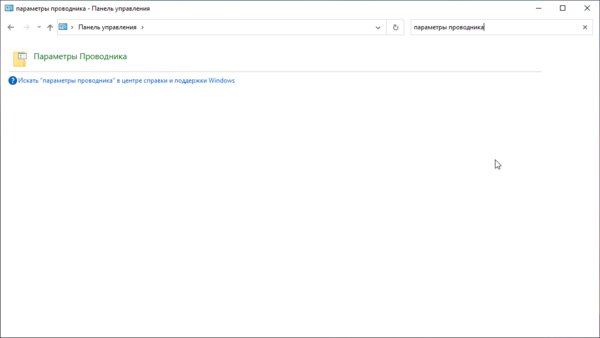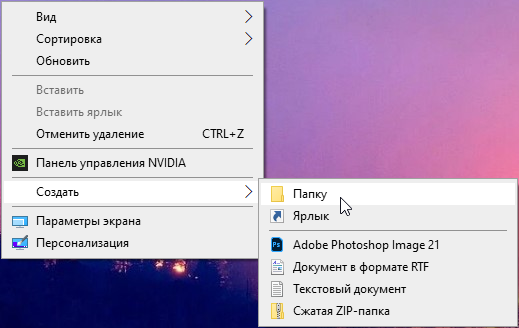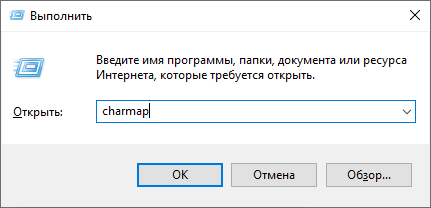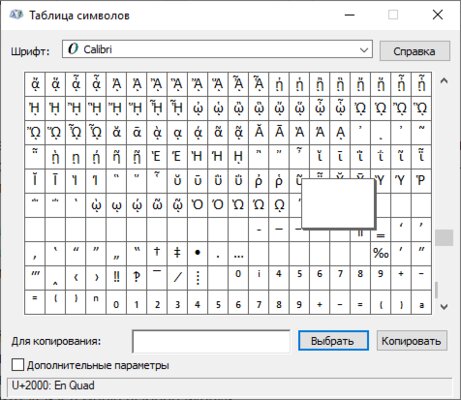Для работы проектов iXBT.com нужны файлы cookie и сервисы аналитики.
Продолжая посещать сайты проектов вы соглашаетесь с нашей
Политикой в отношении файлов cookie
Сегодня небольшой пост о том, как почувствовать себя немного хакером и скрыть от пользователей вашей же учетной какие-то данные. Способ школьный, но вполне работающий.
Создаем новую папку
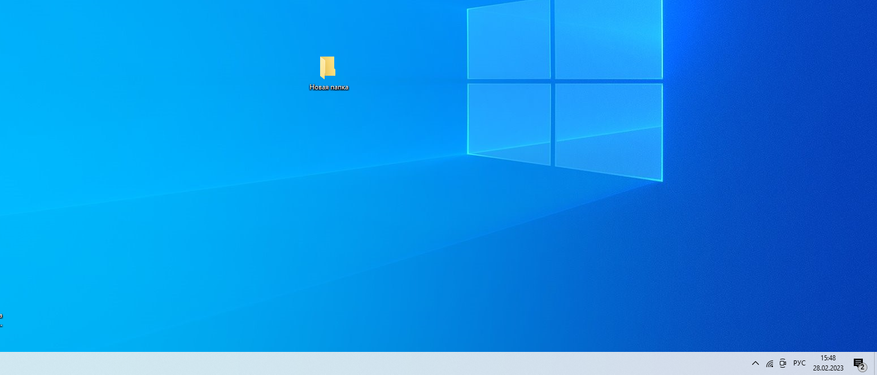
Затем переименовываем ее и во время ввода быстро набираем комбинацию alt+255
(Удерживаем ALT и быстро нажимаем три цифры). В полее ввода имени не будет ничего.
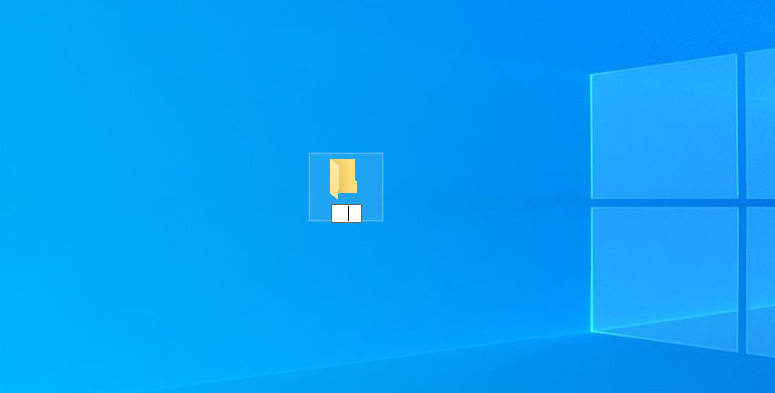
Вот как это выглядит рядом с обычной папкой.
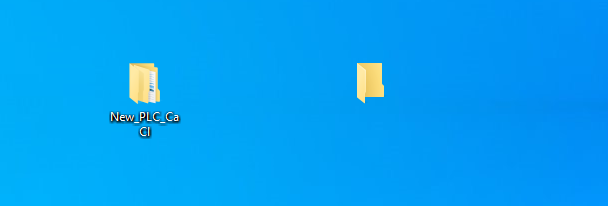
Переходим по правой кнопке мыши в свойства папки на вкладку настройка и нажимаем сменить значок
Выбираем из списка любой значок без значка ) Нажимаем ОК дважды.
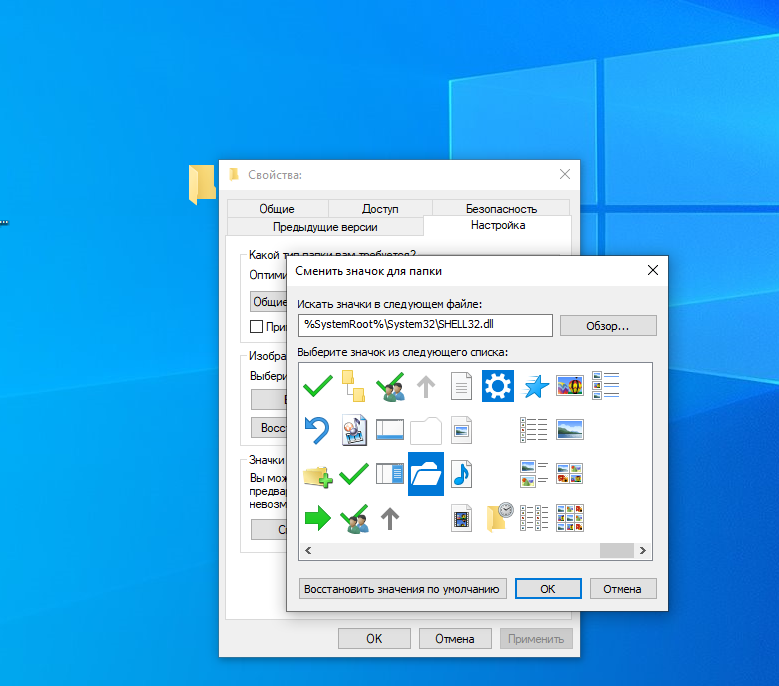
После чего папки не будет заметно, но при выделении ее она будет проявляться
А внутри будет любое ваше содержимое
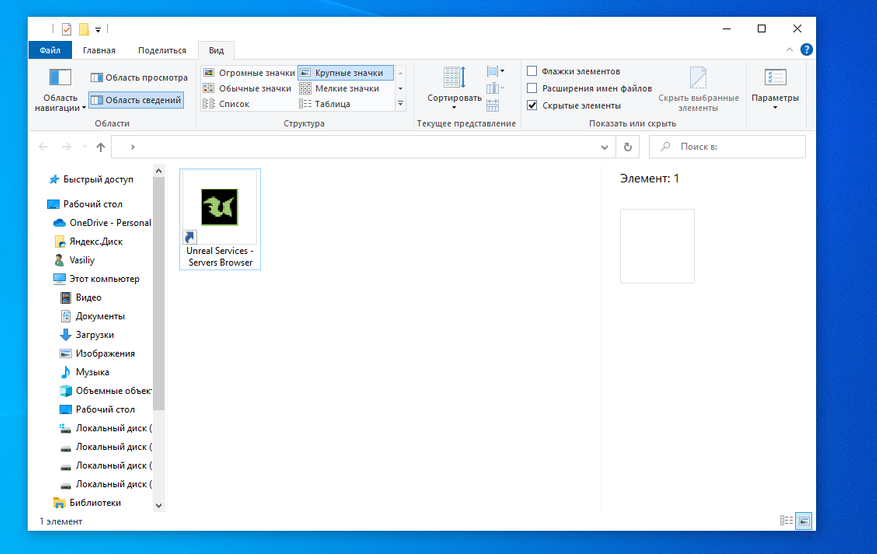
Единственное уточнение, папку не видно, если использовать стандартный проводник Windows. Любой файл менеджер папку легко увидит, как папку без иконки и названия.
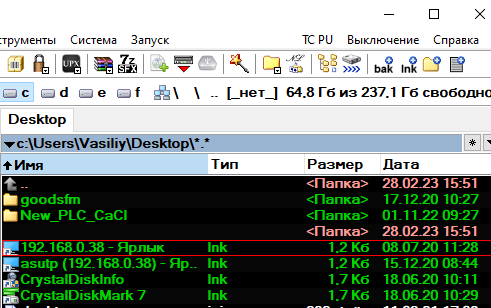
Для Windows 11 все шаги идентичны.
Существует хитрый способ создать в Windows такую папку, которая не будет видна, даже если включить отображение скрытых файлов и папок. Если вам нужно скрыть какие-то документы от других пользователей вашего компьютера, читайте, как сделать невидимую папку в Windows.
Универсальный способ: как сделать невидимую папку в Windows 7, 8 и 10
Данный метод работает на всех популярных версиях Windows, включая Windows 7, 8.1 и 10, а полученную папку практически невозможно найти.
1. Создайте на рабочем столе Windows (обязательно на рабочем столе!) новую папку. Неважно, каким образом: щелкните правой кнопкой мыши по рабочему столу и выберите Создать > Папку или нажмите Ctrl + Shift + N. Поместите в нее свои файлы. Также вы можете перенести на рабочий стол любую существующую папку.
2. Теперь нужно скрыть значок папки. Для этого нажмите по ней правой кнопкой мыши и выберите Свойства > Настройка > Сменить значок.
- В Windows 7 в отобразившемся окне будет доступен прозрачный значок; выберите его.
- Для Windows 8.1 и 10 предварительно скачайте прозрачный значок по этой ссылке и сохраните его в удобном вам месте. В окне смены значка нажмите на кнопку Обзор и выберите скачанный значок HiddenDir.ico. Выберите его, нажмите ОК и Применить.
Иконка папки на рабочем столе станет полностью прозрачной.
3. Затем нужно переименовать папку, чтобы она стала безымянной. Для этого щелкните по ней правой кнопкой мыши и выберите Переименовать. Полностью сотрите название папки. Затем воспользуйтесь одним из двух способов:
- Зажмите клавишу Alt, наберите на цифровой клавиатуре 255 (обязательно на цифровой клавиатуре, которая расположена справа!) и нажмите Enter. Также можно набрать комбинацию Alt + 0160.
- Откройте комбинацией Win+R окно быстрого запуска и введите команду charmap. Отобразится таблица символов. Найдите в ней пустой знак и скопируйте его. Затем переименуйте в этот знак папку.
В результате получится невидимая папка с пустым именем.
- В отличие от обычных скрытых файлов и папок, полученная папка не будет видна, даже если включить опцию Показывать скрытые файлы, папки и диски в настройках папок Windows.
- Полученную папку практически невозможно найти поиском. Даже если попытаться это сделать, поиск выведет черный квадрат без какого-либо названия.
- Единственный способ открыть такую папку — выделить все значки на рабочем столе, нажав Ctrl + A, выделить весь экран мышкой или кликнуть по ней, зная ее точное местоположение. Тогда невидимая папка будет обведена квадратом, по которому можно дважды кликнуть и открыть ее.
Конечно, этот маленький лайфхак позволяет сделать невидимую папку в Windows, но согласитесь: это не самый надежный способ прятать файлы. Если вы хотите действительно надежно что-то скрыть, папку лучше зашифровать. Например, создать из папки архив с помощью WinRar и установить на него пароль. Другой способ — воспользоваться одной из многочисленных программ для шифрования файлов и папок, например, Folder Lock или AxCrypt.
Читайте также
- Как убрать колонтитулы в Ворде: пошаговая инструкция для всех версий
- Как включить ВПН в Опере: четыре простых способа
Из этой статьи вы узнаете, как создать скрытую папку на компьютере под управлением различных версий операционной системы Windows.
Как скрыть папку
Скрытая папка
Как увидеть скрытые папки
Невидимая папка
На планшетах и смартфонах
Как скрыть папку
Скрытая папка
Как увидеть скрытые папки
Невидимая папка
На планшетах и смартфонах
Как скрыть папку на компьютере в Windows 7, 8, 10 и 11
Самый простой способ скрыть папку или файл на актуальных версиях операционной системы от Microsoft — через «Проводник». Для этого нужно зайти в свойства элемента:

- Щелкните по папке правой кнопкой мыши.
- Выберите пункт «Свойства» (также меню можно открыть при помощи клавиатуры — через сочетание клавиш Alt + Enter).
- Поставьте галочку в пункте «Скрытый».
- Нажмите «Применить» или ОК, чтобы сразу закрыть окно.
Если папка исчезла, значит все сделано правильно, если же объект стал полупрозрачным, то на компьютере разрешено отображение невидимых папок. О том, как это исправить, читайте далее.
Как сделать скрытую папку в Windows (видео)
Как увидеть скрытые папки в Windows
Через меню «Проводника» в Windows 8, 10 и 11
Увидеть невидимую папку не так сложно. В «восьмерке», «десятке» и «одиннадцатой» эта функция вынесена на панель инструментов «Проводника»:

-
в Windows 8.1 и 10 перейдите на вкладку «Вид», затем поставьте галочку «Скрытые элементы»;

-
в Windows 11 нажмите на выпадающий список «Просмотреть», затем наведите курсор на пункт «Показать» и кликните по «Скрытые элементы».
Через панель управления в Windows 7, 8, 10 и 11
В седьмой версии операционной системы быстро показать скрытые элементы через настройки «Проводника» нельзя, что не очень удобно, ведь придется заходить в «Панель управления» и менять параметры папок.

Для Windows 7 выполните следующие шаги:
- Находясь в «Проводнике», нажмите на кнопку «Упорядочить» в верхней строке меню.
- Теперь выберите «Параметры папок и поиска».
- В новом окне перейдите на вкладку «Вид».
- Прокрутите список до раздела «Скрытые файлы и папки» выберите «Показывать скрытые файлы, папки и диски» (также тут есть пункт «Скрывать защищенные системные файлы», без необходимости его трогать не стоит).
- Выберите «Применить» и ОК или сразу ОК.

Для Windows 8, 10 и 11 сделайте следующее:
- Windows 8.1 — нажмите правой кнопкой мыши на «Пуск» и в контекстном меню выберите «Панель управления». Перейдите в «Оформление и персонализация» > «Параметры папок».
- Windows 10 и 11 — откройте «Панель управления» (можно найти через поиск) и перейдите в «Оформление и персонализация» > «Параметры проводника».

Кроме того, в настройки можно попасть сразу, если набрать в поиске «Параметры проводника» или нажать на клавиатуре сочетание клавиш Win + R и вписать в поле control.exe folders.
Как сделать видимыми скрытые папки
Чтобы папки снова стали видимыми, сначала нужно включить их отображение (читайте предыдущий пункт). Когда объект станет видимым, вы сможете зайти в его свойства и снять атрибут «Скрытый».
Невидимая папка с помощью программы
Прятать папки при помощи встроенных средств системы не самый надежный способ. Любой, кто использует компьютер, сможет включить отображения невидимых элементов и найдет ваши секреты. Гораздо надежнее использовать специальных софт, который не позволит посторонним увидеть то, что для них не предназначено. Однако само наличие на компьютере такого софта может вызвать подозрение, поэтому лучше его спрятать. По меньшей мере, хотя бы убрать значок с рабочего стола.
Wise Folder Hider
При первом запуске Wise Folder Hider попросит придумать пароль. Рекомендуем записать его (читайте наш материал «Как безопасно хранить пароли»), чтобы потом не было проблем, так как восстановление пароля доступно только в платной версии.

Папки можно просто перетаскивать в окно программы, после чего они становятся невидимыми. Чтобы вернуть все как было, запустите приложение и введите пароль. Если все сделано правильно, вы увидите список невидимых элементов, каждый из которых можно сделать видимым.

При закрытии программа предложит очистить историю в «Проводнике». Стоит согласиться, иначе скрытые данные можно будет увидеть. Также Wise Folder Hider может скрыть внешний диск USB или флешку.
Платная версия дает доступ к неограниченному объему шифрования информации, включает сервис восстановления пароля, автоматические обновления и техническую поддержку. Однако оплатить лицензию с территории РФ нельзя, поэтому придется довольствоваться функциями бесплатной версии.
My Lockbox
При первом запуске программа предложит придумать пароль, а также ввести напоминание и адрес электронной почты, который потребуется для восстановления доступа. В отличие от Wise Folder Hider восстановление пароля в My Lockbox бесплатное. Рекомендуем заполнить все данные (если не хотите делить личным адресом электронной почты, то стоит завести дополнительный ящик для такого рода случаев).

Интерфейс у My Lockbox не самый интуитивный, например, можно сразу и не понять, что скрывать папки можно простым перетаскиванием (первое время приходится внимательно читать подсказки в интерфейсе). Обратите внимание, что в бесплатной версии вы сможете защитить только одну папку.

После установки на рабочем столе появляется два значка. Основной — My Lockbox Control Panel. Тут можно включать и выключать защиту, а также добавлять новые каталоги.
Easy File Locker
Простая и легковесная утилита без перевода на русский язык. Тем не менее разобраться в ней несложно. Что нужно сделать:

-
Перейдите в меню System и выберите Set Password, чтобы задать пароль.

-
Откройте меню Files & Folders и нажмите Add File (добавление файлов) или Add Folder (добавление папок).

-
Выберите нужную папку (для корректной работы название должно быть англоязычное, поэтому стоит переименовать данные) и установите атрибуты. Лучше оставить все по умолчанию, но если хотите защитить элемент от изменения или удаления, то снимите галочки Writable и Deletable.

-
Чтобы снять защиту, щелкните мышью на красной иконке Stop Protection, чтобы возобновить — на зеленом Start Protection. Также эти команды доступны из меню System. Чтобы удалить папку из списка защищенных элементов, нажмите на иконку Remove.
Как скрыть папки и файлы на планшетах и смартфонах
В отличие от компьютеров и ноутбуков, планшеты и смартфоны работают на других операционных системах, поэтому и способы спрятать данные тут отличаются.

На Android 8.0 и выше можно воспользоваться секретной папкой от Google. Для этого у вас должно быть установлено приложение Google Files. Подробная инструкция есть на официальном сайте Google, здесь же мы приведем краткое изложение. Рекомендуем также ознакомиться с материалом «Как скрыть любое приложение на Android».
- Откройте приложение и перейдите на вкладку «Просмотр» (значок с лупой в нижней части экрана).
- Пролистайте вниз до раздела «Подборки».
- Выберите пункт «Секретная папка».
- Установите защиту: PIN-код или графический ключ.
- Вернитесь на экран «Просмотр» и выберите нужные элементы.
- В зависимости от отображения, тапните на значок с тремя точками напротив файла или выделите его и тапните на значок с тремя точками в правом верхнем углу экрана.
- Тапните по «Убрать в секретную папку».
- Чтобы вернуть все назад, придется зайти в секретную папку и ввести пароль. Учтите, что если вы удалите приложение, то и все данные тоже пропадут.
Это тоже интересно:
- Как переустановить Windows 10: пошаговый гайд
- Что будет, если зажать Shift и выключить ПК с Windows 10
- Файл подкачки Windows 10, настройка и оптимизация: руководство по увеличению размера
В современном цифровом мире скрыть что-либо приватное от третьих лиц становится всё сложнее, особенно если речь идёт о данных на компьютере, к которым имеют доступ другие пользователи. Например, члены семьи, друзья, коллеги по работе и так далее. Но если у вас такая необходимость есть, то это можно реализовать в несколько кликов встроенными функциями операционной системы Windows 10. Правда, стоит отметить, что скрыть папку или файлы таким образом можно только от не очень опытного пользователя. Для более серьёзной защиты стоит использовать специальный софт, шифрующий данные, или хотя бы архив с паролем.
Как скрыть папку в Windows 10
Ещё со времён Windows 7 операционные системы компании Microsoft для настольных компьютеров позволяют скрывать файлы и папки штатными методами. Естественно, эта же возможность реализована и в Windows 10. Пользователю, чтобы скрыть нужную ему папку, достаточно выполнить несколько простых шагов.
Для начала нужно изменить настройки системы:
- кликните по меню «Пуск»;
- введите в поиск «Панель управления»;
- перейдите в «Панель управления»;
- в правом верхнем углу «Панели управления» в поиск введите слова «параметры проводника»;
- кликните по иконке «Параметры Проводника»;
- в открывшемся окне в верхней части выберите вкладку «Вид»;
- в меню «Дополнительные параметры» пролистайте до самого низа;
- в пункте «Скрытые файлы и папки» выберите вариант «Не показывать скрытые файлы, папки и диски»;
- нажмите «ОК».
В случае, если по умолчанию в вашей системе скрытые файлы и папки не отображаются, данный этап можно смело пропустить.
Делаем папку скрытой:
- создайте на своём компьютере папку, которую нужно сделать скрытой (или используйте ту, которая уже создана);
- кликните правой клавишей мыши на данную папку;
- вы выпадающем меню выберите пункт «Свойства»;
- во вкладке «Общие» поставьте галочку для атрибута «Скрытый»;
- рядом с атрибутом «Скрытый» нажмите на кнопку «Другие…»;
- в открывшемся окне снимите галочку с пункта «Разрешить индексировать содержимое файлов в этой папке в дополнение к свойствам файла»;
- нажмите «ОК», чтобы закрыть данное окно;
- повторно нажмите «ОК».
Данный способ достаточно прост и удобен — найти файлы в папке или саму папку через поиск не выйдет, и если специально скрытый контент не искать, то обнаружить его случайно не получится. Но есть и недостатки — для доступа к папке пользователю каждый раз нужно будет повторять первый этап, делая скрытые файлы вновь видимыми. Кроме того, любой пользователь может найти все скрытые файлы и папки, переключив аргумент в Параметрах Проводника.
Как показать скрытую папку в Windows 10
Для того, чтобы включить демонстрацию всех скрытых папок в системе, пользователю нужно провести довольно простые манимуляции.
Пошаговая инструкция:
- кликните по меню «Пуск»;
- введите в поиск «Панель управления»;
- перейдите в «Панель управления»;
- в правом верхнем углу «Панели управления» в поиск введите слова «параметры проводника»;
- кликните по иконке «Параметры Проводника»;
- в открывшемся окне в верхней части выберите вкладку «Вид»;
- в меню «Дополнительные параметры» пролистайте до самого низа;
- в пункте «Скрытые файлы и папки» выберите вариант «Показывать скрытые файлы, папки и диски»;
- нажмите «ОК».
Как сделать невидимую папку Windows 10
Также имеется более хитрый способ скрытия папки, о котором, конечно, уже давно известно, но менее эффективным он от этого не стал. И, конечно, использовать дополнительный софт вновь не нужно.
Как сделать папку невидимой:
- создайте папку на рабочем столе (правая клавиша мыши — Создать — Папку);
- введите любое название папки;
- кликните правой клавишей мыши по данной папке;
- в выпадающем списке выберите пункт «Свойства»;
- перейдите во вкладку «Настройка»;
- нажмите на кнопку «Сменить значок…»;
- в появившемся окне выберите одну из прозрачных иконок;
- нажмите «ОК» в меню выбора иконки;
- повторно нажмите «ОК» в окне «Свойства»;
- после данной манипуляции иконка папки исчезнет;
- нажмите Windows + R на клавиатуре;
- в окне «Выполнить» введите команду charmap;
- нажмите «ОК»;
- в окне «Таблица символов» выберите шрифт Calibri;
- пролистайте ниже середины и кликните левой клавишей мыши по ячейке с прозрачным символом (подойдёт любой аналог из любого шрифта);
- нажмите на кнопку «Выбрать»;
- нажмите на кнопку «Копировать»;
- кликните правой клавишей мыши по папке;
- выберите пункт «Переименовать»;
- вставьте скопированный символ в поле, после чего нажмите Enter;
- теперь данная папка полностью прозрачна.
Преимущество данного способа в том, что найти папку через поиск практически невозможно, а демонстрация скрытых папок ничего не даст, так как изменений в атрибут папки пользователь не вносит. Но есть и очевидный недостаток — папку можно обнаружить, выделив область на экране или нажав комбинацию клавиш Ctrl+A. Более того, в проводнике скрытый таким образом контент всё же отображается.
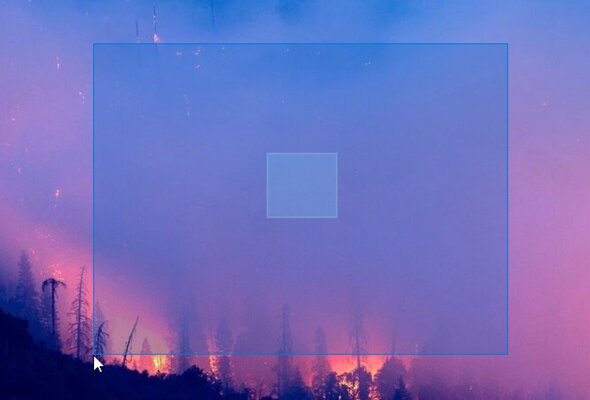
Загрузить PDF
Загрузить PDF
Создайте невидимую папку, если вы хотите скрыть файл без покупки дорогостоящего программного обеспечения.
-
Щелкните правой кнопкой мыши по свободному пространству рабочего стола.
-
-
-
-
-
-
Значок папки перестанет отображаться, но вы будете видеть ее название.
-
-
-
-
-
-
-
-
Реклама
-
1
Удерживая нажатой Command, щелкните по пустому пространству рабочего стола.
-
2
Нажмите «Новая папка».
-
3
Введите пробел.
-
4
Нажмите Command + I, чтобы открыть диалоговое окно «Информация».
-
5
-
6
Откройте файл в программе Preview, нажмите Command + A, а затем нажмите Command + C.
-
7
Щелкните по значку в окне «Информация», а затем нажмите Command + V.
-
8
Закройте окно.
Реклама
Советы
- Если пользователь выделяет все папки, то невидимая папка тоже будет выделена (а значит обнаружена). Чтобы предотвратить это, поместите папку под гаджетом Windows, например, под часами.
- Не забудьте местоположение вашей невидимой папки; поместите ее в угол рабочего стола, чтобы не потерять.
Реклама
Предупреждения
- Такую папку можно обнаружить чисто случайно (например, нажав Ctrl + A на рабочем столе).
Реклама
Об этой статье
Эту страницу просматривали 10 150 раз.