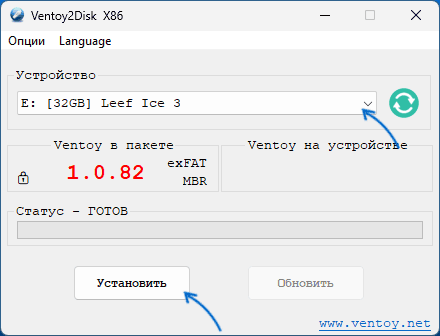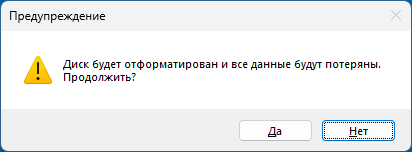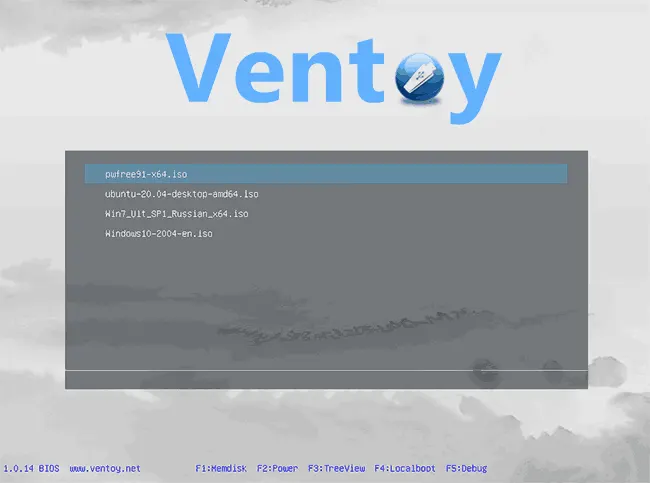В этой статье вы узнаете, как создать мультизагрузочную флешку с несколькими операционными системами, что поможет вам существенно оптимизировать работу с различными программными средами. Представьте, что вам нужно тестировать программное обеспечение на разных версиях Windows, работать с Linux-дистрибутивами или восстанавливать системы – все это можно сделать с одного USB-накопителя. Мы раскроем секреты эффективной организации многофункционального загрузочного устройства и поможем избежать типичных ошибок при его создании.
Основные преимущества мультизагрузочной флешки
Мультизагрузочная флешка представляет собой универсальный инструмент, который значительно упрощает работу системных администраторов, IT-специалистов и энтузиастов. Основным преимуществом является возможность хранения нескольких операционных систем на одном носителе, что позволяет быстро переключаться между различными средами без необходимости использования нескольких USB-устройств. Это особенно актуально в условиях, когда необходимо работать с разными версиями Windows, экспериментировать с дистрибутивами Linux или иметь под рукой специализированные утилиты для восстановления данных.
Кроме того, такое решение обеспечивает значительную экономию времени и ресурсов. Вместо того чтобы постоянно перезаписывать флешку при необходимости работы с другой системой, достаточно просто выбрать нужную ОС из меню загрузки. Особенно это важно в критических ситуациях, когда каждая минута на счету. Скорость доступа к данным на современных USB 3.0/3.1 накопителях позволяет выполнять загрузку операционных систем практически так же быстро, как с традиционного жесткого диска.
Однако следует учитывать, что создание качественной мультизагрузочной флешки требует внимательного подхода к выбору оборудования и программного обеспечения. Необходимо правильно подобрать USB-накопитель с достаточным объемом памяти и скоростью записи/чтения. Также важно понимать особенности различных загрузчиков и их совместимость с выбранными операционными системами. При правильной настройке мультизагрузочная флешка становится незаменимым инструментом для решения широкого спектра задач, от базового администрирования до сложного восстановления систем.
- Универсальность использования
- Экономия времени и ресурсов
- Быстрый доступ к различным ОС
- Надежность хранения важных инструментов
- Простота транспортировки и хранения
Сравним основные характеристики мультизагрузочных решений:
| Параметр | Одиночная флешка | Мультизагрузочная флешка |
|---|---|---|
| Количество ОС | 1 | От 2 до 10+ |
| Скорость работы | Высокая | Зависит от конфигурации |
| Удобство использования | Среднее | Высокое |
| Требуемый объем | 4-8 ГБ | 16-64 ГБ |
Пошаговое руководство по созданию мультизагрузочной флешки
Процесс создания мультизагрузочной флешки начинается с подготовки необходимых компонентов и программного обеспечения. Первым делом следует выбрать подходящий USB-накопитель с объемом памяти не менее 16 ГБ, хотя для большинства современных конфигураций рекомендуется использовать флешки на 32 ГБ или более. Важно понимать, что каждый образ операционной системы занимает значительное пространство, а также необходимо учитывать место для дополнительных файлов загрузчика и служебных данных.
Далее необходимо определиться с набором операционных систем, которые планируется установить на флешку. Это могут быть различные версии Windows (например, Windows 10, Windows 11), популярные дистрибутивы Linux (Ubuntu, Kali Linux, Debian), специализированные утилиты для восстановления данных или диагностики оборудования. Каждый образ должен быть предварительно загружен в формате ISO или IMG, причем рекомендуется использовать только оригинальные дистрибутивы от официальных источников.
Выбор загрузчика играет ключевую роль в успешной реализации проекта. Наиболее популярными решениями являются GRUB2, Ventoy и Easy2Boot. Каждый из них имеет свои особенности: GRUB2 отличается гибкостью настройки, но требует ручной конфигурации; Ventoy предлагает простоту использования и автоматическое обновление образов; Easy2Boot предоставляет удобный интерфейс и широкие возможности настройки. Рассмотрим подробнее процесс работы с Ventoy как наиболее универсальным решением.
- Подготовьте USB-накопитель и сделайте полную его очистку
- Загрузите и установите выбранное ПО для создания загрузчика
- Создайте базовую структуру разделов на флешке
- Настройте параметры загрузчика согласно требованиям ОС
- Проверьте корректность работы каждого образа
Следующий этап включает форматирование USB-накопителя в файловую систему exFAT или NTFS, что обеспечивает максимальную совместимость с различными операционными системами. После этого запускается утилита создания загрузчика, которая автоматически создает необходимые разделы и настраивает загрузочный сектор. Важно отметить, что этот процесс полностью уничтожит все данные на флешке, поэтому предварительное резервное копирование крайне желательно.
Размещение образов операционных систем требует особого внимания к порядку их добавления и способу хранения. Современные загрузчики позволяют просто скопировать ISO-образы в определенную директорию, однако некоторые системы могут требовать распаковки содержимого образа или специальной настройки загрузочных файлов. Здесь важно точно следовать рекомендациям конкретного загрузчика и документации по каждой операционной системе.
После размещения всех необходимых образов переходим к настройке загрузочного меню, которое будет первым, что увидит пользователь при старте с флешки. Современные загрузчики предоставляют широкие возможности для персонализации интерфейса: можно настроить время ожидания по умолчанию, задать порядок отображения операционных систем, добавить собственные фоновые изображения и звуковые сигналы. Все эти элементы должны быть организованы таким образом, чтобы обеспечить интуитивно понятный доступ к нужной системе даже в стрессовых ситуациях.
Важным аспектом является также настройка параметров безопасности и контроля доступа. Можно задать пароль на вход в меню загрузки или ограничить доступ к определенным операционным системам. Это особенно актуально, если мультизагрузочная флешка используется в коммерческой среде или передается другим пользователям. Современные загрузчики поддерживают различные методы шифрования и аутентификации, что позволяет существенно повысить уровень защиты хранимых данных.
После завершения всех настроек крайне важно провести полное тестирование созданной мультизагрузочной флешки на различных компьютерах с разной аппаратной конфигурацией. Это поможет выявить возможные проблемы совместимости и своевременно их устранить. Особое внимание следует уделить проверке работы UEFI и Legacy режимов загрузки, так как многие современные системы поддерживают оба варианта.
Альтернативные подходы и сравнительный анализ решений
Существует несколько альтернативных методов создания мультизагрузочной флешки, каждый из которых имеет свои сильные и слабые стороны. Традиционный метод с использованием GRUB2 требует ручной настройки конфигурационных файлов и глубокого понимания процесса загрузки операционных систем. Этот подход предоставляет максимальную гибкость в настройке, но может оказаться слишком сложным для начинающих пользователей. Преимуществом является полный контроль над всеми аспектами работы загрузчика, возможность тонкой настройки параметров и высокая производительность.
С другой стороны, современные решения типа Ventoy предлагают радикально упрощенный подход через drag-and-drop интерфейс. Просто скопировав ISO-образы на флешку, пользователь получает готовую мультизагрузочную систему без необходимости ручной настройки. Однако такой подход может быть ограничен в плане кастомизации и поддержки специфических конфигураций. Ventoy отлично работает со стандартными образами, но может столкнуться с трудностями при работе с сильно модифицированными или специализированными дистрибутивами.
Easy2Boot представляет собой промежуточное решение между этими двумя крайностями. Он предлагает удобный графический интерфейс и автоматизацию многих процессов, сохраняя при этом возможность ручной настройки. Данное решение поддерживает широкий спектр операционных систем и утилит, включая специализированные инструменты для восстановления данных и диагностики. Особенностью Easy2Boot является поддержка как UEFI, так и Legacy режимов загрузки, что делает его универсальным выбором для работы с различным оборудованием.
- GRUB2 – максимальная гибкость, требует технических знаний
- Ventoy – простота использования, ограниченная кастомизация
- Easy2Boot – баланс между автоматизацией и настройкой
- YUMI – фокус на портативных приложениях
- MultiBootUSB – минималистичный подход
| Критерий | GRUB2 | Ventoy | Easy2Boot |
|---|---|---|---|
| Сложность настройки | Высокая | Низкая | Средняя |
| Гибкость | Максимальная | Ограниченная | Высокая |
| Поддержка ОС | Широкая | Стандартная | Универсальная |
| Время создания | Долгое | Быстрое | Умеренное |
Экспертное мнение: взгляд профессионала на создание мультизагрузочных решений
Александр Петров, сертифицированный специалист Microsoft (MCP) и Linux Professional Institute (LPIC-2), с более чем десятилетним опытом в области системного администрирования, делится своим профессиональным видением проблемы создания мультизагрузочных флешек. “За годы практики я столкнулся с множеством ситуаций, где наличие правильно настроенной мультизагрузочной флешки становилось решающим фактором в успешном восстановлении критически важных систем,” – отмечает эксперт.
По словам Александра, ключевым моментом является правильный выбор базовой архитектуры загрузчика. “Многие начинающие администраторы совершают ошибку, выбирая слишком сложные или, наоборот, чрезмерно упрощенные решения. Я рекомендую начинать с Easy2Boot, поскольку он предлагает оптимальный баланс между простотой использования и возможностями настройки.” Эксперт подчеркивает важность регулярного обновления образов операционных систем и утилит на флешке.
“В своей практике я часто использую комбинированный подход – основной рабочий инструментарий размещаю через Ventoy для быстрого доступа, а специализированные инструменты настраиваю через GRUB2,” – рассказывает Александр. Он также акцентирует внимание на необходимости периодического тестирования флешки на разных платформах: “Регулярная проверка совместимости помогает избежать неприятных сюрпризов в критических ситуациях.”
Особое внимание эксперт уделяет вопросам безопасности: “Никогда не стоит недооценивать важность защиты загрузочного меню паролем и шифрования конфиденциальных данных. Даже если флешка предназначена исключительно для личного использования, эти меры предосторожности могут спасти от серьезных проблем в случае ее потери.”
Часто задаваемые вопросы по созданию мультизагрузочных флешек
- Какие минимальные требования к USB-накопителю? Для базовой конфигурации необходима флешка объемом не менее 16 ГБ с интерфейсом USB 3.0. Однако для комфортной работы с современными операционными системами рекомендуется использовать накопители на 32 ГБ или более с поддержкой USB 3.1.
- Можно ли использовать флешку с важными данными? Создание мультизагрузочной флешки предполагает полное форматирование накопителя, поэтому все существующие данные будут безвозвратно утеряны. Перед началом работы обязательно создайте резервную копию важной информации.
- Как решить проблемы с загрузкой в UEFI режиме? Убедитесь, что флешка отформатирована в файловую систему FAT32, загрузчик правильно настроен для работы с UEFI, а в BIOS/UEFI системы установлен соответствующий режим загрузки. Некоторые загрузчики требуют дополнительной настройки secure boot.
- Что делать, если одна из ОС не загружается? Проверьте целостность ISO-образа, корректность его размещения на флешке и настройки загрузчика. Часто проблема решается переустановкой загрузчика или повторным добавлением образа. Важно учитывать специфические требования конкретной операционной системы.
- Как часто нужно обновлять образы на флешке? Рекомендуется обновлять образы операционных систем и утилит минимум раз в полгода или при выходе критически важных обновлений безопасности. Особенно это актуально для систем восстановления и диагностики.
Заключение и практические рекомендации
Создание мультизагрузочной флешки с несколькими операционными системами представляет собой комплексное решение, существенно повышающее эффективность работы системных администраторов и IT-специалистов. Подходящий выбор загрузчика и тщательная настройка параметров позволяют создать универсальный инструмент для решения широкого спектра задач – от базовой установки операционных систем до сложного восстановления данных и диагностики оборудования.
Для успешного внедрения данного решения рекомендуется начинать с четкого планирования: определите необходимый набор операционных систем и утилит, выберите подходящий загрузчик исходя из ваших технических навыков и требований безопасности. Регулярно обновляйте содержимое флешки и проводите тестирование на различных платформах, чтобы быть готовым к любым ситуациям.
Практические действия: создайте резервную копию важных данных перед форматированием флешки, используйте только проверенные источники для загрузки образов операционных систем, документируйте все шаги настройки для последующего восстановления конфигурации. Помните, что правильная организация мультизагрузочной флешки – это инвестиция в вашу профессиональную эффективность и надежность работы с различными программными средами.
Для работы проектов iXBT.com нужны файлы cookie и сервисы аналитики.
Продолжая посещать сайты проектов вы соглашаетесь с нашей
Политикой в отношении файлов cookie
Проработав долгое время системным администратором, который был вынужден по совместительству исполнять ещё и обязанности эникейщика, я всегда мечтал о ПО, что избавит меня от неудобной коллекции USB-флешек. Благо, мои молитвы были услышаны. В этом небольшом материале вы познакомитесь с ПО, которое всего в два клика предоставит вам возможность заиметь на одной USB-флешке/диске множество установщиков с различными ОС.

Ventoy — это бесплатное программное обеспечение с открытым исходным кодом, которое позволяет с помощью простого переноса скаченных образов установщиков ОС на любой современный носитель, создать загрузочную USB-флешку/диск со множеством ОС на одном устройстве.

В отличие от похожих программ для создания загрузочных USB-флешек Ventoy не дополняет и не перезаписывает оригинальные файлы установщика на носителе. Принцип работы построен таким образом, что ПО выполняет установку микропрограммы на малую часть вашего носителя, которая при загрузке ПК монтирует и распаковывает из образа диска в оперативную память файлы для последующей установки системы, тем самым не дополняя и не изменяя их оригинальную целостность, что положительно сказывается на безопасности ОС и последующих установках.
В использование Ventoy нет ничего сложного, но пара нюансов могут вызвать небольшие затруднения.
1. Скачиваем нужную версию программы и распаковываем с помощью 7-Zip в любое удобное место.

2. Подключаем наш носитель к ПК и запуска от имени администратора файл Ventoy2Disk.exe. Во вкладке Language выбираем желаемый язык.

3. Выбираем в списке устройств наш носитель и нажимаем на кнопку Установить. Подтверждаем форматирование (Все данные буду уничтожены). В зависимости от типа носителя процесс установки может занять до 5 минут. Пожалуйста, не вынимайте в это время активное устройство, а дождитесь окончания записи.

Если вы всё сделали правильно, то при вводе команды diskmgmt.msc у вашего носителя появится новый скрытый отдельный раздел, а само устройство получит имя Ventoy.
4. Переносим образы диска желаемых ОС в корень подготовленного носителя.

5. Перезагружаем ПК. Выбираем нашу USB-флешку с помощью F11 или F8 и в интерфейсе микропрограммы выбираем образ ОС для последующей установки.
6. Наслаждаемся магией программы.
Затратив минимум усилий, мы разместили множество установочных образов разных ОС на одном носителе и избавили себя от необходимости хранения целой коллекции бесполезных USB-флешек. Уважайте свободу, используйте только проверенное ПО и ни в коем случае не предавайте себя.

Ventoy – один из лучших инструментов для создания мультизагрузочных USB флешек с несколькими операционными системами. Ventoy позволяет создать загрузочную USB флешку, на которую нужно скопировать установочные ISO образы с дистрибутивами различных ОС. При загрузке с такой флешке вы можете выбрать, какую операционную систему вы хотите установить на компьютере или с какого LiveCD образа нужно загрузиться.
Ventoy: создать простую загрузочную флешку с несколькими ISO образами
Ventoy это бесплатная open-source утилита, которая доступна как для Windows, так и для Linux (https://github.com/ventoy/Ventoy/releases ).
- Скачайте архив с утилитой, распакуйте на диск и запустите Ventoy2Disk.exe с правами администратора;
- Выберите USB флешку на которую нужно поместить загрузчик Ventoy и нажмите Install;
- USB накопитель будет очищен. По умолчанию Ventoy создает на диске таблицу разделов MBR и два раздела: небольшой FAT32 раздел для EFI загрузчика (на базе grub2) и большой основной exFAT раздел. В такой конфигурации загрузочную флешку можно использовать как на BIOS, так и на UEFI компьютерах c Secure Boot. exFAT раздел будет виден почти в любой операционной системе, и на нем нет ограничения на максимальный размер файла в 4 Гб как в FAT32. Вы можете изменить эти настройки в меню Options.
- Теперь скопируйте файлы ISO образов с нужными вам операционными системами на основной раздел USB флешки Ventoy;
- При загрузке компьютера с USB флешки появится графическое меню Ventoy со списком доступных ISO образов. По умолчаниб ventoy сканирует все каталоги и выводит список найденных ISO, WIM, VHDX, IMG образов. Чтобы исключить какую-то папку из сканирования, создайте в ней файл
.ventoyignore
. - Вы можете начать установку любой из доступных операционных систем, или загрузиться с вашего LiveCD.
При загрузке с флешки Ventoy с включенным режимом UEFI Secure Boot может появится ошибка:
Verification failed: 0x1A Security Violation

Чтобы исправить эту ошибку, нужно добавить ключи Ventoy в MOK (Machine Owner Key) компьютера.
- Нажмите OK -> любая клавиша;
- Выберите Enroll key from disk;
- Выберите раздел VTOYEFI -> файл ENROLL_THIS_KEY_IN_MOKMANAGER.cer
- Continue -> Yes -> Yes
- Перезагрузите компьютере. Теперь, когда ключи Ventoy добавлены в NVRAM UEFI, компьютер будет считать их доверенными и продолжит загрузку ventoy.
Ventoн может загружать содержимое ISO файлов в RAM несколькими способами:
- Normal mode — в память загружаются только файлы необходимые для загрузки. Для некоторых дистрибутивов и компьютеров (особенно с Legacy BIOS) может вызвать проблемы с загрузкой
- Memdisk mode – в память загружается весь ISO образ (нужно достаточное количество памяти на компьютере). Этот режим загрузки более стабилен и надежен.
Winboot mode – позволяет сразу загрузится с WIM образа Windows.
Например, для корректной работы образов на базе WinPE (в том числе Hiren’s BootCD PE), на тестовом компьютере мне пришлось загружать их в режиме Memdisk mode. Для этого нужно нажать клавишу
F1
->
Ctrl + D
. После этого ISO образ WinPE начинает целиком загружаться в память:
Loading ISO file to memory

Расширение возможностей Ventoy с помощью плагинов
Ventoy позволяет выполнять гибкую настройку с помощью плагинов. Конфигурация выполняется с помощью JSON файла ventoy/ventoy.json, который хранится на разделе с данными (этот файл по умолчанию отсутствует).
Выше я показывал, как вручную загрузить WinPE образ в режиме memdisk. Чтобы автоматически загружать определенные ISO образы в таком режиме, добавьте в файл ventoy.json следующие строки:
{
"auto_memdisk": [
"/ISO/HBCD_PE_x64.iso",
"/ISO/Win10PE.iso"
]
}
Теперь все указанные ISO образы будут всегда загружаться в память. В разделе control можно задать глобальные опции. Например:
"control":[
{ "VTOY_DEFAULT_SEARCH_ROOT": "/ISO" }
{ "VTOY_WIN11_BYPASS_CHECK": "1" },
{ "VTOY_WIN11_BYPASS_NRO": "1" },
]
- VTOY_DEFAULT_SEARCH_ROOT — указывает каталог, в котором нужно искать образы
- VTOY_WIN11_BYPASS_CHECK — позволяет игнорировать минимальные требования при установке чистого Windows 11 (установка Windows 11 без TPM, Secure Boot и прочих проверок)
- VTOY_WIN11_BYPASS_NRO – установить Windows 11 с локальной учетной записью
С помощью плагина Injection можно подключать дополнительный файлы или архивы в среду установки (например драйвера, утилиты).
{
"injection": [
{
"image": "/ISO/win7.iso",
"archive": "/driver/win-driver.zip"
}
]
}
В случае Windows указанный архив будет распакован и доступен в среде установки с буквой диска X:.
Плагин Auto_Install позволяет настроить автоматическую установку образа ОС. Для Windows поддерживаются файл ответов unattended.xml для автоматической установки ОС.
"auto_install" : [
{
"image": "/ISO/windows_server_2022.iso",
"template": "/windows2022_unattended.xml"
}
]
Для Linux тоже можно создать файлы ответов kickstart8.cfg (RHEL, Rocky, Centos) или preseed.cfg (Debian, Ubuntu).
С помощью плагинов вы можете изменить внешний вид загрузочного меню Ventoy (можно использовать темы оформления), добавить иконки к ISO файлам и папкам.
Для настройки параметров плагинов Ventoy из графического интерфейса можно использовать утилиту VentoyPlugson.exe. Утилита позволяет сформировать корректный файл ventoy.json и автоматически сохранить его на раздел с данными Ventoy.

Ventoy позволит вам отказаться от использования нескольких флешек с разными установочными образами ОС. Все дистрибутивы теперь можно хранить на одной USB флешке, и чтобы записать на флешку новый образ, достаточно скопировать на нее ISO файл.

Привет Хабр!
Существует несколько программ с графическим интерфейсом, предназначенных для создания Live USB-дисков.
Так начиналась переводная статья, комментарии к которой стали вторым толчком (а был ещё и первый) для написания обзора возможностей, системы для создания мультизагрузочных флешек ventoy.
Проект начатый китайским разработчиком longpanda примерно полтора года назад, в марте 2020-го, успел набрать популярность и уже включён в состав репозиториев некоторых дистрибутивов linux. И неспроста.
Что умеет? Базовые возможности.
- Устанавливаться на флешку / sd card / обычный диск.
- Разбивать флешку(целевой носитель) под MBR или GPT.
- Обновляться без потери данных на носителе.
- Имеет поддержку Secure Boot™.
- Имеет установщики под linux (CLI / Web / Qt & GTK GUI) и Windows (GUI).
- Умеет грузить загрузочные ISO Windows, Windows PE, Linux, *BSD, Android X86 etc. Список протестированных ISO-шников насчитывает 742 позиции, на данный момент.
- Кроме x86_64 и x86, умеет в следующие архитектуры: IA32 UEFI, ARM64 UEFI, MIPS64 UEFI (Что интересно, протестировано на всяких китайских железках, типа Loongson).
- Поддерживает загрузку x86 OpenWRT.
- Умеет загружать floppy images, а также имиджи формата VHD, VDI и RAW.
- Имеет поддержку Persistence для LiveCD Fedora, Ubuntu, Arch, Mint etc.
- Также умеет в файлы для unattended installation различных дистрибутивов linux и windows.
- Умеет в Memdisk Mode — режим при котором образ целиком загружается в память и запускается уже оттуда (Это позволяет, например, загрузить KolibriOS и некоторые ремонтные диски на основе DOS).
- В случае проблем с запуском Windows образов в нормальном режиме, может переключаться в WIMBOOT mode.
- GUI / Web инсталлятор локализован на большое количество языков, включая русский.
- Имеет развитую систему плагинов, в основном конфигурируемую при помощи json файла конфигурации.
И это, разумеется, ещё не всё. Это вот то, что вспомнилось сходу. Дальше при рассмотрении плагинов, мы увидим другие вкусности, а некоторые из перечисленных рассмотрим подробнее, так как часть из вышеперечисленного конфигурируется через плагины.
Получение и установка
Скачать бинарники ventoy можно с GitHub. Кроме бинарников под Windows и Linux, есть также вариант с LiveCD, на основе Linux и GUI установщиком.
Скачиваем, распаковываем:
$ curl -L https://github.com/ventoy/Ventoy/releases/download/v1.0.55/ventoy-1.0.55-linux.tar.gz | tar -zxv
$ cd ventoy-1.0.55
Пользователи Arch-Linux могут подключить сторонние репозитории и скачать оттуда. Также есть в AUR. Пользователи Manjaro просто могут набрать sudo pacman ventoy.
Далее есть три варианта:
- CLI
- Web GUI
- GTK / Qt GUI
Пробежимся по всем трём:
▍ CLI
ВНИМАНИЕ! Первоначальная установка на устройство (флешку/HDD) удаляет все данные на нём!
Cамый простой метод:
sudo ./Ventoy2Disk.sh -i /dev/sdX
поставит ventoy на устройство /dev/sdX с разбивкой MBR. При этом создадутся два раздела. Раздел FAT на 32mb с самим ventoy, в конце диска. И раздел для данных в начале диска, отформатированный под exFAT и занимающий всё оставшееся место. Данный метод позволит грузиться на практически всех системах с BIOS и UEFI без SecureBoot. Раздел для данных можно переформатировать в ext2-4 и XFS, при этом увеличится скорость работы, но нельзя будет закидывать данные из Windows (по крайней мере без дополнительных костылей). При желании раздел можно отформатировать в FAT/FAT32, NTFS, UDF.
Данный метод не подходит для систем с BIOS, если суммарный размер разделов вылезает за границу в 137gb. То есть Для флешек объёмом 256gb и выше, придётся использовать встроенную фичу…
Резервирование места:
sudo ./Ventoy2Disk -i -r <SIZE_MB> /dev/sdX
Где после ключа -r поставить размер резервируемого размера в мегабайтах. В результате разбивка примет вид как на картинке ниже:
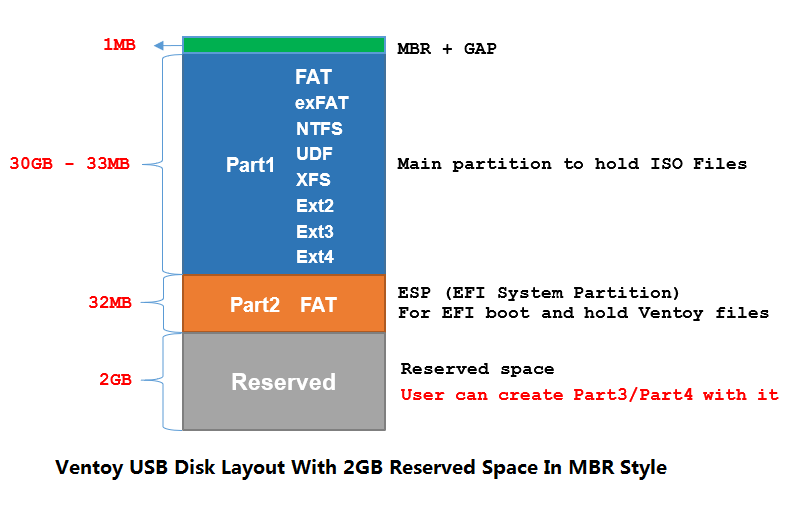
Разбивка с reserved space
Например, для флешки объёмом 256 гигов можно зарезервировать 150Gb (-r 153600) и тогда под Раздел1 + Раздел2 останется 106gb. После установки на зарезервированном месте, можно создать дополнительный раздел или несколько. Переходим к следующему варианту…
Разбивка под GPT:
sudo ./Ventoy2Disk -i -g /dev/sdX
Всё то же самое, что и в случаях с MBR разбивкой. Такую флешку можно грузить не только на UEFI системах, но и на большинстве систем с BIOS. По крайней мере у меня, на тестовом ноуте 2008-го года, c чистым легаси, прекрасно грузится. Разумеется, для GPT разбивки действуют ровно те же ограничения в 137gb, что и для MBR, так что ключик -r обязателен для больших флешек. Для систем с SecureBoot нужно ставить ключ -s (подробнее про работу с SecureBoot можно посмотреть тут). Правда обычным системам с BIOS/UEFI он никак не мешает. Поэтому я, на обычные «мелкие» флешки всегда ставлю командой:
sudo Ventoy2Disk -i -g -s /dev/sdX
Другие полезные ключи ventoy: * -I — заменяет ключ -i, если нужно установить (полная переустановка с потерей всех данных) ventoy на флешку,. на которой он уже установлен. * -l — Проверить наличие и показать версию ventoy на флешке. * -L LabelName — задать при установке метку раздела(exFAT) с данными. По умолчанию Ventoy * -u — Обновить ventoy на флешке, без потери данных:
sudo Ventoy2Disk -u /dev/sdX
▍ Web GUI
Исторически первый гуёвый интерфейс под linux. Отличающийся от своих нативных GUI Linux/Windows собратьев ровно ничем.

WebGUI
Запуск:
sudo ./VentoyWeb.sh
По умолчанию веб-интерфейс поднимается на http://127.0.0.1:24680 о чём ventoy радостно сообщает нам в консоли:
===============================================================
Ventoy Server 1.0.55 is running ...
Please open your browser and visit http://127.0.0.1:24680
===============================================================
################## Press Ctrl + C to exit #####################
Cамо собой разумеется, ключиками (-H ip.add.re.ss — Адрес, -p port и порт соответственно) его можно повесить на другой ip / port, но это такое cебе развлечение, ибо никакой защиты не предусмотрено.
▍ GTK / Qt GUI
Ну тут совсем всё просто. Правда бинарник собран под кучу архитектур и поэтому имя выглядит как VentoyGUI._arch_ По умолчанию запускается GTK интерфейс:
./VentoyGUI.x86_64
Для запуска Qt версии надо добавить ключ --qt5. Сам интерфейс GUI и Web-версии прост как табуретка и не требует пояснений для пользователей хабра. Единственное что, не ставьте крыжик «показать все устройства», если конечно у вас нет цели поставить Ventoy на HDD / SDD (или совершить цифровое самоубийство неверным движением руки)

Ventoy Qt5 GUI
После установки ISO файлы просто копируются, as is, на флешку в любые каталоги или корень раздела и при загрузке ventoy их найдёт и отобразит в загрузочном меню. Кроме загрузочных ISO или floppy / HDD образов вы спокойно можете хранить обычные данные. Одна беда, если на флешке будет много файлов и развитая система каталогов, производительность построения меню будет низкой, но для этого у ventoy есть отличное решение — плагины, к описанию которых мы и переходим.
Плагины, основная фишка Ventoy
Архитектурно, ventoy представляет из себя GRUB2 с очень развитой надстройкой, одной из главных частей которой является система плагинов. Конфигурируется эта система через конфиг файл формата json. живущем по пути ventoy/ventoy.json на разделе с данными (на первый раздел, где живёт сам ventoy, лазать обычному пользователю, а следственно и монтировать его, смысла нет). Json простого формата вида
{
"plugin_name": {
"key": "value",
...
"key-n": "value-n"
},
"plugin_name2": [
{
"key1": "value1",
...
"key-n": "value-n"
},
{
"key1": "value1",
...
"key-n": "value-n"
}
]
}
Ещё в ventoy есть такая интересная штука для запуска плагинов по условию запуска в определённой среде, как Multi Mode. Например, показывать разные *.iso, если мы запустились в BIOS(legacy) или в UEFI. Для этого после имени плагина пишем имя режима, через подчёркивание: "plugin_name_mode": {. Как-то так:
{
"theme_legacy": {
"display_mode": "CLI"
},
"theme_uefi": {
"file": "/ventoy/theme/theme.txt",
"gfxmode": "1920x1080"
},
"theme_ia32": {
"file": "/ventoy/theme/theme_ia32.txt",
"gfxmode": "800x600"
},
}
}
Глоббинг путей поддерживается в ventoy, но он предельно примитивный и имеет только одну возможность — замену отдельного символа, также, как это делает знак вопроса в bash. Только здесь его функцию выполняет *. Например:
{
"menu_alias": [
{
"image": "/ISO/Ubuntu-20.**-desktop-amd64.iso",
"alias": "Ubuntu 20"
},
{
"image": "/ISO/Ubuntu-21.**-desktop-amd64.iso",
"alias": "Ubuntu 21"
}
]
}
Под эти шаблоны подпадут, например Ubuntu-20.04-desktop-amd64.iso и Ubuntu-21.01-desktop-amd64.iso. Хотелось бы большего, но и это неплохо, особенно когда меняешь *.iso на новые версии.
Дальнейшая часть является вольным переводом официального справочника по плагинам. Первоначально я хотел кратенько обозреть основные, самые полезные, плагины, но… Увлёкся и в результате получился вот такой вот TL;DR и самый полный справочник по Ventoy на русском.
И начнём мы с основного плагина Control.
▍ Global control plugin
{
"control": [
{ "VTOY_DEFAULT_MENU_MODE": "0" },
{ "VTOY_TREE_VIEW_MENU_STYLE": "0" },
{ "VTOY_FILT_DOT_UNDERSCORE_FILE": "1" },
{ "VTOY_SORT_CASE_SENSITIVE": "0" },
{ "VTOY_MAX_SEARCH_LEVEL": "max" },
{ "VTOY_DEFAULT_SEARCH_ROOT": "/ISO" },
{ "VTOY_MENU_TIMEOUT": "10" },
{ "VTOY_DEFAULT_IMAGE": "/ISO/debian_netinstall.iso" },
{ "VTOY_FILE_FLT_EFI": "1" },
{ "VTOY_DEFAULT_KBD_LAYOUT": "QWERTY_USA" },
{ "VTOY_WIN11_BYPASS_CHECK": "0" }
]
}
Здесь живут основные параметры ventoy, включая и тот который отвечает за расположение каталогов с *.iso файлами и прочими файлами образов: { "VTOY_DEFAULT_SEARCH_ROOT": "/ISO" }. Чтобы ventoy не приходилось шерстить весь диск для того, чтобы их найти и добавить в меню. Возможные параметры я свёл в табличку, как и у остальных плагинов, описываемых далее.
Параметры
Примечания к таблице:
- Специальные пункты меню:
VTOY_EXIT— выйти из ventoy;Fn>xx>yy, гдеFn, означает клавишу от F1, до F6 из нижней строчки,xxиyy. действие и поддействие, если есть. Ровно так как они выглядят на экране. Например:{ "VTOY_DEFAULT_IMAGE": "F5>Check plugin json configuration (ventoy.json)>Check theme plugin configuration" }или{ "VTOY_DEFAULT_IMAGE": "F2>Halt" }или{ "VTOY_DEFAULT_IMAGE": "F1" }2. Список раскладок клавиатуры:QWERTY_USA,AZERTY,CZECH_QWERTY,CZECH_QWERTZ,DANISH,DVORAK_USA,FRENCH,GERMAN,ITALIANO,JAPAN_106,LATIN_USA,PORTU_BRAZIL,QWERTY_UK,QWERTZ,QWERTZ_HUN,QWERTZ_SLOV_CROAT,SPANISH,SWEDISH,TURKISH_Q,VIETNAMESE3. Типы фильтруемых файлов:ISO,WIM,EFI,IMG,VHD,VTOY4. Ключи реестра создаваемые ventoy на лету, при включённом байпассинге проверки железа:HKEY_LOCAL_MACHINE\SYSTEM\Setup\LabConfig\BypassRAMCheck,HKEY_LOCAL_MACHINE\SYSTEM\Setup\LabConfig\BypassTPMCheck,HKEY_LOCAL_MACHINE\SYSTEM\Setup\LabConfig\BypassSecureBootCheck,HKEY_LOCAL_MACHINE\SYSTEM\Setup\LabConfig\BypassCPUCheck,HKEY_LOCAL_MACHINE\SYSTEM\Setup\LabConfig\BypassStorageCheck
▍ Image list / Image Blacklist plugin.
{
"image_list": [
"/ISO/Linux/archlinux-2020.10.01-x86_64.iso",
"/ISO/cn_windows_10_enterprise_ltsc_2019_x64_dvd_9c09ff24.iso",
"/ISO/Win10PE.iso"
]
}
Чёрный (image_blacklist) или белый (image_list) список. Может быть только либо один, либо другой. В примере выше, будут отображаться только имиджи из этого списка. Ещё в любой каталог можно поместить пустой файл .ventoyignore и тогда этот каталог и все его подкаталоги будут проигнорированы.
▍ Theme plugin
{
"theme": {
"file": [
"/ventoy/theme1/theme.txt",
"/ventoy/theme2/theme.txt",
"/ventoy/theme3/theme.txt",
"/ventoy/theme4/theme.txt"
],
"gfxmode": "1920x1080",
"display_mode": "GUI",
"serial_param": "--unit=0 --speed=9600",
"ventoy_left": "5%",
"ventoy_top": "95%",
"ventoy_color": "#0000ff",
"fonts": [
"/ventoy/theme/blur/Hack-12.pf2",
"/ventoy/theme/blur/Hack-14.pf2",
"/ventoy/theme/blur/Hack-16.pf2"
]
}
}
Поддержка тем формата GRUB2. Возможные параметры сведены в таблицу
При создании своей темы или использовании темы, скачанной из интернета, придётся добавить в файл темы ventoy-зависимую часть. Пример из темы по умолчанию:
+ hbox{
left = 30%
top = 95%
width = 10%
height = 25
+ label {text = "@VTOY_HOTKEY_TIP@" color = "blue" align = "left"}
}
+ hbox{
left = 90%
top = 5
width = 10%
height = 25
+ label {text = "@VTOY_MEM_DISK@" color = "red" align = "left"}
}
+ hbox{
left = 30%+200
top = 95%-25
width = 10%
height = 25
+ label {text = "@VTOY_WIMBOOT_MODE@" color = "red" align = "left"}
}
▍ Menu class plugin
{
"menu_class": [
{
"key": "MX-",
"class": "mx"
},
{
"key": "ubuntu",
"class": "ubuntu"
},
{
"key": "CentOS-7-",
"class": "centos"
},
{
"parent": "/ISO/Linux/Arch",
"class": "arch"
},
{
"dir": "/ISO/Linux",
"class": "linux"
}
]
}
Наверняка многие из вас видели, как различные системы мультизагрузки отображают разные иконки для разных образов или разделов, так вот это оно. Этот плагин в виде массива элементов осуществляет поддержку именно этого функционала, а ещё отображение иконок для встроенного в ventoy функционала, как то горячие Fn клавиши и пункты их меню.
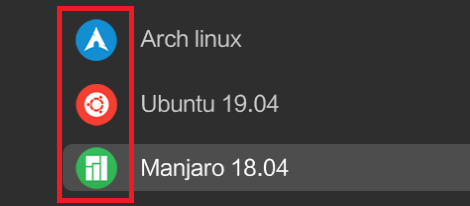
Class icons
Стоит отметить, что существуют встроенные классы для «иконизации» функционала ventoy (функциональные клавиши и их пункты меню). Я не буду приводить всю таблицу, отмечу лишь названия классов связанные с типами файлов: vtoydir — класс для директорий. Классы для файлов соответствующих типов: vtoyiso vtoywim vtoyimg vtoyefi vtoyvhd vtoyvtoy и vtoyret— класс для возврата в предыдущее меню. Эти классы не нужно указывать в конфиге, достаточно разместить в директории theme/icons соответствующие иконки (vtoyiso.png например).
Класс, стоящий выше по конфигу, имеет больший приоритет. Если для встроенных классов, связанных с функциональными клавишами(см таблицу на сайте ventoy), отсутствует соответствующая иконка и при этом он является дочерним, то берётся иконка родителя. Например: У клавши F4 есть класс F4boot и четыре дочерних подкласса: boot_windows, boot_g4d, boot_disk и boot_uefi. Если есть иконка F4boot.png, а иконка какого-либо из классов отсутствует, для соответствующего пункта будет использована F4boot.
▍ Menu alias plugin
{
"menu_alias": [
{
"image": "/ISO/MX-19.1_x64.iso",
"alias": "MX 19.1 ISO file For me"
},
{
"image": "/ubuntu-20.04-desktop-amd64.iso",
"alias": "Ubuntu +++ <2004> +++"
},
{
"image": "/cn_windows_10_enterprise_ltsc_2019_x64_dvd_9c09ff24.iso",
"alias": "Windows 10"
},
{
"dir": "/ISO/Linux",
"alias": "[My Linux Directory]"
}
]
}
Очень полезный плагин, позволяющий алиасить имена каталогов и образов, чтобы вместо условного ru_windows_10_enterprise_ltsc_2019_x64_dvd_9c09ff24.iso в меню просто отображалось Windows 10. Табличка тут совсем маленькая и нет смысла убирать её под спойлер:
▍ Menu tip plugin
{
"menu_tip": {
"left": "10%",
"top": "81%",
"color": "blue",
"tips": [
{
"image": "/linux/archlinux-2021.07.01-x86_64.iso",
"tip": "This ISO file contains Intel SSD/NVMe/Wifi/USB 3.0 drivers and other common used software..."
},
{
"image": "/xBSD/FreeBSD-12.1-RELEASE-amd64-bootonly.iso",
"tip": "FreeBSD 12 only boot image"
}
]
}
}
Подсказка, показываемая на экране, при наведении на определённый пункт:

Menu tip plugin в действии
Табличка возможных параметров тут тоже очень простая.
▍ Menu extension plugin
Один из немногих плагинов, чья конфигурация не задаётся в ventoy/ventoy.json Этот плагин сильно завязан на GRUB и в нём можно использовать любые команды GRUB shell. Конфигурируется в файле ventoy/ventoy_grub.cfg и позволяет создавать собственное кастомное меню вызываемое по нажатию клавиши F6. Именно таким образом был сделан заглавный скриншот статьи.
menuentry "Habr greetings menu" --class=custom {
echo '+-+-+-+-+-+ +-+-+-+-+ +-+-+-+-+ +-+-+-+-+-+-+-+ '
echo '|H|e|l|l|o| |H|a|b|r| |f|r|o|m| |V|e|n|t|o|y|!| '
echo '+-+-+-+-+-+ +-+-+-+-+ +-+-+-+-+ +-+-+-+-+-+-+-+ '
sleep 10
}
submenu 'My Custom SubMenu -->' --class=customsub {
menuentry "My Custom Menu2" --class=custom2 {
echo 'This is custom menu2 ... '
sleep 1
}
menuentry '<-- Return to previous menu [Esc]' --class=vtoyret VTOY_RET {
echo 'Return ...'
}
}
menuentry '<-- Return to previous menu [Esc]' --class=vtoyret VTOY_RET {
echo 'Return ...'
}
Есть несколько встроенных переменных, которые можно использовать в этом меню:
- Специальный пункт меню
VTOY_RETвозвращает вас в вышестоящее меню. (см. пример) - Все возможности, имеющиеся в GRUB, можно реализовать при помощи данного плагина. Читайте документацию.
▍ Password plugin
{
"password": {
"bootpwd": "txt#123456",
"isopwd": "txt#111",
"wimpwd": "txt#222",
"imgpwd": "txt#333",
"vhdpwd": "txt#444",
"efipwd": "txt#555",
"vtoypwd": "txt#666",
"menupwd": [
{
"parent":"/MyVhdDir/WindowsVHD",
"pwd":"md5#def#14fa11b4ab450b0204182266140e284d"
},
{
"file":"/ISO/MX-19.1_x64.iso",
"pwd":"md5#e10adc3949ba59abbe56e057f20f883e"
},
{
"file":"/ISO/ubuntu-20.04-desktop-amd64.iso",
"pwd":"md5#abc#0659c7992e268962384eb17fafe88364"
}
]
}
}
На мой взгляд, самый бесполезный плагин, защищающий разве что от шаловливых детских рук. :-). Позволяет задавать пароли как на загрузку самого ventoy, так и на выбор определённых типов файлов, директорий или отдельных образов.
Пароли могут быть: * в plain text, формат: txt#YourSuperPassword12345, длиной не более 32-х символов * в MD5, формат: md5#e10adc3949ba59abbe56e057f20f883e * в MD5 с солью, формат: md5#MySuperSalt#0659c7992e268962384eb17fafe88364 Соль не более 16 символов.
Приоритеты паролей от частного к общему: menupwd file → menupwd parent → isopwd/wimpwd/imgpwd…
▍ Auto memdisk plugin
{
"auto_memdisk": [
"/ISO/mt531b.iso",
"/ISO/ESXi.iso",
"/ISO/Win10PE.iso"
]
}
Простой, но очень полезный плагин, который позволяет автоматически грузить определённые имиджи полностью в память. Та же KolibriOS или Hiren’s boot CD не желают грузиться стандартным способом, но при этом прекрасно грузятся через мемдиск. Так вот что бы не нажимать каждый раз F1 (а ведь можно и забыть) и создан этот плагин. Имейте в виду, загрузка всего исошника в память может занять длительное время. Чем больше имидж, тем дольше. Как пользоваться, понятно из примера.
ВНИМАНИЕ! Поддерживаются только ISO образы!
▍ WIMboot plugin
Один из плагинов «специального назначения», призванный лечить возможные косяки с загрузкой современных виндовс. Данный плагин не входит в комплект поставки из-за наличия проприетарных компонентов, поэтому делаем следующие шаги:
- Скачиваем
wget -c https://github.com/ventoy/wimiso/releases/download/v1.0/ventoy_wimboot.imgиз репозитория
- Кладём его в каталог
ventoyровно туда где у нас конфиги. - При необходимости использования, в меню ventoy жмём
ctrl-w(и ещё раз, если решим переключиться в нормальный режим)

WIMboot mode
Кстати, виндоадмины, расскажите для чего оно и как работает? Сто лет с виндами не общался!
▍ Windows VHD boot plugin
Ещё один плагин с проприетарными компонентами, для windows. Понятия не имею для чего и как, но если звёзды зажигают…
- Скачиваем из репозитория:
wget https://github.com/ventoy/vhdiso/releases/download/v3.0/ventoy_vhdboot.zip - Также распаковываем
ventoy_vhdboot.imgв каталогventoyна флешке.
В комменты призываются админы виндовс, дабы просветить для чего и зачем. В описании к плагину я нашёл только одно применение, через Menu extension plugin:
menuentry "Boot My Windows VHD" {
set my_vhd_path="/VhdDir/Win10.vhd"
if search -n -s vdiskhd -f "$my_vhd_path"; then
vhdboot_common_func "($vdiskhd)$my_vhd_path"
else
echo "$my_vhd_path not found"
fi
}
Но если честно не в курсе куда такое применяют.
▍ DUD (Driver Update Disk) plugin
{
"dud": [
{
"image": "/rhel-server-7.4-x86_64.iso",
"dud": "/ventoy/dd.iso"
},
{
"image": "/rhel-server-7.3-x86_64.iso",
"dud": [
"/ventoy/i40e_dd.iso",
"/ventoy/qla2xxx-8.07.00.51.07.0-k-dd-rhel7u3-3.10.0-514.el7.x86_64.iso"
]
},
{
"image": "/SLE-12-SP1-Server-DVD-x86_64-GM-DVD1.iso",
"dud": "/ventoy/brocade_adapter_sles12sp1_dud_v3-2-7-0.iso"
}
]
}
Фича, поддерживаемая дистрибутивами RHEL / Centos / Fedora (dd.iso формат) и SLES — SUSE Linux (dud.iso формат) и позволяющая подкидывать необходимые драйвера непосредственно в процессе установки.
Конфигурирование простое и ясно из примера. image — образ к которому применятся dd/dud образы. dud — строка или массив с путями до dd/dud образов.
▍ Auto installation plugin
{
"auto_install": [
{
"image": "/abc/centos.iso",
"template": "/ventoy/script/centos_kickstart.cfg"
},
{
"image": "/ISO/cn_windows_server_2012_r2_vl_x64_dvd_2979220.iso",
"template": [
"/ventoy/script/windows_unattended1.xml",
"/ventoy/script/windows_unattended2.xml",
"/ventoy/script/windows_unattended3.xml",
"/ventoy/script/windows_unattended4.xml",
"/ventoy/script/windows_unattended5.xml",
"/ventoy/script/windows_unattended6.xml"
],
"autosel": 2
},
{
"image": "/SLE-12-SP3-Server-DVD-x86_64-GM-DVD1.iso",
"template": "/ventoy/script/suse_autoyast.xml"
},
{
"parent": "/ISO/SUSE",
"template": "/ventoy/script/suse_autoyast.xml"
},
{
"image": "/ubuntu-16.04-server-amd64.iso",
"template": "/ventoy/script/ubuntu_server.seed",
"autosel": 1
}
]
}
Windows и энное количество дистрибутивов Linux поддерживают т.н. Unattended installation — фичу позволяющую по специально сформированному файлу ответов, по сути дела декларативному скрипту, установить систему в фоновом режиме с определёнными настройками, не задавая вопросов пользователю. Для примера известные дистрибутивы ОС и их скрипты.
Ну и традиционная таблица параметров:
▍ Boot conf replace plugin
{
"conf_replace": [
{
"iso": "/CentOS-7-x86_64-DVD-1908.iso",
"org": "/isolinux/isolinux.cfg",
"new": "/ventoy/centos.cfg"
},
{
"iso": "/ubuntu-20.04-desktop-amd64.iso",
"org": "/EFI/BOOT/grub.cfg",
"new": "/ventoy/centos_grub.cfg"
}
]
}
Плагин позволяющий «на лету» подменять grub.cfg / isolinux.cfg внутри исошника. В принципе можно подменять любые файлы. Разумеется сам исошник не меняется. Все изменения происходят в памяти, в момент загрузки. Это аналогично нажатию e в меню GRUB и ручному редактированию параметров.
Табличка очень простая.
▍ Injection plugin
{
"injection": [
{
"image": "/ISO/MX-19.1_x64.iso",
"archive": "/driver/mx-driver.tar.gz"
},
{
"image": "/ubuntu-20.04-desktop-amd64.iso",
"archive": "/driver/ubuntu-driver.tar.bz2"
},
{
"image": "/cn_windows_10_enterprise_ltsc_2019_x64_dvd_9c09ff24.iso",
"archive": "/driver/win10-driver.zip"
},
{
"parent": "/ISO/Windows",
"archive": "/driver/win-driver.zip"
}
]
}
Плагин позволяющий подкидывать любые файлы и каталоги внутрь файловой системы iso-шника. Объединяет в себе свойства предыдущего плагина и немного DUD и Auto installation plugin, только более низкоуровневый. Например, можно подкинуть архив с sources/$OEM$ и нужными драйверами, в виндовс. В Windows содержимое архива распакуется в X:\, в Linux соответственно в /.
Параметры:
▍ Persistence plugin
{
"persistence": [
{
"image": "/ISO/MX-19.1_x64.iso",
"backend": "/persistence/MX-19.1_x64.dat"
},
{
"image": "/ISO/ubuntu-20.04-desktop-amd64.iso",
"backend": [
"/persistence/ubuntu_20.04_1.dat",
"/persistence/ubuntu_20.04_2.dat",
"/persistence/ubuntu_20.04_3.dat"
],
"autosel": 2
},
{
"image": "/linuxmint-19.3-xfce-64bit.iso",
"backend": "/persistence/linuxmint_19.03.dat",
"autosel": 1
}
]
}
Очень многие LiveCD (яркий пример Kali Linux) позволяют сохранять состояние между сеансами. Они записывают состояние на раздел с определённой меткой диска. Вот некоторые из них:
Таблица протестированных образов
Для получения раздела необходимо создать образ диска, с правильной меткой. Есть два варианта: Скачать готовый образ. Или создать самому. Для этого в комплекте поставки есть удобный скрипт:
$ ./CreatePersistentImg.sh --help
Usage: CreatePersistentImg.sh [ -s size ] [ -t fstype ] [ -l LABEL ] [ -c CFG ]
OPTION: (optional)
-s size in MB, default is 1024
-t filesystem type, default is ext4 ext2/ext3/ext4/xfs are supported now
-l label, default is casper-rw
-c configfile name inside the persistence file. File content is "/ union"
-o outputfile name, default is persistence.dat
Тут всё просто. Если запустить без параметров, то утилита выполнится со следующими параметрами, по умолчанию: ./CreatePersistentImg.sh -s 1024 -t ext4 -l casper-rw -o persistence.dat В результате создастся образ persistence.dat, размером в гигабайт, раздел на нём будет иметь метку casper-rw и отформатирован будет под ext4. Параметр -c нужен для некоторых дистрибутивов (см. примечания в табличке выше).
Для увеличения или уменьшения (если он не отформатирован под XFS) раздела, и не забит под завязку, используется утилита ./ExtendPersistentImg.sh file [-]size file — файл который нужно обработать, size — насколько надо увеличить или уменьшить(если перед size cтоит -) раздел. Раздел увеличивается или уменьшается без потери данных.
▍ vDisk boot plugin
Ну что ж, последний на сегодняшний день плагин. Плагин, позволяющий запускать VHD/VDI/RAW имиджи из VirtualBox, с установленным в них Linux. Поддерживаются только имиджи фиксированного размера. Динамические образы не поддерживаются! Ещё, при установке ОС в виртуалку, в ней должна быть включена поддержка UEFI! Не создавайте снапшотов виртуалки, что приведёт к невозможности загрузки!
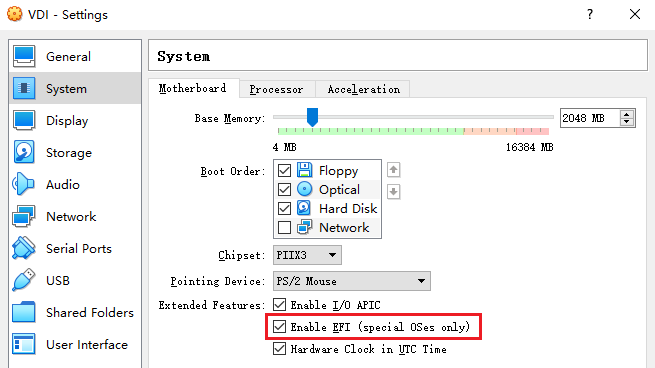
UEFI On!
После установки и настройки ОС в виртуалке, скачайте в виртуалку последнюю версию vtoyboot скрипта из репозитория, распакуйте и запустите:
<code>sudo sh vtoyboot.sh</code>
ВНИМАНИЕ! Данный скрипт также нужно запускать при каждом обновлении ядра и/или обновления initrd образа на гостевой системе!
Затем, после отключения виртуальной машины, переименуйте файл в *.vtoy Например: mv Manjaro.vhd Manjaro.vhd.vtoy и скопируйте на флешку.
Кроме всего прочего, данный плагин можно заставить запускать такие образы с вашего локального HDD/SSD, для чего можно воспользоваться Menu Extension Plugin:
menuentry "Boot My Linux VHD" {
set my_vdisk_path="/VhdDir/Ubuntu.vhd.vtoy"
if search -n -s vdiskhd -f "$my_vdisk_path"; then
vtoyboot_common_func "($vdiskhd)$my_vdisk_path"
else
echo "$my_vdisk_path not found"
fi
}
Где в переменную my_vdisk_path надо прописать полный путь до образа, от корня вашего физического раздела. Например, если у вас /home на отдельном разделе и имидж живёт по пути /home/vasya/vImages/Arch.vdi.vtoy то в переменную надо будет прописать /vasya/vImages/Arch.vdi.vtoy
Дисклеймер от меня… Сильно подозреваю, что с шифрованными разделами, такой трюк не прокатит.
Да, такие образы можно грузить из других загрузчиков. Подробнее здесь. Ну и наконец таблица с замечаниями по установке на конкретные дистрибутивы.
- Для некоторых дистрибутивов, например,
deepin-desktop-community-1010-amd64.isoпонадобится установить дополнительный пакет, что бы была возможность грузиться на системах с BIOS! Для дипина это будет пакетgrub-pc-bin_2.02.24.3-1+eagle_amd64.debживущий в/pool/main/g/grub2/установочного диска. Общий шаблон для поиска:grub-pc-bin_xxx.debилиgrub2-2.xxxx.rpmдля RPM based дистров. Например, для Mageia.
Заключение
Вот такими, почти неограниченными возможностями, обладает, казалось бы, обычная система мультизагрузки ventoy. К сожалению есть проблемы с загрузкой любительских, исследовательских и экспериментальных ОС — Haiku, Sculpt (Genode OS Framework), Redox, Plan9 etc. Разумеется, не грузятся OS/2 и её деривативы. Для этих операционок не помогает даже memdisk. Но проект бурно развивается (я пользуюсь этой утилитой и слежу за развитием примерно с июня прошлого года и помню то время, когда не грузились системы семейства *BSD) и я думаю, что многие проблемы будут решены. Надеюсь обзор, мой вольный перевод документации по плагинам, вам понравился и вы ещё не раз заглянете сюда за справочной информацией. Ибо более полного описания функционала, на русском, я на просторах интернета не встречал.
Бонус: Соответствие бинарников скачанных с GitHub и бинарников установленных из пакета (Arch like дистрибутивы).

Если эта публикация вас вдохновила и вы хотите поддержать автора — не стесняйтесь нажать на кнопку
Ventoy — бесплатная программа с поддержкой русского языка, быстро набирающая популярность у пользователей и позволяющая легко создать мультизагрузочную флешку или внешний USB диск для UEFI и Legacy, MBR и GPT систем путем простого копирования загрузочных файлов ISO на накопитель с широким набором доступных настроек.
В этой инструкции подробно о том, как пользоваться Ventoy и дополнительных возможностях программы. Утилита доступна как для Windows, так и для Linux, далее будет рассматриваться только Windows-вариант инструмента. Обратите внимание: можно использовать Ventoy для Android для создания загрузочной флешки на телефоне. Также может быть полезным: Лучшие программы для создания загрузочной флешки.
Быстрое создание мультизагрузочной флешки в Ventoy с параметрами по умолчанию
Сначала о базовом использовании программы, а именно о том, как максимально быстро сделать USB-накопитель в Ventoy. Шаги для создания мультизагрузочной флешки с параметрами по умолчанию, возможностью загрузки в UEFI и Legacy режимах.
Процесс быстрого создания загрузочного накопителя
Необходимые шаги будут следующими:
- Скачайте архив с Ventoy последней версии с официальной страницы разработчика https://github.com/ventoy/Ventoy/releases и распакуйте его в удобное расположение.
- Из папки запустите файл Ventoy2Disk.exe (в случае предупреждения от SmartScreen нажмите «Подробнее», а затем — «Выполнить в любом случае»).
- При необходимости включите русский язык интерфейса в программе: выберите его в пункте Language главного меню.
- В окне программы выберите нужную флешку (внимание: по умолчанию все данные с неё будут удалены, но есть возможность работы и без удаления — об этом далее в статье) и нажмите кнопку «Установить» или «Install» для подготовки USB накопителя.
- Дважды подтвердите, что вы осознаете тот факт, что все данные с флешки будут удалены.
- После короткого промежутка времени вы получите сообщение о том, что Ventoy был успешно установлен на устройство. Нажмите Ок и закройте окно программы.
- В результате накопитель будет разделен на два раздела: один большой в файловой системе ExFAT и другой — FAT, с файлами для загрузки (в проводнике, возможно, будет отображаться только первый из них).
- Скопируйте любым способом необходимые загрузочные файлы ISO на первый раздел ExFAT (также поддерживаются WIM, VHD и IMG). При желании вы можете организовать их по папкам так, как это будет удобно вам, на работу загрузки это не повлияет (но не используйте пробелы и кириллицу в именах папок). Для переключения между видом по папкам (Tree View) и «все образы списком» (List View) можно использовать клавишу F3 в меню Ventoy.
- Готово, вы можете поставить загрузку с флешки в БИОС или использовать Boot Menu для загрузки с нее как в Legacy, так и в UEFI режиме. Меню загрузки по умолчанию будет выглядеть примерно как на изображении ниже:
Для загрузки желательно отключить Secure Boot в UEFI (если опция включена). В программе есть возможность включить поддержку Secure Boot (в пункте «Опции» в главном меню, после чего нужно будет использовать кнопку «Обновить»), но использование функции потребует дополнительных действий, о которых в инструкции Secure Boot и загрузка с флешки Ventoy.
Базовые настройки перед записью Ventoy на флешку
Обычно базовые настройки, установленные в Ventoy по умолчанию, наилучшим образом подходят для большинства сценариев использования. Но вы можете изменить их, прежде чем нажимать кнопку «Установить», открыв меню «Опции».
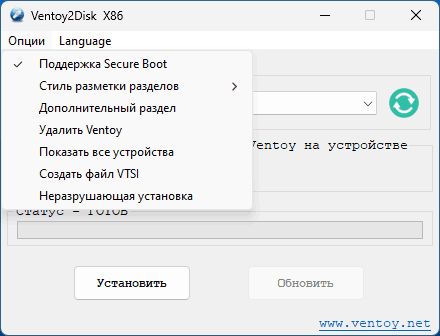
Здесь присутствуют следующие параметры:
- Поддержка Secure Boot — возможность загрузки без отключения Secure Boot, работает не для всех систем, включено по умолчанию.
- Стиль разметки разделов — можно выбрать GPT и MBR. Учитывайте: выбор MBR позволяет загружаться и в UEFI и в Legacy режиме. GPT — только в UEFI.
- Дополнительный раздел — выбор файловой системы дополнительного раздела: того раздела, на который вы копируете образы.
- Удалить Ventoy — удаляет Ventoy с выбранного накопителя.
- Показать все устройства — отображение не только съемных, но и локальных накопителей.
- Создать файл VTSi — создание файла VTSi с Ventoy для последующей записи на флешку с помощью Rufus в ситуации, когда средствами Ventoy2Disk это по какой-либо причине сделать не удалось.
- Неразрушающая установка — запись Ventoy на флешку без удаления уже имеющихся на ней файлов (раздел сжимается и записывается дополнительный раздел, необходимый для загрузки).
Конфигурация Ventoy: ventoy.json и VentoyPlugson
Ventoy поддерживает возможности гибкой настройки меню и некоторых других параметров с помощью файла конфигурации ventoy.json, который должен находиться в расположении
ventoy\ventoy.json
на разделе с загрузочными образами.
Этот файл можно создать и править вручную, но в последних версиях Ventoy появилась возможность установки параметров в графическом интерфейсе с помощью инструмента VentoyPlugson.exe, находящегося в архиве с программой, что куда удобнее:
- Запустите VentoyPlugson из папки с распакованным архивом Ventoy, укажите флешку, на которой уже установлен Ventoy и нажмите Start.
- Откроется веб-интерфейс конфигурации параметров — при изменениях, они автоматически будут записаны в файл конфигурации на накопителе.
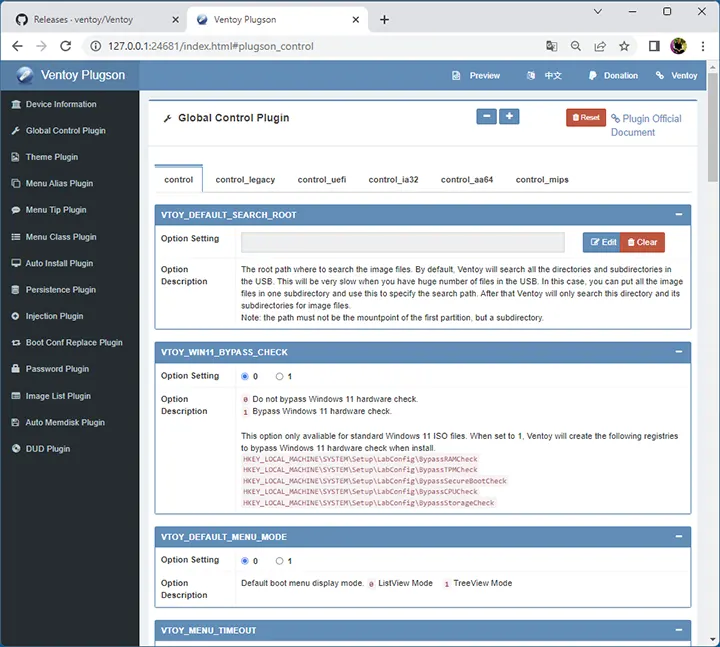
Доступные параметры включают в себя:
- Настройки отображения меню (обычная или древовидная структура, разрешение, цвета и другое)
- Изменение отображаемого имени для ISO образов в меню (Menu Alias Plugin)
- Настройка темы оформления меню, поддерживаются темы GRUB (папку с темой размещаем в ventoy\themes). Указание тем выполняется в Theme plugin, а сами темы я рекомендую не создавать с нуля, а найти готовые для GRUB2 и отредактировать их.
- Добавление иконок к ISO файлам и папкам на флешке путем назначения классов для них. Иконки работают только при указании темы оформления в файле конфигурации и размещении иконок в ventoy\themes\имя_темы\icons (Menu Class Plugin).
- Настройка файлов автоматической установки unattended.xml
- Обход проверки системных требований при установке Windows 11 (пункт VTOY_WIN11_BYPASS_CHECK в Global Control Plugin).
- Настройка автоматической установки с помощью unattended.xml и других файлов конфигурации (Auto Install Plugin).
- Добавление собственных пунктов меню GRUB (Menu Extension Plugin), например, для запуска локальной ОС.
- Настройка постоянного хранилища для образов Linux, запускаемых в Live-режиме.
- Установка паролей для загрузки с флешки, использования образов (Password Plugin).
И многое другое. Доступные в файле конфигурации и в VentoyPlugson параметры описаны на официальном сайте https://www.ventoy.net/en/ в разделе «Ventoy Plugin»
Результат моих 10-минутных экспериментов с темой оформления в меню загрузочной флешки Ventoy:
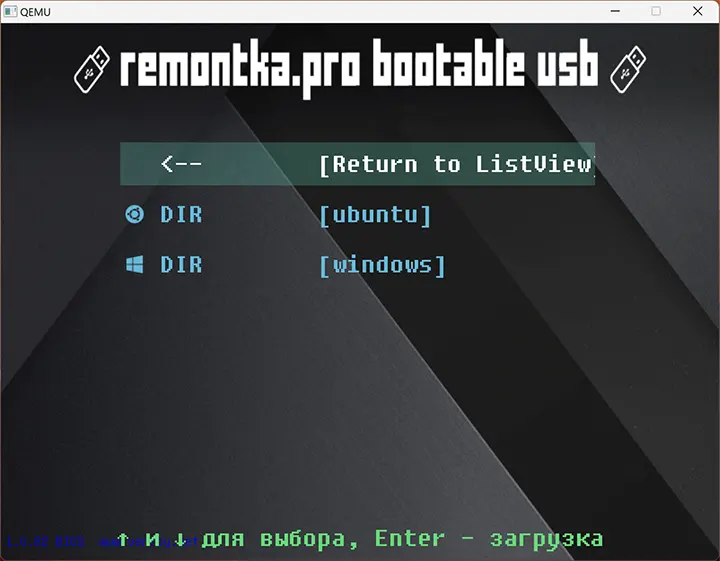
Такие функции как обход требований Windows 11 при установке, настройку тем оформления и создание загрузочной флешки без удаления уже записанных на неё файлов я уже описал выше. Но Ventoy развивается и от версии к версии обрастает новыми функциями.
Загрузка локальных образов
Начиная с версии 1.0.66 появилась возможность загрузки образов, хранящихся на жестком диске или другом накопителе, а не на самой флешке Ventoy. Возможны два варианта использования:
- В меню Ventoy нажать клавишу F2 для выбора образа на любом из подключенных к компьютеру накопителей. Стало доступным с версии 1.0.67
- Использовать утилиту VentoyVlnk.exe из архива с Ventoy: запустите утилиту, нажмите кнопку «Create» и выберите образ на локальном диске. Утилита создаст файл имя_образа.vlnk.iso (или с другим расширением, зависит от выбранного образа) в том же расположении, откуда она была запущена. Уже этот файл располагаем на накопитель с Ventoy и он будет служить ссылкой для загрузки из нужного образа на локальном диске.
Ventoy LiveCD
На некоторых конфигурациях ПК с Windows Ventoy может не устанавливаться на накопитель. В этом случае можно использовать образ Ventoy LiveCD, доступный на той же официальной странице загрузки утилиты: достаточно записать его на флешку, например, с помощью Rufus, загрузиться с неё и использовать утилиту в среде Linux, запущенной в Live-режиме.
Подводя итог, Ventoy — очень достойное решение для создания мультизагрузочной флешки и не исключаю что для кого-то окажется наиболее подходящей программой для такого рода задач. Также рекомендую к ознакомлению другую похожую программу — AIO Boot.