Applies ToMicrosoft accessories
Макросы — это последовательности событий (например, нажатий клавиш, щелчков мышью и задержек), которые можно воспроизводить для выполнения повторяющихся задач. Их также можно использовать для воспроизведения последовательностей, занимающих много времени или трудных для выполнения. Вы можете назначить клавише или кнопке мыши макрос, записанный в приложении Microsoft Mouse and Keyboard Center. Вы также можете использовать функцию повторения макроса, чтобы непрерывно воспроизводить и повторять макрос, а затем остановить воспроизведение в любой момент.
Макросы Microsoft Mouse and Keyboard Center сохраняются в виде отдельных файлов с расширением MHM в стандартной вложенной папке «Документы\Оборудование Майкрософт\Макросы». Макросы, записанные на клавиатуре и мыши, являются взаимозаменяемыми. Вы можете запускать и редактировать их в любой программе.
Внимание: Не сохраняйте в макросах пароли и другие конфиденциальные сведения.
-
Используя мышь, которую требуется настроить, запустите программу Microsoft Mouse and Keyboard Center.
-
В списке для нужной кнопки выберите Макрос.
-
Нажмите Создать макрос.
Создается пустой макрос, который добавляется в список макросов.
-
В поле Имя введите имя нового макроса.
-
Нажмите поле Редактор и введите макрос.
Вы можете записывать события, такие как нажатие клавиш, щелчок мышью и задержки между действиями. Невозможно записывать движения мыши и другие действия, которые выполняются через макросы, назначенные поддерживающим эту функцию клавишам.
-
Убедитесь, что новый макрос выбран в списке Доступные макросы.
Запись нескольких событий одновременно
-
Введите первое событие (например, нажмите клавишу SHIFT).
-
Щелкните выбранное событие правой кнопкой мыши и выберите пункт Разделить. Событие будет разделено на три события: нажатие и удержание клавиши, временную задержку и отпускание клавиши.
-
Щелкните другое событие (до или после задержки).
-
Введите второе событие (например, нажмите первую кнопку мыши).
Изменение существующего макроса
-
Используя мышь, которую требуется настроить, запустите программу Microsoft Mouse and Keyboard Center.
-
В списке для нужной кнопки выберите Макрос.
-
Выберите нужный макрос в списке Доступные макросы.
-
Нажмите поле Редактор и измените макрос или введите новые события.
Воспроизведение макроса
-
Нажмите кнопку, назначенную макросу.
Отмена макроса во время воспроизведения
-
Снова нажмите кнопку, назначенную макросу, или запустите другой макрос
Включение повторения макроса
-
В редакторе макросов выберите макрос в списке Доступные макросы.
-
Нажмите значок Изменить макрос.
-
Включите параметр Повторять.
Примечания: Функция повторения макросов не поддерживает переключение между приложениями. Например, если открыть веб-браузер во время повторения макроса в игре, макрос перестанет повторяться. Аналогично, если включить в макрос команду переключения на другое приложение, то повторение макроса не сработает, и он будет выполнен только один раз.
-
Если нажать кнопку, назначенную для запуска повторяющегося макроса, а затем — кнопку, назначенную другому макросу, то повторяющийся макрос остановится.
-
При повторении макроса не добавляется временная задержка в конце последовательности. Чтобы добавить задержку, используйте поле «Редактор».
Включение и выключение повторяющегося макроса
-
Включив повторение макроса, нажмите назначенную ему клавишу, чтобы запустить макрос.
Снова нажмите эту кнопку, чтобы остановить повторение макроса.Кроме того, чтобы остановить повторяющийся макрос и запустить другой макрос, нажмите клавишу, назначенную для другого макроса.
Нужна дополнительная помощь?
Нужны дополнительные параметры?
Изучите преимущества подписки, просмотрите учебные курсы, узнайте, как защитить свое устройство и т. д.
How to Create a Macro in Windows 10
Creating a macro in Windows 10 can greatly boost your productivity by automating repetitive tasks. In this guide, you’ll learn how to create a macro using built-in tools and third-party software. Follow these steps to easily set up a macro that simplifies your workflow.
Creating a macro in Windows 10 involves using the built-in Task Scheduler or third-party software to automate tasks. Here’s a step-by-step guide to help you set up a macro on your Windows 10 system.
Step 1: Open Task Scheduler
First, open Task Scheduler from the Start menu.
Task Scheduler is a built-in Windows tool that allows you to automate tasks. You can find it easily by typing «Task Scheduler» in the Start menu search bar.
Step 2: Create a New Task
Next, click on «Create Basic Task» on the right-hand side.
This action will open a wizard that guides you through the process of setting up a new task. Give your task a name and a description that will help you identify it later.
Step 3: Set the Trigger
Choose when you want the macro to start by setting a trigger.
Triggers define the conditions under which your task will start. You can set it to run daily, weekly, or even when a specific event occurs, like system startup.
Step 4: Define the Action
Specify what action the macro will perform.
Actions can range from running a script to opening an application. Select «Start a program» and then browse to the program or script you want to run when the trigger conditions are met.
Step 5: Review and Finish
Review your settings and click «Finish.»
Double-check all the settings you’ve configured. Once you’re sure everything is correct, click «Finish» to save your new macro in Task Scheduler.
After completing these steps, your macro will run automatically based on the trigger you set. You won’t have to worry about manually performing the repetitive task anymore.
Tips for Creating a Macro in Windows 10
- Use Descriptive Names: Give your tasks clear and descriptive names to easily manage multiple macros.
- Test Your Macro: Always test your macro to ensure it works as expected.
- Backup Scripts: Keep a backup of any scripts used in your macros in case you need to recreate them.
- Check Permissions: Ensure you have the necessary permissions to run the tasks and scripts you’ve set up.
- Utilize Third-party Tools: For more complex tasks, consider using third-party macro tools like AutoHotkey for greater flexibility and control.
Frequently Asked Questions
What is a macro?
A macro is a sequence of instructions that automate repetitive tasks.
Can I edit a macro after creating it?
Yes, you can edit a macro by opening Task Scheduler and modifying the task.
Is it safe to use third-party macro tools?
Generally, yes, but make sure to download from reputable sources to avoid malware.
Can I schedule multiple macros?
Yes, you can create and schedule multiple macros to run at different times or events.
Do I need programming skills to create a macro?
Basic macros can be set up without programming skills, but advanced macros may require some scripting knowledge.
Summary
- Open Task Scheduler.
- Create a New Task.
- Set the Trigger.
- Define the Action.
- Review and Finish.
Conclusion
Creating a macro in Windows 10 is a fantastic way to automate repetitive tasks and boost productivity. Whether you choose to use Task Scheduler or third-party software, these steps will help you get started. Remember to test your macros and make sure they work as intended. With a little practice, you’ll be able to automate even more complex tasks, saving you time and effort. Feel free to explore further by checking out more advanced tools and techniques to enhance your automation skills. Happy automating!
Matt Jacobs has been working as an IT consultant for small businesses since receiving his Master’s degree in 2003. While he still does some consulting work, his primary focus now is on creating technology support content for SupportYourTech.com.
His work can be found on many websites and focuses on topics such as Microsoft Office, Apple devices, Android devices, Photoshop, and more.
by Rachel Jones|2025-01-09 |
5 min read
Are you someone who loves speed and efficiency and has an eye for automation? Creating the keyboard macros is the first thing that comes to the mind.
They help users access frequently-used PC resource immediately without regular long methods. This is particularly useful if your PC lacks touchscreen or don’t have access to a multi-button mouse.
Let us take a closer look at what exactly is keyboard macros Windows 10 and how to set them up quickly.
- Part 1: What are Macros Keyboard?
- 1.1.Types of Macros Keyboard
- 1.2.Does Windows 10 have a macro recorder?
- Part 2: How to Setup A Macro?
- 2.1 Create shortcut keys
- 2.2 Microsoft Mouse and Keyboard Center
- 2.3 PDNob Windows Shortcuts
Part 1: What are Macros Keyboard?
In the world of computers, a macro is a single command. When pressed, it is «automatically expanded into a series of instructions to perform a specific task.»
Putting it differently, a keyboard macro is a sequence of commands on a keyboard shortcut that is keyed to execute a particular task on your computer. They are almost same as Windows shortcuts like CTRL + C command to copy and CTRL + V command to paste directly.
A good example of keyboard macros Windows 10 is if you need to start multiple emails with the same word or phrase, setting up a keyboard macro for it will help you instantly enter that particular phrase anywhere with a single click. The rationale is to save time, increase accuracy, and eliminate redundancy.
1.1.Types of Macros Keyboard
Fundamentally, there are two basic types of keyboard macros Windows 10: Hardware Keyboard Macros and Software Keyboard Macros.
The hardware macro triggers a series of functions when you use physical keys on keyboard or mouse while the software macros run through special apps that run scripts in the background.
1.2.Does Windows 10 have a macro recorder?
Unfortunately, Windows 10 doesn’t have a built-in macro recorder. Worry not as the internet is awash with third-party macro recorder tools that help you record, share, and edit keyboard macros effortlessly.
Part 2: How to Setup A Macro?
Coming to the most important question of how to setup a macro on your Windows. Below is a step-by-step guide to create Macros on your computer without any hassles.
2.1 Create shortcut keys
-
First, locate your preferred app, right-click it, and hit Create Shortcut.
-
On the new pop-up tab, click on Yes to create the shortcut on the desktop as shown in the figure.
-
Next on how to get macros on PC, right-click the shortcut icon on the desktop and click on Properties.
-
Here, go to the Shortcut tab and enter any key combination in the Shortcut key box starting with Ctrl + Alt + L. Hit Apply > Ok to save the settings.
And voila, you have successfully configured the keyboard macro for that app. Press the key combination to open it instantly.
2.2 Microsoft Mouse and Keyboard Center
On a Windows PC, keyboard shortcuts or hotkeys is a series of one or several keys that you assign to particular commands to quickly perform a function. Like you can create hotkeys to access shortcuts, commands, and Microsoft Mouse and Keyboard Center features rather quickly.
Here’s how to create shortcut keys on your PC.
-
First, download and install Microsoft Mouse and Keyboard Center on your computer.
-
After connecting keyboard that you want to configure with hotkeys, launch Microsoft Mouse and Keyboard Center.
-
Select a key that you want to make the hotkey and choose a command for your hotkey in the Command list.
-
Finally, click Ok to configure the hotkey.
Now that you know how to get macros, be sure not to use the same keyboard macro combination twice.
2.3 PDNob Windows Shortcuts
Setting up a keyboard macro on a Windows PC is quite easy but memorizing different key combinations for each macro is quiet frustrating. That’s where PDNob Windows
Shortcuts comes to your rescue.
This easy-to-use tool offers the simplest way to setup a macro or hotkey for any function on your PC and execute them with a single click. With this program, you don’t need to memorize any key combination and the action icon comes right on its interface.
This way, you have the freedom to assign shortcuts to all the apps or tasks you need to perform on regular basis. So, if you wish to automate multiple keystrokes, run specific commands, send template text, or open an app, URL, or folder in just a second, this powerful app is your answer.
Aside from keyboard macros Windows 10, PDNob Shortcut lets you take screenshot, OCR an image, use calculator, pin app on top, and perform other important functions – all with a single click.
In the below section, we will show you how to use Send Template Text and Stimulate Keystroke to perform to get your tasks done faster.
Send Template Text
The below steps illustrate how to use the Send Text feature of this amazing tool:
-
Install and launch PDNob Shortcuts program on your PC.
-
On its main panel, click on the + icon and select Create Action to navigate to the action tab.
-
Here, you need to select Send Text to get going.
-
Next on how to get macros, enter the relevant text that you want to set macro for, and also give the suitable Action Name to it.
-
Hit Save to add this macro to the program’s main panel. Now, you can simply click on this action box and it will paste the text (How are you?) to the active window. This will save your time if you need to send the same text to different people.
-
Go to the main panel, right-click the recently-saved action, and select Create shortcut Key.
Add a shortcut key that you can use to trigger this hotkey anytime you want.
Simulate keystrokes
Want to automate a complex function with just a single click on your keyboard. Check out the below steps to stimulate keystrokes on PDNob Windows Shortcuts.
-
Hit the + icon to create action and select Stimulate Keystroke.
-
Next, Add the preferred keystroke under the Combination key tab. Give an action name that they key combination is supposed to perform and click on Save.
-
When you click on the icon, the keystrokes will be simulated automatically.
Final Remarks
This article shows that creating keyboard macros Windows 10 can optimize your work and increase efficiency remarkably. But it can be difficult to memorize various keyboard macro combinations. That’s why we introduce you to a highly efficient Windows management tool, namely PDNob Windows
Shortcuts.
With this program, you can create unlimited macros, shortcuts, and hotkeys, to perform your tasks with remarkable speed. And you don’t need to remember any keystroke as you can trigger them from the program’s main panel.
PDNob Windows Shortcuts
Discover how PDNob can improve your productivity.
Is there a way to do repetitive tasks automatically if your work demands it daily basis? What if we tell you that with a single click, you can now complete a long chain of commands without having to raise your hand? Sounds amazing, doesn’t it? Macros are a series of keystrokes, delays, or mouse clicks on a keyboard shortcut that is pressed to carry out a specific computer job for you. So, how can you create a Macro in Windows 10? Let’s find out.

Now you can save a ton of time, and increase the efficiency and accuracy of your work by implementing macros. Whether you have to send hundreds of emails with the same phrase or perform a repetitive task in Excel, Macros are here to make your work easy. Check out the methods.
Method 1: In Excel
You can directly record a macro task if you are working on Excel. Check out the steps below to do the same:
1. Open Excel, click on File at the top left corner of the tab, and then on Options.
2. Select Customize Ribbon from Excel Options.
3. Tick on Developer under Main Tabs and select OK.

4. Now, click Developer in the main tab on your Excel sheet and then click on Record Macro in the top left corner.
5. Enter the Macro name, Shortcut key of your choice, Description, and select OK.

6. Perform your task and click on Stop Recording from the Developer tab.
This way your Macro will be recorded and stored in your workbook; you can select the shortcut key any time you wish to perform the same action.
Method 2: In Desktop
If you wish to create a macro for any specific apps on your desktop, follow the steps mentioned below to do the same:
1. Right-click over any app of your choice and select Create shortcut.
2. Select Yes to confirm your action.
3. Now, right-click on the shortcut created and select Properties.
4. In the Shortcut tab, enter your keys under Shortcut key, then click on Apply, followed by OK.
That’s it, now you can press the selected key to open your preferred app.
Method 3: In Microsoft Mouse and Keyboard Centre
Keyboard shortcuts are also known as hotkeys which are a group of one or more keys that you can program to execute specific tasks on a Windows computer quickly. Follow these steps to create shortcut keys:
1. Install Microsoft Mouse and Keyboard Centre on your PC.
2. Open Microsoft Mouse and Keyboard Centre after connecting the keyboard you wish to set up with hotkeys.
3. Decide which key to use as your hotkey, select a command from the Command list, and click OK.
Now whenever you press the key, your shortcut will start taking place.
Method 4: Via Third-party Apps
Since Windows 10 does not have an in-built feature to record all macros across its device, trusted third-party apps can help you out.
1. Visit the official page of TinyTask and click on Download.
2. Double-click on the TinyTask application to open the toolbar.
3. Click on the Rec button to start recording your command.
4. Perform your action and then click on the Rec button again to stop recording.
5. Now, click on the exe button to save your command.
6. Name your macro file and click on Save.
This way you will be able to easily execute macros across your PC. Just open your file at any time to perform the recorded task.
Also Read: Discord Keyboard Shortcuts for Windows and Mac (2023)
We hope our guide helped you create a Macro in Windows 10. Keep visiting TechCult to know the latest tech walkarounds. If you have any queries or suggestions, do reach out to us in the comment section.
Каждый из нас хочет иметь больше свободного времени. Один из способов достичь этой цели – настроить компьютер на автоматическое выполнение повторяющихся задач, таких как изменение имени файлов и размера изображений, запуск и остановка работы определенных приложений. Имея под рукой необходимое программное обеспечение, вы можете освободить себя от рутинных дел.
Помимо приложений, о которых мы будем говорить ниже, есть целый ряд программ, функции которых по умолчанию могут быть автоматизированы. Это может быть одна или целая комбинация опций, которые будут применены к новым файлам – будь то поворот фотографии или сохранение текстового документа в формате PDF. Стоит самому покопаться в функционале программного обеспечения, которое вы используете, чтобы понять, есть ли возможность автоматизации определенных опций по умолчанию.
Например, в Microsoft Word следует открыть вкладку «Вид» в верхнем меню, выбрать параметр «Макросы» и нажать на кнопку «Записать макрос». Таким образом, вы сможете автоматизировать определенный процесс. В Adobe Photoshop найдите в меню параметр «Создать новое действие» (маленький значок плюса) в нижней части диалогового окна «Действия». Это также даст вам возможность настроить автоматическое выполнение определенного действия.
Windows
Windows не имеет собственного Macro Recorder (программы для записи макросов). Однако Microsoft разработала бесплатный инструмент Power Automate Desktop для всех тех, кто хочет автоматизировать выполнение определенных задач в системе. Это многофункциональное программное обеспечение, с которым придется повозиться некоторое время, чтобы полностью разобраться в его работе. Однако оно способно автоматизировать выполнение целого ряда задач в вашей операционной системе.
Хорошая новость еще заключается в том, что вам не нужно вводить различные команды — откройте инструмент и начните создавать автоматизированные процессы. Для этого следует нажать на кнопку «Создать поток». После этого вы можете перейти на экран конструктора потоков. Здесь есть возможность перетаскивать процессы из списка слева, а также записывать ваши действия, осуществленные с помощью мыши и клавиатуры.
Просмотрите весь список действий, доступных на панели слева, чтобы понять, насколько многофункционален Power Automate Desktop. Вы можете управлять файлами, папками, электронной почтой, содержимым буфера обмена, системными процессами, устройствами ввода и многим другим. Это не самый простой в использовании инструмент, но как только вы разберетесь в его функциях, то сможете автоматизировать почти любой процесс.
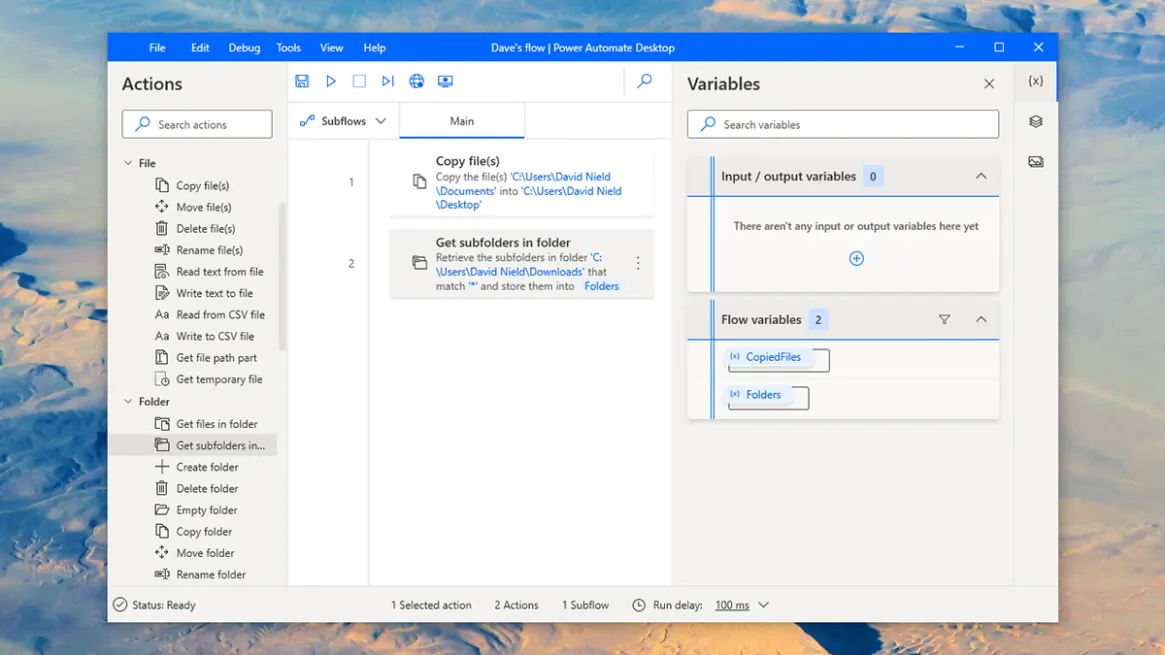
Среди других вариантов, представленных на рынке, можно выделить RoboTask. Он является одним из самых продуманных инструментов для автоматизации выполнения процессов в Windows. За 150$ в год (60$ — за каждое продление подписки на следующий год) вы получите невероятную функциональность и возможность автоматизировать почти все процессы. Кроме того, в течение 30 дней можно бесплатно использовать RoboTask, чтобы в полной мере протестировать его возможности. Стоит сказать, что на рынке также есть более старая, урезанная, но бесплатная версия RoboTask, которая подойдет тем, кто не имеет возможности оформить платную подписку.
Как только программа будет запущена, нажмите на кнопку «Создать новую задачу» в левом верхнем углу, чтобы начать создавать макросы. Триггеры могут быть любыми – от сочетания клавиш до вставки информации в буфер обмена. Автоматизированные действия охватывают манипуляции с файлами и папками, редактирование реестра, отключение и включение системных функций. Примеры процессов для автоматизации представлены здесь.
Macro Recorder – это еще один инструмент, который заслуживает вашего внимания. Он более прост и удобен в использовании, чем предыдущие два варианта. И хотя вам придется разово заплатить 50$, чтобы пользоваться данным программным обеспечением, вы также можете протестировать его бесплатную версию. Macro Recorderиспользует несколько иной подход к построению макросов: он записывает действия, которые осуществил пользователь с помощью мыши и клавиатуры, и воспроизводит их.
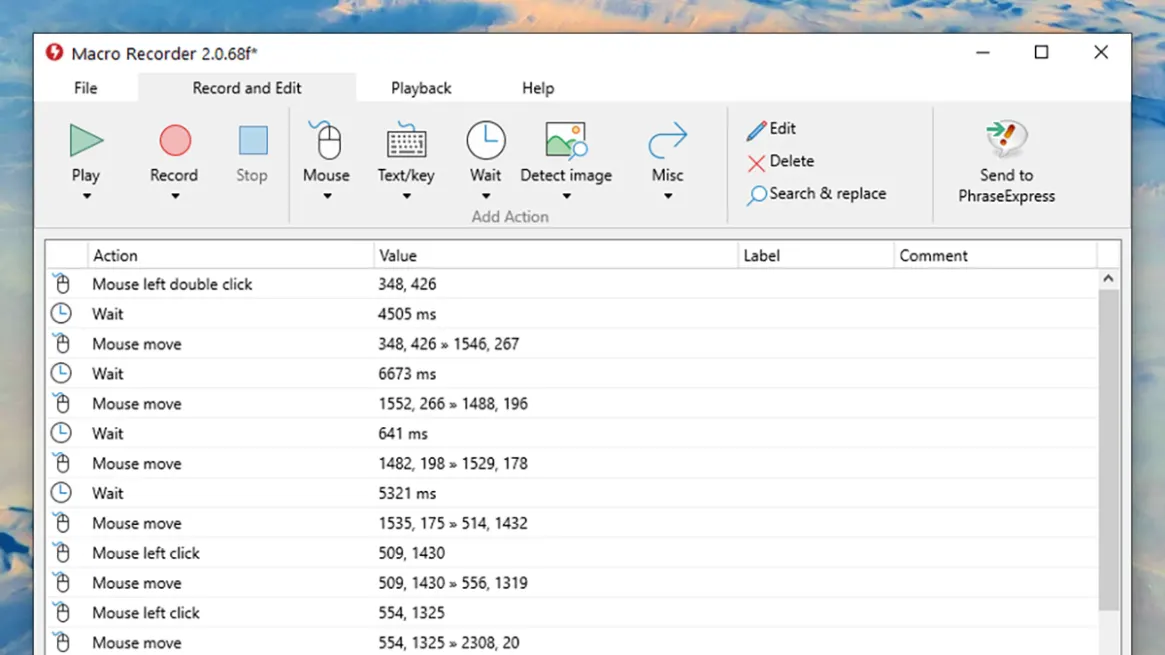
Нажмите на кнопку «Записать новый макрос», чтобы записать выполнение определенных процессов с помощью мыши и клавиатуры и воспроизвести их. Сами действия могут быть отредактированы после их записи. Вы можете настроить порядок выполнения процессов так, как нужно именно вам.
Еще одна программа, на которую стоит обратить свое внимание, это Free Macro Recorder. Как уже понятно из названия инструмента, он абсолютно бесплатен. Работает примерно так же, как и Macro Recorder: вы запускаете запись, выполняете все необходимые действия с помощью клавиатуры и мыши, после чего они автоматизируются программой.
В бесплатной версии нет возможности редактировать записанные макросы, но для создания быстрых и простых автоматизированных процессов он прекрасно подходит. Программа позволяет вам выбирать, как часто нужно повторять созданные макросы. Вы также можете автоматически запускать несколько приложений, если это необходимо для выполнения определенной задачи.
macOS
Если говорить о подобных встроенных инструментах на Mac OS, Automator поможет вам сделать так, чтобы определенный процесс автоматически выполнялся несколько раз. Программа может автоматизировать различные операции: начиная с редактирования файлов и заканчивая изменением параметров фото. Инструмент не прост в использовании, однако обладает богатым функционалом.
После запуска Automator вам будет предложено создать новую автоматизированную задачу, которая называется рабочим процессом. У вас есть несколько различных типов процессов на выбор:
- рабочий (макросы, которые уже есть в программе по умолчанию);
- приложение (макросы, которые будут созданы автономно);
- действия с папками (макросы, которые активируются после перемещения файла в определенную папку);
- календарный (макросы, которые активируются по расписанию).
Apple создала достаточно полезное руководство по использованию данной программы. Если не знаете, с чего начать, то стоит открыть список рабочих процессов по умолчанию (которые уже представлены в самой программе). Там найдутся автоматизированные действия, связанные с поиском определенных песен в вашей медиатеке, перемещения ненужных файлов в корзину и не только.
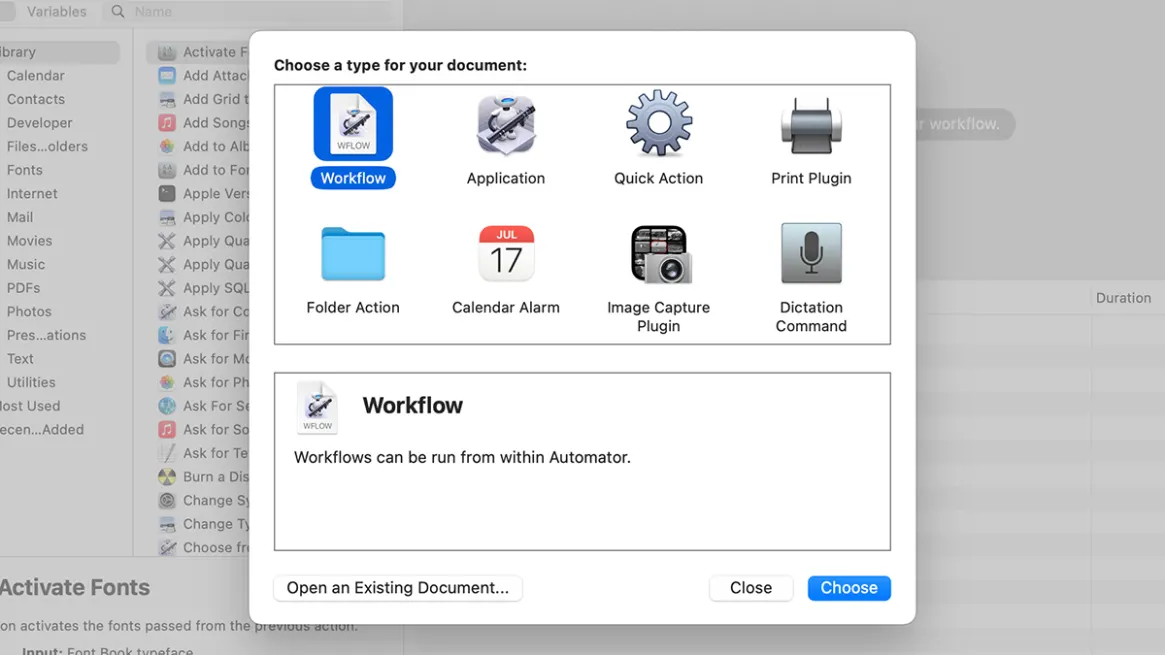
В целом Automator подходит для автоматизации многих задач: переименования пакетов файлов, извлечения текста из PDF-файлов, закрытия всех запущенных приложений, изменения размера целых групп изображений, превращения содержимого буфера обмена в текстовый файл. Придется уделить достаточное количество времени, чтобы разобраться в возможностях программы, но это того стоит.
Keyboard Maestro – это одна из самых популярных сторонних программ для автоматизации процессов. Она обойдется вам в 36$, однако вы можете протестировать возможности инструмента в его бесплатной пробной версии. Keyboard Maestro более прост в использовании. Инструмент также имеет опцию ручной записи макроса, так что при желании вы можете просто выполнить нужные вам действия, а программа запишет каждый ваш шаг.
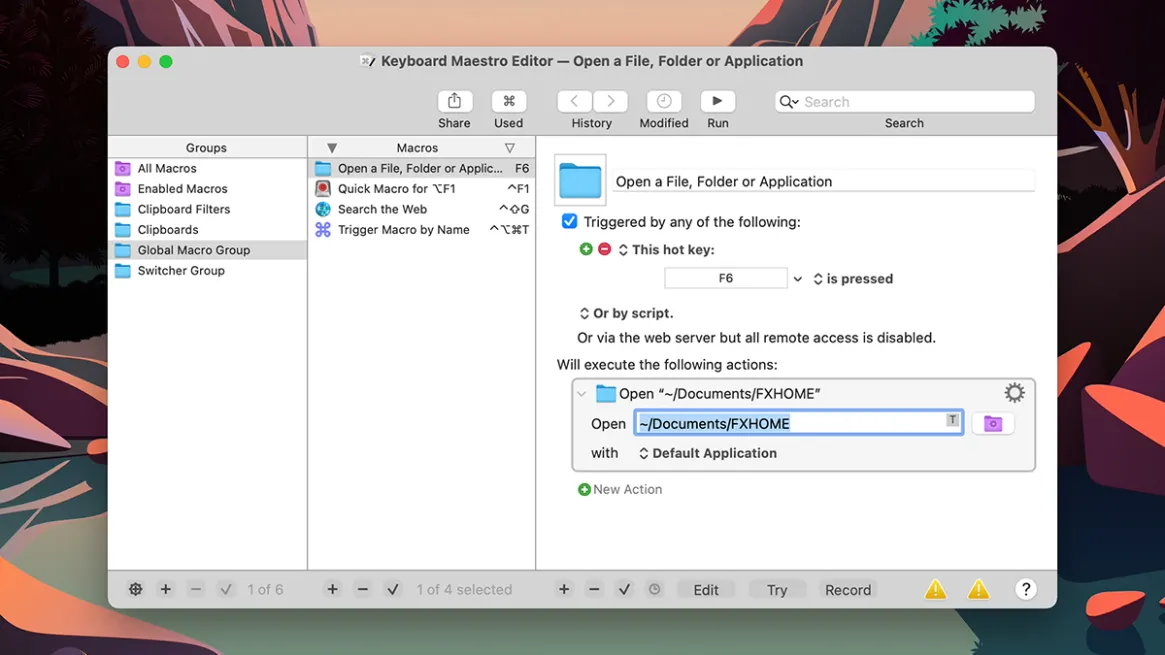
Новые автоматизированные процессы могут быть созданы с помощью маленького значка «+» (плюс) на панели в нижней части интерфейса. После записи вас попросят назвать новый макрос. Используйте опцию «Новый триггер», чтобы выбрать, как и когда нужно запустить макрос (например, с помощью сочетания клавиш или в определенное время суток), а затем нажмите на кнопку «Новое действие», чтобы решить, какие именно действия нужно выполнить.
Откройте списки триггеров и действий, чтобы получить представление о том, какие процессы возможно автоматизировать с помощью Keyboard Maestro. Вы можете управлять файлами, изображениями, приложениями, системным буфером обмена; вводить текст, воспроизводить музыку, просматривать системные уведомления, пользоваться веб-браузером Safari. Вероятно, вы не найдете такого процесса, который вы не сможете автоматизировать.
Инструмент Macro Recorder, о котором мы говорили ранее в разделе программ для Windows, также можно использовать на macOS. Вы можете бесплатно протестировать программу, чтобы решить, хотите ли вы приобрести полную версию программы за 50$. Она более простая в использовании, чем Automator и Keyboard Maestro. С помощью нее вы все равно сможете создать несколько довольно сложных макросов для своего удобства и экономии времени.
По материалам Gizmodo.
Изображение на обложке: Jeremy Booth
Подписывайся на Эксплойт в Telegram, чтобы не пропустить новые компьютерные трюки, хитрости смартфонов и секреты безопасности в интернете.

