При чистой установке Windows 11 создание локальной учетной записи затруднено, особенно если речь идёт о Windows 11 Домашняя, однако это возможно. Также, если вы уже установили систему с учетной записью Майкрософт, сравнительно легко можно переключиться на использование локальной учетной записи.
В этой инструкции подробно о том, как установить Windows 11 Домашняя и Pro с локальной учетной записью или переключиться с аккаунта Майкрософт на локальную учетную запись в уже установленной системе. Процесс установки систему пошагово описан в отдельном руководстве Как установить Windows 11 с флешки.
Локальная учетная запись Windows 11 Pro и Домашняя при установке
В первых версиях Windows 11 для Pro версии существовала возможность установки без Интернета или использовать пункт «Параметры входа» для создания локальной учетной записи (описано далее, но для Windows 11 22H2 уже не работает), однако в новых образах наличие Интернета и учетной записи Майкрософт стало обязательным. Чтобы обойти необходимость подключения к Интернету и включить возможность создания локальной учетной записи, вы можете использовать один из следующих методов:
- Использовать командную строку при установке и команду oobe\bypassnro для установки с локальной учётной записью. Подробно способ описан в отдельной инструкции: Простая установка Windows 11 без Интернета с локальной учетной записью.
- Использовать последнюю версию Rufus для создания загрузочной установочной флешки Windows 11. При запуске записи установочного накопителя вы увидите следующее окно, в котором можно как отключить требование наличия Интернет-подключения при установке (вторая отметка), так и включить автоматическое создание локальной учетной записи с заданным именем (третья отметка).
- Аналогично, последняя версия программы для создания мультизагрузочной флешки Ventoy, отключает требование использования учетной записи Майкрософт при установке и делает это по умолчанию. Подробно об использовании Ventoy для создания загрузочной флешки.
Установка без доступа в Интернет или опция «Параметры входа» (только Windows 11 Pro)
Этот способ работает только в ранних релизах Windows 11 или при отключении требования наличия Интернет-подключения и учетной записи Майкрософт при установке. Возможные варианты действий для создания локальной учетной записи:
- Производить установку без подключения к Интернету и нажать «У меня нет Интернета» на этапе подключения — в этом случае вы сразу перейдете к созданию локальной учетной записи.
- На экране с запросом ввода адреса почты учетной записи Майкрософт нажать «Параметры входа», а затем выбрать «Автономная учетная запись». На экране с описанием достоинств учетной записи Майкрософт нажмите «Пока пропустить» и откроется окно создания локального пользователя.
Ввод неправильного E-mail и пароля при установке для разблокировки возможности создания локального аккаунта
При установке Windows 11 Домашняя описанный выше способ не сработает: подключение к Интернету обязательно (но есть способ установить без Интернета), а вариант создания автономной учетной записи в Параметрах входа недоступен.
Чтобы создать локальную учетную запись во время установки Windows 11 Домашняя (работает и для Windows 11 Pro) можно использовать следующий способ:
- На экране входа в учетную запись Майкрософт введите не свой настоящий E-mail, а такой адрес, к которому с большой вероятностью многие пробовали подобрать пароль, можно использовать адрес с изображения ниже, с ним это сработает. Нажмите «Далее».
- Введите любой случайный пароль.
- Вы увидите сообщение о блокировке этой учетной записи Майкрософт: «Произошла ошибка. Кто-то слишком много раз неправильно ввел пароль для этой учетной записи».
- Нажмите кнопку «Далее» и, уже в следующем окне можно будет создать локальную учетную запись.
Переключение на локальную учетную запись в установленной Windows 11
Если вы уже установили систему с учетной записью Майкрософт, можно переключиться на использование локальной учетной записи. Сделать это можно в «Параметрах», причем как в Windows 11 Домашняя, так и в Pro-версии.
- Зайдите в Параметры — Учетные записи — Ваши данные.
- В разделе «Параметры учетной записи» нажмите «Войти вместо этого с локальной учетной записью».
- Прочитайте предупреждение и нажмите «Далее».
- В следующем окне потребуется ввести желаемое имя локальной учетной записи и пароль (необязательно, если требуется вход без пароля).
- После подтверждения произойдет выход из системы, а уже следующий вход будет осуществляться в локальную учетную запись. Все данные из предшествовавшей учетной записи Майкрософт будут сохранены.
Создание отдельной локальной учетной записи Windows 11
Ещё один вариант переключения на локальную учетную запись — создание такой учетной записи и «переезд» в неё:
- Создайте локальную учетную запись Администратора. Сделать это можно в командной строке, по порядку используя следующие команды (замените имя_пользователя на нужное вам имя пользователя, но не используйте слово Администратор; а пароль — на нужный пароль, если его не указывать, то вход будет выполняться без пароля):
net user имя_пользователя пароль /add net localgroup Администраторы имя_пользователя /add
- Зайти под вновь созданной локальной учетной записью (можно нажать по имени текущего пользователя в меню «Пуск», выйти, а затем зайти под новой учетной записью). И подготовьте её к работе — убедитесь в работе программ, переместите нужные файлы из учетной записи Майкрософт, особенно из системных папок, таких как Рабочий стол, Документы, Изображения.
- Если вам более не требуется учетная запись Майкрософт, удалите её, находясь в локальной учётной записи. Для этого зайдите в Параметры — Учетные записи — Семья и другие пользователи и удалите ненужный аккаунт в разделе «Другие пользователи».
В обоих случаях будет достигнут нужный результат: использование автономной учетной записи вместо учетной записи Майкрософт.
Все способы:
- Создание автономного профиля во время установки Windows 11
- Альтернативные варианты
- Вопросы и ответы: 0
Создание автономного профиля во время установки Windows 11
Несмотря на то что локальный аккаунт все еще существует, во время установки Windows 11 создать его вам не предложат. Понятно, что учетная запись Microsoft удобнее, так как позволяет управлять параметрами конфиденциальности, обеспечивает синхронизацию данных и в целом способствует более эффективному использованию возможностей операционной системы, но если вам крайне необходимо, завершить установку с автономным профилем пока еще можно.
- Когда завершится основная часть установки и начнется предварительная настройка системы, указываем страну или регион.
Настраиваем раскладки клавиатуры и выбираем метод ввода.
Даем компьютеру имя, с которым он будет отображаться, например, в сети, или пропускаем пока этот шаг.
Выбираем способ настройки устройства.
- Далее появится окно, где нужно будет войти в учетную запись Microsoft или создать ее.
В более ранних сборках может быть такое окно.
- Комбинацией клавиш «Shift+F10» вызываем «Командную строку», вводим:
oobe\bypassnroи нажимаем «Enter». Даже если компьютер не в сети, это необходимо, чтобы остановить сам процесс, связанный с интернет-соединением. Причем если у вас проводное подключение, кабель из сетевой карты тоже желательно вынуть, чтобы связь точно не восстановилась.
- После перезагрузки заново настраиваем параметры, описанные в пункте №1, а когда нам предложат, приступаем к созданию локальной учетной записи. Указываем ее имя.
Придумываем пароль
и подтверждаем его.
- В обязательном порядке придумываем три контрольных вопроса, чтобы была возможность восстановить доступ к локальному аккаунту, если вдруг забудем пароль.
- Настраиваем параметры конфиденциальности и дожидаемся завершения настройки Виндовс 11.
- В окне с просьбой ввести электронную почту нажмите на ссылку «Параметры входа».
- Тут выберите вариант «Автономная учётная запись».
- Нажмите «Пока пропустить».
- Далее останется ввести имя создаваемой локальной учётной записи.
- Ещё, как вариант, вместо указания реальной почты введите что-то несуществующее, типа sfdlksaflskfrtgt@gmail.com.
- Появится уведомление «Произошла ошибка». Нажмите «Далее».
- И вы также попадете на экран с созданием локальной учётки.






Теперь, пусть и с некоторыми ограничениями, мы можем пользоваться системой, а когда решим переключиться на аккаунт Microsoft, сочетанием клавиш «Windows+I» вызываем «Параметры», переходим во вкладку «Учетные записи», нажимаем «Войти»

и вводим данные авторизации.

Читайте также: Как создать учетную запись в Windows 11
Альтернативные варианты
В ранних версиях Win 11 вы также можете обойти требование создать учётку следующим образом:







Наша группа в TelegramПолезные советы и помощь
При чистой установке Windows 11 и последних билдов Windows 10 на компьютер, мастер настройки предлагает вам использовать облачную учётную запись Microsoft (Microsoft account) для входа в систему. Если ваш компьютер находится в изолированной от Интернета сети, у вас нет учетной записи Microsoft, или вы не хотите ее использовать, вы просто не сможете войти в компьютер.
В Windows 11 21H2 использование Microsoft account было обязательно только для Home редакции Windows (в системных требованиях этой редакции явно указано наличие интернет подключения и аккаунта Microsoft). Но уже в Windows 11 22H2 диалоговое окно для создания локальной учетной записи теперь отсутствует уже и в редакции Pro. В этой статье мы покажем, как установить Windows 11 версии 22H2 с локальной учетной записью (без учётной записи Microsoft).
Локальная учетная запись – классический тип учетной записи в Windows, которая не требует доступа в Интернет. Хэши паролей таких пользователей хранятся локальной в локальной базе данных SAM (Security Accounts Manager).
Если на вашем компьютере доступно интернет подключение, но вы хотите использовать локальную учетную запись Windows 11:
-
- Когда установщик Windows 11 попросит вас указать учетную запись Microsoft, укажите адрес [email protected]. На следующем шаге укажите пароль test;
- Должна появиться ошибка:
Кто-то слишком много раз неправильно ввел пароль для этой учетной записи. Чтобы защитить вас, мы временно заблокировали ее. Повторите попытку позднее.
Oops, something went wrong Someone has entered an incorrect password for this this account too many times. To help protect you, we’ve temporarily locked your account – please try again later.
- Когда установщик Windows 11 попросит вас указать учетную запись Microsoft, укажите адрес [email protected]. На следующем шаге укажите пароль test;
- Нажмите Next и появится окно, в котором вам будет предложено создать локального пользователя Windows
- Это способ позволяет пропустить этап создания учетной записи Microsoft как в Home, так и в Pro редакциях Windows 11.
Если ваш компьютер находится в изолированном сегменте (без подключения к Интернету), вы можете пропустить окно ввода параметров учетной записи Microsoft и сразу перейти к созданию локального пользователя Windows:
- Если ваш компьютер не подключен к интернету, то мастер первоначальной настройки Windows (Out Of Box Experience, OOBE) не позволит завершить установку Windows 11 22H2 без подключения к сети;
- Чтобы пропустить этот экран, нужно нажать сочетание клавиш Shift+F10, чтобы открыть окно командной строки;
- Выполните команду
oobe\bypassnro
и ваш компьютер автоматически перезагрузиться; - Теперь в OOBE появится кнопка «I don’t have Internet». Нажмите ее, нажмите “Continue with limited setup” и вы сможете создать локального пользователя Windows.
Если вы создаете установочную USB флешку с Windows 11 с помощью утилиту Rufus, вы можете сразу отметить опцию Remove requirements for an online Microsoft account. В этом случае вы сразу сможете установить Windows 11 с локальной учетной записью.

Также вы можете создать файл ответов autounattend.xml и поместить его в корень установочного носителя Windows 11.
<?xml version="1.0" encoding="utf-8"?> <unattend xmlns="urn:schemas-microsoft-com:unattend"> <settings pass="specialize"> <component name="Microsoft-Windows-Deployment" processorArchitecture="amd64" language="neutral" xmlns:wcm="http://schemas.microsoft.com/WMIConfig/2002/State" xmlns:xsi="http://www.w3.org/2001/XMLSchema-instance" publicKeyToken="31bf3856ad364e35" versionScope="nonSxS"> <RunSynchronous> <RunSynchronousCommand wcm:action="add"> <Order>1</Order> <Path>reg add HKLM\SOFTWARE\Microsoft\Windows\CurrentVersion\OOBE /v BypassNRO /t REG_DWORD /d 1 /f</Path> </RunSynchronousCommand> </RunSynchronous> </component> </settings> </unattend>
Установщик применит такой файл ответов и сразу предложит создать локального пользователя Windows.
Достаточно часто нам поступают вопросы о том, как использовать Windows 11 под локальной учетной записью. Мы всегда рекомендуем создавать локальную учетную запись в процессе установки Windows. На момент написания статьи этот способ остается актуальным даже на версии “24H2”
Процедура создания локальной учетной записи достаточно быстрая и не требует специальных знаний, но потребуется отключить интернет на компьютере на котором создаете локальную учетную запись.
Приступим:
1. Как только система скопирует все нужные файлы для начала установки, у вас появится меню приветствия.
(пример на скриншоте ниже)

2.На этом этапе нужно:
2.1 Отключить интернет на устройстве (можно просто выключить роутрер раздающий интернет).
2.2 Теперь нам нужно открыть командную строку, как это сделать:
На ПК: Shift+F10
На ноутбуке добавляем функциональную кнопку: Shift+Fn+F10
2.3 После нажатия комбинации клавиш у вас откроется командная строка, набираем в ней команду позволяющую создать локальную учетную запись: oobe\bypassnro
2.4 После ввода команды нажимаем Enter (устройство будет перезагружено)
(пример на скриншоте ниже)

3. После перезагрузки у Вас появится меню выбора подключения к интернету. Нажимаем на ссылку «У меня нет интернета»
(пример на скриншоте ниже)

4. Далее появится меню с предложением подключения к сети, нажимаем «Продолжить ограниченную остановку»
(пример на скриншоте ниже)


Надеемся, что помогли вам!
Купить Windows 11 Pro | Купить Windows 11 Home
С наилучшими пожеланиями команда store-keys.ru
Стремясь привлечь как можно больше людей к использованию учётной записи Microsoft, разработчики усложнили процедуру создания локальной учётной записи при установке Windows 11. Но если в редакции Pro всё ещё имеется опция выбора учётной записи, то в редакции Home таковой опции нет, так что пользователям поневоле приходится вводить свой адрес электронной почты Microsoft. Впрочем, это ограничение можно обойти, не говоря уже о том, что вы можете без каких-либо проблем создать локальную учётную запись и переключиться на неё в уже установленной системе.
{banner_google1}
Создать локальную учётную запись в процессе установки Windows 11 Pro можно двумя способами. Во-первых, вы можете отключить интернет и выполнить установку системы без подключения к сети. Мастер первичной настройки Windows 11 обнаружит это на этапе подключения и любезно предложит воспользоваться опцией «У меня нет Интернета». Вам же останется только нажать эту ссылку, после чего перейти непосредственно к созданию локальной учётной записи, нажав в следующем окне «Продолжить ограниченную установку».
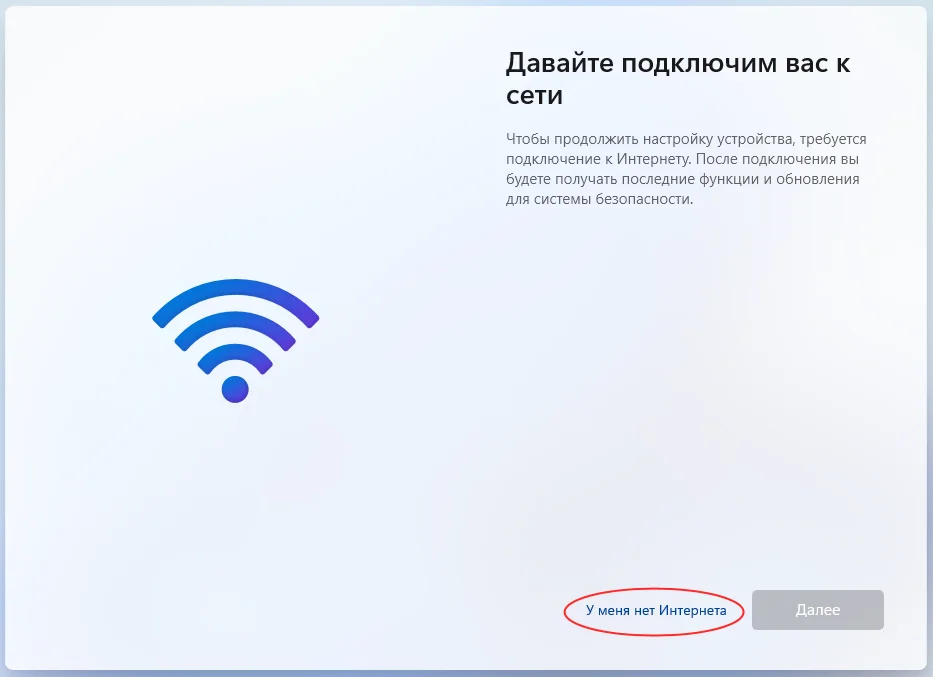
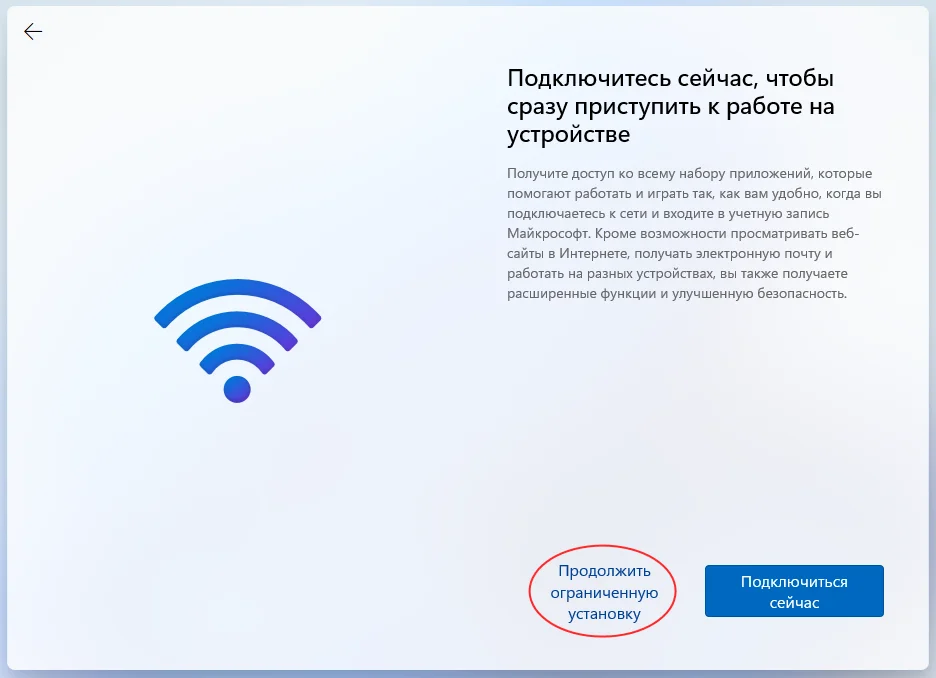
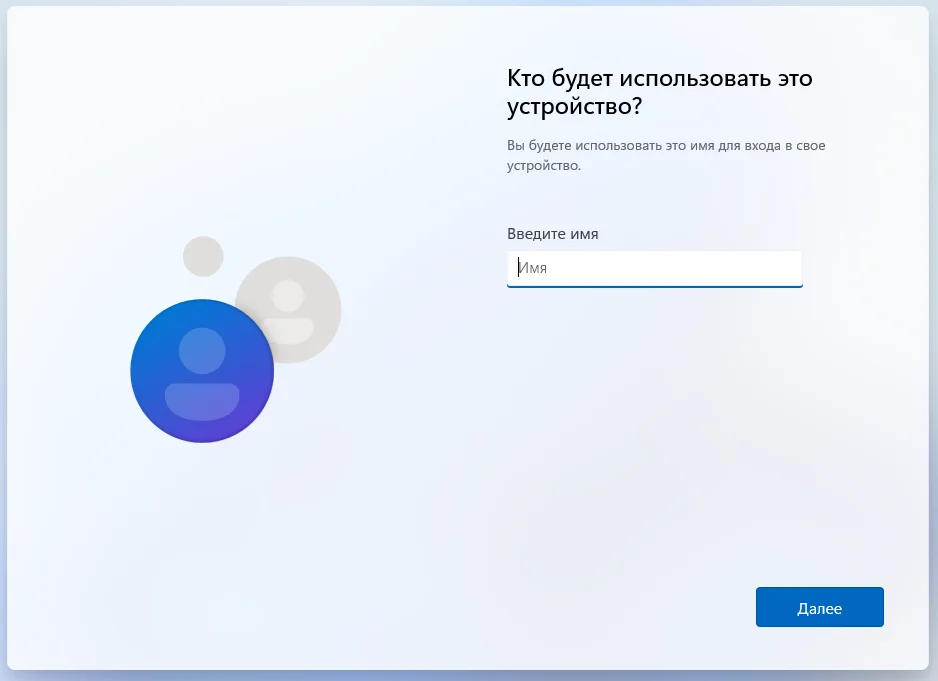
Если без подключения к интернету никак, после присвоения компьютеру имени и выбора режима настройки устройства на экране появится запрос на ввод email для подключения к учётной записи Microsoft. Предложение игнорируем, вместо этого жмём ссылку «Параметры входа» и выбираем опцию «Автономная учётная запись».
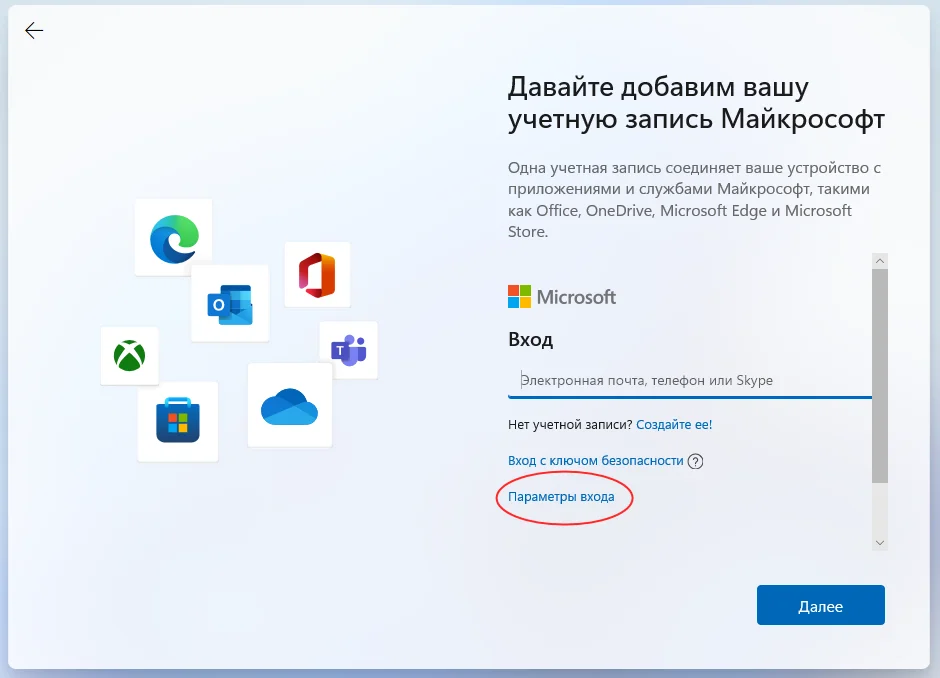

Windows 11 опять предложит воспользоваться учётной записью Microsoft как более функциональной, что опять же игнорируем, для чего нажимаем «Пока пропустить», после чего откроется окно создания локального юзера.
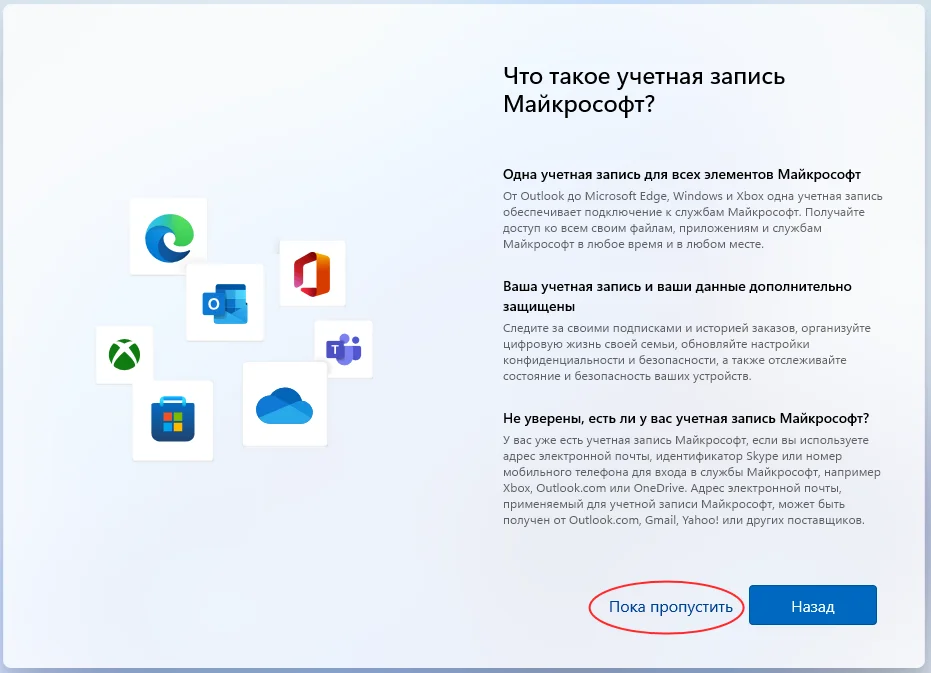
{banner_google1}
В случае с домашней редакцией Windows 11 всё немного сложнее. Наличие подключения при установке Windows 11 Home является обязательным условием, а опция создания автономной учётной записи в параметрах входа недоступна. Но решение проблемы всё же существует. Когда на экране появится поле для ввода адреса электронной почто Microsoft, введите в него не свой реальный почтовый ящик, а email, который неоднократно пытались взломать путём подбора к нему пароля. Например, i@gmail.com.
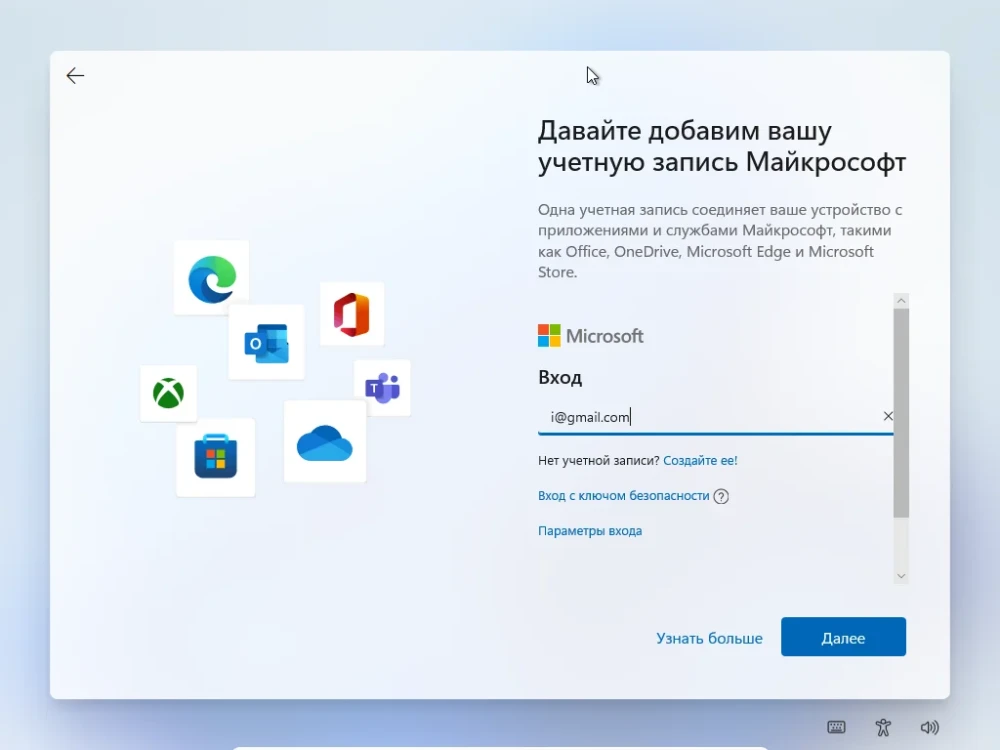
Нажмите «Далее» и введите к этому фиктивному email произвольный пароль. В результате Windows 11 вернёт ошибку «Кто-то слишком много раз неправильно ввёл пароль для этой учётной записи». Тут же в окне с сообщением об ошибке нажмите «Далее».
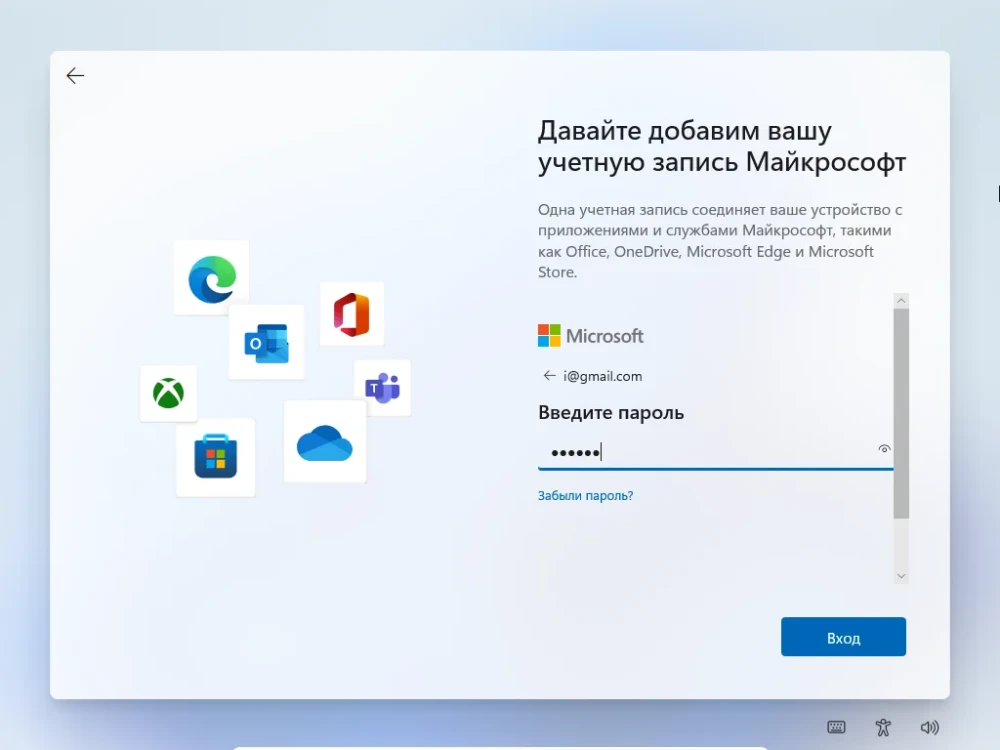
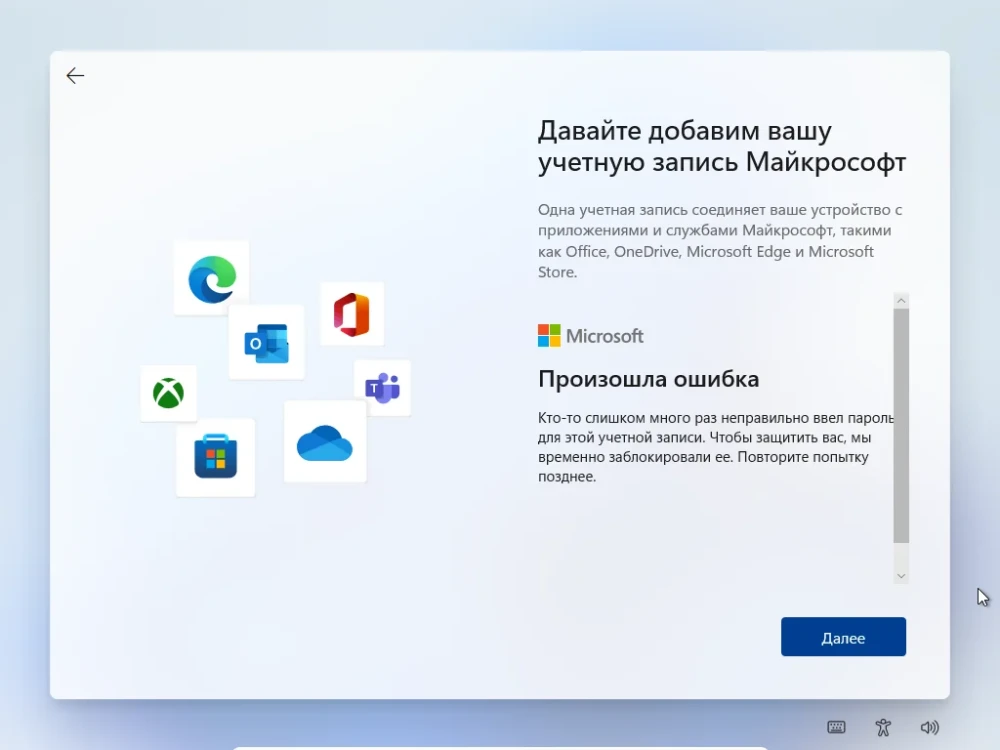
Если увидите экран с ошибкой OOBE, нажмите «Попробовать ещё раз», и на экране появится форма ввода имени локального пользователя.
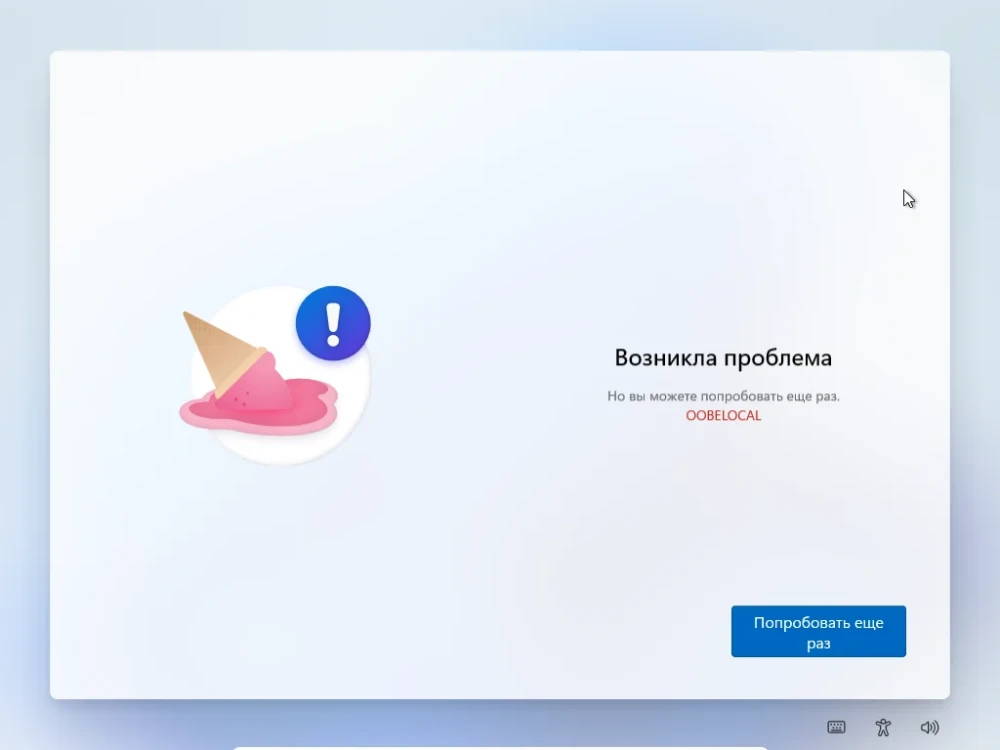
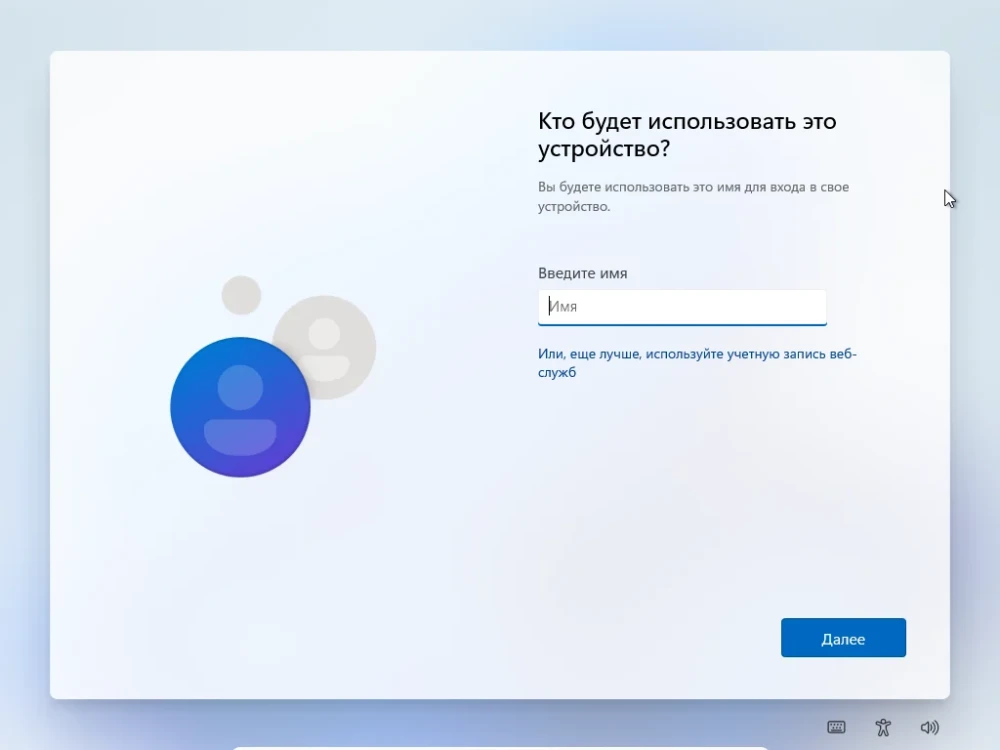
Наконец, ничто не мешает вам создать локального пользователя в уже установленной Windows 11 с учётной записью Microsoft. Сделать это можно разными способами, о них мы уже писали, поэтому на этот раз будем краткими. У вас есть два варианта: переключение с учётной записи Microsoft на локальную учётку и создание новой локальной учётной записи с последующим в неё входом. Сначала первый способ. Перейдите в приложении Параметры в раздел «Учётные записи» → «Ваши данные» и нажмите ссылку «Войти вместо этого с локальной учётной записью».
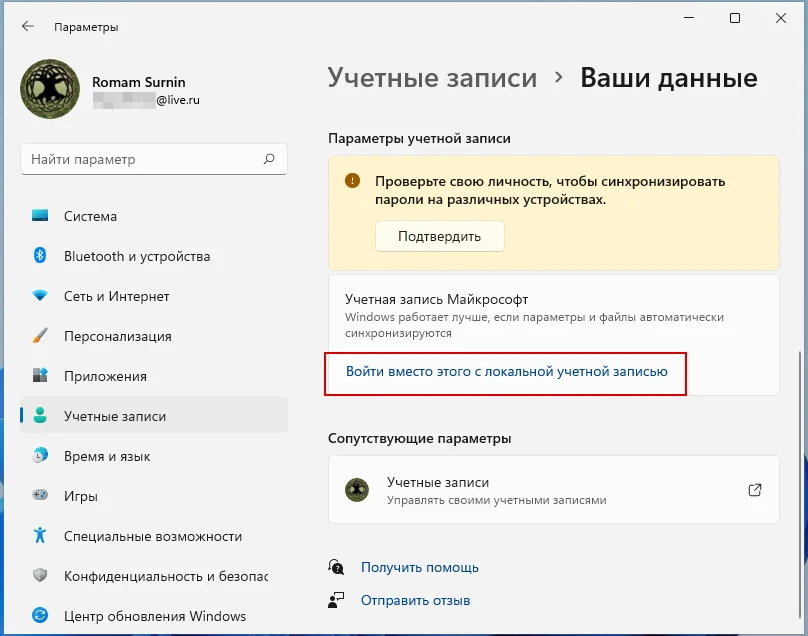
В окне с синим фоном подтвердите переключение, введите свой пароль или пин-код. Затем придумайте и вставьте в поля формы имя и пароль локальной учётной записи, нажмите «Далее» и подтвердите выход из учётной записи Microsoft.
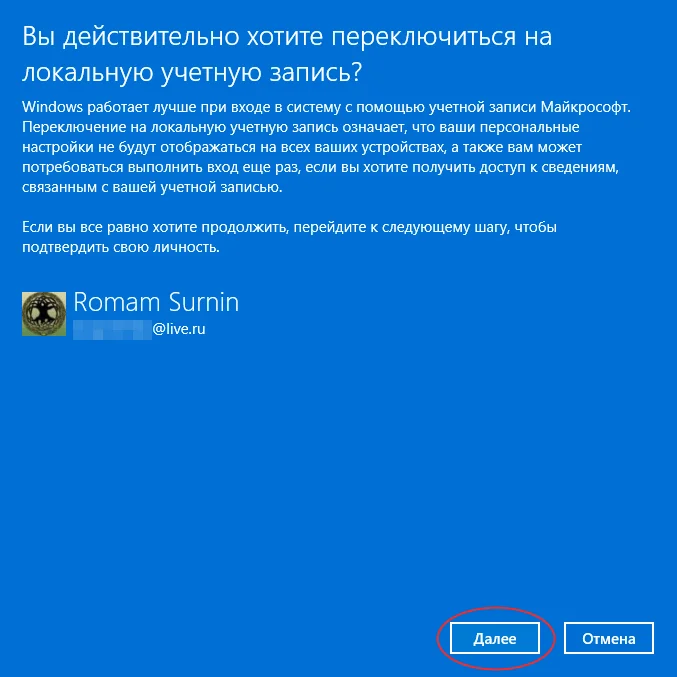
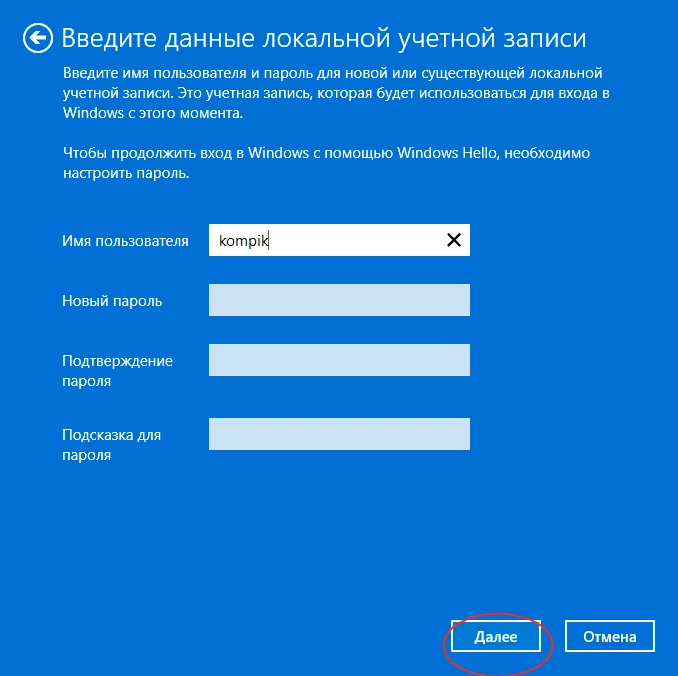
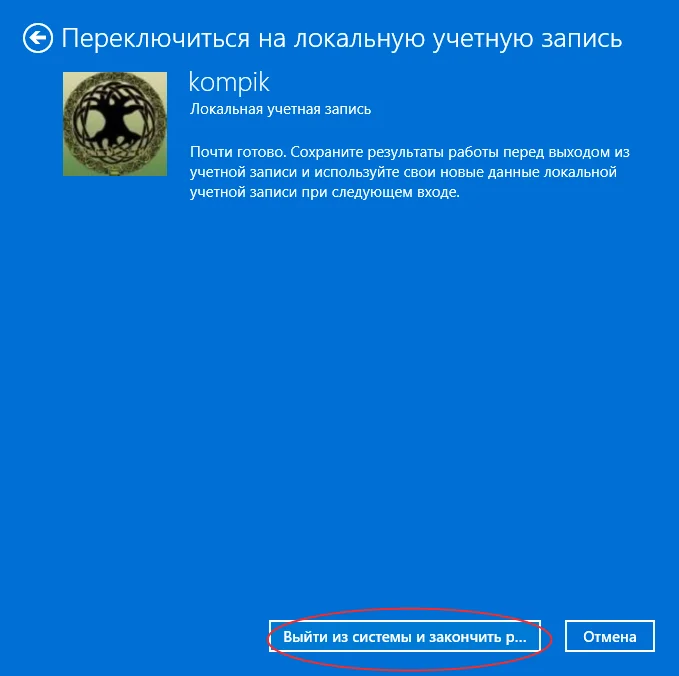
Второй вариант столь же прост, но здесь мы будем использовать упрощённую оснастку управления пользователями. Откройте ее командой netplwiz и нажмите кнопку «Добавить».
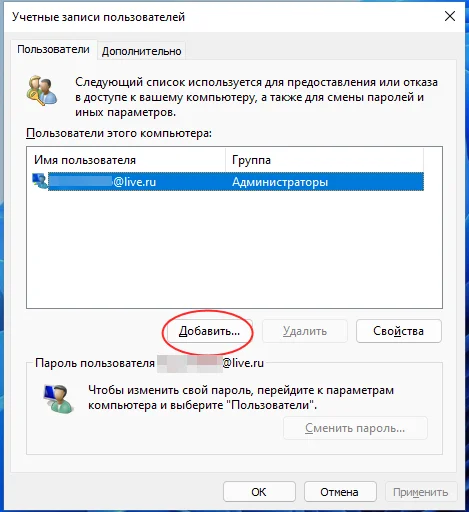
Windows 11 традиционно предложит создать новую учётную запись Microsoft, вы же нажмите в нижней части окна с формой ввода данных «Вход без учётной записи Майкрософт» → «Локальная учётная запись».
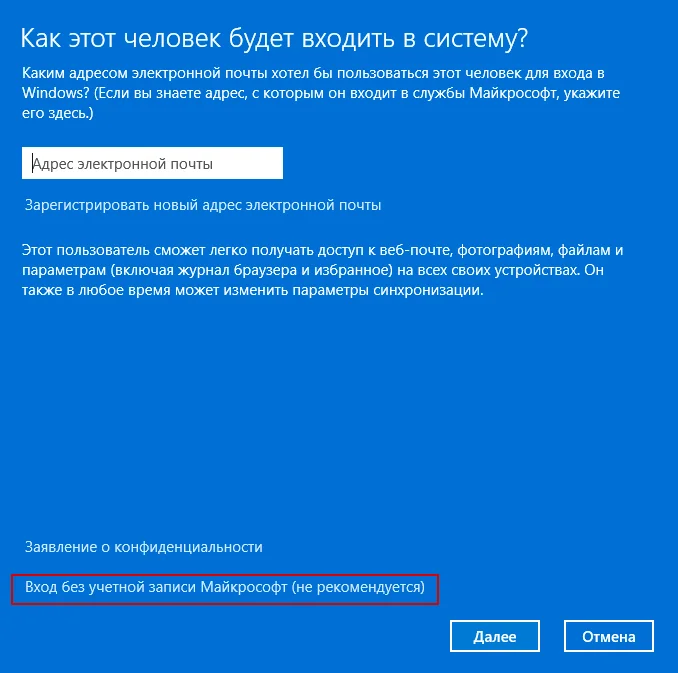
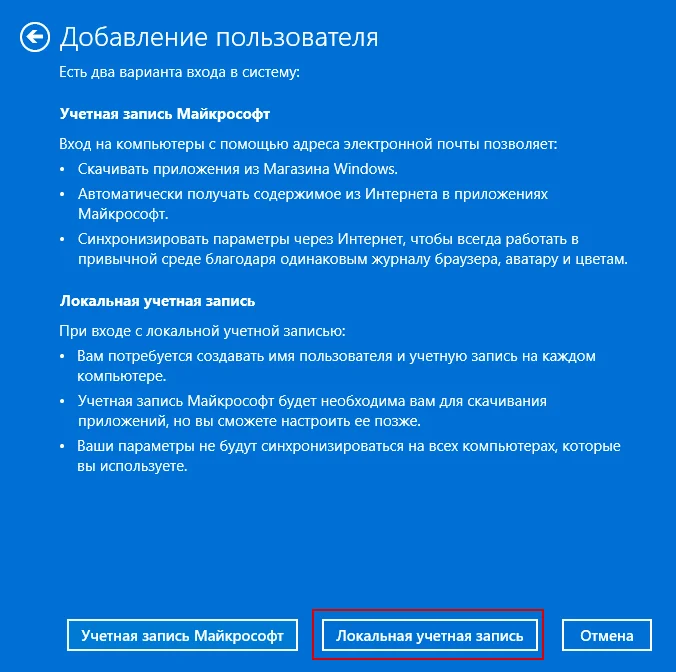
Как вариант, перед выполнением команды netplwiz можно отключить интернет, тогда предложение создания учётной записи Microsoft будет проигнорировано, и вы сразу сможете приступить к созданию локального пользователя.


















