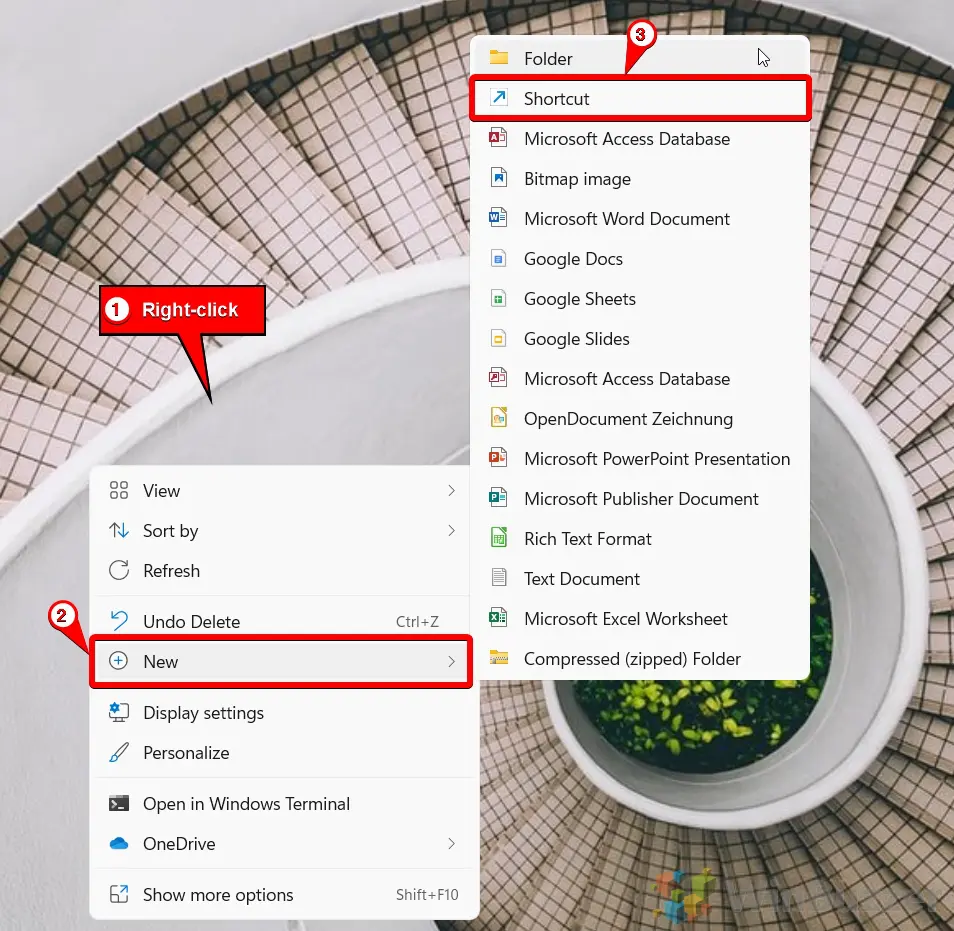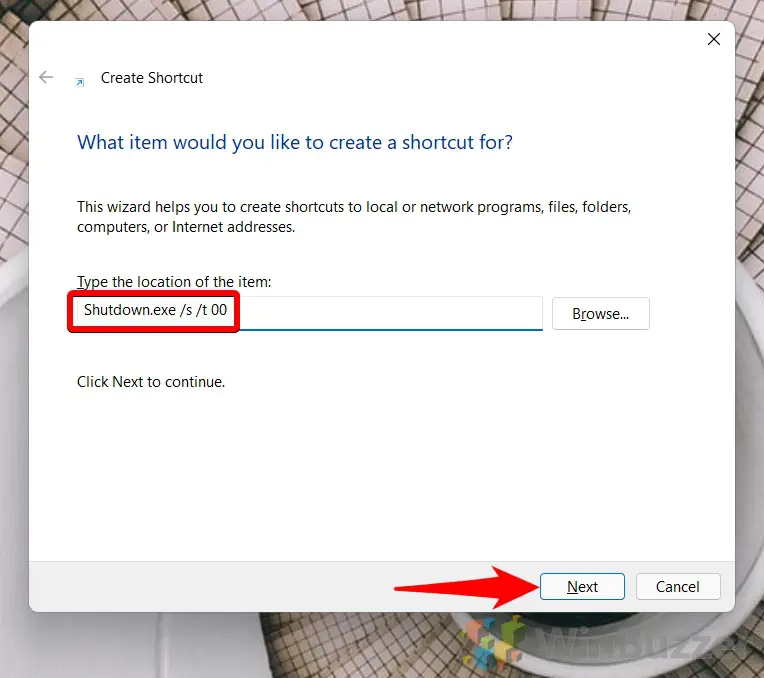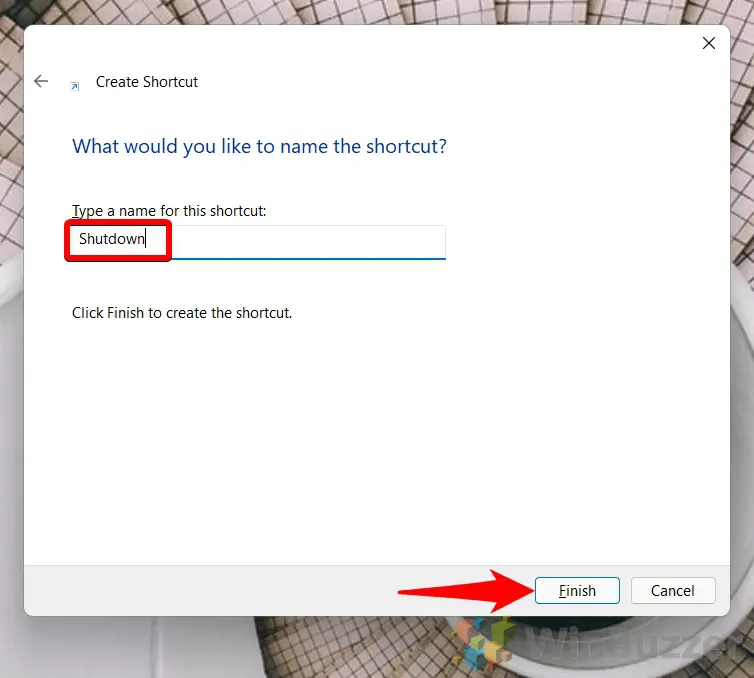Если вам, или как иногда случается — родственнику, неудобно выключать компьютер или ноутбук используя меню завершения работы и другие доступные в Windows способы, вы можете вынести кнопку выключения на рабочий стол — при её «запуске» компьютер будет выключаться или, если нужно — выполнять другие действия из меню завершения работы.
В этой инструкции подробно о способах создания кнопки выключения на рабочем столе Windows 11 или Windows 10, способы подойдут и для предыдущих версий ОС. На близкую тему может оказаться полезной статья: Как настроить таймер выключения компьютера.
Создание кнопки выключения на рабочем столе вручную
Завершение работы Windows инициируется простой командой, для которой можно создать кнопку или, точнее — ярлык на рабочем столе и использовать его для выключения компьютера. Шаги будут простыми:
- Нажмите правой кнопкой мыши по рабочему столу и выберите пункт «Создать» — «Ярлык» в контекстном меню.
- В поле «Укажите расположение объекта» введите
shutdown -s -t 0
и нажмите «Далее». На скриншоте указан полный путь к shutdown.exe, но это не обязательно.
- Задайте желаемое имя ярлыка, например «Выключить компьютер» или «Завершение работы» и нажмите кнопку «Готово».
На рабочем столе будет создана ярлык, при открытии которого будет выполняться выключение компьютера. По умолчанию для него будет использован стандартный значок, но его легко изменить, чтобы он выглядел именно как кнопка выключения:
- Нажмите правой кнопкой мыши по ярлыку и выберите пункт «Свойства» в контекстном меню.
- На вкладке «Ярлык» нажмите «Сменить значок».
- Появится уведомление о том, что файл shutdown.exe не содержит значков, нажмите «Ок».
- Откроется окно выбора значков, где можно будет выбрать системный значок выключения, а при желании — нажать кнопку «Обзор» и указать путь к собственному значку (файл с расширением .ico, подходящий можно найти в Интернете).
- Примените настройки — вид кнопки выключения будет в большей мере соответствовать её функции.
При желании вы также можете убрать стрелки с ярлыков Windows 11 или Windows 10. Также, в меню по правому клику мышью по ярлыку (в Windows 11 также потребуется нажать «Показать дополнительные параметры) вы можете закрепить его на панели задач или начальном экране.
Другие возможные команды меню завершения работы для ярлыка
Если вам требуется выполнить не завершение работы, а другие действия с помощью ярлыка на рабочем столе, далее перечислены другие доступные команды:
- shutdown -s -t 0 — выключение
- shutdown -r -t 0 — перезагрузка
- shutdown -l — выход из системы
- rundll32.exe powrprof.dll, SetSuspendState 0,1,0 — гибернация (при условии, что она включена и поддерживается на устройстве).
В команде выключения и перезагрузки 0 (ноль) отвечает за время, через которое будет запущен соответствующий процесс: при необходимости, это время можно увеличить.
Помимо создания ярлыка вручную есть и другие способы добавить кнопку выключения компьютера на рабочий стол, все они предполагают установку сторонних программ.
Гаджеты рабочего стола
В Windows до версий 11/10/8 имелась функция гаджеты рабочего стола, среди которых были и гаджеты с кнопкой выключения. В актуальных версиях ОС гаджеты исчезли, но при желании их можно добавить с помощью сторонних приложений, например, 8GadgetPack. После установки 8GadgetPack на рабочем столе появится панель с гаджетами, а в контекстном меню рабочего стола (в подразделе «Показать дополнительные параметры» в случае Windows 11) появится дополнительный пункт — «Гаджеты» для добавления и удаления гаджетов.
Если нажать по панели правой кнопкой мыши и выбрать пункт «Добавить гаджет», вы сможете добавить предустановленный гаджет «Turn off PC», «Control System», «Launch Control» или «ShutdownRestart», каждый из которых содержит кнопки выключения компьютера.
То же самое можно сделать через пункт контекстного меню «Гаджеты» рабочего стола.

При необходимости вы можете найти, скачать и установить другие гаджеты рабочего стола из Интернета.
Саму панель в правой части экрана можно убрать (при этом гаджеты останутся и их можно будет перемещать по экрану): нажмите по панели правой кнопкой мыши и выберите пункт «Закрыть 7 Sidebar».
Rainmeter
Rainmeter — программа, позволяющая устанавливать дополнительные «скины» и «темы» в Windows для изменения оформления и добавления элементов управления на рабочий стол. Многие темы содержат и кнопки выключения, причем дизайн у них отличается от темы к теме. Один из примеров:

Подробно о том, где скачать Rainmeter и как использовать программу в статье Изменение оформления Windows с помощью Rainmeter.
Способ 1: Ярлык
Самый простой и рекомендуемый к использованию в первую очередь способ оснащения Рабочего стола Виндовс 11 виртуальной кнопкой выключения компьютера подразумевает создание ярлыка для запуска системной программы командной строки shutdown.exe, которая позволяет разновариантно завершать работу системы. Получить такой элемент в интерфейсе ОС и настроить его под собственные потребности под силу пользователю с любым уровнем подготовки, далее процесс описан максимально подробно.
- Кликаем по свободной от значков области Рабочего стола Windows 11 правой кнопкой манипулятора. Перемещаемся в раздел «Создать +» открывшегося контекстного меню, выбираем «Ярлык» в ставшем доступном списке опций.
Другой вариант: свернув окна всех запущенных в ОС приложений, нажимаем «Shift»+«F10» на клавиатуре. В результате откроется «старое» контекстное меню Рабочего стола Виндовс, переходим здесь в «Создать» и нажимаем «Ярлык».
- В поле «Укажите расположение объектов» открывшегося окна Мастера создания ярлыков пишем следующий текст:
shutdown -s -t 0Указанное выше по своей сути является консольной командой с аргументами, а расшифровывается следующим образом:
Команда Что делает shutdown вызывает утилиту командной строки shutdown.exe (располагается по пути Windows/System32на системном диске)-s указывает утилите завершить работу компьютера -t задает предшествующий завершению работы временной период в секундах 0 значение указанного выше времени. (То есть, заменив ноль на другое число секунд, можно создать ярлык для завершения работы Windows 11 с задержкой, а не мгновенно, как в нашем примере) Завершив ввод команды, нажимаем на кнопку «Далее».
- В следующем окне (при желании) меняем название создаваемого ярлыка с по умолчанию присеваемого системой shutdown.exe на любое другое, что осуществляется путём ввода последнего в поле «Введите имя ярлыка:».
Нажимаем «Готово».
- В результате на Рабочем столе появится уже выполняющий функцию выключения ПК ярлык, при желании его работоспособность можно проверить – сохраняем открытые в системе файлы и дважды кликаем
по полученному объекту.
- Следующий, в общем-то не обязательный шаг – придание ярлыку выключения компьютера максимально приближенного к кнопке внешнего вида. С такой целью, во-первых, меняем иконку объекта:
- Кликаем по ярлыку правой кнопкой манипулятора, после чего выбираем «Свойства» в отобразившемся контекстном меню.
- Никуда не перемещаясь с вкладки «Ярлык» открывшегося окна, нажимаем на расположенную в его нижней части посередине кнопку «Сменить значок…».
- Подтверждаем кликом «ОК» запрос-предупреждение системы.
- Выбор иконки для нашего объекта фактически ничем не ограничивается, а при решении данного вопроса можно пойти двумя путями:
- Среди содержимого по умолчанию открывшегося далее средствами окна «Смена значка» файла ресурсов SHELL32.dll из системного каталога «System32» имеется в целом подходящий в нашем случае значок – красная кнопка «Выключить питание».
Кликаем по его превью в области «Выберите значок из следующего списка», затем нажимаем «ОК».
Далее щёлкаем «Применить» в окне «Свойства» ярлыка,
и по результату получаем на Рабочем столе Win 11 такой объект:
- Чтобы задействовать для оформления кнопки выключения ПК на Рабочем столе собственный значок (созданный в графическом редакторе самостоятельно или скачанный из интернета (к слову, иконка из примера далее доступна к загрузке по этой ссылке)):
Нажимаем «Обзор…» в окошке «Смена значка» ярлыка,
переходим по пути расположения ICO-файла на диске ПК, выделяем его и кликаем «Открыть».
Дважды нажимаем «ОК»: в окне «Смена значка»
и затем «Свойства»,
после чего сможем оценить полученный результат:
- Среди содержимого по умолчанию открывшегося далее средствами окна «Смена значка» файла ресурсов SHELL32.dll из системного каталога «System32» имеется в целом подходящий в нашем случае значок – красная кнопка «Выключить питание».
- Во-вторых, и, опять же, по желанию, можно убрать имя созданной нами кнопки (а точнее скрыть этот обязательный атрибут ярлыка, установив в качестве его значения невидимый символ):
- Кликаем правой кнопкой мышки по ярлыку, затем щёлкаем по элементу «Переименовать» на панели в нижней или верхней части отобразившегося меню.
- Нажимаем клавишу «Alt» на клавиатуре и затем, удерживая её нажатой, вводим
255. Нажимать цифры обязательно следует на блоке «NumPad», режим «NumLock» при этом должен быть активированным!Отпускаем «Alt», после чего нажимаем «Enter» на клавиатуре, либо кликаем мышкой в не занимаемой настраиваемым ярлыком области Рабочего стола Виндовс 11.
В результате объект станет визуально «безымянным», и в аспекте внешнего вида ещё больше похожим на кнопку в интерфейсе ОС, а не ярлык.
Если подключённая к компьютеру клавиатура не оснащена NumPad-блоком или вообще отсутствует, вышеуказанное можно выполнить, скопировав «пустое» пространство между отображаемыми после этого абзаца статьи скобками (в действительности, там введён невидимый символ U+3164 из таблицы кодировки Unicode) в буфер обмена Win 11, и затем вставив данные из буфера в поле переименования ярлыка:
(ㅤ) - Третье, что можно сделать с рассматриваемой кнопкой выключения ПК в визуальном отношении – это скрытие стрелки в левом нижнем углу занимаемой ею на Рабочем столе области, которая в обязательном порядке обозначает ярлыки в Windows 11 и выделяет их среди объектов других типов.
Выполнить такую операцию возможно несколькими, предложенными в статье по ссылке ниже способами, но нужно учесть, что действует «настройка» в отношении всех без исключения ярлыков в системе, применительно к единственному объекту данного типа подобное нереализуемо.
Подробнее: Скрытие стрелок на ярлыках в Windows 11
- Стоит отметить, что полученную в результате выполнения предложенных выше манипуляций кнопку можно не только разместить на Рабочем столе Win 11, но также скопировать и расположить в любом, поддерживающем размещение ярлыков месте операционной системы, к примеру, — закрепить на Панели задач.






Дополнительно. Кроме прочего, при помощи полученного по инструкции выше ярлыка можно задать в Windows 11 горячую клавишу (точнее, клавиатурное сочетание «Ctrl»+«Alt»+«БУКВА/ЦИФРА»), которая будет приводить к выключению компьютера:
- Открываем «Свойства» запускающего команду
shutdown -s -t 0ярлыка. - Кликаем в поле «Быстрый вызов» на вкладке «Ярлык» открывшегося окна.
- На клавиатуре нажимаем клавишу ввода любой буквы или цифры. По результату в поле «Быстрый вызов» отобразится значение инициирующей в будущем выключение компьютера комбинации клавиш клавиатуры.
- Нажимаем «ОК», чтобы сохранить внесённые в настройки ярлыка изменения и закрыть окно его свойств.
- На этом всё, с целью проверки действенности выполненной манипуляции можно нажать заданное по инструкции выше сочетание клавиш, только не забываем предварительно сохранить открытые на ПК файлы.





Способ 2: Гаджеты
Во времена распространённости Windows Vista и 7 довольно большой востребованностью пользовались гаджеты – мини-приложения для Рабочего стола различной направленности, отдельные представители которых позволяли очень легко и элегантно решить поставленную в заголовке этой статьи задачу. Поддержки гаджетов в Windows 11 ожидаемо нет, но обеспечить её могут сторонние приложения, чем мы и воспользуемся с конечной целью получить кнопку выключения компьютера на главном экране операционки.
Скачать 8GadgetPack с официального сайта
Скачать гаджеты для выключения ПК под управлением Windows
- По ссылке выше переходим на официальный сайт разработчиков приложения 8GadgetPack, обеспечивающего возможность функционирования гаджетов в том числе в среде Windows 11. Кликаем по кнопке «Download» в панели справа открывшейся веб-страницы.
- Сохраняем инсталлятор софта — файл 8GadgetPackSetup.msi на диск ПК,
затем запускаем его.
- Кликаем «Install» в первом окне открывшегося Мастера установки 8GadgetPack,
щелчком по кнопке «Да» подтверждаем запрос «Контроля учётных записей».
- Немного ожидаем завершения развёртывания компонентов приложения в системе.
- Снимаем галочку с расположенной внизу слева финишного окна инсталлятора 8GadgetPack опции «Show gadgets when setup exist»,
нажимаем на кнопку «Finish».
- Вызываем меню «Пуск» Виндовс 11, щёлкаем «Все приложения».
Далее открываем имеющуюся теперь в перечне доступного на ПК софта папку «8GadgetPack».
- Запускаем средство под названием 8GadgetPack Tools,
кликаем по первому в открывшемся окне блоку – «Add gadget…».
- Находим, пролистывая страницы приложения,
и затем добавляем на Рабочий стол целевой в нашем случае объект, который содержит в своём интерфейсе кнопку «Выключение ПК»:
- В комплекте поставки 8GadgetPack принципиально подходящих нам решений два: «ShutdownRestart»
и «Turn off PC».
- Дважды кликаем по предполагаемому к добавлению на Рабочий стол объекту в окне 8GadgetPack Tools,
или, удерживая кнопку манипулятора нажатой, перетаскиваем виджет на место, где он должен располагаться (впоследствии можно будет переместить в любой момент).
- Закрываем окно софта с гаджетами. Добавленные из него на Рабочий стол объекты можно перемещать, «схватив» мышкой за отображающейся при наведении курсора элемент с множеством точек. Если потребуется отключить виджет, кликаем по крестику.
- На этом наша задача считается решённой, доступную теперь с Рабочего стола Виндовс 11 красную кнопку «Завершить работу» на гаджете можно задействовать по назначению
в любой момент эксплуатации ОС.
- Дополнительно. Если входящие в комплект поставки 8GadgetPack виджеты с кнопкой «Питание» чем-либо не устраивают, можно поискать в сети, загрузить и самостоятельно установить, по сути, любое другое мини-приложение данного типа (распространяются в виде файлов формата *.gadget), — оснащённая рассматриваемым софтом Виндовс 11 это позволяет:










Наша группа в TelegramПолезные советы и помощь
Всем привет на портале WiFiGiD. Сегодня я расскажу вам, как создать дополнительную кнопку выключения на рабочем столе в Windows 10 или Windows 11. Хотя инструкции подойдут и для более старых версий «Окон». Также расскажу и про дополнительные методы с помощью сторонних программ. Все же советую использовать встроенный способ с помощью ярлыка – это безопасно и нет шансов как-то поломать систему. Все же сторонние программы напрямую вмешиваются в ОС, и могут как-то её «испортить».
Содержание
- Способ 1: С помощью ярлыка
- Другие команды
- Способ 2: Гаджеты рабочего стола
- Способ 3: Rainmeter
- Видео
- Задать вопрос автору статьи
Способ 1: С помощью ярлыка

Самый простой способ создать кнопку выключения на рабочем столе – с помощью ярлыка. Давайте покажу, как это можно сделать:
Читаем – как создать ярлык сайта.
- Кликаем правой кнопкой мыши по пустому месту рабочего стола.
- Выбираем «Создать» – «Ярлык».
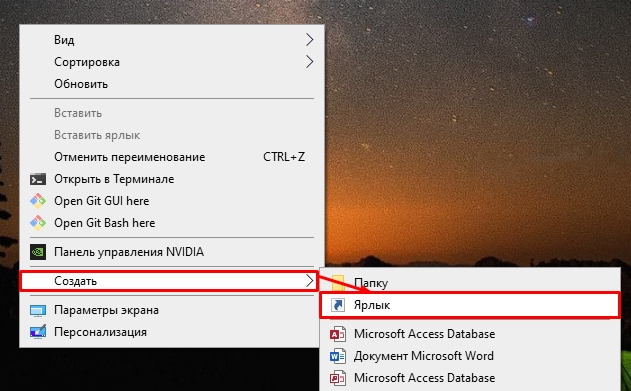
- Вписываем команду:
shutdown -s -t 0или
C:\Windows\System32\shutdown.exe -s -t 0
ПРИМЕЧАНИЕ! Если вам нужны другие команды – «Перезагрузка», «Сон», мы их рассмотрим в следующей главе.
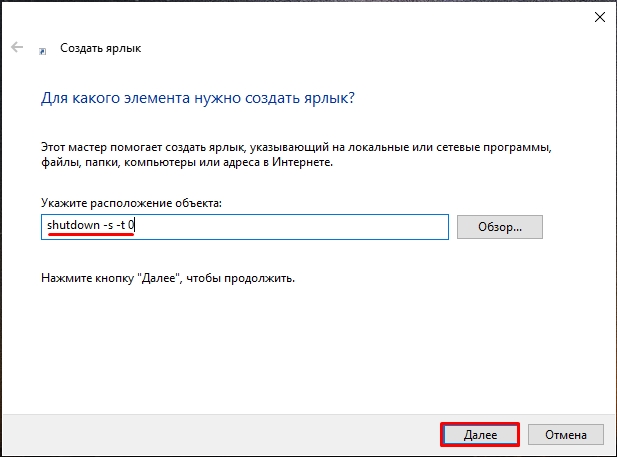
- Жмем «Далее» и вводим название ярлыка, как вам нравится. Я написал:
Выключить компьютер
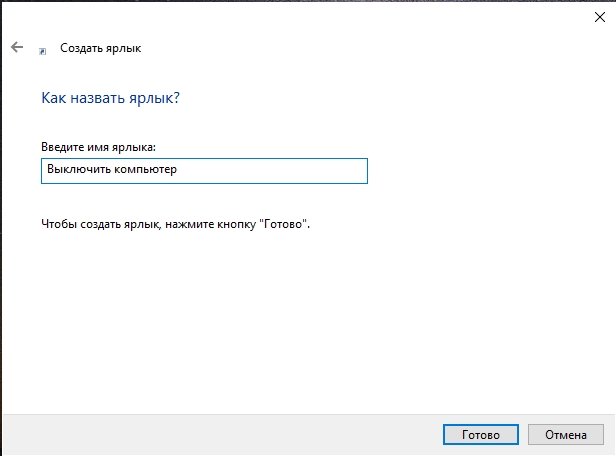
- После того как вы нажмете «Готово», ярлык появится на экране. Единственный минус – у него нет красивой иконки, давайте это исправим. Кликаем по нему правой кнопкой и заходим в «Свойства».
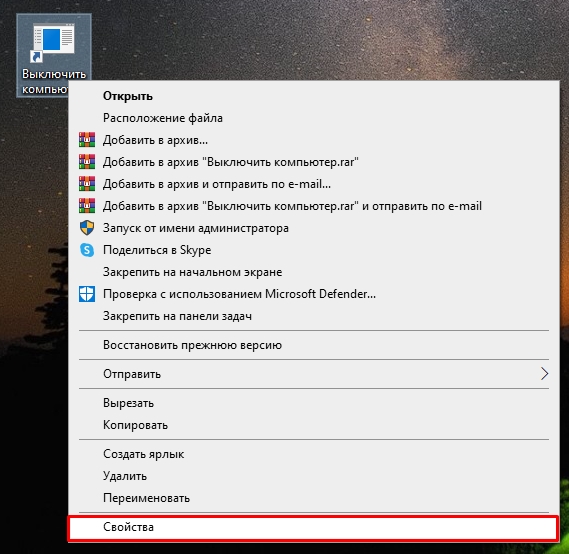
- На вкладке «Ярлык» нажмите по кнопке «Сменить значок».
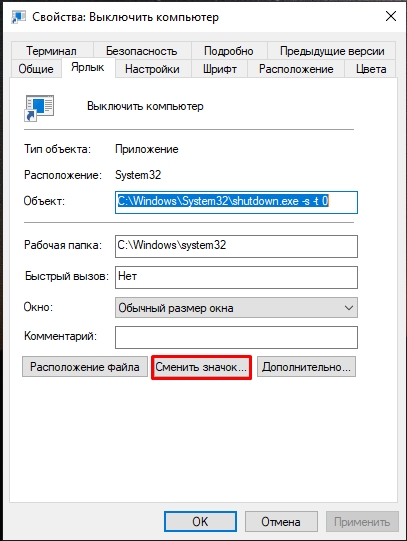
- Выбираем иконку из понравившихся. Вы также можете загрузить свою, нажав «Обзор» – кнопка должна иметь расширение:
.ico
- Иконки можно поискать в интернете. В конце кликаем «ОК» – «Применить».
- Вот такая красивая кнопка у нас получилась.
Другие команды
Оставлю табличку с другими командами – с помощью них вы можете создать ярлыки со сном, гибернацией, перезагрузкой и т.д.
| Команда для ярлыка | Действие |
|---|---|
shutdown -r -t 0 |
Перезагрузка |
shutdown -l |
Выход из системы |
rundll32.exe powrprof.dll или SetSuspendState 0,1,0 |
Гибернация |
Читаем – что такое гибернация.
Напомню, что выйти из системы вы можете с помощью одновременного зажатия двух клавиш:
+ L
Очень удобная вещь на работе или дома, если вам нужно отойти от компьютера, но вы не хотите, чтобы посторонние лица могли видеть, что вы там делаете. В таком случае все данные, запущенные программы с документами, будут сохранены и останутся в работе, но система будет заблокирована. Если у вас установлен пароль, то для входа нужно будет его ввести. Инструкция для установки PIN-кода или пароля для:
Windows 10
Windows 11
Способ 2: Гаджеты рабочего стола
ВНИМАНИЕ! Перед использованием сторонних программ, которые работают с интерфейсом системы, рекомендуется создать точку восстановления. Если что-то пойдет не так – вы сможете вернуть систему в изначальное состояние.
Ранее это приложение было встроенным в систему, но сейчас его убрали. Давайте покажу, что нужно делать:
- Вам нужно инсталлировать программу:
Скачать 8gadgetpack
- Кликаем ПКМ по панели и выбираем команду «Добавить гаджет».
- На первой странице нажмите «Control System» – там будут все кнопки, которые могут понадобиться.
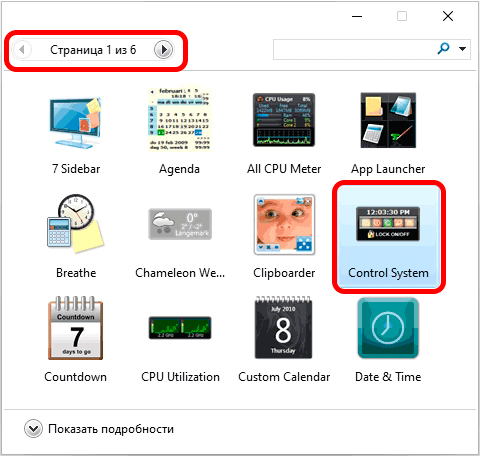
Способ 3: Rainmeter
Данная программа позволяет сильно менять тему оформления самой винды. В некоторых кнопки выведены сразу на экран. Они могут немного отличаться в зависимости от дизайна, но работают также. Будьте аккуратны с этим приложением, так как оно напрямую работает с некоторыми файлами системы и интерфейса. Если после установки у вас будет вылезать ошибка или Виндовс будет работать как-то не так – удалите программу. Перед установкой обязательно создайте точку восстановления.
Видео
We show you how to create a Windows 11 shutdown shortcut, as well as modify it to make sleep, hibernate, restart, and lock shortcuts.
Table of Contents:
It typically takes just a few clicks to activate sleep mode in Windows 11, but why wait? In today’s tutorial, we’ll show you to create a Windows 11 shutdown shortcut that can do it in a double-click instead.
Even better, you’ll be able to use this method to create a shortcut to lock your computer, put it to sleep, lock it, hibernate it, and more.
Variations: Windows Sleep Shortcut or a Shortcut to Lock ComputerIt’s even possible to extend this functionality to create a shutdown, hibernate, restart, or sleep keyboard shortcut so that your hands never have to leave the keyboard.
Once you have your shortcut, it doesn’t need to stay on your desktop, either. You can pin it to your taskbar for access on any screen, put it on your start menu, and more. Let’s explore how to create such a shortcut, using a Windows 11 shutdown shortcut as an example.
How to Create a Shutdown Shortcut in Windows 11 (or Lock, Sleep, Hibernate, Restart)
Creating a desktop shortcut for various system actions like shutdown, sleep, hibernate, restart, or lock can streamline your workflow in Windows 11. This tutorial will guide you through the process of creating these shortcuts, making these actions just a double-click away.
- Right-click your desktop and select “New > Shortcut”
Begin by right-clicking on an empty space on your desktop. From the context menu that appears, select “New” followed by “Shortcut“. This action will open a dialog box prompting you to enter the location of the item.
- In the location field, type your shutdown, restart, sleep, or hibernate command
For example, we’re creating a Windows 11 shutdown command, so we’ll type:shutdown.exe /s /t 00
The
/ssignals that we want to shutdown the computer, rather than restart it, while the/t 00signifies how quickly we want it to happen. In our case, in00seconds, or instantly.Windows 11 restart shortcut:If you want to create a Windows 11 restart shortcut instead, you’d type the following in the location field:
Shutdown.exe /r /t 00
Windows 11 sleep shortcut:Windows 11 sleep, hibernate, and restart shortcuts use rundll32.exe rather than shutdown.exe, and your location field will look a little different as a result. To create a shortcut, type the following:
rundll32.exe powrprof.dll,SetSuspendState 0,1,0
Windows 11 hibernate shortcut:The hibernate shortcut is the same as the sleep one, minus the
0,1,0at the end:rundll32.exe PowrProf.dll,SetSuspendState
Windows 11 Lock shortcutFinally, if you want to create a shortcut to lock your PC, past the following in the location field:
rundll32.exe User32.dll,LockWorkStation
You should know, however, that there’s already a built-in keyboard shortcut for lock – “Windows + L“.
Once you have typed the relevant command in the location field, just hit “Next”.
- Enter the name of your shortcut and click “Finish”
Name your shortcut based on its function, such as “Shutdown“, “Sleep“, or “Restart“. This helps in easily identifying the shortcut on your desktop. After naming, click “Finish” to create the shortcut.
- Double-click your Windows shutdown shortcut to activate it
To use your newly created shortcut, simply double-click on it. Your computer will immediately perform the specified action, whether that’s shutting down, sleeping, restarting, hibernating, or locking.
How to Add a Keyboard Shortcut to Your Desktop Shortcut
Enhancing your desktop shortcuts with keyboard shortcuts allows for even quicker access to actions like shutdown, sleep, or restart without navigating to the desktop.
-
- Access Shortcut Properties
Right-click on the desktop shortcut you’ve created and select “Properties” from the context menu. This opens the properties window for the shortcut.
- Assign a Keyboard Shortcut
In the properties window, find the “Shortcut key” field. Click in this field and press the key combination you wish to assign as the shortcut. Windows will automatically prepend “Ctrl + Alt” to your chosen key, creating a unique keyboard shortcut. Click “OK” to save your changes.
- Access Shortcut Properties
FAQ – Frequently Asked Questions About Shortcuts on Windows 11
How can I create a custom shortcut to adjust my system’s volume?
Creating a custom shortcut to adjust system volume directly via Windows is not supported due to the lack of a straightforward command. However, you can use third-party volume control applications that support command-line arguments or create an AutoHotkey script that changes the system volume and then create a shortcut to this script.
Is it possible to create a shortcut that directly opens the Windows Security center?
Yes, to open Windows Security directly, create a new desktop shortcut and enter windowsdefender: as the location. This will open the Windows Security center when the shortcut is activated. Remember to name the shortcut something recognizable, such as “Windows Security.”
Can I make a shortcut to quickly access the Task Manager?
To create a shortcut that opens the Task Manager, follow the process for creating a new shortcut and enter Taskmgr.exe in the location field. This enables you to open Task Manager directly to monitor applications or system performance succinctly. Customize the icon or name the shortcut accordingly for easy identification.
How do I create a shortcut for a specific website?
You can create a desktop shortcut to open a specific website by right-clicking the desktop, selecting New > Shortcut, and typing the complete website URL (including “http://” or “https://“) in the location field. After naming the shortcut appropriately, you can use it to open your default web browser directly to the specified website.
Can I create a shortcut that directly opens a specific Control Panel setting or applet?
Yes, specific Control Panel settings or applets can be opened directly via shortcuts by using their canonical names within a command in the shortcut’s location field. For example, to access the Power Options directly, use control /name Microsoft.PowerOptions. Research the canonical names for other settings you might need direct access to.
Is there a way to launch a program as an administrator via a shortcut?
To ensure a program always runs as administrator via a shortcut, right-click the shortcut and select Properties. Go to the Shortcut tab, click Advanced, and check the ‘Run as administrator’ option. This method is especially helpful for programs requiring elevated permissions without manually right-clicking and selecting ‘Run as administrator’ each time.
How can I create a shortcut for cleaning temporary files automatically?
Automating the cleanup of temporary files can be done by using the Disk Cleanup utility. First, run cleanmgr /sageset:n, where ‘n’ is a number you assign to store your settings (e.g., 1). Select the file types to clean and save. Then, create a shortcut with cleanmgr /sagerun:n to run these cleanup settings. This process allows for easy and quick cleanup based on your specified preferences.
What’s the shortcut command for accessing Windows 11’s advanced startup options?
Creating a shortcut to reboot your PC into the advanced startup (recovery environment) involves the command shutdown.exe /r /o /f /t 00. This forces a restart and brings up the Advanced Boot Options menu, from where you can access troubleshooting tools and advanced startup settings.
Can I make a shortcut that puts my PC into Airplane mode?
Direct shortcuts to enable or disable Airplane mode are not supported natively within Windows settings due to the lack of specific command-line switches for this action. Nevertheless, scripting with PowerShell or deploying third-party network management software might offer a workaround to create such functionality.
What is the best way to quickly create multiple shortcuts for different commands?
For rapidly creating multiple shortcuts, especially in a business or power-user environment, scripting is an effective approach. PowerShell or batch scripts can programmatically generate shortcuts based on a list of commands and desired shortcut properties. This method allows for bulk creation and customization of shortcuts in much less time than doing so manually.
Can I configure a shortcut to connect to a specific WiFi network?
Windows does not offer a direct method to connect to WiFi networks via a desktop shortcut due to security implications. However, a PowerShell script can be written to connect to specified networks and then place a shortcut to execute this script. This workaround requires basic scripting knowledge and proper security measures.
How can I create a shortcut that toggles the desktop icons on or off?
To toggle desktop icons, you may use an AutoHotkey script that simulates the keystrokes for toggling desktop icons on or off, which is typically achieved through the desktop context menu. Once the script is created, generate a shortcut to this AutoHotkey script. Note, installing AutoHotkey and learning its basic script syntax is necessary for this approach.
Is it possible to have a desktop shortcut to directly add a new user account?
Directly adding a new user via a shortcut requires elevated privileges and cannot be directly achieved through a simple shortcut due to security precautions in Windows. However, a shortcut to a PowerShell script running the necessary commands to create a user account could achieve this, provided the script is executed with administrative permissions.
Can a shortcut be created to empty the Recycle Bin without confirmation?
To empty the Recycle Bin without a confirmation dialogue, a PowerShell command can be utilized. Create a shortcut with the target powershell.exe -NoProfile -Command “Clear-RecycleBin -Confirm:$false”. This will enable you to empty the Recycle Bin directly without needing confirmation, speeding up the process.
How can I share a created shortcut with others?
To share a desktop shortcut, simply copy the .lnk file and distribute it via email, file sharing services, or external storage devices. However, ensure that the target path and any necessary resources or applications the shortcut relies on are present and similarly located on the recipient’s system to ensure functionality. When sharing scripts or shortcuts that perform administrative actions, always caution recipients about security risks.
Related: How to Auto Shutdown Windows
Setting up an automatic shutdown can be useful for those who prefer their computer to shut down at a specific time or after a period of inactivity. In our other guide, we show you how to create an automatic shutdown timer in Windows 10 that will only run if you haven’t used your PC in a while.

Related: How to Use Keyboard Shortcuts to Start Apps and Games in Windows
Windows 11 and Windows 10 provide plenty of versatility when you want to open programs, apps, or games, like using the taskbar, desktop icons, or the Start menu. However, one lesser-known but highly efficient method is using keyboard shortcuts. Our other guide will show you how to create custom keyboard shortcuts in Windows, allowing you to launch your favorite applications quickly and enhance your productivity.
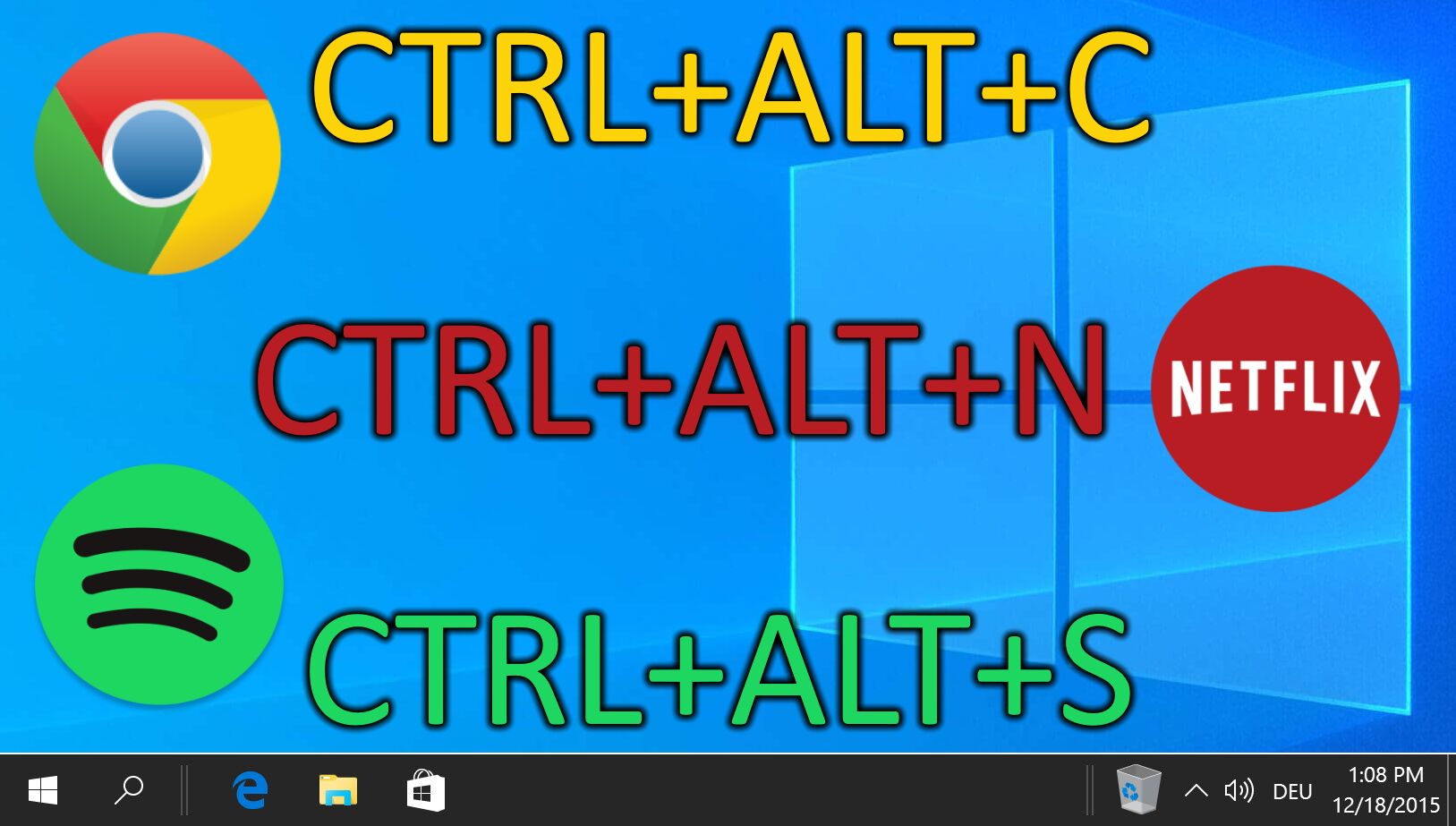
Related: How to Use Windows Disk Cleanup in Extended Mode using a Shortcut
Related: How to Clear the Windows Clipboard in with a Shortcut
Last Updated on November 7, 2024 9:28 pm CET
Ryan Maskellhttps://ryanmaskell.co.uk
Ryan has had a passion for gaming and technology since early childhood. Fusing the skills from his Creative Writing and Publishing degree with profound technical knowledge, he enjoys covering news about Microsoft. As an avid writer, he is also working on his debut novel.