Applies ToWindows 11 Windows 10
Установочный носитель, например USB-устройство флэш-памяти, можно использовать для установки новой копии Windows, выполнения чистой установки Windows или переустановки Windows.
Чтобы создать установочный носитель, перейдите на веб-сайт загрузки программного обеспечения, где можно найти пошаговые инструкции. На этом веб-сайте можно выбрать версию Windows и создать установочный носитель на USB-накопителе. Кроме того, можно создать ISO-файл для использования на виртуальных машинах или записи установочного носителя на DVD-диске:
-
Перейдите на сайт скачать Windows 11.
-
В разделе Создание установочного носителя Windows 11 выберите Скачать. Скачан инструментMediaCreationTool.exe .
-
Запустите MediaCreationTool.exe. Средство создания носителя содержит инструкции по созданию установочного носителя.
Важно: Создайте резервную копию файлов перед установкой и переустановкой Windows на компьютере. Узнайте, как это сделать.
Для создания установочного носителя требуются следующие элементы:
-
Компьютер с надежным подключением к Интернету. Время загрузки зависит от подключения к Интернету.
-
USB-устройство флэш-памяти. Пустое USB-устройство флэш-памяти не менее 8 ГБ. Рекомендуется использовать пустое USB-устройство флэш-памяти, так как все содержимое на диске удаляется. Для виртуальных машин USB-устройство флэш-памяти не требуется. Вместо этого можно создать ISO-файл для использования на виртуальных машинах. Iso-файл также можно использовать для создания установочного носителя на DVD-диске.
-
Ключ продукта. Может потребоваться 25-значный ключ продукта (не требуется для цифровых лицензий). Сведения о поиске ключа продукта см. в статье Поиск ключа продукта Windows. Многие современные устройства содержат ключ продукта, встроенный в встроенное ПО устройства. Если ключ продукта внедрен в встроенное ПО устройства, его не нужно вводить вручную. Вместо этого, если ключ продукта в встроенном ПО соответствует устанавливаемой версии и выпуску Windows, ключ продукта применяется автоматически.
После создания установочного носителя Windows можно сбросить или переустановить. Дополнительные сведения см. в статье Параметры восстановления в Windows.
Нужна дополнительная помощь?
Нужны дополнительные параметры?
Изучите преимущества подписки, просмотрите учебные курсы, узнайте, как защитить свое устройство и т. д.
Привет, друзья. Сегодняшняя статья это продолжение статьи: — «Создание собственного настроенного дистрибутива Windows 10. Простой способ для начинающих пользователей». Отличие сегодняшней статьи от предыдущей в том, что использовать мы будем только встроенные в операционную систему средства, а точнее — командную строку и Комплект средств для развертывания Windows (Windows ADK).
Создание собственного настроенного дистрибутива Windows 10. Способ для опытных пользователей
Авторы — Владимир и Админ
Не буду ещё раз разглагольствовать Вам о том, для чего нужен собственный настроенный дистрибутив Windows 10, думаю это всем и так понятно, скажу лишь коротко. Вы устанавливаете Windows 10 на ноутбук, простой компьютер или даже виртуальную машину, потом устанавливаете весь необходимый софт вместе с антивирусом и после всего этого создаёте дистрибутив операционной системы, по вашему мнению отвечающий всем требованиям современного времени.
Установить Windows 10 с помощью такого настроенного дистрибутива можно на любой компьютер, после установки система будет уже настроена, а все программы установлены и вам останется инсталлировать только лишь драйвера.
{banner_google1}
- Примечание: Если статья покажется вам слишком сложной, то прочтите нашу статью «Создание собственного настроенного дистрибутива Windows 10. Простой способ для начинающих пользователей»
Итак, для осуществления задуманного нам понадобится два компьютера или один компьютер, но с установленной на нём виртуальной машиной. Если у вас один компьютер, то вариант с виртуальной машиной описан в конце статьи.
Я обойдусь без виртуальной машины, так как у меня есть ноутбук и обычный стационарный компьютер.
Начну с установки на ноутбук операционной системы Windows 10 со всеми драйверами и необходимыми мне программами, а также антивирусом. После установки на ноутбук Windows 10 с необходимым софтом, скачиваем на официальном сайте Майкрософт дистрибутив Windows 10 и создаём загрузочную флешку.
После создания загрузочной флешки с Win 10, запускаем встроенную в систему утилиту «sysprep», разработанную специально для подготовки настроенного образа Windows вместе с установленными программами к переносу на другой компьютер. Запускаем командную строку от имени администратора и вводим команду:
C:\Windows\System32\Sysprep\Sysprep.exe

Запускается утилита «sysprep»
В появившемся окне с параметрами выставляем всё так, как на скришноте
Перевод системы в режим (OOBE).
Отмечаем пункт — Подготовка к использованию.
Завершение работы
и нажимаем ОК.
1. Перевод системы в режим OOBE — режим переноса операционной системы активируется при следующем запуске системы.
2. Подготовка к использованию — из системы будут удалены все данные, которые не должны копироваться вместе с образом (идентификаторы безопасности (SID), сведения об активации и так далее), но установленное программное обеспечение должно перенестись без проблем.
Windows 10 подготавливается утилитой «sysprep» несколько минут.

Затем ноутбук выключается.
{banner_google1}
Создание файла-образа Windows 10 в формате ESD
Подсоединяем к ноутбуку переносной жёсткий диск USB и загрузочную флешку с Windows 10.
Загружаем с флешки ноутбук. В начальном окне установки Windows 10 жмём клавиатурное сочетание «Shift+F10»,

открывается командная строка, ввожу команды:
diskpart
lis vol (данной командой выводим список разделов жёсткого диска, видим, что разделу с установленной Windows 10 присвоена буква диска C:, а переносному жёсткому диску буква I:)
exit (выходим из DiskPart)
вводим следующую команду, которая произведёт захват диска (C:) с установленной Windows 10 в файл-образ формата ESD и сохранит его на переносном винчестере USB (буква диска (I:).
Dism /Capture-Image /ImageFile:I:\install.esd /CaptureDir:C:\ /Name:Windows
где,
install.esd: — это название будущего ESD-образа диска (C:) с Windows 10.
I:\ — место сохранения ESD-образа.
C:\ — раздел с установленной Windows 10.
сжатие fast (параметр fast обеспечивает ускоренное сжатие образа, но получаемые файлы имеют больший размер, чем файлы, сжимаемые с параметром maximum, тип сжатия fast действует по умолчанию, если не указан аргумент сжатия (у нас он не указан)).
Прогресс операции 100%. Образ Windows 10 создан на разделе (I:).
Сохранение образа
[==========================100.0%==========================]
Операция успешно завершена.

Выключаю ноутбук.
Compress:recovery
Включаю стационарный компьютер, подсоединяю к нему жёсткий диск USB.
На разделе (I:) переносного жёсткого диска USB находится файл-образ Windows 10 — install.esd размером 4,80 Гб.

{banner_google1}
Ещё больше сжимаю файл-образ Windows 10 — install.esd командой (делать это необязательно, просто я хочу дополнительно уменьшить образ Win 10)
Dism /Export-Image /SourceImageFile:I:\install.esd /SourceIndex:1 /DestinationImageFile:I:\install2.esd /Compress:recoveryто есть, этой командой мы создаём ещё один файл этого образа с именем файла install2.esd и сжатием recovery. Или умными словами — конвертируем файл install.esd в новый файл install2.esd, применив новый тип сжатия Compress:recovery (сжатие архива обычно называют конвертированием).

На разделе (I:) переносного жёсткого диска USB появляется второй файл-образ Windows 10 — install2.esd размером 3,5 Гб. Первый файл install.esd 4,80 Гб удаляем, а второй файл install2.esd 3,5 Гб переименовываем в install.esd.

Итого, на переносном винчестере USB (диск I:) находится один файл install.esd размером 3,5 Гб.

ISO-образ Windows 10
Скачиваем ISO-образ Windows 10.
Затем создаём папку на разделе (I:) переносного жёсткого диска USB и называем её 10, затем копируем в неё содержимое ISO-образа Windows 10.


После того, как файлы копировались, заходим на диск (I:) и копируем файл install.esd.

Заходим в папку I:\10\sources, щёлкаем правой мышью и выбираем Вставить.

Выбираем Заменить файл в папке назначения.

Оригинальный файл install.esd из дистрибутива Windows 10 заменён нашим файлом install.esd.

Комплект средств для развертывания Windows (Windows ADK)
Друзья, теперь нам осталось превратить папку 10 с файлами Windows 10 в установочный ISO-дистрибутив.
Если Вы опытный пользователь, то наверняка на вашем компьютере установлен Комплект средств для развертывания Windows (Windows ADK), если нет, то скачайте его по ссылке и установите
https://www.microsoft.com/ru-ru/download/details.aspx?id=39982

После установки запускаем среду средств развёртывания и работы с образами.

вводим команду:
Oscdimg /u2 /m /bootdаta:2#p0,e,bI:\10\boot\Etfsboot.com#pef,e,bI:\10\efi\microsoft\boot\Efisys.bin I:\10 I:\Windows.isoгде:
u2, это файловая система UDF, а m — размер образа без ограничений.
b — загрузочный сектор записать etfsboot.com, путь к файлу etfsboot.com при указании b(boot) пишется без пробела bI:\10\boot\etfsboot.com
bI: — где I: — буква диска.
I:\10 — создать ISO-образ из файлов и папок, находящихся на разделе I: в папке 10
I:\Windows.iso — созданный образ разместить на разделе I:
присвоить имя образу — Windows.

Дистрибутив Windows.iso на диске I: готов.

Создание загрузочной флешки
Предлагаю создать загрузочную флешку Windows 10 программой WinSetupFromUSB, с помощью неё можно создать универсальную флешку, с помощью которой получится установить Windows 10 на новый ноутбук с БИОСом UEFI, а также на простой компьютер с обычным БИОС. Подробно на этом останавливаться мне бы не хотелось, всё очень хорошо описано в этой статье.
Установка Windows 10
Процесс установки собственного дистрибутива Windows 10 ничем не отличается от обычного процесса установки описанного в этой статье. Установить такую сборку вы можете на любой компьютер.
Способ 1: UltraISO
В качестве первого варианта рассмотрим бесплатную версию программы UltraISO, поскольку это решение является самым популярным среди остальных. За пример мы взяли формат ISO, ведь образы дисков чаще всего распространяются именно так. В Windows 10 взаимодействие с данным инструментом осуществляется следующим образом:
Скачать UltraISO
- Перейдите по указанной выше ссылке, чтобы загрузить и установить UltraISO. После запуска воспользуйтесь встроенным обозревателем для перемещения всех необходимых файлов в образ.
- Убедитесь в том, что все директории и отдельные элементы, которые должны входить в ISO-образ, успешно перенесены в верхнюю часть приложения.
- Нажмите на кнопку сохранения или надпись «Без самозагрузки», чтобы приступить к записи готового образа.
- Подтвердите свои намерения сохранить внесенные изменения.
- Откроется стандартный «Проводник» операционной системы. Здесь выберите место для ISO-образа и задайте ему подходящее название, после чего нажмите на «Сохранить».
- Если вы получили уведомление о том, что размер образа превышает допустимые границы, значит, в качестве виртуального диска выбрана модель с маленьким объемом пространства, что видно вверху возле надписи «Общий размер». Изменяется эта характеристика в свойствах диска.
- В открывшемся окне разверните список «Носитель» и выберите подходящий пункт.
- Дополнительно отметим, что вы можете добавлять сразу все файлы из каталога, нажав на кнопку «Извлечь».
- При появлении подсказки подтвердите добавление.
- После этого можно щелкнуть на кнопку «Сохранить».
- Повторно задайте расположение образа и его название, поскольку предыдущие настройки были сбиты, если сохранение произвести не удалось.










Как видим, в управлении UltraISO нет ничего сложного. Сразу же после сохранения перейдите в указанную папку, чтобы проверить образ диска, например, подключив его к виртуальному приводу через стандартное средство ОС или ту же используемую ранее программу.
Способ 2: PowerISO
PowerISO — еще одно популярное ПО, которое имеет пробную версию, позволяющую создавать образы дисков без каких-либо ограничений. Именно ей мы и предлагаем воспользоваться, если предыдущее решение вам по каким-либо причинам не подошло.
Скачать PowerISO
- После успешной инсталляции и запуска PowerISO в главном меню на верхней панели отыщите кнопку «Добавить».
- Через нее открывается встроенный обозреватель. Отыщите там необходимые файлы и директории, выделите их, а затем кликните на «Добавить».
- Изначально образ может хранить в себе только 700 МБ информации, поскольку выбран тип CD. Измените эту характеристику из всплывающего списка, который открывается нажатием по кнопке в правом нижнем углу программы.
- После успешного добавления всех объектов в образ остается только сохранить его, щелкнув левой кнопкой мыши по соответствующей кнопке на верхней панели.
- В появившемся окне выберите место расположения образа, его формат и название.
- Дождитесь завершения операции. Она может занять определенное время, что зависит от размера итогового ISO.






В PowerISO присутствует русский язык интерфейса, а принцип управления будет максимально понятен даже начинающим пользователям, поэтому никаких трудностей с созданием образа здесь возникнуть не должно.
Способ 3: CDBurnerXP
CDBurnerXP — последний инструмент нашего сегодняшнего материала, распространяющийся бесплатно. Мы рекомендуем ознакомиться с ним тем юзерам, кто не желает загружать пробные версии перечисленных выше решений. Принцип создания образа в Windows 10 через CDBurnerXP выглядит так:
Скачать CDBurnerXP
- В приветственном окне следует выбрать первый пункт «Диск с данными».
- Затем используйте встроенный обозреватель, чтобы перетащить файлы в соответствующую область.
- Это же можно сделать через стандартный «Проводник», кликнув на «Добавить».
- Если хотите сохранить образ сразу на подключенный диск, нажмите на «Записать» и дождитесь окончания процедуры.
- Для сохранения образа ISO в разделе «Файл» нажмите на «Сохранить проект как ISO-образ».
- Через «Проводник» задайте название файлу и выберите место для его расположения.






В завершение сегодняшней статьи хотим отметить, что для Windows 10 существует еще множество программ, предназначенных для создания образов дисков из имеющихся файлов. Если ни один из приведенных выше вариантов вам не подошел, обратите внимание на статью по ссылке ниже. Там вы найдете детальные обзоры на всех популярных представителей подобного софта и точно подберете оптимальное для себя решение.
Подробнее: Программы для создания образа диска
Наша группа в TelegramПолезные советы и помощь
В одном из наших прошлых материалов мы рассмотрели состав предустановленного ПО в Windows 10, а также некоторые вопросы связанные с его управлением и настройками меню Пуск. Вопреки распространенному мнению большую часть программ можно удалить штатными методами, а использование PowerShell вообще дает полный контроль. Но есть одно но! Все вносимые изменения касаются только локального ПК и локального профиля пользователя, что не подходит если вам нужно развернуть Windows 10 на некоторое число компьютеров, в этом случае лучшим способом будет создание собственного, заранее настроенного образа.
Онлайн-курс по устройству компьютерных сетей
На углубленном курсе «Архитектура современных компьютерных сетей» вы с нуля научитесь работать с Wireshark и «под микроскопом» изучите работу сетевых протоколов. На протяжении курса надо будет выполнить более пятидесяти лабораторных работ в Wireshark.
В рамках данной статьи мы не предполагаем глубокой модификации установочного образа, ограничившись выбором набора предустановленного ПО, собственными настройками меню Пуск и некоторыми «твиками» в системном реестре. В большинстве случаев этого достаточно, чтобы облегчить жизнь системного администратора и упростить процесс настройки рабочих станций после установки ОС.
Для работы нам понадобится оригинальный образ Windows 10 содержащий файл install.wim, образы со сжатым и зашифрованным файлом install.esd нам не подойдут. Также скачайте и установите на рабочем ПК Windows Assessment and Deployment Kit (ADK), из всего набора инструментов нам потребуются только Средства развертывания.

Кроме образа нам также потребуется шаблон предварительно настроенного меню Пуск. Это можно сделать на любой рабочей станции, но проследите, чтобы в набор плиток не попали отсутствующие в образе приложения. На наш взгляд лучше всего произвести тестовую установку с целевого образа на виртуальную машину, настроить там меню Пуск и выполнить экспорт настроек. Ниже показан один из примеров такой настройки, набор приложений в нем выбран произвольно, поэтому настраивайте меню именно так, как нужно вам.

После того, как вы все настроили сделайте экспорт настроек командой PowerShell:
Export-StartLayout -Path D:\LayoutModification.xmlГде D:\LayoutModification.xml — расположение целевого файла.
Также, в настройках меню Пуск по умолчанию включена опция Иногда показывать предложения в меню «Пуск», которая время от времени выводит в самом верху ссылки на приложения Магазина и устанавливает их при клике на значок. Чтобы избежать такого поведения необходимо внести некоторые изменения в реестр. Поэтому подготовим файл импорта: создадим обычный текстовый документ со следующим содержимым и сохраним его как import.reg.
Windows Registry Editor Version 5.00[HKEY_USERS\TMP\Software\Microsoft\Windows\CurrentVersion\ContentDeliveryManager]
"SubscribedContent-338388Enabled"=dword:00000000
При желании вы можете добавить в этот файл и другие «твики», однако это выходит за рамки данной статьи. Обратите внимание, что мы импортируем изменения в несуществующую ветку HKEY_USERS\TMP, куда мы подключим ветвь HKEY_USERS\.DEFAULT из образа. Если же вам нужно внести изменения в другие ветви реестра образа, то добавьте в файл импорта необходимые псевдонимы. Напомним, что вы можете подключить файл реестра в любое место системного реестра собственной машины, назначив ему уникальное имя.
Теперь создадим набор рабочих папок, их следует располагать ближе к корню файловой системы и использовать короткие пути. В нашем случае это будут папки:
- D:\iso — здесь будут располагаться файлы образа
- D:\mnt — сюда будет развернут образ при монтировании
- D:\tmp — для размещения дополнительных файлов, таких как шаблон меню и файл импорта реестра
После чего скопируем в D:\iso содержимое образа установочного диска. Как правило, образ содержит сразу несколько редакций Windows 10 и нам необходимо выяснить их набор и номер требуемой редакции, для этого выполним в PowerShell с правами администратора (здесь и далее используется среда PowerShell, если не указано иного) следующую команду:
Get-Windowslmage -ImagePath "D:\iso\sources\install.wim"Где вам потребуется указать путь к файлу install.wim распакованного образа. В выводе вы получите перечисление всех редакций в образе:

В нашем случае нас интересует редакция Pro под номером 4. Выполним ее монтирование:
Mount-WindowsImage -ImagePath "D:\iso\sources\install.wim" -Index 4 -Path "D:\mnt\"В параметрах команды мы указываем путь к файлу install.wim образа, индекс необходимой редакции и директорию монтирования, в которой появится содержимое по составу, напоминающее системный диск Windows.

Теперь, когда образ смонтирован, перейдем к встроенному ПО. Сначала получим список предустановленного ПО образа и выясним имена пакетов, для этого выполним:
Get-AppxProvisionedPackage -Path "D:\mnt\" | Format-Table DisplayName, PackageName
Большинство приложений имеют понятные имена, за исклчением Cortana, которая скрывается за наименованием Microsoft.549981C3F5F10. Чтобы удалить приложение из образа воспользуемся командой:
Remove-AppxProvisionedPackage -Path "D:\mnt" -PackageName Microsoft.549981C3F5F10_1.1911.21713.0_neutral_~_8wekyb3d8bbweВ данном случае мы удаляем Cortana. Мы не будем давать каких-либо рекомендаций по составу предустановленного ПО, каждый решает этот вопрос самостоятельно, с учетом собственных потребностей и предпочтений. В нашем примере мы также удалили приложения Office, OneNote, Sticky Notes и Feedback Hub.

Для изменения шаблона меню Пуск нам нужно просто скопировать файл LayoutModification.xml в нужное место образа:
copy D:\tmp\LayoutModification.xml D:\mnt\Users\Default\AppData\Local\Microsoft\Windows\Shell\LayoutModification.xmlИ напоследок выполним импорт файла реестра. Прежде всего подключим к реестру рабочей машины ветвь HKEY_USERS\.DEFAULT образа:
reg load HKEY_USERS\TMP D:\mnt\Users\Default\NTUSER.DATВ нашем случае мы подключили данную ветвь в HKEY_USERS\TMP, который указан в нашем файле импорта. После чего импортируем в реестр содержимое файла:
reg import D:\tmp\import.regПо завершению операции ветвь реестра следует отключить:
reg unload HKEY_USERS\TMPВсе необходимые изменения выполнены, поэтому размонтируем образ с сохранением внесенных изменений:
Dismount-WindowsImage -Path "D:\mnt\" -Save
После выполнения данной команды содержимое директории D:\mnt будет очищено, а все изменения будут применены к файлам распакованного образа в D:\iso. Все что нам остается — это собрать новый ISO-файл, для этого воспользуемся Средой средств развертывания и работы с образами, запустите одноименную консоль с правами администратора и выполните в ней следующую команду:
oscdimg -h -m -o -u2 -udfver102 -bootdata:2#p0,e,b"D:\iso\boot\etfsboot.com"#pEF,e,b"D:\iso\efi\microsoft\boot\efisys.bin" -lMyISO "D:\iso" "D:\Win10.iso"
На первый взгляд — достаточно страшное «заклинание», но не будем пугаться раньше времени. В параметрах bootdata мы передаем пути к файлам etfsboot.com и efisys.bin в папке образа, которые отвечают за EFI-загрузчик. Ключ -l задает имя образа, которое указывается без пробелов, затем перечисляем папку с образом и место расположения итогового ISO-файла.
Если вы используете для установки флеш-накопитель, то просто можете скопировать на него содержимое папки D:\iso с заменой файлов.
Теперь можно выполнить пробную установку и убедиться, что все настроено именно так, как мы задумывали:

Как видим, собрать собственный образ Windows 10 несложно, у нас все это заняло не более получаса, где основное время заняло монтирование/размонтирование образа и создание ISO-файла.
Онлайн-курс по устройству компьютерных сетей
На углубленном курсе «Архитектура современных компьютерных сетей» вы с нуля научитесь работать с Wireshark и «под микроскопом» изучите работу сетевых протоколов. На протяжении курса надо будет выполнить более пятидесяти лабораторных работ в Wireshark.
Просмотров 16,877
Как отличный способ компакт-диска на вашем компьютере, файлы ISO могут эффективно помочь вам сделать резервную копию компакт-диска в Интернете, а также могут позволить вам воспроизводить DVD-диск, установив его в качестве виртуального дисковода на вашем компьютере. Что такое ISO? Как создать ISO в Windows 10? Обычно используемый программным обеспечением InstallShield, файл ISO относится к образам дисков CD или DVD на основе стандарта ISO-9660, опубликованного Международной организацией по стандартизации. Файл ISO содержит образы программ, которые были установлены на компьютере. Он может создавать различные пакеты программного обеспечения. Иногда некоторые программы слишком велики, поэтому люди будут использовать файлы ISO для сбора и распространения большого объема данных более аккуратным способом. Люди предпочтут использовать файлы ISO, когда им нужно дублировать или создавать резервные копии CD и DVD. Поэтому, когда вам потребуется доступ к содержимому CD или DVD, вы можете просто обратиться к файлу ISO для получения подробной информации. Обычно файл ISO создается во время процесса записи DVD, если вы выбираете опцию, и файл ISO сохраняется в папке на жестком диске вашего компьютера. Поскольку ISO играет такую важную роль в резервном копировании файлов, будет крайне необходимо знать основные шаги по созданию ISO в Windows 10. Далее вам будут доступны различные решения с помощью нескольких создателей ISO.
- Часть 1: Как создать ISO-образ в Windows 10 с помощью Leawo DVD Creator
- Часть 2: Как создать ISO-образ в Windows 10 с помощью ImgBurn?
- Часть 3: Как создать ISO в Windows 10 с помощью Power ISO?
- Часть 4: Простое сравнение трех методов
Часть 1: Как создать ISO-образ в Windows 10 с помощью Leawo DVD Creator
Для того, чтобы создать ISO Windows 10, вам нужно подготовить мощную программу для записи ISO, которая может легко помочь вам создать файл ISO. Прежде всего, я представлю Leawo DVD Creator для создания ISO в Windows 10. Leawo DVD Creator действительно фантастичен как в своих всеобъемлющих функциях записи, так и в скорости записи без потери качества. Этот DVD-создатель также может легко позволить вам записывать файлы, включая видео, изображения или папки, в файл ISO. Более того, его процесс записи файлов ISO довольно прост. Помимо функции создания ISO в Windows 10, которая считается одной из самых мощных программ для записи DVD в последние годы, Leawo DVD Creator поможет вам записать ваши неподходящие файлы на DVD-диск с сохранением индивидуальных функций. Leawo DVD Creator, вы можете записать более 180 форматирует видео со скоростью в 6 раз выше, чем у других.
DVD Creator
☉ Быстро конвертируйте видео форматов MP4, AVI, MKV в формат DVD.
☉ Создавайте диски DVD-5, DVD-9, папки или образы ISO без потери качества.
☉ Создание слайд-шоу из фотографий и запись их на DVD одним щелчком мыши.
☉ Легко редактируемые эффекты, от 2D до 3D поддержка конвертации.
☉ Встроенные шаблоны меню и редактирование меню диска с персональными настройками.
Благодаря поддержке технологии ускорения Intel Quick Sync, Leawo DVD Creator обеспечивает высокую скорость записи при записи видео на DVD. Кроме того, Leawo DVD Creator может сохранить качество исходного видео при записи видео на DVD и гарантирует, что воспроизведение DVD будет выглядеть так же хорошо, как и исходное видео. Кроме того, вы можете редактировать видео, чтобы сделать его в своем собственном стиле, например, обрезать, кадрировать, добавлять водяные знаки к видео и так далее. И вы можете изменять шаблоны меню диска и элементы в меню диска с высокой скоростью и высоким качеством, чтобы получить настроенный DVD-диск. Далее, давайте сосредоточимся на подробных шагах по созданию ISO в Windows 10. В общем, процесс создания ISO в Windows 10 с Leawo DVD Creator больше всего похож на запись фрагмента DVD-диска.
Шаг 1. Скачать Leawo Загрузите DVD Creator на официальном сайте, а затем установите его на свой компьютер.
Шаг 2. Вставьте пустой DVD-диск в привод компьютера.
Шаг 3. Откройте программу и импортируйте нежеланные видео или другие файлы на главную панель программы, нажав «Добавить видео», или вы можете просто перетащить целевые видео или файлы напрямую в программу. Кроме того, вы можете выбрать тип диска между DVD-9 и DVD-5, а также соотношение сторон видео между 4:3 и 16:9.
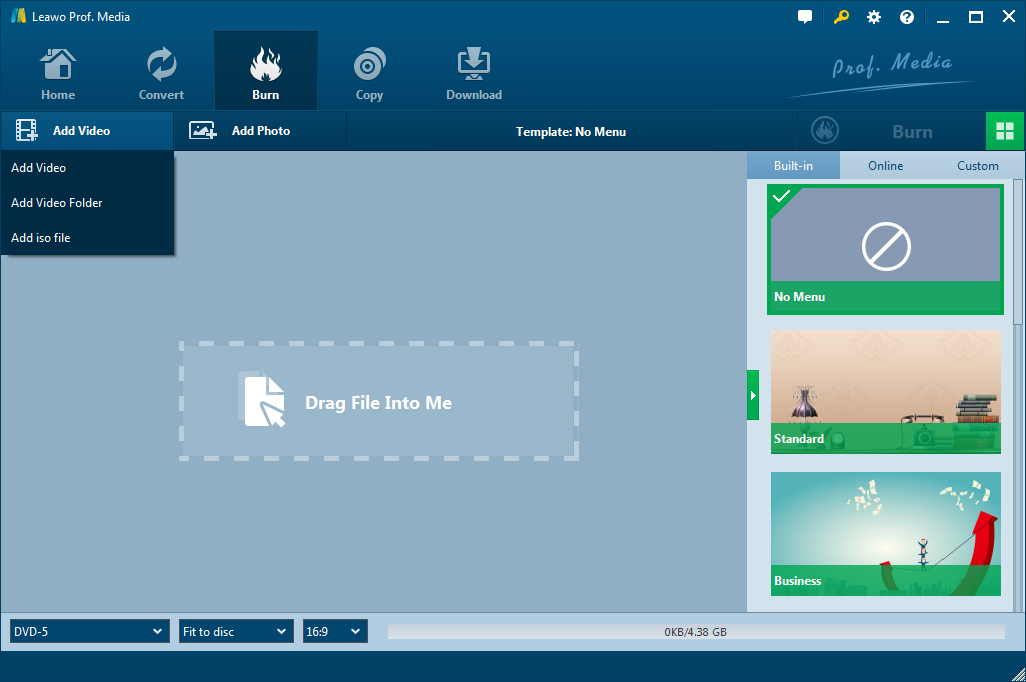
Шаг 4. Установите шаблоны меню диска. Вы можете выбрать из библиотеки шаблонов в правой колонке или создать собственное меню диска. Существует множество типов шаблонов для вас разработать и создать меню DVD, включая «Праздник», «Стандарт», «Природа» и т. д. Кроме того, вы можете самостоятельно создать шаблон в соответствии со своими предпочтениями.
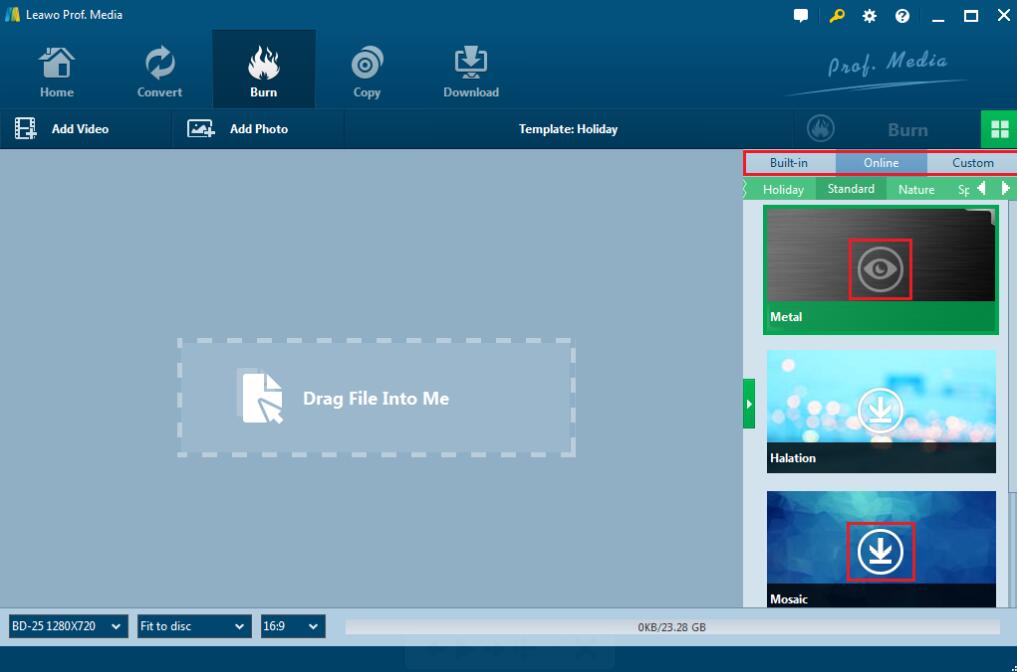
Шаг 5. Начните записывать DVD. После того, как все шаблоны будут выбраны, нажмите на зеленый значок «Записать» в правом верхнем углу, чтобы начать процесс записи DVD. Вам также потребуется подтвердить опции «Записать на», «Метка диска» и «Сохранить на».
Здесь вам следует уделить больше внимания, если вы хотите создать ISO в Windows 10. Под опцией «Записать в» вы можете найти «Файл ISO», что означает, что файл ISO может быть автоматически сохранен и создан во время процесса записи DVD, если вы поставите галочку в поле. Просто поставьте галочку в поле, а затем нажмите значок «Записать», чтобы начать запись файла ISO. После завершения вы сможете найти файл ISO на своем компьютере.

Видео гид по Leawo DVD Creator
Часть 2: Как создать ISO-образ в Windows 10 с помощью ImgBurn?
рядом Leawo DVD Creator, вы можете обратить свой взор на другой популярный создатель ISO или, можно сказать, DVD-рекордер – ImgBurn. Как создать ISO в Windows 10 с помощью ImgBurn? Как следует из названия, ImgBurn фокусируется на записи DVD из образов или создании образов с DVD. Он довольно легкий, но очень профессиональный в своих функциях записи. Далее, пожалуйста, выполните следующие шаги.
Шаг 1. Загрузите ImgBurn и установите его на свой компьютер.
Шаг 2. Откройте инструмент и выберите, какую операцию вы хотите, чтобы ImgBurn выполнил для вас? Здесь выберите «Создать файл образа с диска».
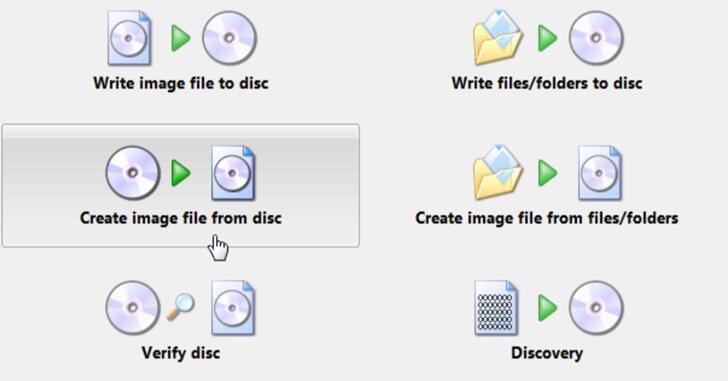
Шаг 3. Затем вы увидите главную панель выбора, как показано ниже. Выберите «Источник», «Назначение» для файла ISO.
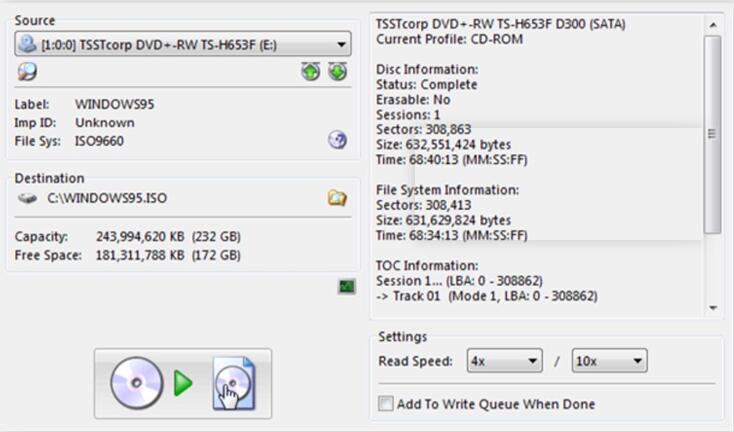
Шаг 4. После того, как все параметры установлены, нажмите кнопку создания ниже, чтобы начать процесс создания ISO. Просто подождите и наберитесь терпения; вы получите файл ISO в Windows 10.
Часть 3: Как создать ISO в Windows 10 с помощью Power ISO?
И последнее, вы также можете найти много Leawo Альтернативы DVD Creator и ImgBurn в Интернете, здесь вы также можете попробовать другой инструмент ISO, который называется Power ISO. Как профессиональный инструмент, разработанный для создания ISO в Windows 10, Power ISO может легко удовлетворить ваши основные требования. Для его руководства, пожалуйста, обратитесь к следующим шагам.
Шаг 1. Загрузите Power ISO из Интернета и установите его на свой компьютер.
Шаг 2. Откройте программу и добавьте файлы, которые вы хотите создать в ISO, нажав «Новый», чтобы выбрать «Data CD/DVD», если вы хотите создать файл ISO в Windows 10 с CD или DVD. Если вы хотите создать ISO из других файлов, вы можете просто нажать кнопку «Добавить», чтобы выбрать файлы в программу.
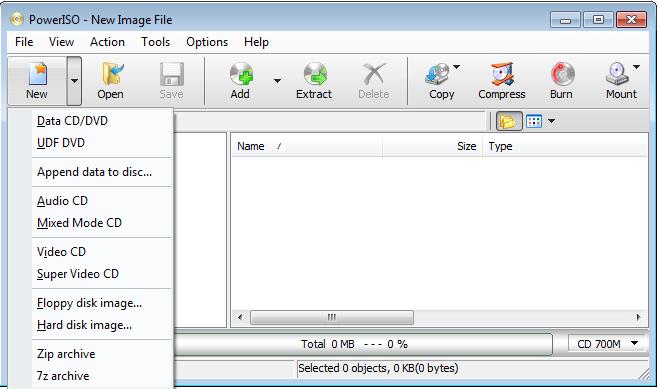
Шаг 3.Установите свойства файла ISO, нажав «Файл» в главном интерфейсе сверху и выбрав опцию «Свойства», чтобы войти в панель настроек. Вы можете выбрать собственную предпочтительную файловую систему CD/DVD помимо ISO, когда у вас возникнут потребности.
Шаг 4.После того, как вы установили все свойства, нажмите «Сохранить» в верхнем меню. Затем вам будет предложено ввести имя для файла ISO. Просто подождите и наберитесь терпения, файл ISO будет создан в течение короткого периода времени.
Часть 4: Простое сравнение трех методов
Согласно сравнительной таблице, становится ясно, что Leawo DVD Creator может удовлетворить ваши требования по записи различных типов DVD-дисков, а также может легко создавать соответствующие файлы ISO в Windows просто. Но для ImgBurn вы также можете попробовать его, если хотите записать образ на диск. Но он ограничен тем, что вы можете создать только образ ISO с его помощью, а также в нем нет настройки для ваших видео. Power ISO менее всеобъемлющ и практичен по сравнению с двумя вышеперечисленными. Если у вас есть только базовые требования для создания файла ISO, то, возможно, вы можете попробовать его.
Leawo DVD Creator |
ImgBurn |
Мощность ИСО |
|
| функции | Выполняет функции видеоконвертера, устройства записи DVD, видеоредактора, создателя фотослайдов, создателя ISO | Действовал только как средство записи изображений | Базовый DVD-рекордер и создатель ISO-образов |
|
Поддерживаемые форматы |
AVI, MP4, DAT, WEBM, RMVB, RM, MPG, MPEG, VOB, MOV, M4V, QT, FLV, F4V, NSV, NUT, MKV, MTS/M2TS/TS/TP/TRP(AVCHD, H.264, VC-1, MPEG-2 HD), MOD, TOD, DV, WMV, ASF, 3GP, 3G2, DVR-MS, 180+ форматы, файлы, изображения | Поддерживаются только изображения | CD/DVD-файлы |
| Скорость горения | В 18 раз быстрее | Не очень гладко | Средний |
| Качество вывода | Сохранено 100% оригинальное качество, сохранен файл ISO | Высокий | Высокий |
| Индивидуальные функции | Различные выходные форматы для использования, можно редактировать видео, чтобы придать ему собственный стиль, включая добавление субтитров, звуковых дорожек, обрезку, кадрирование, 3D эффекты, водяные знаки | Свободно записывать образ на диск и создавать образ с диска | Базовые функции, возможность выбора файловых систем CD/DVD и типов ISO |
| Процесс создания ISO | Очень просто и понятно | Хорошо | Хорошо |
| Интерфейс | Очень просто и понятно | Сбросить | Не совсем ясно |
Любые названия продуктов третьих лиц, товарные знаки, логотипы и изображения, иногда упоминаемые на этом сайте, принадлежат их владельцам. Они могут включать, но не ограничиваться YouTube, Apple, Amazon, Adobe, Netflix и т. д. Leawo Программное обеспечение не зависит от всех этих владельцев собственности.
