Если встроенный антивирус Windows 11 не дает запускать какие-то из ваших программ или игр, при этом вы уверены в необходимости их запуска, не обязательно полностью отключать защиту, достаточно добавить соответствующие файлы или папки в исключения.
В этой пошаговой инструкции подробно о том, как в Windows 11 добавить исключения в Защитник Windows 11 или Microsoft Defender (ранее — Windows Defender).
Добавление исключений Защитника Windows 11 в параметрах безопасности Windows
Для того, чтобы добавить исключения в Microsoft Defender в Windows 11, используйте следующие шаги:
- Перейдите в окно «Безопасность Windows». Для этого можно использовать значок защитника в области уведомлений или перейти в Параметры — Конфиденциальность и защита — Безопасность Windows — Открыть службу «Безопасность Windows».
- Перейдите в раздел «Защита от вирусов и угроз», а затем в разделе «Параметры защиты от вирусов и других угроз» нажмите «Управление настройками».
- Пролистайте содержимое окна вниз и нажмите «Добавление или удаление исключений».
- Нажмите кнопку «Добавить исключение» и выберите один из вариантов — «Файл», «Папка», «Тип файла» или «Процесс». Как правило, для игр и программ (если их блокирует Защитник Windows) имеет смысл добавлять в исключения папку с программой.
- Укажите путь к элементу, который нужно добавить в исключения.
На этом всё: выбранный элемент отобразится в списке исключений, Windows Defender не будет блокировать его выполнение.
В дальнейшем, если вы захотите убрать программу, игру или другой элемент из списка исключений, перейдите в тот же раздел параметров безопасности Windows, нажмите по ранее добавленному в исключения элементу и используйте кнопку «Удалить».
Как добавить исключения Microsoft Defender в Windows PowerShell (Терминале Windows)
При необходимости вы можете использовать команды PowerShell для добавления исключений Защитника Windows:
- Запустите Терминал Windows 11 от имени администратора: нажмите правой кнопкой мыши по кнопке Пуск и выберите соответствующий пункт контекстного меню.
- Используйте команды Add-MpPreference для добавления исключений.
- Обычно достаточно добавить в исключения папку, команда будет следующей:
Add-MpPreference -ExclusionPath "путь_к_папке"
- Элемент будет добавлен в исключения, причем если вы зайдете в параметры исключений в окне «Безопасность Windows», там он также будет отображаться.
Другие доступные параметры для команды Add-MpPreference можно найти в справке на сайте Майкрософт. На близкую тему может быть полезным: Где находится карантин Microsoft Defender и как восстановить файлы из него.
Защита от вредоносного программного обеспечения на ПК под управлением Windows — это безусловное благо. Без защиты очень легко нарваться на вирус или шпионское ПО, потерять ценные данные или вовсе лишиться доступа к компьютеру. С защитой ПК неплохо справляется штатный «Защитник», который есть и в Windows 10, и в Windows 11.
Но бывает так, что «Защитник» по той или иной причине начинает воспринимать ту или иную программу, или игру, как вредоносное ПО. Чтобы избежать их удаления и запустить, придется добавлять файлы или папки в исключения. В этой заметке расскажем, как это сделать.
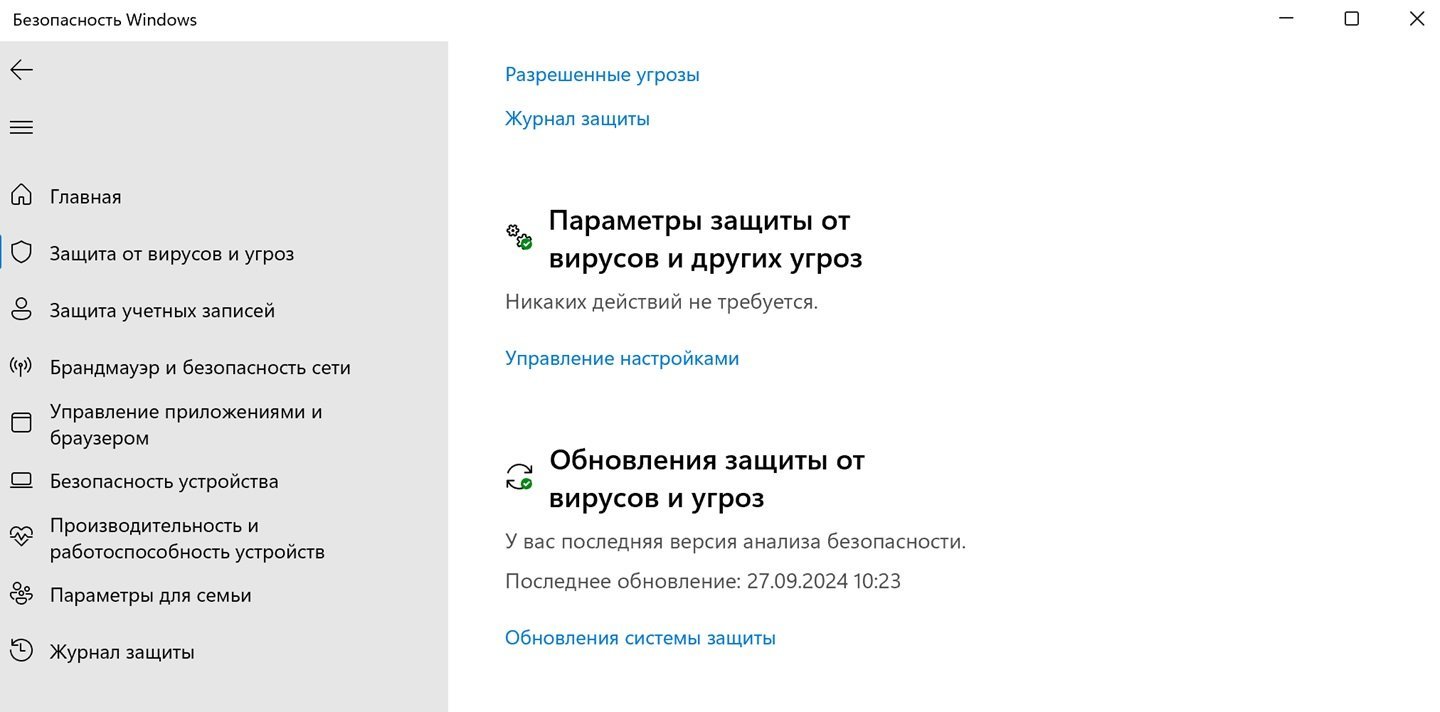
Источник: CQ / Настройки Windows
На ПК и ноутбуках с операционными системами Windows 10 и 11 добавление исключений происходит одинаково. Вот, что надо сделать:
- Нажмите «Пуск»;
- Далее «Параметры»
- После «Конфиденциальность и защита»;
- Теперь «Безопасность Windows»;
- Нажмите на «Открыть службу Безопасность Windows»;
- Нажмите на пункт «Защита от вирусов и угроз».
«Защитник» Windows 10 и 11 иногда срабатывает некорректно и помечает безопасные файлы, как вредоносные. В итоге удаляет их.
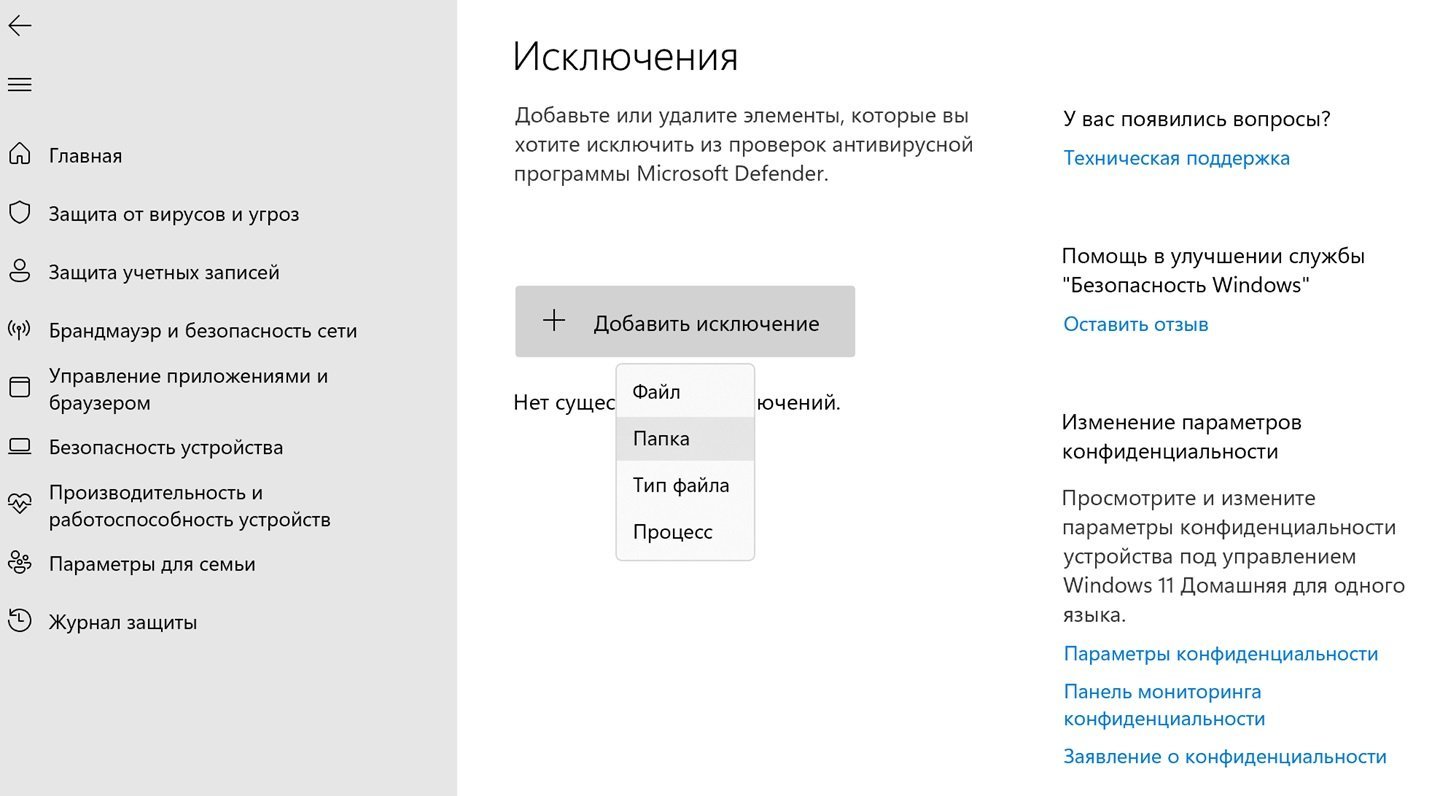
Источник: CQ / Настройки Windows
Чтобы добавить исключение в штатный антивирус Windows 10 и 11, продолжайте следовать нашим указаниям:
- В разделе «Защита от вирусов и угроз» выберете «Параметры защиты от вирусов и других угроз»;
- Нажмите на «Управление настройками»;
- А после пролистайте страничку в самый низ;
- Там увидите пункт «Исключения»;
- Нажмите на «Добавление или удаление исключений»;
- Нажмите на значок + и выберете, что конкретно хотите добавить в исключения.
Это может быть не только файл. Можно добавить папку в исключения защитника Windows 10 и 11, сразу все файлы определенного типа и даже запущенные на ПК/ноутбуке процессы. В этом же разделе можно удалить исключения в случае, если что-то изменилось.
Перед тем, как добавлять исключения в «Защитник» Windows 10 и 11 следует провести проверку компьютера на наличие вредоносных файлов.
Как добавить файл в исключения в «Защитнике» Windows 10 и 11
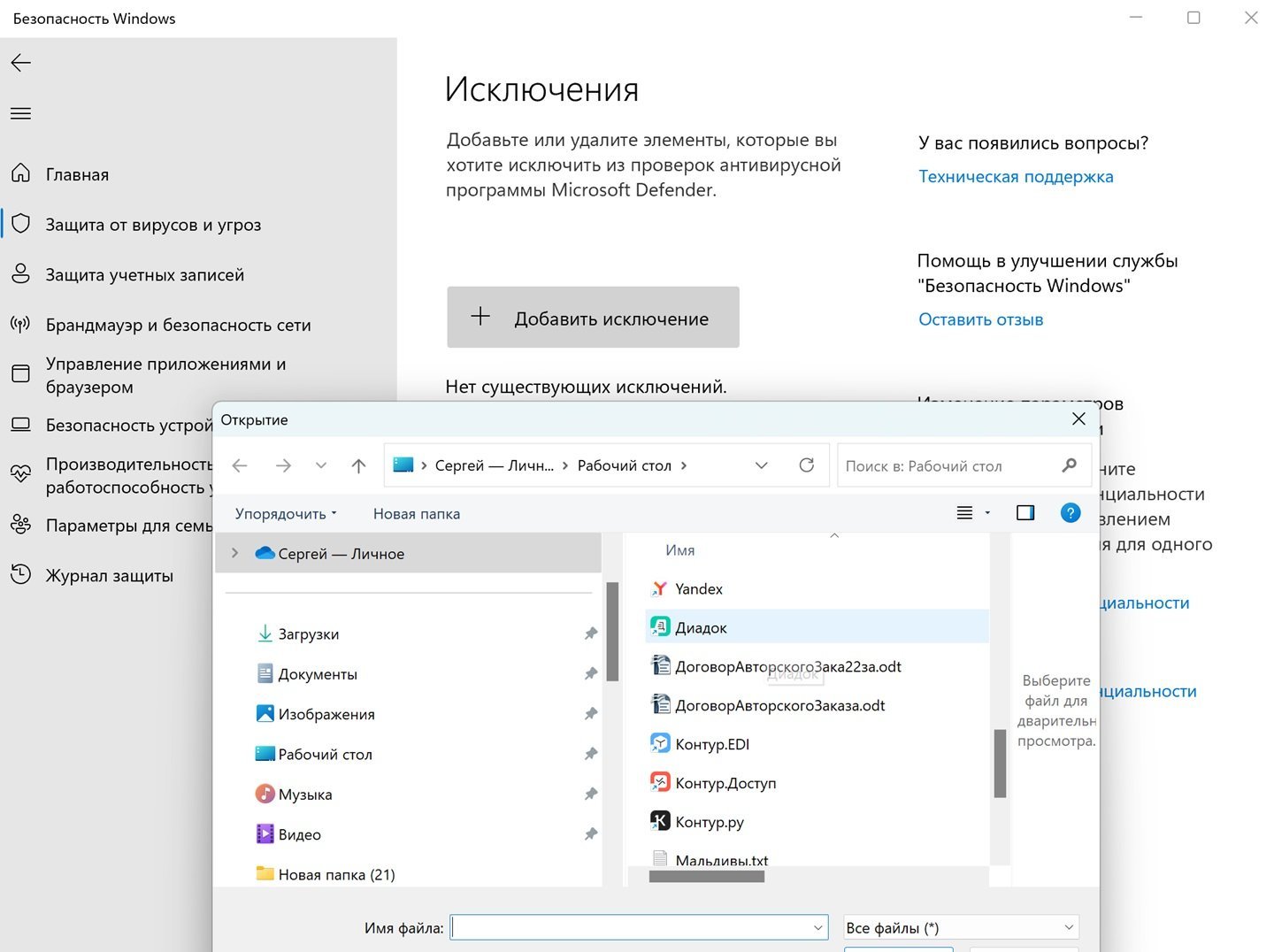
Источник: CQ / Настройки Windows
В разделе «Добавление или удаление исключений» проделайте следующее:
- Нажмите на «Исключения», а затем на «Добавить исключение».
- В контекстном меню выберете «Файл».
- В Проводника выберите нужный файл и добавьте в исключения.
Как добавить папку в исключения в «Защитнике» Windows 10 и 11
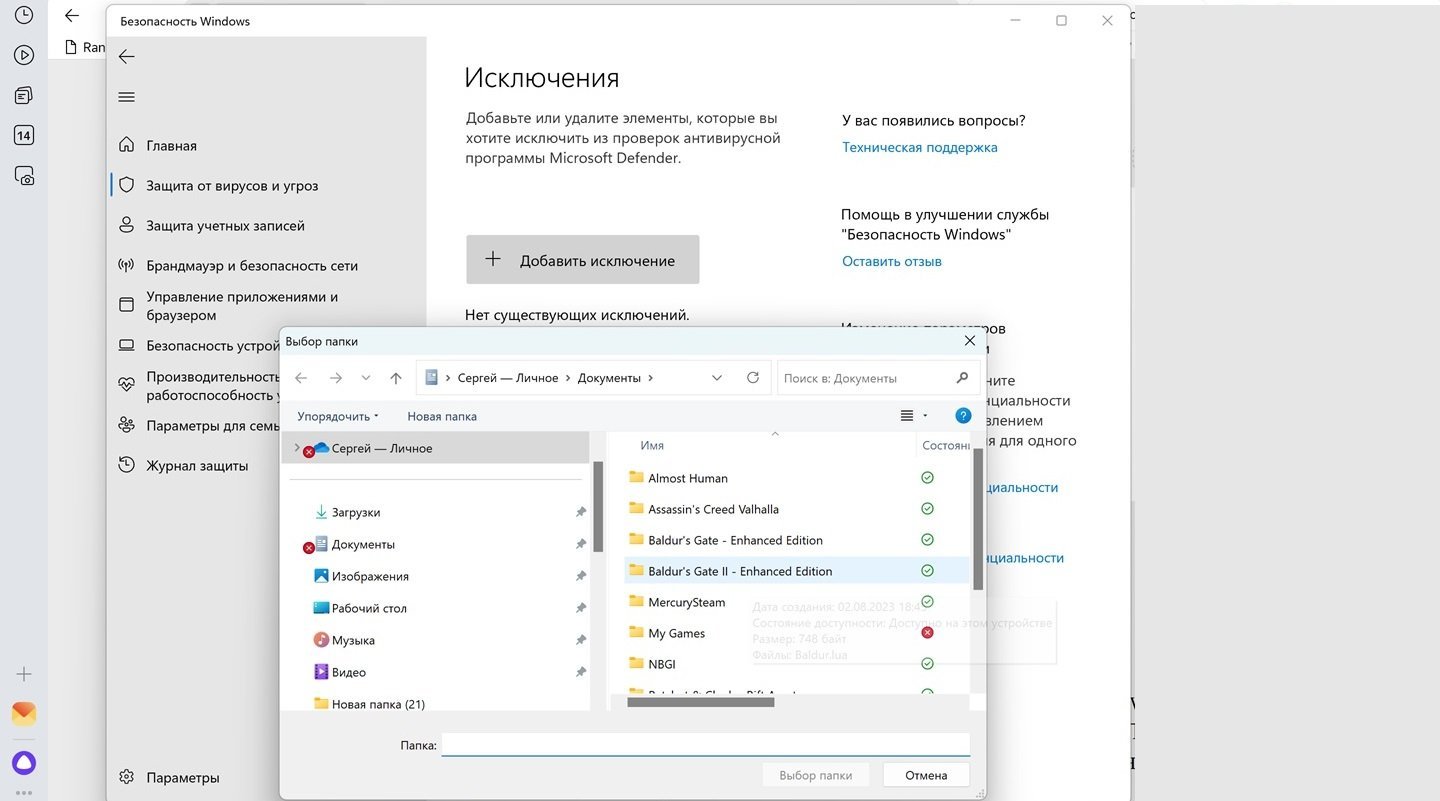
Источник: CQ / Настройки Windows
Для этого:
- В «Добавление или удаление исключений» нажмите на «Исключения», а после на «Добавить исключение».
- В контекстном меню выберете «Папка».
- Выберите нужный папку и добавьте в исключения.
Как добавить тип файлов в исключения в «Защитнике» Windows 10 и 11
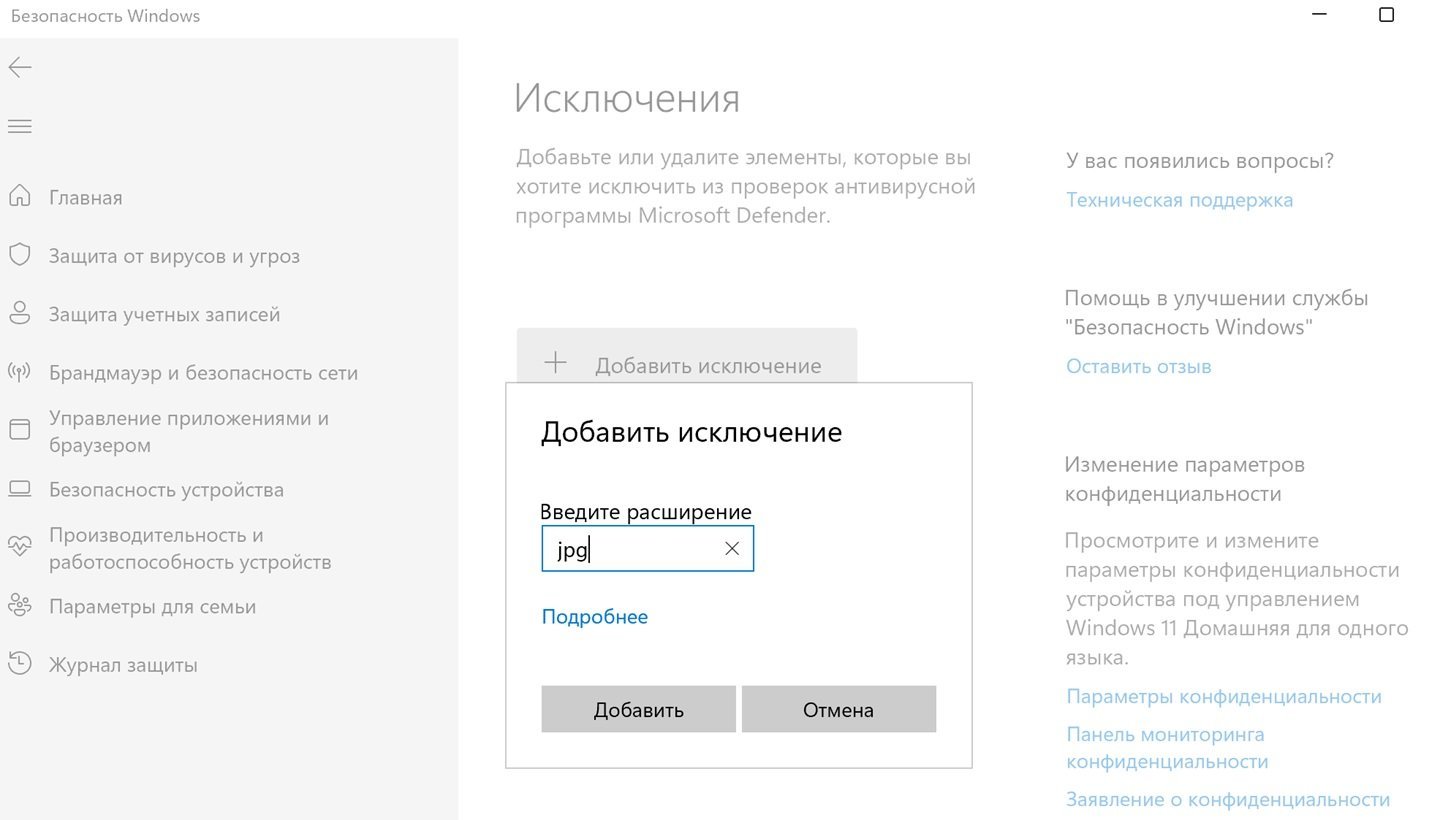
Есть и такая возможность:
- В разделе «Добавление или удаление исключений» нажмите на «Исключения»;
- После на «Добавить исключение».
- В контекстном меню выберете «Тип файла».
- Укажите тип файла и нажмите на ОК.
Как добавить процесс в исключения в «Защитнике» Windows 10 и 11
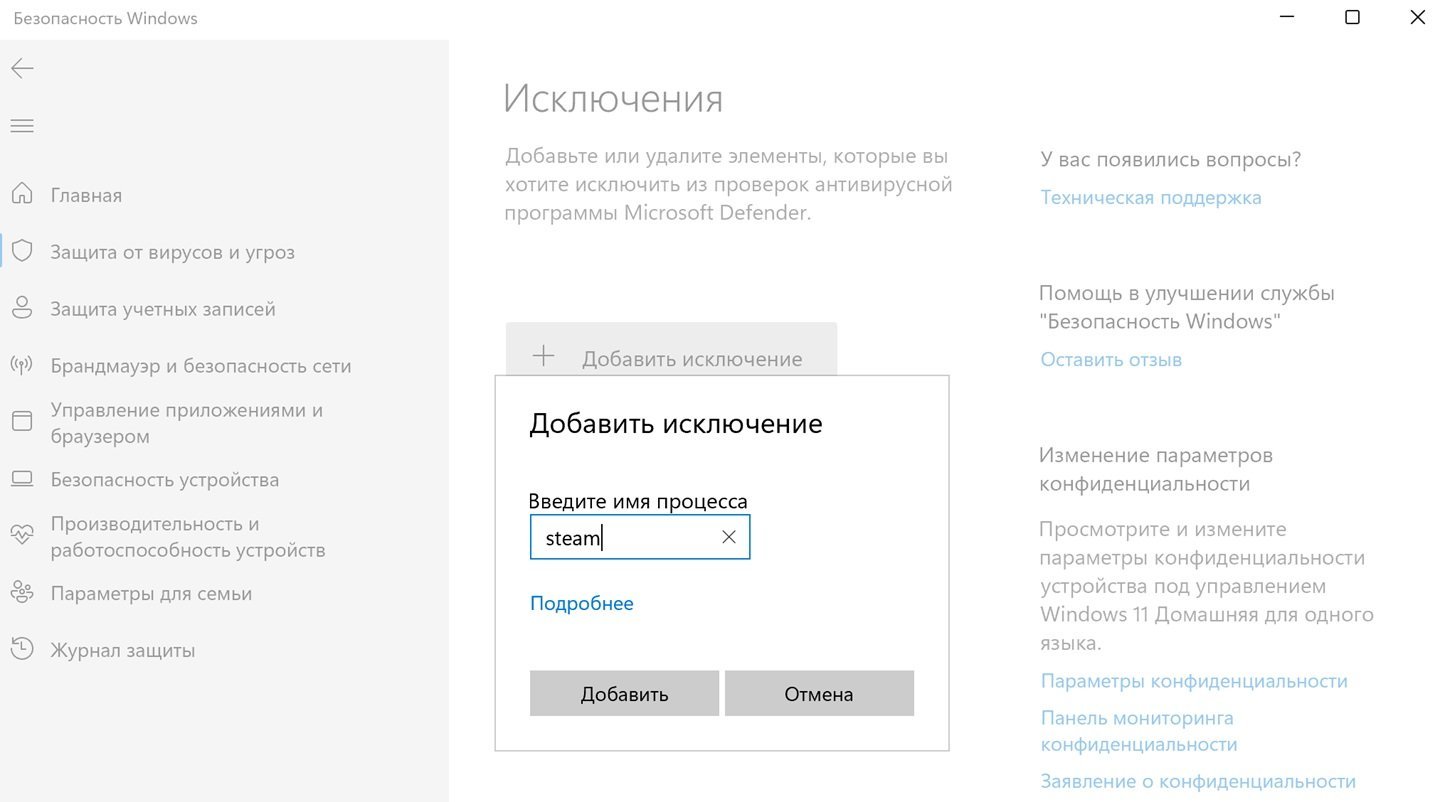
Источник: CQ / Настройки Windows
Для этого нужно:
- Зайти в раздел «Добавление или удаление исключений»;
- Нажать на «Исключения»;
- Затем на «Добавить исключение».
- В контекстном меню нажать «Тип файла».
- Указать процесс и нажать на ОК.
Заглавное фото: BleepingComputer
Способ 1: Настройки безопасности
Если вы уверены, что файл, процесс или целый каталог не представляет опасности для операционной системы, можно добавить их в список исключений Windows Defender.
- Нажимаем кнопку «Пуск», вызываем окно параметров и
в разделе «Конфиденциальность и защита» открываем «Безопасность Виндовс».
Либо, если Защитник включен, а он наверняка включен, так как блокирует наш объект, открываем системный трей, кликаем иконку в виде щита и открываем нужный нам экран.
- Перемещаемся в раздел «Защиты от вирусов и угроз»,
спускаемся к блоку параметров ЗВУ, щелкаем «Управление настройками»,
ищем там раздел «Исключения» и кликаем под ним «Добавление и удаление исключений».
- Нажимаем «Добавить», выбираем нужную категорию, в нашем случаем это будет папка,
находим ее в «Проводнике» и подтверждаем выбор.
После этого она появится в списке.
- Чтобы убрать объект из списка исключений, кликаем по нему
и нажимаем «Удалить».



Читайте также:
Как отключить Защитник Windows 11
Устранение проблем с открытием «Защитника Windows» в Windows 11
Способ 2: Консоль
Добавлять объекты файловой системы в исключения можно с помощью консольных инструментов. Мы покажем, как это сделать, на примере «Терминала» Виндовс 11.
- Щелкаем правой кнопкой мышки по меню «Пуск» и запускаем «Терминал» с повышенными правами.
- Для добавления в список исключения используется команда
Add-MpPreference, а также добавочные значения в зависимости от типа объекта — «-ExclusionProcess» (для процессов и исполняемых файлов), «-ExclusionExtension» (для расширений) и «-ExclusionPath» (для путей). Мы добавляем папку, поэтому вводим командуAdd-MpPreference -ExclusionPath «путь к папке»,в кавычках указываем путь к папке и нажимаем «Enter».
С этого момента в списке исключений появится добавленный нами путь.


Способ 3: LGPE
«Редактор групповой политики» – системный инструмент, но он есть только в Windows 11 Pro и выше, т.е. домашняя версия для этого способа не подойдет.
- Сочетанием клавиш «Windows+R» вызываем инструмент «Выполнить», вводим команду
gpedit.mscи нажимаем «OK». - В левой области открываем разделы так, как показано на скриншоте, т.е. находим папку «Антивирусная программа Microsoft Defender», а затем в правой области переходим в каталог «Исключения».
- Здесь мы можем освободить от проверки определенные расширения, ip-адреса, исполняемые файлы и пути. Мы снова добавим каталог, поэтому дважды кликаем «Исключения путей»,
включаем параметр, затем жмем «Показать»,
в поле «Имя значения» указываем путь к папке, в поле «Значение» ставим «0» или оставляем его пустым, подтверждаем действие,
нажимаем «Применить» и закрываем окно.
- Чтобы убрать объект из списка, можно удалить его в разделе исключений, как это описано в первом способе, или установить значение параметра – «Не задано».




Наша группа в TelegramПолезные советы и помощь
Содержание
- Добавление игры в исключения «Windows 11»
- Отключение защиты «Windows 11»
- Добавление игры в исключения «Windows 10»
- Отключение защиты «Windows 10»
- Другие руководства
Добавление игры в исключения «Windows 11»
1. Откройте меню «Пуск» и перейдите в «Параметры» операционной системы «Windows 11».

2. Откройте категорию «Конфиденциальность и защита» (1). Далее откройте «Безопасность Windows» (2).

3. Появится список подразделов безопасности. Откройте подраздел «Защита от вирусов и угроз».

4. Нажмите кнопку «Управление настройками», которая располагается в данном подразделе.

5. Пролистайте в самый низ. Нажмите кнопку «Добавление или удаление исключений».

6. Нажмите кнопку «Добавить исключение» (1). В появившемся списке выберите вариант «Папка» (2).

7. Появится новое окно. Отыщите и выберите папку «EXBO» (1), нажмите «Выбор папки» (2). По стандарту папка с игрой «STALCRAFT: X» располагается по ряду путей в зависимости от вашей платформы:
- Платформа «EXBO»: «C:\Users\User\AppData\Roaming\EXBO»;
- Платформа «Steam»: «Steam\steamapps\common\STALCRAFT»;
- Платформа «VK Play»: «VK Play\Stalcraft»;
- Платформа «4game»: «Games\Stalcraft».

8. Папка с игрой «STALCRAFT: X» добавлена в список исключений и не будет проверяться службой.

Отключение защиты «Windows 11»
1. Откройте меню «Пуск» и перейдите в «Параметры» операционной системы «Windows 11».

2. Откройте категорию «Конфиденциальность и защита» (1). Далее откройте «Безопасность Windows» (2).

3. Появится список подразделов безопасности. Откройте подраздел «Защита от вирусов и угроз».

4. Нажмите кнопку «Управление настройками», которая располагается в данном подразделе.

5. Переведите ползунок параметра «Защита в реальном времени» в положение «Выключено».

6. Защита службы «Безопасность Windows» будет полностью отключена до перезагрузки устройства.

Добавление игры в исключения «Windows 10»
1. Откройте меню «Пуск» и перейдите в «Параметры» операционной системы «Windows 10».

2. Откроется общий список категорий параметров. Откройте категорию «Обновление и безопасность».

3. Появятся разделы категории «Обновление и безопасность». Откройте раздел «Безопасность Windows».

4. Появится список подразделов безопасности. Откройте подраздел «Защита от вирусов и угроз».

5. Нажмите кнопку «Управление настройками», которая располагается в данном подразделе.

6. Пролистайте в самый низ. Нажмите кнопку «Добавление или удаление исключений».

7. Нажмите «Добавить исключение» (1). В появившемся списке выберите вариант «Папка» (2).

8. Появится новое окно. Отыщите и выберите папку «EXBO» (1), нажмите «Выбор папки» (2). По стандарту папка с игрой «STALCRAFT: X» располагается по ряду путей в зависимости от вашей платформы:
- Платформа «EXBO»: «C:\Users\User\AppData\Roaming\EXBO»;
- Платформа «Steam»: «Steam\steamapps\common\STALCRAFT»;
- Платформа «VK Play»: «VK Play\Stalcraft»;
- Платформа «4game»: «Games\Stalcraft».

9. Папка с игрой «STALCRAFT: X» добавлена в список исключений и не будет проверяться службой.

Отключение защиты «Windows 10»
1. Откройте меню «Пуск» и перейдите в «Параметры» операционной системы «Windows 10».

2. Откроется общий список категорий параметров. Откройте категорию «Обновление и безопасность».

3. Появятся разделы категории «Обновление и безопасность». Откройте раздел «Безопасность Windows».

4. Появится список подразделов безопасности. Откройте подраздел «Защита от вирусов и угроз».

5. Нажмите кнопку «Управление настройками», которая располагается в данном подразделе.

6. Переведите ползунок параметра «Защита в режиме реального времени» в положение «Выключено».

7. Защита службы «Безопасность Windows» будет полностью отключена до перезагрузки устройства.

Другие руководства
- Проверка системы «Malwarebytes»;
- Настройка «Kaspersky Free»;
- Настройка «360 Total Security»;
- Настройка «Dr.Web Security Space»;
- Настройка «AVG AntiVirus Free»;
- Настройка «McAfee Total Protection»;
- Настройка «Avast Free Antivirus»;
- Настройка «ESET NOD32»;
- Настройка «Malwarebytes»;
- Настройка «Norton 360»;
- Проверка системы «Kaspersky».
Когда у пользователей возникают проблемы с подключением программ к интернету, часть из них выбирают полное отключение брандмауэра Windows, чтобы решить проблему. Стоит отметить, что такое решение не самое безопасное, если вы хотите обеспечить защиту компьютера. Вместо этого более предпочтительным вариантом будет добавление нужной программы в список исключений брандмауэра.

В нашей пошаговой инструкции описаны методы добавления исключений в брандмауэр Windows 10 или Windows 11, причем эти методы подходят и для более старых версий операционной системы.
Добавление программы в исключения брандмауэра через Панель управления или окно «Безопасность Windows»
Способ 1 – через новый интерфейс управления брандмауэром Windows в разделе «Безопасность Windows» либо Панель управления.
Порядок действий следующий:
- Открываем окно «Безопасность Windows» через «Параметры» (для Windows 11 путь будет таким: Конфиденциальность и защита — Безопасность Windows — Открыть службу «Безопасность Windows») либо при помощи значка Microsoft Defender в области уведомлений
- Открываем пункт «Брандмауэр и безопасность сети».
- Под перечнем профилей сети жмем на кнопку «Разрешить работу с приложением через брандмауэр».
- Если вы хотите работать с Панелью управления, то вместо первых трех этапов, открываем Панель управления, потом пункт «Брандмауэр Защитника Windows» и жмем на ссылку «Разрешение взаимодействия с приложением или компонентом в брандмауэре защитника Windows».
- Откроется окно, где нужно будет выбрать «Изменить параметры» (это может сделать только пользователь с правами администратора).
- В том случае, когда необходимое приложение отсутствует, жмем кнопку «Разрешить другое приложение». Если оно есть – ставим отметку напротив необходимых сетей для того, чтобы позволить ему с ними работать.
- Нажимаем на кнопку «Обзор» и выбираем путь к необходимой программе.
- Нажимаем на кнопку «Типы сетей» и выбираем те сети, для которых дадим разрешение программе с ними работать.
- Жмем на кнопку «Добавить».
- После этого программа окажется в списке разрешенных в нашем брандмауэре и нужно будет только нажать на кнопку «Ок», чтобы применить настройки.
Добавление в исключения программы или порта в мониторе брандмауэра Защитник Windows в режиме повышенной безопасности
Добавить порты и программы в список исключений брандмауэра операционной системы Windows 10 или 11 также можно при помощи монитора брандмауэра, выбрав режим повышенной безопасности. Это делается следующим образом:
- Нажимаем комбинацию клавиш Win+R, пишем wf.msc, жмем на Enter или открываем через Панель управления пункт «Брандмауэр защитника Windows», после чего жмем в левой части панели на кнопку «Дополнительные параметры».
- В левой части панели надо выбрать «Правила для входящих подключений» либо «Правила для исходящих подключений» (иногда требуется настроить оба пункта).
- В правой части панели жмем на «Создать правило».
- Пишем, для кого создаем правило: программа или порт и жмем на кнопку «Далее».
- Указываем номера портов и протокол или путь к выбранной программе. Жмем на кнопку «Далее».
- Чтобы нужный порт или программа не блокировались, выбираем пункт «Разрешить подключение». Жмем на кнопку «Далее».
- Выбираем сетевые профили, для которых будет действовать правило.
- Пишем название и, если нужно, создаем описание правила. Жмем на кнопку «Готово».
Благодаря выполненным шагам перестанет блокироваться трафик для выбранной программы или порта. Если используется другой тип подключения, то может понадобиться создать еще одно правило (для исходящих вместо входящих, и наоборот).
Как добавить исключения брандмауэра при помощи командной строки
Если нужно открыть конкретный порт или разрешить доступ в сеть конкретной программе, можно применять определенные команды, вводя их в командной строке от имени администратора.
Для программы
1-я команда — разрешает входящие подключения, 2-я — исходящие, для любого сетевого профиля:
netsh advfirewall firewall add rule name=»Имя_правила» dir=in action=allow program=»путь_к_программе» enable=yes
netsh advfirewall firewall add rule name=»Имя_правила» dir=out action=allow program=»путь_к_программе» enable=yes
Для порта
1-я команда — разрешает входящие подключения, 2-я — исходящие.
netsh advfirewall firewall add rule name=»Имя_правила» dir=in action=allow protocol=TCP localport=номер_порта
netsh advfirewall firewall add rule name=»Имя_правила» dir=out action=allow protocol=TCP localport=номер_порта
Если вы хотите больше узнать о том, как добавлять правила брандмауэра при помощи командной строки, вы можете использовать следующую команду:
netsh advfirewall firewall add rule ?
Задать вопросы или поделиться опытом использования нашей инструкции вы можете ниже в комментариях.























