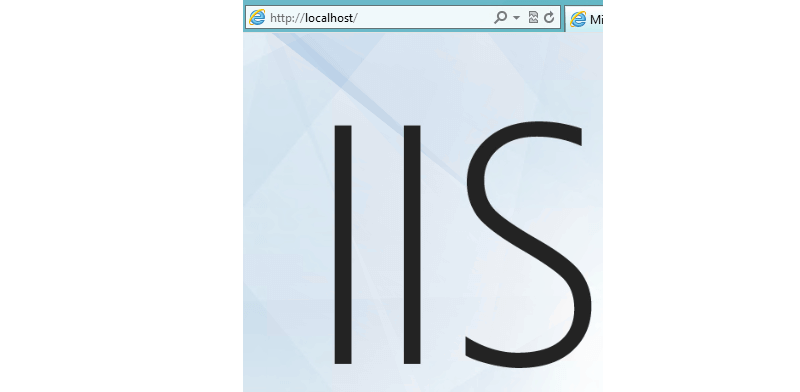Все способы:
- Шаг 1: Загрузка и распаковка файлов
- Шаг 2: Редактирование конфигурационного файла
- Шаг 3: Проверка работы локального сервера
- Вопросы и ответы: 7
Важно! Разработчики Apache постоянно обновляют свое программное обеспечение, потому эта инструкция может потерять свою актуальность со временем. Но стоит отметить, что кардинально ничего не изменится, отличия будут заключаться только в параметрах, прописанных в конфигурационном файле. В любом случае при надобности рекомендуется обратиться к официальной документации от разработчиков.
Шаг 1: Загрузка и распаковка файлов
Первостепенно для установки веб-сервера Apache необходимо скачать на компьютер архив со всеми его файлами. Делать это следует только на официальном сайте, в противном случае есть вероятность занести в свою операционную систему вирус. Воспользуйтесь кнопкой ниже, чтобы перейти на страницу загрузки Apache.
Скачать Apache с официального сайта
Находясь на странице загрузки архива с файлами Apache, выполните следующие действия, чтобы начать процесс скачивания:
- Спуститесь до блока «Downloading the Apache HTTP Server» и кликните по ссылке, расположенной под строкой «Stable Release — Latest Version». Обычно она имеет название, соответствующее текущей версии приложения, в данном случае это «2.4.57».
- После этого вас перекинет до блока «Apache HTTP Server 2.4.57 (httpd): 2.4.57 is the latest available version», в котором нажмите по ссылке с названием «Files for Microsoft Windows».
- Перейдя на новую страницу и находясь в блоке «Downloading Apache for Windows», щелкните по строке «Apache Lounge».
- Спуститесь чуть ниже до блока «Apache 2.4 binaries VS17», где щелкните по ссылке, рядом с которой расположен красный кружок. Обычно она имеет в своем названии версию программы и приписку «win64» (для 64-разрядных систем) или «win 32» (для 32-разрядных систем).
- После этого начнется загрузка архива с файлами программы на компьютер. Дождитесь ее завершения, после чего перейдите в директорию, куда был скачан файл. Для этого можете кликнуть по кнопке в виде папки, расположенной в интерфейсе браузера.
- Откройте окно «Проводника» и перейдите к системному диску. Создайте в корневом каталоге (то есть прямо внутри «С:») раздела папку с любым названием — именно в ней будут находиться файлы веб-сервера. В данном примере будет создана папка с названием «LumpicsServer». После этого перейдите в нее и создайте еще одну папку, которую назовите «Bin».
- Распакуйте файлы, содержащиеся в архиве скачанного сервера, и поместите их в папку «Bin», созданную на предыдущем этапе. Для этого вы можете просто перетащить папку «Apache24» из одного окна в другое, как это показано на изображении ниже.
- Дождитесь завершения распаковки данных. За ходом выполнения этой процедуры вы можете следить в появившемся диалоговом окне.








Шаг 2: Редактирование конфигурационного файла
После извлечения файлов программы из архива понадобится выполнить настройку Apache. Делается это путем редактирования конфигурационного файла. Для использования базовых функций сервера проделайте следующие действия:
- Перейдите в извлеченную из архива папку «Apache24», а затем проследуйте в каталог «conf», в котором откройте конфигурационный файл с названием «httpd.conf». Для этого достаточно будет нажать по его названию дважды левой кнопкой мыши.
Если на экране появится диалоговое окно с надписью «Каким образом вы хотите открыть этот файл?», выберите в списке приложение «Блокнот» и щелкните по кнопке «ОК». Чтобы в будущем это меню не отображалось, поставьте отметку напротив пункта «Всегда использовать это приложение для открытия .conf файлов».
- В появившемся окне текстового редактора вам необходимо будет искать определенные строки для редактирования. Чтобы ускорить этот процесс, воспользуйтесь встроенной функцией поиска. Для ее вызова нажмите на клавиатуре комбинацию клавиш Ctrl + F или выберите из меню «Правка» пункт «Найти».
После этого в появившемся окне вставьте в поле «Что» искомую строку, которая приведена ниже:
Define SRVROOT "c:/Apache24"Нажмите по кнопке «Найти далее», чтобы программа выполнила поиск по заданным критериям. Если на экране появится диалоговое окно, в котором сообщается о том, что искомой строки не было найдено, тогда установите переключатель в блоке «Направление» в положение «Вверх» и снова нажмите по кнопке «Найти далее».
- После того как искомая строка будет найдена, измените ее на приведенную ниже. Также, вместо удаления, вы можете ее просто закомментировать, поставив в самом начале символ решетки («#»). Для примера будет использован именно этот способ.
Define SRVROOT "C:/LumpicsServer/Bin/Apache24" - Вернитесь в меню поиска и отыщите строку
#ServerName www.example.com:80. Оставьте ее закомментированной, а снизу вставьте следующее значение:ServerName localhostЭтот параметр настроит точку подключения к вашему веб-серверу, установив в качестве него локальный адрес компьютера.
- Найдите в документе показанные ниже строки так же через меню поиска. В качестве запроса используйте одну из приведенных строк.
DocumentRoot "${SRVROOT}/htdocs"
<Directory "${SRVROOT}/htdocs">Закомментируйте искомые параметры, а снизу после них вставьте такие же, только с указанием корневой папки для хранения документации:
DocumentRoot "c:/LumpicsServer/data/htdocs"
<Directory "c:/LumpicsServer/data/htdocs"> - С помощью поиска по документу найдите строку
DirectoryIndex index.html. После этого закомментируйте ее, а ниже вставьте видоизмененный параметр:DirectoryIndex index.php index.html index.htm - Следующим найдите параметр под названием
AllowOverride, по умолчанию он будет иметь значение «None». Его вам необходимо заменить на «All». Для этого закомментируйте исходную строку, а ниже нее вставьте уже измененную:AllowOverride All - Останется активировать еще один параметр в этом файле. Воспользовавшись поиском, найдите строку
#LoadModule rewrite_module modules/mod_rewrite.soи раскомментируйте ее. Для этого просто удалите символ решетки («#»). По итогу строка у вас должна иметь следующий вид:LoadModule rewrite_module modules/mod_rewrite.so - На этом редактирование конфигурационного файла можно считать оконченным. Не забудьте сохранить внесенные изменения сочетанием клавиш Ctrl + S или кликнув по пункту «Сохранить», находящемуся в меню «Файл».








Шаг 3: Проверка работы локального сервера
После того как конфигурационный файл был отредактирован, веб-сервер Apache готов к использованию. Необходимо проверить его работу, осуществив тестовый запуск. Производится он посредством ввода специальных команд в консоль. Поэтому предварительно запустите оболочку «Windows PowerShell» с правами администратора. Сделать это можно несколькими способами, например, вызвав контекстное меню «Пуска». Щелкните по ней правой кнопкой мыши, а затем выберите пункт «Windows PowerShell (администратор)».
Читайте также: Как открыть Windows PowerShell в Windows 10
Подтвердите инициализацию оболочки с повышенными привилегиями. Для этого в диалоговом окне контроля учетных записей кликните по кнопке «Да».

Находясь в окне консоли, вставьте в нее приведенную ниже команду. Чтобы не вводить строку вручную, используйте правую кнопку мыши, предварительно поместив команду в буфер обмена. Стандартная комбинация клавиш Ctrl + V в «PowerShell» не работает. Для выполнения команды не забудьте нажать Enter.
c:\LumpicsServer\bin\Apache24\Bin\httpd.exe -k install

Если все пройдет успешно, в результате вы увидите надпись «The ‘Apache2.4’ service is successfully installed».Теперь можно выполнить попытку непосредственно запуска сервера. Для этого вставьте в консоль приведенную ниже команду и нажмите по клавише Enter.
c:\LumpicsServer\bin\Apache24\Bin\httpd.exe -k start
Если в ответ вы увидите ошибку, в которой будет содержаться строка «AH00526: Syntax error …», тогда для ее исправления потребуется выполнить еще некоторые манипуляции в файловом менеджере.

Перейдите в созданную еще на первом шаге папку, расположенную в корне диска «C:». В данном случае это «LumpicsServer». После этого создайте там еще одну папку под названием «data». Откройте ее и создайте папку «htdocs». В конечном итоге у вас должен получиться следующий адрес:
C:\LumpicsServer\data\htdocs

Когда все директории будут созданы, вернитесь в окно «Windows PowerShell» и снова выполните команду c:\LumpicsServer\bin\Apache24\Bin\httpd.exe -k start. На этот раз ошибки не должно быть.

Об успешном запуске собственного веб-сервера будет свидетельствовать появившееся окно брандмауэра. В нем вам необходимо нажать по кнопке «Разрешить доступ».

Чтобы проверить работу сервера, попробуйте подключиться к нему. Для этого можно воспользоваться любым браузером — откройте его и перейдите по приведенному ниже адресу:
http://localhost
В результате вы должны увидеть страницу сайта, на которой будет написана всего одна строка — «Index of /». Если у вас так же, как показано на скриншоте ниже, значит, сервер установлен правильно.

Наша группа в TelegramПолезные советы и помощь
В целях тестирования или в качестве простой заглушки на этапе развертывания сервиса у меня периодически возникает необходимость в запуске простого веб сервера на Windows. Чтобы не устанавливать на хосте полноценный IIS, вполне можно запустить простейший HTTP веб сервер прямо из консоли PowerShell. Такой веб сервер можно запустить на любом TCP порту с помощью встроенного .NET класса System.Net.HttpListener.
Откройте консоль PowerShell и создайте прослушиватель Http:
$httpListener = New-Object System.Net.HttpListener
Затем нужно указать на каком порту должен слушать ваш листенер. В нашем примере я хочу запустить HTTP веб сервер на порту 9090:
$httpListener.Prefixes.Add("http://localhost:9090/")
Чтобы слушать на всех интерфейсах компьютера, используйте такой адрес: http://+:9090/
Для проверки доступности порта с удаленного компьютера используйте команду Test-NetConnection.
Запускаем прослушиватель:
$httpListener.Start()
Вы можете использовать в объекте HttpListener различные виды аутентификации (Basic, Digest, Windows, Negotiate, или NTLM) и также привязать SSL сертификат для доступа по HTTPS.
Если выполнить этот код, в Windows появится отдельный процесс, который ожидает подключения на порту 9090. Проверьте это с помощью команды:
nestat –na 9090
или выведите список открытых портов с помощью PowerShell:
Get-NetTCPConnection -State Listen | Select-Object -Property LocalAddress, LocalPort, State | Sort-Object LocalPort |ft
Теперь создайте на диске текстовый файл с HTML кодом, который должен отобразить ваш веб-сервер. Например:
<!DOCTYPE html>
<html>
<head>
<title>
Light PowerShell Web Server</title>
<meta name="viewport" content="width=device-width, initial-scale=1">
<style>
body {background-color:#ffffff;background-repeat:no-repeat;background-position:top left;background-attachment:fixed;}
h1{font-family:Arial, sans-serif;color:#000000;background-color:#ffffff;}
p {font-family:Georgia, serif;font-size:14px;font-style:normal;font-weight:normal;color:#000000;background-color:#ffffff;}
</style>
</head>
<body>
<h1>Test web page </h1>
<p>This web page was generated from PowerShell using the System.Net.HttpListener class</p>
</body>
</html>

Я сохранил этот HTML код в файл C:\PS\testwebpage.html в кодировке UTF8.
Теперь выполните следующие команды, чтобы прочитать ваш html файл и отправить ответ в браузер пользователя.
$context = $httpListener.GetContext()
$context.Response.StatusCode = 200
$context.Response.ContentType = 'text/HTML'
$WebContent = Get-Content -Path "C:\PS\testwebpage.html" -Encoding UTF8
$EncodingWebContent = [Text.Encoding]::UTF8.GetBytes($WebContent)
$context.Response.OutputStream.Write($EncodingWebContent , 0, $EncodingWebContent.Length)
$context.Response.Close()

Откройте URL адрес вашего HTTP сервера в браузере (http://localhost:9090) или получите содержимое веб страницы с помощью PowerShell. Данный скрипт вернет HTML код только один раз после чего ваш слушатель будет остановлен автоматически (обрабатывается только один запрос пользователя).
Освободите TCP порт:
$httpListener.Close()
Если нужно, чтобы HTTP сервер возвращал вашу страничку постоянно, нужно добавить PowerShell код в цикл. В следующем примере HTTP сервер будет запущен в цикле, который завершается при нажатии любой клавиши в консоль PowerShell.
write-host "Press any key to stop HTTP listener after next request"
while (!([console]::KeyAvailable)) {
$context = $httpListener.GetContext()
$context.Response.StatusCode = 200
$context.Response.ContentType = 'text/HTML'
$WebContent = Get-Content -Path "C:\PS\testwebpage.html" -Encoding UTF8
$EncodingWebContent = [Text.Encoding]::UTF8.GetBytes($WebContent)
$context.Response.OutputStream.Write($EncodingWebContent , 0, $EncodingWebContent.Length)
$context.Response.Close()
Write-Output "" # Newline
}
$httpListener.Close()
Такой HTTP сервер на PowerShell будет жить пока вы не закроете консоль PowerShell или не закроете сеанс методом
.Close
.
Такой легкий веб сервер можно запустить на любом хосте Windows без необходимости установки роли Internet Information Services или других сторонних программ. Права администратора также н не нужны. Можно использовать такой HTTPListener в качестве простейшего REST сервера или для получения информации с компьютера через HTTP.
Setting up a web server on Windows 10 can seem intimidating, but it’s actually a straightforward process. By installing software like IIS or XAMPP, you can have a functioning web server up and running in no time. Follow the steps below and you’ll be ready to serve websites from your own machine.
Setting up a web server on Windows 10 will allow you to host websites and manage web applications from your personal computer. The steps below guide you through the installation and configuration of IIS (Internet Information Services) or XAMPP, two popular choices for web servers on Windows.
Step 1: Install IIS
To install IIS, open the Control Panel and navigate to «Programs and Features,» then click «Turn Windows features on or off.»
In the Windows Features dialog, check the box for Internet Information Services (IIS) and click OK. Windows will then install the necessary components.
Step 2: Open IIS Manager
After installing IIS, open IIS Manager by typing «IIS» in the Windows search bar and selecting «Internet Information Services (IIS) Manager» from the results.
IIS Manager is the interface where you can manage your websites and web applications. It’s here that you’ll configure settings and manage your server.
Step 3: Install XAMPP (Alternative to IIS)
If you prefer XAMPP, download it from the official Apache Friends website and run the installer.
During installation, select the components you need. For a basic web server, you’ll want Apache and MySQL. Follow the prompts to complete the installation.
Step 4: Start Apache in XAMPP
Once installed, open the XAMPP Control Panel and click «Start» next to Apache to start your web server.
The XAMPP Control Panel allows you to manage different aspects of your server including starting and stopping services like Apache and MySQL.
Step 5: Test Your Setup
Open a web browser and type «localhost» in the address bar. You should see the IIS or XAMPP welcome page, indicating your web server is running.
Testing with «localhost» helps confirm that your server is correctly installed and operational. If you see the welcome page, you’re good to go.
Once everything is set up, your web server will be ready to host websites, allowing you to develop and test web applications locally.
Tips for Setting Up a Web Server on Windows 10
- Ensure Windows Firewall is configured to allow incoming traffic on the ports your web server uses (usually port 80 for HTTP and port 443 for HTTPS).
- Regularly update your web server software to protect against vulnerabilities.
- Use strong passwords for any administration interfaces to protect your server from unauthorized access.
- Backup your server settings and website data regularly.
- Test your server’s performance and security using tools like ApacheBench or LoadImpact.
Frequently Asked Questions
What is IIS?
IIS (Internet Information Services) is a flexible, secure, and manageable web server for hosting websites, services, and applications.
What is XAMPP?
XAMPP is a free and open-source cross-platform web server solution stack package developed by Apache Friends, consisting mainly of the Apache HTTP Server, MariaDB database, and interpreters for scripts written in the PHP and Perl programming languages.
Can I run both IIS and XAMPP on the same machine?
Yes, but you need to configure them to use different ports to avoid conflicts.
How do I install PHP on IIS?
To install PHP on IIS, download the PHP installer from the official PHP website, run the installer, and configure IIS to use PHP.
How do I secure my web server?
To secure your web server, use strong passwords, keep your software updated, use firewalls, and consider installing security modules or extensions.
Summary
- Install IIS.
- Open IIS Manager.
- Install XAMPP (alternative to IIS).
- Start Apache in XAMPP.
- Test your setup.
Conclusion
Setting up a web server on Windows 10 allows you to host and manage websites directly from your computer. Whether you choose IIS or XAMPP, the process is relatively simple and can be completed in just a few steps. By following this guide, you’ll be well on your way to having a functional web server.
Remember to keep your server secure by using strong passwords and keeping your software up to date. Once your web server is set up, you can explore more advanced configurations and optimizations to improve performance and security. Happy hosting!
Kermit Matthews is a freelance writer based in Philadelphia, Pennsylvania with more than a decade of experience writing technology guides. He has a Bachelor’s and Master’s degree in Computer Science and has spent much of his professional career in IT management.
He specializes in writing content about iPhones, Android devices, Microsoft Office, and many other popular applications and devices.
Read his full bio here.
Когда разработчик создает сайт — перед отправкой на внешние сервера он тестирует его локально. Для этого ему нужен собственный веб-сервер: ПО, которое работает на его личном ПК и позволяет обмениваться HTTP-запросами. Такой сервер называется локальным: к нему нет доступа ни у кого, кроме самого программиста и людей, которым он предоставит доступ.
Мы уже писали, как установить сервер — но для операционной системы Linux. Теперь разберем процесс с более привычной для многих ОС Windows.
Какая версия Windows понадобится
Существует серверная версия ОС Windows. Она называется Windows Server и предназначена для администрирования сетей из нескольких компьютеров. Ее используют в корпоративной инфраструктуре — чтобы управлять рабочими устройствами. Для нее существуют и веб-сервера, которые позволяют запускать сайты — но обычно речь идет о больших проектах.
Для установки локального веб-сервера Windows Server не нужна. Достаточно обычной пользовательской операционной системы. Желательно — одной из новых версий, например Windows 10. Старые системы вроде Windows XP больше не поддерживаются, и обновлений ПО для них не выпускают.
Какие есть веб-сервера для Windows
В качестве локального сервера обычно используют одну из трех программ:
- XAMPP — ее мы разбирали в статье про установку сервера на Ubuntu;
- Denwer — популярное, но довольно сложное для начинающих ПО с консольным интерфейсом;
- Open Server — на ее примере мы и будем показывать процесс.
Open Server — бесплатное ПО, которое не требует установки. В отличие от Denwer, оно довольно легко настраивается и поэтому подходит для новичков. Но весит немало: убедитесь, что на диске свободно как минимум несколько гигабайт.
Еще одно преимущество Open Server — его создали русскоязычные разработчики из стран СНГ. Поэтому официальный сайт и техническая документация по проекту — полностью на русском.
В перечисленных трех инструментах уже есть все необходимое для работы: поддержка языка PHP и баз данных, веб-сервер, позволяющий запускать сайты. Но можно вместо них использовать собственные конфигурации: установить компоненты по отдельности и настроить среду. Это продвинутый вариант — он сложнее, но позволяет более гибко конфигурировать сервер.
Как установить локальный сервер на Windows
Мы не будем подробно останавливаться на установке ОС Windows. Если человек — пользователь этой системы, скорее всего она уже установлена у него на компьютере. Кроме того, процесс обычно проще, чем в случае с Linux. Поэтому сразу перейдем к тому, как поставить сервер.
- Перейдите на официальный сайт Open Server и скачайте последнюю стабильную версию ПО. Обратите внимание: для его работы нужно, чтобы у вас стояла Windows 10. Старые ОС поддерживаются ограниченно: некоторые функции будут недоступны.
- Начнется загрузка файла с расширением .exe — подождите, пока она завершится, и после этого запустите его.
- Выберите путь для установки сервера. Разработчики рекомендуют устанавливать его в корень диска: C:\OSPanel. Если у вас есть SSD — лучше использовать его, так как он быстрее.
- Если вы хотите, чтобы сервер был портативным — можете установить его на съемный диск. Тогда понадобится выбрать вариант «Портативная установка». В других случаях лучше выбирать стандартную.
- Подождите, пока программное обеспечение установится. Затем запустите утилиту System Preparation Tool — она идет в комплекте с Open Server и помогает подготовить компьютер к запуску сервера. Запускать ее нужно с правами администратора.
- Добавьте Open Server в список исключений своего антивируса, чтобы тот не мешал работе сервера. Это важно, потому что антивирус будет замедлять работу ПО — а иногда и вовсе останавливать ее.
После завершения установки перезагрузите компьютер. Теперь локальный сервер можно запускать.
Как запустить сервер в первый раз
В отличие от System Preparation Tool, сам сервер не обязательно запускать от имени администратора. Более того: сами разработчики не рекомендуют так делать.
Запустить локальный сервер можно двумя способами:
- через меню «Пуск»;
- с помощью команды .\bin\ospanel.exe в консоли — этот способ рекомендуют, если ПО установили портативно.
В трее — области уведомлений в меню операционной системы — должен появиться значок Open Server. Это будет значить, что ПО успешно запустилось. Можете кликнуть по значку и перейти в интерфейс программы.
При первом запуске разработчики рекомендуют открыть CLI — интерфейс командной строки — и проверить, все ли в порядке. Вот что понадобится сделать:
- выбрать в программе пункт Меню → Интерфейс командной строки;
- посмотреть логи с помощью команды osp log general — проверить, не описаны ли там какие-то ошибки;
- создать корневой сертификат, если не сделали этого при установке, с помощью команды osp cacert init.
Корневой сертификат нужен, чтобы пользоваться безопасным соединением с помощью протокола SSL. Без него протокол работать не будет.
Если при запуске CLI выдает ошибку The system cannot write to the specified device — значит, в командной строке вашей системы используется неподходящий шрифт. Нужно заменить его на шрифт в кодировке, совместимой с UTF-8 — сами разработчики Open Server рекомендуют Consolas.
Как установить модули в Open Server
Open Server поддерживает множество модулей для веб-разработки — но по умолчанию после установки все они отключены. Чтобы работать с серьезными проектами, понадобится подключать их по мере необходимости.
- Если модуль уже установлен, достаточно активировать его для нужного проекта через меню Open Server.
- Если модуль не установлен — понадобится поставить его с помощью инсталлятора, который вы использовали при установке самого сервера.
- Модули можно создавать и самостоятельно — но это уже более продвинутая задача, которая вряд ли понадобится на первых этапах работы.
Обычно, если Open Server устанавливали полностью, модули уже есть в инструменте. Но если при установке вы сняли галочки с некоторых модулей, а затем они вам понадобились, — нужно будет запустить файл установщика еще раз и поставить галочки только рядом с необходимыми компонентами.
Как создавать проекты и работать с ними
Open Server предлагает начинающим несколько тестовых проектов — чтобы потренироваться и набить руку. Для каждого проекта, как тестового, так и своего собственного, нужно сделать две вещи:
- выбрать версию PHP, которая будет использоваться в проекте;
- активировать нужные модули, например веб-сервер Nginx — его часто используют в связке с Apache как прокси-сервер.
Сам веб-сервер Apache используется по умолчанию. Активировать для него какие-либо модули не нужно.
Чтобы создать проект, нужно сформировать для него каталог внутри папки home. Назовем его firstproject. Внутри этого каталога необходимо создать папки:
- osp — там будут находиться файлы с настройками и конфигурацией веб-сервера;
- public — создается по необходимости и содержит файлы самого сайта.
В папке osp нужно создать файл под названием project.ini. Там будет находиться конфигурация. Содержимое файла должно быть таким:
[имя_домена]
public_dir = {base_dir}\public
php_engine = PHP-X.Y
Вместо [имя_домена] нужно подставить желаемое доменное имя для сайта, а вместо PHP-X.Y — нужную версию языка PHP.
Управлять сервером можно с помощью меню в интерфейсе Open Server. Там есть команды, позволяющие подключить новые модули, изменить версию PHP и сделать многое другое. А чтобы посмотреть, как выглядит сайт, достаточно перейти по его доменному имени — оно написано в файле project.ini вместо [имя_домена].
Например, для тестового проекта, который создан и настроен в Open Server по умолчанию, доменное имя — example.local.
Теперь вы можете создавать веб-страницы и тестировать их — открывать на собственном веб-сервере. А если нужны более сложные функции Open Server, можете ознакомиться с официальной документацией последней версии ПО.
Краткие выводы
- Локальный веб-сервер на Windows может понадобиться разработчику, чтобы тестировать сайты перед отправкой на основной сервер.
- Обычно локальный сервер запускают на собственном компьютере, а доступ к нему имеет только сам владелец.
- Устанавливать серверную версию Windows не нужно — достаточно обычной системы, желательно новой версии.
- Существует много вариантов ПО для веб-серверов: Denwer, XAMPP, Open Server и другие. Они уже содержат все необходимое для запуска сайта на домашнем ПК.
- Процесс установки и настройки для каждого сервера отличается. В случае с Open Server нужно скачать установщик, выбрать параметры установки и дождаться ее окончания. После этого — настроить окружение и сам сервер.
- Проекты лежат в отдельной папке — там находятся файлы сайта и конфигурации. В файле конфигурации описано, какая версия PHP используется в проекте и как называется домен.
Одна из самых необходимых вещей, которую веб-разработчики захотят установить в Windows 10 для работы веб сервера – это службы IIS (Internet Information Services) . Подробнее про IIS и его сравнение с Apache, другим популярным веб сервером, можно прочесть в нашей статье.

Установка IIS
На самом деле это даже не установка, как таковая, а включение службы, потому что в Windows 10 этот компонент есть сразу, но он просто выключен.
Первым делом нам нужно нажать комбинацию клавиш Win + R, и после того как появится окно “Выполнить”, нам нужно набрать “appwiz.cpl” и нажать OK. Либо мы просто можем пойти в Панель управления и там выбрать пункт Программы – Программы и компоненты – Установка и удаление программ.
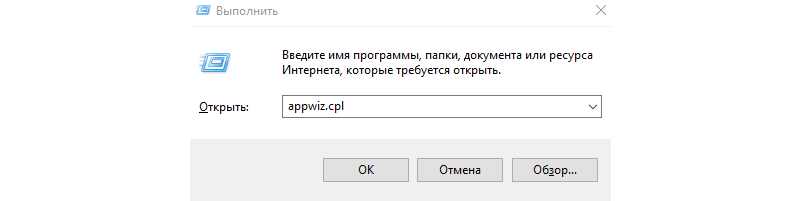
Тут нам нужно выбрать пункт “Включение или отключение компонентов Windows”.
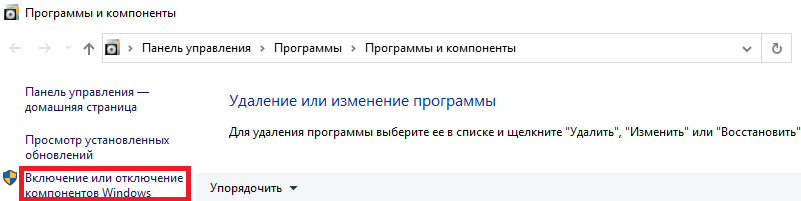
Тут находим пункт “Службы IIS”, ставим на против него галочку и нажимаем ОК, после чего служба будет включена.
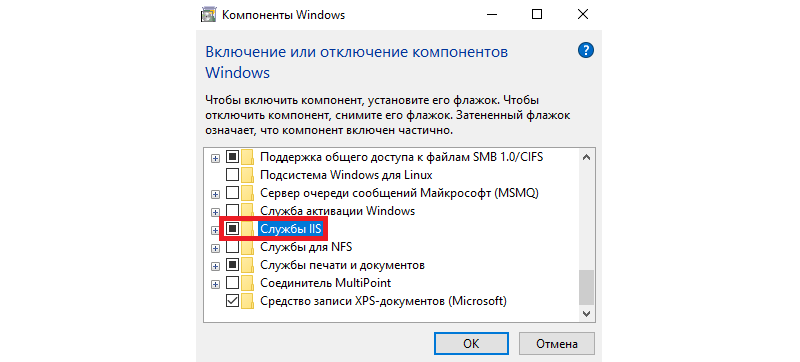
Если вам, как разработчику, нужны дополнительные параметры, то мы можете раскрыть этот пункт, нажав на плюсик, и включить или отключить те функции, которые вам необходимы.
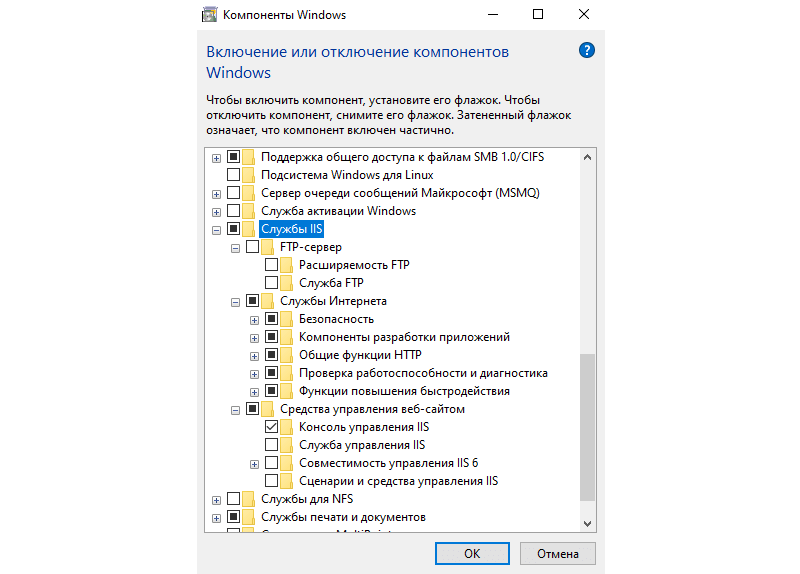
После того как все сделано можно запустить браузер, и вбить в адресной строке localhost, чтобы убедиться, что все работает. Также в меню Пуск и в папке «Средства администрирования» появится пункт «Диспетчер служб IIS». Также туда можно попасть снова нажав Win + R и набрав inetMgr.