Файлы с расширением .reg в Windows 10, 8.1 и Windows 7 служат для добавления или изменения определенных параметров реестра. Часто, вместо редактирования реестра вручную, удобнее быстро создать такой файл (особенно если у вас есть готовый код для него) и «запустить» его, чтобы добавить в реестр нужные параметры.
В этой инструкции для начинающих пошагово о том, как создать REG файл средствами системы и что именно он в себе содержит. См. также: Как создать bat файл в Windows.
Содержимое REG файла
Файл .reg является простым текстовым файлом, содержащим данные, которые вносятся в реестр. Разберем пример:
Windows Registry Editor Version 5.00 [HKEY_LOCAL_MACHINE\SOFTWARE\Microsoft\Windows\CurrentVersion\Explorer] "SmartScreenEnabled"="Off" [HKEY_CURRENT_USER\Software\Classes\Local Settings\Software\Microsoft\Windows\CurrentVersion\AppContainer\Storage\microsoft.microsoftedge_8wekyb3d8bbwe\MicrosoftEdge\PhishingFilter] "EnabledV9"=dword:00000000 [HKEY_CURRENT_USER\Software\Microsoft\Windows\CurrentVersion\AppHost] "EnableWebContentEvaluation"=dword:00000000
Приведенный код служит для отключения фильтра SmartScreen в Windows 10 последних версий. Файл начинается со строки «Windows Registry Editor Version 5.00», обязательной для reg-файлов актуальных на сегодня версий ОС.
Далее в квадратных скобках указывается раздел реестра, где нужно создать или изменить параметр (при отсутствии раздела, он будет создан), а затем сам параметр и его значение. В рамках одного раздела мы можем указать более одного параметра, каждый на новой строке.
Наиболее часто используемые параметры реестра — это значения DWORD и строковые параметры. В приведенном выше коде присутствуют оба типа:
- Строковый параметр с именем SmartScreenEnabled и значением Off, задаваемый без указания типа, но значение при этом берется в кавычки:
"SmartScreenEnabled"="Off"
- Параметрs DWORD со значением 0, например, EnabledV9, задаваемый с указанием типа:
"EnabledV9"=dword:00000000
Создание файла REG с помощью текстового редактора
Для создания REG-файлов вы можете использовать любой текстовый редактор, работающий с простым текстом без форматирования. Далее — пример создания REG-файла с помощью встроенного редактора «Блокнот», присутствующего в Windows:
- Запустите Блокнот (есть в стандартных программах Windows, находится через поиск в панели задач Windows 10).
- Вставьте в него код REG-файла или введите собственный код.
- В меню выберите «Файл» — «Сохранить как». В поле «Тип файла» обязательно выберите «Все файлы», укажите место сохранения и обязательно — расширение .reg для файла.
- После сохранения файла вы можете добавить его содержимое в реестр, с помощью простого двойного клика и подтверждения добавления данных в реестр Windows.
На всякий случай — видео, где всё описанное выше показано наглядно (а также рассказывается, как удалять параметры и разделы реестра через REG-файл):
На этом всё. Как видите, ничего сложного и, надеюсь, инструкция оказалась полезной.
Все способы:
- Базовый синтаксис REG-файла
- Создание регистрационного файла
- Способ 1: Текстовый редактор
- Способ 2: Командная строка
- Способ 3: Экспорт из реестра
- Вопросы и ответы: 0
Базовый синтаксис REG-файла
Перед тем как приступить к созданию регистрационного файла в Windows 10, необходимо разобраться с его синтаксисом. По сути, в нем содержатся инструкции, которые операционная система будет выполнять. А направлены они непосредственно на редактирование реестра Windows 10. Для наглядности ниже будет приведен перечень строк стандартного REG-файла.
Windows Registry Editor Version 5.00
;Отключить перезагрузку в случае BSOD
[HKEY_LOCAL_MACHINE\SYSTEM\CurrentControlSet\Control\CrashControl]
"AutoReboot"=dword:00000000
[HKEY_LOCAL_MACHINE\SOFTWARE\Microsoft\Windows\CurrentVersion\Explorer]
"SmartScreenEnabled"="Off"
[HKEY_CURRENT_USER\Software\Classes\Local Settings\Software\Microsoft\Windows\CurrentVersion\AppContainer\Storage\microsoft.microsoftedge_8wekyb3d8bbwe\MicrosoftEdge\PhishingFilter]
"EnabledV9"=dword:00000001
[HKEY_CURRENT_USER\Software\Microsoft\Windows\CurrentVersion\AppHost]
"EnableWebContentEvaluation"=-
[-HKEY_CURRENT_USER\Software\]
Первая строка Windows Registry Editor Version 5.00 всегда должна быть одинаковой. В ней системе сообщается, что этот файл является регистрационным и указывается, какая версия «Редактора реестра» должна использоваться для его выполнения.
Вторая строка ;Отключить перезагрузку в случае BSOD начинается с символа «;». Это обозначение комментария. Такие строки операционная система будет игнорировать, они полезны для пользователей, которые впоследствии откроют этот файл на своем компьютере.
Строки, взятые в квадратные кавычки, например [HKEY_LOCAL_MACHINE\SYSTEM\CurrentControlSet\Control\CrashControl], указывают, в каком разделе системного реестра будут выполняться действия. Все дальнейшие команды применяются для этой директории, пока не будет задана новая. Обратите внимание, если указан несуществующий раздел, он создастся автоматически.
В четвертой строке "AutoReboot"=dword:00000000 можно видеть пример создания нового параметра DWORD. Его название обязательно должно браться в кавычки, а после знака равно («=») идти ключевое слово «dword». Через двоеточие («:») задается значение параметра. В данном случае это «0» (ноль). Если необходимо задать значение «1», тогда следует указать «00000001», как это сделано в восьмой строке "EnabledV9"=dword:00000001.
В шестой строке "SmartScreenEnabled"="Off" можно видеть пример создания строкового параметра. Единственное его отличие заключается в том, что после символа равенства («=») нет ключевого слова, но значение обязательно должно браться в кавычки.
Помимо создания новых параметров и разделов, посредством REG-файл их можно и удалять. В случае с параметром необходимо указать его название и после знака равенства («=») поставить знак минуса («-»), как это сделано в десятой строке "EnableWebContentEvaluation"=-. Если же вы хотите удалить раздел, в самом начале его пути поставьте знак минус («-»), сразу после открывающей квадратной скобки, как это сделано в одиннадцатой строке [-HKEY_CURRENT_USER\Software\].
Важно! Не запускайте REG-файл с этим содержимым, так как он не имеет четкой задачи, а только приводится в качестве примера. В крайнем случае выполнение этого скрипта повлечет необратимые последствия, способные причинить вред операционной системе.
Выше мы рассмотрели не все операции, которые можно выполнять посредством регистрационного файла. При необходимости обратитесь к официальной документации от Microsoft.
Создание регистрационного файла
Теперь, зная синтаксис сценариев регистрационных файлов, можно перейти непосредственно к их созданию. Существует несколько способов выполнения поставленной задачи.
Способ 1: Текстовый редактор
Если необходимо создать REG-файл в ручном режиме, для этого достаточно воспользоваться любым текстовым редактором, например «Блокнотом», который предустановлен в операционной системе Windows 10. В примере ниже именно он и будет использоваться.
- Откройте «Блокнот» на своем компьютере любым доступным способом. Проще всего это сделать через поиск. Установите курсор в соответствующее поле на панели задач, введите запрос «Блокнот» и в результатах кликните по одноименному приложению.
- В появившемся окне текстового редактора напишите ваш скрипт, после чего сохраните файл, указав нужное расширение. Для этого сначала вызовите соответствующее диалоговое окно — откройте меню «Файл» в верхнем левом углу и выберите пункт «Сохранить как». Также сделать это можно посредством сочетания горячих клавиш Ctrl + Shift + S.
- В появившемся окне перейдите в любую директорию, в которую хотите поместить создаваемый регистрационный файл. Затем в поле «Имя файла» впишите произвольное его название и через точку расширение REG (символами нижнего регистра). Пример можно увидеть на изображении ниже. В завершение кликните по кнопке «Сохранить».


По итогу выполнения описанных действий REG-файл будет находиться в указанной директории. Для его запуска достаточно дважды кликнуть по названию левой кнопкой мыши.

Способ 2: Командная строка
Если доступа к текстовому редактору у вас нет, создать регистрационный файл вручную можно посредством «Командной строки». Но в этом случае будьте внимательны при выполнении всех описываемых далее действий, так как опечатка может привести к проблемам с запуском REG-файла.
- Откройте окно консоли любым доступным способом. Например, сделать это можно через контекстное меню кнопки «Пуск». Вызовите его нажатием правой кнопки мыши или с помощью сочетания клавиш Win + X, после чего выберите в списке пункт «Командная строка».
Читайте также: Как открыть «Командную строку» в Windows 10
- С помощью консольной команды
cdперейдите в директорию, в которой будет создаваться регистрационный файл. Для этого после ее ввода укажите путь. В примере ниже переход будет осуществлен в папку «Документы», расположенную на системном диске.cd C:\Users\USER\Documents - Воспользуйтесь командой
copy con, чтобы создать новый файл. Для этого после ее ввода допишите название, не забудьте через точку указать расширение REG, чтобы система правильно обрабатывала помещенный внутрь скрипт. Пример можете видеть на изображении ниже.copy con lumpics.reg - После появления мигающего курсора в консоли начните вводить текст скрипта. При необходимости вы его можете даже вставить из других источников, предварительно скопировав. Для этого щелкните правой кнопкой мыши в любом месте окна «Командной строки».
- Сохраните содержимое, тем самым создав новый файл в выбранной директории. Для этого сначала воспользуйтесь сочетанием клавиш Ctrl + Z, а после нажмите Enter.
Обратите внимание! После нажатия Ctrl + Z в консоли отобразятся символы «^Z», но несмотря на их наличие, в итоговый файл они помещены не будут.



После выполнения всех описанных действий в указанной директории будет находиться регистрационный файл, которым можно воспользоваться посредством двойного клика мышью.

Способ 3: Экспорт из реестра
Регистрационный файл можно создавать не вручную, а генерировать посредством «Редактора реестра». Важно отметить, что этот метод полезен в том случае, если необходимо часть параметров с одного компьютера переместить на другой, в большинстве иных ситуаций рекомендуется воспользоваться предыдущими способами.
- Откройте «Редактор реестра» любым доступным способом. Проще всего это сделать через окно «Выполнить». Запустите его посредством сочетания горячих клавиш Win + R, а затем введите команду
regeditи щелкните по кнопке «ОК».Читайте также: Как открыть «Редактор реестра» в Windows 10
- Подтвердите запуск приложения с повышенными привилегиями, нажав по кнопке «Да».
- В появившемся окне «Редактора реестра» перейдите в директорию, параметры которой хотите экспортировать в регистрационный файл. Для этого воспользуйтесь древовидной структурой каталогов в левой части интерфейса.
- Находясь в целевой директории, откройте диалоговое окно экспорта параметров. Для этого разверните меню «Файл» в верхнем левом углу и выберите пункт «Экспорт».
- В появившемся окне сначала перейдите в папку, куда будет сохранен файл, а затем в поле «Имя файла» впишите название и щелкните по кнопке «Сохранить».




Примечание! Воспользовавшись этой инструкцией, вы создадите регистрационный файл, в котором будет находиться скрипт для создания точной копии выбранной ветви реестра. Если вы хотите скопировать весь системный реестр, на последнем этапе в блоке «Диапазон экспорта» переведите переключатель в положение «Весь реестр». На нашем сайте также есть отдельная статья, посвященная теме создания резервной копии системного реестра. При необходимости ознакомьтесь с ней.
Подробнее: Создание резервной копии реестра в Windows 10

Наша группа в TelegramПолезные советы и помощь
В этой статье показаны действия, с помощью которых можно выполнить запуск редактора реестра, создать и применить reg-файл в операционной системе Windows 10 и 8.1.
Содержание
- Как открыть редактор реестра
- Создание reg-файла с помощью текстового редактора в Windows 10
- Создание reg-файла в Windows 8.1
- Применение reg-файла
Как открыть редактор реестра
Открыть редактор реестра очень просто, выбирайте любой из способов.
Открытие реестра через окно «Выполнить»
Нажмите сочетание клавиш Win + R
В открывшемся окне Выполнить введите команду regedit и нажмите кнопку ОК.

Если вы работаете под учетной записью администратора, то при отключенном UAC (контроле учетных записей) программа запустится с правами администратора.
В реестр через горячие клавиши
Нажмите сочетание клавиш Win + S
В боковой панели, в строке поиска введите regedit и в результатах поисковой выдачи, щелкните правой кнопкой мыши на regedit.exe и в появившемся контекстном меню выберите пункт Запуск от имени администратора.

Другой вариант: нажмите сочетание клавиш Win + X и появившемся контекстном меню выберите пункт Командная строка (администратор)

В окне Администратор: Командная строка введите команду regedit и нажмите клавишу Enter ↵.

Открытие редактора реестра через Проводник
Откройте в Проводнике папку C:\\Windows.
Щелкните правой кнопкой мыши по файлу regedit.exe и в появившемся контекстном меню выберите пункт Запуск от имени администратора.

Создание reg-файла с помощью текстового редактора в Windows 10
Первое что нужно сделать, это включить отображение расширений для файлов, по умолчанию операционная система Windows не отображает расширения файлов. Для этого откройте Панель управления, установите в выпадающем списке Просмотр: Мелкие значки и выберите пункт Параметры проводника.

В окне Параметры папок, которое будет открыто, перейдите ко вкладке Вид и уберите флажок с пункта «Скрывать расширения для зарегистрированных типов файлов», затем нажмите кнопку OK.
Теперь можно приступать непосредственно к созданию reg-файла. Для этого щелкните ПКМ в любой свободной части рабочего стола и в появившемся контекстном меню выберите действие Создать → Текстовый документ.

Откройте только что созданный документ (по умолчанию будет открыт в программе Блокнот), скопируйте и вставьте необходимый вам код в окно программы.

В меню Файл выберите «Сохранить как…» (CTRL+Shift+S). В выпадающем списке «Тип файла» обязательно установите «Все файлы», укажите место сохранения, а также в имени файла укажите расширение .reg. Нажмите кнопку Сохранить.

После того как файл будет сохранен вы можете добавить его содержимое в реестр. Дважды щелкните по нему ЛКМ и подтвердите ваше намерение внести изменения в реестр нажав на кнопку «Да».

Создание reg-файла в Windows 8.1
Включить отображение расширений для файлов в операционной системе Windows 8.1 можно также через Панель управления. В раскрывающемся списке Просмотр: установите Мелкие значки и перейдите к пункту Параметры папок.

В открывшемся окне Параметры папок перейдите на вкладку Вид и уберите флажок возле пункта Скрывать расширения для зарегистрированных типов файлов и нажмите кнопку OK.
Для того чтобы создать reg-файл, щелкните правой кнопкой мыши на рабочем столе и в появившемся контекстном меню выберите Создать ► Текстовый документ.

Откройте созданный текстовый документ (по умолчанию текстовые документы открываются в программе Блокнот), скопируйте необходимый вам код в окно программы.
Сохраните текстовый документ нажав сочетание клавиш Ctrl + S, закройте окно.

Далее переименуйте текстовый документ, измените при этом расширение файла вместо .txt укажите .reg, например Demo.reg.
При этом система предупредит вас о том что файл может оказаться недоступным, нажмите кнопку Да.

Файл реестра (reg-файл) создан
Применение reg-файла
Для внесения изменений в реестр можно использовать несколько способов.
Щелкните два раза левой кнопкой мыши по reg-файлу.
В открывшемся окне нажмите кнопку Да.

В следующем окне нажмите кнопку ОК.

Другой вариант такой: щелкните правой кнопкой мыши на reg-файле и в появившемся контекстном меню выберите пункт Слияние.
В открывшемся окне нажмите кнопку Да.

В следующем окне нажмите кнопку ОК.

В третьем способе придётся использовать команду.
Нажмите сочетание клавиш Win + R и в открывшемся окне Выполнить введите команду такого вида:
regedit /s Путь_к_файлу\\Имя_файла.reg
Нажмите кнопку ОК.
Например:
regedit /s D:\\Demo.reg

Для применения многих reg-файлов необходимо, чтобы вы работали под учетной записью администратора и Контроль Учетных Записей (UAC) был отключен.
Ну и 4 вариант: нажмите сочетание клавиш Win + X и появившемся контекстном меню выберите пункт Командная строка (администратор):
В открывшемся окне введите команду такого вида:
regedit /s Путь_к_файлу\\имя_файла.reg
Нажмите клавишу Enter ↵.
Например:
regedit /s D:\\Demo.reg

Если в реестре уже присутствует параметр добавляемый reg-файлом, то при применении reg-файла, имеющиеся значения параметров будут заменены на новые.
Applies ToWindows 7 Enterprise Windows 7 Professional Windows 7 Home Basic Windows 7 Home Premium Windows 7 Starter Windows 7 Ultimate Windows Server 2008 R2 Enterprise Windows Server 2008 R2 Datacenter Windows Server 2008 R2 for Itanium-Based Systems Windows Server 2008 R2 Foundation Windows Server 2008 R2 Standard Microsoft Windows XP Home Edition Microsoft Windows XP Professional Microsoft Windows XP Professional x64 Edition Microsoft Windows XP Tablet PC Edition Windows Server 2008 Datacenter Windows Server 2008 Enterprise Windows Server 2008 for Itanium-Based Systems Windows Server 2008 Foundation Windows Vista Business Windows Vista Enterprise Windows Vista Home Basic Windows Vista Home Premium Windows Vista Starter Windows Vista Ultimate Windows Server 2008 Datacenter without Hyper-V Windows Server 2008 Enterprise without Hyper-V Windows Server 2008 R2 Service Pack 1 Windows Server 2008 Service Pack 2 Windows Server 2008 Standard without Hyper-V Windows Vista Business 64-bit Edition Windows Vista Enterprise 64-bit Edition Windows Vista Home Basic 64-bit Edition Windows Vista Home Premium 64-bit Edition Windows Vista Service Pack 2 Windows Vista Ultimate 64-bit Edition Windows 7 Service Pack 1
Notes
-
This article is intended for advanced users, administrators, and IT Professionals.
-
Importing Registration Entries (.reg) files is a feature of Regedit.exe and is not supported by Regedt32.exe. You can use Regedit.exe to make some changes to the registry on a Windows NT 4.0-based or Windows 2000-based computer, but some changes require Regedt32.exe. For example, you cannot add or change REG_EXPAND_SZ or REG_MULTI_SZ values with Regedit.exe on a Windows NT 4.0-based or Windows 2000-based computer. Regedt32.exe is the primary Registry Editor for Windows NT 4.0 and Windows 2000. If you must use Regedt32.exe, you cannot use Registration Entries (.reg) files to modify the registry. For more information about the differences between Regedit.exe and Regedt32.exe, click the following article number to view the article in the Microsoft Knowledge Base:
141377 Differences between Regedit.exe and Regedt32.exe
IN THIS TASK
-
SUMMARY
-
Syntax of .Reg Files
-
Adding Registry Subkeys or Adding and Changing Registry Values
-
Deleting Registry Subkeys and Values
-
Renaming Registry Subkeys and Values
-
Distributing Registry Changes
-
Summary
Important This section, method, or task contains steps that tell you how to modify the registry. However, serious problems might occur if you modify the registry incorrectly. Therefore, make sure that you follow these steps carefully. For added protection, back up the registry before you modify it. Then, you can restore the registry if a problem occurs. For more information about how to back up and restore the registry, click the following article number to view the article in the Microsoft Knowledge Base:
322756 How to back up and restore the registry in Windows
This step-by-step article describes how to add, modify, or delete registry subkeys and values by using a Registration Entries (.reg) file. Regedit.exe uses .reg files to import and export registry subkeys and values. You can use these .reg files to remotely distribute registry changes to several Windows-based computers. When you run a .reg file, the file contents merge into the local registry. Therefore, you must distribute .reg files with caution.
back to the top
Syntax of .Reg Files
A .reg file has the following syntax:
RegistryEditorVersionBlank line
[RegistryPath1]
«DataItemName1«=»DataType1:DataValue1«DataItemName2«=»DataType2:DataValue2«Blank line
[RegistryPath2]
«DataItemName3«=»DataType3:DataValue3«
where:
RegistryEditorVersion is either «Windows Registry Editor Version 5.00» for Windows 2000, Windows XP, and Windows Server 2003, or «REGEDIT4» for Windows 98 and Windows NT 4.0. The «REGEDIT4» header also works on Windows 2000-based, Windows XP-based, and Windows Server 2003-based computers.
Blank line is a blank line. This identifies the start of a new registry path. Each key or subkey is a new registry path. If you have several keys in your .reg file, blank lines can help you to examine and to troubleshoot the contents.
RegistryPathx is the path of the subkey that holds the first value you are importing. Enclose the path in square brackets, and separate each level of the hierarchy by a backslash. For example:
[HKEY_LOCAL_ MACHINE\SOFTWARE\Policies\Microsoft\Windows\System]
A .reg file can contain several registry paths. If the bottom of the hierarchy in the path statement does not exist in the registry, a new subkey is created. The contents of the registry files are sent to the registry in the order you enter them. Therefore, if you want to create a new subkey with another subkey below it, you must enter the lines in the correct order.
DataItemNamex is the name of the data item that you want to import. If a data item in your file does not exist in the registry, the .reg file adds it (with the value of the data item). If a data item does exist, the value in your .reg file overwrites the existing value. Quotation marks enclose the name of the data item. An equal sign (=) immediately follows the name of the data item.
DataTypex is the data type for the registry value and immediately follows the equal sign. For all the data types other than REG_SZ (a string value), a colon immediately follows the data type. If the data type is REG_SZ , do not include the data type value or colon. In this case, Regedit.exe assumes REG_SZ for the data type. The following table lists the typical registry data types:
|
Data Type |
DataType in .reg |
|---|---|
|
REG_BINARY |
hexadecimal |
|
REG_DWORD |
dword |
|
REG_EXPAND_SZ |
hexadecimal(2) |
|
REG_MULTI_SZ |
hexadecimal(7) |
For more information about registry data types, click the following article number to view the article in the Microsoft Knowledge Base:
256986 Description of the Microsoft Windows registry
DataValuex immediately follows the colon (or the equal sign with REG_SZ) and must be in the appropriate format (for example, string or hexadecimal). Use hexadecimal format for binary data items.
Note You can enter several data item lines for the same registry path.
Note the registry file should contain a blank line at the bottom of the file.
back to the top
Adding Registry Subkeys or Adding and Changing Registry Values
To add a registry subkey or add or change a registry value, make the appropriate changes in the registry, and then export the appropriate subkey or subkeys. Exported registry subkeys are automatically saved as .reg files. To make changes to the registry and export your changes to a .reg file, follow these steps:
-
Click Start, click Run, type regedit in the Open box, and then click OK.
-
Locate and then click the subkey that holds the registry item or items that you want to change.
-
Click File, and then click Export.
This step backs up the subkey before you make any changes. You can import this file back into the registry later if your changes cause a problem.
-
In the File name box, type a file name to use to save the .reg file with the original registry items, and then click Save.
Note Use a file name that reminds you of the contents, such as a reference to the name of the subkey.
-
In the right pane, add or modify the registry items you want.
-
Repeat steps 3 and 4 to export the subkey again, but use a different file name for the .reg file. You can use this .reg file to make your registry changes on another computer.
-
Test your changes on the local computer. If they cause a problem, double-click the file that holds the backup of the original registry data to return the registry to its original state. If the changes work as expected, you can distribute the .reg you created in step 6 to other computers by using the methods in the «Distributing Registry Changes» section of this article.
back to the top
Deleting Registry Keys and Values
To delete a registry key with a .reg file, put a hyphen (-) in front of the RegistryPath in the .reg file. For example, to delete the Test subkey from the following registry key:
HKEY_LOCAL_MACHINE\Software
put a hyphen in front of the following registry key in the .reg file:
HKEY_LOCAL_MACHINE\Software\Test
The following example has a .reg file that can perform this task.
[-HKEY_LOCAL_MACHINE\Software\Test]
To delete a registry value with a .reg file, put a hyphen (-) after the equals sign following the DataItemName in the .reg file. For example, to delete the TestValue registry value from the following registry key:
HKEY_LOCAL_MACHINE\Software\Test
put a hyphen after the «TestValue»= in the .reg file. The following example has a .reg file that can perform this task.
HKEY_LOCAL_MACHINE\Software\Test
«TestValue»=-
To create the .reg file, use Regedit.exe to export the registry key that you want to delete, and then use Notepad to edit the .reg file and insert the hyphen.
back to the top
Renaming Registry Keys and Values
To rename a key or value, delete the key or value, and then create a new key or value with the new name.
Distributing Registry Changes
You can send a .reg file to users in an e-mail message, put a .reg file on a network share and direct users to the network share to run it, or you can add a command to the users’ logon scripts to automatically import the .reg file when they log on. When users run the .reg file, they receive the following messages:
Registry Editor
Are you sure you want to add the information in path of .reg file to the registry?
If the user clicks Yes, the user receives the following message:
Registry Editor
Information in path of .reg file has been successfully entered into the registry.
Regedit.exe supports a /s command-line switch to not display these messages. For example, to silently run the .reg file (with the /s switch) from a login script batch file, use the following syntax:
regedit.exe /s path of .reg file
You can also use Group Policy or System Policy to distribute registry changes across your network. For additional information, visit the following Microsoft Web site:
Need more help?
Want more options?
Explore subscription benefits, browse training courses, learn how to secure your device, and more.
Содержание
- REG-файл
- Формат REG-файла
- Создание REG-файла
- Импорт REG-файла
- Синтаксис REG-файла
- Значения параметров REG-файла
- Как создать REG файл для Windows
- Содержимое REG файла
- Создание файла REG с помощью текстового редактора
- Создание REG файла для Windows: синтаксис и правила редактирования реестра
- Формирование файлов для редактирования реестра
- Синтаксис файлов для правки реестра
- Специфика добавления отсутствующего ключа в реестр
- Комплексное изменение пунктов реестра одним файлом
- Удаление из реестра веток с помощью REG файла
- Подведение итогов
- Как создать файл с расширением REG в Windows 10 или Windows 7
- Создание REG-файла с помощью экспорта
- Как отредактировать REG-файл
- Как создать REG-файл
- Как создать твик реестра (.Reg файл)
REG-файл
Формат REG-файла
Ниже приводится пример REG-файла, отключающего меню недавних документов.
Windows Registry Editor Version 5.00
;Отключить меню недавних документов
[HKEY_CURRENT_USER\Software\Microsoft\Windows\CurrentVersion\Policies\Explorer]
«NoRecentDocsMenu»=hex:01,00,00,00
Создание REG-файла

Рисунок 1. Создание REG-файла
Импорт REG-файла
Проще всего импортировать REG-файл двойным щелчком мыши. Дополнительную информацию вы найдете в статье Импорт параметров реестра.
Синтаксис REG-файла
В REG-файле может содержаться несколько веток и параметров реестра, но заголовок используется только в самом начале.
Windows Registry Editor Version 5.00
;Отключить перезагрузку в случае BSOD
[HKEY_LOCAL_MACHINE\SYSTEM\CurrentControlSet\Control\CrashControl]
«AutoReboot»=dword:00000000
;Отключить уведомление на экране приветствия о непрочитанных сообщениях
[HKEY_LOCAL_MACHINE\SOFTWARE\Microsoft\Windows\CurrentVersion\UnreadMail]
«MessageExpiryDays»=dword:00000000
Значения параметров REG-файла
Подробное описание параметров можно найти в статье Описание реестра Microsoft Windows. Мы же посмотрим на практические примеры. Каждому типу параметров соответствуют свои значения. Нередко, по значению можно точно определить, что делает тот или иной твик реестра. Например, в данном случае происходит отключение некоторой функции.
[HKEY_LOCAL_MACHINE\SYSTEM\CurrentControlSet\Control\CrashControl]
«AutoReboot»=dword:00000000
Параметр имеет тип REG_DWORD. Данные представлены в виде значения, длина которого составляет 4 байта (32-разрядное целое). Этот тип данных используется для хранения параметров драйверов устройств и служб. В графическом интерфейсе редактора реестра Вы меняете значение с 0 на 1 (или наоборот).
Как правило,
значение 0 означает disabled (отключено);
значение 1 означает enabled (включено).
В данном примере мы отключаем (0) функцию автоматической перезагрузки (AutoReboot) ОС в случае отказа системы (BSOD). Для параметра REG_WORD нужно изменить последнюю цифру значения.
Источник
Как создать REG файл для Windows
В этой инструкции для начинающих пошагово о том, как создать REG файл средствами системы и что именно он в себе содержит. См. также: Как создать bat файл в Windows.
Содержимое REG файла
Приведенный код служит для отключения фильтра SmartScreen в Windows 10 последних версий. Файл начинается со строки «Windows Registry Editor Version 5.00», обязательной для reg-файлов актуальных на сегодня версий ОС.
Далее в квадратных скобках указывается раздел реестра, где нужно создать или изменить параметр (при отсутствии раздела, он будет создан), а затем сам параметр и его значение. В рамках одного раздела мы можем указать более одного параметра, каждый на новой строке.
Наиболее часто используемые параметры реестра — это значения DWORD и строковые параметры. В приведенном выше коде присутствуют оба типа:
Создание файла REG с помощью текстового редактора
Для создания REG-файлов вы можете использовать любой текстовый редактор, работающий с простым текстом без форматирования. Далее — пример создания REG-файла с помощью встроенного редактора «Блокнот», присутствующего в Windows:
На всякий случай — видео, где всё описанное выше показано наглядно (а также рассказывается, как удалять параметры и разделы реестра через REG-файл):
На этом всё. Как видите, ничего сложного и, надеюсь, инструкция оказалась полезной.
А вдруг и это будет интересно:
Почему бы не подписаться?
Рассылка новых, иногда интересных и полезных, материалов сайта remontka.pro. Никакой рекламы и бесплатная компьютерная помощь подписчикам от автора. Другие способы подписки (ВК, Одноклассники, Телеграм, Facebook, Twitter, Youtube, Яндекс.Дзен)
Спасибо! Инструкция полезна
При сохранении файла кодировка должна быть не UTF-8, а ANSI
Некоторые текст. редакторы по разному воспринимают 8-й Юник и ANSI.
regedit.exe читает вне зависимости от кодировки (в пределах здравого ума) — лишь бы текст был для него понятен.
Должна быть ANSI, иначе не даст сохранить в реестр
Дай вам бог здоровя и всех благ 6 лет не удавалось нормально фотки на компе смотреть Ваша подсказки оказались доступны и понятны даже для бабушки!
День добрый. Никак не могу побороть. Надо поменять с 1 на 0
Написал следующее, но не помогает… Изменения не вносятся… Где ошибаюсь — помогите найти, пожалуйста.?
[HKEY_CLASSES_ROOT\CLSID\<018d5c66-4533-4307-9b53-224de2ed1fe6>]
«System.IsPinnedToNameSpaceTree»=REG_DWORD:00000000
[HKEY_CLASSES_ROOT\Wow6432Node\CLSID\<018d5c66-4533-4307-9b53-224de2ed1fe6>]
«System.IsPinnedToNameSpaceTree»=REG_DWORD:00000000
То есть не REG_DWORD, а просто dword. Ну и не забыть в начале файла объявить, что это файл реестра:
Источник
Создание REG файла для Windows: синтаксис и правила редактирования реестра
В процессе эксплуатации компьютера с Windows, нередко приходится сталкиваться с необходимостью внесения изменений в настройки ОС. В зависимости от характера поставленной задачи, применяются те или иные методы выполнения правок в функционировании ПК, но во многих случаях опытные пользователи применяют для редактирования системных данных редактор реестра.
В этой статье расскажем о специфике «взаимодействия» с реестром системы, проанализируем нюансы автоматизации процесса его правки при помощи создания специальных REG файлов, что упростит и ускорит процедуру внесения корректировок в настройки.

Формирование файлов для редактирования реестра
При необходимости внести изменения в систему функционирования ПК для эксплуатации ресурсов реестра, в случае разового выполнения задачи, редко возникает необходимость в создании определённого файла: проблема решается банальным изменением конкретного кода. Но в ситуациях, когда определённую задачу предполагается решать на ПК систематически, или же придётся выполнять регулярно на разных компьютерных устройствах, есть смысл автоматизировать процесс. В такой ситуации на помощь приходит возможность использования специального шаблона, в виде REG-файла, решающего проблему в автоматическом режиме.
Шаблон представляет собой файл, имеющий расширение REG и специфическое строение. Эти файлы, предназначенные для выполнения тех или иных распространённых проблем или задач можно загрузить из сети, или же создать самостоятельно, при умении взаимодействовать с реестром и желании учиться.
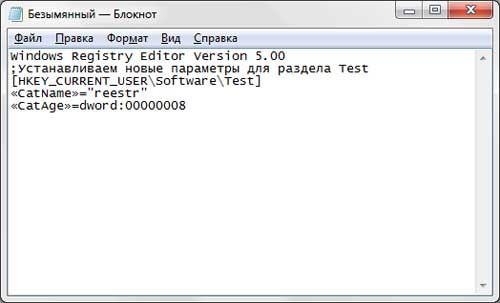
Прежде чем начать разбираться в нюансах формирования «тела» рабочего инструмента, предварительно надо понять, как создать файл с расширением REG для внесения корректив в реестр. С этой целью применяется любой текстовый редактор, например, всем известный «Блокнот»:
Если с созданием файла всё предельно ясно, и вопросы по этому поводу редко появляются, то процесс написания рабочего инструмента отличается определёнными сложностями, заключающимися в предварительном изучении правил и команд, а также специфики их строения, чтобы созданный объект гарантировал внесение корректных изменений в системе, о чём и пойдёт речь дальше.
Синтаксис файлов для правки реестра
Как уже было сказано, критично необходимо, чтобы файл можно было использовать в конкретных целях, прописать его корректно в соответствии с требованиями и правилами.
Не рекомендуется самостоятельно вмешиваться в реестр, если вы не имеете опыта работы с программными компонентами системы. Если правила проигнорировать, или же некорректно составить программный шаблон, последствия могут быть разными: от простой ограниченной функциональности до сложно исправимых неполадок в работе операционной системы.
Работоспособность файлу гарантирует его корректное написание, с применением специального синтаксиса и порядка составления команд, согласно следующему регламенту формирования документа:
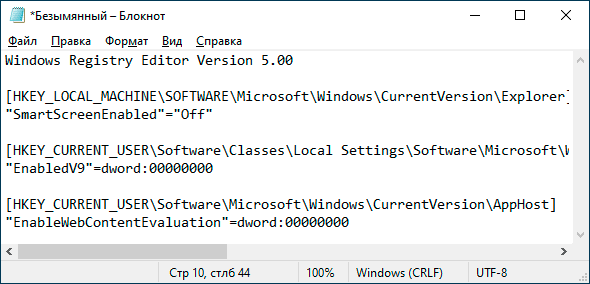
Остаётся только сохранить файл описанным в предыдущем разделе методом и эксплуатировать его по назначению при возникновении такой потребности.
Специфика добавления отсутствующего ключа в реестр
Посредством REG файла имеется возможность не только корректировать существующие в системе ключи, изменив значение параметра, но и добавить в реестр отсутствующий компонент. Такая потребность выливается из особенностей функционирования системы: некоторые ключи, даже при их отсутствии в конкретной ветке, изначально являются неотъемлемой частью ОС, что гарантирует их функционирование, будто параметру присвоено по умолчанию определённое значение.
Естественно, изменить «несуществующий параметр» при возникновении такой необходимости невозможно, потому, с целью дальнейшего управления конкретным ключом его необходимо инсталлировать в реестр, прописав в той ветке, где он должен располагаться.
Регламент процедуры добавления ключа в определённую ветку реестра, используя REG файл, рассмотрим на примере отключения процесса перезагрузки ПК, запрограммированного и автоматически выполняемого системой, при появлении «экрана смерти»:
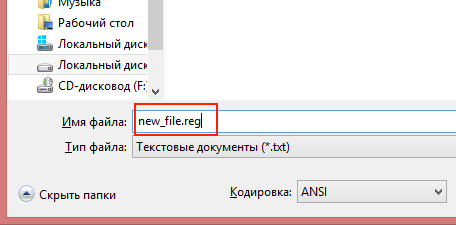
Комплексное изменение пунктов реестра одним файлом
Иногда необходимо изменить не один, а несколько ключей. С этой целью можно прописать файлы, в количестве, равном численности изменений, но облегчить задачу может создание одного файла, вмещающего команды для всех параметров, требующих корректировки.
При создании комплексного файла для корректировки нескольких веток реестра стоит придерживаться следующих несложных правил:
Чтобы добавить в реестр изменения, касающиеся нескольких ключей, достаточно создать комплексный файл с расширением REG следующим образом:
Все прописанные в файле установки при корректном их составлении будут выполнены синхронно.
Удаление из реестра веток с помощью REG файла
Ресурсы «Редактора» нередко приходят на помощь пользователю в ситуациях, когда из системы нужно деинсталлировать определённую программу или приложение, со следами их пребывания в системе. Нередко для корректного удаления конкретных объектов из системы также рациональней всего задействовать ресурсы реестра.
С целью выполнения такой задачи – удаления определённого компонента из реестра, можно воспользоваться возможностью «сделать» специальный «РЕГ» файл такого предназначения. Процедура создания файла для деинсталляции объекта из реестра мало чем отличается на практике от процесса программирования изменения или добавления ключей.
Как и в предыдущих случаях, документ будет начинаться с приветствия и комментария, в котором прописывается суть дальнейшей установки. Следующий и одновременно конечный пункт файла REG для деинсталляции ветки реестра – путь к конкретному элементу, удаление которого предполагается, прописанный в квадратных кавычках. Чтобы система «поняла», что указанный объект необходимо удалить, перед маршрутом к нему потребуется проставить математический знак минуса «-».
Подведение итогов
Редактор реестра является мощным инструментом операционной системы, позволяющим контролировать все имеющиеся на ПК ключи и параметры, а также вносить в них изменения. Опытные пользователи компьютерной техники, при необходимости откорректировать реестр, для автоматизации процесса используют файлы формата REG, предназначенные для облегчения и ускорения процедуры внесения изменений.
В статье описаны «азы» создания файлов для работы с ветками и ключами реестра, ориентированные на выполнение задач разной направленности, разобравшись с которыми, пользователь сможет автоматизировать своё взаимодействие с «Редактором реестра». Неопытным пользователям ПК лучше воздержаться от вмешательства в структуру реестра, так как некорректные манипуляции могут повлиять не только на корректность функционирования операционной системы, но и на возможность эксплуатации компьютера в целом.
Источник
Как создать файл с расширением REG в Windows 10 или Windows 7
REG-файл – это специальный файл с командными для редактора реестра. После запуска такого файла редактор реестра выполняет указанные в нем команды и вносит соответствующие изменения в реестр. Такие файлы используются для переноса настроек реестра и быстрого решения проблем с Windows 10 или Windows 7. В этом материале мы рассмотрим несколько способов, как создать reg файл в Windows 10 или Windows 7.
Создание REG-файла с помощью экспорта
Самый простой вариант создания REG-файла – это экспорт из редактора реестра. Данный способ позволяет экспортировать одну ветку реестра со всеми ее ключами (параметрами). В дальнейшем полученный REG-файл можно отредактировать, удалив ненужные ключи или изменив значения.
Для того чтобы сделать экспорт REG-файла из реестра нужно открыть редактор реестра Windows. Для этого нажмите комбинацию клавиш Win-R и выполните команду « regedit ».
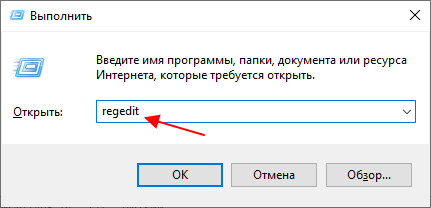
В редакторе реестра Windows нужно найти ветку, которую нужно сохранить как REG-файл, кликнуть по ней правой кнопкой мышки и в открывшемся меню выбрать вариант « Экспортировать ».
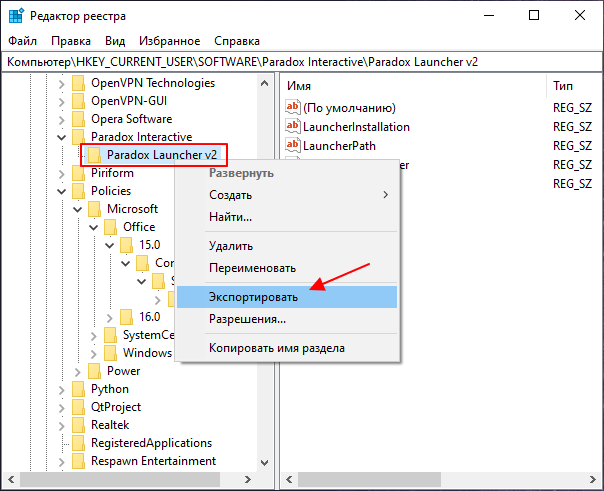
В результате появится окно для сохранения файла. Здесь просто указываем имя для REG-файла, выбираем папку и нажимаем на кнопку «Сохранить».
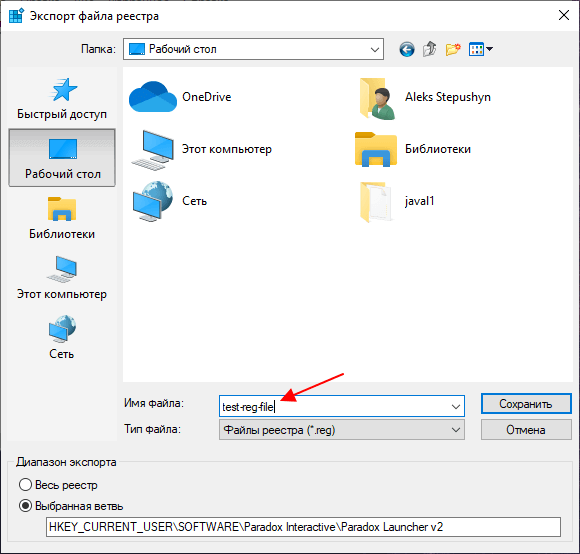
В результате в выбранной вами папке появится экспортированный REG-файл. Он уже готов к использованию, если попробовать его открыть, то система предложит внести описанные в нем изменения в реестр.
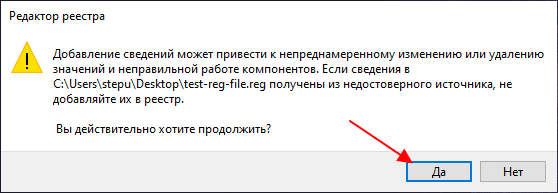
Но, при необходимости его можно отредактировать. Например, внести какие-то изменения в значения ключей или убрать отдельные ключи, которые редактировать не нужно.
Как отредактировать REG-файл
REG-файл – это обычный текстовый файл, в котором с помощью специальных команд описываются изменения, которые необходимо внести в реестр Windows. Поэтому редактировать REG-файлы очень просто. Достаточно открыть такой файл в любом текстовом редакторе, внести изменения и сохранить.
Для того чтобы отредактировать уже имеющийся REG-файл нужно кликнуть по нему правой кнопкой мышки и выбрать вариант « Изменить ».
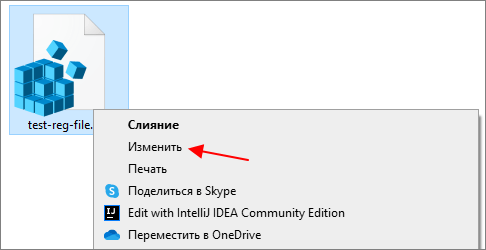
В результате откроется текстовый редактор « Блокнот » с содержимым выбранного REG-файла.
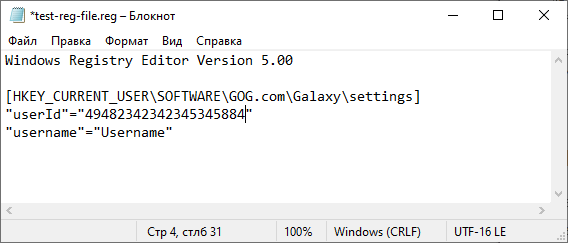
Структура REG-файла очень простая. Разберем ее на примере следующего REG-файла:
Содержимое данного REG-файла по строкам:
| Windows Registry Editor Version 5.00 | Заголовок файла, который указывает, что это REG-файл и что его нужно открывать с помощью редактора реестра версии 5.0. |
Данная версия редактора используется во всех версиях Windows, начиная с Windows XP и выше. ;Отключить меню недавних документов Комментарий. Все строки, начинающиеся с точки с запятой, игнорируются редактором реестра. [HKEY_LOCAL_MACHINE\… \CrashControl] Ветка реестра, в которую нужно внести изменения. В REG-файлах всегда указывается в квадратных скобках. «AutoReboot»=dword:00000000 Ключ, который нужно создать в указанной выше ветке реестра. Под одной веткой реестра может быть указано несколько параметров, каждый на новой строке.
Как создать REG-файл
Если вы нашли где-то в интернете код для редактора реестра, то создать на его основе REG-файл очень просто. Для этого нужно открыть текстовый редактор « Блокнот » и вставить в него данный код.
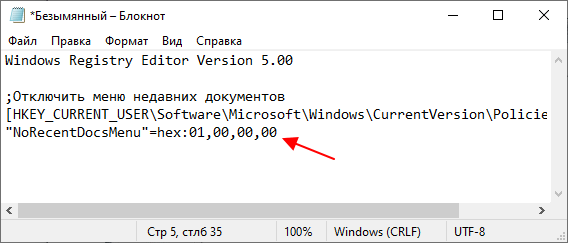
Дальше нажимаем комбинацию клавиш CTRL-S или вызываем меню « Файл – Сохранить ».
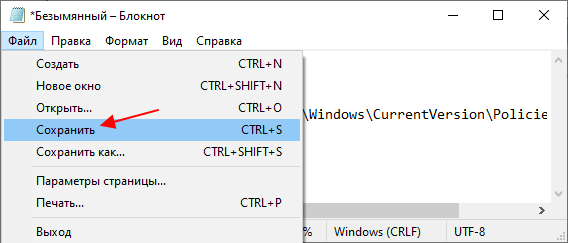
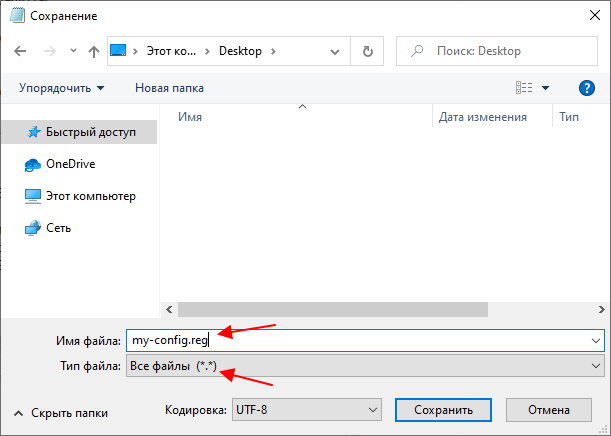
После этого в выбранной вами папке появится готовый к использованию REG-файл.
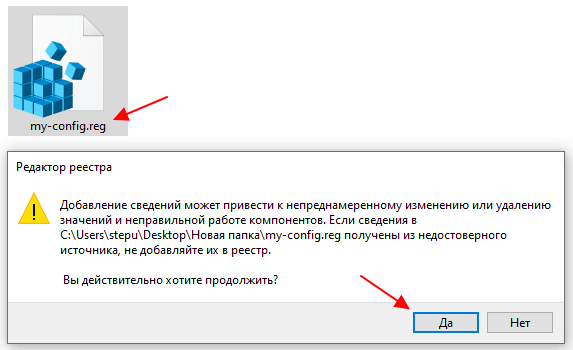
Если его открыть двойным кликом левой кнопкой мышки, то система предложит внести указанные в нем изменения в реестр Windows.
Источник
В Windows 10 существует огромное количество скрытых настроек, которые можно делать только через реестр. С помощью изменения реестра можно добавлять или убирать пункты в контекстном меню, сделать так, чтобы в один клик можно было закрыть приложение или запретить запуск того или иного приложения. По этой причине, чтобы каждый раз не редактировать реестр, можно сделать reg файл, так называемый твик реестра, который при одном нажатии установит сам все значения, что сэкономит кучу времени. Создавать твики очень просто, если вы поймете смысл. Я буду показывать пример на контекстном меню «Создать», как убрать его и быстро добавить обратно. Также рассмотрим, как удалить с помощью твика параметр в реестре и сам ключ.
Как создать твик реестра (.Reg файл)
Сложно задавать функции реестра, если ты их не знаешь, а их там миллион значений и все знать физически невозможно. По этой причине, вы должны знать, какой именно твик вы хотите. Вы его должны сначала сделать вручную в редакторе реестре, а потом уже создать сам reg файл. Давайте приступим.
Шаг 1. Нажмите Win+R и введите regedit, чтобы открыть редактор реестра. Я перешел по пути, где находится меню «Создать»
Примечание: у вас не будет mywebpc, я его создал специально для дальнейших примеров.
Шаг 2. Очень важно знать, что после первой строчки, а точнее Windows Registry Editor Version 5.00, должен быть проблем. В текстовом файле мы видим шаблон вида:
К примеру, чтобы убрать графу «создать» из меню, нужно просто убрать значение и у нас получится следующий вид (пункт 3):
Вы можете просто нажать сохранить и он будет сохранен в тот экспортированный reg файл. Если вы хотите сохранить его отдельно, то нажмите «сохранить как». Далее вам нужно выбрать кодировку ANSI, тип файла: Все, и на конце имени должно быть .reg
Нажмите правой кнопкой мышки на рабочем столе и вы не увидите меню «Создать». Добавьте обратно значение и оно обратно появится.
Шаг 3. В этом шаге разберем, как удалить ненужный параметр. Чтобы удалить полностью параметр (строку) «mywebpc»=dword:00000000 нужно добавить «—» тире после равно. Мы убираем dword:00000000 и ставим тире, и имеем следующий вид (4 пункт):
Шаг 4. В этом шаге разберем как удалить саму папку New, что находиться слева в столбце, точнее быть сам ключ. Мы просто ставим «—» тире в начале ключа, между скобкой [ и началом буквы H. Будем иметь следующий вид (пункт 2):
Источник





