A configuration file, also known as a config file, is an essential component of an application. It contains input and output parameters required to configure the application correctly. In the absence of a config file, applications often fail to launch or function as intended. Creating a config file is particularly important for Windows 10 operating systems. This blog post will provide a step-by-step guide on how to create a config file on Windows 10.
Video Tutorial:
The Challenge of Creating A Config File on Windows 10
The challenge of creating a config file on Windows 10 is not one created by the operating system, but by individual applications themselves. Most applications require config files but do not create them automatically. Therefore, if you want to use an application, you may need to create a config file yourself.
Things You Should Prepare for
Before starting to create a config file on Windows 10, there are a few things you should have prepared. Firstly, you should know the name and path of the directory in which the application requiring a config file is located. Secondly, you should have a basic understanding of the structure of a config file. Thirdly, you need to have basic knowledge of Windows operating systems.
Method 1: Using Notepad for Creating a Config File on Windows 10
Creating a config file using Notepad is the simplest and most commonly used method. Here are seven steps you should take to create a config file using Notepad.
1. Open Notepad on your computer. You can do this by pressing the Windows key + R on your keyboard, typing «notepad» into the “Run” field, and then pressing Enter.
2. Create a new document by clicking on «File» and then «New.«
3. Enter the configuration data into the Notepad file. Ensure that you use correct syntax and formatting for your configuration data.
4. Save the file as a .txt file by clicking on «File» and then «Save As.«
5. In the «Save As» window, choose a name for your config file, append it with .txt, and then choose the appropriate location to save the file.
6. Click on «Save» to save the file.
7. Rename the file extension from «.txt» to «.config«to complete the creation of your config file.
Pros:
1. Notepad is readily available on all Windows 10 systems.
2. The process is simple and straightforward.
3. Notepad comes with pre-installed syntax highlighting that makes it easy to write error-free code.
Cons:
1. The process can be prone to human error.
2. Using Notepad can be time-consuming when creating complex configuration files.
Method 2: Using Visual Studio for Creating a Config File on Windows 10
Visual Studio community edition is a free and potent platform for creating a configuration file in Windows 10. Here is a step-by-step guide on how to create a config file using Visual Studio.
1. Open Visual Studio Community and create a new project by going to «File» then «New» then «Project.«
2. Select «Visual C#» from the list of options provided on the left, and then select «Windows Classic Desktop» from the list of templates.
3. Name your project, choose the location you want to save it to, and then click «Create.«
4. In the Solution Explorer, right-click on your project, select «Add,» and then click «New Item.«
5. Select «Application Configuration File» and give it a name. Click «Add» to create the file and open it in the editor.
6. Enter your configuration data into the file, ensuring that you use the correct syntax and formatting.
7. Save the file by clicking on «File» and then «Save» and close the editor.
Pros:
1. Creating a configuration file in Visual Studio is fast, easy, and straightforward.
2. Visual Studio has pre-installed syntax highlighting, which makes it easy to detect any syntax errors that may lead to application failure.
3. Visual Studio provides numerous templates for different types of configurations and applications.
Cons:
1. Visual Studio may require heavy system resources, leading to slow performance if used on a low-end machine.
2. The process of downloading and installing Visual Studio can be time-consuming.
Method 3: Using Configuration Manager to Create a Config File on Windows 10
Configuration Manager is a powerful tool for creating config files that come with Windows 10 operating systems. Here is a step-by-step guide on how to create a config file using Configuration Manager.
1. Press the Windows Key + R on your keyboard to open the Run dialog box.
2. Type «mmc» into the dialog box and then click «OK» to launch the Microsoft Management Console.
3. Click on «File» and then select «Add/Remove Snap-in» from the list of options.
4. In the «Add or Remove Snap-ins» window, choose «Configuration Manager» from the list of available snap-ins.
5. Click «Add» and then «OK» to load Configuration Manager.
6. In the Configuration Manager console, expand «Configuration Manager,» and then choose «Site Database.» Click on the folder labeled «Site Management,» and then select «Your Site Name.«
7. In the list of results in the middle pane, right-click on «Configuration Items» and then select «Create Configuration Item.«
8. Go through the wizard to create your configuration file.
Pros:
1. Configuration Manager is a powerful and efficient tool for creating config files.
2. Configuration Manager provides a structured approach that ensures you do not miss any important configuration data.
3. Configuration Manager provides robust control features, such as detailed analysis and reporting options.
Cons:
1. The process of setting up Configuration Manager can be time-consuming and difficult for novice users.
2. Configuration Manager is only available in certain Windows 10 editions.
1. You may not have the necessary permissions to create and edit files in the directory or folder.
2. The application you are using may not be compatible with your version of Windows 10.
3. The file extension may not be recognized by the application you are using.
Fixes:
1. Try running the application as an administrator or ensure that you have the necessary permissions for the directory or folder you are working in.
2. Ensure that you have the latest version of the application or that the application supports your version of Windows 10.
3. Change the file extension to one that is supported by your application.
Additional Tips
1. Always backup your config files to avoid data loss.
2. Use descriptive and easy-to-understand comments in your config file to help yourself or other administrators understand the settings you are defining.
3. Ensure that you are using a clear and consistent naming convention for your config files and configuration items.
4. Always test your configuration settings on a test environment before deployment.
5. Use Config File Editors to simplify config file creation and management.
5 FAQs about Creating a Config file on Windows 10
Q1. Do all applications require a configuration file?
A: No, not all applications require a configuration file. However, most applications that require user input for configuration and customization usually require a config file.
Q2. Can I use a web-based editor to create a config file?
A: Yes, there are several online tools and web-based editors available for creating and editing config files.
Q3. Can I edit a config file after deployment?
A: Yes, you can edit a config file after deployment. However, changes to a config file may result in unexpected results or failure of the application.
Q4. Can I copy and paste configuration data from another config file into my file?
A: Yes, you can copy and paste configuration data from one config file to another. However, you should ensure that you verify and adjust the configurations as required.
Q5. Can I access a config file from the command line?
A: Yes, you can access and edit a config file from the command line. However, this method is prone to human error and should be used with caution.
In Conclusion
Creating a config file is essential to ensure that your application functions correctly. You can use the simple methods mentioned in this blog post to create a config file on Windows 10. Additionally, ensure that you have prepared adequately by having all necessary information at hand. Remember to backup all files, use clear naming conventions, and test your settings before deployment.
Все способы:
- Варианты создания файла конфигурации
- Способ 1: Notepad++
- Способ 2: Easy Config Builder
- Способ 3: Блокнот
- Способ 4: Microsoft WordPad
- Вопросы и ответы: 4
CFG (Configuration File) – формат файлов, несущих в себе информацию о конфигурациях ПО. Используется он в самых разнообразных приложениях и играх. Файл с расширением CFG можно создать и самостоятельно, воспользовавшись одним из доступных способов.
Варианты создания файла конфигурации
Мы рассмотрим только варианты создания CFG-файлов, а их содержимое будет зависеть уже от ПО, к которому будет применена Ваша конфигурация.
Способ 1: Notepad++
С помощью текстового редактора Notepad++ можно легко создать файл в нужном формате.
- При запуске программы сразу же должно появиться поле для ввода текста. Если в Notepad++ открыт другой файл, то несложно создать новый. Откройте вкладку «Файл» и нажмите «Новый» (Ctrl+N).
- Осталось прописать необходимые параметры.
- Снова откройте «Файл» и нажмите «Сохранить» (Ctrl+S) или «Сохранить как» (Ctrl+Alt+S).
- В появившемся окне откройте папку для сохранения, пропишите «config.cfg», где «config» – самое распространенное название файла конфигурации (может быть и другим), «.cfg» – нужное Вам расширение. Нажмите «Сохранить».
А можно просто воспользоваться кнопкой «Новый» на панели.

Или используйте кнопку сохранения на панели.

Подробнее: Как пользоваться Notepad++
Способ 2: Easy Config Builder
Для создания файлов конфигурации существуют и специализированные программы, например, Easy Config Builder. Она разрабатывалась для создания файлов CFG игры Counter Strike 1.6, но и для остального ПО этот вариант также приемлем.
Загрузить программу Easy Config Builder
- Откройте меню «Файл» и выберите пункт «Создать» (Ctrl+N).
- Введите нужные параметры.
- Разверните «Файл» и нажмите «Сохранить» (Ctrl+S) или «Сохранить как».
- Откроется окно Проводника, где нужно перейти в папку сохранения, указать имя файла (по умолчанию будет «config.cfg») и нажать кнопку «Сохранить».
Или используйте кнопку «Новый».

Для этих же целей на панели имеется соответствующая кнопка.

Способ 3: Блокнот
Создать CFG можно и через обычный Блокнот.
- При открытии Блокнота можно сразу вводить данные.
- Когда Вы прописали всё что нужно, откройте вкладку «Файл» и выберите один из пунктов: «Сохранить» (Ctrl+S) или «Сохранить как».
- Откроется окно, в котором следует перейти в директорию для сохранения, указать имя файла и самое главное – вместо «.txt» прописать «.cfg». Нажмите «Сохранить».


Способ 4: Microsoft WordPad
Последней рассмотрим программу, которая также обычно предустановлена в Windows. Microsoft WordPad станет отличной альтернативой всем перечисленным вариантам.
- Открыв программу, Вы сразу можете прописать необходимые параметры конфигурации.
- Разверните меню и выберите любой из способов сохранения.
- Так или иначе, откроется окно, в котором выбираем место для сохранения, прописываем имя файла с расширением CFG и жмём «Сохранить».

Или можно нажать специальный значок.

Как видите, любой из способов предполагает схожую последовательность действий для создания CFG-файла. Через эти же программы его можно будет открыть и внести правки.
Наша группа в TelegramПолезные советы и помощь
The CFG file extension denotes a configuration file. In the Windows operating system, configuration files are often named «config.cfg» or a similar file name with the «.cfg» file extension. CFG files are text-based files that you can create and view in a text editor. In many cases, Windows installations automatically create these configuration files for applications. To create your own CFG file, use Windows’ native text editor Notepad.
Step 1
Click «Start» and «All Programs.»
Step 2
Click the «Accessories» folder to expand the contents, then click «Notepad.» Alternatively, right-click on the Windows desktop, click «New» and «Text Document» to create a new text document in Notepad.
Step 3
Type the fields and values in the configuration file. For example, a configuration file may be formatted as:
var0 = low var1 = med var2 = high
Step 4
Click the «File» option on the top navigation bar and click «Save.»
Step 5
Type the name of the configuration file, along with the «.cfg» file extension in quotes in the «File Name» input box. For example, type «config.cfg» and include the quotes around the file name and extension in the «File Name» input box.
Step 6
Cllck the «Save» button. The CFG file is created.
Создание файла конфигурации (.conf) в Windows 10 – это простой процесс, который требует всего нескольких шагов. Начните с открытия текстового редактора, такого как Блокнот. Выберите «Пуск», введите «Блокнот» и нажмите Enter, чтобы открыть приложение.
Теперь создайте новый файл. Влейте все необходимые настройки или параметры, которые вы хотите включить в вашу конфигурацию. Обратите внимание, что текст должен быть записан в ясном и понятном формате. Как только закончите, выберите «Файл» в верхнем меню и нажмите «Сохранить как».
В появившемся окне настройки сохранения выберите желаемую папку для хранения файла. Убедитесь, что в поле «Имя файла» указываете имя с окончанием .conf. В разделе «Тип файла» выберите «Все файлы» для правильного сохранения формата. Нажмите «Сохранить», и ваш файл конфигурации будет создан и готов к использованию.
Файл с расширением .conf представляет собой текстовый документ, содержащий параметры конфигурации для программного обеспечения. Обычно он используется для настройки поведения различных приложений, системных служб и сервисов. Чаще всего эти файлы открываются и редактируются в текстовых редакторах.
Применение формата .conf широко распространено в средах UNIX и Linux, однако он также встречается в Windows, особенно в программном обеспечении, которое поддерживает кроссплатформенные стандарты. Программисты используют файлы .conf для задания таких параметров, как порты, пути к директориям и другие настройки.
Чтобы создать файл .conf в Windows 10, необходимо открыть текстовый редактор, например, Блокнот. В нем следует задать параметры конфигурации в формате «ключ=значение», сохранив файл с нужным именем и расширением .conf. Например:
server_port=8080document_root=C:webserverhtml
Применение этих файлов помогает упростить процесс настройки программного обеспечения, облегчая изменение параметров без необходимости редактирования кода. Это подходит для администраторов систем и разработчиков, которые стремятся упростить развертывание и управление приложениями.
Необходимые инструменты для редактирования файла
Для редактирования файла .conf в Windows 10 вам понадобятся следующие инструменты:
При выборе инструмента учитывайте свои потребности. Для простых задач подойдет Блокнот, а для более сложных – Notepad++ или Visual Studio Code. Наличие дополнительных функций в редакторах облегчает редактирование конфигурационных файлов и обеспечивает удобство работы.
Создание нового текстового файла в Windows 10
Чтобы создать новый текстовый файл в Windows 10, воспользуйтесь комбинацией клавиш Win + E, чтобы открыть проводник. Затем выберите папку, где хотите создать файл, и кликните правой кнопкой мыши в пустом пространстве.
В открывшемся контекстном меню выберите Создать, затем Текстовый документ. Появится новый файл с именем «Новый текстовый документ.txt». Вы можете сразу задать ему нужное название
Чтобы редактировать файл, дважды щелкните по нему. Откроется стандартный блокнот, где можно добавлять текст и производить необходимые изменения. После редактирования не забудьте сохранить файл, используя сочетание клавиш Ctrl + S.
Если требуется изменить расширение файла, нажав на него правой кнопкой мыши, выберите Переименовать и измените «.txt» на нужное значение, например, на «.conf». Убедитесь, что тип расширения подходит для ваших целей.
Готовый текстовый файл легко идентифицировать и открывать с помощью различных программ, так что настройте его под свои нужды.
Настройка текстового редактора для работы с .conf файлами
Установите текстовый редактор, который поддерживает работу с конфигурационными файлами. Рекомендуем использовать Notepad++, Visual Studio Code или Sublime Text.
После установки откройте редактор, перейдите в настройки и выберите параметры отображения текста:
- Включите подсветку синтаксиса. Это поможет лучше ориентироваться в коде.
- Настройте автоматическое завершение строк. Это упростит редактирование.
Создайте новый файл с расширением .conf и сохраните его. В качестве стандартного формата можете использовать UTF-8 для совместимости. Это упростит дальнейшую работу с содержимым файла.
Если ваш редактор поддерживает плагины, установите расширения для работы с .conf файлами. Они могут добавлять дополнительные функции, такие как проверка синтаксиса или автозаполнение.
Закрепите настройки редактора, чтобы каждый раз не тратить время на их повторное изменение. Убедитесь, что ваше рабочее пространство организовано для удобного доступа к файлам.
Используйте функцию поиска и замены, чтобы ускорить редактирование. Вы можете легко находить и изменять параметры без необходимости вручную просматривать весь файл.
Наконец, устанавливайте регулярные резервные копии ваших .conf файлов, чтобы избежать потери данных при ошибках или сбоях программы.
Структура и содержание файла conf
Файл конфигурации в формате .conf обычно имеет текстовый вид и состоит из пар «ключ-значение». Это делает его простым для редактирования. Основные элементы структуры включают секции, параметры и комментарии.
Секции обозначаются квадратными скобками. Например:
[Секция]
Внутри секции вы можете определять параметры, которые имеют следующий формат:
ключ_параметра = значение
Для комментирования строк используйте символ #. Это позволит игнорировать строки, не удаляя их, например:
# Это комментарий
Следует помнить о форматировании. Каждая строка не должна превышать 80 символов, чтобы обеспечить удобочитаемость. Пробелы вокруг знака равенства не обязательны, но их использование улучшает восприятие.
Некоторые файлы конфигурации могут требовать уникальный способ обозначения значений. Например, для логических переменных может использоваться true/false или 1/0. Убедитесь в соответствии значений требуемым стандартам приложения.
При создании файла conf также стоит учесть порядок секций, так как некоторые приложения могут обрабатывать настройки последовательно. Это важно, чтобы избежать конфликтов и ошибок при запуске.
Используйте конфигурационный файл для четкого определения всех необходимых параметров приложения, это упростит процесс отладки и настройки в будущем.
Сохранение файла с правильным расширением
Выберите нужное расширение перед сохранением файла. Для конфигурационного файла используйте расширение .conf. Это гарантирует, что система правильно распознает формат файла.
Для сохранения файла выполните следующие шаги:
- Откройте текстовый редактор, такой как Блокнот или Notepad++.
- Введите необходимые настройки или параметры.
- Перейдите в меню Файл и выберите Сохранить как.
- В поле Имя файла введите желаемое имя и добавьте
.confв конце. Например,example.conf. - В выпадающем списке Тип файла выберите Все файлы или Текстовые документы, если необходимо.
- Нажмите кнопку Сохранить.
Проверьте, чтобы файл сохранился именно с расширением .conf. Кликните правой кнопкой мыши на файл и выберите Свойства, чтобы убедиться в правильности. В поле Тип файла должно отображаться Конфигурационный файл.
Если система не распознает файл, попробуйте изменить расширение или повторите процесс сохранения.
Проверка корректности созданного файла
Откройте командную строку, набрав «cmd» в строке поиска Windows и выбрав соответствующий результат. Введите команду, которая соответствует назначению вашего файла конфигурации. Например, для проверки синтаксиса конфигурации Apache используйте команду:
httpd -t
Для дополнительных проверок откройте созданный файл с помощью текстового редактора. Убедитесь, что все параметры написаны верно и соответствуют требованиям программы. Особенно обращайте внимание на пробелы, двоеточия и знаки равенства. Используйте поиск для нахождения возможных опечаток или неверных значений.
Также можно протестировать файл в реальных условиях. Запустите приложение, использующее данный файл конфигурации, и следите за его поведением. Если приложение запускается и функционирует без сбоев, значит, файл создан корректно.
Использование созданного файла conf в приложениях
Сохраните созданный файл конфигурации с расширением .conf и разместите его в папке, где ваше приложение ожидает найти файлы конфигурации. Например, многие программы, такие как серверы или базы данных, автоматически загружают настройки из конфигурационных файлов при запуске.
Чтобы приложение корректно прочитало ваш файл, убедитесь, что структура файла соответствует требованиям. Используйте правильный синтаксис и форматирование. Например, параметры могут быть указаны в виде «ключ=значение». Проверьте документацию приложения для точного формата.
Запустите приложение и проверьте логи на наличие ошибок. Если файл имеет неправильный формат или содержит недопустимые значения, приложение сообщит об этом. Исправьте ошибки в конфигурации, если это необходимо.
Некоторые приложения поддерживают командную строку для указания кастомного файла конфигурации. Это может быть полезно для тестирования различных настроек. Например, вы можете запустить команду: app.exe --config путь_к_файлу.conf.
Регулярно обновляйте файл conf по мере изменения ваших требований. Храните резервные копии старых версий, чтобы избежать потери работоспособности приложения при внесении новых настроек.
Некоторые инструменты позволяют визуально редактировать файлы конфигурации, что упрощает процесс внесения изменений. Используйте их, если предпочитаете графический интерфейс.
Убедитесь, что права доступа к файлу конфигурации настроены правильно, особенно если приложение работает с повышенными привилегиями. Недостаток прав может привести к ошибкам при загрузке файла.
Содержание
- Варианты создания файла конфигурации
- Способ 1: Notepad++
- Способ 2: Easy Config Builder
- Способ 3: Блокнот
- Способ 4: Microsoft WordPad
- Вопросы и ответы

CFG (Configuration File) – формат файлов, несущих в себе информацию о конфигурациях ПО. Используется он в самых разнообразных приложениях и играх. Файл с расширением CFG можно создать и самостоятельно, воспользовавшись одним из доступных способов.
Варианты создания файла конфигурации
Мы рассмотрим только варианты создания CFG-файлов, а их содержимое будет зависеть уже от ПО, к которому будет применена Ваша конфигурация.
Способ 1: Notepad++
С помощью текстового редактора Notepad++ можно легко создать файл в нужном формате.
- При запуске программы сразу же должно появиться поле для ввода текста. Если в Notepad++ открыт другой файл, то несложно создать новый. Откройте вкладку «Файл» и нажмите «Новый» (Ctrl+N).
- Осталось прописать необходимые параметры.
- Снова откройте «Файл» и нажмите «Сохранить» (Ctrl+S) или «Сохранить как» (Ctrl+Alt+S).
- В появившемся окне откройте папку для сохранения, пропишите «config.cfg», где «config» – самое распространенное название файла конфигурации (может быть и другим), «.cfg» – нужное Вам расширение. Нажмите «Сохранить».
А можно просто воспользоваться кнопкой «Новый» на панели.

Или используйте кнопку сохранения на панели.

Подробнее: Как пользоваться Notepad++
Способ 2: Easy Config Builder
Для создания файлов конфигурации существуют и специализированные программы, например, Easy Config Builder. Она разрабатывалась для создания файлов CFG игры Counter Strike 1.6, но и для остального ПО этот вариант также приемлем.
Загрузить программу Easy Config Builder
- Откройте меню «Файл» и выберите пункт «Создать» (Ctrl+N).
- Введите нужные параметры.
- Разверните «Файл» и нажмите «Сохранить» (Ctrl+S) или «Сохранить как».
- Откроется окно Проводника, где нужно перейти в папку сохранения, указать имя файла (по умолчанию будет «config.cfg») и нажать кнопку «Сохранить».
Или используйте кнопку «Новый».

Для этих же целей на панели имеется соответствующая кнопка.

Способ 3: Блокнот
Создать CFG можно и через обычный Блокнот.
- При открытии Блокнота можно сразу вводить данные.
- Когда Вы прописали всё что нужно, откройте вкладку «Файл» и выберите один из пунктов: «Сохранить» (Ctrl+S) или «Сохранить как».
- Откроется окно, в котором следует перейти в директорию для сохранения, указать имя файла и самое главное – вместо «.txt» прописать «.cfg». Нажмите «Сохранить».


Способ 4: Microsoft WordPad
Последней рассмотрим программу, которая также обычно предустановлена в Windows. Microsoft WordPad станет отличной альтернативой всем перечисленным вариантам.
- Открыв программу, Вы сразу можете прописать необходимые параметры конфигурации.
- Разверните меню и выберите любой из способов сохранения.
- Так или иначе, откроется окно, в котором выбираем место для сохранения, прописываем имя файла с расширением CFG и жмём «Сохранить».

Или можно нажать специальный значок.

Как видите, любой из способов предполагает схожую последовательность действий для создания CFG-файла. Через эти же программы его можно будет открыть и внести правки.
Еще статьи по данной теме:
Помогла ли Вам статья?
Файлы формата CFG (Configuration File) несут в себе информацию о конфигурации ПО. Подобные файлы можно найти в корневых директориях приложений любого типа, в том числе и игр, так как он необходим для корректной работы данной программы. CFG-файл можно создать и самостоятельно, правда, для успешного создания вам придется знать, какие данные нужно добавить в данный файл.

Содержание
- Как создать файл с расширением CFG
- Вариант 1: Sublime Text 3
- Вариант 2: Notepad++
- Вариант 3: Easy Config Builder
- Вариант 4: MS WordPad
- Вариант 5: Блокнот
На самом деле сделать файл конфигурации очень просто. В теории для этого не нужны даже специализированные программы – все можно прописать в «Блокноте». Однако мы настоятельно рекомендуем использовать для этих целей специализированные редакторы кода, так как в обычном «Блокноте» вы с большей вероятностью сделаете много ошибок.
Для примера мы рассмотрим несколько программ, которые позволяют создать файл нужного формата и заполнить его данными.
Вариант 1: Sublime Text 3
Продвинутый инструмент, который в основном используется веб-разработчиками. Однако это и отличный редактор кода для повседневных задач, в том числе и создания конфигурационных файлов. Если вам не хватает функционала Sublime Text 3, заложенном в нем по умолчанию, то вы можете догрузить в него необходимые плагины. Например, туда можно установить плагин для работы с CFG, так как по умолчанию программа не понимает синтаксис конфигурационных файлов и не может подсвечивать ошибки в нем и дописывать строки кода.
Sublime Text 3 не является бесплатным редактором, однако вы можете пользоваться им на бесплатной основе, если готовы смириться, что каждые 30 минут будете получать оповещение о необходимости покупки полной версии. Ограничений по функционалу в бесплатной версии никаких нет.
Создание CFG файла в Sublime Text 3 происходит по следующей инструкции:
- В верхнем меню нажмите по варианту «File». В контекстном меню выберите пункт «New File» или воспользуйтесь сочетанием клавиш Ctrl+N.
- Вы создали новый файл. Его рекомендуется сразу же сохранить в нужном формате, чтобы подсветка синтаксиса корректно работала. Для этого снова нажмите на «File» и выберите «Save as» или просто воспользуйтесь Ctrl+S.
- В строке «Тип файла» оставьте значение «All Files». В строке «Имя файла» пропишите его в следующем формате: file_name.cfg. Вместо file_name можете указать любое удобное название, но обязательно оставить после него расширение cfg. Подтвердите сохранение нажатием по одноименной кнопке.
- Теперь в созданный файл можно вносить свои значения. Если вы установили специальные плагины, то редактор кода сам будет подсвечивать синтаксис и помогать в заполнении.
- После заполнения сохраните файл снова.
Вариант 2: Notepad++
Бесплатный аналог предыдущего текстового редактора. Тоже достаточно функционален, но не до такой степени. В нем достаточно удобно создавать и редактировать конфигурационные файлы. Делается это следующим образом:
- Запустите программу. В верхнем меню переключитесь в раздел «Файл». В контекстном меню выберите «Новый». Это же можно сделать, воспользовавшись иконкой в виде белого листа с зеленым плюсом в верхней панели инструментов.
- В созданный файл пропишите необходимые конфигурации.
- Теперь проделанную работу нужно сохранить в приемлемом формате. Воспользуйтесь кнопкой «Файл» в верхней части и из контекстного меню выберите пункт «Сохранить как». Также вы можете использовать иконку в виде дискеты в верхней панели инструментов.
- В строке «Тип файла» оставьте значение «All Files». В строке «Имя файла» пропишите его в следующем формате: file_name.cfg. Вместо file_name можете указать любое удобное название, но обязательно оставить после него расширение cfg. Подтвердите сохранение нажатием по одноименной кнопке.
Вариант 3: Easy Config Builder
Это специализированная программа для создания файлов-конфигурации. Она разрабатывалась для создания файлов CFG игры Counter Strike 1.6, но и для остального ПО этот вариант также приемлем.
Читайте также:
Создаем файл Sitemap.xml онлайн
Декомпиляция EXE-файлов
Открываем файл с расширением PUB
Открытие файла формата MHT
Инструкция по работе с данным решением выглядит следующим образом:
- В верхнем меню воспользуйтесь кнопкой «Файл». Из выпадающего списка выберите вариант «Создать» или воспользуйтесь сочетанием клавиш Ctrl+N. Также вы можете воспользоваться специализированной кнопкой в верхней панели.
- Теперь введите нужные параметры. Обратите внимание на кнопки, расположенные в правой части интерфейса. С их помощью можно автоматизировать некоторые процессы.
- Завершив работу с кодом, снова нажмите по кнопке «Файл» и выберите из контекстного меню пункт «Сохранить как». В качестве альтернативы вы можете воспользоваться кнопкой «Сохранить» из верхней панели.
- Откроется «Проводник» для сохранения файла. В строке «Тип файла» оставьте значение «All Files». В строке «Имя файла» пропишите его в следующем формате: file_name.cfg. Вместо file_name можете указать любое удобное название, но обязательно оставить после него расширение cfg. Подтвердите сохранение нажатием по одноименной кнопке.
Вариант 4: MS WordPad
WordPad по умолчанию установлен в Windows и предназначен для работы с классическими документами. Однако его функционал тоже позволяет создавать и редактировать конфигурационные файлы.
Делается это следующим образом:
- Откройте программу и сразу в новом документе пропишите конфигурационные параметры.
- Теперь перейдите в главное меню программы, воспользовавшись специальной кнопкой в верхней левой части интерфейса. В контекстном меню выберите вариант «Сохранить как».
- Откроется «Проводник» для сохранения файла. В строке «Тип файла» оставьте значение «All Files». В строке «Имя файла» пропишите его в следующем формате: file_name.cfg. Вместо file_name можете указать любое удобное название, но обязательно оставить после него расширение cfg. Подтвердите сохранение нажатием по одноименной кнопке.
Вариант 5: Блокнот
Наверное, один из самых неудобных вариантов, но если у вас нет под рукой нужных программ, а список параметров можно быстро «накидать», то этот вариант имеет место быть.
- Откройте «Блокнот» любым удобным способом. Вне зависимости от способа открытия вы можете сразу же начать вводить необходимые конфигурационные данные.
- Прописав все, что нужно нажмите по кнопке «Файл» и выберите из контекстного меню вариант «Сохранить как».
- По аналогии с предыдущими программами откроется «Проводник». В строке «Тип файла» оставьте значение «All Files». В строке «Имя файла» пропишите его в следующем формате: file_name.cfg. Вместо file_name можете указать любое удобное название, но обязательно оставить после него расширение cfg. Подтвердите сохранение.
Мы рассмотрели несколько популярных способов создания CFG-файлов с параметрами для конфигураций. В этих же программах можно вносить правки в ранее созданный или загруженный со сторонних источников конфигурационный файл.
Как отредактировать файл конфигурации в Windows
- Откройте меню «Пуск» Windows и введите «wordpad» в строку поиска. Щелкните правой кнопкой мыши значок WordPad в меню «Пуск» и выберите «Запуск от имени администратора»…
- Выберите файл, который хотите отредактировать, в списке файлов. …
- Выбранный файл откроется в WordPad, что позволит вам редактировать его.
Чтобы открыть файл CFG с помощью собственного приложения «Блокнот», откройте проводник Windows в месте расположения файла. Если Windows автоматически распознает файл CFG, дважды щелкните его, чтобы открыть в Блокноте. Либо щелкните правой кнопкой мыши файл CFG и выберите параметр «Открыть с помощью».
Какая программа открывает файлы CFG?
В Windows вы можете открыть файл CFG с помощью Microsoft Notepad или Microsoft WordPad. В macOS вы можете использовать Apple TextEdit.
Как открыть настройки конфигурации?
Открытие файла конфигурации
- Запустите редактор конфигурации службы, используя командное окно, чтобы перейти к месту установки WCF, а затем введите SvcConfigEditor.exe.
- В меню «Файл» выберите «Открыть» и выберите тип файла, которым вы хотите управлять.
30 мар. 2017 г.
Как мне отредактировать файл конфигурации txt?
Доступ к config.
Если вам нужно отредактировать config. txt во время работы Raspbian, вы сможете перейти к нему. Вы найдете папку / boot / в корневом каталоге карты microSD. Найдя его, просто дважды щелкните, чтобы открыть, и отредактируйте его в текстовом редакторе по умолчанию.
Как мне отредактировать файл веб-конфигурации?
Редактирование файла конфигурации (web. Config)
- Откройте диспетчер информационных служб Интернета. …
- Разверните узел Веб-сайты, затем разверните узел Веб-сайт по умолчанию.
- Щелкните правой кнопкой мыши EFTAdHoc, затем щелкните Свойства.
- В диалоговом окне «Свойства» перейдите на вкладку ASP.NET. …
- Щелкните Изменить конфигурацию. …
- Щелкните вкладку Общие. …
- Чтобы изменить значение, щелкните его, затем щелкните «Изменить».
Как преобразовать файл CFG?
Чтобы создать свой собственный файл CFG, используйте «Блокнот» встроенного текстового редактора Windows.
- Нажмите «Пуск» и «Все программы».
- Щелкните папку «Стандартные», чтобы развернуть ее содержимое, затем щелкните «Блокнот». Или щелкните правой кнопкой мыши на рабочем столе Windows, выберите «Создать» и «Текстовый документ», чтобы создать новый текстовый документ в Блокноте.
Как изменить файл TXT на файл CFG в Windows 10?
- откройте папку, в которой находится ваш autoexec.
- в верхней части этого окна нажмите «Просмотр»
- там должна быть опция «расширения имени файла» с флажком рядом с ней.
- установите указанный флажок.
- переименуйте файл autoexec.cfg.
- прибыли.
Что такое файл CFG в Windows?
Файл CFG — это файл конфигурации, в котором хранятся настройки и информация о конфигурации для программ. CFG используется разработчиками при написании различных программ. Существуют различные файлы CFG, в которых хранятся данные в различных форматах. Эти файлы CFG часто называют config.
Что такое формат CFG?
CFG или. Расширение файла CONFIG — это файл конфигурации, используемый различными программами для хранения настроек, относящихся к их соответствующему программному обеспечению. Некоторые файлы конфигурации представляют собой простые текстовые файлы, но другие могут храниться в формате, специфичном для данной программы. … Расширение файла CONFIG.
Что такое файл CFG в Android?
Android 10 предоставляет этот механизм, называемый API схемы файла конфигурации. Этот механизм состоит из инструмента xsdc и правила сборки xsd_config. Инструмент xsdc — это компилятор документа схемы XML (XSD). Он анализирует файл XSD, описывающий схему файла XML, и генерирует код Java и C ++.
Программы, открывающие файлы CONF
- Просмотрщик файлов Плюс. Бесплатная пробная версия.
- Блокнот Microsoft. Входит в состав ОС.
- Microsoft WordPad. Входит в состав ОС.
- gVim. Бесплатно.
- Kingsoft Writer. Бесплатно +
- Другой текстовый редактор.
Как мне расшифровать файл конфигурации?
Чтобы расшифровать содержимое зашифрованного файла конфигурации, используйте инструмент Aspnet_regiis.exe с ключом -pd и именем элемента конфигурации, который нужно расшифровать. Используйте переключатели –app и -site, чтобы определить приложение, для которого используется Интернет. config будет расшифрован.
Как открыть файл настроек?
НАСТРОЙКИ) Вы можете воспользоваться двумя вариантами. Первый и самый простой — щелкнуть правой кнопкой мыши выбранный файл НАСТРОЙКИ. В раскрывающемся меню выберите «Выбрать программу по умолчанию», затем нажмите «Обзор» и найдите нужную программу. Вся операция должна быть подтверждена нажатием ОК.
Вначале разберёмся, что же такое файлы CFG, и для чего они предназначаются.
Файлы с расширением *.CFG это файл конфигурации.
Для простоты попробую объяснить на нескольких примерах.
Например, у нас есть файл, скажем, «Вася.txt». Но это простенький текстовый файл. В этом файле можно вручную прописать определённые параметры, которые можно выполнить нажав на этот файл.
Например, можно прописать параметры автозапуска какого-нибудь приложения. После того, как вы написали этот файл, можно сделать его файлом конфигурации.
Но тогда становится вопрос, как же можно простой текстовый документ превратить в файл, который может задать определённую функцию приложению. Об этом ниже.
Так вот, файлы *.CFG, это файлы конфигурации.
Какой именно конфигурации, вот это уже вопрос будет намного сложнее, так как многие программы пользуются этим файлом конфигурации. Достаточно прописать определённые настройки в этом файле и поместить в папку с программой, папка в программной папке может называться «Config» без кавычек, и тогда программа будет считывать прописанные настройки, и применять в своих целях. То есть, она будет себя вести так, как записано в файле конфигурации.
Для того, чтобы создать файл с расширением *.CFG, нужно сделать следующее: открываем блокнот. Далее, пишем по инструкции, что нужно прописать в этот файл. Сохраняем его в простом текстовом документе. После того, как вы сохранили, можно дать команду контекстного меню «Переименовать» или просто нажать F2, появится диалог переименования файла. Расширение «TXT» меняем на «CFG» и подтверждаем.
Успеха!
Создание файла CFG

CFG (Configuration File) – формат файлов, несущих в себе информацию о конфигурациях ПО. Используется он в самых разнообразных приложениях и играх. Файл с расширением CFG можно создать и самостоятельно, воспользовавшись одним из доступных способов.
Варианты создания файла конфигурации
Мы рассмотрим только варианты создания CFG-файлов, а их содержимое будет зависеть уже от ПО, к которому будет применена Ваша конфигурация.
Способ 1: Notepad++
С помощью текстового редактора Notepad++ можно легко создать файл в нужном формате.
- При запуске программы сразу же должно появиться поле для ввода текста. Если в Notepad++ открыт другой файл, то несложно создать новый. Откройте вкладку «Файл» и нажмите «Новый» (Ctrl+N).
А можно просто воспользоваться кнопкой «Новый» на панели.

Или используйте кнопку сохранения на панели.

Способ 2: Easy Config Builder
Для создания файлов конфигурации существуют и специализированные программы, например, Easy Config Builder. Она разрабатывалась для создания файлов CFG игры Counter Strike 1.6, но и для остального ПО этот вариант также приемлем.
- Откройте меню «Файл» и выберите пункт «Создать» (Ctrl+N).
Или используйте кнопку «Новый».

Для этих же целей на панели имеется соответствующая кнопка.

Способ 3: Блокнот
Создать CFG можно и через обычный Блокнот.
- При открытии Блокнота можно сразу вводить данные.


Способ 4: Microsoft WordPad
Последней рассмотрим программу, которая также обычно предустановлена в Windows. Microsoft WordPad станет отличной альтернативой всем перечисленным вариантам.
- Открыв программу, Вы сразу можете прописать необходимые параметры конфигурации.

Или можно нажать специальный значок.

Как видите, любой из способов предполагает схожую последовательность действий для создания CFG-файла. Через эти же программы его можно будет открыть и внести правки.
Мы рады, что смогли помочь Вам в решении проблемы.
Опишите, что у вас не получилось. Наши специалисты постараются ответить максимально быстро.
Настройка конфига CS 1.6
В CS 1.6, как и в других играх, все настройки хранятся в конфигурационном файле (конфиге). С помощью этой статьи вы будете знать практически всё о конфигах игрока, о их правильной настройке в КС:
Типы конфигов
Конфиг является обычным текстовым файлом, но для него принято использовать расширение «.cfg».
В первую очередь ответим на простой вопрос: «Где лежит конфиг игры или куда кидать созданный конфиг?«. Файлы конфигов в Counter-Strike 1.6 находятся в папке:
- Для Steam (английская версия):
- Для Steam (русская версия):
- Для NoSteam:
На скриншоте справа вы можете увидеть стандартный список файлов конфигов, которые присутствуют в папке с игрой. Нас интересуют только 3 файла выделенные на скрине в красную рамку, а это:
- autoexec.cfg — это основной конфиг, который игра грузит в самом начале, сразу после своего запуска. Благодаря этой особенности, данный файл могут использовать различные вирусы, способные сломать не только ваш клиент игры CS 1.6, но и нанести вред компьютеру. Читайте как защитить конфиг ниже.
- config.cfg — этот файл автоматически загружается после autoexec.cfg и содержит стандартные настройки игрока. Именно этот файл постоянно перезаписывается и меняет свои значения, если вы изменяете какие-либо показатели в самой игре.
- userconfig.cfg — индивидуальный конфигурационный файл игрока. Этот файл не грузится автоматически, но необходимость его загрузки указывается в конце файла config.cfg строчкой:
Если userconfig.cfg подключен, то все его настройки переопределяют значения, указанные в файле config.cfg. То есть, если настройка задана в userconfig.cfg, то игра будет смотреть именно на её значение и игнорировать такую же настройку в файле config.cfg.
Все остальные файлы конфигов в папке (joystick.cfg, listenserver.cfg, server.cfg, listip.cfg и т.д.) либо не нуждаются в редактировании, либо отвечают за настройку создания своего сервера, что не относится к теме данной статьи.
Как создать конфиг
Редактировать конфиги можно любым текстовым редактором, например, стандартной программой Windows — «Блокнот».
Создать свой конфиг можно одним из 3-х способов:
- Вручную создайте cfg файл или скопируйте стандартный config.cfg и назовите копию, например, my.cfg — заполните его своими значениями.
- Поставьте нужные настройки через меню игры и сохраните их в файл путём ввода в консоль следующей команды:
Во всех 3-х способах создается новый файл cfg с указанным названием, а загрузить такой файл и применить ваши настройки в игре можно вводом простой команды в консоль:
Тонкая настройка конфига
Ниже указаны все настройки, которые можно использовать в игровом конфиге. Настройки хорошо прокомментированы на русском языке, поэтому вы можете полностью скопировать их в свой конфиг, чтобы при редактировании файла всегда знать за что отвечает каждая опция.
Наиболее важные настройки конфига:
- hud_fastswitch — ставим значение «1», чтобы переключение оружия было моментальным.
- cl_weather — устанавливаем «0», чтобы отключить погоду, которая на некоторых картах понижает ваш FPS.
- _cl_autowepswitch — устанавливаем по своему вкусу: «1» — подобранное оружие сразу появляется в руках, «0» — падает в инвентарь и его можно будет выбрать позже.
- setinfo «_vgui_menus» — опять же ставим по своему вкусу: «1» — при закупке будет отображаться меню с картинками оружия и амуниции, с возможностью выбора мышкой. При значении «0» — отключаем графическое меню и в этом случае меню закупки и выбора команды будет выводиться в виде текста, навигация по меню осуществляется нажатием цифр на клавиатуре (такой тип меню удобен для профессионалов, которым важна скорость закупки, а не картинки в меню).
- _cl_minmodels — для увеличения FPS рекомендуется выставлять значение «1», отключая детальную прорисовку всех моделей игроков.
- cl_dynamiccrosshair — рекомендуется сразу привыкать к динамическому прицелу, чтобы контролировать свою стрельбу. Устанавливайте значение «1» и тогда при приседаниях и прыжках ваш прицел будет расширяться, давая понять, что и разброс при стрельбе будет значительно больше.
- fps_max — ставим «101», как максимально возможное значение FPS.
- cl_cmdrate — это скорость отправки пакетов в секунду от вашего клиента к серверу. Настройка может принимать значение от 10 до 101. При хорошем интернет-соединении рекомендуется выставлять максимальное значение «101».
- cl_updaterate — это с какой скоростью в секунду сервер будет запрашивать пакеты от клиента. Принимаемые значения от 10 до 102, поэтому смело ставим «102».
- cl_cmdbackup — если происходит потеря пакетов (нестабильное соединение с сервером), то нам нужно повторно отправить команды от клиента и именно эта настройка отвечает за то количество команд, которое она постоянно сохраняет. Для более плавной и комфортной игры рекомендуется установить значение «4».
- cl_rate — количество байтов в секунду, которое клиент передает на сервер (значение от 1000 до 20000). Рекомендуется устанавливать значение «20000». В виду того, что при старте новой карты это значение постоянно сбивается будет полезно забиндить команду на какую-нибудь кнопку и при старте карты не забывать её нажимать:
- cl_lc — если на сервере установлена настройка sv_unlag «1», то она разрешает клиентам лагокомпенсацию. Ставим значение «1», чтобы включить лагокомпенсацию на своём клиенте игры.
- cl_lw — настройка отвечает за просчёт всевозможных эффектов, начиная от анимации и заканчивая дырками от пуль. Лучше её включить, выставив значение «1». Если вы отключаете эту настройку, то и лагокомпенсацию cl_lc тоже можно выключить.
- ex_interp — это количество секунд между каждым обновлением между клиентом и сервером. Настройка отвечает за положение игроков при обновлениях. Настройка может принимать значения от 0.009 до 0.1, но рекомендуется установить значение равное «0», чтобы игра автоматически выставила оптимальное значение, которое равно 1 / cl_updaterate. Хотя можно и жестко выставить минимальное значение в «0.009».
Сохранение и загрузка конфига
Консольные команды для сохранения конфига в файл и загрузки настроек из него уже упоминались выше:
Если после ввода команды загрузки конфига в консоле появилось сообщение:
«couldn’t exec my.cfg» — это означает, что либо неверно указано имя файла конфига, либо такого файла попросту нет.
Защита конфигов
Если вы ещё не сталкивались с заражением вашей игры рекламным спамом, автоконнектом и прочим хламом, то вам очень повезло. Однако, как говорится, «лучше перебдеть, чем недобдеть».
Рассмотрим защиту самых важных конфигов CS 1.6:
- Открываем файлы autoexec.cfg, userconfig.cfg и полностью удаляем всё, что в них есть.
- Открываем файл commandmenu.txt и проверяем нет ли там чего-либо подозрительного. Лучше скачайте оригинальный файл (ссылка ниже) и замените им свой.
- Проверяем файл GameMenu.res на наличие «левых» адресов серверов. Вы также можете, на всякий случай, заменить ваш файл оригинальным (ссылка ниже). Файл GameMenu.res находится в подпапке «resource», которая расположена там же, где основные конфиги.
- Поочередно на каждом из файлов autoexec.cfg, config.cfg, userconfig.cfg, commandmenu.txt и GameMenu.res кликаем правой кнопкой мыши и выбираем «Свойства». В открывшемся окне ставим галочку «Только чтение» и нажимаем на кнопку «Применить» (смотри скриншот выше).
Стандартный конфиг CS 1.6
Если у вас испорчены стандартные конфиги игры или вы хотите вернуть все настройки к базовым, то качайте оригинальные файлы:
Как создать свой собственный конфиг CS:GO
Конфиг в CS:GO — текстовый документ, в котором хранятся все настройки управления, графики, звука, радара, бинды и все, что так или иначе делает твой конфиг индивидуальным.
По умолчанию твой конфиг находится в папке с игрой по адресу — «Steam/userdata/(папка с цифрами)/730/local/cfg/config.cfg«
Если с вашего компьютера осуществлялся вход на несколько аккаунтов Steam, то цифровой код конкретного аккаунта можно узнать, перейдя в стиме — Профиль > Инвентарь > Предложения обмена > Кто может отправлять мне предложения обмена, где внизу страницы вы найдете вашу персональную трейд-ссылку, в которой цифры и будут означать ваш цифровой идентификатор
Итак, мы нашли файл нашего конфига, в котором уже сохранены ваши игровые настройки. Если хотите создать новый конфиг, просто создайте текстовый файл блокнота с расширением «.cfg«.
Если вы хотите использовать несколько конфигов или сравнить предыдущий с тем, что у вас получился, вам поможет консольная команда «exec config.cfg«, где вместо «config» — название вашего конфига.
Также вы можете установить конфиг, который по умолчанию будет запускаться вместе с CS:GO, для этого нам понадобится параметр запуска «+autoexec.cfg» который нужно ввести в строку,в библиотеке Steam нужно нажать правой кнопкой мыши по CS:GO — Свойства — Общие.
Основные бинды в кфг
Настройки мыши
Настройки звука
Удобные бинды для звука в ксго
Настройки прицела
Настройки радара
Net_graph и HUD
Более подробнее о настройках нет графа можно найти по ссылке.
Небольшое дополнение — бинд на net_graph, который появляется при нажатии на клавишу TAB:
- Partition Wizard
- Partition Manager
- How to Open .CFG File in Windows 10 and 11?
How to Open .CFG File in Windows 10 and 11? [Partition Manager]
By Vega | Follow |
Last Updated January 06, 2022
One file format you may not recognize is the CFG file format. Well, what is a CFG file? CFG files are usually common configuration files for other software (including applications and games) and are supported by Windows and Mac. Well, this article from MiniTool Partition Wizard tells you how to open .cfg file in Windows 10 and 11.
What Is .CFG File?
CFG (the abbreviation of Configuration) is the file extension, and you can find a file with this file extension in software, applications, and games in Windows.
The .cfg file (or configuration file) is used by programs to store configurations and settings about how things work. Editing the configuration file of an application or game to adjust settings that are usually not editable in the application or game.
Well, how to open .CFG file in Windows 10 and 11 to edit it? Keep reading.
In Windows, you can use the built-in Notepad or WordPad application to easily open and view .cfg files. You can also edit the .cfg file, provided you have the necessary permissions to perform this operation.
Use Notepad
The easiest and fastest way to open a .cfg file is to open it with Notepad. By default, Windows does not recognize CFG extension files and will not assign any default application to open .cfg files. You must open it manually using a supported application (Notepad).
Step 1: Right click on the file and select Open with.
Step 2: Under «How do you want to open this file?», click More apps and select the Notepad option. Then click OK. You can also enable the Always use this app to open .cfg files option to set Notepad as the default application to open all .cfg files in the future.
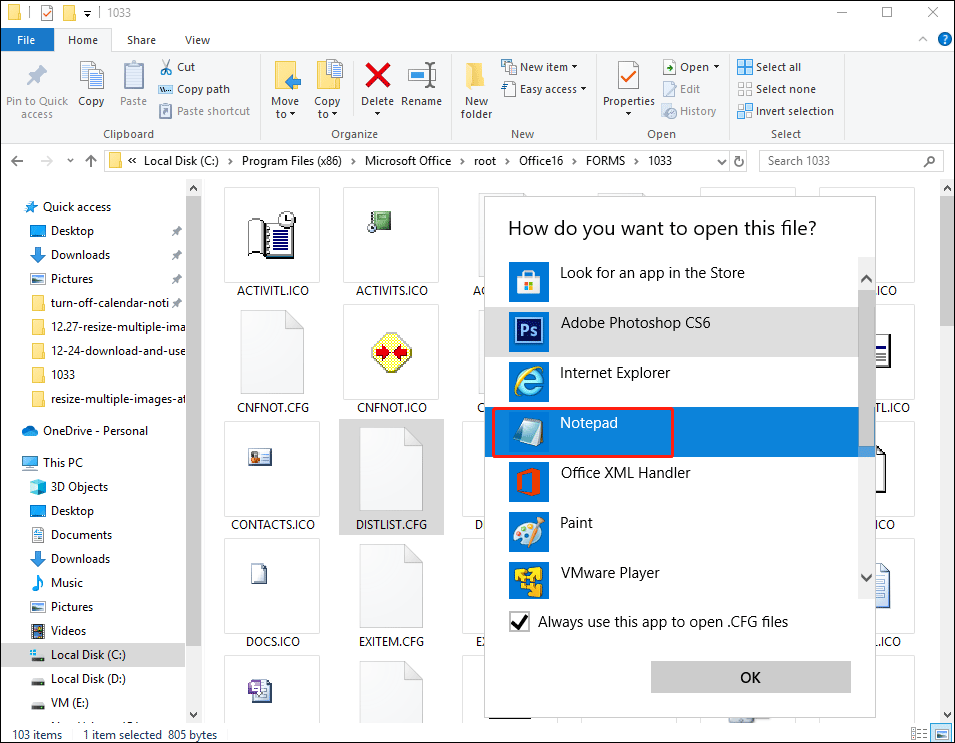
Use WordPad
WordPad is another built-in word processing application in Windows with many additional formatting functions.
Note: When saving the .cfg file after making changes using WordPad, be sure to save it as a plain text file to prevent any format from damaging the configuration file.
Step 1: Right click on the target .cfg file and select Open with.
Step 2: Click More apps, and then select WordPad from the list of available applications. Next, click OK to open the CFG file in WordPad.
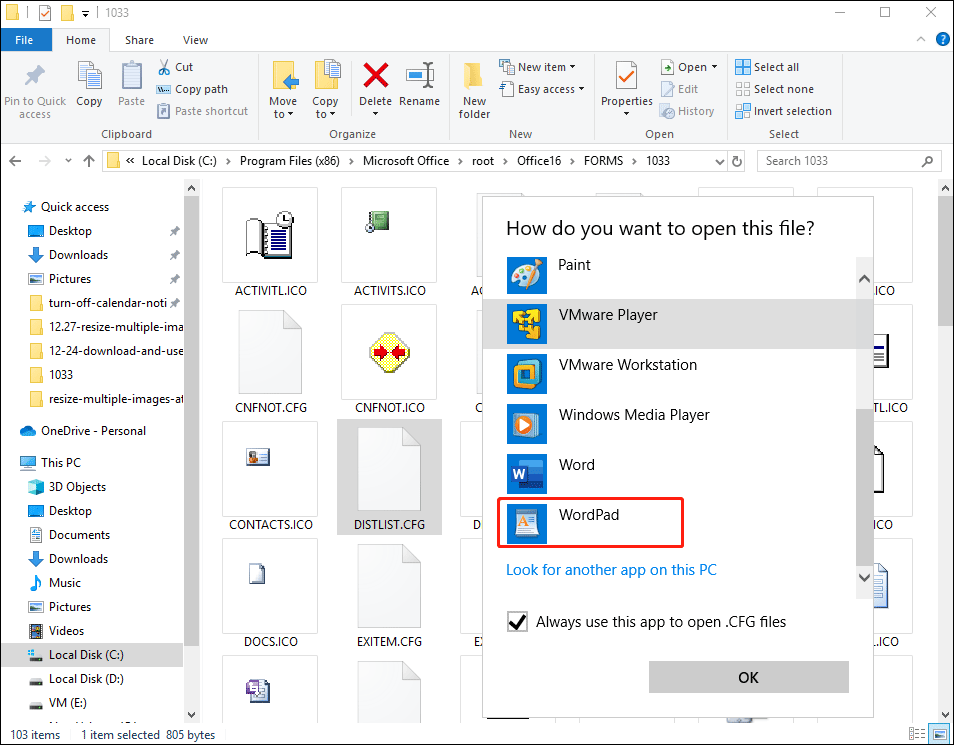
Use Notepad++
Notepad++ is a text and source code editor for Windows. It is a better version of Notepad with enhanced features to make it easier to view and edit text and code.
Step 1: Download and install Notepad++ in Windows 10 and 11.
Step 2: Right click the target .cfg file, and select Open with > Choose another app.
Note: If Notepad++ is not listed in the Open with pop-up window, click Look for another app on this PC. Notepad++ installation folder is usually located at C:Program FilesNotepad++.
If you receive permission errors such as Access denied or You do not have permission to open this file when you try to open a .cfg file in Windows 10 and 11, it means that your user account does not have permission to view or edit the file. You need to run Notepad++ as an administrator, and then open the .cfg file from Notepad.
Bottom Line
As you can see, a complete guide on how to open .cfg file in Windows 10 and 11 is illustrated in the post. If you know other methods, please share them with us.
About The Author
Position: Columnist
Vega joined MiniTool as an editor after graduation. She enjoys helping people with computer problems, including disk management, data recovery, and more. She is constantly expanding her knowledge in related fields. And she will continue to bring more easy-to-understand professional articles to help people solve various problems on the PC.
In her daily life, Vega enjoys hanging out with friends, shopping online and listening to music. She is someone who knows how to enjoy life.
- Partition Wizard
- Partition Manager
- How to Open .CFG File in Windows 10 and 11?
How to Open .CFG File in Windows 10 and 11? [Partition Manager]
By Vega | Follow |
Last Updated January 06, 2022
One file format you may not recognize is the CFG file format. Well, what is a CFG file? CFG files are usually common configuration files for other software (including applications and games) and are supported by Windows and Mac. Well, this article from MiniTool Partition Wizard tells you how to open .cfg file in Windows 10 and 11.
What Is .CFG File?
CFG (the abbreviation of Configuration) is the file extension, and you can find a file with this file extension in software, applications, and games in Windows.
The .cfg file (or configuration file) is used by programs to store configurations and settings about how things work. Editing the configuration file of an application or game to adjust settings that are usually not editable in the application or game.
Well, how to open .CFG file in Windows 10 and 11 to edit it? Keep reading.
In Windows, you can use the built-in Notepad or WordPad application to easily open and view .cfg files. You can also edit the .cfg file, provided you have the necessary permissions to perform this operation.
Use Notepad
The easiest and fastest way to open a .cfg file is to open it with Notepad. By default, Windows does not recognize CFG extension files and will not assign any default application to open .cfg files. You must open it manually using a supported application (Notepad).
Step 1: Right click on the file and select Open with.
Step 2: Under «How do you want to open this file?», click More apps and select the Notepad option. Then click OK. You can also enable the Always use this app to open .cfg files option to set Notepad as the default application to open all .cfg files in the future.
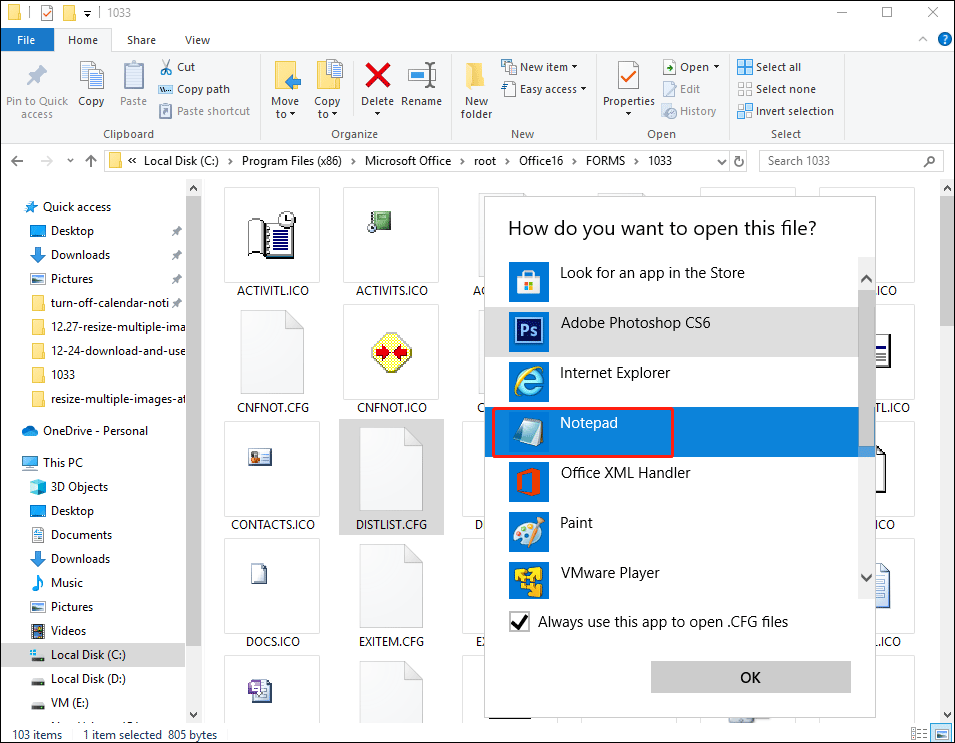
Use WordPad
WordPad is another built-in word processing application in Windows with many additional formatting functions.
Note: When saving the .cfg file after making changes using WordPad, be sure to save it as a plain text file to prevent any format from damaging the configuration file.
Step 1: Right click on the target .cfg file and select Open with.
Step 2: Click More apps, and then select WordPad from the list of available applications. Next, click OK to open the CFG file in WordPad.
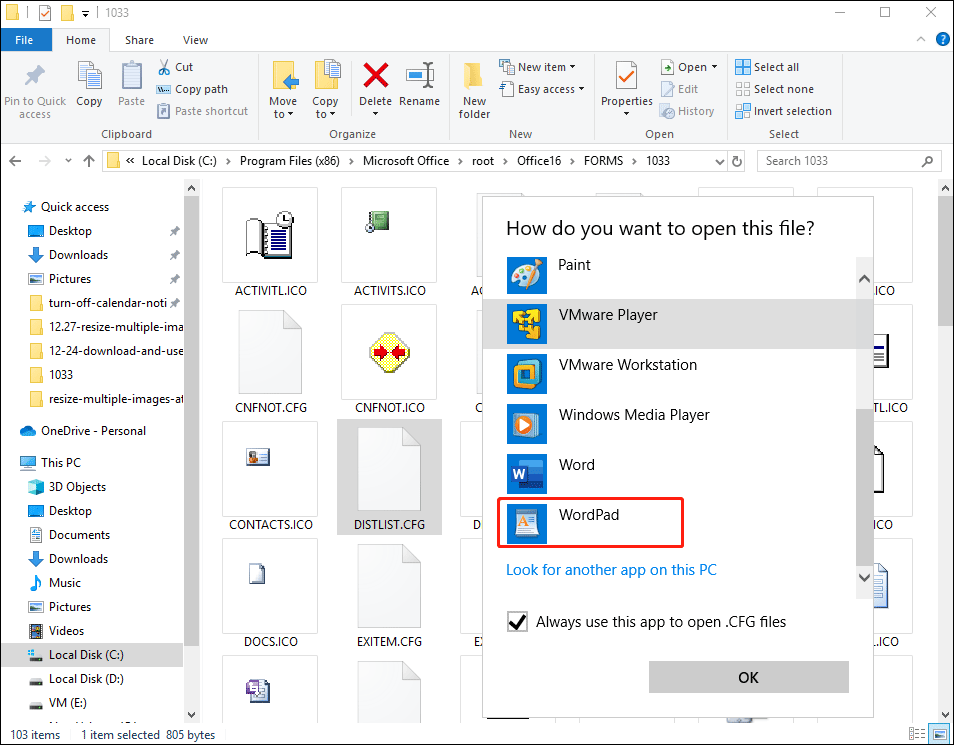
Use Notepad++
Notepad++ is a text and source code editor for Windows. It is a better version of Notepad with enhanced features to make it easier to view and edit text and code.
Step 1: Download and install Notepad++ in Windows 10 and 11.
Step 2: Right click the target .cfg file, and select Open with > Choose another app.
Note: If Notepad++ is not listed in the Open with pop-up window, click Look for another app on this PC. Notepad++ installation folder is usually located at C:Program FilesNotepad++.
If you receive permission errors such as Access denied or You do not have permission to open this file when you try to open a .cfg file in Windows 10 and 11, it means that your user account does not have permission to view or edit the file. You need to run Notepad++ as an administrator, and then open the .cfg file from Notepad.
Bottom Line
As you can see, a complete guide on how to open .cfg file in Windows 10 and 11 is illustrated in the post. If you know other methods, please share them with us.
About The Author
Position: Columnist
Vega joined MiniTool as an editor after graduation. She enjoys helping people with computer problems, including disk management, data recovery, and more. She is constantly expanding her knowledge in related fields. And she will continue to bring more easy-to-understand professional articles to help people solve various problems on the PC.
In her daily life, Vega enjoys hanging out with friends, shopping online and listening to music. She is someone who knows how to enjoy life.
Как создать файл конфигурации
Файлы конфигурации используются для задания параметров настройки операционной системы. Они имеют несложную структуру и могут редактироваться вручную с помощью обычного приложения «Блокнот». Файлы конфигурации имеют расширение ini и могут содержать комментарии, пустые строки и различные параметры. Часто данный тип файлов используется для задания параметров загрузки.

Вам понадобится
- — права администратора.
Инструкция
Запустите приложение «Блокнот». Данное приложение вы можете найти через меню «Пуск» в разделе «Стандартные программы», либо создайте текстовый файл, кликнув по рабочему столу правой кнопкой мыши и нажав на пункт «Создать». Далее выберите «Текстовый файл». Откроется приложение «Блокнот». Данное программное обеспечение по умолчанию установлено на вашем компьютере вместе с операционной системой.
Сохраните новый текстовый файл как ini-файл, задав ему соответствующее расширение. Имя файла укажите, исходя из его предназначения. Файл для загрузки операционной системы обычно называется boot.ini и находится в корне диска «С». Внесите строки настроек файла конфигурации. В разделе [boot loader] укажите значение параметров timeout (время ожидания выбора пользователя), default (система по умолчанию), redirect (имя порта) и redirectbaudrate (скорость порта).
В разделе [operating systems] пропишите информацию об установленных системах, и где находятся их папки. Здесь указывается номер загрузочного жесткого диска системы и номер раздела винчестера. Вся информация указывается на ваше усмотрение. Подобные данные можно просмотреть, зайдя во вкладку «Мой компьютер». Нажмите правой клавишей мышки и выберите пункт «Свойства». Здесь вы можете просмотреть все параметры системы.
Вносить изменения в файл конфигурации можно также посредством стандартных утилит Windows. Для этого зайдите в свойства «Моего компьютера», в раздел «Загрузка» и «Восстановление». Далее найдите область «Загрузка операционной системы». Нажмите на кнопку «Правка». Здесь вы можете внести различные изменения в файлы конфигурации, а также создать свои собственные. Также не стоит забывать и о том, что подобные файлы могут нарушить работу всей операционной системы при неправильной эксплуатации.
Также вы можете просто в текстовом редакторе с нуля написать файл конфигурации. Например, файл конфигурафии операционной системы Windows, а именно win.ini содержит такие строки, как
; for 16-bit app support
[fonts]
[extensions]
[mci extensions]
[files]
[Mail]
MAPI=1
CMCDLLNAME32=mapi32.dll
CMCDLLNAME=mapi.dll
CMC=1
MAPIX=1
MAPIXVER=1.0.0.1
OLEMessaging=1
[MCI Extensions.BAK]Далее указаны списки всех форматов, которые будут воспроизводиться при помощи стандартного проигрывателя. Вы можете писать свои собственные конфигурации, а можете редактировать уже имеющиеся.
Войти на сайт
или
Забыли пароль?
Еще не зарегистрированы?
This site is protected by reCAPTCHA and the Google Privacy Policy and Terms of Service apply.
Содержание
- Как сделать cfg файл в windows 10
- Варианты создания файла конфигурации
- Способ 1: Notepad++
- Способ 2: Easy Config Builder
- Способ 3: Блокнот
- Способ 4: Microsoft WordPad
- Помогла ли вам эта статья?
- Поделиться статьей в социальных сетях:
- Еще статьи по данной теме:
- Создание файла CFG
- Лучшие ответы
- Как создать cfg файл на windows 10
- Видео-ответ
- Как создать свой конфигурационный файл в Counter-Strike
- Создаем свой .CFG конфиг для CS:GO
- Зачем нужен кфг в CS GO
- Где находится файл кфг
- Типы файлов и редактор
- Параметры запуска игры
- Как изменить расширение файла в Windows 10
- Создание файла CFG
- Варианты создания файла конфигурации
- Способ 1: Notepad++
- Способ 2: Easy Config Builder
- Способ 3: Блокнот
- Способ 4: Microsoft WordPad
Как сделать cfg файл в windows 10
Создание, сохранение и запуск своего конфига в CS GO с использованием программ: Notepad++, WordPad, Easy Config Builder и «Блокнот».
Варианты создания файла конфигурации
Мы рассмотрим только варианты создания CFG-файлов, а их содержимое будет зависеть уже от ПО, к которому будет применена Ваша конфигурация.
Способ 1: Notepad++
С помощью текстового редактора Notepad++ можно легко создать файл в нужном формате.
- При запуске программы сразу же должно появиться поле для ввода текста. Если в Notepad++ открыт другой файл, то несложно создать новый. Откройте вкладку «Файл» и нажмите «Новый» (Ctrl+N).
А можно просто воспользоваться кнопкой «Новый» на панели.
Осталось прописать необходимые параметры.

Снова откройте «Файл» и нажмите «Сохранить» (Ctrl+S) или «Сохранить как» (Ctrl+Alt+S).
Или используйте кнопку сохранения на панели.
В появившемся окне откройте папку для сохранения, пропишите «config.cfg», где «config» – самое распространенное название файла конфигурации (может быть и другим), «.cfg» – нужное Вам расширение. Нажмите «Сохранить».

Подробнее: Как пользоваться Notepad++
Способ 2: Easy Config Builder
Для создания файлов конфигурации существуют и специализированные программы, например, Easy Config Builder. Она разрабатывалась для создания файлов CFG игры Counter Strike 1.6, но и для остального ПО этот вариант также приемлем.
Загрузить программу Easy Config Builder
- Откройте меню «Файл» и выберите пункт «Создать» (Ctrl+N).
Или используйте кнопку «Новый».
Введите нужные параметры.

Разверните «Файл» и нажмите «Сохранить» (Ctrl+S) или «Сохранить как».
Для этих же целей на панели имеется соответствующая кнопка.
Откроется окно Проводника, где нужно перейти в папку сохранения, указать имя файла (по умолчанию будет «config.cfg») и нажать кнопку «Сохранить».

Способ 3: Блокнот
Создать CFG можно и через обычный Блокнот.
- При открытии Блокнота можно сразу вводить данные.

Когда Вы прописали всё что нужно, откройте вкладку «Файл» и выберите один из пунктов: «Сохранить» (Ctrl+S) или «Сохранить как».
Откроется окно, в котором следует перейти в директорию для сохранения, указать имя файла и самое главное – вместо «.txt» прописать «.cfg». Нажмите «Сохранить».

Способ 4: Microsoft WordPad
Последней рассмотрим программу, которая также обычно предустановлена в Windows. Microsoft WordPad станет отличной альтернативой всем перечисленным вариантам.
- Открыв программу, Вы сразу можете прописать необходимые параметры конфигурации.

Разверните меню и выберите любой из способов сохранения.
Или можно нажать специальный значок.
Так или иначе, откроется окно, в котором выбираем место для сохранения, прописываем имя файла с расширением CFG и жмём «Сохранить».

Как видите, любой из способов предполагает схожую последовательность действий для создания CFG-файла. Через эти же программы его можно будет открыть и внести правки.
Наши специалисты постараются ответить максимально быстро.
Помогла ли вам эта статья?
Поделиться статьей в социальных сетях:
Еще статьи по данной теме:
Создание файла CFG

CFG (Configuration File) – формат файлов, несущих в себе информацию о конфигурациях ПО. Используется он в самых разнообразных приложениях и играх. Файл с расширением CFG можно создать и самостоятельно, воспользовавшись одним из доступных способов.
Лучшие ответы
Глупые ответы на глупые вопросы:
а чем раньше открывал?
█:Андрей Нисифоров:
Найди приложение которым раньше открывались эти файлы
Дункан Маклауд:
Есть прога Unassoc на семерке работает на десятке надо пробовать.
Александр Щукин:
В 10-ке есть стандартное приложение для ассоциации файлов. Поищи и выстави как нужно.
Андрей Гуменюк:Ваня Ветров:
наведите на файл который открывали раньше вордом, правой кнопкой/свойства/ приложения/ выбрать ворд/приминить/ОК
Как создать cfg файл на windows 10
bind “x” “restart_level”
Можно через консоль и через cfg файл:
bind “x” “+mouse_menu_playtest”
bind “y” “+coop_ping”
Видео-ответ
Это видео поможет разобраться
Как создать свой конфигурационный файл в Counter-Strike
С появлением игр, которые постоянно обновляются и не имеют лимита уровней, жизнь геймеров изменилась. Некоторые играют на протяжении нескольких лет, посвящая хобби значительное количество времени. Это относится и к Counter-Strike: Global Offensive. Теперь большое значение придаётся индивидуальным настройкам, позволяющим с удобством выполнять задания: горячим клавишам, скорости реакции мыши и т. п. Разумеется, иногда приходится менять ОС или саму технику, а настройки хочется сохранить. Чтобы не подбирать их заново, существуют конфиг-файлы.
Они бывают как готовыми универсальными, так и персональными. Если первые вам не подошли, можно создать собственные. Как раз об этом мы расскажем в данной статье.
Создаем свой .CFG конфиг для CS:GO
В этом гайде мы кратко, но наглядно расскажем как создать конфиг файл для КС:ГО. Мы ответим на вопросы создания, редактирования, размещения файла КФГ.
Зачем нужен кфг в CS GO
Как было упомянуто выше, конфиг способен запоминать ваши настройки. Файл можно хранить на любом носителе, а потом перенести на новый ПК, и вам не придётся заново подстраивать игру под себя.
Чем дольше геймер вовлечён в процесс, тем больше изменений он вносит в параметры по умолчанию. Восстанавливать всё, как было, с нуля порой долго, сложно и утомительно.
Где находится файл кфг
Действующий конфиг можно найти по пути: Steam – userdata — ID вашего аккаунта – 730 – local – cfg. Сохранённый, но не используемый кфг находится там, куда вы его сами определили при загрузке или создании.
Прочесть данные файлы может обычный «Блокнот», близкий к нему, но более продвинутый Notepad++, WordPad, а также специальная программа Easy Config Builder.
Типы файлов и редактор
Первое, что нам нужно сделать – это убрать автоматическое скрытие расширений файлов. Для примера в Windows 10, поэтому пишем в поиске:
Параметры проводника, во вкладке Вид ищем пункт Скрывать расширения для зарегистрированных типов файлов, и убираем галочку.
Если у вас Windows 7, то тоже самое делается через Панель управления > Параметры папок.
Для удобного редактирования файлов типа КФГ, рекомендуем скачать дополнительный текстовый редактор, например Notepad++.
Параметры запуска игры
Для большего удобства можно задержаться на Set Launch Parameters и настроить запуск игры.
Кроме подготовленного конфига, попробуйте команды:
Поэкспериментируйте с разными конфигами, чтобы найти идеальное сочетание для себя. Вы ничем не рискуете: файл легко удалить и вернуть исходные параметры.
Как изменить расширение файла в Windows 10
Во время работы иногда возникает необходимость изменить расширение файла. Это может потребоваться для файлов, с которыми можно работать в разных программах. Например, расширение текстового файла можно изменить с TXT на CFG, INI, BAT, REG, HTML, PHP, XML, VBS, CSV или CMD. Это позволит продолжить работу в другой программе.
Если вы столкнулись с подобной задачей, то этот материал должен вам помочь. Здесь вы узнаете, как изменить расширение файла в операционной системе Windows 10.
Источник
Создание файла CFG

CFG (Configuration File) – формат файлов, несущих в себе информацию о конфигурациях ПО. Используется он в самых разнообразных приложениях и играх. Файл с расширением CFG можно создать и самостоятельно, воспользовавшись одним из доступных способов.
Варианты создания файла конфигурации
Мы рассмотрим только варианты создания CFG-файлов, а их содержимое будет зависеть уже от ПО, к которому будет применена Ваша конфигурация.
Способ 1: Notepad++
С помощью текстового редактора Notepad++ можно легко создать файл в нужном формате.
- При запуске программы сразу же должно появиться поле для ввода текста. Если в Notepad++ открыт другой файл, то несложно создать новый. Откройте вкладку «Файл» и нажмите «Новый» (Ctrl+N).
А можно просто воспользоваться кнопкой «Новый» на панели.
Или используйте кнопку сохранения на панели.
Способ 2: Easy Config Builder
Для создания файлов конфигурации существуют и специализированные программы, например, Easy Config Builder. Она разрабатывалась для создания файлов CFG игры Counter Strike 1.6, но и для остального ПО этот вариант также приемлем.
- Откройте меню «Файл» и выберите пункт «Создать» (Ctrl+N).
Или используйте кнопку «Новый».

Для этих же целей на панели имеется соответствующая кнопка.

Способ 3: Блокнот
Создать CFG можно и через обычный Блокнот.
- При открытии Блокнота можно сразу вводить данные.
- Когда Вы прописали всё что нужно, откройте вкладку «Файл» и выберите один из пунктов: «Сохранить» (Ctrl+S) или «Сохранить как».
- Откроется окно, в котором следует перейти в директорию для сохранения, указать имя файла и самое главное – вместо «.txt» прописать «.cfg». Нажмите «Сохранить».
Способ 4: Microsoft WordPad
Последней рассмотрим программу, которая также обычно предустановлена в Windows. Microsoft WordPad станет отличной альтернативой всем перечисленным вариантам.
- Открыв программу, Вы сразу можете прописать необходимые параметры конфигурации.
- Разверните меню и выберите любой из способов сохранения.
Или можно нажать специальный значок.

Как видите, любой из способов предполагает схожую последовательность действий для создания CFG-файла. Через эти же программы его можно будет открыть и внести правки.
Источник

CFG (Configuration File) – формат файлов, несущих в себе информацию о конфигурациях ПО. Используется он в самых разнообразных приложениях и играх. Файл с расширением CFG можно создать и самостоятельно, воспользовавшись одним из доступных способов.
Варианты создания файла конфигурации
Мы рассмотрим только варианты создания CFG-файлов, а их содержимое будет зависеть уже от ПО, к которому будет применена Ваша конфигурация.
Способ 1: Notepad++
С помощью текстового редактора Notepad++ можно легко создать файл в нужном формате.
- При запуске программы сразу же должно появиться поле для ввода текста. Если в Notepad++ открыт другой файл, то несложно создать новый. Откройте вкладку «Файл» и нажмите «Новый» (Ctrl+N).
- Осталось прописать необходимые параметры.
- Снова откройте «Файл» и нажмите «Сохранить» (Ctrl+S) или «Сохранить как» (Ctrl+Alt+S).
- В появившемся окне откройте папку для сохранения, пропишите «config.cfg», где «config» – самое распространенное название файла конфигурации (может быть и другим), «.cfg» – нужное Вам расширение. Нажмите «Сохранить».
А можно просто воспользоваться кнопкой «Новый» на панели.

Или используйте кнопку сохранения на панели.

Подробнее: Как пользоваться Notepad++
Способ 2: Easy Config Builder
Для создания файлов конфигурации существуют и специализированные программы, например, Easy Config Builder. Она разрабатывалась для создания файлов CFG игры Counter Strike 1.6, но и для остального ПО этот вариант также приемлем.
Загрузить программу Easy Config Builder
- Откройте меню «Файл» и выберите пункт «Создать» (Ctrl+N).
- Введите нужные параметры.
- Разверните «Файл» и нажмите «Сохранить» (Ctrl+S) или «Сохранить как».
- Откроется окно Проводника, где нужно перейти в папку сохранения, указать имя файла (по умолчанию будет «config.cfg») и нажать кнопку «Сохранить».
Или используйте кнопку «Новый».

Для этих же целей на панели имеется соответствующая кнопка.

Способ 3: Блокнот
Создать CFG можно и через обычный Блокнот.
- При открытии Блокнота можно сразу вводить данные.
- Когда Вы прописали всё что нужно, откройте вкладку «Файл» и выберите один из пунктов: «Сохранить» (Ctrl+S) или «Сохранить как».
- Откроется окно, в котором следует перейти в директорию для сохранения, указать имя файла и самое главное – вместо «.txt» прописать «.cfg». Нажмите «Сохранить».


Способ 4: Microsoft WordPad
Последней рассмотрим программу, которая также обычно предустановлена в Windows. Microsoft WordPad станет отличной альтернативой всем перечисленным вариантам.
- Открыв программу, Вы сразу можете прописать необходимые параметры конфигурации.
- Разверните меню и выберите любой из способов сохранения.
- Так или иначе, откроется окно, в котором выбираем место для сохранения, прописываем имя файла с расширением CFG и жмём «Сохранить».

Или можно нажать специальный значок.

Как видите, любой из способов предполагает схожую последовательность действий для создания CFG-файла. Через эти же программы его можно будет открыть и внести правки.
Мы рады, что смогли помочь Вам в решении проблемы.
Опишите, что у вас не получилось.
Наши специалисты постараются ответить максимально быстро.
Помогла ли вам эта статья?
ДА НЕТ
Поделиться статьей в социальных сетях:
Еще статьи по данной теме:
Автор Белов Олег На чтение 6 мин. Просмотров 2.2k. Опубликовано 03.09.2019
Файл CFG – это файл конфигурации, в котором хранятся настройки и информация о конфигурации программ. CFG используется разработчиками при написании разных программ. Существуют различные файлы CFG, которые хранят данные в различных форматах.
Эти CFG-файлы часто называют config.cfg, и в них содержится переменная и значение в строке. Текстовые редакторы необходимы для чтения или редактирования файлов CFG, особенно в Windows 10. Отчет о Windows содержит лучшее программное обеспечение, которое может открывать файлы CFG на ПК с Windows 10.
Как открыть файлы CFG в Windows 10
Как уже упоминалось, файлы CFG могут быть открыты по умолчанию в Windows 10 с программным обеспечением и автономными текстовыми редакторами файлов. Между тем, некоторые из наиболее распространенных включают в себя:
- Блокнот Microsoft
- Word Pad
- Notepad ++
- NoteTab
- PSPad
- Apache OpenOffice
-
Блокнот Microsoft
Microsoft Notepad – это популярный текстовый редактор, которым пользуются сотни миллионов людей по всему миру. Хотя он в основном используется для базового кодирования разработчиками, Блокнот состоит из простого текстового редактора, который доступен для всех операционных систем Windows. Инструмент позволяет вам обернуть текст при выборе шрифта, стиля размера и текста.
Кроме того, Блокнот поддерживает форматы файлов CFG и более пятнадцати различных форматов кодирования текста. Хотя Блокнот ограничен основными функциями форматирования, вы все равно можете просматривать, редактировать и изменять файлы исходного кода CFG. Это делает Notepad простым, но мощным текстовым редактором для открытия файлов CFG в Windows 10.
Между тем, Блокнот уже встроен в Windows 10; следовательно, вы можете использовать его для открытия файлов CFG по умолчанию.
- ОТНОСИТЕЛЬНО: 5 лучших кросс-платформенных редакторов кода для программистов
-
Microsoft WordPad
Другим инструментом Microsoft для открытия файлов CFG в Windows 10 является WordPad. Microsoft WordPad – это инструмент текстового редактора, который сочетает в себе функции Microsoft Word и Microsoft Notepad. Это скорее гибридный текстовый редактор с множеством функций, чем Блокнот, но с меньшими возможностями, чем Microsoft Word.
WordPad позволяет использовать различные параметры форматирования, где вы настраиваете шрифты, межстрочный интервал и текстовый формат в текстовом документе. Вы также можете вставлять ссылки и объекты, такие как фигуры и изображения, в свои текстовые документы.
Инструмент также предлагает расширенные возможности для отправки ваших документов по электронной почте через Outlook. WordPad поддерживает файлы CFG и больше форматов файлов, чем Блокнот, например формат .docx.
Если вы собираетесь открывать файлы CFG в Windows 10, WordPad – удобный инструмент для использования. Кроме того, WordPad не требует много графических деталей, и его удобно использовать в качестве расширенной опции для популярного Microsoft Notepad.
Тем временем WordPad уже встроен в Windows 10; следовательно, вы можете использовать его для открытия файлов CFG по умолчанию.
- СВЯЗАННЫЕ : Вот как просмотреть файлы Raw в Windows 10
-
Notepad ++
Notepad ++ – это текстовый редактор, который имеет много функций, аналогичных Microsoft Notepad. Этот инструмент очень популярен среди веб-разработчиков, поскольку он предоставляет дополнительные функции редактирования кода, чем Блокнот. Инструмент редактирования использует функцию перетаскивания, предоставляя интерфейс документа с вкладками.
Поскольку программа используется в основном для редактирования исходного кода, она поддерживает многие популярные языки программирования, такие как Java, HTML и C ++.
Если вы собираетесь модифицировать и редактировать файлы программы CFG. Блокнот ++ дает дополнительную функциональность и гибкость. Кроме того, он поддерживает плагины, которые могут быть добавлены в файлы CFG для дополнительной функциональности. Кроме того, будучи мощным текстовым редактором, который отличается кодированием и поддерживает несколько форматов файлов, Notepad ++ является отличным инструментом для открытия файлов CFG на ПК с Windows 10.
Скачать Блокнот ++
- СВЯЗАНО: 7 лучших программ для создания QR-кода на ПК [список 2018 года]
-
NoteTab
NoteTab – текстовый редактор, разработанный швейцарской технологической компанией Fookes Software. Удостоенное наград приложение известно своим уникальным редактором HTML и универсальным текстовым редактором. NoteTab также можно использовать для открытия файлов CFG.
Этот инструмент обладает уникальными функциями, такими как функция S earch and replace , которая позволяет вам изменять выделение текста, всего документа или даже неоткрытых файлов на вашем диске. Текстовый редактор поставляется с уникальным буфером обмена, который содержит фрагменты, которые можно вставить в местоположение вашего документа.
Кроме того, NoteTab поддерживает форматы файлов CFG, благодаря которым вы можете изменять свои файлы и редактировать содержимое. Он также поддерживает другие форматы, такие как HTML и CSS, и является отличным инструментом для кодирования.
NoteTab не является бесплатным для загрузки и стоит $ 39 за полный пакет.
Купить NoteTab
- СВЯЗАННЫЕ : Как открыть файлы PNG на компьютерах с Windows 10
-
PSPad
PSPad – это удобный удобный инструмент текстового редактора, доступный в ОС Windows, особенно в Windows 10. Этот редактор позволяет выполнять простое редактирование исходных файлов с помощью простого Перетащите интерфейс. PSPad обеспечивает разнообразные возможности форматирования текста благодаря встроенному редактору кода, что делает его идеальным для программирования.
PSPad поддерживает файлы формата CFG и позволяет просматривать и изменять файлы формата CFG. Следовательно, вы можете использовать PSPad для открытия файлов CFG. Кроме того, этот инструмент также поддерживает форматы, такие как HTML и CSS, и имеет конвертер, который преобразует форматы файлов.
Скачать PSPad
-
Apache OpenOffice
Apache OpenOffice – это популярный офисный пакет, аналогичный офисному пакету Microsoft. В комплекте есть писатель, который является текстовым процессором с множеством расширенных функций, по сравнению с блокнотом. Apache OpenOffice Writer поддерживает множество форматов, таких как .doc, .docx и особенно файлы CFG.
- СВЯЗАННЫЕ: Вот как открыть файлы TGA в Windows 10
Кроме того, OpenOffice Writer позволяет выполнять разнообразные функции, такие как проверка текста и орфографии, а также форматирование документов. Программа предоставляет стандартную компоновку с большим количеством образцов форматирования, доступных для использования. OpenOffice Writer может открывать файлы CFG и другие популярные текстовые форматы, такие как DOCX, RTF, TXT и HTML.
Вы можете просматривать, редактировать и изменять исходные файлы CFG с помощью текстового редактора AbiWord, который встроен в текстовый процессор. OpenOffice Writer является хорошим текстовым процессором и дает хороший вариант при работе с файлами CFG в Windows 10.
Скачать Apache Open Office
В заключение, существует другое программное обеспечение, которое может открывать файлы формата CFG, но программное обеспечение, которое мы упоминали в руководстве, предоставляет больше возможностей и простоту в изменении файлов CFG.
Знаете ли вы о других способах открытия файлов CFG в Windows 10, которые здесь не перечислены? Поделитесь с нами в разделе комментариев ниже.
Как создать файл CFG в Windows 10?
Чтобы создать свой собственный файл CFG, используйте «Блокнот» встроенного текстового редактора Windows.
- Нажмите «Пуск» и «Все программы».
- Щелкните папку «Стандартные», чтобы развернуть ее содержимое, затем щелкните «Блокнот». Или щелкните правой кнопкой мыши на рабочем столе Windows, выберите «Создать» и «Текстовый документ», чтобы создать новый текстовый документ в Блокноте.
Как мне создать файл конфигурации?
Создание конфигурации сборки
- Создайте файл конфигурации сборки. В корневом каталоге проекта создайте файл с именем cloudbuild. …
- Добавьте поле шагов. …
- Добавьте первый шаг. …
- Добавьте аргументы шага. …
- Включите любые дополнительные поля для шага. …
- Добавьте больше шагов. …
- Включите дополнительную конфигурацию сборки. …
- Храните построенные изображения и артефакты.
Как сохранить текстовый файл как CFG?
- откройте папку, в которой находится ваш autoexec.
- в верхней части этого окна нажмите «Просмотр»
- там должна быть опция «расширения имени файла» с флажком рядом с ней.
- установите указанный флажок.
- переименуйте файл autoexec.cfg.
- выгода.
Как мне преобразовать текстовый файл в файл конфигурации?
txt в файл.
…
Вот как открывать и редактировать. cfg на вашем компьютере:
- Найдите кнопку «Пуск» на рабочем столе компьютера и нажмите ее. …
- Когда нужный файл появится в результатах, выберите его и щелкните его правой кнопкой мыши. …
- Посмотреть открытое. …
- Когда вы думаете, что закончили со всем этим редактированием, нажмите комбинацию клавиш «Ctrl + S».
1 апр. 2018 г.
Как открыть файл конфигурации в Windows 10?
Чтобы открыть файл CFG с помощью собственного приложения «Блокнот», откройте проводник Windows в месте расположения файла. Если Windows автоматически распознает файл CFG, дважды щелкните его, чтобы открыть в Блокноте. Либо щелкните правой кнопкой мыши файл CFG и выберите параметр «Открыть с помощью».
Как открыть файл конфигурации?
Программы, открывающие файлы CONFIG
- Просмотрщик файлов Plus. Бесплатная пробная версия.
- Microsoft Visual Studio 2019. Бесплатно +
- Adobe Dreamweaver 2020. Бесплатная пробная версия.
- Блокнот Microsoft. Входит в состав ОС.
- Microsoft WordPad. Входит в состав ОС.
Как работает файл конфигурации?
В вычислительной технике файлы конфигурации (обычно известные просто как файлы конфигурации) — это файлы, используемые для настройки параметров и начальных настроек некоторых компьютерных программ. Они используются для пользовательских приложений, серверных процессов и настроек операционной системы. … Остальные периодически проверяют файлы конфигурации на предмет изменений.
Как получить файл конфигурации OpenVPN?
Вы находитесь в облачной панели.
- Щелкните Сеть> VPN.
- Активируйте желаемый VPN.
- Чтобы загрузить файл конфигурации, нажмите «Загрузить» в разделе «Доступ».
- Сохраните zip-файл. …
- Распакуйте zip-файл в нужную папку.
- Откройте папку, в которую вы распаковали файлы конфигурации.
Где мой файл конфигурации OpenVPN?
Скорее всего, он находится здесь: / usr / local / openvpn_as / etc / config. json. В этом файле также будет указан номер порта для подключения к клиентскому и административному интерфейсу.
Как сохранить файл как конфиг?
Профили конфигурации диалогов
- Откройте диалоговое окно, для которого необходимо сохранить настройки, нажмите кнопку на панели инструментов File Save As (ту, которая выглядит как дискета).
- Введите имя файла конфигурации. Расширение файла вводить не нужно. …
- Щелкните кнопку Сохранить. Ваша конфигурация теперь сохранена.
Как создать пользовательский файл CFG?
Как создать пользователя. cfg в BF4 для загрузки настроек при запуске
- В Windows 7 или 8 нажмите кнопку «Пуск», а затем щелкните внутри поля поиска. …
- Введите консольные команды, которые вы хотите запускать при запуске, по одной в каждой строке. …
- Щелкните меню «Файл» в Блокноте, затем «Сохранить как».
- Перейдите в папку C: Program Files (x86) Origin Games Battlefield 4.
1 окт. 2013 г.
Как мне создать файл конфигурации Python?
Файл конфигурации Python
Самый простой способ записать файлы конфигурации — просто написать отдельный файл, содержащий код Python. Вы можете назвать это как-то вроде databaseconfig.py. Затем вы можете добавить строку * config.py в свой. gitignore, чтобы избежать его случайной загрузки.
Как отредактировать файл конфигурации в Windows 10?
Как отредактировать файл конфигурации в Windows
- Откройте меню «Пуск» Windows и введите «wordpad» в строку поиска. Щелкните правой кнопкой мыши значок WordPad в меню «Пуск» и выберите «Запуск от имени администратора» …
- Выберите файл, который хотите отредактировать, в списке файлов. …
- Выбранный файл откроется в WordPad, что позволит вам редактировать его.
Как мне создать конфигурационный файл TF2?
Настройка файлов конфигурации TF2
- Найдите свою пользовательскую папку Team Fortress 2 и откройте ее. C: Program Files (x86) Steam SteamApps common Team Fortress 2 tf custom. …
- Создайте необходимые папки: Создайте папку для ваших сценариев внутри настраиваемой папки. Я предлагаю назвать его myconfigs, но подойдет любое имя. …
- Создайте файлы конфигурации внутри папки cfg.
Как создать файл Autoexec?
Как создать автозапуск и использовать его
- Перейдите в папку конфигурации CS: GO. …
- Вы попадете на карту с множеством папок. …
- Щелкните правой кнопкой мыши где-нибудь, кроме файла, и выберите «Создать» -> «Текстовый документ». …
- Откройте новый файл autoexec. …
- Напишите host_writeconfig в последней строке (создатель autoexec, который мы связали, уже делает это).
10 июл. 2019 г.
Fast1
Ученик
(203),
закрыт
1 год назад
Как создать cfg файл на windows 10? Мне нужен файл формата .cfg.Пробую открывать с помощью блокнота, он все равно пишет как текстовый документ. Пробовал сохранять в cfg,но он так и остается в txt
Лучший ответ
Ксюша Котобукова
Профи
(543)
5 лет назад
В проводнике: вид -> параметры
В появившемся окошке: вид -> снять галочку с «скрывать расширения» и применить.
Теперь можно поменять txt на cfg
Остальные ответы
RengeMiyauchi
Просветленный
(29517)
5 лет назад
ну сделай в txt и потом сменишь формат сам, содержимое то уже там будет.
Fast1Ученик (203)
5 лет назад
так он не меняется, в том то и дело. Как только не пытался
RengeMiyauchi
Просветленный
(29517)
Панель управлениеСвойства папкиПоказывать расширения файлов
Как создать конфиг, установить и сохранить конфиг в cs go.
Зачем нужен кфг в CS GO
Как было упомянуто выше, конфиг способен запоминать ваши настройки. Файл можно хранить на любом носителе, а потом перенести на новый ПК, и вам не придётся заново подстраивать игру под себя.
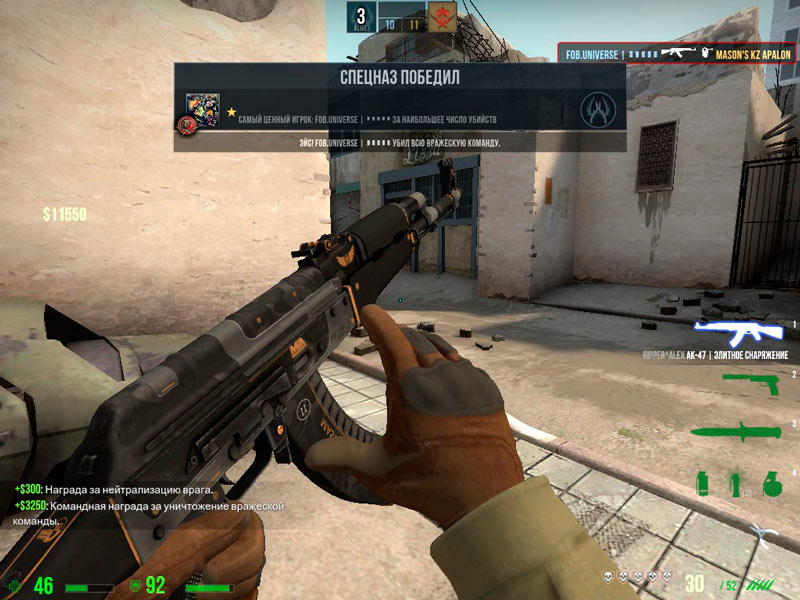
Чем дольше геймер вовлечён в процесс, тем больше изменений он вносит в параметры по умолчанию. Восстанавливать всё, как было, с нуля порой долго, сложно и утомительно.
Источник: http://nastroyvse.ru/programs/game/ustanovit-ili-soxranit-svoj-konfig-csgo.html
Варианты создания файла конфигурации
Мы рассмотрим только варианты создания CFG-файлов, а их содержимое будет зависеть уже от ПО, к которому будет применена Ваша конфигурация.
Способ 1: Notepad++
С помощью текстового редактора Notepad++ можно легко создать файл в нужном формате.
- При запуске программы сразу же должно появиться поле для ввода текста. Если в Notepad++ открыт другой файл, то несложно создать новый. Откройте вкладку «Файл» и нажмите «Новый» (Ctrl+N).
А можно просто воспользоваться кнопкой «Новый» на панели.
Осталось прописать необходимые параметры.

Снова откройте «Файл» и нажмите «Сохранить» (Ctrl+S) или «Сохранить как» (Ctrl+Alt+S).
Или используйте кнопку сохранения на панели.
В появившемся окне откройте папку для сохранения, пропишите «config.cfg», где «config» – самое распространенное название файла конфигурации (может быть и другим), «.cfg» – нужное Вам расширение. Нажмите «Сохранить».

Подробнее: Как пользоваться Notepad++
Способ 2: Easy Config Builder
Для создания файлов конфигурации существуют и специализированные программы, например, Easy Config Builder. Она разрабатывалась для создания файлов CFG игры Counter Strike 1.6, но и для остального ПО этот вариант также приемлем.
Загрузить программу Easy Config Builder
- Откройте меню «Файл» и выберите пункт «Создать» (Ctrl+N).
Или используйте кнопку «Новый».
Введите нужные параметры.

Разверните «Файл» и нажмите «Сохранить» (Ctrl+S) или «Сохранить как».
Для этих же целей на панели имеется соответствующая кнопка.
Откроется окно Проводника, где нужно перейти в папку сохранения, указать имя файла (по умолчанию будет «config.cfg») и нажать кнопку «Сохранить».

Способ 3: Блокнот
Создать CFG можно и через обычный Блокнот.
- При открытии Блокнота можно сразу вводить данные.

Когда Вы прописали всё что нужно, откройте вкладку «Файл» и выберите один из пунктов: «Сохранить» (Ctrl+S) или «Сохранить как».
Откроется окно, в котором следует перейти в директорию для сохранения, указать имя файла и самое главное – вместо «.txt» прописать «.cfg». Нажмите «Сохранить».

Способ 4: Microsoft WordPad
Последней рассмотрим программу, которая также обычно предустановлена в Windows. Microsoft WordPad станет отличной альтернативой всем перечисленным вариантам.
- Открыв программу, Вы сразу можете прописать необходимые параметры конфигурации.

Разверните меню и выберите любой из способов сохранения.
Или можно нажать специальный значок.
Так или иначе, откроется окно, в котором выбираем место для сохранения, прописываем имя файла с расширением CFG и жмём «Сохранить».

Как видите, любой из способов предполагает схожую последовательность действий для создания CFG-файла. Через эти же программы его можно будет открыть и внести правки.
Мы рады, что смогли помочь Вам в решении проблемы.
Опишите, что у вас не получилось.
Наши специалисты постараются ответить максимально быстро.
Помогла ли вам эта статья?
ДА НЕТ
Поделиться статьей в социальных сетях:
Еще статьи по данной теме:
Источник: http://lumpics.ru/how-to-create-a-cfg-file/
Лучшие ответы
Глупые ответы на глупые вопросы:
а чем раньше открывал?
█:Андрей Нисифоров:
Найди приложение которым раньше открывались эти файлы
Дункан Маклауд:
Есть прога Unassoc на семерке работает на десятке надо пробовать.
Александр Щукин:
В 10-ке есть стандартное приложение для ассоциации файлов. Поищи и выстави как нужно.
Андрей Гуменюк:Ваня Ветров:
наведите на файл который открывали раньше вордом, правой кнопкой/свойства/ приложения/ выбрать ворд/приминить/ОК
Источник: http://wind10.ru/optimizatsiya/sozdanie-fajla-cfg
Где находится файл кфг
Действующий конфиг можно найти по пути: Steam – userdata — ID вашего аккаунта – 730 – local – cfg. Сохранённый, но не используемый кфг находится там, куда вы его сами определили при загрузке или создании.
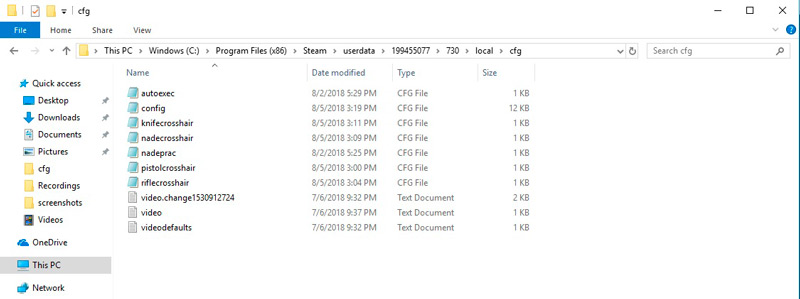
Прочесть данные файлы может обычный «Блокнот», близкий к нему, но более продвинутый Notepad++, WordPad, а также специальная программа Easy Config Builder.
Источник: http://nastroyvse.ru/programs/game/ustanovit-ili-soxranit-svoj-konfig-csgo.html
Видео-ответ
Это видео поможет разобраться
Источник: http://dom-voprosov.ru/kompyutery/kak-sozdat-cfg-fajl-na-windows-10
Создание файла CFG
| 888 | уникальных посетителей |
| 27 | добавили в избранное |
- В Steam ищем игру Portal 2, нажимаем Свойства – Посмотреть локальные файлы. Заходим в update/cfg.
- Итак, когда мы наконец нашли путь, перейдём к созданию. Нам нужен не тексовый документ, а именно файл (а файл будем открывать через блокнот или любой другой текстовый редактор).
- Первый вариант. Создаём текстовый документ, вводим любое название (.cfg) кроме config ( cfg_name.cfg); Обязательно на английском). Заходим в него, нажимаем Сохранить как, где Тип файла – Все файлы – Сохранить.
- Второй вариант. Копируем основной конфиг файл (config.cfg), затем сменив название на любое другое кроме “config” (cfg_name.cfg), удалив всё его содержимое.
- Открываем его через любой текстовый редактор. Вписываем все нужные вам команды, сохраняем.
- Далее Нужно прописать в Параметрах запуска игры Свойства – Установить параметры запуска следующее: “+exec cfg_name.cfg” (Где cfg_name – ваше название созданого конфиг файла) иначе не будет работать.
- Если вы добавили новую команду в cfg файл, нужно обновить эту информацию в игре. При добавлении новых, обычные команды обновлять один раз; alias’ы всегда. Заходим в игру, открываем консоль и пишем “exec cfg_name.cfg” (где cfg_name – ваше название cfg файла).
- Позволяет смотреть за напарником не зажимая ТАБ (разве что нажимать один раз после загрузок)
Ввести её можно:
- Через файл cfg. Пишем в файле alias “q” “+remote_view”
Далее в игре нужно забиндить на любую клавишу. Пример: bind “tab” “q”.
- Через консоль напрямую. Пример: bind “tab” “+remote_view”.
- Позволяет ограничить fps до 30 и обратно к вашим 300 fps
- Пишем в файле cfg:
alias “fps1” “fps_max 30; bind x fps2”
alias “fps2” “fps_max 300; bind x fps1”
bind “x” “fps1”
Где “x” – ваша клавиша.
- Позволяет перезапустить уровень.
bind “x” “restart_level”
- Позволяет вам быстро крутиться на месте.
- Открываем файл cfg и пишем:
alias +crazy “+right; cl_yawspeed 2100”
alias -crazy “-right; cl_yawspeed 210”
bind x +crazy
alias +crazy2 “+left; cl_yawspeed 2100”
alias -crazy2 “-left; cl_yawspeed 210”
bind y +crazy2
Где “x” и “y” – ваши клавиши.
- Дополнительные сигнальные устройства. Подробнее о них тут
Можно через консоль и через cfg файл:
bind “x” “+mouse_menu_playtest”
bind “y” “+coop_ping”
Источник: http://ewaline.su/linux/sozdanie-fajla-cfg.html
Создаем свой .CFG конфиг для CS:GO
В этом гайде мы кратко, но наглядно расскажем как создать конфиг файл для КС:ГО. Мы ответим на вопросы создания, редактирования, размещения файла КФГ.
Источник: http://ewaline.su/linux/sozdanie-fajla-cfg.html
Зачем нужен КФГ в CS:GO?
Много людей ежедневно хочет узнать как правильно установить настройки прицела, бинды для закупки оружия или лучшие бинды. Постараемся дать наиболее точный и понятный способ чтобы правильно вставить скачаные с нашего сайта КФГ.
Установка и работа с конфигом особенно актуальна после переустановки винды, стима или покупки нового компьютера. Многие комплексные бинды и команды не работают если их вводить в консоль, у консоли существует ограничение по количеству символом в команде. Такие комплексные команды работают только через .cfg файл.
Источник: http://ewaline.su/linux/sozdanie-fajla-cfg.html
Типы файлов и редактор
Первое, что нам нужно сделать – это убрать автоматическое скрытие расширений файлов. Для примера в Windows 10, поэтому пишем в поиске:
Параметры проводника, во вкладке Вид ищем пункт Скрывать расширения для зарегистрированных типов файлов, и убираем галочку.
Если у вас Windows 7, то тоже самое делается через Панель управления > Параметры папок.
Для удобного редактирования файлов типа КФГ, рекомендуем скачать дополнительный текстовый редактор, например Notepad++.
Источник: http://ewaline.su/linux/sozdanie-fajla-cfg.html
Параметры запуска игры
Теперь, что бы все автоматически подгружалось при запуске игры, возвращаемся в Клиент Стима, в библиотеке игр кликаем правой кнопкой по Counter-Strike Global Offensive, в появившемся списке жмем свойства:
Далее Установить параметры запуска.
В появившемся окошке вписываем несколько маст хев команд:
- -novid, для автопропуска заставки,
- -tickrate 128 для создания лобби с тикрейтом 128,
- -freq с максимальной частотой обновления вашего монитора. 60, 75, 120 или 144. У меня монитор 144, поэтому я пишу 144.
- И наконец -exec config.cfg для автоматической подгрузки ранее созданного нами конфига.
- Проверяем что получилось
Заходим в CS:GO, чтобы проверить чего мы там наделали. Создаем карту с ботами.
- прицел есть
- бинды гранат есть
- бинд поиска бомбы тоже работает
Как видите все довольно просто, если знать что делаешь.
Источник: http://ewaline.su/linux/sozdanie-fajla-cfg.html
Как изменить расширение файла в Windows 10
Во время работы иногда возникает необходимость изменить расширение файла. Это может потребоваться для файлов, с которыми можно работать в разных программах. Например, расширение текстового файла можно изменить с TXT на CFG, INI, BAT, REG, HTML, PHP, XML, VBS, CSV или CMD. Это позволит продолжить работу в другой программе.
Если вы столкнулись с подобной задачей, то этот материал должен вам помочь. Здесь вы узнаете, как изменить расширение файла в операционной системе Windows 10.
Источник: http://roagame.ru/kak-sdelat-cfg-fayl-v-windows-10/
Файлы формата CFG (Configuration File) несут в себе информацию о конфигурации ПО. Подобные файлы можно найти в корневых директориях приложений любого типа, в том числе и игр, так как он необходим для корректной работы данной программы. CFG-файл можно создать и самостоятельно, правда, для успешного создания вам придется знать, какие данные нужно добавить в данный файл.

Содержание
- Как создать файл с расширением CFG
- Вариант 1: Sublime Text 3
- Вариант 2: Notepad++
- Вариант 3: Easy Config Builder
- Вариант 4: MS WordPad
- Вариант 5: Блокнот
На самом деле сделать файл конфигурации очень просто. В теории для этого не нужны даже специализированные программы – все можно прописать в «Блокноте». Однако мы настоятельно рекомендуем использовать для этих целей специализированные редакторы кода, так как в обычном «Блокноте» вы с большей вероятностью сделаете много ошибок.
Для примера мы рассмотрим несколько программ, которые позволяют создать файл нужного формата и заполнить его данными.
Вариант 1: Sublime Text 3
Продвинутый инструмент, который в основном используется веб-разработчиками. Однако это и отличный редактор кода для повседневных задач, в том числе и создания конфигурационных файлов. Если вам не хватает функционала Sublime Text 3, заложенном в нем по умолчанию, то вы можете догрузить в него необходимые плагины. Например, туда можно установить плагин для работы с CFG, так как по умолчанию программа не понимает синтаксис конфигурационных файлов и не может подсвечивать ошибки в нем и дописывать строки кода.
Sublime Text 3 не является бесплатным редактором, однако вы можете пользоваться им на бесплатной основе, если готовы смириться, что каждые 30 минут будете получать оповещение о необходимости покупки полной версии. Ограничений по функционалу в бесплатной версии никаких нет.
Создание CFG файла в Sublime Text 3 происходит по следующей инструкции:
- В верхнем меню нажмите по варианту «File». В контекстном меню выберите пункт «New File» или воспользуйтесь сочетанием клавиш Ctrl+N.
- Вы создали новый файл. Его рекомендуется сразу же сохранить в нужном формате, чтобы подсветка синтаксиса корректно работала. Для этого снова нажмите на «File» и выберите «Save as» или просто воспользуйтесь Ctrl+S.
- В строке «Тип файла» оставьте значение «All Files». В строке «Имя файла» пропишите его в следующем формате: file_name.cfg. Вместо file_name можете указать любое удобное название, но обязательно оставить после него расширение cfg. Подтвердите сохранение нажатием по одноименной кнопке.
- Теперь в созданный файл можно вносить свои значения. Если вы установили специальные плагины, то редактор кода сам будет подсвечивать синтаксис и помогать в заполнении.
- После заполнения сохраните файл снова.
Вариант 2: Notepad++
Бесплатный аналог предыдущего текстового редактора. Тоже достаточно функционален, но не до такой степени. В нем достаточно удобно создавать и редактировать конфигурационные файлы. Делается это следующим образом:
- Запустите программу. В верхнем меню переключитесь в раздел «Файл». В контекстном меню выберите «Новый». Это же можно сделать, воспользовавшись иконкой в виде белого листа с зеленым плюсом в верхней панели инструментов.
- В созданный файл пропишите необходимые конфигурации.
- Теперь проделанную работу нужно сохранить в приемлемом формате. Воспользуйтесь кнопкой «Файл» в верхней части и из контекстного меню выберите пункт «Сохранить как». Также вы можете использовать иконку в виде дискеты в верхней панели инструментов.
- В строке «Тип файла» оставьте значение «All Files». В строке «Имя файла» пропишите его в следующем формате: file_name.cfg. Вместо file_name можете указать любое удобное название, но обязательно оставить после него расширение cfg. Подтвердите сохранение нажатием по одноименной кнопке.
Вариант 3: Easy Config Builder
Это специализированная программа для создания файлов-конфигурации. Она разрабатывалась для создания файлов CFG игры Counter Strike 1.6, но и для остального ПО этот вариант также приемлем.
Читайте также:
Создаем файл Sitemap.xml онлайн
Декомпиляция EXE-файлов
Открываем файл с расширением PUB
Открытие файла формата MHT
Инструкция по работе с данным решением выглядит следующим образом:
- В верхнем меню воспользуйтесь кнопкой «Файл». Из выпадающего списка выберите вариант «Создать» или воспользуйтесь сочетанием клавиш Ctrl+N. Также вы можете воспользоваться специализированной кнопкой в верхней панели.
- Теперь введите нужные параметры. Обратите внимание на кнопки, расположенные в правой части интерфейса. С их помощью можно автоматизировать некоторые процессы.
- Завершив работу с кодом, снова нажмите по кнопке «Файл» и выберите из контекстного меню пункт «Сохранить как». В качестве альтернативы вы можете воспользоваться кнопкой «Сохранить» из верхней панели.
- Откроется «Проводник» для сохранения файла. В строке «Тип файла» оставьте значение «All Files». В строке «Имя файла» пропишите его в следующем формате: file_name.cfg. Вместо file_name можете указать любое удобное название, но обязательно оставить после него расширение cfg. Подтвердите сохранение нажатием по одноименной кнопке.
Вариант 4: MS WordPad
WordPad по умолчанию установлен в Windows и предназначен для работы с классическими документами. Однако его функционал тоже позволяет создавать и редактировать конфигурационные файлы.
Делается это следующим образом:
- Откройте программу и сразу в новом документе пропишите конфигурационные параметры.
- Теперь перейдите в главное меню программы, воспользовавшись специальной кнопкой в верхней левой части интерфейса. В контекстном меню выберите вариант «Сохранить как».
- Откроется «Проводник» для сохранения файла. В строке «Тип файла» оставьте значение «All Files». В строке «Имя файла» пропишите его в следующем формате: file_name.cfg. Вместо file_name можете указать любое удобное название, но обязательно оставить после него расширение cfg. Подтвердите сохранение нажатием по одноименной кнопке.
Вариант 5: Блокнот
Наверное, один из самых неудобных вариантов, но если у вас нет под рукой нужных программ, а список параметров можно быстро «накидать», то этот вариант имеет место быть.
- Откройте «Блокнот» любым удобным способом. Вне зависимости от способа открытия вы можете сразу же начать вводить необходимые конфигурационные данные.
- Прописав все, что нужно нажмите по кнопке «Файл» и выберите из контекстного меню вариант «Сохранить как».
- По аналогии с предыдущими программами откроется «Проводник». В строке «Тип файла» оставьте значение «All Files». В строке «Имя файла» пропишите его в следующем формате: file_name.cfg. Вместо file_name можете указать любое удобное название, но обязательно оставить после него расширение cfg. Подтвердите сохранение.
Мы рассмотрели несколько популярных способов создания CFG-файлов с параметрами для конфигураций. В этих же программах можно вносить правки в ранее созданный или загруженный со сторонних источников конфигурационный файл.
Содержание
- 1 Как создать файл CFG в Windows 10?
- 2 Как мне создать файл конфигурации?
- 3 Как сохранить текстовый файл как CFG?
- 4 Как мне преобразовать текстовый файл в файл конфигурации?
- 5 Как открыть файл конфигурации в Windows 10?
- 6 Как открыть файл конфигурации?
- 7 Как работает файл конфигурации?
- 8 Как получить файл конфигурации OpenVPN?
- 9 Где мой файл конфигурации OpenVPN?
- 10 Как сохранить файл как конфиг?
- 11 Как создать пользовательский файл CFG?
- 12 Как мне создать файл конфигурации Python?
- 13 Как отредактировать файл конфигурации в Windows 10?
- 14 Как мне создать конфигурационный файл TF2?
- 15 Как создать файл Autoexec?
Чтобы создать свой собственный файл CFG, используйте «Блокнот» встроенного текстового редактора Windows.
- Нажмите «Пуск» и «Все программы».
- Щелкните папку «Стандартные», чтобы развернуть ее содержимое, затем щелкните «Блокнот». Или щелкните правой кнопкой мыши на рабочем столе Windows, выберите «Создать» и «Текстовый документ», чтобы создать новый текстовый документ в Блокноте.
Как мне создать файл конфигурации?
Создание конфигурации сборки
- Создайте файл конфигурации сборки. В корневом каталоге проекта создайте файл с именем cloudbuild. …
- Добавьте поле шагов. …
- Добавьте первый шаг. …
- Добавьте аргументы шага. …
- Включите любые дополнительные поля для шага. …
- Добавьте больше шагов. …
- Включите дополнительную конфигурацию сборки. …
- Храните построенные изображения и артефакты.
Как сохранить текстовый файл как CFG?
- откройте папку, в которой находится ваш autoexec.
- в верхней части этого окна нажмите «Просмотр»
- там должна быть опция «расширения имени файла» с флажком рядом с ней.
- установите указанный флажок.
- переименуйте файл autoexec.cfg.
- выгода.
Как мне преобразовать текстовый файл в файл конфигурации?
txt в файл.
…
Вот как открывать и редактировать. cfg на вашем компьютере:
- Найдите кнопку «Пуск» на рабочем столе компьютера и нажмите ее. …
- Когда нужный файл появится в результатах, выберите его и щелкните его правой кнопкой мыши. …
- Посмотреть открытое. …
- Когда вы думаете, что закончили со всем этим редактированием, нажмите комбинацию клавиш «Ctrl + S».
1 апр. 2018 г.
Как открыть файл конфигурации в Windows 10?
Чтобы открыть файл CFG с помощью собственного приложения «Блокнот», откройте проводник Windows в месте расположения файла. Если Windows автоматически распознает файл CFG, дважды щелкните его, чтобы открыть в Блокноте. Либо щелкните правой кнопкой мыши файл CFG и выберите параметр «Открыть с помощью».
Как открыть файл конфигурации?
Программы, открывающие файлы CONFIG
- Просмотрщик файлов Plus. Бесплатная пробная версия.
- Microsoft Visual Studio 2019. Бесплатно +
- Adobe Dreamweaver 2020. Бесплатная пробная версия.
- Блокнот Microsoft. Входит в состав ОС.
- Microsoft WordPad. Входит в состав ОС.
Как работает файл конфигурации?
В вычислительной технике файлы конфигурации (обычно известные просто как файлы конфигурации) — это файлы, используемые для настройки параметров и начальных настроек некоторых компьютерных программ. Они используются для пользовательских приложений, серверных процессов и настроек операционной системы. … Остальные периодически проверяют файлы конфигурации на предмет изменений.
Как получить файл конфигурации OpenVPN?
Вы находитесь в облачной панели.
- Щелкните Сеть> VPN.
- Активируйте желаемый VPN.
- Чтобы загрузить файл конфигурации, нажмите «Загрузить» в разделе «Доступ».
- Сохраните zip-файл. …
- Распакуйте zip-файл в нужную папку.
- Откройте папку, в которую вы распаковали файлы конфигурации.
Где мой файл конфигурации OpenVPN?
Скорее всего, он находится здесь: / usr / local / openvpn_as / etc / config. json. В этом файле также будет указан номер порта для подключения к клиентскому и административному интерфейсу.
Как сохранить файл как конфиг?
Профили конфигурации диалогов
- Откройте диалоговое окно, для которого необходимо сохранить настройки, нажмите кнопку на панели инструментов File Save As (ту, которая выглядит как дискета).
- Введите имя файла конфигурации. Расширение файла вводить не нужно. …
- Щелкните кнопку Сохранить. Ваша конфигурация теперь сохранена.
Как создать пользовательский файл CFG?
Как создать пользователя. cfg в BF4 для загрузки настроек при запуске
- В Windows 7 или 8 нажмите кнопку «Пуск», а затем щелкните внутри поля поиска. …
- Введите консольные команды, которые вы хотите запускать при запуске, по одной в каждой строке. …
- Щелкните меню «Файл» в Блокноте, затем «Сохранить как».
- Перейдите в папку C: Program Files (x86) Origin Games Battlefield 4.
1 окт. 2013 г.
Как мне создать файл конфигурации Python?
Файл конфигурации Python
Самый простой способ записать файлы конфигурации — просто написать отдельный файл, содержащий код Python. Вы можете назвать это как-то вроде databaseconfig.py. Затем вы можете добавить строку * config.py в свой. gitignore, чтобы избежать его случайной загрузки.
Как отредактировать файл конфигурации в Windows 10?
Как отредактировать файл конфигурации в Windows
- Откройте меню «Пуск» Windows и введите «wordpad» в строку поиска. Щелкните правой кнопкой мыши значок WordPad в меню «Пуск» и выберите «Запуск от имени администратора» …
- Выберите файл, который хотите отредактировать, в списке файлов. …
- Выбранный файл откроется в WordPad, что позволит вам редактировать его.
Как мне создать конфигурационный файл TF2?
Настройка файлов конфигурации TF2
- Найдите свою пользовательскую папку Team Fortress 2 и откройте ее. C: Program Files (x86) Steam SteamApps common Team Fortress 2 tf custom. …
- Создайте необходимые папки: Создайте папку для ваших сценариев внутри настраиваемой папки. Я предлагаю назвать его myconfigs, но подойдет любое имя. …
- Создайте файлы конфигурации внутри папки cfg.
Как создать файл Autoexec?
Как создать автозапуск и использовать его
- Перейдите в папку конфигурации CS: GO. …
- Вы попадете на карту с множеством папок. …
- Щелкните правой кнопкой мыши где-нибудь, кроме файла, и выберите «Создать» -> «Текстовый документ». …
- Откройте новый файл autoexec. …
- Напишите host_writeconfig в последней строке (создатель autoexec, который мы связали, уже делает это).
10 июл. 2019 г.

CFG (Configuration File) – формат файлов, несущих в себе информацию о конфигурациях ПО. Используется он в самых разнообразных приложениях и играх. Файл с расширением CFG можно создать и самостоятельно, воспользовавшись одним из доступных способов.
Варианты создания файла конфигурации
Мы рассмотрим только варианты создания CFG-файлов, а их содержимое будет зависеть уже от ПО, к которому будет применена Ваша конфигурация.
Способ 1: Notepad++
С помощью текстового редактора Notepad++ можно легко создать файл в нужном формате.
А можно просто воспользоваться кнопкой «Новый» на панели.

Или используйте кнопку сохранения на панели.

Способ 2: Easy Config Builder
Для создания файлов конфигурации существуют и специализированные программы, например, Easy Config Builder. Она разрабатывалась для создания файлов CFG игры Counter Strike 1.6, но и для остального ПО этот вариант также приемлем.
Или используйте кнопку «Новый».

Для этих же целей на панели имеется соответствующая кнопка.

Способ 3: Блокнот
Создать CFG можно и через обычный Блокнот.


Способ 4: Microsoft WordPad
Последней рассмотрим программу, которая также обычно предустановлена в Windows. Microsoft WordPad станет отличной альтернативой всем перечисленным вариантам.

Или можно нажать специальный значок.

Как видите, любой из способов предполагает схожую последовательность действий для создания CFG-файла. Через эти же программы его можно будет открыть и внести правки.
Помимо этой статьи, на сайте еще 12399 инструкций.
Добавьте сайт Lumpics.ru в закладки (CTRL+D) и мы точно еще пригодимся вам.
Отблагодарите автора, поделитесь статьей в социальных сетях.
Как создать файл конфигурации в Windows 10?
Как создать файл CFG в Windows 10?
Чтобы создать свой собственный файл CFG, используйте «Блокнот» встроенного текстового редактора Windows.
Как мне создать файл конфигурации?
Создание конфигурации сборки
Как сохранить текстовый файл как CFG?
Как мне преобразовать текстовый файл в файл конфигурации?
txt в файл.
…
Вот как открывать и редактировать. cfg на вашем компьютере:
Как открыть файл конфигурации в Windows 10?
Чтобы открыть файл CFG с помощью собственного приложения «Блокнот», откройте проводник Windows в месте расположения файла. Если Windows автоматически распознает файл CFG, дважды щелкните его, чтобы открыть в Блокноте. Либо щелкните правой кнопкой мыши файл CFG и выберите параметр «Открыть с помощью».
Как открыть файл конфигурации?
Программы, открывающие файлы CONFIG
Как работает файл конфигурации?
В вычислительной технике файлы конфигурации (обычно известные просто как файлы конфигурации) — это файлы, используемые для настройки параметров и начальных настроек некоторых компьютерных программ. Они используются для пользовательских приложений, серверных процессов и настроек операционной системы. … Остальные периодически проверяют файлы конфигурации на предмет изменений.
Как получить файл конфигурации OpenVPN?
Вы находитесь в облачной панели.
Где мой файл конфигурации OpenVPN?
Скорее всего, он находится здесь: / usr / local / openvpn_as / etc / config. json. В этом файле также будет указан номер порта для подключения к клиентскому и административному интерфейсу.
Как сохранить файл как конфиг?
Профили конфигурации диалогов
Как создать пользовательский файл CFG?
Как создать пользователя. cfg в BF4 для загрузки настроек при запуске
Как мне создать файл конфигурации Python?
Файл конфигурации Python
Самый простой способ записать файлы конфигурации — просто написать отдельный файл, содержащий код Python. Вы можете назвать это как-то вроде databaseconfig.py. Затем вы можете добавить строку * config.py в свой. gitignore, чтобы избежать его случайной загрузки.
Как отредактировать файл конфигурации в Windows 10?
Как отредактировать файл конфигурации в Windows
Как мне создать конфигурационный файл TF2?
Настройка файлов конфигурации TF2
Как создать файл Autoexec?
Как создать автозапуск и использовать его
Как сделать файл с форматом CFG
| Опубликовано | 14 февраля 2018 |
|---|---|
| Автор статьи | NimdaIT |
| Категория | Полезные советы |
| Обсуждение | нет комментариев |
Файлы с таким расширением используются преимущественно в различных играх или приложениях. Они включают в себя данные о настройках программного обеспечения. Выполнить процедуру создания подобного файла можно и своими силами, если использовать способы, описанные в этой статье.
Способы создания файлов CFG
Расписаны будут только методики, помогающие сделать файлы с подобным расширением. Информация, на них записанная, отличается в зависимости от использованного ПО.
Способ 1: Использование редактора Notepad++
Эта программа предназначена для работы с данными, которые записаны в формате CFG.

Способ 2: Воспользоваться программой Easy Config Builder
Эта утилита предназначена в первую очередь для создания игр, но она с лёгкостью справится с поставленным заданием.

Способ 3: Используя стандартное приложение Блокнот
Выполнить необходимую процедуру можно и не скачивая с интернета дополнительных утилит.

Способ 4: Стандартное средство Microsoft WordPad
Обычно этот графический редактор есть на всех версиях Виндовс. Для его использования не требуется инсталляция дополнительного ПО.

В статье было рассмотрено ПО, используя которое можно создать файл необходимого формата. Для выполнения подобной процедуры вовсе не нужно устанавливать какие-либо программы. Достаточно будет и стандартных средств Виндовс.
Создаем файл с расширением CFG
Файлы формата CFG (Configuration File) несут в себе информацию о конфигурации ПО. Подобные файлы можно найти в корневых директориях приложений любого типа, в том числе и игр, так как он необходим для корректной работы данной программы. CFG-файл можно создать и самостоятельно, правда, для успешного создания вам придется знать, какие данные нужно добавить в данный файл.
Как создать файл с расширением CFG
На самом деле сделать файл конфигурации очень просто. В теории для этого не нужны даже специализированные программы – все можно прописать в «Блокноте». Однако мы настоятельно рекомендуем использовать для этих целей специализированные редакторы кода, так как в обычном «Блокноте» вы с большей вероятностью сделаете много ошибок.
Для примера мы рассмотрим несколько программ, которые позволяют создать файл нужного формата и заполнить его данными.
Вариант 1: Sublime Text 3
Продвинутый инструмент, который в основном используется веб-разработчиками. Однако это и отличный редактор кода для повседневных задач, в том числе и создания конфигурационных файлов. Если вам не хватает функционала Sublime Text 3, заложенном в нем по умолчанию, то вы можете догрузить в него необходимые плагины. Например, туда можно установить плагин для работы с CFG, так как по умолчанию программа не понимает синтаксис конфигурационных файлов и не может подсвечивать ошибки в нем и дописывать строки кода.
Sublime Text 3 не является бесплатным редактором, однако вы можете пользоваться им на бесплатной основе, если готовы смириться, что каждые 30 минут будете получать оповещение о необходимости покупки полной версии. Ограничений по функционалу в бесплатной версии никаких нет.
Создание CFG файла в Sublime Text 3 происходит по следующей инструкции:
Вариант 2: Notepad++
Бесплатный аналог предыдущего текстового редактора. Тоже достаточно функционален, но не до такой степени. В нем достаточно удобно создавать и редактировать конфигурационные файлы. Делается это следующим образом:
Вариант 3: Easy Config Builder
Это специализированная программа для создания файлов-конфигурации. Она разрабатывалась для создания файлов CFG игры Counter Strike 1.6, но и для остального ПО этот вариант также приемлем.
Инструкция по работе с данным решением выглядит следующим образом:
Вариант 4: MS WordPad
WordPad по умолчанию установлен в Windows и предназначен для работы с классическими документами. Однако его функционал тоже позволяет создавать и редактировать конфигурационные файлы.
Делается это следующим образом:
Вариант 5: Блокнот
Наверное, один из самых неудобных вариантов, но если у вас нет под рукой нужных программ, а список параметров можно быстро «накидать», то этот вариант имеет место быть.
Мы рассмотрели несколько популярных способов создания CFG-файлов с параметрами для конфигураций. В этих же программах можно вносить правки в ранее созданный или загруженный со сторонних источников конфигурационный файл.
Как создать файл конфигурации в Windows 10?
Как создать файл CFG в Windows 10?
Чтобы создать свой собственный файл CFG, используйте «Блокнот» встроенного текстового редактора Windows.
Как мне создать файл конфигурации?
Создание конфигурации сборки
Как сохранить текстовый файл как CFG?
Как мне преобразовать текстовый файл в файл конфигурации?
txt в файл.
…
Вот как открывать и редактировать. cfg на вашем компьютере:
Как открыть файл конфигурации в Windows 10?
Чтобы открыть файл CFG с помощью собственного приложения «Блокнот», откройте проводник Windows в месте расположения файла. Если Windows автоматически распознает файл CFG, дважды щелкните его, чтобы открыть в Блокноте. Либо щелкните правой кнопкой мыши файл CFG и выберите параметр «Открыть с помощью».
Как открыть файл конфигурации?
Программы, открывающие файлы CONFIG
Как работает файл конфигурации?
В вычислительной технике файлы конфигурации (обычно известные просто как файлы конфигурации) — это файлы, используемые для настройки параметров и начальных настроек некоторых компьютерных программ. Они используются для пользовательских приложений, серверных процессов и настроек операционной системы. … Остальные периодически проверяют файлы конфигурации на предмет изменений.
Как получить файл конфигурации OpenVPN?
Вы находитесь в облачной панели.
Где мой файл конфигурации OpenVPN?
Скорее всего, он находится здесь: / usr / local / openvpn_as / etc / config. json. В этом файле также будет указан номер порта для подключения к клиентскому и административному интерфейсу.
Как сохранить файл как конфиг?
Профили конфигурации диалогов
Как создать пользовательский файл CFG?
Как создать пользователя. cfg в BF4 для загрузки настроек при запуске
Как мне создать файл конфигурации Python?
Файл конфигурации Python
Самый простой способ записать файлы конфигурации — просто написать отдельный файл, содержащий код Python. Вы можете назвать это как-то вроде databaseconfig.py. Затем вы можете добавить строку * config.py в свой. gitignore, чтобы избежать его случайной загрузки.
Как отредактировать файл конфигурации в Windows 10?
Как отредактировать файл конфигурации в Windows
Как мне создать конфигурационный файл TF2?
Настройка файлов конфигурации TF2
Как создать файл Autoexec?
Как создать автозапуск и использовать его
