Если вы оказались без доступа к чему-либо кроме командной строки или Windows PowerShell и по какой-то причине вам требуется возможность создания или чтения текстовых файлов, это вполне реализуемо, причем более чем одним методом.
В этой инструкции подробно о работе с текстовыми файлами в командной строки или PowerShell (разумеется, можно и в Терминале Windows) — создание и сохранение текстовых файлов, их вывод и чтение в консоли. Если вам требуется вывести результаты выполнения команды в файл, вы можете использовать отдельную инструкцию на эту тему.
Создание текстовых файлов в командной строке
Возможность создания текстовых файлов доступна как в командной строке (cmd.exe), так и в PowerShell. Начнем с первого варианта.
Во всех случаях учитывайте, что при использовании кириллицы потенциально возможны проблемы с кодировкой, а в некоторых случаях кодировка может отличаться при использовании разных команд.
Команда ECHO
Команда командной строки echo предназначена для вывода текстовых сообщений в окне консоли, например, при выполнении сценария в bat-файле, но может быть использована и для вывода текста в файл, благодаря возможности использования оператора «>» для перенаправления вывода из консоли в файл.
Пример команды:
echo Содержимое текстового файла > file.txt
В результате её выполнения в текущей рабочей папке командной строки будет создан файл с именем file.txt и содержимым «Содержимое текстового файла».

COPY CON
Команда copy с параметром con позволяет скопировать содержимое консоли в файл. Использование возможности будет состоять из следующих шагов:
- Введите команду
copy con имя_файла.txt
файл не будет создан, но после выполнения указанной команды у вас появится возможность набрать содержимое этого файла, которое по завершении процесса будет в него сохранено.
- Курсор переместится на строчку ниже, и вы сможете набирать текст так, как делаете это обычно, включая перенос строки.
- Для завершения набора и сохранения текстового файла нажмите сочетание клавиш Ctrl+Z, а затем — Enter. Это добавит отметку конца файла и сохранит его в текущей папке с указанным на 1-м шаге именем.
Создание текстового файла в PowerShell
PowerShell также имеет набор встроенных командлетов для сохранения текстовых данных в файл.
Out-File
Использование Out-File в PowerShell по своей функциональности сходно с оператором перенаправления вывода в командной строке. Вывод консоли перенаправляется в заданный файл.
Пример использования:
"Текстовая строка" | Out-File -FilePath .\file.txt
В этом примере в текущей папке PowerShell будет создан файл с именем file.txt и содержимым «Текстовая строка».
New-Item
Создание нового текстового файла в PowerShell возможно с помощью командлета New-Item. Пример команды, в которой создается текстовый файл file.txt, содержащий «Текстовая строка» в текущем расположении:
New-Item -Path . -Name "file.txt" -ItemType "file" -Value "Текстовая строка"

Set-Content и Add-Content
Ещё два командлета PowerShell для работы с текстовыми файлами:
- Set-Content — перезаписывает содержимое файла
- Add-Content — добавляет содержимое в конце выбранного файла
Их использование можно увидеть на примере следующей команды:
Add-Content -Path .\file.txt -Value "Ещё одна текстовая строка"

Вывод (чтение) текстового файла в командной строке и PowerShell
Теперь перейдем к способам просмотреть текстовые файлы в командной строке или PowerShell. Как и в предыдущем случае, учитывайте, что для файлов, содержащих кириллицу, возможны проблемы с отображением символов в правильной кодировке.
TYPE
Самый простой вариант — использование команды TYPE с указанием пути к файлу, который нужно отобразить в консоли, например:
type file.txt

MORE
Если файл объемный и содержит большое количество строк, используйте команду more, например:
more file.txt
Выполнив команду, вы увидите часть содержимого текста, которая помещается в окне консоли, далее вы можете использовать следующие клавиши:

- Enter — для отображения следующей строки файла.
- Пробел — для отображения следующих строк документа, которые поместятся в активное окно консоли.
- P — Показать следующие N строк. После нажатия этой клавиши с последующим указанием количества строк, будет выведено соответствующее количество строк текстового документа.
- S — пропустить следующие N строк, работает аналогично предыдущему варианту.
- Клавиша «=» — для отображения текущего номера строки.
- Q — для прекращения выполнения команды more.
Get-Content
Вывести содержимое текстового файла в PowerShell можно с помощью Get-Content с указанием пути к файлу, например:
Get-Content file.txt

Также вы можете выводить определенные строки файла, с помощью команд вида (вывод первых или последних 10 строк соответственно):
Get-Content file.txt | Select-Object -First 10 Get-Content file.txt | Select-Object -Last 10
Или присвоить содержимое файла переменной и вывести конкретную строку:
$file_text = Get-Content file.txt $file_text[2]

Помимо использования ручного ввода команд, вы можете использовать консольные текстовые редакторы — сторонние в версиях для Windows, такие как Vim, Nano, Kinesics Text Editor или даже старый встроенный edit.com (может отсутствовать в вашей версии системы и требовать патча NTVDMx64).
Загрузить PDF
Загрузить PDF
Командная строка — удобный инструмент для быстрого и эффективного выполнения задач в Windows. Это полнофункциональный и часто недооцененный инструмент компьютерной системы. Действия в командной строке осуществляются без мышки, поэтому она идеально подходит для людей, предпочитающих работать за клавиатурой. Из этой статьи вы узнаете, что собой представляет Командная строка и как с ее помощью выполнять базовые задачи. Прочитав данную статью, вам будет намного проще выполнять базовые задачи через Командную строку.
-
Нажмите на меню «Пуск» и найдите строку поиска. Введите в нее «командная строка» или «cmd». Дважды нажмите на Командную строку в списке результатов, чтобы запустить утилиту. По умолчанию Командная строка имеет следующий вид: C:\users\Username>.
-
Воспользуйтесь командой mkdir для создания новой папки. Чтобы создать папку, необходимо ввести «mkdir-> имя папки». В приведенном выше примере новая папка wikihow была создана с помощью команды: mkdir wikihow.
-
Чтобы перейти в другую папку, воспользуйтесь командой «cd», или change directory (изменить каталог). Для этого введите следующее: cd -> название папки. В нашем примере нужно ввести cd wikihow. Как показано на картинке выше, новая строка будет иметь следующий вид: C:\users\Ivan\wikihow>.
-
Чтобы проверить содержимое текущей папки, воспользуйтесь командой dir. Просто введите dir и нажмите Enter, после чего в Командной строке отобразится список содержимого папки.
-
Для этого воспользуйтесь командой cls. Просто введите cls и нажмите ↵ Enter, чтобы очистить содержимое с экрана. Как показано на примере выше, на экране останется лишь командная строка.
-
Чтобы создать новый файл, введите команду NUL >. Введите NUL > название файла и нажмите Enter, чтобы создать новый пустой файл. В приведенном выше примере было введено NUL> newfile.
-
Теперь повторите шаг 6, чтобы создать еще один файл. Назовите этот файл newFile1. Для этого необходимо ввести команду NUL> newFile1.
-
Теперь проверьте содержимое папки с помощью команды dir. Как показано на примере сверху, папка wikihow теперь содержит два новых файла: newFile и newFile1.
-
Чтобы удалить файлы, воспользуйтесь командой del. Введите del -> название файла, чтобы удалить конкретный файл. Введите del newFile, чтобы удалить файл с названием newFile. Теперь проверьте содержимое папки wikihow и убедитесь, что файл newFile был удален. Очистите данные с экрана командой cls.
-
Чтобы выполнить следующий шаг (удалить папку), вам сначала нужно покинуть текущий активный каталог. Для этого воспользуйтесь версией команды для смены папки. Введите команду cd.., чтобы перейти в родительский каталог, не вводя его название. Введите: cd.. как показано на примере выше. Обратите внимание, что в строке теперь написано C:\users\Brian>, а это значит, что вы больше не находитесь в папке wikihow.
-
Чтобы удалить папку, воспользуйтесь командой rmdir. Пока вы находитесь в папке, ее нельзя будет удалить (смотри шаг 10). Если папка пустая (в ней нет файлов), ее можно удалить, просто введя команду rmdir -> имя папки. В нашем примере в папке wikihow все еще находится файл newFile1, так что команда rmdir не сработает. Как показано на примере выше, если папка не пустая, вы получите сообщение об ошибке.
-
Чтобы удалить папку, в которой содержатся файлы, воспользуйтесь измененной командой rmdir. Введите команду rmdir /s wikihow. Введите rmdir /s wikihow и нажмите Enter. Появится окно подтверждения удаления папки, введите Y или N. Введите Y, чтобы подтвердить удаление, или N, чтобы отменить его. Когда вы введете Y, папка и все ее содержимое будут удалены из системы.
Реклама
Советы
- Команды можно вводить как заглавными, так и строчными буквами.
- Используйте команду CLS для регулярной очистки экрана. Так вам будет намного удобнее работать.
Реклама
Предупреждения
- Для работы с командной строкой нужна практика, а также повышенное внимание при удалении или перемещении файлов. Поскольку в командой строке при удалении файлов не бывает предупреждений или второй попытки, убедитесь, что удаляете именно те файлы и что важные документы останутся нетронутыми.
Реклама
Что вам понадобится
- Компьютер, работающий на операционной системе Windows
- Клавиатура
Источники
Об этой статье
Эту страницу просматривали 183 253 раза.
Была ли эта статья полезной?
-
Home
-
News
- How to Create and Delete a File or Folder with CMD
By Alisa |
Last Updated
This tutorial introduces how to create a file or folder/directory with cmd.exe (Command Prompt) on Windows 10. MiniTool software also provides the professional data recovery software to help you recover any deleted/lost files from computer and various storage devices.
- How do you create a file using Command Prompt?
- Which command is used to create a file in DOS?
If you are wondering how to create a file or folder using Command Prompt, this tutorial provides a detailed guide.
How to Create a Folder with CMD
Step 1. Open Command Prompt
At the beginning, you can press Windows + R to open Run dialog, type cmd in Run, and press Enter to open Command Prompt in Windows 10.
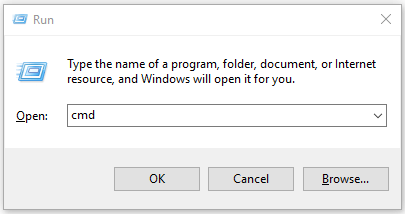
Step 2. Go to the Folder Location
After you enter into Command Prompt, you are at C:\Users\YourName by default. If you want to create a folder in another directory, you can type cd folder path (replace the folder path with the actual folder location), and press Enter to go to the desired directory.
Tip: If the default folder isn’t your target folder and you want to create a file with cmd in anther folder, you should type the whole folder path and hit Enter.
Step 3. Create a Folder with CMD
Then you can type mkdir folder name (replace folder name with the exact name of the folder you want to create), for instance, mkdir work. After you type the command line, you should press Enter key to run this command to create the folder.
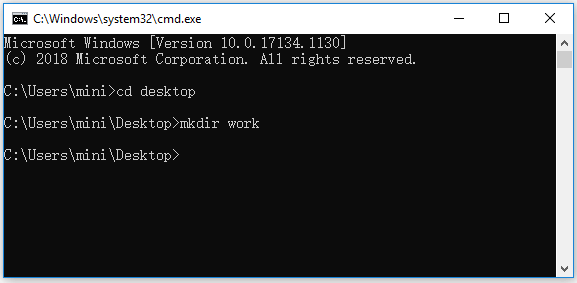
How to Delete a Folder in Command Prompt
Step 1. If you want to delete a folder with CMD, you can follow the same instructions above to enter into Command Prompt and go the directory you want to delete a folder.
Step 2. Then you can type rmdir /s folder name (replace folder name with the exact folder name you’d like to delete), e.g. rmdri /s work. If the folder name has a space between words, you should place the folder name in quotations, e.g. rmdir /s “work 2020”. Finally hit Enter to execute the command, and type “Y” to confirm the action.
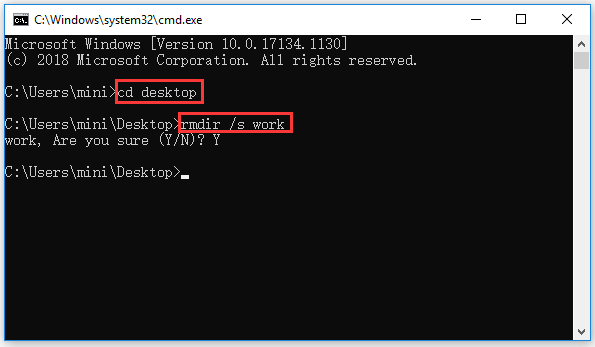
How to Create a File with CMD
Step 1. Still, follow the same operation above to open Command Prompt in Windows 10 and go to the folder path in which you want to create a file.
Step 2. Type type nul > filename.fileextension in Command Prompt window and hit Enter, e.g. type nul > work.docx, this will create an empty word file named work.
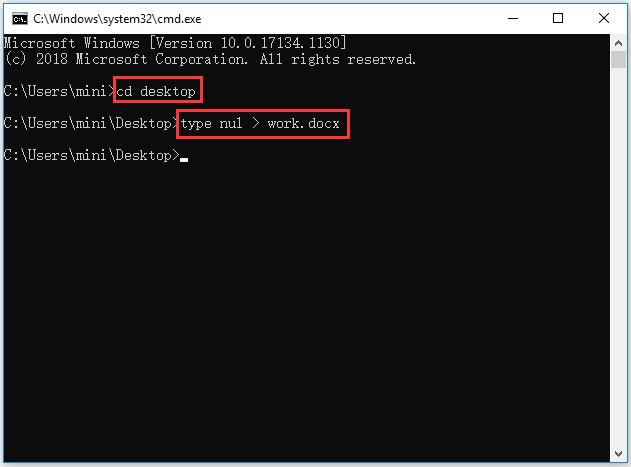
If you want to create a file with some text in it, you can type echo enter your text here >filename.txt. Replace “enter your text here” with the exact text you want to contain in the file and replace the “filename.txt” with the desired file name and extension. For example, echo How to Create a File with CMD >work.txt.
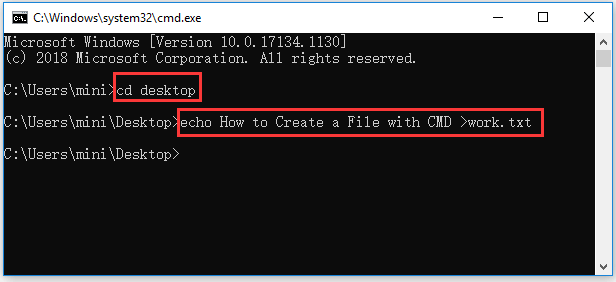
If you want to create a file with a certain file size in CMD, you can type fsutil file createnew filename.docx 1000, replace filename and 1000 with your preferred file name and file byte size.
How to Delete a File in Command Prompt
Step 1. To delete a file with CMD, you can also open Command Prompt and go to the folder path in Command Prompt.
Step 2. Next you can type dir and press Enter to display all the files in the current folder. Find the file you want to delete.
Step 3. Then you can type del filename.fileextension and press Enter to delete the target file with CMD. You should replace the filename with the exact file name and file extension of the deleting file, e.g. del work.txt. If the file name has spaces, you should put the file name into quotations.
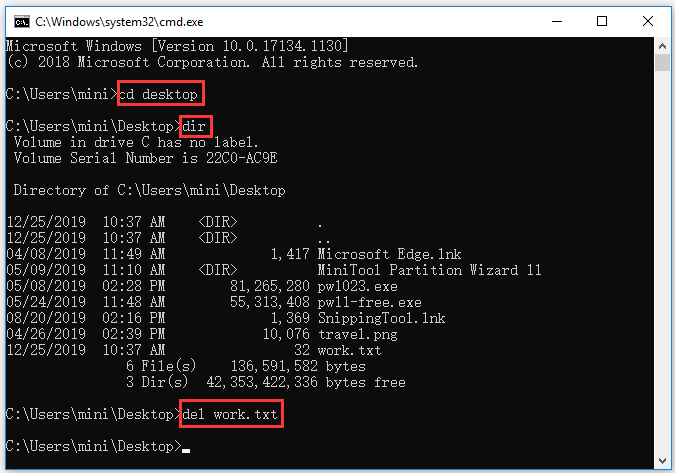
If you receive an error message saying that the file can’t be deleted, you can check: how to force delete a file that cannot be deleted.
Note: Deleting a file/folder using Command Prompt in Windows 10 will permanently delete the file and the deleted file will not go to the Recycle Bin, so please be careful with file deletion with CMD.
How to Recover a Mistakenly Deleted File/Folder
Using CMD to delete a file or folder will permanently delete the file. If you mistakenly delete a file/folder, you can use MiniTool Power Data Recovery – professional free data recovery software for Windows 10/8/7 – to easily recover any deleted/lost files and folder from computer, external hard drive, SSD, USB, SD card, and more in 3 simple steps.
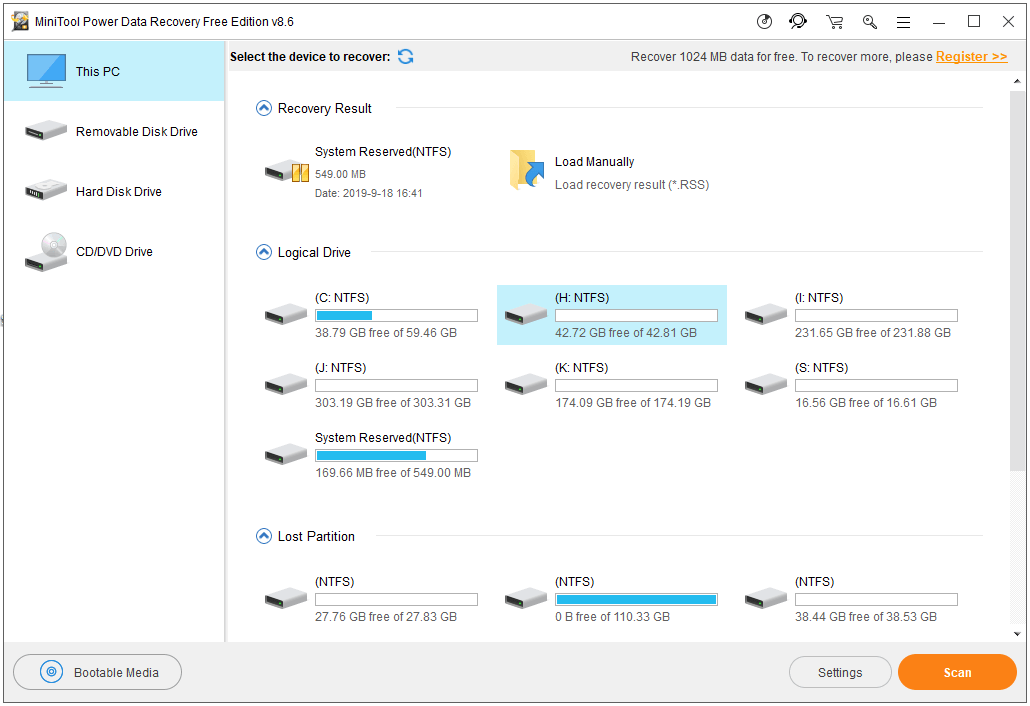
About The Author
Position: Columnist
Alisa is a professional English editor with 4-year experience. She loves writing and focuses on sharing detailed solutions and thoughts for computer problems, data recovery & backup, digital gadgets, tech news, etc. Through her articles, users can always easily get related problems solved and find what they want. In spare time, she likes basketball, badminton, tennis, cycling, running, and singing. She is very funny and energetic in life, and always brings friends lots of laughs.
This article lists various commands that you can use to manage files and folders through Command-Line in Windows 11/10. We show you how to create, delete, find, rename, compress, hide, move, copy, and manage a file or folder using Command Prompt in Windows 11/10.

Although a lot of users prefer using a graphical user interface to manage files for a hassle-free experience, some also use the command-line interface to perform file management tasks. In any case, it is always better to know alternative solutions to execute a task.
In this guide, I will be creating a list of useful commands that you can use for file or folder management on your Windows PC. To perform a specific task on files or folders, there is a dedicated command that you need to enter in CMD. Let’s check out these commands!
Here are the commands that you should know to manage files and folders using Command Prompt in Windows 11/10:
1] Create a File or Folder using Command Prompt

To create a folder, type the folder name with the location where you want to create the folder. Here is the command:
mkdir <folder name with path>
For example;
mkdir C:\Users\KOMAL\Documents\TWC
To create a file of a specific size (in bytes), use the below command:
fsutil file createnew file.txt 4000
In place of file.txt, enter the filename with its extension and full path. And, 4000 is the file size in bytes.
Also read: How to open a File or Folder using Command Prompt or PowerShell
2] Delete Files or Folder using Command Prompt
You can remove a folder using the below command:
rmdir <folder name with path>
In order to delete a file, the command is:
del "<filename with path>"

If you want to delete all files from the current folder, enter the command:
del *
To delete files with a specific extension only, say png, use the command:
del *.png
If you want to delete files with a particular string in their filename, e.g., xyz, you can use the below command:
del *xyz*
Related: How to Create Multiple Folders using Command Prompt and PowerShell.
3] Find Files in a Particular Folder using CMD
To find files inside a folder based on different parameters, you first need to navigate to the folder using the command:
cd "<folder name with location>"
Now, you can find files older than n days in a specific folder using the below command:
forfiles /s /m *.* /d -n /c "cmd /c echo @file
Replace -n with the number of days. Like if you want to find files older than 2 days, type -2.

To find files larger than a specific size, use the command:
forfiles /S /M * /C "cmd /c if @fsize GEQ 3741824 echo @path"
In the above command, 3741824 is the file size to search files greater than this size.
Read: Managing Files and Folders in Windows 11 – Tips & Tricks
4] Rename all file extensions present in a folder at once using CMD
You can also batch rename file extensions in CMD. Suppose, you want to rename the file extension of all images to JPG, you can use the below command:
ren *.* *.jpg
5] Get File Creation Time and Date using CMD

To check the creation time and date of a specific file, use the command:
dir /T:C filename
6] Check for a string inside a file using CMD
To find all lines containing a particular string in a file, you can use the command:
findstr string file-name
For example, to display all lines with “twc” in a text file, you need to enter the command:
findstr twc twc.txt

Do remember that the above command is case-sensitive.
To find sentences with any specified string, use a command like:
findstr /C:"string1 string2 string3..." filename
7] Check for all Hidden Files in a Folder using CMD
Use the below command to get a list of hidden files in a directory:
dir /A:H /B
8] Compress a File in CMD

The command to compress a file in a folder is:
compact /c filename
9] Hide or Unhide a file through CMD

To hide a file, the command used is:
attrib + h filename
You can unhide the file again using the command:
attrib -h filename
10] Set or Unset Read-Only attribute to a file using CMD

To make a file read-only, the command is:
attrib +R filename
If you want to remove the read-only attribute from a file, the command is:
attrib -R filename
11] Command to Rename a File/Folder

rename oldfilename.pdf newfilename.pdf
12] Read File Content in CMD

You can read text file content in CMD using the below command:
more filename
13] Open a File in Default Application using CMD
You can open a file in its default application by entering a simple command:
"filename-with-path"
14] Move File or Folder to different Location using CMD
Suppose you want to move TWC12.pdf file to TWC folder in G drive, use below command:
move TWC12.pdf G:\TWC\
Command to move all files with a specific extension:
move *.png G:\TWC\

To move files starting with a particular letter, say A, command is:
move A* G:\TWC\

Similarly, you can move a folder using a command like below:
move foldername <new location>
For example:
move TWC1 G:\TWC\
15] Command to Copy Files

You can copy files from one location to another using command:
copy Sourcefolder DestinationFolder
This post will show you in detail how to copy files using Command Prompt.
I hope this article helps you learn some useful commands to manage files and folders through the command line in Windows 11/10.
Содержание
- Полезные команды в консоли Windows
- Содержимое текущей папки — dir
- Открыть файл
- Перейти в другую папку — cd
- Создать папку — mkdir или md
- Удалить папку — rmdir или rd
- Показать дерево папок — tree
- Удаление файла — del или erase
- Переименование файла — ren или rename
- Команды одной строкой
- Справка по командам — help
- Создание файла через cmd: текстового с расширением txt в папке
- Определение
- Вопрос по запуску
- Специфики работы
- Создание новой папки
- Сотворение файла
- Как создать файл с расширением txt в операционных системах Windows, Linux, MacOS, MS-DOS и Android
- Windows
- Определение
- Контекстное меню
- Папка
- Командная строка
- Пустой
- С текстом
- Linux
- MacOS
- Android
- FAR Manager
- Создаём комадный файл в Windows 10 – сборка и запуск
- Как создать пакетный файл в Windows 10
- Создание простого пакетного файла
- Создание расширенного пакетного файла
- Создание действующего командного файла
- Как запустить командный файл в Windows 10
- Запуск пакетного файла по требованию
- Проводник
- Командная строка
- Запуск пакетного файла по расписанию
- Запуск пакетных файлов при запуске
- Компьютер + Интернет + блог = Статьи, приносящие деньги
- Как создать файл в командной строке, способы
- Понятие командная строка
- Запуск командной строки
- Особенности работы
- Создание нового каталога
- Создание текстового файла
- Похожие записи:
Полезные команды в консоли Windows
Программистам часто приходится работать в консоли — например, чтобы запустить тестирование проекта, закоммитить новый код на Github или отредактировать документ в vim. Всё это происходит так часто, что все основные действия с файлами становится быстрее и привычнее выполнять в консоли. Рассказываем и показываем основные команды, которые помогут ускорить работу в терминале под ОС Windows.
Для начала нужно установить терминал или запустить командную строку, встроенную в Windows — для этого нажмите Win+R и введите cmd. Терминал часто встречается и прямо в редакторах кода, например, в Visual Studio Code.
Содержимое текущей папки — dir
Выводит список файлов и папок в текущей папке.
Открыть файл
Чтобы открыть файл в текущей папке, введите его полное имя с расширением. Например, blog.txt или setup.exe.
Перейти в другую папку — cd
Команда cd без аргументов выводит название текущей папки.
Перейти в папку внутри текущего каталога
Перейти на одну папку вверх
Перейти в папку на другом диске
Чтобы просто изменить диск, введите c: или d:
Создать папку — mkdir или md
Создаём пустую папку code внутри папки html :
Создаём несколько пустых вложенных папок — для этого записываем их через косую черту.
Удалить папку — rmdir или rd
При этом удалить можно только пустую папку. Если попытаться удалить папку, в которой что-то есть, увидим ошибку.
Показать дерево папок — tree
Если вы хотите посмотреть содержимое всего диска, введите tree в корне нужного диска. Получится красивая анимация, а если файлов много, то ещё и немного медитативная.
Удаление файла — del или erase
Команда для удаления одного или нескольких файлов.
Переименование файла — ren или rename
Последовательно вводим ren, старое и новое имя файла.
Команды одной строкой
Очистить консоль — cls
Информация о системе — systeminfo
Информация о сетевых настройках — ipconfig
Список запущенных процессов — tasklist
Справка по командам — help
Команда help без аргументов выводит список всех возможных команд. help вместе с именем команды выведет справку по этой команде.
В этой статье приведены не все команды и не все их возможности, но вы всегда можете воспользоваться командой help и узнать о том, что ещё может командная строка.
Консоль — важный инструмент веб-разработчика
Научитесь пользоваться всеми инструментами в HTML Academy, чтобы работать с кодом в большой компании.
Источник
Создание файла через cmd: текстового с расширением txt в папке
Командная строка позволяет реализовывать многие опции, в том числе и создание файла. В этом процессе нет ничего сверхсложного. Следует просто выполнять определённые шаги. Они и представлены в данном материале. Также дано само определение командной строки, поскольку некоторые пользователи не имеют о ней представления.
Определение
Командной строкой (cmd) называется программная оболочка, которая является обязательной составляющей операционной системы (ОС). Она организует прямую взаимосвязь между компьютером и пользователем. Также помогает решить некоторые дилеммы, связанные с общим функционированием ПК и отдельного софта.
Яркие примеры её применения таковы:
В неё необходимо прописывать команды, чтобы реализовать те или иные задачи. На эту процедуру тратится существенно меньше времени, чем при работе с графическим интерфейсом.
Работать с ней требуется очень внимательно и осторожно. В прописанных командах не должно быть ошибок. Иначе можно получить совершенно неожиданные результаты, преобразующиеся в дальнейшем в проблемы.
Вопрос по запуску
Перед решением основной дилеммы необходимо изучить версии активации командной строки. Варианты отличаются в зависимости от вида винды (XP, семёрка, восьмёрка или десятка).
Для вызова системного окошка со строкой нужны такие действия:
Можно задействовать меню «Пуск». Наводите курсор в нижний левый угол и нажимаете левую кнопку мыши. Выберите графу «Все программы». Перейдя в раздел под названием «Стандартные», выберите «Командную строку».
Но такой вариант оптимален только для версий системы до Windows 10.
Сама работа в командной строке происходит по одному сценарию без зависимости от операционной системы. Отличия касаются только её вызова.
Например, если вас интересует, как создать файл в командной строке Windows 10, то в первую очередь вызовите её.
Для этого в меню «Пуск» выбираете разделе «Служебные»,а после этого – командную строку.
Есть и универсальный способ вызова для всех ОС. Он выражается в следующем алгоритме:
После данных действий можно создавать файл с применением команд.
Специфики работы
Для начала необходимо освоиться в перечне команд, которые пригодны для командной строки. Пропишите слово «help» и нажмите «Enter». Это клавиша служит для подтверждения всех команд и попадания на новой строке.
Если в строке требуется наличия скопированного текста, тогда в ней наведите курсор на любое пустое место и кликните правой кнопкой. Из появившегося меню выберите опцию «Вставить». Можно поместить текст комбинацией «Ctrl+V».
Чтобы скопировать слова из этой строки, выделите их левой кнопкой мышки и нажмите «Enter».
Для более удобной и оперативной работы можно все команды предварительно прописать в текстовом документе. Проверьте точность их написания. Затем просто копируйте и вставляйте их в нужные места.
Создание новой папки
Папка в данном контексте рассматривается так же, как каталог. Создать её нетрудно, знаю специальную команду.
Сначала указывается путь к директории, в которой появится новый файл. После чего прописывается команда md с именем нового каталога. Например: md papka.
Сотворение файла
Не покидая необходимого каталога введите в строке следующее: «copy con filename.txt».
Здесь copy con – это команда копирования вводимой фразы в файл.
Далее становится доступным режим для ввода текста. Чтобы завершить сотворение файла, щёлкните на кнопку F6 и подтвердите операцию (клавишей «Enter»). В некоторых системах вместо F6 нажимается Ctrl+Z.
Как создать новый текстовый файл через cmd? Для этого вводится команда NUL> с именем файла. Пример на изображении:
Операцию можно повторять столько раз, сколько вам требуется файлов. Если такой надобности нет, то процедура завершается. Можно закрывать командную строку.
Источник
Как создать файл с расширением txt в операционных системах Windows, Linux, MacOS, MS-DOS и Android
Здравствуйте, если вы заглянули на страничку моего блога, значит, вам нужна помощь в общении с компьютером. Помогу, чем смогу. Тема сегодняшнего обсуждения «Как создать файл txt?». Мне было удивительно видеть в комментариях к одной из статей данный вопрос, так как действия, производимые при создании основных форматов типа txt, doc, xls у меня доведены до автоматизма. И если требуется выполнить такую задачу, я просто это делаю, не задумываясь о том, как именно. Посмотрел статистику запросов в «Гугле». Выяснилось, что множество людей задают подобные вопросы — как создать txt файл на Windows 7, 10 и других операционных системах (MacOS, MS-DOS, Linux), как создать текстовый файл txt в командной строке, в папке, в «Ворде», как создать txt файл на телефоне. Порыскав в своей голове и на просторах интернета, я собрал всё, что смог найти на данную тему. Так и родилась эта статья, которую я решил начать с самой распространённой операционной системы — Windows.
Windows
Итак, поговорим о том, как создать файл.txt на компьютерах с операционной системой windows 10, 7 и более ранними, устаревшими, но вполне дееспособными версиями. Друзья, мне кажется, что будет вполне уместным сначала объяснить, что такое текстовый файл с расширением txt, а уж потом переходить к разговору о том, как его создать.
Определение
Файл – это исходный элемент на компьютере, содержащий некоторую информацию. Он имеет имя и расширение. С именем, думаю, всё понятно и объяснять не стоит. Расширение – это продолжение имени, указывающее системе на формат документа и на то, какой программой его открывать. Формат – это специфика информации, которая есть в содержании, то есть текст, графика, таблицы. Текстовый файл в формате txt – это документ, содержащий только чистый текст, без какого-либо форматирования и картинок, открывается который любыми текстовыми редакторами (по умолчанию стандартной программой «Блокнот»), а как его создать в подробностях рассмотрим ниже.
Контекстное меню
Самый простой и распространенный способ создать текстовый файл, которым пользуюсь я, как и большинство пользователей «Винды», содержит следующие шаги:
Текстовый документ готов. Открыть его можно двумя быстрыми щелчками или через соответствующий пункт контекстного меню, которое вызывается правым щелчком мыши на документе.
Папка
Друзья, хотя вышеописанным способом можно создать файл txt в любом месте, но всё-таки давайте я расскажу о том, как это сделать ресурсами конкретной папки:
Как я уже упоминал, текстовый файл по умолчанию открывается программой «Блокнот», но создать документ txt можно и другими текстовыми редакторами, а также переделать из уже имеющихся документов с расширением docx. Получить из элемента doc или docx документ с заданным расширением можно тремя способами:
Кстати, третий способ вполне сгодится не только для изменения расширения у имеющегося документы, но и для создания нового в требуемом формате.
Командная строка
Создать файл txt можно и с помощью приложения cmd.exe. Это не так-то просто и не всегда понятно, а ещё необходимо знать команды. Но всё-таки я расскажу об этом вкратце, может, кому и пригодится. Итак, с помощью командной строки можно создать два вида файлов txt – пустой и заполненный, то есть имеющий содержимое.
Пустой
Чтобы создать пустой файл с расширением txt, посредством командной строки, необходимо для начала её запустить. Сделать это можно несколькими способами, вот самые простые:
Далее, необходимо ввести команду для создания нулевого (пустого) текстового документа, их много, предлагаю вашему вниманию две самые популярные из них:
С текстом
Теми же командами, но с некоторыми изменениями, можно создать файл.txt и сразу же записать в него данные:
Кстати, если вы ищете ответ на вопрос «как создать файл с расширением txt в MS-DOS?», то ознакомьтесь с описанными выше способами, так как они актуальны и для этой операционной системы.
Linux
Друзья, давайте поговорим о том, как создать txt файл в операционной системе linux. Сделать это можно посредством терминала, который является аналогом командной строки в. Существует несколько команд, я расскажу о самых коротких. Итак, как и в случае с командной строкой в Windows, для создания текстового файла.txt в linux сначала потребуется запустить терминал. Для этого нажимаем одновременно три клавиши – CTRL, ALT и T. Затем вводим одну из следующих команд:
MacOS
Пришло время поговорить о том, как создать txt файл на устройствах с операционкой MacOs. Способов, как всегда, уйма. Поведаю самый простой:
Android
Очень часто люди спрашивают в интернете, как создать текстовый файл txt на «Андроиде». Отвечаю – ресурсами самого телефона этого не сделать. Необходимо устанавливать специальные приложения, которых навалом в сервисе Play Market – «Простой текстовый редактор» (аналог блокнота), Text Editor. Есть такие, в которых текст можно надиктовывать голосом, а он будет преобразован в нужный формат (Речь текстовый редактор). Или, наоборот, выбранные фрагменты текста приложение преобразует в речь и прочтёт их в голос (Text Editor).
FAR Manager
Среди самых популярных поисковых запросов в «Гугле» есть и такой – «как создать txt файл в far». Расскажу в двух словах и об этом — помогу людям. Для сотворения нужного документа в FAR Manager выполняем следующие действия:
Друзья, вот я и поделился всем, чем хотел. Получилось довольно много информации. Надеюсь, она кому-нибудь пригодится. Если что-то непонятно, пишите в комментариях, будем разбираться вместе. Тем более мне и самому приятен этот процесс, так как в поисках исчерпывающих ответов на ваши вопросы я узнаю много нового и полезного для себя. До свиданья.
Источник
Создаём комадный файл в Windows 10 – сборка и запуск

В Windows 10 командный файл – это специальный вид текстового файла, который обычно имеет расширение .bat, способный включать одну или несколько команд, которые командная строка может понимать и последовательно выполнять для реализации различных действий.
Вы можете писать команды вручную для выполнения конкретной задачи или изменения настроек, но командный файл упрощает работу по перепечатыванию команд, экономя ваше время и избавляет от ошибок.
Кроме того, несмотря на то, что есть другие инструменты, такие как PowerShell, которые можно использовать для написания более сложных сценариев, использование пакетных файлов с командной строкой является удобным вариантом, когда вам нужно запускать команды для изменения настроек системы, автоматизации подпрограмм и запуска приложения или запуск сайтов.
В этом руководстве по Windows 10 мы расскажем, как создать и запустить первый пакетный файл на вашем компьютере. Кроме того, мы опишем шаги для создания расширенных сценариев, а также для автоматизации сценариев с помощью планировщика заданий.
Как создать пакетный файл в Windows 10
Процесс написания пакетного файла (сценария или пакетного сценария) не сложен. Вам нужен только текстовый редактор (например, Блокнот) и некоторые знания по использованию командной строки.
В следующих шагах мы подробно описываем шаги для создания простого и расширенного командного файла, а также шаги для написания скрипта изменения настроек системы.
Создание простого пакетного файла
Чтобы создать простой пакетный файл в Windows 10, выполните следующие действия:

Приведенный выше скрипт выводит фразу «Поздравляем! Ваш первый пакетный файл успешно выполнен» на экране терминала.

Хотя пакетные файлы обычно используют расширения файлов .bat, вы также можете увидеть сценарии, использующие расширения файлов .cmd или .btm
Выполнив эти шаги, вы можете дважды щелкнуть файл, чтобы запустить его, или использовать описанные ниже шаги, чтобы узнать о различных способах выполнения командного файла в Windows 10.
Создание расширенного пакетного файла
Чтобы создать расширенный пакетный файл, который выполняет несколько команд, используйте эти шаги:

Приведенный выше пакетный скрипт запускает ряд команд для запроса различной системной информации, сгруппированной в три разные категории, включая «Информацию об ОС», «Информацию об оборудовании» и «Информацию о сети».
После выполнения этих шагов вы можете запустить скрипт, дважды щелкнув файл .bat, или использовать описанные ниже шаги, чтобы узнать различные способы запуска пакета.
Создание действующего командного файла
Помимо отображения информации в терминале командной строки, вы также можете создавать неинтерактивные командные файлы для выполнения практически любой задачи.
Чтобы создать пакетный файл, который запускает определенную команду без взаимодействия с пользователем, выполните следующие действия:
Команда «pause» не требуется, она была добавлена в этом примере, чтобы сделать снимок экрана. Если вы получаете доступ к файлам с другого компьютера, который использует определенное имя пользователя и пароль, не забудьте использовать опцию /user: с необходимыми учетными данными.
Приведенная выше команда является известной командой, которая отображает сетевую папку как диск внутри проводника, используя букву «Z».
После выполнения этих шагов при запуске пакета команда отобразит общую сетевую папку с указанными параметрами без необходимости открывать командную строку. Хотя мы указали только одну команду в файле, вы можете включить столько команд, сколько захотите, если вы напишете по одной в каждой строке.
Как запустить командный файл в Windows 10
В Windows 10 вы можете запустить командный файл как минимум тремя способами. Вы можете запустить пакет по требованию, используя проводник или командную строку. Вы можете создать запланированное задание с помощью планировщика заданий. Или вы можете поместить скрипт в папку «Автозагрузка», чтобы запускать его каждый раз при входе в устройство.
Запуск пакетного файла по требованию
Если вам нужно запустить скрипт по требованию, вы можете использовать проводник или командную строку.
Проводник
Чтобы запустить пакетный файл с помощью проводника, выполните следующие действия:
После того, как вы выполните шаги, пакет будет выполнять каждую команду в последовательности, отображая результаты в терминале.
Командная строка
Чтобы запустить командный файл из командной строки, выполните следующие действия:
Например, следующая команда запускает пакетный файл, расположенный в пользовательской папке «batch» внутри папки «Downloads»:
После того, как вы выполните эти шаги, выходные данные будут отображаться на экране, даже если скрипт содержит команду «PAUSE».
Запуск пакетного файла по расписанию
Чтобы запланировать запуск пакетного файла в Windows 10, вы можете использовать планировщик задач, выполнив следующие действия:
Необязательно создавать папку, но рекомендуется организовать ваши задачи.

В Windows 10 планировщик задач позволяет выбрать несколько триггеров, в том числе на определенную дату, во время запуска или при входе любого пользователя в устройство. В зависимости от ваших требований вам нужно будет настроить дополнительные параметры. В этом случае мы выбираем вариант запуска задачи каждый месяц.

После выполнения этих действий задача сохраниться и запустит пакетный файл по указанному вами расписанию.
Запуск пакетных файлов при запуске
В качестве альтернативы, если вы хотите запускать пакетный файл каждый раз, когда вы входите в свое устройство, вместо использования планировщика заданий, вы можете сохранить сценарий в папке «автозагрузка».
Чтобы запустить скрипт при запуске, используйте следующие простые шаги:

После выполнения этих шагов каждый раз, когда вы входите в учетную запись Windows 10, командный файл будет выполняться и выполнять команды в последовательности.
Мы ориентируем это руководство на Windows 10, но возможность использовать пакетные файлы существует давно, а это означает, что вы можете обратиться к этим инструкциям, если вы всё ещё используете более старую версию, включая Windows 8.1 или Windows 7.
Источник
Компьютер + Интернет + блог = Статьи, приносящие деньги
Забирайте в подарок мой многолетний опыт — книгу «Автопродажи через блог»
Как создать файл в командной строке, способы
Бывают ситуации, когда нужно создать файл в командной строке, но не все знают, как это сделать.

Вероятно вы хотите узнать как стабильно зарабатывать в Интернете от 500 рублей в день? Скачайте мою бесплатную книгу =>> «Как гарантированно зарабатывать от 500 рублей в день»
Проведу небольшой ликбез для новичков, по базовым понятиям работы с командной строкой.
Понятие командная строка
Командная строка – это программная оболочка, являющаяся неотъемлемой частью ОС.
Более того, именно с её помощью обеспечивается взаимосвязь между ПК и пользователем напрямую.
Также, командная строка необходима для решения некоторых вопросов или проблем, связанных как с работой ПК в целом, так и отдельно взятыми программами, в частности.
К наиболее ярким примерам её использования можно отнести:
В командной строке прописываются команды, для выполнения определённых задач. Пользователь тратит значительно меньше времени, чем при использовании для этих же целей графического интерфейса ОС.
Единственный важный момент, при работе с ней следует проявлять осторожность и не допускать ошибок при указании той, или иной команды.
Так как это может привести к совершенно неожиданным результатам, которые, чаще всего, выливаются в проблемы. В этом материале будут представлены способы создания файла в командной строке.
Запуск командной строки
Перед тем, как приступать к решению основного вопроса, сначала следует ознакомиться с вариантами запуска командной строки.
Чтобы вызвать системное окно с командной строкой можно сделать следующее:
Можно также воспользоваться и возможностями меню «Пуск»:
Но данный вариант подойдёт для тех, у кого установлена более ранняя, чем Windows 10, версия.
При использовании Windows 10 поиск командной строки через меню «Пуск» будет выглядеть немного иначе.
Сначала нужно войти в «Пуск», только вместо раздела «Стандартные», выбрать «Служебные».
Чтобы запустить командную строку от имени администратора в любой версии ОС Windows:
Теперь можно приступать к созданию файла, с указанием команд.
Особенности работы
Чтобы ознакомиться со списком команд, которые разрешено указывать в командной строке, без кавычек набирается слово «help» и нажимается «Enter».
К слову, именно кнопкой «Enter» и подтверждается любая команда и осуществляется переход на новую строку.
Если в строку нужно вставить какой-то скопированный текст, тогда в командной строке правой кнопкой мыши потребуется кликнуть в любом месте и выбрать из контекстного меню пункт «Вставить».
Также, для этих целей можно воспользоваться сочетанием клавиш «Ctrl+V». Для копирования текста из командной строки, левой кнопки мыши выделяется нужное, а затем нажимается кнопка «Enter».
Для собственного удобства, все команды можно сначала прописать в блокноте, затем проверить, после просто скопировать готовый текст и вставить в командную строку.
Создание нового каталога
Создать новый каталог (папку), через командную строку несложно, если известна верная команда.
Прежде всего укажите путь к директории, в которой хотите создать новый файл. Затем вводится команда «md имя-новой-папки».
Естественно, что кавычки не прописывают. Команда md означает make directory, то есть, создать новый каталог (папку).
Выглядит это следующим образом.

Создание текстового файла
С помощью команд можно создать текстовый файл, если обычный метод вам не подходит.
Находясь в нужном каталоге, введите в командную строку команду
«copy con filename.txt». Где copy con означает команду копирования с клавиатуры компьютера вводимого текста в файл.

После этого открывается режим для введения текста, завершает создание файла клик на клавишу F6 и Энтер. На некоторых устройствах нужно нажать Ctrl+Z+Энтер.
Для создания нового, пустого файла, введите команду «NUL> имя». Например так — NUL> newfile.

Решить вопрос о том, как создать файл в командной строке, достаточно просто.
Главное, не стоит забывать об осторожности и внимательности, во время выполнения команд.
P.S. Прикладываю скриншот моих заработков в партнёрских программах. Более того, напоминаю, что так зарабатывать может каждый, даже новичок! Главное — правильно это делать, а значит, научиться у тех, кто уже зарабатывает, то есть, у профессионалов Интернет бизнеса.

Заберите список проверенных, особенно актуальных, Партнёрских Программ 2018 года, которые платят деньги!

Скачайте чек-лист и ценные бонусы бесплатно =>> «Лучшие партнёрки 2018 года»
Похожие записи:
Понравилась статья? Скажи автору спасибо, поделись с друзьями!
Источник
















