Создание файла без расширения в Windows 11 не требует сложных манипуляций. Просто следуйте приведённым шагам, чтобы успешно справиться с этой задачей. Это идеально подходит, если вы хотите сохранить файл без конкретного формата или использовать его для специальных нужд.
Чтобы начать, откройте Проводник и перейдите в нужную папку. Нажмите на кнопку Создать, затем выберите Текстовый документ. Назовите файл, убрав стандартное расширение, например, .txt в самом конце имени. Приложите усилия, чтобы на конце оставалось только имя, ничего более.
После этого Windows может спросить о подтверждении удаления расширения. Подтвердите ваше намерение, нажав Да. Обратите внимание, что результат может варьироваться в зависимости от настроек системы и вашего опыта, но данный метод обычно работает. Теперь ваш файл готов к использованию в безрасширенном формате!
Выбор метода создания файла без расширения
Вы можете создать файл без расширения несколькими способами. Рассмотрим основные варианты.
Метод 1: Использование командной строки. Откройте командную строку, нажав Win + R, введите cmd и нажмите Enter. Введите команду echo. > имя_файла и нажмите Enter, заменив имя_файла на желаемое название. Файл создастся в текущем каталоге.
Метод 2: Проводник Windows. Откройте любой каталог через Проводник. Щелкните правой кнопкой мыши в пустом пространстве и выберите Создать → Текстовый документ. Переименуйте его, убрав расширение. Подтвердите изменение, если появится предупреждение.
Метод 3: Использование текстового редактора. Откройте блокнот. Создайте новый документ, не добавляя текст. Перейдите в Файл → Сохранить как. В поле Имя файла введите название без расширения и выберите нужное место для сохранения.
Каждый из этих методов подходит для создания файлов без расширения, выбирайте тот, что удобнее именно для вас.
Использование командной строки
Создайте файл без расширения через командную строку с помощью нескольких простых шагов.
-
Откройте командную строку. Нажмите Win + R, введите cmd и нажмите Enter.
-
Перейдите в нужную папку. Используйте команду cd, чтобы установить директорию. Например:
cd C:ПутьКПапке -
Создайте файл. Чтобы создать файл без расширения, используйте следующую команду:
echo. > ИмяФайла -
Проверьте наличие файла. Введите команду dir и посмотрите на содержимое папки. Файл без расширения будет отображаться в списке.
dir
Ваш файл готов к использованию! Пользуйтесь им по назначению либо добавляйте в него данные. Командная строка – быстрый способ работы с файлами в системе Windows 11.
Создание через текстовый редактор
Чтобы создать файл без расширения в текстовом редакторе, воспользуйтесь блокнотом. Откройте «Блокнот» через меню «Пуск» или с помощью комбинации клавиш Win + R и введите «notepad».
Следуйте этим шагам:
- В окне Блокнота введите необходимый текст или оставьте его пустым.
- Выберите в верхнем меню пункт «Файл», затем «Сохранить как…».
- В поле «Имя файла» введите желаемое имя, но не добавляйте расширение. Например, просто «мой_файл».
- В поле «Тип файла» выберите «Все файлы (*.*)». Это позволит сохранить файл без расширения.
- Выберите местоположение для сохранения и нажмите «Сохранить».
Проверьте созданный файл в выбранной папке. Убедитесь, что расширения нет. Такой файл может использоваться для различных целей, например, для хранения скриптов или конфигураций.
При необходимости, для редактирования файла просто щелкните по нему правой кнопкой мыши и выберите «Открыть с помощью» > «Блокнот».
Создание файла с помощью проводника
Откройте проводник на вашем компьютере. Перейдите в ту папку, где вы хотите создать новый файл. Щелкните правой кнопкой мыши на пустом пространстве в папке.
В контекстном меню выберите пункт «Создать» (или «New»). Появится подменю с различными типами файлов, таких как текстовый документ или папка.
Выберите «Текстовый документ» или любой другой тип, который вам нужен. Вы увидите новый файл с текущим именем, например, «Новый текстовый документ.txt». Сразу после этого введите желаемое имя файла без расширения. Например, просто «МойФайл». Чтобы завершить процесс, нажмите Enter.
После этого откройте свойства файла, щелкнув правой кнопкой мыши по нему и выбрав «Свойства». В разделе «Имя» удалите расширение, чтобы файл остался без него. Подтвердите изменения, нажав «ОК».
Теперь вы создали файл без расширения в проводнике Windows 11. Вы можете использовать этот файл для своих целей, и он будет отображаться в папке без типичного расширения в названии.
Проверка и изменение расширений файлов
Чтобы проверить расширение файла в Windows 11, выполните следующие шаги:
- Откройте проводник файлов.
- Перейдите в раздел, где находится нужный файл.
- Если расширения файлов не отображаются, активируйте их видимость. Для этого нажмите на вкладку «Вид» в верхнем меню, затем выберите «Параметры».
- На вкладке «Вид» снимите отметку с пункта «Скрывать расширения для известных типов файлов» и нажмите «ОК».
Теперь вы сможете видеть расширения всех файлов в выбранной папке.
Чтобы изменить расширение файла, следуйте этим инструкциям:
- Выберите файл, расширение которого хотите изменить.
- Кликните правой кнопкой мыши и выберите «Переименовать».
- Измените часть имени файла после последней точки на нужное расширение.
- Нажмите «Enter». В появившемся предупреждении подтвердите изменение расширения, нажав «Да».
Если требуется изменить расширение на несуществующее, убедитесь, что новая версия файла совместима с программами, которые вы планируете использовать.
Для проверки корректности изменения расширения:
- Дважды кликните на файл, чтобы открыть его с помощью соответствующей программы.
- Если файл открывается корректно, значит, расширение изменено правильно.
Следуя этим советам, вы легко сможете управлять расширениями файлов в Windows 11.
Настройка видимости расширений файлов
Откройте проводник Windows и перейдите в раздел «Вид». Затем выберите «Параметры» в правом верхнем углу.
В открывшемся окне перейдите на вкладку «Вид». Найдите пункт «Скрывать расширения для зарегистрированных типов файлов» и снимите с него галочку.
Подтвердите изменения, нажав на кнопку «Применить», а затем «ОК». Теперь все расширения файлов будут видны в проводнике.
Если вы хотите скрыть расширения для отдельных файлов, необходимо будет вернуть галочку обратно. Эта настройка позволяет лучше контролировать, какие именно файлы открываются и редактируются на вашем компьютере.
Не забывайте, что видимость расширений облегчит создание файлов без расширения, так как вы сможете точно видеть, какие файлы у вас уже есть.
Как изменить расширение файла после создания
Чтобы изменить расширение файла в Windows 11, выполните следующие шаги:
- Откройте проводник и перейдите к папке, где находится файл.
- Если вы не видите расширения файлов, включите отображение расширений. Для этого кликните на вкладку «Вид», затем выберите «Параметры», перейдите на вкладку «Вид» и снимите галочку с опции «Скрывать расширения для зарегистрированных типов файлов». Нажмите «ОК».
- Выделите файл, щелкните по нему правой кнопкой мыши и выберите «Переименовать». Вы также можете нажать клавишу F2 после выделения файла.
- Измените расширение файла, заменив его текст после последней точки. Например, для изменения файла с именем
example.txtнаexample.docx, просто исправьте частьtxtнаdocx. - Нажмите Enter. Появится предупреждение о том, что изменение расширения может сделать файл недоступным. Подтвердите желание изменить расширение, нажав «Да».
Теперь файл будет иметь новое расширение. Убедитесь, что формат файла соответствует типу данных, которые он содержит, чтобы избежать проблем с его открытием.
Соблюдайте осторожность при изменении расширений, чтобы избежать повреждения файлов.
Примеры использования файлов без расширения
Файлы без расширения часто применяются для хранения данных, когда тип информации не привязан к конкретному приложению. Например, текстовые блоки, используемые в программировании, могут не требовать расширения, чтобы их можно было легко загружать разными языками. Это способствует универсальности при работе с кодом.
Используйте файлы без расширения для хранения конфигурационных данных. Например, с помощью такого файла можно организовать параметры системы или приложения, даже если они не относятся к конкретному формату. Это позволяет программе гибко обрабатывать настройки, не ограничиваясь стандартными расширениями.
Файлы без расширения также используются для хранения бинарных данных. Это может быть полезно в случаях, когда информация не должна интерпретироваться как текст. Программы для анализа быстрой передачи данных могут работать с такими файлами более эффективно, минимизируя риск ошибки в распознавании содержимого.
Файлы, не имеющие расширения, могут стать полезным инструментом для временного хранения информации. Например, вы можете создать файл для записи заметок или идей, не беспокоясь о форматировании. Это позволяет быстро их редактировать, не отвлекаясь на тип документа.
В некоторых случаях, использование файлов без расширения может служить методом скрытия информации. Если требуется сохранить файл от доступа обычным пользователям, отсутствие расширения поможет усложнить задачу их обнаружения. Это может быть полезно для хранения конфиденциальных данных внутри системы.
Также стоит отметить, что файлы без расширений позволяют упрощать взаимодействие с различными скриптами и указывать на их универсальность. Например, ты можешь создать скрипт, который обрабатывает входные данные из файлов с разными форматами, не концентрируясь при этом на расширении.
Файлы конфигурации и скриптов
Создавайте файлы конфигурации и скриптов без расширения для повышения безопасности и удобства. Такие файлы могут хранить настройки программ или выполнять определенные команды. Например, файлы с конфигурацией приложений часто требуют конкретного синтаксиса, который должен быть написан корректно.
При создании конфигурационного файла без расширения используйте простой текстовый редактор, например, Блокнот. Откройте Блокнот и внесите необходимые параметры. После завершения редактирования выберите «Сохранить как», введите имя файла и уберите поле «Тип файла». Нажмите «Сохранить».
Для создания скриптов, таких как команды PowerShell или Batch, вы можете следовать тем же шагам. Например, напишите команду в Блокноте и сохраните файл без расширений. Важно, чтобы синтаксис был правильным для корректного выполнения. Поскольку файлы без расширения не привязаны к конкретному приложению, их запуск может потребовать указать путь к интерпретатору.
При использовании файлов конфигурации и скриптов без расширений всегда сохраняйте резервные копии. Это позволит избежать потери данных в случае ошибок. Данное решение подходит для тех, кто хочет скрыть файлы от случайного анализа или неправильного использования.
Работа с программами,requiring файлы без расширений
Создайте файл без расширения в Windows 11 и перетащите его в нужное приложение. Например, некоторые текстовые редакторы или конфигурационные утилиты работают с файлами без расширений, считая их текстовыми или конфигурационными. Убедитесь, что файл действительно соответствует формату, ожидаемому программой.
Для работы с такими файлами откройте текстовый редактор, например, Notepad или Notepad++, загрузите файл и проверьте содержание. При необходимости внесите изменения прямо в приложении и сохраните файл с пустым расширением.
Некоторые программы могут отображать ошибки, если путь к файлу содержит пробелы. Используйте подкаталоги без специальных символов. Если программа не открывает файл, проверьте, не конфликтует ли имя файла с другими системными файлами или программами.
Если файл требует специфических кодировок, убедитесь, что текстовый редактор поддерживает нужный формат. Можно использовать такие кодировки как UTF-8 или ANSI, в зависимости от требований программы.
Имейте в виду, что некоторые приложения не смогут корректно интерпретировать файлы без расширений. Перед работой с ними проверьте документацию по программному обеспечению. Иногда включение или отключение определённых опций в настройках программы поможет в успешной загрузке файла.
Тестируйте изменения, создавая резервные копии файлов. Если что-то пойдёт не так, у вас будет возможность восстановить исходное состояние. Экспериментируйте с форматами и настройками программ, чтобы найти оптимальный вариант работы с файлами без расширений.
Вот подробное руководство по созданию файл без имени и расширения в Windows 11.

Хотите создать файл на своем ПК с Windows, не называя его? Кроме того, файл не будет иметь расширения. Такой файл можно создать в Windows 11. Когда вы сохраняете файл без имени, он будет представлен только значком. Кроме того, в столбце Тип файла вместо имени расширения файла вы увидите термин «Файл».
Вы можете задаться вопросом, зачем сохранять файл без имени. Если у вас есть компьютер, к которому имеют доступ другие члены семьи, вы можете защитить свои личные и важные файлы, скрыв имя или расширение.
Действия по получению безымянного файла или папки в Windows могут оказаться сложными в зависимости от вашего компьютера. Существует несколько способов создать файл/папку без имени.
1. Создайте файл, используя сочетание клавиш Alt
Если на вашем компьютере или ноутбуке есть клавиатура с цифровой секцией справа, этот трюк поможет вам удалить имя файла.
- Создайте файл и, когда будете готовы его сохранить, нажмите Alt + 0160
- Удерживайте нажатой клавишу ALT, пока набираете 0160 на цифровой клавиатуре справа.
- Затем отпустите клавишу ALT.
- Нажмите Enter, чтобы сохранить файл.
ПРИМЕЧАНИЕ. Метод клавиши ALT не будет работать, если вы используете цифровую клавишу, расположенную над разделом клавиши QWERTY. Он работает только с отдельной цифровой клавиатурой справа.
2. Используйте экранную клавиатуру, чтобы удалить имя файла
Если на правой стороне клавиатуры вашего ПК нет цифровой клавиатуры, используйте экранную клавиатуру для выполнения действий, упомянутых в предыдущем разделе.
- Нажмите Win + R.
- Введите osk в поле «Выполнить» и нажмите Enter. Откроется экранная клавиатура.
- Теперь щелкните правой кнопкой мыши файл, который хотите переименовать, >нажмите Переименовать.
- На клавиатуре экрана вашего ПК нажмите клавишу ALT и введите 0160.
ПРИМЕЧАНИЕ. Сообщалось, что некоторые экранные клавиатуры могут не иметь отдельной цифровой клавиатуры, даже если вы включили на них цифровую клавиатуру.
Если вы столкнулись с описанной выше проблемой при попытке создать или переименовать файл без имени, перейдите к следующему обходному пути.
3. Удаление имени файла с помощью внешней клавиатуры с цифровой панелью
Если встроенная клавиатура вашего ПК/ноутбука не имеет цифровой панели с правой стороны, а экранная клавиатура также не может решить вашу проблему, используйте внешнюю клавиатуру с цифровой панелью.
- Подключите внешнюю USB-клавиатуру к ПК/ноутбуку.
- Инициировать переименование/создание нового файла.
- Нажмите клавиши ALT +0160 на внешней клавиатуре, чтобы сохранить файл без имени.
Создайте файл без имени в Windows, если на компьютере нет цифровой клавиатуры
Некоторые клавиатуры современных ноутбуков и ПК поставляются без отдельной цифровой панели с правой стороны. Тогда как на таких компьютерах создать безымянный файл/папку? Для этого есть классное и быстрое решение.
- Нажмите правой кнопкой мыши имя файла и выберите в меню Переименовать.
- Как только существующее имя файла будет выделено, щелкните его правой кнопкой мыши.
- В меню выберите Вставить управляющий символ Юникода >RLM.
Файл сразу сохранится без имени. Убедитесь, что файл не открыт в назначенном ему приложении.

Если вы создаете новый файл, назовите его как-нибудь случайным образом. После этого выполните описанные выше действия, чтобы сделать файл безымянным.
На мой взгляд, этот метод — лучший из всех способов быстрого удаления названия файла или папки в ОС Windows. Он работает в Windows 11, и я уверен, что другие более старые версии Windows, такие как Windows 7/8/10, также должны поддерживать этот метод.
Как удалить расширение имени файла из файла?
При сохранении файла, созданного в приложении «Блокнот», вы можете удалить его расширение.
- Завершив написание текста в Блокноте, нажмите Ctrl + S.
- В поле «Имя файла» укажите имя файла в кавычках.
- Нажмите Enter, чтобы сохранить файл.
Чтобы проверить, сохранен ли файл без расширений,
- Найдите ранее сохраненный файл без расширения.
- Нажмите правой кнопкой мыши на файл и выберите Свойства. [или нажмите Alt + Enter]
- На вкладке Общие Тип файла будет установлен как Файл.
ПРИМЕЧАНИЕ : В Windows 11 я проверил, что сохранение имени файла без расширений возможно только при сохранении текстового файла в приложении «Блокнот». Другие приложения, такие как MS Word, VLC, Paint-3D и т. д., не позволяют сохранять файлы с кавычками.
Чтобы открыть файл, сохраненный без расширения,
- Нажмите правой кнопкой мыши файл.
- Выберите Открыть с помощью.
- Из списка установленных приложений выберите подходящее приложение, чтобы открыть файл.
Невозможно открыть файл, сохраненный без имени: исправление
Иногда файл, сохраненный без имени, может не открыться при двойном щелчке по нему. Самое полезное решение — переименовать его.
- Просто щелкните файл правой кнопкой мыши и выберите в меню переименовать.
- Задайте любое имя и нажмите Enter, чтобы завершить процесс переименования.
- Теперьоткройте файл.
Кроме того, вы можете перезагрузить компьютер, чтобы исправить любой случайный сбой, который мог препятствовать запуску файла без имени в соответствующем приложении.
Сохранение файлов без имени в Windows 11
Надеюсь, это руководство было информативным и помогло вам сохранить файл без имени и расширения имени файла. Обязательно создайте резервную копию сохраняемого файла без имени. Это поможет вам не потерять этот файл среди десятков других файлов, сохраненных на вашем компьютере. Попробуйте этот трюк с файлами и папками на вашем ПК с Windows и поделитесь своим опытом в комментариях.
Автор: AleksPayne · 23.12.2018
Сегодня рассмотрим, как создать файл без расширения средствами операционных систем Windows без применения сторонних решений, а также при помощи бесплатных приложений, которыми пользуются миллионы людей. В самой ОС не предусмотрена подобная функция, однако это легко обойти, зная несколько секретов.
Командная строка
Универсальный инструмент, посредством которого в Windows можно сделать совершенно всё, главное, знать, каким образом.
- Запускаем командную строку любым удобным способом, например, жмём Win + R, а в появившемся окошке выполняем команду «cmd».
- В открывшемся окне с черным фоном вводим и выполняем команду «copy con>file» либо «1 >> c:file», где file – название нашего документа. Можно вводить полный путь к файлу, если пользоваться командной строкой не умеете. Это избавит от необходимости переходить в нужный каталог в текстовом режиме.
Внимания на предупреждения или ошибки не обращаем, свою функцию команда выполнит.
Это самый простой, универсальный и быстрый способ создать пустой файл без расширения в любой версии Windows 7. Все остальные на «Семёрке» и «Десятке» будут незначительно отличаться из-за различий в интерфейсе.
Проводник
Через стандартный менеджер файлов также можно сделать файл без расширения.
- Для этого открываем каталог, в котором он должен появиться.
- Кликаем правой клавишей мыши на пустом месте в окне и вызываем пункт «Новый».
- В выпавшем списке выбираем любой пункт кроме первого.
Появится файл, название которого следует ввести.
- Вводим имя нового документа без точек или удаляем точку и жмём «Enter».
- Соглашаемся с тем, что после изменения расширения (оно идёт после точки и служит идентификатором для данного типа файлов) документ может стать недоступным.
На этом – всё готово.
Вместо создания нового документа через контекстное меню можно сделать копию любого файла и переименовать его, однако в таком случае документ будет занимать определённое место.Если он не является текстовым, открыть такой объект через блокнот будет невозможно (по крайней мере для нормальной работы с ним).
На многих компьютерах опция редактирования расширения недоступна, исправить это очень просто.
Windows 7
- Открываем Проводник, например, при помощи сочетания горячих клавиш Win + E.
- Кликаем Alt для вызова главного меню, если оно невидимо.
- Из него вызываем пункт «Сервис», в выпавшем списке выбираем «Параметры папок».
- Идём во вкладку «Вид».
- В фрейме «Дополнительные параметры» пролистываем список пунктов до самого низа и убираем флажок возле опции «Скрывать расширения для…».
- Сохраняем новую конфигурацию.
Теперь возможность изменения расширения документов доступна.
Windows 10
В Windows 8 и 10 активация и отключение функции осуществляется проще и быстрее.
- В Проводнике вызываем главное меню при помощи Alt, если оно спрятано.
- Во вкладке «Вид» отмечаем галочкой опцию «Расширение имён файлов».
Вот и всё.
Для открытия и изменения содержимого документа его необходимо перетащить в окно любого текстового редактора или через контекстное меню вызвать команду «Открыть с помощью…» и выбрать нужное приложение в выпадающем списке.
Этих способов решения проблемы вполне достаточно для всех случаев, однако мы коснёмся ещё пары вариантов решения задачи для исчерпания темы.
Блокнот
Стандартный текстовый редактор Windows не способен помочь в данной ситуации – он автоматически дописывает расширение после названия документа, даже если его не ставить.
Рассмотрим, как создать файл без расширения txt через любой более функциональный аналог Notepad’а. Им может быть AkelPad, Notepad++, Sublime Text и иной подобный текстовый редактор. Рассмотрим на примере последнего, с остальными всё будет точно так же.
- Скачиваем приложение с официального сайта, инсталлируем и запускаем его.
- Жмём Ctrl + S либо вызываем команду «Сохранить» через пункт главного меню «Файл».
- Вводим название документа, в поле «Тип…» указываем «AllFiles (*.*)» и кликаем «Сохранить».
Total Commander
Самый популярный и функциональный файловый менеджер для Windows также позволяет в несколько кликов создать файл без расширения.
- Открываем целевой каталог и вызываем контекстное меню папки правым кликом по пустому месту панели.
- Выбираем знакомый пункт «Новый» и указываем любой объект, кроме папки и ярлыка.
- В окошке для ввода имени пишем любое название без точки и кликаем «ОК» для создания нового объекта.
Также задачу можно решить, переименовав любой файл путём удаления точки из его названия.
Мы рассмотрели основные способы создания файлов без расширения в операционных системах Windows при помощи инструментария самой ОС и посредством популярных приложений.
Мы так часто использовали слова «папка» и «файл», даже изучили, что они такое. Уровень Ваших знаний уже достаточно велик, чтобы мы могли поговорить о более сложных и серьезных вещах. В этот раз я предлагаю изучить операции над этими объектами. Но перед этим рекомендую повторить урок «Что такое файл. Что такое папка».

Эта статья будет очень полезной, вы многому научитесь. По сути, мы частично повторим прошлый материал и добавим в нашу бочку знаний еще парочку ложек, а именно – пару уроков о том, как создать папку и файл, а также как их переименовывать, копировать, вырезать и т.д.
СОДЕРЖАНИЕ [скрыть]
- Как создать папку
- Как создать файл
- Как переименовать папку или файл
- Контекстное меню (правая кнопка мыши)
- Копировать/вырезать — вставить
- Как выделять объекты
- Свойства
Как создать папку
Первый вопрос, который может у Вас возникнуть, заключается в том, где же можно создавать папки и файлы? Делать это можно на любом локальном диске, а также в пространстве съемных носителей и даже дисков, но при подготовке к записи (повторите урок «Что такое флешка. Что такое CD и DVD-диск»).
Давайте попробуем создать папку:
- Выбираем нужное место, где будет создаваться папка;
- В любом пустом месте щелкаем правой кнопкой мыши;
- Ищем строку «создать»;
- Во всплывшем подменю выбираем «папку», как правило, это первая строка.
Вот мы и получили новую папку. Если Вы попробуете создать еще одну, то она создастся под именем «новая папка (2)». Третья будет иметь номер 3 и так далее.
Как создать файл
Создание файла проходит по той же схеме. Но какой же файл Вы хотите создать? Дело в том, что файл имеет тип (на него указывает расширение, вспомните предыдущие уроки). По большому счету Вам нужно уметь создавать только текстовые файлы и файлы приложения “Microsoft Office”, например, те же таблицы. Но я Вас ни в коем случае не ограничиваю. Изучите меню создания, пробуйте что-либо создать. В этом нет ничего страшного, а продукты Ваших проб всегда можно будет удалить.
Как переименовать папку или файл
Согласитесь, использовать максимально быстро информацию на компьютере, когда все папки называются «новыми папками» очень неудобно. Поэтому нам следует поговорить о том, как переименовать папку:
- При создании имя папке дается автоматически, но оно будет выделено. В этот момент можно ввести свой вариант.
- Если папка уже создана, то щелкните по ней левой кнопкой мыши, чтобы папка выделилась. Спустя одну-две секунды щелкните еще раз, но уже по названию папки (оно находится сразу под папкой). Если все сделано верно, то имя папки выделится, и Вы сможете его изменить.
- Если по каким-то причинам первые два варианта Вам не подходят, то есть третий, более громоздкий путь. Щелкните по значку папки правой кнопкой мыши. В контекстном меню найдите строку «переименовать». Введите свой вариант имени.
Подробно останавливаться на том, как переименовать файл, мы не будем. Делается это точно так же, как и с папкой.
Теперь мы знаем о том, как создать папку, и даже можем рассказать менее грамотным коллегам, как переименовать папку, что уже была создана. Переходим к изучению новых операций.
Контекстное меню (правая кнопка мыши)
Я часто прошу Вас нажать правую кнопку мыши, но так толком и не объяснял, что за окошко всплывает при нажатии, и зачем оно нужно. Сейчас самое лучшее время для этого.
Окошко, как Вы уже поняли, называется «контекстное меню». Оно служит для проведения разного рода операций с объектами, хранящимися на жестком диске, а также для доступа к опциям операционной системы.
В зависимости от среды, где было открыто меню, набор функций в нем может меняться. Допустим, если Вы щелкните правой кнопкой мыши в рабочем поле любой папки, то увидите примерно такое окошко:
Первые три строки помогут Вам сделать отображение папок и файлов более удобным. Вы можете изменить размер значков, отсортировать папки по одному из нескольких параметров, а также разбить их на группы. Попрактикуйтесь самостоятельно и расположите папки так, как Вам нравится.
Строка «настроить папку» позволяет Вам изменять свойства той конкретной папки, в рабочем поле которой было открыто контекстное меню. В целом же, если необходимо произвести какие-то манипуляции над конкретным объектом, то щелкать правой кнопкой необходимо именно по значку этого объекта, примерно так, как мы делали чуть ранее, когда я пояснял, как создать папку и переименовать ее.
Строка «свойства» позволит увидеть некоторую информацию открытой папки и изменить несколько ее опций. Не особо там своевольничайте.
Теперь же перейдем к более конкретной работе с файлами и папками.
Копировать/вырезать — вставить
Если файлы на компьютере расположены сумбурно, то можно сказать с уверенностью в 100%, что быстрый поиск информации чужд такому компьютеру. Можно, конечно, пытаться найти нужный документ через меню поиска (значок в виде лупы, который находится в правом верхнем углу открытого окна). Но такой фокус пройдет, если Вы достаточно точно помните название файла. А если жесткий диск представляет собой несколько безымянных локальных дисков, забитых до отказа «новыми папками», то затея обречена.
Поэтому сейчас я быстренько научу Вас перемещать объекты, а Вы в качестве домашнего задания наведете порядок у себя на компьютере.
Самый простой способ скопировать папку заключается в следующем.
- Ищите нужную папку, которую собираетесь копировать;
- Открываете ту папку, куда собираетесь копировать;
- Перетаскиваете мышью папку из одной директории в другую. Для этого нужно нажать левой кнопкой мыши (ЛКМ) на копируемую папку и, не отпуская ЛКМ, перетянуть ее туда, куда нужно скопировать.
Примечание: директория (англ. directory — каталог) – это путь к документу (в нашем случае – к папке). Другими словами, адрес папки называют директорией (у каждой папки есть директория).
Здесь очень важен тот факт, с какого на какой локальный диск Вы перемещаете папку. Если это делается в пределах одного локального диска, то при таком способе перемещения папка будет вырезана из одного места и вставлена в другом. Если же локальные диски разные, то папка скопируется. Это значит, что исходная останется там, где была. Если Вам это не нужно, то при перемещении зажмите “ctrl” или используйте другой способ:
- Щелкните правой кнопкой по папке;
- Выберите в меню «скопировать» или «вырезать», если хотите переместить папку;
- Откройте конечную директорию;
- Нажмите в любом месте рабочего поля правую кнопку мыши;
- Выберите в меню строку «вставить».
Если необходимо перенести сразу несколько файлов и папок, то сначала выделите всю группу, а затем уже используйте один из двух приведенных выше способов.
Как выделять объекты
Одиночный файл или папку выделить можно простым (одиночным) щелчком мыши – это мы уже знаем. Группу можно выделить мышью, зажав левую кнопку мыши и выделив все те документы, которые нужны. И это, надеюсь, для Вас не секрет. А как выделять объекты, расположенные не рядом? Взгляните на клавиатуру и найдите там клавиши “Ctrl” и “Shift”.
Чтобы выделить несколько объектов, расположенных подряд, выделите первый объект в списке, а по последнему щелкните левой кнопкой, зажав “Shift”.
Если необходимо выделить объекты, расположенные вразнобой, щелкайте по ним мышкой, зажав “Ctrl”.
Эти способы можно комбинировать. Попробуйте. Практика в освоении компьютера играет самую важную роль.
Добавлю лишь один совет в тему о том, как создать папку. Если Вы вдруг дадите неуникальное имя новой папке (т.е. то имя, которое уже есть у какой-то папки), то рискуете заменить существующую папку новой. Система предложит Вам варианты действий, но по себе знаю, многие могут этого и не заметить. Будьте осторожны и не теряйте информацию. Поэтому старайтесь называть все новые папки уникальными именами.
Свойства
Эта опция в контекстном меню позволяет открыть окошко примерно вот такого вида:
Во вкладке «общие» можно получить информацию о текущем состоянии объекта и сделать его невидимым (для этого необходимо установить соответствующую галочку). Вкладка «доступ» нужна для ограничения или наоборот открытия доступа сторонних компьютеров в локальной сети к этой папке, если, конечно, эта локальная сеть есть. «Настройка» поможет Вам оптимизировать папку под определенный тип файлов и выбрать оригинальный значок для нее. Ну, а вкладка «безопасность» для Вас большого значения не имеет, старайтесь там ничего не менять.
Попробуйте создать несколько папок и попрактикуйтесь с ними, повторяя все те операции, о которых узнали сегодня. Это поможет закрепить материал и облегчит получение новых знаний в дальнейшем.
В любой операционной системе, основным типом данных являются различные файлы. Картинки, текст, код – это всё записано в различные документы внутри системы. Так и обычный пользователь может создать необходимые ему файлы. Некоторые из них создаются просто, используя только внутреннюю среду системы и приложения по умолчанию. Для создания других файлов могут понадобиться специальные утилиты.
Как создать файл?
Любой пользователь системы рано или поздно сталкивается с необходимостью сделать тот или иной файл. Это могут быть как документы блокнота (текстовый), так и какое-то изображение, простейший пример которого – приложение Paint для Windows.
С помощью средств системы (т.е. через контекстное меню)
Для того чтобы создать стандартный текстовый файл txt на компьютере, достаточно выполнить несколько простых шагов:
- Нажать правой кнопкой мыши в пустой области на рабочем столе.
- В выпавшем списке выберите пункт «Создать», затем укажите необходимый формат.
- Введите имя, которое хотите присвоить.
Вот и всё, можно перейти к дальнейшему использованию или изменению.
Использование программ
Тоже самое можно сделать используя внутренние утилиты Windows. Рассмотрим данный метод на примере Блокнота. В остальных утилитах создание происходит аналогичным способом:
- Находим необходимое приложение. Можно воспользоваться меню «Пуск» или использовать ярлык на рабочем столе.
- Откроется пустое окно.
- Следует в левом верхнем углу нажать кнопку «Файл» и в выпавшем меню выбрать «Сохранить как…».
- После этого операционная система предложит указать место, куда необходимо произвести сохранение. В этом же окне следует указать имя будущего документа. Также чуть ниже имени в некоторых утилитах существует возможность изменения типа, актуально будет при сохранении из графических приложений, текстовых или графических редакторов.
После этих манипуляций, сохранение окончено, можно переходить в папку, куда его поместили и продолжать использование.
Что за файл boot.ini, где его найти и как настроить
Файловые менеджеры
В интернете довольно популярны приложения, которые призваны упростить работу с данными, их перемещение и структуризацию. Рассмотрим создание файлов в папках на примере Total Commander:
- Необходимо открыть Total Commander.
- В появившемся окне перейти в нужную директорию (диск, папку).
- Нажать в левом верхнем углу кнопку «Файл» и выбрать «Создать» или использовать комбинацию клавиш Shift + F4.
- Ввести имя и нажать кнопку «Создать».
Командная строка
Создать новый файл можно и не используя приложения. Используя только командную строку, встроенную в ОС:
- Открыть командную строку. «Пуск» — «Командная строка» или комбинация клавиш Win + R и ввести cmd.
- Откроется чёрное окно.
- Введите команду NUL > и после необходимое название.
- Нажмите Enter – готово.
Где найти документ показывает путь вверху окна.
Создание файла без расширения
Самый простой способ создать пустой файл с отсутствующим расширением на компьютере — это проводник:
- Нужно открыть проводник и перейти в директорию.
- Нажать в пустом месте правой кнопкой мыши и выбрать «Новый».
- Ввести имя и сохранить, согласившись с предупреждением.
Читайте также:
Используемые источники:
- https://itswat.ru/create-file-without-extension/
- https://best-exam.ru/kak-sozdat-papku-ili-fajl-operacii-nad-papkami-i-fajlami/
- http://composs.ru/kak-sozdat-file-na-kompyutere/
В операционной системе Windows 11 есть возможность создания файлов без расширения, что может быть полезно в определенных ситуациях. Например, вы можете создать текстовый документ без расширения, чтобы добавить в него информацию, которую не хотите привязывать к конкретному формату файлов.
Создание файла без расширения может быть полезно, когда вы хотите сохранить информацию в виде простого текста без указания какого-либо формата. Это может быть удобно, если вы пишете заметки или создаете списки задач и не хотите использовать специфические программы для их открытия и чтения.
Создать файл без расширения в Windows 11 очень просто. Вам необходимо открыть проводник файловой системы, щелкнуть правой кнопкой мыши на свободном месте в папке или на рабочем столе, и выбрать пункт «Новый» в выпадающем меню. Затем выберите «Текстовый документ» и введите имя файла без указания расширения.
Например, если вы хотите создать файл с именем «myfile», просто введите «myfile» без расширения, и Windows 11 создаст для вас файл без указания какого-либо формата.
После создания файла без расширения вам нужно будет его открыть и добавить необходимую информацию. Вы можете использовать любой текстовый редактор для этого – например, Блокнот или WordPad, которые доступны в Windows 11. Просто дважды щелкните на файле без расширения, и Windows 11 автоматически откроет его в выбранной программе.
Теперь вы знаете, как создать файл без расширения в Windows 11. Добавьте эту полезную возможность к своему набору навыков работы с операционной системой, и она станет еще более гибкой и удобной.
Содержание
- Шаг 1: Откройте проводник
- Шаг 2: Выберите место сохранения
- Шаг 3: Нажмите правой кнопкой мыши на пустом месте
- Шаг 4: Выберите «Создать» в контекстном меню
- Шаг 5: Введите имя файла без расширения и нажмите «Enter»
Шаг 1: Откройте проводник
Вы можете сделать это несколькими способами:
- Щелкните по значку «Проводник» на панели задач.
- Нажмите клавишу «Windows» на клавиатуре, чтобы открыть меню «Пуск», и введите «Проводник». Затем выберите приложение «Проводник» из результатов поиска.
- Нажмите комбинацию клавиш «Win + E».
После этого должно открыться окно проводника, в котором вы можете просматривать файлы и папки на вашем компьютере.
Шаг 2: Выберите место сохранения
Настройка места сохранения зависит от вашего индивидуального предпочтения. Вам может потребоваться сохранить файл на рабочем столе для быстрого доступа, или в папке документов для логичного организации файлов.
Чтобы выбрать место сохранения, щелкните кнопку «Обзор» или «Выбрать», которая появляется в диалоговом окне сохранения файла.
После этого откроется окно проводника файлов, где вы сможете навигироваться по различным папкам на вашем компьютере и выбрать нужное место сохранения.
Когда вы нашли нужное место, щелкните на него и нажмите кнопку «Сохранить».
Теперь вы выбрали место сохранения для вашего файла без расширения. Вы можете перейти к следующему шагу, чтобы завершить процесс создания файла.
Шаг 3: Нажмите правой кнопкой мыши на пустом месте
После открытия окна проводника в Windows 11, выберите папку или рабочий стол, где хотите создать новый файл с расширением.
Нажмите правую кнопку мыши на пустом месте внутри выбранной папки или рабочего стола. В контекстном меню появится список опций.
Из этого списка выберите опцию «Новый», чтобы раскрыть подменю. В подменю выберите опцию «Текстовый документ».
После выбора «Текстовый документ» внутри выбранной папки или рабочего стола будет создан новый файл без расширения.
Шаг 4: Выберите «Создать» в контекстном меню
Для создания файла без расширения в Windows 11, необходимо выбрать опцию «Создать» в контекстном меню.
Чтобы открыть контекстное меню, выполните следующие действия:
- Щелкните правой кнопкой мыши в любом свободном месте на рабочем столе или в папке, в которой вы хотите создать файл.
- В открывшемся контекстном меню выберите опцию «Создать».
После выбора «Создать» появится подменю с доступными типами файлов, которые можно создать.
На этом шаге вам будет предоставлен список возможных типов файлов. Выберите опцию «Файл» или «Текстовый файл».
Этот шаг позволяет создать новый файл без расширения, который затем можно будет открыть и использовать по вашему усмотрению.
Шаг 5: Введите имя файла без расширения и нажмите «Enter»
После того, как вы выбрали папку, в которой хотите создать файл без расширения, нужно ввести уникальное имя этого файла. Важно помнить, что имя файла должно состоять только из букв и цифр, а также не может содержать специальные символы или пробелы.
Для того чтобы создать файл без расширения, введите желаемое имя файла в поле навигационной панели, расположенной вверху окна проводника Windows 11. Затем нажмите клавишу «Enter» на клавиатуре или щелкните в любом месте внутри папки.
Windows 11 создаст новый файл без расширения и добавит его в выбранную папку. Этот файл не будет иметь конкретного типа и может быть открыт с помощью различных программ в зависимости от его содержимого.

Сегодня рассмотрим, как создать файл без расширения средствами операционных систем Windows без применения сторонних решений, а также при помощи бесплатных приложений, которыми пользуются миллионы людей. В самой ОС не предусмотрена подобная функция, однако это легко обойти, зная несколько секретов.
Командная строка
Универсальный инструмент, посредством которого в Windows можно сделать совершенно всё, главное, знать, каким образом.
- Запускаем командную строку любым удобным способом, например, жмём Win + R, а в появившемся окошке выполняем команду «cmd».
- В открывшемся окне с черным фоном вводим и выполняем команду «copy con>file» либо «1 >> c:\file», где file – название нашего документа. Можно вводить полный путь к файлу, если пользоваться командной строкой не умеете. Это избавит от необходимости переходить в нужный каталог в текстовом режиме.
Внимания на предупреждения или ошибки не обращаем, свою функцию команда выполнит.
Это самый простой, универсальный и быстрый способ создать пустой файл без расширения в любой версии Windows 7. Все остальные на «Семёрке» и «Десятке» будут незначительно отличаться из-за различий в интерфейсе.
Проводник
Через стандартный менеджер файлов также можно сделать файл без расширения.
- Для этого открываем каталог, в котором он должен появиться.
- Кликаем правой клавишей мыши на пустом месте в окне и вызываем пункт «Новый».
- В выпавшем списке выбираем любой пункт кроме первого.
Появится файл, название которого следует ввести.

- Вводим имя нового документа без точек или удаляем точку и жмём «Enter».

- Соглашаемся с тем, что после изменения расширения (оно идёт после точки и служит идентификатором для данного типа файлов) документ может стать недоступным.

На этом – всё готово.
Вместо создания нового документа через контекстное меню можно сделать копию любого файла и переименовать его, однако в таком случае документ будет занимать определённое место.Если он не является текстовым, открыть такой объект через блокнот будет невозможно (по крайней мере для нормальной работы с ним).
На многих компьютерах опция редактирования расширения недоступна, исправить это очень просто.
Windows 7
- Открываем Проводник, например, при помощи сочетания горячих клавиш Win + E.
- Кликаем Alt для вызова главного меню, если оно невидимо.
- Из него вызываем пункт «Сервис», в выпавшем списке выбираем «Параметры папок».

- Идём во вкладку «Вид».
- В фрейме «Дополнительные параметры» пролистываем список пунктов до самого низа и убираем флажок возле опции «Скрывать расширения для…».
- Сохраняем новую конфигурацию.

Теперь возможность изменения расширения документов доступна.
Windows 10
В Windows 8 и 10 активация и отключение функции осуществляется проще и быстрее.
- В Проводнике вызываем главное меню при помощи Alt, если оно спрятано.
- Во вкладке «Вид» отмечаем галочкой опцию «Расширение имён файлов».

Вот и всё.
Для открытия и изменения содержимого документа его необходимо перетащить в окно любого текстового редактора или через контекстное меню вызвать команду «Открыть с помощью…» и выбрать нужное приложение в выпадающем списке.
Этих способов решения проблемы вполне достаточно для всех случаев, однако мы коснёмся ещё пары вариантов решения задачи для исчерпания темы.
Блокнот
Стандартный текстовый редактор Windows не способен помочь в данной ситуации – он автоматически дописывает расширение после названия документа, даже если его не ставить.
Рассмотрим, как создать файл без расширения txt через любой более функциональный аналог Notepad’а. Им может быть AkelPad, Notepad++, Sublime Text и иной подобный текстовый редактор. Рассмотрим на примере последнего, с остальными всё будет точно так же.
- Скачиваем приложение с официального сайта, инсталлируем и запускаем его.
- Жмём Ctrl + S либо вызываем команду «Сохранить» через пункт главного меню «Файл».
- Вводим название документа, в поле «Тип…» указываем «AllFiles (*.*)» и кликаем «Сохранить».

Total Commander
Самый популярный и функциональный файловый менеджер для Windows также позволяет в несколько кликов создать файл без расширения.
- Открываем целевой каталог и вызываем контекстное меню папки правым кликом по пустому месту панели.
- Выбираем знакомый пункт «Новый» и указываем любой объект, кроме папки и ярлыка.

- В окошке для ввода имени пишем любое название без точки и кликаем «ОК» для создания нового объекта.

Также задачу можно решить, переименовав любой файл путём удаления точки из его названия.
Мы рассмотрели основные способы создания файлов без расширения в операционных системах Windows при помощи инструментария самой ОС и посредством популярных приложений.

Как создать файл без расширения в Windows 11/10Подробнее
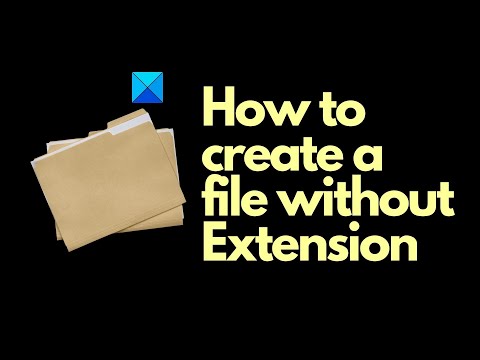
Как изменить расширение файла? Меняем тип файла без программПодробнее

Как изменить тип файла в Windows 11.Расширение файлаПодробнее

Как изменить тип файла в Windows 11 | Изменить расширение файла Windows 11Подробнее
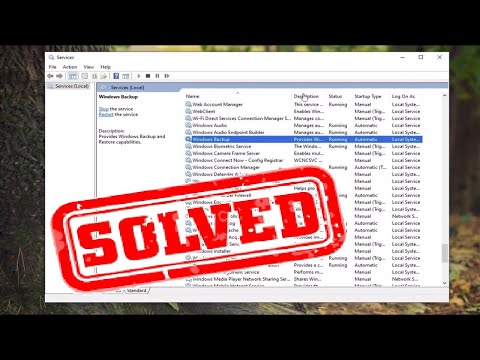
Как изменить дату Создания файла в Windows 11/10 без программПодробнее

Как показать расширение файлов Windows 11.Как отобразить расширение файловПодробнее

Как изменить расширение файлов в виндовс Windows 10Подробнее

Как убрать расширение файлов Windows 11.Как скрыть расширение имен типов файловПодробнее

Как создать текстовый документ на Windows 11Подробнее

Как показывать расширения файлов Windows 11Подробнее

Как создать Текстовый документ, если из Контекстного меню Создать пропал Текстовый документПодробнее

Как создать и запустить командный файл в Windows 11/10Подробнее
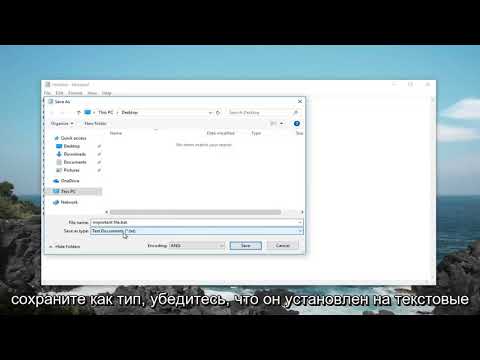
Как создать образ диска (ISO-файл) любой Windows 11 Insider Preview всего за один клик.Подробнее

Windows 11 как создать резервную копию без программПодробнее

У вас нет разрешения на доступ к этой папке. Windows 11Подробнее

Как создать файл ответов для автоматической установки WindowsПодробнее

Новости
Каждый день мы сталкиваемся с различными типами расширений файлов при работе на компьютере. Расширения файлов сообщают операционной системе о типе файла, чтобы ОС могла выбрать правильное приложение или программное обеспечение для отображения информации в этом файле. Расширения файлов записываются в конце имени файла после точки (.). Например, файл PDF имеет расширение .pdf, текстовый файл имеет расширение .txt и т. д. Расширение файла можно просмотреть, изменив режим просмотра в проводнике или просмотрев свойства файла. Но иногда окно свойств файла ничего не показывает. Обычно это происходит, когда файл не имеет расширения. Вы можете создавать файлы без расширения на вашем компьютере с Windows. В этой статье мы увидим, как создать файл без расширения в Windows 11/10.
Чтобы открыть файл в ОС Windows, вам просто нужно дважды щелкнуть по нему. Когда вы дважды щелкаете файл, Windows автоматически выбирает программу, с которой файл совместим, и открывает файл. Но иногда Windows отображает сообщение «Как вы хотите открыть файл?Некоторые из вас могли видеть это сообщение при открытии файла. Обычно это происходит, когда на вашем компьютере не установлена специальная программа для открытия этого файла или файл не имеет расширения. Отображая это сообщение, Windows просит вас выбрать программу для открытия этого файла.

Если вы переключите представление проводника на «Подробности», вы увидите тип файла в столбце «Тип» (см. снимок экрана выше). Тип файла позволяет пользователям узнать расширение файла. Например, тип файла «Текстовый документ» имеет расширение .txt, файл документа Microsoft Word имеет расширение .doc или .docx, файл документа Adobe Acrobat имеет расширение .pdf и т. д. Аналогично, если открыть свойства файла определенного файла, вы увидите его расширение на вкладке «Общие».
Для файлов без расширения Windows отображает «Файл» в столбце «Тип» и в окне «Свойства».
Чтобы просмотреть свойства файла, щелкните его правой кнопкой мыши и выберите «Свойства». На скриншоте выше мы сравнили свойства файла с расширением .pdf и файла без расширения.
Вы можете создать файл без расширения с помощью Блокнота в Windows 11/10. Мы перечислили инструкции ниже:
- Нажмите на поиск Windows и введите Блокнот.
- Выберите приложение «Блокнот» в результатах поиска.
- Напишите нужную информацию.
- Перейдите в «Файл > Сохранить». Или просто нажмите клавиши Ctrl + S.
- Введите имя файла в кавычках. Скажем, если вы хотите сохранить файл с именем образец файла, введите «пример файла» и нажмите кнопку «Сохранить». После этого Windows сохранит файл без расширения.
Когда вы дважды щелкните сохраненный файл, Windows отобразит сообщение с просьбой выбрать программу для открытия этого файла.
Приведенный выше трюк работает не только с Блокнотом, но и с другими приложениями Windows. Я пробовал его в Microsoft Word, Microsoft Excel и Microsoft Paint; и я смог сохранить файл без расширения.
Как сохранить файл .TXT без расширения?
Вы можете сохранить любой файл .TXT без расширения с помощью Блокнота. Просто введите его имя в кавычках при сохранении, и Windows сохранит файл .TXT без расширения. Мы объяснили этот процесс шаг за шагом выше в этой статье.
Как создать файл без имени?
Чтобы создать файл без имени, нажмите и удерживайте клавишу Alt и введите 0160 при сохранении файла. Вы должны использовать цифровую клавиатуру (клавиатура с правой стороны клавиатуры) для ввода числа 0160. После этого нажмите Сохранить. Это сохранит файл без имени файла.
Вы можете использовать тот же прием для переименования файлов. Но прежде чем переименовывать файлы, мы предлагаем вам создать копию этого файла, потому что иногда сохранение файла без имени файла может привести к его повреждению. Теперь щелкните правой кнопкой мыши файл, который вы хотите сохранить без имени, и нажмите «Переименовать». После этого нажмите и удерживайте клавишу Alt на клавиатуре, введите 0160 с помощью цифровой клавиатуры и нажмите Enter.
Если вы получаете сообщение об ошибке при сохранении файла без имени файла, вы можете сделать одно. Сохраните его под любым именем, а затем переименуйте этот файл, используя описанный выше метод. Если вы получили предупреждающее сообщение о том, что после переименования файла вы больше не сможете его открыть, не сохраняйте этот файл без имени.
Вы можете открыть файл без имени, просто дважды щелкнув по нему. Некоторые файлы (файлы, которые вы сохранили без имени файла) могут вызывать ошибку при попытке их открыть. В таком случае щелкните правой кнопкой мыши этот файл и выберите «Переименовать». Теперь дайте любое имя этому файлу и нажмите Enter. После этого вы сможете открыть этот файл.
СОВЕТ: Вы также можете создать папку без значка или имени в Windows.
Вот и все.
Читать дальше: Как изменить владельца файла или папки в Windows.
Для начала необходимо пояснить истоки, азы. Чтобы понимать все дальше, необходимо ознакомиться с первоначальными понятиями. Например, что такое файл простым языком: это определенный объем структурированной информации, объединенной общим смыслом и собранной в одной оболочке.
С файлом более-менее ясно, т. е. это любая текстовая, мультимедийная информация пользователя любого отрезка и размера. Понятно? Более чем. Но есть еще одно туманное понятие – некое расширение файла. Что это такое?
Расширение служит для указания типа файла. Другими словами, помогает компьютеру определить программу, при помощи которой можно открыть его, а также помогает человеку быстро понять тип содержащейся в нем информации.
Значит, файл – сама информация, расширение файла – ее тип.
Для решения многих технических задач в операционной системе Windows требуется создавать информацию без типа, т. е. файл без расширения, или пустой. Как создать пустой файл в системе Windows? В статье представлен ответ на этот вопрос в виде простого примера с фотографиями, чтобы неопытные пользователи ПК смогли понять весь процесс. Итак, сначала определимся, а отображается ли вообще на компьютере тип информации. Обычно разработчики OS Windows для простых пользователей скрывают расширения всех файлов, но для данной инструкции это не подойдет.
Для проверки создадим самый простой текстовый файл блокнота и назовем его «Как создать пустой файл»:
- Для этого щелкаем в меню проводника правой кнопкой мыши.
- В контекстном меню наводим курсор на строчку «Создать».
- Выбираем из представленных файлов «Текстовый файл».
В окне проводника появляется файл блокнота с выделенным названием «Новый текстовый документ» — система предлагает переименовать его. Выполним это действие.

Назовем его, обратим внимание на то, что, кроме названия, с правой стороны больше нет никаких указаний. Это как раз и есть признак того, что в системе Windows информационный тип скрыт в настройках.

В меню проводника переходим в левый верхний угол, где есть строчка «Файл», нажимаем на нее, появляется еще одно контекстное меню, в котором ищем строчку «Параметры», кликаем по ней.

Тут же появляется контекстное окно с тремя вкладками, в котором требуется перейти на вкладку «Вид», а уже в нем выбрать строчку, отмеченную галочкой «Скрывать расширения зарегистрированных типов файлов». Убираем на ней галочку, жмем снизу «Применить» и Ок. Далее возвращаемся к нашему файлу и видим изменения в нем.

Таким образом, мы видим после названия текстового документа появившийся символ «.», а также три латинские буквы txt. Это и есть скрытое ранее обозначение расширения файла, в данном случае аббревиатура расширения текстового файла.
Двигаемся дальше в работе с файлом и его типом
Теперь решаем основную задачу — создать пустой файл без расширения в Windows:
- Выделяем нужный файл левой клавишей мыши.
- Жмем правую кнопку мыши, в появившемся контекстном меню выбираем строчку «Переименовать».
- Название файла выделится, передвигаем курсор от названия файла к его расширению, в нашем случае к .txt, и клавишей клавиатуры Backspace стираем все символы до самого названия файла.
- Появляется предупредительное окно информации, в котором смело жмем «Да».
- Жмем клавишу Enter, чтобы сохранить наши действия.
В результате таких действий получаем необходимый результат – пустой файл без своего типа.

Файловая информация и смена ее формата: заключение
Инструкция, представленная выше, хоть и предназначена для неопытных пользователей, но пригодится и тем, кто собирается с данными пустыми файлами вести какие-либо технические действия (проверку внешнего накопителя, проверку или сохранение файла системы браузеров и т. д.) самостоятельно или по другой подробной инструкции. Если же пользователь еще незнаком с указанными операциями и заглянул в эту инструкцию ради любопытства – на практике применять ее лучше не стоит, или же до выполнения действия нужно обязательно сделать сохранение контрольной точки системы Windows (во избежание возможных неполадок работы ПК).
Изменить или удалить расширения файлов можно и через командную строку, а также и в других операционных системах, но это уже другая история.
Xx_Light_xX
⭐⭐⭐
Здравствуйте, друзья! Я хочу создать файл без расширения в Windows 11. Как мне это сделать?
Pro100_Gamer
⭐⭐⭐⭐
Для создания файла без расширения в Windows 11, вам нужно выполнить следующие шаги: создайте новый файл, кликнув правой кнопкой мыши на рабочем столе и выбрав «Создать» -> «Текстовый документ». Затем, введите имя файла без расширения и нажмите Enter. Если система попросит вас подтвердить, что вы хотите сохранить файл без расширения, нажмите «Да».
IT_Specialist
⭐⭐⭐⭐⭐
Ещё один способ создать файл без расширения — использовать командную строку. Откройте командную строку, перейдите в нужную директорию и выполните команду «type nul > filename», где «filename» — имя файла без расширения.
Newbie_User
⭐
Спасибо за советы! Я успешно создал файл без расширения, используя метод создания текстового документа.
Вопрос решён. Тема закрыта.
- Как активировать промокод в игре World of Tanks?
- Перееду ли я в другой город? Онлайн гадание
- Какова текущая сила шторма в Сочи на море?













