Способ 1: Комбинация клавиш
Проще всего создать папку без названия с помощью клавиатуры, нажав на ней определенную комбинацию клавиш. Правда, здесь есть один маленький нюанс: клавиатура должна иметь цифровой блок. Таким блоком оснащаются большинство современных клавиатур офисного и игрового типа, встречается она также и на ноутбуках с диагональю экрана от 15 дюймов.
- Включите на клавиатуре цифровой блок, для чего нажмите Num Lock или комбинацию клавиш Fn + Num Lock.
- Создайте обычную папку из контекстного меню «Проводника» либо другим способом, например нажатием комбинации Shift + Ctrl + N.
- Не вводя имя папки, зажмите на клавиатуре клавишу Alt и, удерживая оную, наберите на цифровом блоке цифры 255.
- Отпустите клавишу Alt, затем нажмите клавишу ввода (Enter).




Если ноутбук или клавиатура без цифрового блока, попробуйте вместо 255 использовать «KII». К сожалению, этот способ работает не на всех моделях встроенных клавиатур.
Способ 2: Таблица символов
Если с физической или виртуальной клавиатурой не выходит, воспользуйтесь встроенной в Windows 10 таблицей символов. Это более универсальный способ, работающий независимо от типа, модели клавиатуры и операционной системы.
- Откройте таблицу символов командой
charmapв диалоговом окошке, вызванном нажатием клавиш Win + R. - Выберите в таблице пустой символ, нажмите кнопку «Выбрать» и скопируйте символ из поля «Для копирования».
- Создайте новую папку и присвойте ей пустое название, скопированное из таблицы символов. Также можно переименовать уже существующую папку.



Если вдруг так получится, что символ во встроенной таблице найти не удастся, его всегда можно будет найти в таблицах символов, доступных в интернете.
Наша группа в TelegramПолезные советы и помощь
Download Windows Speedup Tool to fix errors and make PC run faster
In this post, we will see how you can create a folder without any icon or name on your Windows 11/10 computer. We will create an invisible folder that will have a transparent icon and no name, if that sounds interesting, continue reading.

Right-click on your desktop and create a new folder. In this case, I have named it TWC.
Next, right-click on the folder and select Properties. Click on the Customize tab, and then on the Change icon button, under Folder icons.
A new box will open. For your information, System icons are found at the following location:
%SystemRoot%\system32\SHELL32.dll
Move the slider browse to a blank icon from the list displayed and select it. Click OK and then Apply. See the image above.
You will see the icon disappear and just the name remain.
If this particular bank icon does not work for you, try some other blank icon.
Read: How to create a folder name starting with dot.
Create a folder without any name in Windows 11
Once you have done this, follow this tutorial to create blank folder names.
To create a no-name folder, you can use Character Map. Open the application by searching it out of the Start Menu, then, look for the invisible icon called Undefined. You need to copy that icon, go to the folder, right-click on it, select Rename, and then paste the symbol.
You will see just a blank space! The folder will have become invisible to everyone. Click on it, and the folder will open.
Thus, you will have created a folder without any icon or name in Windows 11/10.
In case you forget the location of the folder on your desktop, press Ctrl+A to Select all, and you will see the folder selected and appear as follows:
Read: How to make Desktop Icons invisible in Windows 11
How to make blank folder names on laptops with no Numpad in Windows 11?
You need to enable the Num Pad on a laptop.
To enable Numpad you should be able to click the Shift+Num Lock keys to enable/disable it. This allows you to use numbers for the letter keys. Some use the ‘FN+Num lk’ key combo to enable/disable. You’ll find that the Numpad keys are shared with the numbers 7, 8, and 9, and the letters U, I, O, J, K, L, and M.
Once you have enabled it, press “fn+num lk”, and then press MJOM keys to get 0160 numeric to get a name-less folder on your laptop!
Enjoy!
Read: How to color your Windows folders.
How do I create a folder without name in Windows 11?
You won’t be able to create a folder without a name, but you can create one with a blank name to have the same effect. To create a folder without a name, you can use Character Map. First, open the application by searching for it in the Start Menu. Then, look for an invisible icon called “Undefined.” Copy that icon and go to the location where you want to create the no-name folder. Right-click on the folder and select “Rename”. Finally, paste the copied symbol as the folder name.
Also Read: How to change File and Folder permissions in Windows.
Anand Khanse is the Admin of TheWindowsClub.com, a 10-year Microsoft MVP (2006-16) & a Windows Insider MVP (2016-2022). Please read the entire post & the comments first, create a System Restore Point before making any changes to your system & be careful about any 3rd-party offers while installing freeware.
Привет, друзья. В этой статье рассмотрим такую тему: как создать невидимую папку в Windows 10. И рассмотрим её мы в широком контексте. Мы поговорим о создании системными средствами просто папки без имени с прозрачным ярлыком, а также папки с использованием скрытого атрибута в её свойствах. Рассмотрим альтернативу невидимым папкам в виде скрытого раздела диска и виртуального диска, созданного средствами Windows 10. Поговорим о программах, умеющих скрывать папки и блокировать доступ к ним паролем. И также поговорим о максимальном средстве защиты конфиденциальных данных – скрываемом и шифруемым виртуальном диске с парольным доступом.

Итак, невидимая папка. У каждого могут быть свои соображения, для чего её создавать, что в ней хранить, и какую степень защиты использовать соразмерно к степени своего нежелания, чтобы кто-то левый или несмышлёный лез туда, куда лезть не надо. Ну и вот, собственно, для разных наших соображений и потребностей иметь невидимую папку в среде Windows 10 есть разные способы её создания.
Простейшая мера отвода глаз от папки с нежелательным для сторонних глаз содержимым – создание не совсем невидимой, но точно плохо видимой папки, папки без имени с прозрачным ярлыком. Мера и незаморочлива для нас, и вполне себе эффективная в расчёте на детей определённого возраста. Создаём новую папку, и ей имя задаём, удерживая зажатой клавишу Alt и ввода на цифровом блоке клавиатуры Numpad 255 или 0160 (любое из чисел). Жмём Enter.

Вызываем на папке без имени контекстное меню, идём в свойства.

В окошке свойств идём во вкладку «Настройка», жмём «Сменить значок».
Выбираем пустой значок, жмём «Применить».

И таким образом мы создали пусть и видимую в принципе из-за окантовки ярлыка, но всё же плохо приметную папку без названия. В проводнике из-за однотонного фона эта папка будет более приметна, а вот на рабочем столе на фоне картинки её рассмотреть будет сложнее.

Полностью невидимую папку можно создать, только присвоив ей атрибут скрытой. Создаём папку, в контекстном меню выбираем её свойства.

Ставим галочку атрибута «Скрытый». Жмём «Применить».
Но это также будет простейшая мера сокрытия информации, также в расчёте на детей определённого возраста. Увидеть скрытые в Windows 10 папки очень просто: достаточно в меню «Вид» проводника установить галочку параметра «Скрытые элементы». И для этого даже не понадобятся права администратора.

Друзья, если вы работаете на компьютере с запароленной учётной записью администратора, а у остальных, кто использует ваш компьютер, есть свои учётные записи с обычными правами, используйте для хранения своих конфиденциальных данных возможности, которые даёт нам Windows 10 – функционал UAC и приоритет прав администратора. Например, можете создать не папку, а небольшой пользовательский раздел диска и хранить там всё ценное. Но сделайте этот раздел скрытым, без буквы. Подключайте букву тогда, когда вам нужно поработать с конфиденциальными данными, и отключайте букву впоследствии, чтобы раздел не был доступен другим пользователям. Не имея прав администратора, такие пользователи не смогут запустить системное управление дисками для подключения буквы разделу диска.

И не смогут использовать сторонние программы, управляющие дисковым пространством и, соответственно, умеющие подключать разделам дисков буквы. Такие программы, как правило, не запускаются без прав администратора. Чтобы отключить букву разделу диска, в системном управлении дисками Windows 10 на вашем конфиденциальном разделе вызовите контекстное меню и выберите «Изменить букву или путь к диску».

Нажмите «Удалить», затем «Да».

Процесс подключения буквы обратный: запустив окошко изменения буквы, жмём «Добавить», выбираем букву и «Ок».

Альтернатива созданию специального раздела с подключаемой/отключаемой буквой – создание виртуального диска VHD или VHDX. Это формат виртуальных жёстких дисков Microsoft, и Windows 10 нативно поддерживает работу с ними – может подключать для отображения их содержимого в проводнике и всей системе. Создание виртуального диска не требует переразметки дискового пространства, это полностью безопасные действия, если вы ещё не уверены в своём уровне владения ПК. Как и физический раздел диска или внешний носитель данных, виртуальный диск – это полноценный диск компьютера, на котором можно хранить папки и файлы, включая конфиденциальные. Если нам надо поработать с ними, подключаем виртуальный диск для отображения в операционной системе. Впоследствии же отключаем его, дабы его содержимое не было доступно другим пользователям без прав администратора. Такие будут видеть файл виртуального диска VHD или VHDX на диске компьютере, но сам диск подключить для видимости системой без пароля администратора не смогут.

Друзья, подробнейший разбор темы виртуальных дисков VHD и VHDX – что это такое, как создавать, как подключать и отключать – смотрите в статье сайта «Как создать виртуальный диск в Windows 10».
Если у вас, друзья, на всех пользователей компьютера используется одна учётная запись Windows 10, либо же у других пользователей также есть права администратора, вы можете хранить то, что хотите скрыть от других, в невидимых папках и оградить доступ к таким папкам парольной защитой с помощью специальных программ. Одна из таких программ — платная Hide Folders, добавленные в её окно папки можно скрывать, блокировать, разрешать в них только чтение данных. Защищаются такие настройки от стороннего вмешательства парольным доступом к программе.

Подробнее об этой программе можете почитать в статье сайта «Как установить пароль на папку». Там в числе способов установки пароля на папки рассматриваются возможности и Hide Folders, и программы-аналога – бесплатной Anvide Lock Folder, впоследствии изменённой на Anvide Seal Folder. Можете попробовать последнюю, но, например, у меня в Windows 10 20H2 эта программа не захотела работать. Как и не захотела работать Lim Block Folder — тоже бесплатная программа, делающая папки невидимыми и блокирующая доступ к ним. В числе захотевших работать оказалась Wise Folder Hider, формально она бесплатная, но в бесплатной редакции общий вес защищаемых папок и файлов не должен превышать 50 Мб.

Есть ещё много других аналогичных программ, многие из них платные, пользоваться ими или нет – дело ваше, но если вы определённо не хотите использовать платные продукты, есть совершенно бесплатный вариант скрыть свои секретики. Причём вариант куда более надёжный, чем программы блокировки папок – это шифрованный виртуальный диск с помощью программы SafeHouse Explorer.
Итак, защита наших секретных данных может быть надёжнее и реализуемая совершенно бесплатно. Программа SafeHouse Explorer, распространяемая бесплатно, может создавать виртуальные диски собственного формата и шифровать их 256-битным шифрованием Twofish. В программе можно создавать сколь-угодно виртуальных дисков для хранения конфиденциальных данных, у каждого из таких дисков будет свой пароль. Когда надо виртуальные диски SafeHouse Explorer подключаются для видимости в операционной системе, а когда надо – отключаются. Тогда как многие программы блокировки папок работают максимум на системном уровне Windows 10, и доступ к защищённым папкам легко можно получить, загрузив компьютер с внешнего носителя со средой WinPE, без пароля к виртуальному диску SafeHouse Explorer никто левый ни в какой среде WinPE не получит. Детально о работе с программой SafeHouse Explorer, об использовании её виртуальных дисков, друзья, смотрите в статье сайта «Как создать защищённый паролем виртуальный диск для работы с секретными данными».
Ну и, наконец, если вы намеренно ищите надёжные средства защиты своих секретных данных на компьютере, посмотрите все статьи сайта по теме шифрования данных, там есть несколько мануалов по работе с годными программами-шифровальщиками.
Многие пользователи Windows наверняка обращали внимание на то, что попытка создать директорию без названия приводит лишь к появлению «Новой папки». Однако сгенерировать папку без названия все-таки можно. Из нашего материала вы узнаете о том, как это сделать.
Как сделать папку без названия с помощью цифрового блока

Источник: MakeUseOf / Фото клавиатуры
Самый быстрый и простой способ, но для него вам понадобится клавиатура или ноутбук с цифровым блоком.
Порядок действий:
- Создайте новую папку или выберите существующую, которую хотите оставить без названия;
- Кликните по ней правой кнопкой мышки;
- Включите цифровой блок (если он отключен) клавишей и Num Lk;
- Удерживая кнопку Alt, наберите 255 на цифровом блоке и затем отпустите.
Если вы все сделали правильно, то у папки пропадет название.
Как сделать папку без названия с помощью команды «Выполнить»
Более муторный, но вместе с тем универсальный способ.
Порядок действий:
- Нажмите Win + R;
- В появившемся окне введите команду charmap и нажмите Enter;
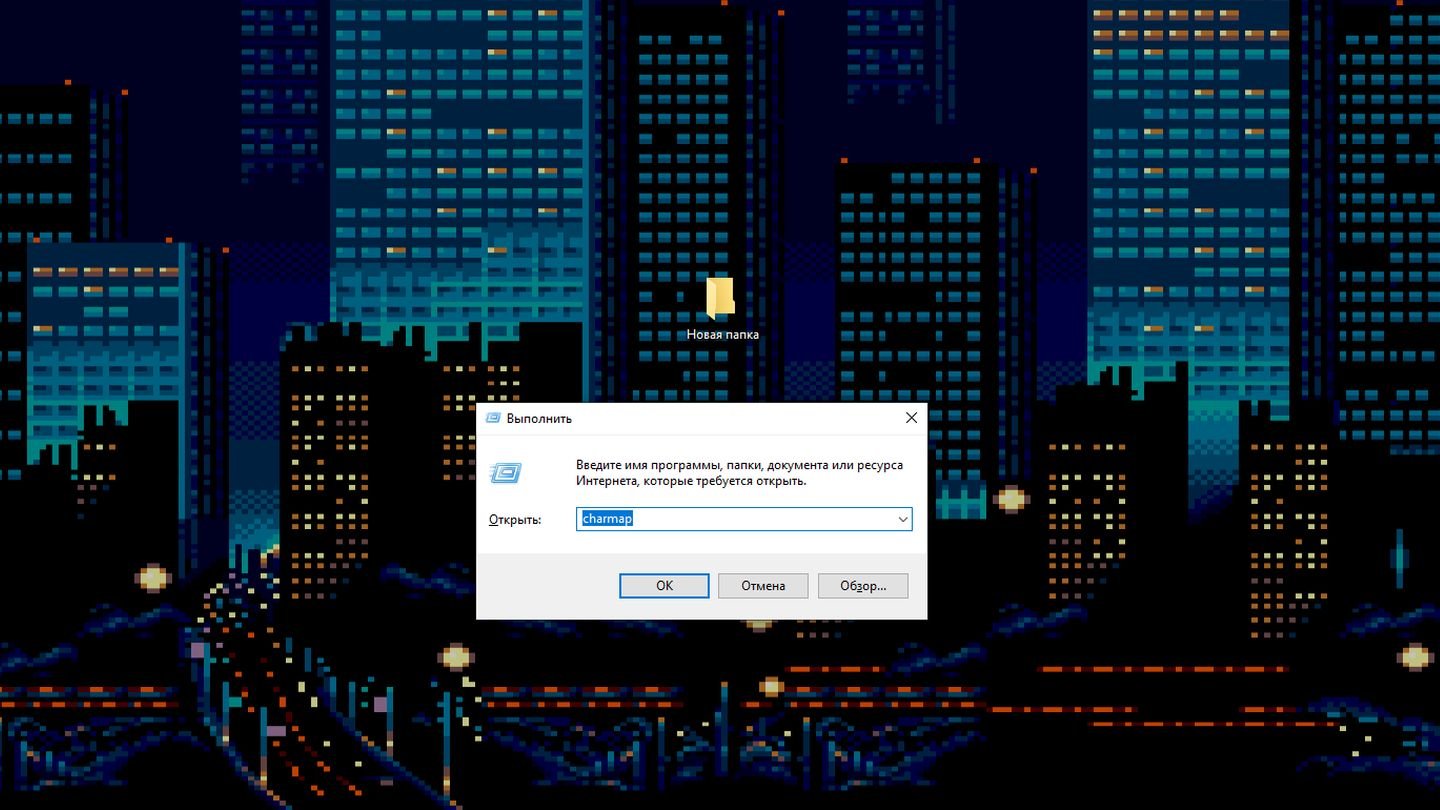
Источник: CQ / Окно «Выполнить»
- Откроется меню с символами. Листайте вниз до тех пор, пока не увидите пустые ячейки;
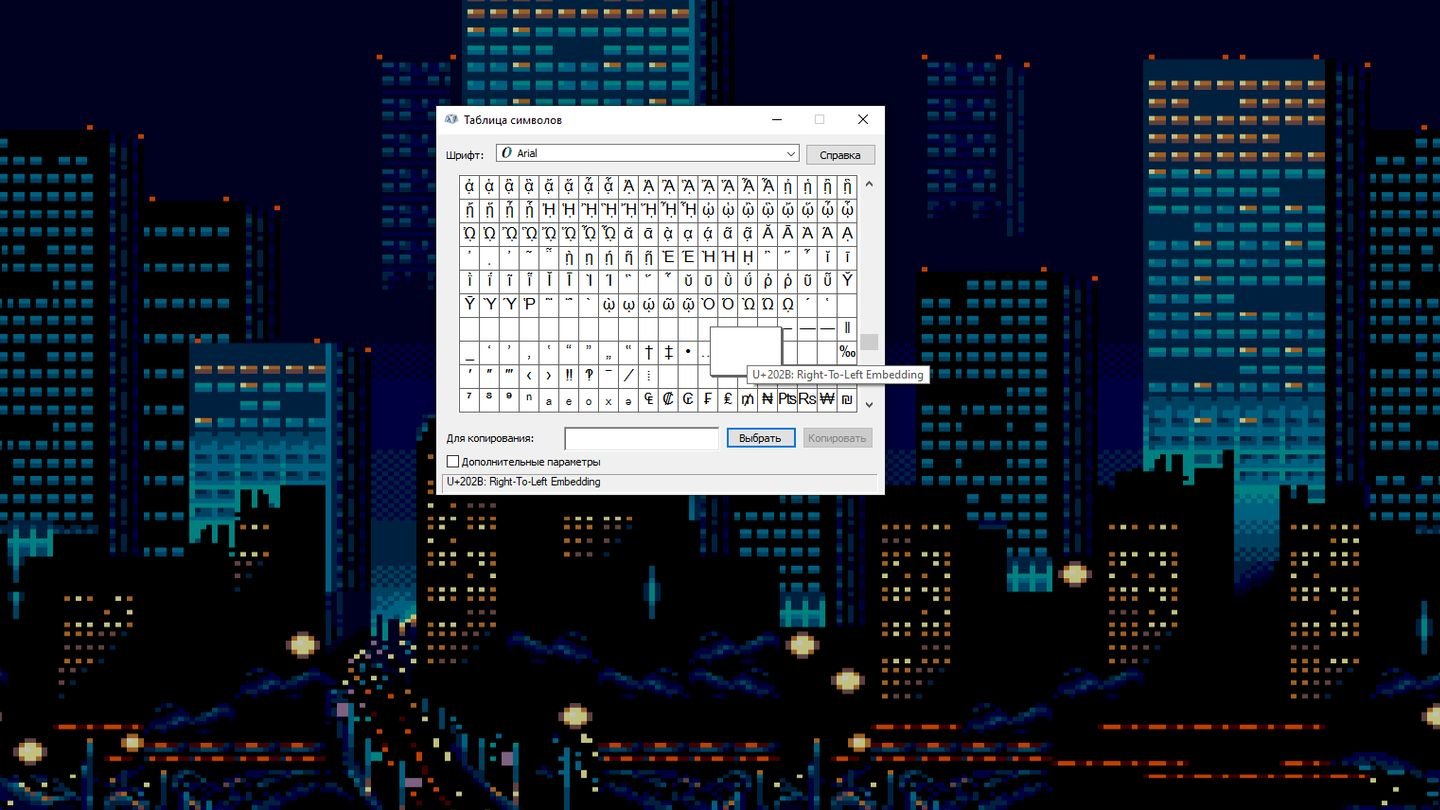
Источник: CQ / Таблица символов
- Выберите любую, нажмите «Выбрать», после чего скопируйте область в строке «Для копирования» и вставьте в название папки.

Источник: CQ / Скриншот рабочего стола
Как изменить значок папки на «невидимый»
Если вы решили, что называется, идти до конца в своей конспирации, то можно выполнить еще два шага — заменить иконку папки на «невидимую» и скрыть ее средствами Windows.
Сперва рассмотрим первый шаг. Для этого:
- Скачайте по ссылке «невидимый» значок;
- Кликните по папке правой кнопкой мыши и выберите «Свойства»;
- Найдите вкладку «Настройка» и кликните на «Сменить значок»;
- Выберите скаченный файл через «Обзор» и нажмите «ОК».
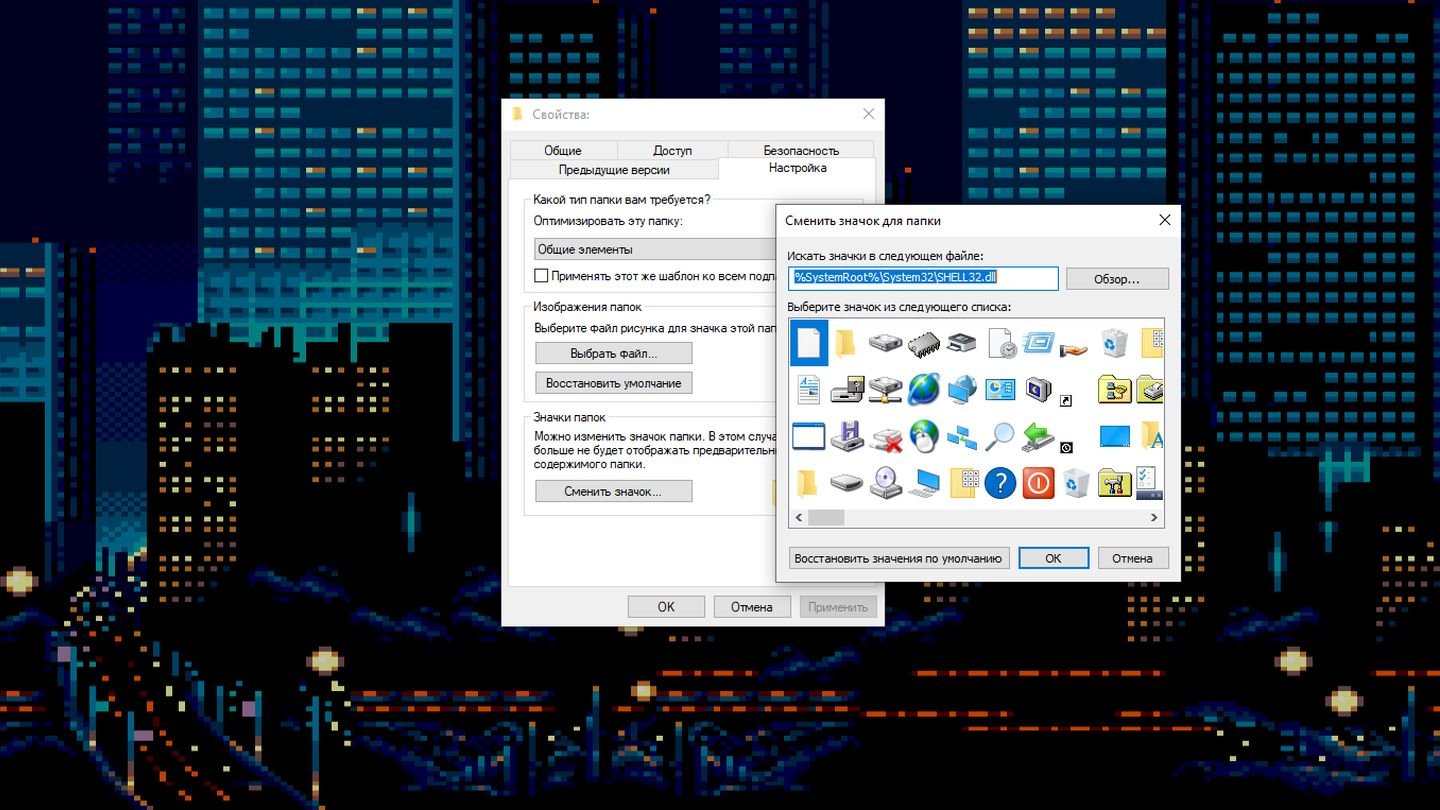
Источник: CQ / Свойства папки
Само собой, вышеописанные шаги не сделают папку невидимой в буквальном смысле. Обнаружить ее можно, выделив нужную область с помощью левой кнопки мыши и курсора.
Последний штрих — делаем папку невидимой средствами Windows. Здесь все просто:
- Кликните по папке правой кнопкой мыши и выберите «Свойства»;
- Поставьте галочку напротив пункта «Скрытый» и нажмите Enter.
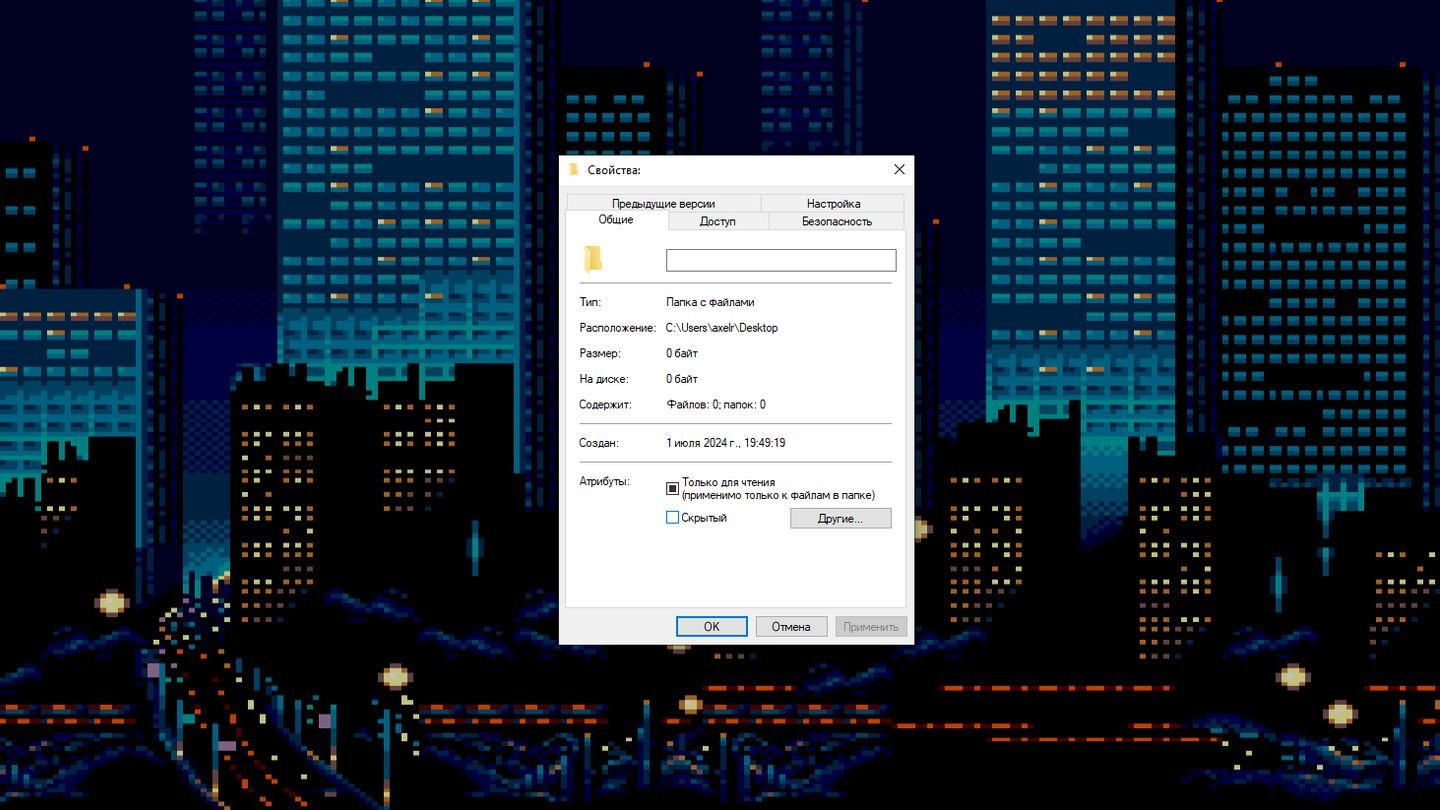
Источник: CQ / Свойства папки
Теперь ваша папка действительно стала невидимой, но с одним нюансом. Если включить в свойствах папок отображение скрытых файлов, то директория снова будет отображаться. Иными словами, опытный юзер без проблем отыщет ваши сокровенные файлы, получив доступ к ПК.
Следовательно, для полноценной защиты конфиденциальной информации недостаточно всех перечисленных в статье ухищрений. Тут уже нужно обращаться за помощью к софту, позволяющему установить пароль на папку.
Заглавное фото: Tom’s Hardware
0
Buffo
[553]
8 лет назад
Создаем папку
Кликаем правой кнопкой по каталогу, выбераем из меню раздел «переименовать».
Удаляем предыдущее имя, зажимаем кнопку ALT, набераем на цифровой клавиатуре справа 255 (на нетбуке жмите KII), отпускаем ALT и нажимаем Enter.
После такого подхода, папка станет без названия. На самом деле, каталогу присваивается неотображаемый символ, напоминающий обычный пробел.
автор вопроса выбрал этот ответ лучшим
в избранное
ссылка
отблагодарить
