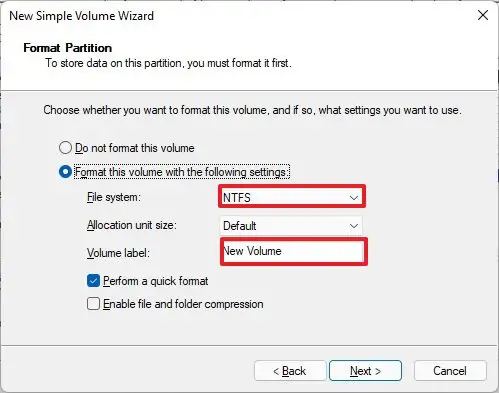Все способы:
- Способ 1: Системный менеджер
- Способ 2: Консольные команды
- Способ 3: Установщик Windows
- Способ 4: Сторонний софт
- Вопросы и ответы: 0
Способ 1: Системный менеджер
В операционной системе Windows 11 доступно собственное приложение «Управление дисками», с помощью которого мы без проблем сможем разбить накопитель на дополнительные разделы.
- Сочетанием клавиш «Windows+R» вызываем окно «Выполнить», вводим
diskmgmt.mscи нажимаем «Enter». - Если на HDD или твердотельном накопителе нет нераспределенной области, из которой можно было бы создать новый логический диск, придется взять часть пространства из уже существующего.
- В нашем примере создадим новый за счет системного раздела. Для этого кликаем по нему правой кнопкой мышки (ПКМ), выбираем «Сжать том»,
в следующем окне указываем размер сжимаемого пространства, т.е., сколько мы хотим высвободить места, и подтверждаем операцию.
Учитываем, что нельзя превышать лимит доступного для сжатия объема.
- Когда на карте дисков появится новая нераспределенная область, кликаем по ней ПКМ и в контекстном меню выбираем «Создать простой том».
- В Мастере жмем «Далее».
Размер оставляем без изменений, если не собираемся использовать это пространство для создания нескольких разделов.
Назначаем любую букву будущему диску.
У нас есть возможность изменить параметры форматирования, но файловую систему лучше оставить «NTFS». В поле «Метка тома» можно ввести название, с которым он будет отображаться здесь и в «Проводнике».
Закрываем окно Мастера.
- С этого момента Windows 11 начнет видеть еще один локальный диск.






Способ 2: Консольные команды
Теперь будем выполнять аналогичные действия, но с помощью параметров «Командной строки».
- В поиске Виндовс находим «Командную строку», кликаем по ней правой кнопкой мышки и запускаем с правами администратора.
Читайте также: Запуск «Командной строки» от имени администратора в Windows 11
- В поле консоли вводим команду:
diskpartкоторая запустит утилиту управления дисками.
- Следующей командой:
list volumeвызываем список разделов HDD/SSD.
- Выбираем том, размер которого собираемся уменьшить. В нашем случае — Том 1.
Чтобы указать утилите на него, вводим:
select volume 1и нажимаем «Enter».
- Чтобы сжать раздел, вводим команду:
shrink desired=X,где вместо «X» указываем размер, который мы хотим выделить для нового диска.
- Следом вводим:
list diskЭто позволит узнать номер жесткого диска или SSD, который мы сейчас разбиваем. Освобожденное только что пространство будет отображаться рядом с его общим объемом в столбце «Свободно».
- Выбираем этот диск с помощью команды:
select disk Xгде вместо «X» должен быть номер накопителя, который мы определили в предыдущем пункте.
- Создаем раздел из нераспределенного пространства:
create partition primary - Выполняем быстрое форматирование для создания его файловой системы:
format fs=ntfs quick - Назначаем ему любую букву, кроме той, что уже используется:
assign letter=F - Теперь проверяем «Проводник» и, если новый локальный диск подключился, вводим команду
exit, чтобы отключить дисковую утилиту, а затем закрываем «Командную строку».










Способ 3: Установщик Windows
Во время установки операционной системы также есть возможность выполнить разбивку накопителя. Но в этом случае не получится просто взять нужный объем от существующего раздела, как это было в предыдущих инструкциях. Придется его сначала удалить вместе со всеми данными, а затем освободившееся пространство разделить на части. Например, этот способ может пригодиться, если вы собираетесь переустановить систему на HDD/SSD с одним единственным разделом и при этом готовы потерять все, что на нем есть.
- На главном экране установщика нажимаем «Далее»,
а затем «Установить».
- В окне активации вводим ключ или жмем «У меня нет ключа».
- Выбираем версию операционной системы.
- Принимаем условия лицензионного соглашения,
а затем кликаем пункт «Выборочная установка», чтобы открыть инструмент изменения дисков и разделов.
- Выделяем раздел, за счет которого будем создавать новый том, нажимаем «Удалить»
и подтверждаем действие.
- Теперь кликаем по незанятому пространству, жмем «Создать»
указываем желаемый размер и принимаем изменения.
Таким же образом потом поступаем с оставшимся незанятым пространством.
- Чтобы после установки ОС не возникло проблем с отображением этих дисков, желательно их сразу отформатировать.







Читайте также: Установка Windows 11 с флешки
Способ 4: Сторонний софт
С одной стороны, стороннее программное обеспечение выглядит интереснее стандартного менеджера, ведь оно, как правило, поддерживает больше функций для управления дисковым пространством, с другой – интересующая нас сейчас опция иногда доступна лишь в платных версиях. К счастью, еще есть программы, позволяющие делить накопитель бесплатно, например Macrorit Partition Expert, которую мы и рассмотрим в качестве примера.
Скачать Macrorit Partition Expert
- Переходим по ссылке выше, прокручиваем таблицу сравнения вниз, под бесплатным изданием кликаем «Download» и загружаем его. Мы будем пользоваться портативной версией.
- Находим скачанный архив, кликаем по нему правой кнопкой мышки, выбираем «Извлечь все»
и подтверждаем операцию.
- Запускаем программу, выбираем диск, который будем разбивать, и кликаем опцию «Изменить размер».
- Теперь либо перетаскиваем бегунок, либо вручную указываем пространство, которое должно быть выделено, и нажимаем «OK».
- Когда появится нераспределенная область, кликаем по ней и слева выбираем «Создать том».
- При желании меняем название, букву, файловую систему, настраиваем размер будущего диска, выбираем положение и подтверждаем настройки.
Внизу отобразятся все запланированные операции. Если вы где-то ошиблись, нажимаем кнопку «Отменить».
- Если все сделано правильно, жмем «Фиксация»,
подтверждаем выполнение операций,
а затем запускаем перезагрузку компьютера.







Читайте также: Программы для создания разделов на жестком диске
Наша группа в TelegramПолезные советы и помощь
Одно из частых пожеланий владельцев компьютеров и ноутбуков — создать диск D в Windows 11, Windows 10, 8.1 или Windows 7 с тем, чтобы в последующем хранить на нем данные (фотографии, фильмы, музыку и другие) и это не лишено смысла, особенно в том случае, если вы время от времени переустанавливаете систему, форматируя диск (в данной ситуации будет возможность отформатировать только системный раздел).
В этой инструкции — пошагово о том, как разделить диск компьютера или ноутбука на C и D с помощью средств системы и сторонних бесплатных программ для этих целей. Сделать это сравнительно просто и создание диска D будет под силу даже начинающему пользователю. Также может быть полезным: Как увеличить диск C за счет диска D.
Создание диска D с помощью утилиты «Управление дисками» Windows
Во всех последних версиях Windows есть встроенная утилита «Управление дисками», с помощью которой, в том числе, можно разделить жесткий диск на разделы и создать диск D. Примечание: для выполнения описанных далее действий, на диске C (на системном разделе жесткого диска) должно быть достаточно места для выделения его «под диск D», т.е. выделить его больше, чем свободно, не получится:
- Нажмите клавиши Win+R (где Win — клавиша с эмблемой ОС), введите diskmgmt.msc и нажмите Enter, через короткое время загрузится «Управление дисками». В Windows 11 вы также можете нажать правой кнопкой мыши по кнопке «Пуск» и выбрать «Управление дисками» в контекстном меню. После этого выполните следующие шаги.
- В нижней части окна найдите раздел диска, соответствующий диску C.
- Нажмите по нему правой кнопкой мыши и выберите в контекстном меню пункт «Сжать том».
- После выполнения поиска доступного пространства на диске, в поле «Размер сжимаемого пространства» укажите размер создаваемого диска D в мегабайтах (по умолчанию там будет указан полный размер свободного места на диске и лучше это значение не оставлять — на системном разделе должно быть достаточно свободного пространства для работы, иначе возможны проблемы, как описано в статье Почему компьютер тормозит). Нажмите кнопку «Сжать».
- После завершения сжатия, вы увидите «справа» от диска C новое пространство, подписанное «Не распределена». Нажмите по нему правой кнопкой мыши и выберите пункт «Создать простой том».
- В открывшемся мастере создания простых томов достаточно просто нажимать «Далее». Если буква D не занята другими устройствами, то на третьем шаге будет предложено назначить для нового диска именно ее (иначе — следующие по алфавиту).
- На этапе форматирования вы можете задать желаемую метку тома (подпись для диска D). Остальные параметры обычно изменять не требуется. Нажмите «Далее», а затем — «Готово».
- Диск D будет создан, отформатирован, появится в «Управлении дисками» и проводнике Windows 10, 8 или Windows Утилиту управления дисками можно закрыть.
Примечание: если на 3-м шаге размер доступного пространства отображается неправильно, т.е. доступный размер сильно меньше, чем имеется по факту на диске, это говорит, о том, что сжать диск мешают неперемещаемые файлы Windows. Решение в данном случае: временно отключить файл подкачки, гибернацию и перезагрузить компьютер. Если эти шаги не помогли, то дополнительно выполнить дефрагментацию диска.
Как разделить диск на C и D в командной строке
Все то, что было описано выше, можно выполнить не только с помощью графического интерфейса «Управления дисками» Windows, но и в командной строке с помощью следующих шагов:
- Запустите командную строку от имени Администратора и по порядку используйте следующие команды.
- diskpart
- list volume (в результате выполнения этой команды обратите внимание на номер тома, соответствующий вашему диску C, который будет сжиматься. Далее — N).
- select volume N
- shrink desired=РАЗМЕР (где размер — размер создаваемого диска D в мегабайтах. 10240 Мб = 10 Гб)
- create partition primary
- format fs=ntfs quick
- assign letter=D (здесь D — желаемая буква диска, она должна быть свободна)
- exit
На этом можно будет закрыть командную строку, а новый диск D (или под другой буквой) появится в проводнике Windows.
Использование бесплатной программы Aomei Partition Assistant Standard
Существует множество бесплатных программ, позволяющих разбить жесткий диск на два (и более). В качестве примера покажу, как создать диск D в бесплатной программе на русском языке Aomei Partition Assistant Standard.
- После запуска программы, нажмите правой кнопкой мыши по разделу, соответствующему вашему диску C и выберите пункт меню «Разделение раздела».
- Укажите размеры для диска C и диска D и нажмите Ок.
- Нажмите «Применить» слева вверху главного окна программы и «Перейти» в следующем окне и подтвердите перезагрузку компьютера или ноутбука для выполнения операции.
- После перезагрузки, которая может занять больше чем обычно (не выключайте компьютер, обеспечьте питание ноутбуку).
- После процесса разделения диска снова загрузится Windows, но в проводнике уже будет диск D, помимо системного раздела диска.
Скачать бесплатную Aomei Partition Assistant Standard можно с официального сайта (сайт на английском языке, но в программе присутствует русский язык интерфейса, выбирается при установке). Есть и другие программы, в которых можно сделать тоже самое, например, NIUBI Partition Editor или Disk Genius.
На этом завершаю. Инструкция предназначена для тех случаев, когда система уже установлена. Но вы можете создать отдельный раздел диска и во время установки Windows на компьютер, см. Как разбить диск в Windows 11, 10, 8 и Windows 7 (последний способ).
Applies ToWindows 11 Windows 10
Управление дисками в Windows помогает выполнять дополнительные задачи с хранилищем, такие как инициализация нового диска, расширение и сжатие томов.
Чтобы открыть оснастку «Управление дисками», щелкните правой кнопкой мыши (или нажмите и удерживайте) кнопку Пуск и выберите Управление дисками.
-
Откройте управление дисками.
-
Выберите и удерживайте (или щелкните правой кнопкой мыши) диск, который нужно инициализировать, а затем выберите Инициализировать диск. Если диск указан как автономный, сначала выберите и удерживайте (или щелкните правой кнопкой мыши) диск, а затем выберите В сети.
Некоторые USB-диски не могут быть инициализированы. Эти диски только форматируются, а затем назначаются буквы диска.
-
В диалоговом окне Инициализация диска убедитесь, что выбран правильный диск, а затем нажмите кнопку ОК, чтобы принять стиль секции по умолчанию или изменить его при необходимости.
-
Используйте GPT , если у вас есть современная система с встроенным ПО UEFI и требуется поддержка больших дисков и более четырех секций.
-
Используйте MBR , если вы работаете с более старым оборудованием или операционными системами, которые не поддерживают UEFI.
Затем состояние диска кратко меняется на Инициализация, а затем на состояние «В сети«. Если инициализация по какой-либо причине завершается сбоем, см. статью Устранение неполадок с управлением дисками.
Чтобы создать раздел или том (эти два термина часто используют как взаимозаменяемые) на жестком диске, вам необходимо войти в систему с правами администратора. Кроме того, на жестком диске должно быть либо нераспределенное дисковое пространство, либо свободное место в дополнительном разделе.
Если нераспределенного дискового пространства нет, вы можете создать его, сжав или удалив один из существующих разделов либо использовав программу стороннего производителя для работы с разделами жесткого диска.
-
Откройте управление дисками.
-
Щелкните правой кнопкой мыши нераспределенную область на жестком диске, а затем выберите Создать простой том.
-
В мастере создания простого тома нажмите кнопку Далее.
-
Введите размер тома, который вы хотите создать, в мегабайтах (МБ) или подтвердите максимальный размер, заданный по умолчанию, а затем нажмите кнопку Далее.
-
Подтвердите букву диска, предложенную по умолчанию, или выберите другую букву диска для идентификации раздела, а затем нажмите кнопку Далее.
-
В диалоговом окне Форматирование раздела выполните одно из указанных ниже действий.
-
-
Если вы хотите отложить форматирование тома, выберите Не форматировать данный том, а затем нажмите кнопку Далее.
-
Чтобы отформатировать том, используя параметры, заданные по умолчанию, нажмите кнопку Далее.
-
-
Проверьте все выбранные вами параметры и нажмите кнопку Готово.
Примечание: При создании разделов на базовом диске первые три раздела будут отформатированы как основные разделы. Начиная с четвертого, каждый раздел будет настроен в качестве логического диска в дополнительном разделе.
Предупреждение: При форматировании тома все имеющиеся на нем данные будут уничтожены. Перед началом работы сделайте резервную копию всех нужных данных.
-
Откройте управление дисками.
-
Щелкните правой кнопкой мыши том, который вы хотите отформатировать, а затем выберите пункт Форматировать.
-
Чтобы отформатировать том, используя параметры, заданные по умолчанию, в диалоговом окне Форматирование нажмите кнопку ОК, а затем еще раз нажмите кнопку ОК.
Примечания:
-
Вам не удастся отформатировать диск или раздел, которые на момент попытки форматирования используются другими программами, а также раздел, содержащий Windows.
-
Параметр Выполнить быстрое форматирование создаст таблицу файлов, но не будет полностью перезаписывать или стереть том. Быстрое форматирование выполняется намного быстрее, чем обычное форматирование, при котором полностью стираются имеющиеся в томе данные.
Нужна дополнительная помощь?
Нужны дополнительные параметры?
Изучите преимущества подписки, просмотрите учебные курсы, узнайте, как защитить свое устройство и т. д.

Most Windows computers come with a single hard drive. But you may want to add a second hard drive if you are running out of disk space.
In this tutorial, I will show you how to add a new hard drive in Windows 10 and 11. I assume you have already physically attached the hard drive to your computer.
- Open Disk Management Tool — To open the Disk Management tool right-click on the Windows Start button and choose Disk Management. In the Disk Management tool, you should see your second hard drive is listed. If this is a new hard drive, the status will be «Not Initialized» and it will have a little red icon.
- Initialize Disk — Before we create new partitions, we need to Initialize the new disk. To initialize the disk, right-click on the disk label and select «Initialize Disk».
- Choose Partition style — You need to select a partition style—either MBR or GPT. Choose GPT if your computer has UEFI BIOS; otherwise, choose MBR. You can check if your computer uses UEFI by going to the System Information.
Check if Your PC Uses UEFI or Legacy BIOS in Windows 10/11
- Create a New Partition — Now we can create one or more windows partitions from our new disk. To create a partition, right-click on the unallocated space and select «New Simple Volume».
- Specify Partition Size — In the New Simple Volume Wizard, specify the size of the new partition. If you only want to create one partition, allocate the maximum available disk space.
- Assign Drive Letter — Next, select a drive letter for the new Windows Partition.
- Format Partition — Finally, select the file system type (NTFS) to create a new Windows 10 partition.
The new hard drive has been successfully added to Windows. The new partition is now available in File Explorer.

Summary — Add Hard Drive Windows 10/11
In this tutorial, we learned how to add a new hard drive to Windows 10 and Windows 11 using the Disk Management tool. First, we initialized the new hard drive, then created a new partition from the unallocated space.
- To create a partition on Windows 11 from unpartitioned space, open Settings > Storage > Advanced storage settings > Disks & volumes, select the drive, click “Create volume,” choose a label, letter, file system, and size for the new partition, and click “Format.”
- You can also open Disk Management, right-click the unallocated space, and select “New Simple Volume.” Then, follow the wizard to create a partition on Windows 11.
- Alternatively, you can also create a partition from the Setup experience and through Command Prompt and PowerShell.
On Windows 11, you can create a new partition on a hard drive using different tools. In this guide, you will learn the steps for using the Settings app, Disk Management, Command Prompt, PowerShell, and the installation setup. A partition (also referred to as a volume) describes the logical section on the drive that is formatted and configured with a file system (such as NTFS or FAT32) and drive letter to store files. Usually, you can have multiple partitions on the hard drive that will appear on File Explorer as different drives.
You can create as many partitions as you need, but there are limitations depending on the partition style. For example, if the device uses the Master Boot Record (MBR) partition style, you can only have up to four “primary” partitions. Only one of them can be set as “active,” usually, this is the partition where the operating system is installed.
Also, partition number four will be converted automatically into an “extended” partition. An extended partition can’t store data but allows you to have additional “logical” partitions. This workaround enables the system to have more than four partitions. Technically, inside an extended partition, you don’t have a limit on the number of partitions that you can create.
If the hard drive is initialized as GUID Partition Table (GPT), you can create as many primary partitions as needed since the limitation is 128 partitions. (With these instructions, you can also convert a drive from MBR to GPT.)
This guide will teach you the different ways to create a new partition on a hard drive on Windows 11. If you have to delete a partition, use these instructions.
- Create a partition on Windows 11 from Settings app
- Create a partition on Windows 11 from Disk Management
- Create a partition on Windows 11 from Command Prompt
- Create a partition on Windows 11 from PowerShell
- Create a partition on Windows 11 from Setup
Create a partition on Windows 11 from Settings app
To create a partition from unpartitioned space on Windows 11, use these steps:
-
Open Settings on Windows 11.
-
Click on Storage.
-
Click on Advanced storage settings under the “Storage Management” section.
-
Click the “Disks & volumes” setting.
-
Select the SSD or HDD storage to create a new partition.
-
Select the “Unallocated” space and click the Create volume button.
Quick note: If the drive already has a partition, select and open the properties page and click the “Delete” button in the “Format” section. However, this process will delete the data currently on the drive. As a result, I recommend that the partition files be backed up before proceeding.
-
Confirm a label for the drive in the “Label” setting.
-
Select the drive letter to make it available on File Explorer in the “Drive Letter” setting.
-
Select the NTFS option in the “File System” setting.
-
Confirm the size of the partition in the “Size” setting.
-
Click the Advanced setting.
-
Check the “Perform a quick format” option.
-
Click the Format option.
Once you complete the steps, the partition will be created, formatted, and ready to store files.
If you want to create another partition on a drive that already has a partition taking the entire storage space, you first need to shrink the partition to create unallocated space to set up another partition.
Create a partition on Windows 11 from Disk Management
To create a hard drive partition from the Disk Management tool, use these steps:
-
Open Start.
-
Search for Create and format hard disk partitions and click the top result to open the Disk Management app.
-
Right-click the drive with the “Unallocated” and select the “New Simple Volume” option.
Quick note: If the drive already has a partition, right-click it and select the “Delete Volume” option. However, this process will delete the data currently on the drive. As a result, I recommend that the partition files be backed up before proceeding.
-
Click the Next button.
-
Confirm the size of the partition in the “Size” setting.
-
Click the Next button.
-
Select the “Assign the following driver” option and choose the letter for the new partition.
-
Click the Next button.
-
Select the “Format this volume with the following settings” option.
-
Select the NTFS option in the “File System” setting.
-
Confirm the drive’s name in the “Volume label” setting.
-
Check the “Perform a quick format” option.
-
Click the Next button.
-
Click the Finish button.
After you complete the steps, Disk Management will create and format the partition on the SSD or HDD storage on Windows 11.
Create a partition on Windows 11 from Command Prompt
To create a partition from Command Prompt, use these steps:
-
Open Start.
-
Search for Command Prompt, right-click the top result, and click on Run as an administrator.
-
Type the following command to launch the diskpart tool and press Enter:
diskpart
-
Type the following command to view the disks on your computer and press Enter:
list disk
-
Type the following command to select the drive to create a partition and press Enter:
select disk 0
In the command, change “0” for the number of the disk to create a partition.
-
Type the following command to create a primary partition and press Enter:
create partition primary
Quick tip: You can specify the amount of space to assign for the new partition using the size=x (where x is the amount of space in megabytes) to the command I showed you above. The command would look something like this: create partition primary size=1000
-
(Optional) Type the following command to list the volumes on your computer (RAW means that the volume doesn’t have a file system) and press Enter:
list volume
-
Type the following command to format the partition with the NTFS file system and press Enter:
format fs=ntfs quick
-
Type the following commands to assign a drive letter and press Enter:
assign letter=f
Quick tip: If you use the
assigncommand, the drive will get a letter automatically, but if you use theassign letter=xcommand, you need to specify a letter that is not currently in use. In the command, also remember to change “2” for the number of the volume you want to assign a letter.
Once you complete the steps, Command Prompt will create and format the partition on the hard drive.
Create a partition on Windows 11 from PowerShell
To create a partition with PowerShell commands, use these steps:
-
Open Start.
-
Search for PowerShell, right-click the result, and select the Run as administrator option.
-
Type the following command to identify the hard drive to partition and format and press Enter:
Get-Disk
-
(Optional) Type the following command to erase the entire drive and press Enter:
Get-Disk 7 | Clear-Disk -RemoveData
In the command, change “7” to the disk number of the drive to use. If you specify the number incorrectly, you could wipe out the wrong drive, causing data loss. This step is optional in case you want to create a partition on a drive with an existing partition.
-
Type “Y” to confirm that you want to wipe the specified drive, and press Enter.
-
Type the following command to create a partition using the NTFS file system, assign a name for the partition, and press Enter:
New-Partition -DiskNumber 7 -UseMaximumSize | Format-Volume -FileSystem NTFS -NewFileSystemLabel myUSBflash
In the command, change “7” with the disk number of the storage and change “myUSBflash” with the name you want to use for the new partition.
-
Type the following command to assign a drive letter to the storage and press Enter:
Get-Partition -DiskNumber 7 | Set-Partition -NewDriveLetter F
In the command, make sure to change “1” with the disk number of the drive you’re partitioning and change “F” with the letter to assign to the storage.
After you complete the steps, the partition should appear as a new drive and be accessible through File Explorer.
Create a partition on Windows 11 from Setup
To create a partition during the Windows 11 installation, use these steps:
-
Start your PC with a Windows 11 USB install media.
Important: To boot your computer using a USB flash drive, you may need to modify the UEFI firmware settings. This typically involves pressing one of the function keys (F1, F2, F3, F10, or F12), the “ESC,” or the “Delete” key. For precise instructions, refer to your manufacturer’s support website. It’s crucial to note that this process will erase all data on the hard drive. Therefore, it’s highly recommended to create a backup of your files before proceeding.
-
Press any key to begin.
-
Click the Next button.
-
Click the Install now button.
-
Type the product key to activate Windows 11, or click the Skip button if this is a reinstallation.
-
Check the “I accept the license terms” option.
-
Click the Next button.
-
Choose the edition of Windows 11 to install if you skipped the product key.
-
Click the Next button.
-
Select the “Custom: Install Windows only (advanced)” option.
-
Select each partition on the drive and click the Delete button.
-
Select the “Drive 0 Unallocated Space” item.
-
Click the New button.
-
Choose the amount of space (in megabytes) for the partition that will hold Windows 11 and apps.
-
Click the Apply button.
-
Click the OK button. (Alongside the custom partition, Windows 11 will also create the additional partitions automatically required to install and run the system.)
-
(Optional) Select the “Drive 0 Unallocated Space” item.
-
Click the New button to create additional partitions with the remaining space (as necessary).
-
Select the “Drive 0 Partition 4 (Primary)” item from the list.
-
Click the Next button.
Once you complete the steps, the setup process will initiate a fresh installation of Windows 11 on the newly created partition. After the installation is complete, you will be required to go through the out-of-box experience (OOBE) to create an account and finalize the setup process.
Although the steps to use the “Disks & volumes” settings are exclusively for Windows 11, you can still refer to these instructions if you’re using Windows 10, 8.1, 7, and older if you use the Disk Mamanagent tool, Command Prompt, and PowerShell.
Update July 31, 2024: This guide has been updated to ensure accuracy and reflect changes to the process.