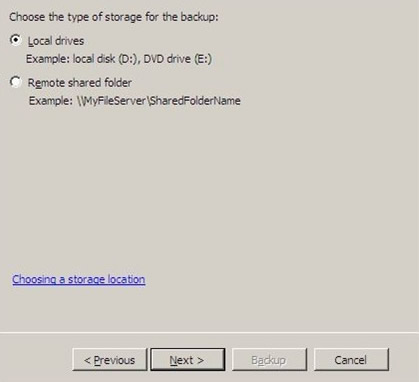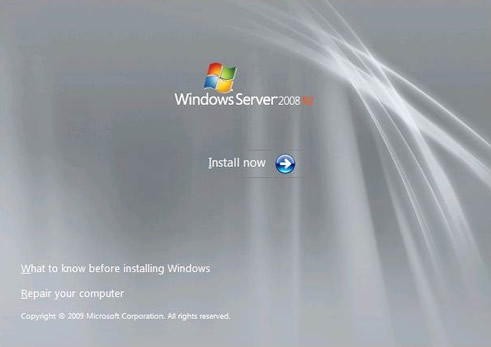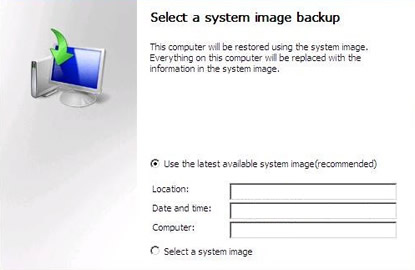В этой статье будет описан порядок создания резервной копии (backup) сервера работающего под ОС Windows Server 2008 R2 штатными средствами и восстановление (restore) из полученного образа.
Все админы делятся на две категории: на тех, кто еще не делает бэкапы и тех, кто УЖЕ делает бэкапы
Backup
Для того что бы можно было создать образ нашего сервера сначала нужно установить компонент системы Система архивации данных Windows Server, для этого запускаем Диспетчер сервера, выбираем Компоненты, жмём Добавить компоненты

в появившемся окне ставим галочки напротив Система архивации данных Windows Server и Программы командной строки. Жмём далее, установить и дожидаемся окончания процесса установки.

Теперь мы можем приступать к резервному копированию, для этого переходим в меню пуск и набираем в строке поиска «архив», затем выбираем Система архивации данных Windows Server.

В этом окне собраны основные элементы управления системой архивации, в данном обзоре мы воспользуемся Однократной архивацией. В дальнейшем если у Вас есть например отдельный жёсткий диск для хранения образов, Вы можете создать расписание архивации.

Выбираем Настраиваемый, жмём далее

Жмём добавление элементов и ставим галочку Восстановление исходного состояния системы, возможно у Вас будут другие диски, которые не выберутся автоматически, но Вы хотите их включить в архив, можете смело ставить галку. Есть только одно но, нельзя ставить галку на том диске куда вы хотите сохранить архив.

На следующем этапе необходимо выбрать куда мы будем сохранять данные, я буду сохранять на внешний USB диск, который у меня находится под буквой E: поэтому выбираю Локальные диски. Хотя система архивации позволяет сохранять образы системы так же по сети, в общую папку например.

На следующем шаге система предлагает выбрать диск куда мы будем сохранять архив, в моём случае это E:
Жмём далее, затем Архивировать и ждём пока процесс архивации закончится.

По завершению процесса архивации можем зайти на жёсткий диск и посмотреть, должна появится папка WindowsImageBackup.

В окне Системы архивации в случае успешного завершения создания образа системы должна стоять отметка Успех. Дважды щёлкнув по строке мы можем увидеть подробности.

Restore
Для того что бы восстановится из этого образа есть два способа, первый из окна Системы архивации, подходит в том случае если наша система загружается. Для того что бы восстановится жмём кнопку Восстановление

Выбираем Этот сервер

И выбираем дату, архива.

На следующем шаге мы можем выбрать нужные нам файлы и папки, или же выбрать восстановление состояния системы если хотим восстановить весь сервер.

И затем выбираем исходное размещение. И жмём кнопку восстановить.
Bare metal recovery
Так же, если наш сервер по какой-либо причине не загружается, или мы заменили его на новый мы можем воспользоваться установочным диском Windows Server для того чтобы восстановить состояние системы, для этого загружаемся с установочного диска и на втором экране установки выбираем восстановить

На следующем шаге выбираем Восстановление компьютера с помощью созданного ранее образа системы.

Далее нам предлагают либо использовать последний удачный, либо выбрать образ, попробуем выбрать.

Система сама сканирует диски на наличие образа, есть возможность через кнопку дополнительно установить драйвер или выбрать сетевое расположение образа. Выбираем образ и жмём далее.

Выбираем нужный нам архив доступный в образе и так же, далее.

Если случилась такая неприятность и мы заменили диск, то стоит поставить галочку Форматировать и разбить на разделы диски. Если же установлен диск который разбит как надо то эту галочку можно не ставить. Затем жмём готово и ждём пока система восстановится.


Пожалуй на этом всё.
Как и прежде любые вопросы или пожелания можно оставлять в комментариях ниже, буду стараться по возможности ответить.
In this article, we will overview the System Restore Point feature implemented in desktop Windows versions, and explain how to achieve a similar recovery option in Windows Server 2008.
What Is System Restore Point?
System Restore Point is included in desktop Windows versions (e.g Windows XP, 7, 10), that allows users to roll back system registry changes and crucial system folders content to one of the previously created “snapshots”. It allows recovery after wrong driver installation or changes made by unstable third-party software.
The feature may look like a “silver bullet” in the event of infection of malicious software or corruption of one of the installed apps. But there are a few peculiarities you should know about:
- System Restore Point is not a backup — this mechanism allows you to temporarily save a point-in-time Windows state. This state includes the system registry and crucial system folders necessary for proper work. This feature, for example, will not help to recover deleted user files.
- If you have uninstalled some software and then decided to retrieve it — using System Restore Point is not the solution, since it may not contain all program files your software used. It will just recover its registry data, shortcuts, and, most likely, its main executables.
- System Restore Point cannot guarantee the removal of malicious software since this tool does not contain copies of all areas that could be infected.
As you see, System Restore is not the best way to protect the system or user data. There is a similar and more straightforward mechanism supported by all Windows server versions — System State backup. It also supports command-line interface for better flexibility.
FREE WHITEPAPER
Full System Backup and Recovery
Check out our comprehensive guide covering system image, system state and application-aware backup and recovery:
System State backup contains copies of the Windows registry and the most important system files and drivers necessary to create and save documents, as well as other Microsoft Apps content:
- Active Directory data — if the computer runs AD services.
- Certification Authority configuration and content.
- Cluster database if the server runs Windows Server Failover Cluster service.
- Windows Performance Counter information and Component Services database.
System State can help fix many system failures if the OS can boot up successfully. If not, you will need additional tools to use this backup type.
The following is how to create a System State backup in Windows Server 2008 (R2):
1 Launch Windows Server Backup using All Programs menu. Click either Backup Schedule or Backup Once, depending on your case. We will use the Backup Schedule as an example.

2On the Select Backup Configuration step click Custom and proceed.
3Click Add Items and select System State in the new window. You can also include additional files or folders in the same backup.

4The Specify Backup Timestep allows you to configure the backup schedule. We suggest creating a System State backup every day to minimize RPO — this backup type will not last

5Choose the backup destination on the next step — either use the entire hard drive, dedicated volume, or network share. If choosing the network share, you need to create a few backup jobs to keep the last N backups, since Windows Server Backup will overwrite backup files every time.

We suggest using the local volume as “the first line of defense”, since you may need to recover the system when the network is not available — for example, if faced with NIC driver-related issues.
6Add the desired volume on the next step and click Finish. The backup is now configured.

Windows Server Backup is free to use, but please note its peculiarities:
- You cannot store a backup in the local folder of your choice. The backup tool only uses the whole drive, dedicated volume, or network share.
- Cloud storage providers are not directly available as a backup target. As a workaround, you can configure a separate tool to synchronize the System State backup folder with cloud or offsite storage.
- Multiple location backups (used as a best practice in the “3-2-1 backup strategy) are harder to implement using the built-in Windows tool — you need to create a separate backup job per target storage. So, every backup copy will actually lead to a few “hot” backups being made.
If you need more flexibility and a full-featured solution, consider using a third-party backup tool.
Here’s how to create a point-in-time backup with ystem State scope using MSP360 Backup.
Windows Server 2008 Restore Point with MSP360 Backup
MSP360 Backup is a cloud backup tool that supports point-in-time backups for the whole server or for only a few files or apps.
To create a local or cloud System State backup:
1Launch MSP360 Backup and click the Image Based button at the top-left corner.

2Select Local or Cloud backup and click next.
3On the Select Backup Storage step, you can select cloud storage or connect local/network folder. In this example, we will use the local folder on one of the server volumes.

Since there is no local folder connected, let’s create one. Click Add new Storage Account.
4Select File System in the new window. Type the backup target name and select storage path by clicking the three-dots button.

Click OK — now you can select local storage as the backup target.

5Proceed to the Select Backup Type step and select the System State option.

6Select one of the available drives for temporary snapshot storage on the next step, and proceed to the Advanced Options step.

Leave the Use block level backup checkbox enabled to minimize the subsequent backup size by only copying those data blocks changed since the last backup session. Proceed to the Schedule screen leaving the rest of the options on their defaults.
Click Recurring to set the backup schedule on the regular basis.

Note: you can avoid running out of a backup window by selecting the Stop the plan if… option, so MSP360 Backup will stop its job if something goes wrong and the backup hangs up.
Click Edit schedule and set the desired recurrence.

7The Full Backup Options step allows planning a Full backup. If you have previously chosen the Block-level backup option, MSP360 Backup will create only incremental data copies after the initial backup. Click Schedule Full Backup to select when you would like to create a full data copy.

We suggest scheduling Full backups to keep the backup chain the least possible, thus simplifying possible restore operations.
You can leave the rest of the options on their defaults and finish backup plan configuring.
Summary
You can use System State backup as a super-powered server version of the System Restore Point feature. System State covers most OS-critical files and configurations, which allows you to include additional folders in the same backup.
Try out MSP360 Backup to get even better flexibility. It allows you to create a System State backup in local or cloud storage, as well as implement bare metal recovery.
MSP360 Backup for Windows Server
- Image-based, system state and file-level backup
- Local, cloud and hybrid backup
- Multiple recovery options (bare-metal, USB, cloud)
This article shows you how to create a recovery disk for Windows Server 2003, Server 2008 and Server 2012 or where to download our disk – Easy Recovery Essentials. We also have versions for Windows Server 2016 and Windows Server 2022 now available for download.
If you’re not able to create a recovery disk for your Windows Server edition (2003, 2008 or 2012), you can download our recovery and repair disk, Easy Recovery Essentials, to repair your Windows Server edition.
Download Easy Recovery Essentials
Features of Easy Recovery Essentials include:
- Automatically find and fix boot errors
- Works even when you can’t get into Windows
- Recover from virus infections
- Restore your PC to a working state
- Access and backup your important data
- Advanced tools for IT experts
Easy Recovery Essentials is an ISO download image ready to be burned directly to a CD, DVD or a USB flash drive.

It’s compatible with newer versions of Windows, up to Windows 8.1:
- Our recovery disk for Windows 8 computers
- Our recovery disk for Windows 7 computers
- Our recovery disk for Windows Vista computers
It’s also compatible with Windows XP:
- Our recovery disk for Windows XP computers
Create recovery disk for Windows Server 2003
To recover a Windows Recovery 2003 system you’ll need to boot into the Recovery Console (similar to Windows XP steps).
You need to have your original Windows Server 2003 installation CD to access Recovery Console, if you don’t have it installed on your computer.
If you’re not able to access Recovery Console, go to Download recovery disk for Windows Server.
Follow these steps to access the Recovery Console:
- Insert the CD in the optical drive
- Restart your computer
- At the Welcome to Setup screen, press R to load Recovery Console
- Select the Windows installation you want to access with Recovery console
- You’ll need to log in as an Administrator or with any user that has administrative rights to the system. Do so and enter the password.
- Press Enter
- The Recovery Console should now be available
In Recovery Console, you can now run the bootcfg or chkdsk commands.
Create recovery disk for Windows Server 2008
Your original Windows Server 2008 installation CD can be used a recovery disk.
If you already created a bare metal restore image using the Windows Server backup utility, you can restore your computer from that image.
Restoring Windows Server 2008 from a bare metal image will delete all personal files and replace your system with the backup image.
If you haven’t created a bare metal image (required to restore your computer) and can’t boot into Windows to do so, go to Download recovery disk for Windows Server.
Follow these steps to create a bare metal restore image that you can restore later using the installation CD:
- Boot into your Windows Server 2008
- Click Start
- Click Administrative Tools
- Click Windows Server Backup
- Select Backup once…
- Select Different options at the Backup options screen
- Click Next
- Select Custom
- Click Next
- Click Add Items
- Select Bare metal recovery
- Click OK
- Click Next
- Select Local drives from the Specify Destination Type screen
- Click Next
- Select your backup destination from the Backup destination field
- Click Next
- At the Confirmation screen, click Backup
- Wait for the backup process to finish
- At the Backup Progress screen, you should see the Status: Completed text
In order to restore your Windows Server 2008 from this created bare metal image, follow these steps.
You need your original installation CD for the steps below. If you don’t have it, go to Download recovery disk for Windows Server.
- Insert the Windows Server 2008 CD in the disc tray
- Boot your computer
- Boot from the CD
- At the Install Windows screen, select a language, time and keyboard
- Click Next
- Click Repair your computer
- At the System Recovery Options screen, select Restore your computer using a system image that you created earlier
- Click Next
- At the Select a system image backup, select Select a system image
- Click Next
- At the Choose additional restore options screen, you can choose to format and repartition the disks
- Click Next
- Click Finish
- Click Yes at the warning message
- Wait for the process to finish
Create recovery disk for Windows Server 2012
Windows Server 2012 uses the Windows Server Backup utility, just as Windows Server 2008 does, which lets you create a bare metal image that you can use later to restore from.
Restoring from a bare metal image will delete all personal files and will be replaced with the image you are restoring from.
If you haven’t created a bare metal image (required to restore your computer) and can’t boot into Windows to do so, go to Download recovery disk for Windows Server.
Follow these steps to create a bare metal restore image:
- Boot into your Windows Server 2012
- Click Start or search for the Windows Server Backup software
- Load Windows Server Backup
- Select Backup once…
- Continue with the wizard instructions until you can select the Bare metal recovery option
- Click Next
- Continue with the wizard instructions to create the image
Once you’ve created the bare metal image, you can restore it using your original Windows Server 2012 installation DVD:
- Insert the DVD in the optical drive
- Boot from the DVD
- At the Windows Setup screen, click Repair your computer
- Select Troubleshoot
- Select System Image Recovery
- Select the Windows system, e.g. Windows Server 2012
- At the Re-image your computer screen, you can begin to select what image to restore from
- Click Next and follow the instructions to continue with the process
More Information
Linked Entries
- bootcfg
- chkdsk
Support Links
- Easy Recovery Essentials for Windows – our repair and recovery disk.
It’s an easy-to-use and automated diagnostics disk. It’s available for Windows 8, Windows 7 and Windows Vista. It’s also available for Windows XP and Windows Server.
Read more at Windows Recovery Disks.
- The NeoSmart Support Forums, member-to-member technical support and troubleshooting.
Applicable Systems
This article applies to the following operating systems:
- Windows Server 2003
- Windows Server 2008
- Windows Server 2012
Содержание
- Восстановление состояния системы
- Дополнительная информация
- Не потратить бы сутки в попытках восстановления Windows Server 2008R2
- Лирическое вступление
- Как не стоит делать при установке ОС
- Пытаемся запустить восстановление системы
- Куда пропало время
- Резервное копирование и восстановление Server 2008 R2
- Backup
- Restore
- Bare metal recovery
- Использование консоли восстановления на компьютере, который не запустится
- Аннотация
- Использование консоли восстановления на компьютере, который не запустится
- Команды консоли восстановления
- Меры предосторожности
- Установка консоли восстановления в качестве параметра запуска
- Удаление консоли восстановления
Восстановление состояния системы
В ОС Windows Server 2008 R2 для восстановления состояния системы можно использовать мастер восстановления в системе архивации данных Windows Server. В ОС Windows Server 2008 и Windows Server 2008 R2 для восстановления состояния системы можно использовать команду Wbadmin. Дополнительные сведения о выборе элементов для архивации см. в разделе Архивация сервера.
Убедитесь, что хотя бы один архив состояния системы находится на локальном диске или в удаленной общей папке, и что этот диск присоединен и включен или что общая папка доступна. Дополнительные сведения о создании архива для восстановления состояния системы см. в разделах Настройка автоматической архивации, Выполнение архивации вручную и Создание архива состояния системы с помощью командной строки.
В меню Пуск выберите Администрирование, а затем выберите Система архивации данных Windows Server.
В области Действия страницы по умолчанию оснастки Система архивации данных Windows Server нажмите кнопку Восстановление. Откроется мастер восстановления.
На странице Начало работы выполните одно из следующих действий и затем нажмите кнопку Далее:
На странице Выберите дату архивации выберите для архива, который будет использоваться для восстановления, дату в календаре и время в раскрывающемся списке и затем нажмите кнопку Далее.
На странице Выберите тип восстановления щелкните Состояние системы и затем нажмите кнопку Далее.
На странице Выберите расположение для восстановления состояния системы выполните одно из следующих действий и затем нажмите кнопку Далее:
На странице Подтверждение операций просмотрите данные, а затем нажмите кнопку Восстановление, чтобы восстановить перечисленные элементы.
На странице Ход восстановления можно просмотреть состояние операции восстановления и сведения о ее успешном или неуспешном завершении. После завершения восстановления необходимо перезагрузить компьютер.
После запуска процесса восстановления состояния системы его нельзя остановить. В противном случае система может стать незагружаемой.
Чтобы восстановить состояние системы для компьютера, можно использовать команду Wbadmin start systemstaterecovery.
| Внимание! | |
| Восстановление состояния системы с помощью командной строки |
Чтобы открыть командную строку с более высоким уровнем привилегий, нажмите кнопку Пуск, щелкните правой кнопкой мыши Командная строка, а затем выберите От имени администратора.
В командной строке введите:
Например, для выполнения восстановления состояния системы для server01 из архива, созданного 30.04.2005 в 09:00 и хранящегося в общей удаленной папке \\имя_сервера\общая_папка, введите:
Дополнительная информация
Эта функция доступна только в том случае, если локальный и удаленный серверы работают под управлением одной и той же версии операционной системы Windows, т. е. либо оба сервера под управлением Windows Server 2008, либо оба сервера под управлением Windows Server 2008 R2. Следует отметить, что данную функцию нельзя использовать для управления компьютером, работающим под управлением любой клиентской версии операционной системы Windows.
Источник
Не потратить бы сутки в попытках восстановления Windows Server 2008R2
Лирическое вступление
Несколько недель назад произошла такая ситуация: программист 1С попросил меня обновить платформу и сообщил, что это делается методом «два клика + далее-далее», не долго думая и предварительно забэкапившись, установил платформу. Бэкап делается штатными средствами 2008r2 на отдельный винт инкриментарно. Винт этот был полностью выделен самой виндой под бэкапы и скрыт — система сама предложила таковым сделать во избежание износа и фрагментации, в будущем такой диск можно подключать как NTFS-папку. Так вышло, после установки 1С моим глазам предстал девственно чистый 1С-кластер, то есть БД в SQL осталась жива, но к 1С ее прикрутить возможности я уже не видел, а на изучение не было времени, так как поздний вечер среды, а к утру все должно быть тип-топ. В совершенном спокойствии позвонил в офис — на вахте оставили ключи,. Приехал, перезагрузил сервер в режиме восстановления, он же режим установки Windows 7. Последующие тридцать часов прошли в поте и паниках, с пересозданием RAID, убийством файловой системы на бэкапном винте, ее восстановлением, прочее, прочее.
Как не стоит делать при установке ОС
Хочу отметить маленький момент и дать небольшую рекомендацию: устанавливая ОС Windows, пожалуйста, будьте внимательнее с именованием разделов. Какими я вижу правила хорошего тона: Гибкие диски — A:—B:, локальные жесткие диски C:,D: и так далее, затем сменные носители E:—H: в зависимости от количества, CD\DVD приводы желательно выносить в конец, так как их количество меняется реже всего, это X:,Y:,Z:, в оставшееся пространство H:—W: рекомендую помещать сетевые диски.
Так вот дело в том, что сервер этот мне достался уже готовым, C: — первый локальный логический, D: — привод, E: — второй локальный логический. Диск без метки — наш жесткий для бэкапов. Не уверен, что причина проблемы кроется именно в порядке букв дисков, но на всякий случай хотелось бы предостеречь.
Пытаемся запустить восстановление системы
Так как Windows Server 2008r2 уже имеет на своем локальном диске образ восстановления recovery.wim (название пунктов могут отличаться, пишу по памяти), не вставляя DVD с Windows мы жмем при загрузке F8 и выбираем самый первый верхний вариант восстановления. Выбираем восстановление в левом нижнем углу графической оболочки, начинается поиск ранее установленных систем. Поскольку это сервер и используется RAID, то желательно нам заранее иметь носитель с
драйверами оного (лично я их храню на том же бэкапном диске), иначе система просто не найдет что и куда восстанавливать.
Все, казалось бы, прекрасно и замечательно, драйверы успешно установились, система для восстановления найдена, предложены варианты восстановления. Тут я вынужден остановиться и напомнить: в данной системе мы не можем как-либо использовать контрольные точки — их просто не существует, только полный откат образа диска.
Выбираем соответствующий нашим целям пункт — начинается шерстение жестких дисков в поисках сохраненных образов системы. Предупреждаю: вручную указать местоположение образа будет невозможно, так же в данном режиме у меня не работал поиск по сети.
И вот, после продолжительных поисков, видим довольно неожиданную табличку: «Образы для восстановления не найдены, вставьте диск с образом и нажмите Повторить».
Куда пропало время
Источник
Резервное копирование и восстановление Server 2008 R2
В этой статье будет описан порядок создания резервной копии (backup) сервера работающего под ОС Windows Server 2008 R2 штатными средствами и восстановление (restore) из полученного образа.
Backup
Для того что бы можно было создать образ нашего сервера сначала нужно установить компонент системы Система архивации данных Windows Server, для этого запускаем Диспетчер сервера, выбираем Компоненты, жмём Добавить компоненты

в появившемся окне ставим галочки напротив Система архивации данных Windows Server и Программы командной строки. Жмём далее, установить и дожидаемся окончания процесса установки.

Теперь мы можем приступать к резервному копированию, для этого переходим в меню пуск и набираем в строке поиска «архив», затем выбираем Система архивации данных Windows Server.

В этом окне собраны основные элементы управления системой архивации, в данном обзоре мы воспользуемся Однократной архивацией. В дальнейшем если у Вас есть например отдельный жёсткий диск для хранения образов, Вы можете создать расписание архивации.

Выбираем Настраиваемый, жмём далее

Жмём добавление элементов и ставим галочку Восстановление исходного состояния системы, возможно у Вас будут другие диски, которые не выберутся автоматически, но Вы хотите их включить в архив, можете смело ставить галку. Есть только одно но, нельзя ставить галку на том диске куда вы хотите сохранить архив.

На следующем этапе необходимо выбрать куда мы будем сохранять данные, я буду сохранять на внешний USB диск, который у меня находится под буквой E: поэтому выбираю Локальные диски. Хотя система архивации позволяет сохранять образы системы так же по сети, в общую папку например.

На следующем шаге система предлагает выбрать диск куда мы будем сохранять архив, в моём случае это E:
Жмём далее, затем Архивировать и ждём пока процесс архивации закончится.

По завершению процесса архивации можем зайти на жёсткий диск и посмотреть, должна появится папка WindowsImageBackup.

В окне Системы архивации в случае успешного завершения создания образа системы должна стоять отметка Успех. Дважды щёлкнув по строке мы можем увидеть подробности.

Restore
Для того что бы восстановится из этого образа есть два способа, первый из окна Системы архивации, подходит в том случае если наша система загружается. Для того что бы восстановится жмём кнопку Восстановление

Выбираем Этот сервер

И выбираем дату, архива.

На следующем шаге мы можем выбрать нужные нам файлы и папки, или же выбрать восстановление состояния системы если хотим восстановить весь сервер.

И затем выбираем исходное размещение. И жмём кнопку восстановить.
Так же, если наш сервер по какой-либо причине не загружается, или мы заменили его на новый мы можем воспользоваться установочным диском Windows Server для того чтобы восстановить состояние системы, для этого загружаемся с установочного диска и на втором экране установки выбираем восстановить

На следующем шаге выбираем Восстановление компьютера с помощью созданного ранее образа системы.

Далее нам предлагают либо использовать последний удачный, либо выбрать образ, попробуем выбрать.

Система сама сканирует диски на наличие образа, есть возможность через кнопку дополнительно установить драйвер или выбрать сетевое расположение образа. Выбираем образ и жмём далее.

Выбираем нужный нам архив доступный в образе и так же, далее.

Если случилась такая неприятность и мы заменили диск, то стоит поставить галочку Форматировать и разбить на разделы диски. Если же установлен диск который разбит как надо то эту галочку можно не ставить. Затем жмём готово и ждём пока система восстановится.


Пожалуй на этом всё.
Как и прежде любые вопросы или пожелания можно оставлять в комментариях ниже, буду стараться по возможности ответить.
Школа 41, админ, который УЖЕ делает бэкап по этой статье! Огромное спасибо!
Имею полностью работоспособный сервер HP ML с установленным win2008 R2, возникла необходимость замены железа (новый сервер HP ML350p).Завтра попробую, спасибо за статью.
Спасибо, настроил бэкап по вашей статье, эникей.
Подскажите может кто знает. Если обновить сервер до Windows Server 2008 R2 sp1 то диском с которого устанавливал, пишет ошибку что не та версия windows получается SP1 не получится восстановить нужен другой CD. Как создать такой CD с SP1?
статейка старенькая сейчас конечно лучше veeam enpoint backup использовать, пока он бесплатный, прям в нём можно iso сделать.
а по дискам, любой торрент трекер поможет.
Самое большое спасибо за четкую пошаговую, и самое главное визуальную инструкцию, люблю такие tutorial-ы, просто я визуал по натуре, и когда с чем то новым сталкиваюсь мне лучше один раз увидеть, чем 10 раз прочитать (не сочтите за тупость, когда пишу код структура которого мне знакома тут проблем нет))))
Статья супер! Уже делаю по ней бекапы. Спасибо!
А если я скажем хочу перенести сервак на другое железо и другой жёсткий диск. Образ поднимется?
не факт, но шансы есть
Я так делал бэкапы 3 года, специально выделил hdd на 2 тб. Но когда «упал» сервер, то воспользоваться бэкапами не получилось! Программа не смогла найти бэкап на диске. Благо периодически использовал Acronis… как запасной вариант. Да и Майкрософт отказалась в дальнейшем от этой программы. Значит признавали, что встроенный бэкап имеет сбои в работе…
в 2016 сервере точно такой же бэкап используется, никто ни от чего не отказывался.
Источник
Использование консоли восстановления на компьютере, который не запустится
В этой статье описывается, как использовать консоль восстановления на компьютере, который не запустится.
Исходная версия продукта: Windows Server 2003
Исходный номер КБ: 326215
Аннотация
В этой пошаговой статье описывается, как использовать консоль восстановления для восстановления не запускаемого компьютера с Windows Server 2003.
Консоль восстановления — это средство командной строки, которое можно использовать для восстановления Windows, если компьютер не запустится правильно. Консоль восстановления можно запустить с компакт-диска Windows Server 2003 или при запуске, если на компьютере ранее была установлена консоль восстановления.
Использование консоли восстановления на компьютере, который не запустится
Для выполнения этой процедуры необходимо войти в систему с учетной записи администратора или члена группы администраторов. Кроме того, если компьютер подключен к сети, параметры сетевой политики могут препятствовать выполнению этой процедуры.
Чтобы запустить консоль восстановления, выполните следующие действия.
Настройте компьютер для запуска с компакт-диска или DVD-диска. Дополнительные сведения см. в документации к компьютеру или обратитесь к производителю компьютера.
Вставьте компакт-диск Windows Server 2003 на компакт-диск или DVD-диск компьютера.
Когда вы получите сообщение с запросом нажать любую клавишу, чтобы начать с компакт-диска, нажмите клавишу, чтобы запустить компьютер с компакт-диска Windows Server 2003.
Когда появится экран приветствия программы установки, нажмите клавишу R, чтобы запустить консоль восстановления.
Выберите установку Windows, доступ к которую необходимо получить из консоли восстановления.
Следуйте инструкциям на экране, введите пароль администратора и нажмите ввод.
В командной консоли введите соответствующие команды консоли восстановления для восстановления установки Windows Server 2003.
Список команд, доступных в консоли восстановления, введите
help at the command prompt, and then press ENTER.
Кроме того, вы можете установить консоль восстановления в качестве параметра запуска на компьютере, чтобы она всегда была доступна. Сведения о том, как это сделать, см. в разделе «Меры предосторожности» этой статьи.
Чтобы выйти из консоли восстановления и перезапустить компьютер, введите
выйдите из командной подсказки и нажмите ввод.
Команды консоли восстановления
В следующем списке описываются доступные команды для консоли восстановления:
Attrib изменяет атрибуты в одном файле или папке.
Batch выполняет команды, которые вы указываете в текстовом файле InputFile. OutputFile содержит выходные данные команд. Если опустить аргумент OutputFile, выходные данные будут отображаться на экране.
Bootcfg используется для настройки и восстановления загрузки. Команду bootcfg можно использовать для внесения изменений в Boot.ini файла.
CD (chdir) работает только в системных каталогах текущей установки Windows, на съемных носители, в корневом каталоге любого раздела жесткого диска или в локальных источниках установки.
Chkdsk: переключатель /p запускает Chkdsk, даже если диск не помечен как «грязный». Переключатель /r находит плохой сектор и восстанавливает учитаемую информацию. Этот переключатель подразумевает /p. Для Chkdsk требуется autochk. Chkdsk автоматически ищет Autochk.exe в папке запуска или в папке загрузки. Если Chkdsk не удается найти файл в папке запуска, он ищет установщик компакт-диска Windows Server 2003. Если chkdsk не удается найти установок CD, пользователю будет предложено у Autochk.exe.
Копирует один файл в целевое расположение. По умолчанию целевым объектом не может быть съемный носиттель, а также нельзя использовать поддиаными знаками. При копировании сжатого файла с установивного компакт-диска Windows Server 2003 файл автоматически сжимается.
Del (delete) удаляет один файл. Del работает в системных каталогах текущей установки Windows, на съемных носители, в корневом каталоге любого раздела жесткого диска или в локальных источниках установки. По умолчанию нельзя использовать поддиаными знаками.
Dir отображает список всех файлов, включая скрытые и системные.
Отключает системную службу Windows или драйвер Windows. Аргумент servicename — это имя службы или драйвера, который необходимо отключить. При использовании этой команды для отключения службы отображается исходный тип запуска службы перед изменением типа на SERVICE_DISABLED. Стоит отметить исходный тип запуска, чтобы можно было использовать команду enable для перезапуска службы.
Diskpart управляет разделами на томах жесткого диска.
Включает системную службу Windows или драйвер Windows. Аргумент servicename — это имя службы или драйвера, который необходимо включить, start_type тип запуска для включенной службы. Тип запуска использует один из следующих форматов:
Выход выходит из консоли восстановления, а затем перезагружает компьютер.
Expand расширяет сжатый файл. Исходный аргумент — это файл, который необходимо развернуть. По умолчанию нельзя использовать поддиаными знаками. Аргументом назначения является каталог для нового файла. По умолчанию назначение не может быть съемным носитеным и не может быть только для чтения. С помощью этой команды можно удалить атрибут только для чтения attrib из каталога назначения. Этот параметр /f:filespec обязат вас, если источник содержит несколько файлов. Этот параметр допускает поддиаными знаками. Переключатель /y отключает запрос на подтверждение переописи. Переключатель /d указывает, что файлы не должны быть расширены, и отображает каталог файлов в источнике.
Fixboot записывает новый загрузочный сектор в системный раздел. Команда fixboot поддерживается только на компьютерах на базе x86.
Fixmbr исправит запись загрузки раздела загрузки (MBR). Аргумент имени устройства является необязательным именем, которое указывает устройство, для которого требуется новый MBR. Опустить эту переменную, если целью является загрузочный устройство. Команда fixmbr поддерживается только на компьютерах на базе x86.
Форматирование диска. Переключатель /q выполняет быстрый формат. Переключатель /fs: для файловой системы указывает файловую систему.
Listsvc отображает все доступные службы и драйверы на компьютере.
При этом отображаются обнаруженные установки Windows и запрашивается пароль локального администратора для этих установок. Используйте эту команду для перемещения в другую установку или в подкаталет.
Карта отображает активные в настоящее время сопоставления устройств. Включаем параметр arc, чтобы указать использование путей advanced RISC Computing (ARC) вместо путей устройств с Windows. (ARC — это формат, используемый для Boot.ini файла.)
Md (Mkdir) создает каталог. Команда работает только в системных каталогах текущей установки Windows, на съемных носители, в корневом каталоге любого раздела жесткого диска или в локальных источниках установки.
На экране отображается указанный текстовый файл «More/Type».
Rd (rmdir) удаляет каталог. Команда работает только в системных каталогах текущей установки Windows, на съемных носители, в корневом каталоге любого раздела жесткого диска или в локальных источниках установки.
Переименовывать (переименовывать) один файл. Команда работает только в системных каталогах текущей установки Windows, на съемных носители, в корневом каталоге любого раздела жесткого диска или в локальных источниках установки. Нельзя указать новый диск или путь в качестве целевого.
Настройка отображаемой среды и настройка переменных среды консоли восстановления.
Systemroot устанавливает для текущего каталога состояние %systemroot%.
Меры предосторожности
Установка консоли восстановления в качестве параметра запуска
Консоль восстановления можно установить на рабочий компьютер, чтобы она была доступна для использования, если не удается запустить Windows. Эта мера предосторожности может сэкономить время, если необходимо использовать консоль восстановления.
Для выполнения этой процедуры необходимо войти в систему с учетной записи администратора или члена группы администраторов. Кроме того, если компьютер подключен к сети, параметры сетевой политики могут препятствовать выполнению этой процедуры.
Чтобы установить консоль восстановления в качестве параметра запуска:
Во время работы Windows вставьте компакт-диск Windows Server 2003 на компакт-диск или DVD-диск компьютера.
Нажмите кнопку Пуск и выберите пункт Выполнить.
В поле «Открыть» введите следующую строку, где
диск — это буква диска на компакт-диске или DVD-диске компьютера, содержа котором находится компакт-диск с Windows Server 2003, а затем нажмите кнопку «ОК»:
**drive: \i386\winnt32.exe /cmdcons
Чтобы установить консоль восстановления в качестве параметра запуска для выпуска Windows Server 2003 x64, введите следующую строку:
**drive: \amd64\winnt32.exe /cmdcons
Нажмите кнопку «Да», когда появится сообщение, чтобы установить консоль восстановления.
При отображении сообщения об успешной установке консоли восстановления нажмите кнопку «ОК».
Чтобы использовать консоль восстановления, перезапустите компьютер, а затем с помощью клавиш СТРЕЛКА выберите консоль восстановления Microsoft Windows в списке запуска операционной системы.
Удаление консоли восстановления
В качестве меры предосторожности не удаляем консоль восстановления. Однако если вы хотите удалить консоль восстановления, это необходимо сделать вручную.
Чтобы удалить консоль восстановления, выполните следующие действия.
Нажмите кнопку «Начните» и выберите «Мой компьютер».
Включив параметр «Показать скрытые файлы и папки» (если он еще не включен). Для этого выполните указанные ниже действия.
Дважды щелкните букву диска, представляюную жесткий диск, на котором установлена консоль восстановления.
Удалите папку Cmdcons из корневой папки, а затем удалите файл Cmldr. Для этого выполните указанные ниже действия.
Удалите запись консоли восстановления из Boot.ini файла. Для этого выполните следующие действия.
Неправильное изменение файла Boot.ini может препятствовать перезапуску компьютера. Убедитесь, что удалена только запись для консоли восстановления.
В корневой папке щелкните правой кнопкой мыши файл Boot.ini и выберите «Свойства». Щелкните, чтобы очистить поле только для чтения, а затем нажмите кнопку «ОК».
Откройте файл Boot.ini в Блокноте.
Найдите запись консоли восстановления и удалите ее. Запись консоли восстановления выглядит примерно так:
C:\cmdcons\bootsect.dat=»Microsoft Windows Recovery Console» /cmdcons
В меню «Файл» нажмите кнопку «Сохранить» и выберите пункт «Выход», чтобы выйти из Блокнота.
Источник
Solutions provider takeaway: In this chapter excerpt, you will get the steps required to perform both a bare-metal recovery and system state recovery in Windows Server 2008 R2. There is also information on recovering system state data containing Active Directory data and how to use Windows system recovery tools.
Recover Your Data
I hope recovering your data is not a daily task. However, you should know how to recover data just in case. Fortunately, the recovery tool is straightforward to use presuming you have performed a proper backup. The method used to back up your data will always determine what recovery method you will need to perform. Your desired outcome will impact what and how you need to perform your recovery.
Restore Specific Files or a Full Volume
If the time comes that you need to recover the files, it is just a matter of knowing what files and what time frame you need to restore.
- Start Windows Server Backup by selecting Start ⇒ Administrative Tools ⇒ Windows Server Backup.
- To launch the recovery wizard, in the Actions pane on the right, select Recover.
- Select where you have stored the backup, and click Next. If the backup is stored locally on an internal hard drive, verify This Server is selected, click Next, and proceed to step 7. If the backup is stored elsewhere, select A Backup Stored On Another Location, and click Next.
- Depending on the location of the backup, click Local Drives or Remote Shared Folder, and click Next. If you specified Remote Shared Folder, you will need to type in the UNC name for the backup in the form of \\servername\sharename.
- On the Select Backup Location screen, verify your backup set, and click Next.
- Select the server data you want to recover, and click Next.
- On the Select Backup Date screen, select the date and possible time for the backup set you want to recover from, and click Next.
- On the Select Recovery Type page, select what you want to recover.
- Select Specific Files Or Folders if you trying to recover a specific file or folder. When you select this option and click Next, you will see a screen similar to Figure 8.15, allowing you to expand the tree to recover the file from.
- Select Volumes if you need to recover the entire volume from a backup set. When you select this option and click Next, you will be provided with a list of volumes to select from.
- Select System State if you want to recover system state.
-
Figure 8.15: Recovering a specific file
Note: You may also notice a choice called Applications. Depending what applications you have installed on your server, some may have registered with Windows Server Backup. If they have, you have the ability to recover those applications as well.
- After you make your selection for the recovery of files, click Next.
- The Specify Recovery Options screen will look like Figure 8.16. This screen gives you a few options on how you want to recover the file. You can recover to the original location or an alternative location. You can also control whether you create a copy of the file to make sure you have both versions, overwrite any existing version of the file, or do not recover the file if one already exists. You can also bring back any security permissions on the file. After you make your selection, click Next.
- Review the Confirmation screen, and click Recover.
- After the recovery process is complete, review the results, and click Close.
Figure 8.16: Recovery options
Perform a System State Restore
When you want to recover system state data, you need to take an extra bit of precaution and planning when recovering this data. Because of the nature of the data being recovered, you have the potential to render your system unbootable. Specifically, when this restore process is started, it cannot be stopped or interrupted. If it is, this process could render your server unbootable. In other words, use caution when recovering the system state. Of course, if you are using this process, chances are you are not too far from having to rebuild your server anyway.
- Start Windows Server Backup by selecting Start ⇒ Administrative Tools ⇒ Windows Server Backup.
- To launch the recovery wizard, in the Actions pane on the right, select Recover.
- Select where you have stored the backup, and click Next. If the backup is stored locally on an internal hard drive, verify that This Server is selected, click Next, and proceed to step 7. If the backup is stored elsewhere, select A Backup Stored On Another Location, and click Next.
- Depending on the location of the backup, click Local Drives or Remote Shared Folder, and click Next. If you specified Remote Shared Folder, you will need to type in the UNC name for the backup in the form of \\servername\sharename.
- On the backup location screen, verify your backup set, and click Next.
- Select the server data you want to recover, and click Next.
- On the Select Backup Date screen, select the date and possible time for the backup set you want to recover from, and click Next.
- On the Select Recovery Type screen, select System State to recover the system state information, and click Next.
- Select the area you would like to recover your system state data to, either the original location or an alternate location. If you are trying to recover, make your selection, and click Next.
- On the Summary screen, review your selections, and then click Recover.
- After the recovery process is complete, review the results, and click Close.
Restore System State Backup Data Containing Active Directory Data
If your system state backup contains Active Directory information, you will not be able to recover the data via the recovery wizard unless you specify an alternate location to recover to. If you try to recover the data in the Windows Server Backup tool, you will see an error message similar to the one shown in Figure 8.17.
Figure 8.17: System state with Active Directory data error
To perform a system state recovery of your Windows Server 2008 R2 server containing Active Directory information, you need to boot the operating system into Directory Services Restore Mode (DSRM). Specifically, you will be performing an authoritative restore.
Before you can boot into DSRM, you need to configure your boot process:
- Click Start, type msconfig, and click the Msconfig program under Programs.
- Click the Boot tab.
- In the Boot Options section, select the Safe Boot check box, and select the Active Directory Repair option. Click OK. Your screen should look like Figure 8.18.
-
Figure 8.18: Booting into DSRM
- Restart the server.
- Log on to the server with the local administrator ID and the DSRM password you created while installing the server.
- Start Windows Server Backup by selecting Start ⇒ Administrative Tools ⇒ Windows Server Backup.
- To launch the recovery wizard, in the Actions pane on the right, select Recover.
- Select where you have stored the backup, and click Next. If the backup is stored locally on an internal hard drive, verify that This Server is selected, click Next, and proceed to step 12. If the backup is stored elsewhere, select A Backup Stored On Another Location, and click Next.
- Depending on the location of the backup, click Local Drives or Remote Shared Folder, and click Next. If you specified Remote Shared Folder, you will need to type in the UNC name for the backup in the form of \\servername\sharename.
- On the Specify Backup Location screen, verify your backup set, and click Next.
- Select the server’s data you want to recover, and click Next.
- On the Select Backup Date screen, select the date and possible time for the backup set you want to recover from, and click Next.
- On the Select Recovery Type screen, select System State to recover the system state information, and click Next.
- Select Original Location, and select Perform An Authoritative Restore Of Active Directory files, as shown in Figure 8.19.
-
Figure 8.19: Authoritative restore
- You will receive a warning noting that all replicated content on the server will be resynchronized and that this can cause potential latency on your server and network. Acknowledge the message by clicking OK.
- On the Summary screen, review your selections, and then click Recover.
- You will receive another warning message stating that system state recovery cannot be paused or canceled once it has started. Click Yes to proceed with the recovery, or click No to complete the recovery at a later time.
- After the recovery process is complete, review the results, and click Close.
- Before you restart the server, you need to turn off DSRM.
- Click Start, type msconfig, and click the Msconfig program under Programs.
- Click the Boot tab.
- In the Boot Options section, deselect the Safe Boot check box. Click OK.
- Restart the server, and log on with your normal domain credentials.
- If you see a command prompt window notifying you the status of your recovery, review the message, and press the Enter key.
Perform a Bare-Metal Restore
Sometimes you run into problems that a simple file restore or a system state recovery cannot fix. If you have created a bare-metal recovery image, then you can recover your full server using the recovery process. This recovery process is different from recovering just files or the system state. The bare-metal recovery process is part of the Windows Recovery Environment, and to get to it, you need a Windows Server 2008 R2 DVD to boot the operating system to, and you need access to the drive containing the bare-metal backup. Typical USB drives can work really well in this scenario presuming your BIOS supports USB at boot.
Additionally, this recovery process is destructive, meaning when you run a bare-metal recovery all the data on your drives will be replaced with data from the system image. You also have the potential during the recovery process to partition and format the drives, in other words, restoring the server completely to a previous working state.
- Make sure your backup media is attached to the server, and insert and boot to your Windows Server 2008 R2 DVD.
- Select your language preferences, and click Next.
- In the Install Now window, click the Repair Your Computer option located in the lower left of the installation window.
- To recover from your bare-metal backup, select the Restore System Using A System Image You Created Earlier radio option, and click Next. You can also get to the image via the Recovery Tools option.
- The system image will scan your system’s drives for an image for you to restore from; you will see a screen similar to Figure 8.20. You can select the image provided to, usually the most current, or you can select a different image by selecting Select A System Image. When you have the proper image selected, click Next.
-
Figure 8.20: Bare-metal image selection
- On the Choose Additional Restore Options screen, you have the ability to control how your drives and partitions are handled, as shown in Figure 8.21. You can repartition and format the drives. You can also exclude drives from the partition, which is particularly useful when you want to keep other drives intact. By clicking Advanced, you will see a window similar to Figure 8.22. This window allows you to control whether you want restart upon completion. It will also allow you to perform a hard disk scan to check and possibly repair errors. After you’re done, select your options, and click Next.
- Review your selections, and click Finish to begin the bare-metal restoration.
-
Figure 8.21: Bare-metal recovery options
Figure 8.22: Advanced options
- You will be presented with a warning reminding you that the process will replace existing data from the bare-metal backup image. If this is what you want to do, click Yes to finalize the restoration process. This process could take a long time to complete based on how much data you need to recover.
- When the recovery is complete, you will prompted to restart, or the system will restart automatically (the default option).
Windows System Recovery Tools
During the bare-metal restore process, you saw an option to load the Windows system recovery tools. The Windows system recovery tools provide you with three options to further troubleshoot your environment:
- System Image Recovery will take you to the bare-metal recovery wizard to allow you to fully recover your system.
- Windows Memory Diagnostics will perform diagnostic checks on the memory of your system to see whether faulty memory is to blame for any system errors. When you select this option, you will asked to either restart the system immediately to check for problems or schedule the memory check for the next time you restart the system. Pressing F1 will allow to control the types and number of memory tests you can perform. When the test is running, you will see a screen similar to this one.
- Command Prompt will load a command prompt to allow you to perform a variety of command prompt actions.
|
|||
Recover via Shadow Copy
Recovering files via a shadow copied shared volume is something you can teach your users to do. It is very straightforward to work with when it is enabled and as easy to access as right-clicking the file or folder you want to perform the recover. To access the shadow copies on your Windows Server 2008 R2 server, the users must be running an operating system that supports the Shadow Copy Client. Windows Vista, Windows 7, Windows Server 2003, Windows Server 2008, and Windows Server 2008 R2 all have built-in support for the Shadow Copy Client. For Windows XP or Windows Server 2000 SP3 or later, you need to download the client located from this location:
http://support.microsoft.com/kb/832217
Using the Shadow Copy Client to recover a file is just a matter of knowing where the file is located and knowing how you want to recover the file. Shadow copies are great if a user has accidentally deleted a file or folder or inadvertently overwritten a file, such as by choosing Save instead of Save As. You can work with the shadow copy files or folders just like you would any regular file or folder.
When restoring with shadow copies, you have three options, as listed in Table 8.3.
Table 8.3: Shadow Copy Options
|
Option |
Usage |
| Open | Allows you to open a shadow copy of the file or folder to view any changes. You can copy and paste between the shadow copy and the original file or folder. This method is very useful when you want only to recover a file from a folder instead of the whole folder. |
| Copy | This will make a copy of the shadow copy and store it in a different location. This is also useful when you want to compare files or folders side by side. |
| Restore | This will restore the file in the original location. Be careful if you restore a folder with this method because it will restore all the contents of the folder. |
You can access the shadow copies either locally if the shadow copy has been enabled on your local volume or via a network share after you have opened the folder or share where you want to recover data from.
- Right-click the file or folder you want to restore with the shadow copy. You can also right-click the whitespace of an opened folder.
- Select Properties.
- Click the Previous Versions tab; your screen will look similar to Figure 8.23.
-
Figure 8.23: Shadow copy restore
- Select the shadow copy you want to use; they are stored by date and time.
- Select Open, Copy, or Restore.
- When you are finished, click OK.
Note: If you do not see any shadow copies listed, the most likely cause is that the file has not changed. Remember, shadow copies store only the changes for the files, and if there are no copies listed, the file is the original.
It is important you also know that shadow copy is not retroactive. The feature will not protect you until the feature is enabled. In other words, if a user makes changes to files or deletes a file prior to enabling shadow copy, the act of enabling shadow copy will not allow you to retroactively make copies of files and folders.
Backing Up and Recovering Your Server
Windows server backup in Windows Server 2008 R2
Bare-metal, system state recovery in Windows Server 2008 R2
Printed with permission from Wiley Publishing Inc. Copyright 2010. Microsoft Windows Server 2008 R2 Administration Instant Reference by Matthew Hester and Chris Henley. For more information about this title and other similar books, please visit Wiley Publishing Inc.
Dig Deeper on MSP business strategy
-
What is a virtual hard disk (VHD)?
By: Rahul Awati
-
How to perform a factory reset on a Windows 11 desktop
By: Ed Tittel
-
Windows Server backup to the cloud: A step-by-step guide
By: Brien Posey
-
How to create Group Policy backups in Windows Server
By: Damon Garn