Организация файлов и папок — ключевой аспект удобной и эффективной работы на компьютере под управлением Windows. В этом огромном руководстве мы рассмотрим, как можно создать папку в различных версиях Windows, используя различные методы.
- Создание папки через Проводник Windows
- Создание папки с использованием контекстного меню
- Создание папки с помощью сочетания клавиш
- Создание папки через командную строку
- Создание папки через PowerShell
- Дополнительные советы по управлению папками
- Часто задаваемые вопросы
- Заключение
Шаг 1: Откройте Проводник Windows. Вы можете сделать это двумя способами:
- Нажмите Win + E на клавиатуре.
- Кликните по иконке папки на панели задач или в меню Пуск.
Шаг 2: Перейдите в расположение, где вы хотите создать новую папку.
Шаг 3: В меню сверху выберите «Главная», затем нажмите «Создать папку» или «Новая папка».
Шаг 4: Введите название для вашей новой папки и нажмите Enter.
Шаг 1: Откройте Проводник Windows, используя вышеупомянутые методы.
Шаг 2: Перейдите в место, где должна быть создана папка.
Шаг 3: Кликните правой кнопкой мыши в пустом пространстве в окне Проводника.
Шаг 4: В появившемся контекстном меню выберите «Создать», а затем «Папку».
Шаг 5: Появится новая папка с выделенным названием «Новая папка», которое можно изменить, введя желаемое имя и нажав Enter.
Шаг 1: Откройте нужное расположение в Проводнике Windows.
Шаг 2: Нажмите сочетание клавиш Ctrl + Shift + N.
Шаг 3: Как только появится новая папка, введите её имя и нажмите Enter, чтобы сохранить.
Шаг 1: Откройте командную строку, нажав Win + R, введите cmd и нажмите Enter.
Шаг 2: Используйте команду cd, чтобы перейти к каталогу, где вы хотите создать папку. Например:
cd C:\Users\YourUsername\Documents
Шаг 3: Введите команду mkdir Название_Папки, чтобы создать папку. Например:
mkdir МоиДокументы
Шаг 4: Нажмите Enter, и в указанном расположении будет создана новая папка.
Шаг 1: Откройте Windows PowerShell через поиск в меню Пуск или нажав Win + X и выбрав соответствующий пункт.
Шаг 2: Перейдите в каталог, где хотите создать новую папку:
cd C:\Users\YourUsername\Documents
Шаг 3: Создайте папку, используя команду New-Item. Пример:
New-Item -ItemType Directory -Name «НоваяПапка»
Шаг 4: После выполнения команды в выбранном месте появится новая папка.
- Чтобы быстро переименовать папку, вы можете нажать на неё правой кнопкой мыши и выбрать «Переименовать», или просто кликнуть по названию папки и ожидать секунду, пока оно не станет редактируемым.
- Используйте систему названий, которая поможет вам легко ориентироваться среди файлов. Например, можно структурировать папки по датам, проектам или категориям.
- Для лучшей организации ваших папок вы можете изменить иконки папок, нажав правой кнопкой по папке, выбрав «Свойства», затем «Настройка» и «Изменить иконку».
В.: Могу ли я создать вложенные папки сразу? Д.: Да, используйте команду mkdir с опцией -p в командной строке или PowerShell для создания вложенной структуры папок за одну команду.
Создание папок в Windows — простая, но важная задача, которая помогает поддерживать порядок на вашем компьютере. Используйте любой из предложенных методов, чтобы легко организовать свои файлы и документы, и не забывайте о продуманной системе наименования папок для более эффективного доступа к вашим данным.
нунунну а на самом деле ребят я люблю мужчин
Программистам часто приходится работать в консоли — например, чтобы запустить тестирование проекта, закоммитить новый код на Github или отредактировать документ в vim. Всё это происходит так часто, что все основные действия с файлами становится быстрее и привычнее выполнять в консоли. Рассказываем и показываем основные команды, которые помогут ускорить работу в терминале под OS Windows.
Для начала нужно установить терминал или запустить командную строку, встроенную в Windows — для этого нажмите Win+R и введите cmd. Терминал часто встречается и прямо в редакторах кода, например, в Visual Studio Code.
Чтобы ввести команду в консоль, нужно напечатать её и нажать клавишу Enter.
Содержимое текущей папки — dir
Выводит список файлов и папок в текущей папке.
C:\content-server>dir
Том в устройстве C имеет метку SYSTEM
Серийный номер тома: 2C89-ED9D
Содержимое папки C:\content-server
06.10.2020 00:41 <DIR> .
06.10.2020 00:37 <DIR> .circleci
16.07.2020 16:04 268 .editorconfig
16.07.2020 16:04 10 .eslintignore
16.07.2020 16:04 482 .eslintrc
06.10.2020 00:37 <DIR> .github
16.07.2020 16:04 77 .gitignore
06.10.2020 00:41 <DIR> assets
06.10.2020 00:41 <DIR> gulp
16.07.2020 16:10 379 gulpfile.js
16.07.2020 16:10 296 320 package-lock.json
16.07.2020 16:10 751 package.json
16.07.2020 16:04 509 README.md
Открыть файл
Чтобы открыть файл в текущей папке, введите его полное имя с расширением. Например, blog.txt или setup.exe.
Перейти в другую папку — cd
Команда cd без аргументов выводит название текущей папки.
Перейти в папку внутри текущего каталога:
C:\content-server>cd assets
C:\content-server\assets>
Перейти на одну папку вверх:
C:\content-server\assets>cd ..
C:\content-server>
Перейти в папку на другом диске:
c:\content-server>cd /d d:/
d:\>
Чтобы просто изменить диск, введите c: или d:.
Создать папку — mkdir или md
Создаём пустую папку code внутри папки html:
d:\html>mkdir coded:\html>dir
Содержимое папки d:\html
03.11.2020 19:23 <DIR> .
03.11.2020 19:23 <DIR> ..
03.11.2020 19:25 <DIR> code
0 файлов 0 байт
3 папок 253 389 438 976 байт свободно
Создаём несколько пустых вложенных папок — для этого записываем их через косую черту:
d:\html>mkdir css\js
d:\html>dir
Том в устройстве D имеет метку DATA
Серийный номер тома: 0000-0000
Содержимое папки d:\html
03.11.2020 19:23 <DIR> .
03.11.2020 19:23 <DIR> ..
03.11.2020 19:25 <DIR> code
03.11.2020 19:29 <DIR> css
Создаётся папка css, внутри которой находится папка js. Чтобы проверить это, используем команду tree. Она показывает дерево папок.
Удалить папку — rmdir или rd
Чтобы удалить конкретную папку в текущей, введите команду rmdir:
d:\html\css>rmdir js
При этом удалить можно только пустую папку. Если попытаться удалить папку, в которой что-то есть, увидим ошибку:
d:\html\css>d:\html>rmdir css
Папка не пуста.
Чтобы удалить дерево папок, используйте ключ /s. Тогда командная строка запросит подтверждение перед тем, как удалить всё.
d:\html>rmdir css /s
css, вы уверены [Y(да)/N(нет)]? y
Показать дерево папок — tree
В любом момент мы можем увидеть структуру папок. Для этого используется команда tree.
d:\html>tree
Структура папок тома DATA
Серийный номер тома: 0000-0000
D:.
├───code
└───css
└───js
Если вы хотите посмотреть содержимое всего диска, введите tree в корне нужного диска. Получится красивая анимация, а если файлов много, то ещё и немного медитативная.
Удаление файла — del или erase
Команда для удаления одного или нескольких файлов.
d:\html>del blog.txt
Переименование файла — ren или rename
Последовательно вводим ren, старое и новое имя файла.
d:\html>dir
Содержимое папки d:\html
03.11.2020 19:23 <DIR> .
03.11.2020 19:23 <DIR> ..
03.11.2020 19:59 0 blag.txt
d:\html>ren blag.txt blog.txt
d:\html>dir
Содержимое папки d:\html
03.11.2020 19:23 <DIR> .
03.11.2020 19:23 <DIR> ..
03.11.2020 19:59 0 blog.txt
Команды одной строкой
Очистить консоль — cls.
Информация о системе — systeminfo.
d:\html>systeminfo
Имя узла: DESKTOP-6MHURG5
Название ОС: Майкрософт Windows 10 Pro
Версия ОС: 10.0.20246 Н/Д построение 20246
Изготовитель ОС: Microsoft Corporation
Параметры ОС: Изолированная рабочая станция
Сборка ОС: Multiprocessor Free
Информация о сетевых настройках — ipconfig.
d:\html>ipconfig
Настройка протокола IP для Windows
Адаптер Ethernet Ethernet 2:
Состояние среды. . . . . . . . : Среда передачи недоступна.
DNS-суффикс подключения . . . . . :
Список запущенных процессов — tasklist.
c:\>tasklist
Имя образа PID Имя сессии № сеанса Память
========================= ======== ================ =========== ============
System Idle Process 0 Services 0 8 КБ
System 4 Services 0 2 688 КБ
Secure System 72 Services 0 23 332 КБ
…
Справка по командам — help
Команда help без аргументов выводит список всех возможных команд. help вместе с именем команды выведет справку по этой команде.
d:\html>help tree
Графическое представление структуры папок или пути.
TREE [диск:][путь] [/F] [/A]
/F Вывод имён файлов в каждой папке.
/A Использовать символы ASCII вместо символов национальных алфавитов.
В этой статье приведены не все команды и не все их возможности, но вы всегда можете воспользоваться командой help и узнать о том, что ещё может командная строка.
👉🏻 Больше статей о фронтенде и работе в айти в телеграм-канале.
Подписаться
Материалы по теме
- 10 горячих клавиш VS Code, которые ускорят вашу работу
- Полезные команды для работы с Git
- Полезные команды для работы с Node. js
«Доктайп» — журнал о фронтенде. Читайте, слушайте и учитесь с нами.
ТелеграмПодкастБесплатные учебники
In Windows, we can create directories from command line using the command mkdir(or md). Syntax of this command is explained below.
Create a folder from command line:
mkdir foldername
For example, to create a folder named ‘newfolder‘ the command is:
mkdir newfolder
Create directory hierarchy
We can create multiple directories hierarchy(creating folder and sub folders with a single command) using mkdir command.
For example, the below command would create a new folder called ‘folder1’ and a sub folder ‘folder2’ and a sub sub folder ‘folder3’.
mkdir folder1\folder2\folder3.
The above command is same as running the below sequence of commands.
mkdir folder1 mkdir folder1\folder2 mkdir folder1\folder2\folder3
Permissions issue
Yoou need to have permissions to create folder for the command to work. Not having permissions to create folder would throw up ‘access denied’ error.
C:\Users>mkdir c:\Windows\System32\test Access is denied.
If there exists a file or folder with the same name, the command throws up error.
C:\>md test A subdirectory or file test already exists.
If you don’t see a file or folder with that name, make sure to check if it’s not hidden.
Handling whitespaces
If the name needs to have space within, you should enclose it in double quotes.
For example, to create a folder with the name ‘My data’, the command would be
c:\>mkdir "my data"
Creating multiple folders
mkdir command can handle creating multiple folders in one go. So you can specify all the folders you wanted to create like below
C:\>mkdir folder1 folder2 subfolder1/folder3 subfolder2/subfolder21/folder4
The syntax of the command is incorrect.
If you get this error, make sure you are using the directory paths in Windows format and not in Linux format. On Linux, the directory paths are separated with ‘/’, but in Windows it’s ‘\’.
c:\>mkdir folder1/folder2 The syntax of the command is incorrect.
The right command is
c:\>mkdir folder1\folder2
Quick Tips
- Create a Folder: Type ‘mkdir FolderName’ and press ‘Enter’ to create a new folder.
- Create a File: Type ‘type nul’ > ‘FileName.txt’ and press ‘Enter’ to create a new file.
- Create Multiple Folders: Use ‘mkdir Folder1 Folder2 Folder3’ to create multiple folders at once.
How to Create Folders From CMD in Windows
Create a Single Folder
Step 1: Press the Windows key on your keyboard, type Command Prompt, and click Open.
Step 2: Now, it is time to select the destination where you want to create a new folder. Type the below command and hit Enter.
Note: In place of YourDirectoryPath below, enter your specified destination path. For example, if you want to create a folder on the Desktop, type cd desktop and press Enter.
cd YourDirectoryPath

If you change your mind and want the directory to be changed, type the drive name with the colon (:) symbol (example- D:) and hit Enter.
Step 3: Once you have reached the desired destination, type the below command and press Enter.
Note: Replace NameofYourDirectory with the folder’s name (for example- Games or Personal Files or Movies, etc.)
mkdir NameofYourDirectory
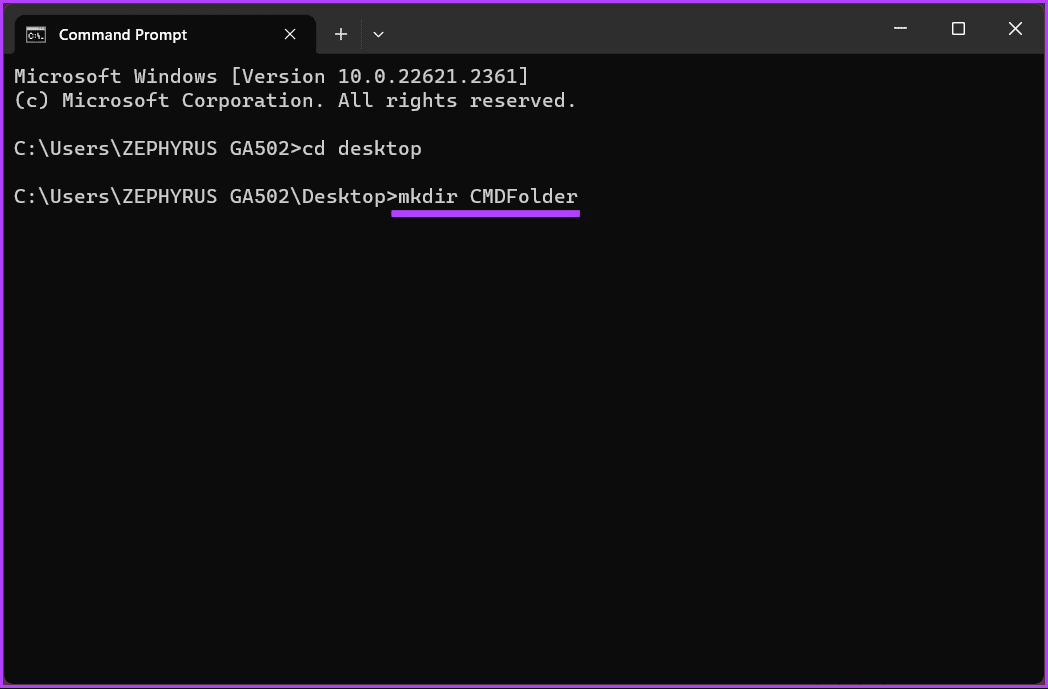
That’s it. You have successfully created a single folder on your Windows computer using Command Prompt. If you are looking to create multiple folders or subfolders, continue reading.
Create Multiple Folders or Subfolders
We will demonstrate how to create three folders at the same time.
Step 1: Press the Windows key on your keyboard, type Command Prompt, and click Open.
Step 2: Now, it is time to select the destination where you want to create a new folder. Type the below command and hit Enter.
Note: In place of YourDirectoryPath below, enter your specified destination path. For example, if you want to create a folder on the Desktop, type cd desktop and press Enter.
cd YourDirectoryPath

If you change your mind and want the directory to be changed, type the drive name with the colon (:) symbol (example- D:) and hit Enter.
Step 3: Once you have reached the desired destination, type the below command and press Enter.
Note: Replace NameofYourDirectory with the name of the folder. For example, it can be Games, Document, and Movies. Ensure you keep a gap between the folder (directory) names.
mkdir NameofYourDirectory1 NameofYourDirectory2 NameofYourDirectory3

There you go. You have successfully created a folder using the Windows Command Prompt. Continue with the steps below to create a subdirectory using CMD.
Step 4: You know the name of the folders you created. First, you must choose the folder you want subfolders in, type the below command, and hit Enter.
cd NameofYourDirectory
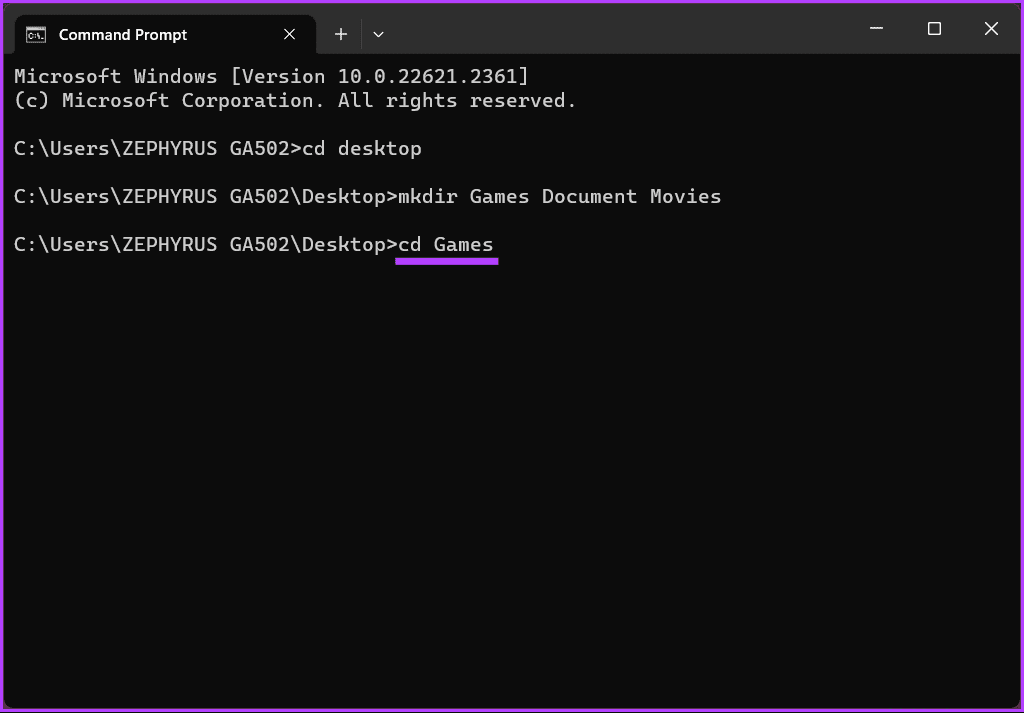
Step 5: In the directory where you want to create subfolders, type the following command and press Enter.
Note: You can have multiple subfolders in a single folder. However, be sure to leave a gap between the folder name (directory).
md NameofSubDirectory1 NameofSubDirectory2 NameofSubDirectory3
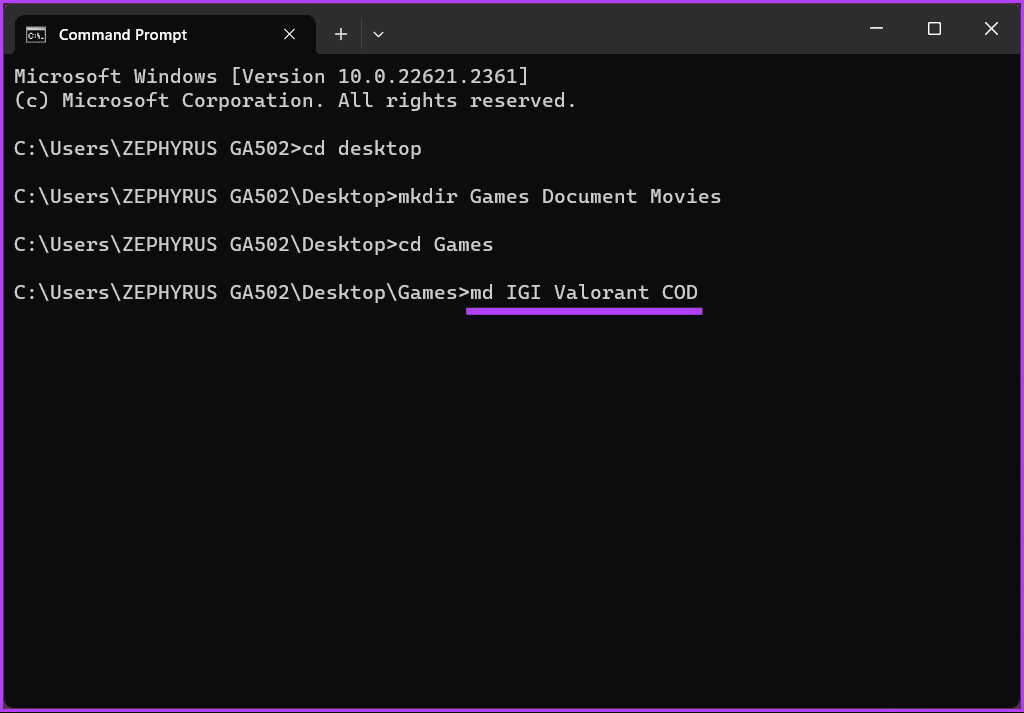
There you have it. The subfolders are created under the folder you want. You can repeat the above steps to create multiple subfolders in multiple folders.
Keep reading if you want to take it further and create a file in cmd.
How to Create a File Using CMD in Windows
Create an Empty File
Step 1: Press the Windows key on your keyboard, type Command Prompt, and click Open.
Step 2: Now, it is time to select the destination where you want to create a new folder. Type the below command and hit Enter.
Note: In place of YourDirectoryPath below, enter your specified destination path. For example, if you want to create a folder on the Desktop, type cd desktop and press Enter.
cd YourDirectoryPath

Step 3: Now that you are in the destination directory, type the below command and press Enter.
Note: Replace the filename with the name you want, and ‘.FileExtensions’ should be set to the file extension, such as .txt, .docx, etc.
type nul > filename.FileExtensions

That’s about it. An empty file will be created with the set extension for you to check and work on later. If you want to make a file containing some text using cmd, continue reading.
Create a File Containing Some Text
Step 1: Press the Windows key on your keyboard, type Command Prompt, and click Open.
Step 2: Now, it is time to select the destination where you want to create a new folder. Type the below command and hit Enter.
Note: In place of YourDirectoryPath below, enter your specified destination path. For example, if you want to create a folder on the Desktop, type cd desktop and press Enter.
cd YourDirectoryPath

Step 3: Now, in the destination directory, type the below command and press Enter.
Note: Replace the filename with the name you want, and ‘.FileExtensions’ should be set to the file extension, such as .txt, .docx, etc.
copy con filename.FileExtensions
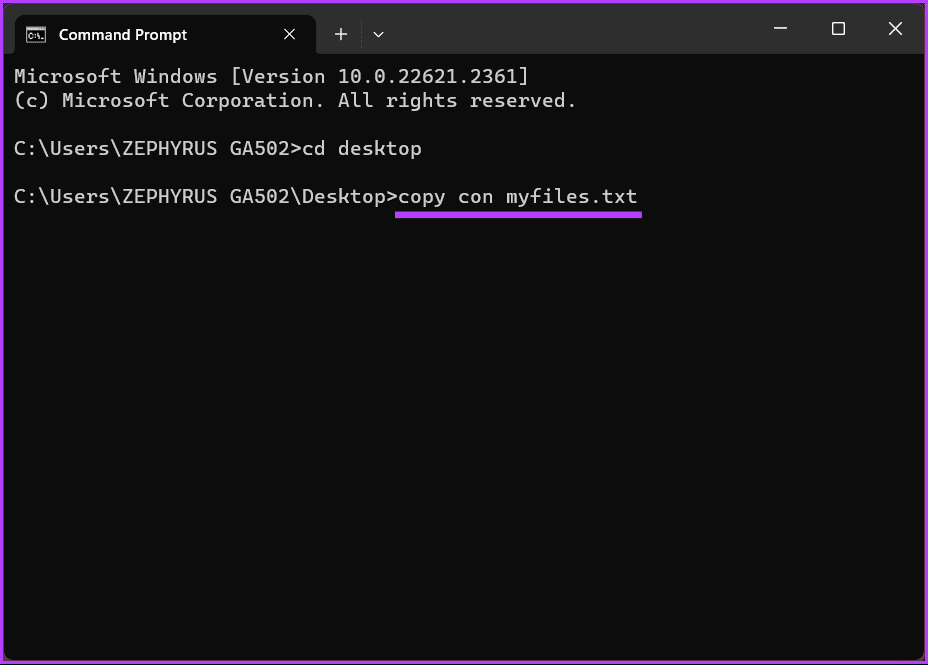
Step 4: Type the text you want to put in the file. If you are entering multiple lines, use the Enter key.
Example: This is a test writeup to test the method and create a file with content using Command Prompt.
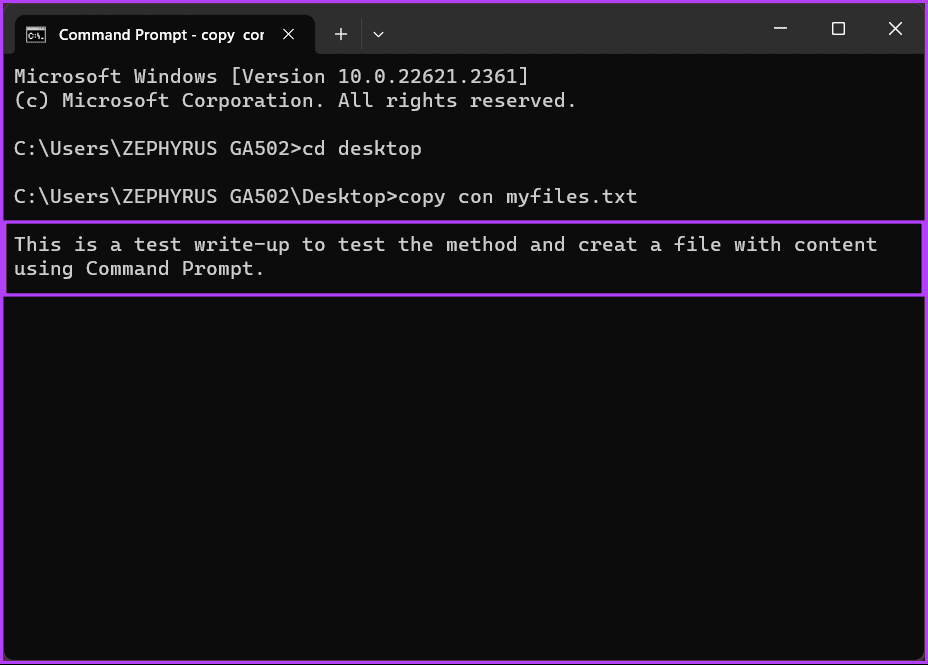
Step 5: Press Ctrl + Z on your keyboard once you add text to the file and hit Enter.

With this, a new file will be created with the entered details, which you can access via File Explorer and edit further if required. If, for some reason, you are unable to execute the command, reach out to Microsoft Support and get the issue resolved.
If there is anything we have missed in the article, please refer to the FAQ section below.
FAQs on Create and Delete a Folder Command Prompt
1. How do I delete a folder using Command Prompt?
To delete a folder and its contents, use the “rmdir” (remove directory) command followed by the folder path. For example: rmdir /s /q C:\Users\YourUsername\Desktop\OldFolder
2. What’s the difference between “rmdir” and “rd” commands?
Both “rmdir” and “rd” are used to remove directories. “rmdir” is the full command, while “rd” is a shorthand version of it. You can use either command interchangeably.
3. Can I recover a folder I accidentally deleted using Command Prompt?
Once a folder is deleted using Command Prompt, it typically goes to the Recycle Bin, where you can restore it. If you’ve emptied the Recycle Bin, data recovery software may be necessary to attempt recovery.
Now that you know how to create a folder or file using Windows Command Prompt, you can quickly automate tasks, manage remote systems, create files, or enhance your command-line proficiency.
Was this helpful?
Thanks for your feedback!
The article above may contain affiliate links which help support Guiding Tech. The content remains unbiased and authentic and will never affect our editorial integrity.
-
Home
-
News
- How Do I Create a Directory in Windows 10? See A Guide!
By Vera | Follow |
Last Updated
How do I create a directory in Windows 10? Perhaps you are looking for the answer to this question. You come to the right place since you can get some simple and useful methods from this post from MiniTool. Just keep reading and try these ways to make a directory.
When using a computer, you always need to create a directory so that you can organize your files and documents. For example, you create folders called movie, music, document, etc. to store the corresponding data. This is convenient for you to find what you need quickly.
When reading here, you may ask: how do I create a directory in Windows 10? In the following part, let’s see some ways to make a directory.
How to Create a Directory in Windows 10
Create a New Directory via Right-Clicking
This is a common method to create a new folder and follow the steps:
Step 1: Navigate to the place where you want to create a directory, for example, D drive.
Step 2: Right-click the blank space and choose New > Folder. Type a name for the new folder.
Tip: If you want to create a directory on desktop, also right-click the blank area of the desktop and go to New > Folder.
Create a Directory with a Keyboard Shortcut
To create a new folder, you can try another way – using a keyboard shortcut.
Step 1: Also, go to the place where you need to create a folder, for example, File Explorer or desktop.
Step 2: Press the keys on your keyboard at the same time: Ctrl + Shift + N. Windows will create a folder named New Folder immediately. You can change the name to what you want.
Create a Directory from the File Explorer Menu
How do I create a directory via the menu? Follow these steps if you ask this question.
Step 1: Go to File Explorer and navigate to the location where you create a folder.
Step 2: Go to the Home tab and click New folder. Then, a new directory is created. And also, you can rename it.
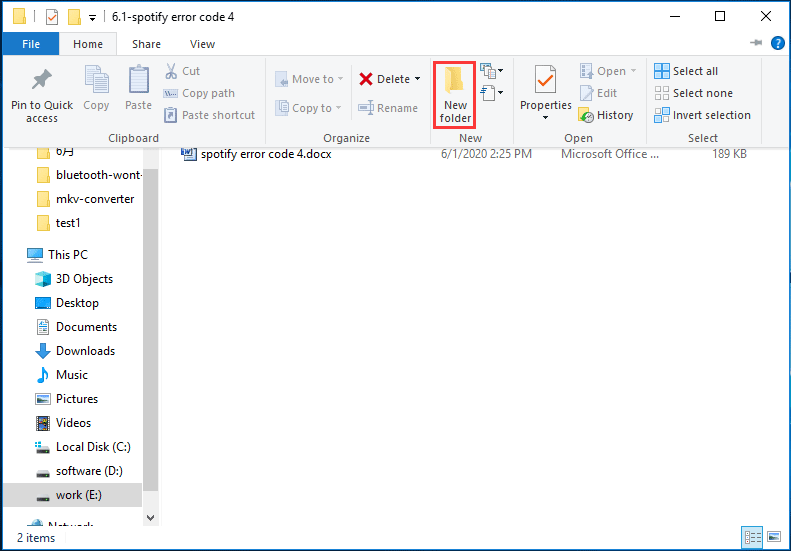
CMD Create Directory
In addition to the above methods to make a directory, you can also do this work in Command Prompt (CMD). How to create a folder in Command Prompt? A detailed guide is for you.
Tip: You can use the md command in place of mkdir since they do the same thing.
Step 1: Go to the search box in Windows 10, type cmd, and right-click Command Prompt to choose Run as administrator.
Step 2: In the CMD window, go to the drive where you want to create a folder by typing the drive letter followed by a colon and pressing Enter, for example, D:.
Step 3: Type mkdir followed by the name of the folder you want to create and press Enter, for example, mkdir mynewfolder. You can go to the D drive and see this folder, as shown below.
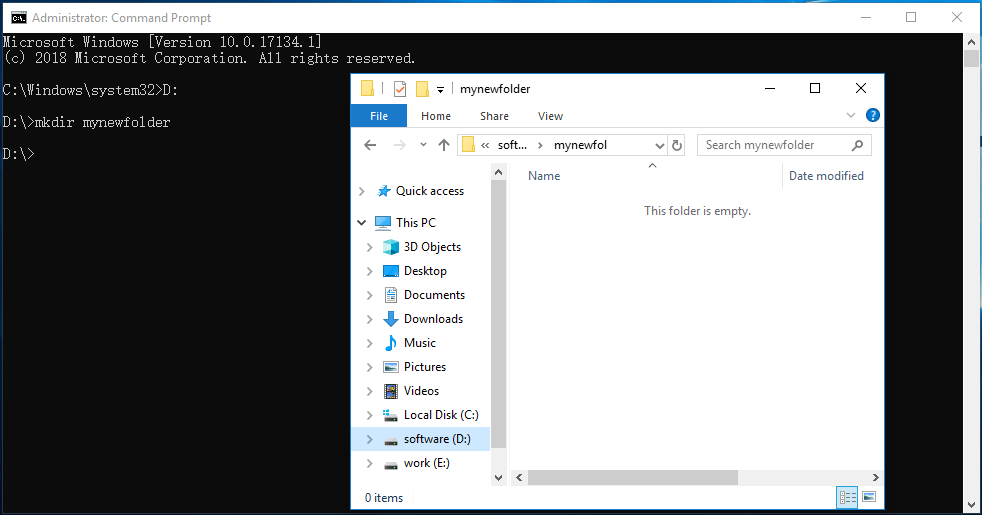
To go to another directory, you can type cd followed by the path and press Enter. To create multiple folders, type mkdir followed by the names of each folder, for example, mkdir test1 test2 test 3.
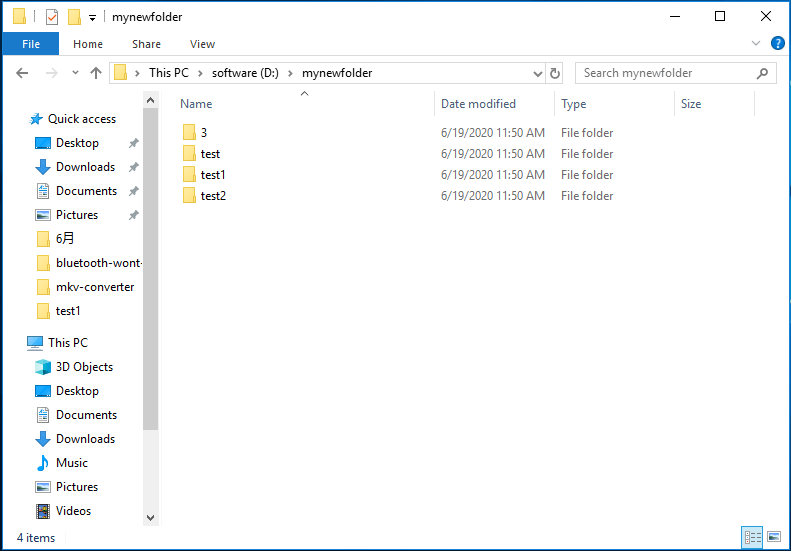
Tip: If you cannot create a new folder, what should you do? This post – 5 Solutions to Cannot Create New Folder Windows 10 may be helpful for you.
Bottom Line
How do I create a directory in Windows 10? After reading this post, you can get the answer to this question asked by you. Just follow the methods mentioned above and choose one to have a try.
About The Author
Position: Columnist
Vera is an editor of the MiniTool Team since 2016 who has more than 7 years’ writing experiences in the field of technical articles. Her articles mainly focus on disk & partition management, PC data recovery, video conversion, as well as PC backup & restore, helping users to solve some errors and issues when using their computers. In her spare times, she likes shopping, playing games and reading some articles.
