Дамп памяти (снимок состояния оперативной, содержащий отладочную информацию) — то, что часто оказывается наиболее полезными при возникновении синего экрана смерти (BSoD) для диагностики причин возникновения ошибок и их исправления. Дамп памяти сохраняется в файл C:\Windows\MEMORY.DMP, а мини дампы (малый дамп памяти) — в папку C:\Windows\Minidump (подробнее об этом далее в статье).
Автоматическое создание и сохранение дампов памяти не всегда включено в Windows 10, и в инструкциях на тему исправления тех или иных ошибок BSoD мне время от времени приходится описывать и путь включения автоматического сохранения дампов памяти в системе для последующего просмотра в BlueScreenView и аналогах — потому и было решено написать отдельное руководство именно о том, как включить автоматическое создание дампа памяти при ошибках системы, чтобы в дальнейшем ссылаться на него.
Настройка создания дампов памяти при ошибках Windows 10
Для того, чтобы включить автоматическое сохранение файла дампа памяти системных ошибок достаточно выполнить следующие простые шаги.
- Зайдите в панель управления (для этого в Windows 10 вы можете начать набирать «Панель управления» в поиске на панели задач), если в панели управления в поле «Просмотр» включено «Категории», установите «Значки» и откройте пункт «Система».
- В меню слева выберите пункт «Дополнительные параметры системы».
- На вкладке «Дополнительно» в разделе «Загрузка и восстановление» нажмите кнопку «Параметры».
- Параметры создания и сохранения дампов памяти находятся в разделе «Отказ системы». По умолчанию включены опции записи в системный журнал, автоматической перезагрузки и замены существующего дампа памяти, создается «Автоматический дамп памяти», хранящийся в %SystemRoot%\MEMORY.DMP (т.е. файл MEMORY.DMP внутри системной папки Windows). Параметры для включения автоматического создания дампов памяти, используемые по умолчанию вы также можете увидеть на скриншоте ниже.
Опция «Автоматический дамп памяти» сохраняет снимок памяти ядра Windows 10 с необходимой отладочной информацией, а также память, выделенную для устройств, драйверов и ПО, работающего на уровне ядра. Также, при выборе автоматического дампа памяти, в папке C:\Windows\Minidump сохраняются малые дампы памяти. В большинстве случаев этот параметр оптимален.
Помимо «Автоматический дамп памяти» в параметрах сохранения отладочной информации есть и другие варианты:
- Полный дамп памяти — содержит полный снимок оперативной памяти Windows. Т.е. размер файла дампа памяти MEMORY.DMP будет равен объему используемой (занятой) оперативной памяти на момент появления ошибки. Обычному пользователю обычно не требуется.
- Дамп памяти ядра — содержит те же данные что и «Автоматический дамп памяти», по сути это одна и та же опция, за исключением того, как Windows устанавливает размер файла подкачки в случае выбора одной из них. В общем случае вариант «Автоматический» подходит лучше (подробнее для интересующихся, на английском — здесь.)
- Малый дамп памяти — создание только мини дампов в C:\Windows\Minidump. При выборе данной опции сохраняются файлы по 256 Кб, содержащие базовую информацию о синем экране смерти, списке загруженных драйверов, процессах. В большинстве случаев при непрофессиональном использовании (например, как в инструкциях на этом сайте по исправлению ошибок BSoD в Windows 10), используется именно малый дамп памяти. Например, при диагностике причины синего экрана смерти в BlueScreenView используются файлы мини дампов. Однако в некоторых случаях может потребоваться и полный (автоматический) дамп памяти — часто службы поддержки ПО при возникновении неполадок (предположительно вызванных этим ПО) могут просить предоставить именно его.
Дополнительная информация
В случае, если вам нужно удалить дамп памяти, вы можете сделать это вручную, удалив файл MEMORY.DMP в системной папке Windows и файлы, содержащиеся в папке Minidump. Также можно использовать утилиту «Очистка диска» Windows (нажать клавиши Win+R, ввести cleanmgr и нажать Enter). В «Очистке диска» нажмите кнопку «Очистить системные файлы», а затем в списке отметьте файла дампа памяти для системных ошибок, чтобы удалить их (при отсутствии таких пунктов можно предположить, что дампы памяти пока не создавались).
Ну и в завершение о том, почему может быть отключено создание дампов памяти (или отключаться само после включения): чаще всего причиной являются программы для очистки компьютера и оптимизации работы системы, а также софт для оптимизации работы SSD, который также может отключать их создание.
Статья обновлена: 16 октября 2024
ID: 10659
После установки приложения «Лаборатории Касперского» могут возникнуть ситуации, при которых ОС «падает» в синий экран (BSoD — Blue Screen of Death). Это может происходить из-за того, что во время работы приложения возникает конфликт со сторонним ПО или драйверами комплектующих вашего устройства.
Чтобы выяснить причину проблемы, технической поддержке «Лаборатории Касперского» понадобится полный дамп памяти — файл, в который записывается содержимое системной памяти, когда компьютер неожиданно останавливается.
Чтобы получить полный дамп памяти:
- Включите ограничение на объем используемой физической памяти.
- Создайте полный дамп памяти в Windows 7, 8, 8.1, 10 или Windows 11.
- Отправьте полный дамп памяти в техническую поддержку «Лаборатории Касперского».
Как включить ограничение на объем используемой физической памяти
Как создать полный дамп памяти для Windows 7, 8, 8.1, 10
Как создать полный дамп памяти для Windows 11
Что делать, если в списке отсутствует полный дамп памяти
Как отправить дамп в техническую поддержку «Лаборатории Касперского»
Спасибо за ваш отзыв, вы помогаете нам становиться лучше!
Спасибо за ваш отзыв, вы помогаете нам становиться лучше!
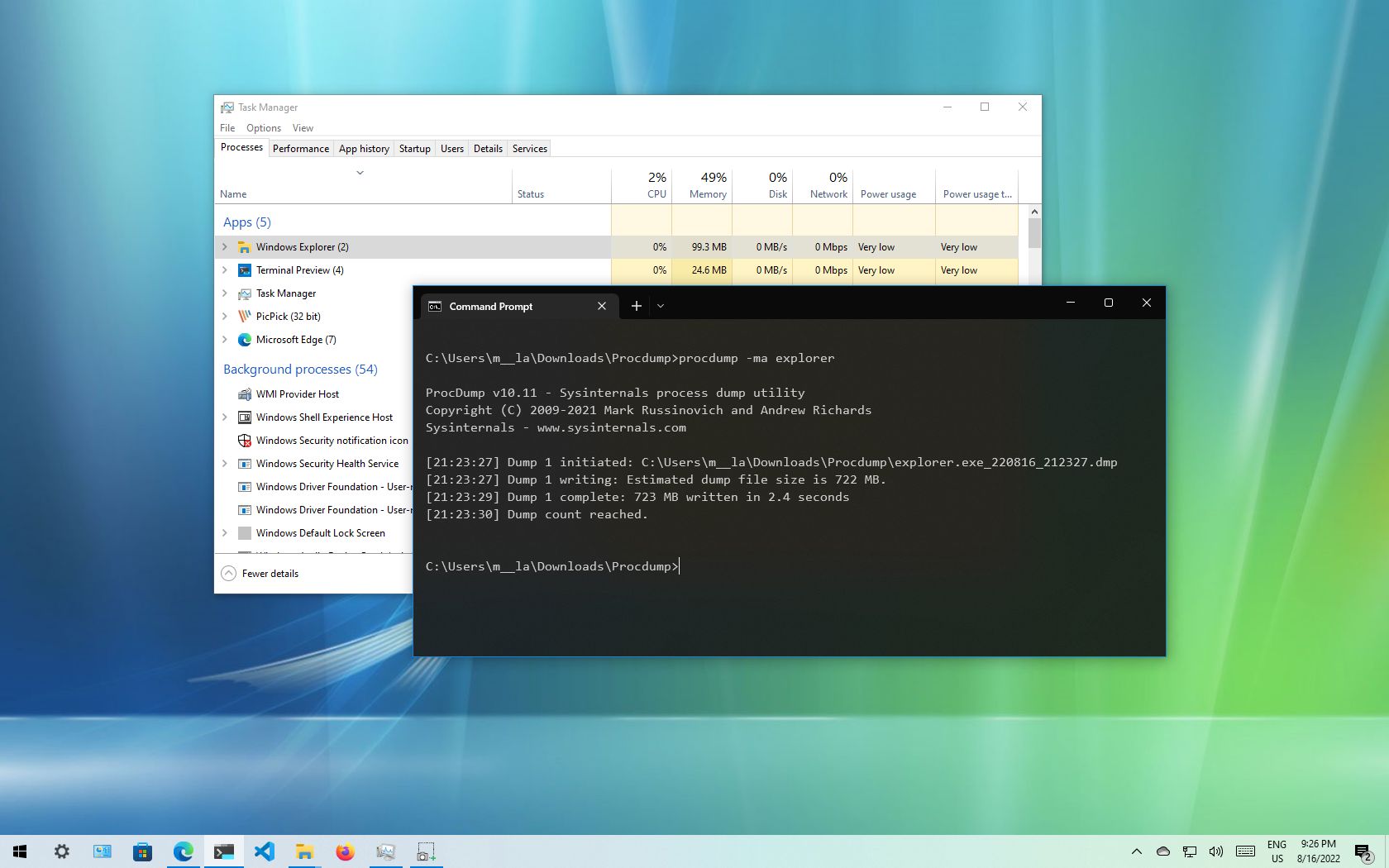
On Windows 10, a crash dump file is usually created automatically with the information about the system memory when a critical error happens, which you can then use to analyze and determine the reason for the issue.
Although these files are generated automatically, it may also be necessary to make them manually. For example, when the app is not responding, you have to send details to technical support for analysis and troubleshooting purposes. Or if you are building an application and need to find out why it’s using a lot of system resources, such as processor and memory.
Regardless of the reason, Windows 10 gives you at least two ways to create an app crash dump file using Task Manager and Command Prompt with the ProcDump tool.
This guide will walk you through two ways to create a crash dump file for an application on Windows 10.
How to create crash dump file with Task Manager
To create a crash dump file with Task Manager, use these steps:
- Open Start.
- Search for Task Manager and click the top result to open the app.
- Click the Processes tab.
- Right-click the application or process and select the «Create dump file» option.
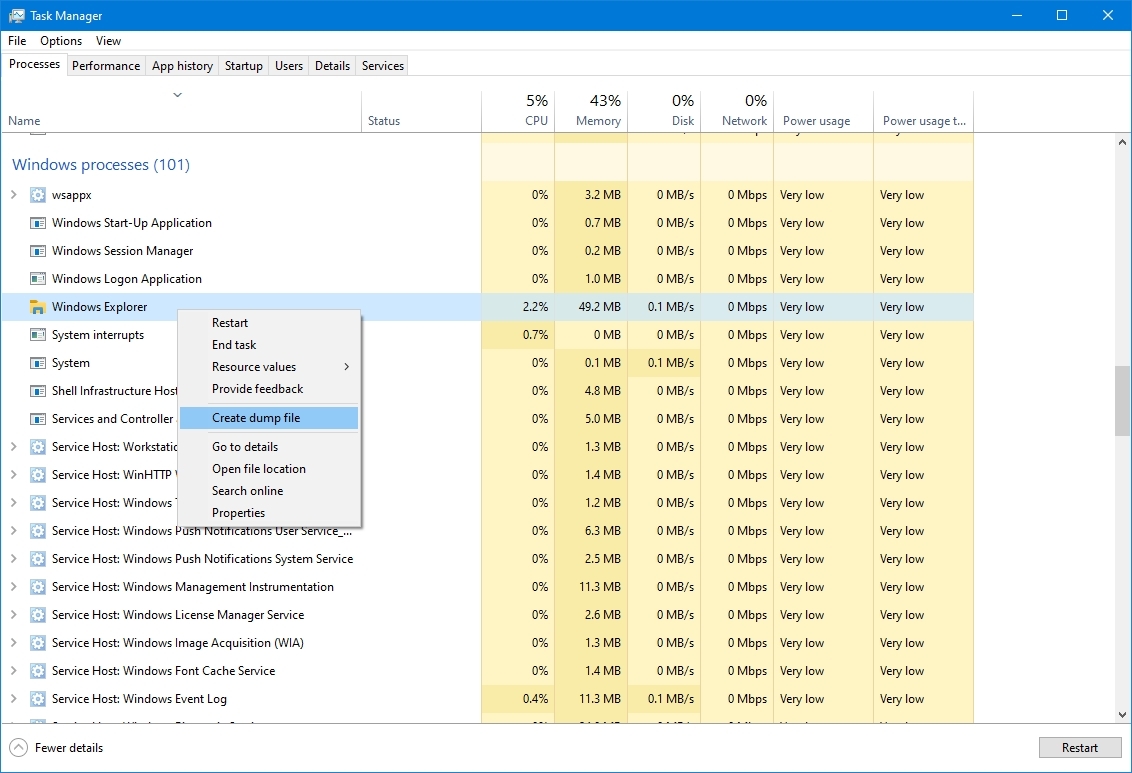
- Click the Open file location button.
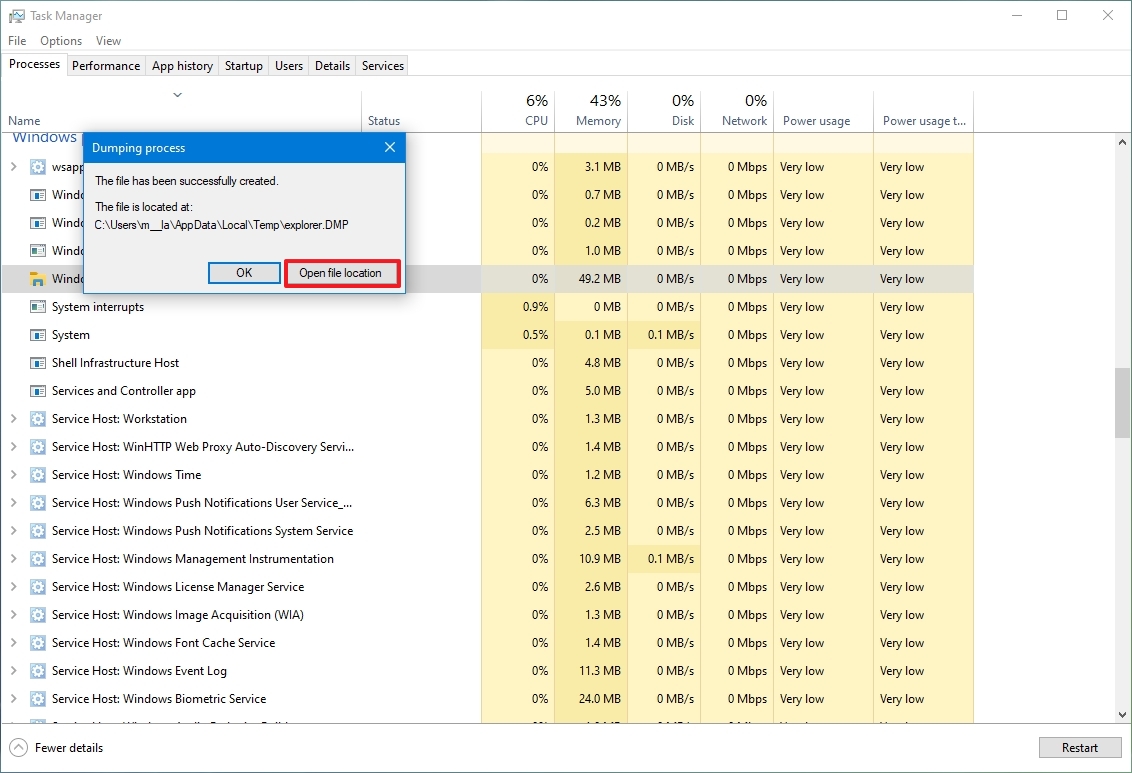
- Right-click the .dmp file and select the Cut option.
- Navigate to the folder you want to store the file.
- Right-click the folder and select the Paste option.
Once you complete the steps, the dump error file will be created. You can use these instructions if you need to open the file to diagnose the problem.
How to create cash dump file with Command Prompt
Alternatively, you can also use ProcDump, a command-line tool available through the Microsoft Sysinternals website that allows you to monitor a program for processor spikes and generate a crash dump, which you can use to determine the cause of the problem. However, you can also use this tool to create crash dumps with Command Prompt manually.
All the latest news, reviews, and guides for Windows and Xbox diehards.
To create an app crash dump file with command lines, use these steps:
- Open the Microsoft Sysinternals website.
- Click the Download ProcDump option to save the file on your computer.
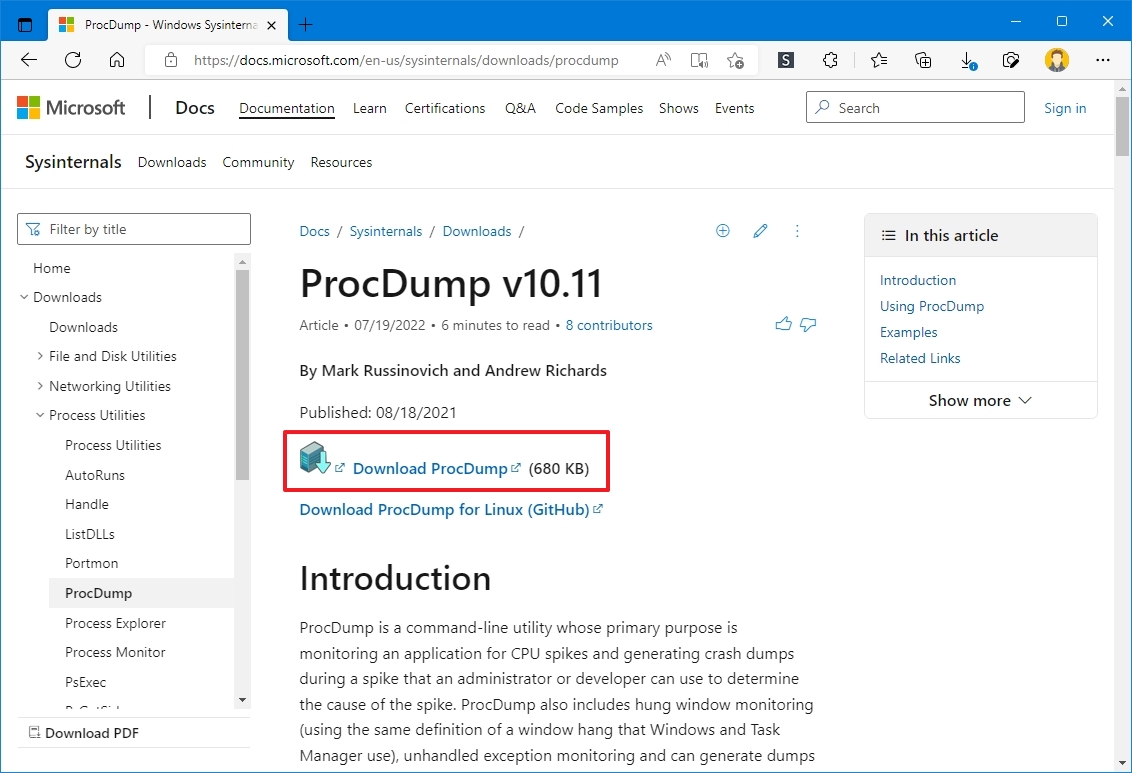
- Open the zip file containing the ProcDump tool and extract its content.
- Open Start.
- Search for Command Prompt, right-click the top result, and select the Run as administrator option.
- Type the following command to open the ProcDump folder and press Enter: cd C:\PATH\TO\APP\Procdump
In the command, update the path with the folder location with ProcDump files.
- Type the following command to create a (mini) dump file of a running application and press Enter: procdump APP-NAME
In the command, replace APP-NAME with the executable name of the app. This example creates a dump error file for File Explorer: procdump explorer
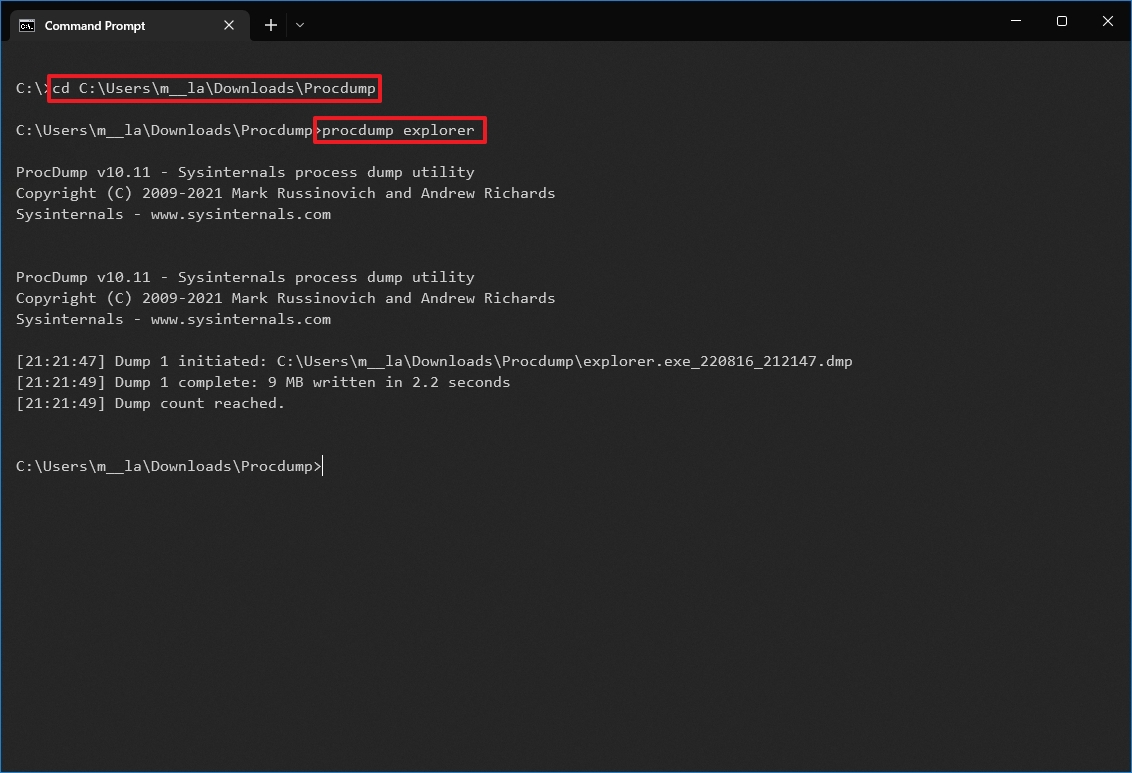
- (Optional) Type the following command to create a dump file using the process ID and press Enter: procdump PROCESS-ID
In the command, replace PROCESS-ID with the actual ID of the process or application. This example creates a dump error file for File Explorer with the process ID of 6112: procdump 6112
- Quick tip: You can always find the process ID (PID) of an application in the «Details» tab of Task Manager or using the tasklist command.
- Type the following command to create a full dump file for an application and press Enter: procdump -ma APP-OR-PID
In the command, replace APP-OR-PID for the name or process ID of the app. This example creates a full dump file for File Explorer: procdump -ma explorer
- Quick note: A full dump file contains everything available in memory related to the application. In contrast, a mini dump file is only several megabytes in size, and it includes basic information about the application.
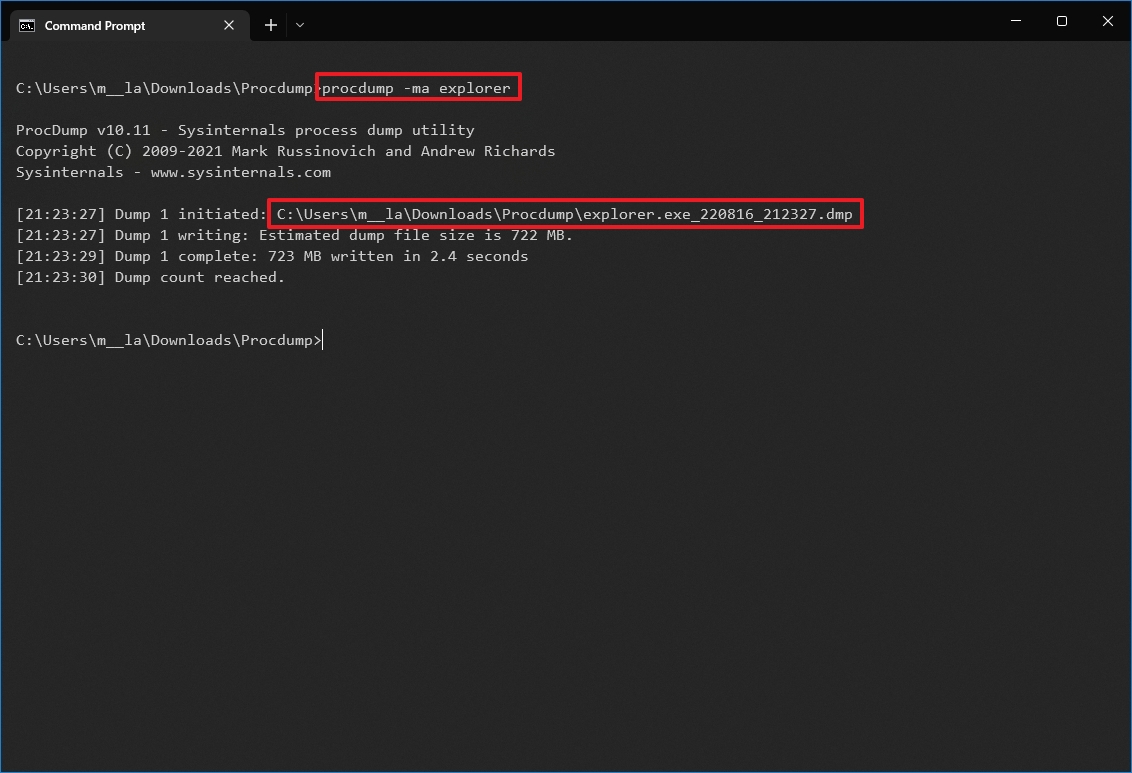
- Confirm the location of the .dmp file.
After you complete the steps, the crash dump file will be created (usually) in the folder with the ProcDump files.
We are focusing this guide on the basics of creating a crash dump file, but you can use procdump /? to learn about all the options available with the utility.
More resources
For more helpful articles, coverage, and answers to common questions about Windows 10 and Windows 11, visit the following resources:
- Windows 11 on Windows Central — All you need to know
- Windows 10 on Windows Central — All you need to know
Mauro Huculak has been a Windows How-To Expert contributor for WindowsCentral.com for nearly a decade and has over 15 years of experience writing comprehensive guides. He also has an IT background and has achieved different professional certifications from Microsoft, Cisco, VMware, and CompTIA. He has been recognized as a Microsoft MVP for many years.
Возможные причины:
-
Превышение лимита трафика.
В этом случае необходимо увеличить тарифный план в биллинге, в разделе «сайты» — «подробно» формируете заявку на смену тарифного плана, в разделе «неподтверждённые заявки» в этой заявке будет рассчитана сумма доплаты необходимая для смены тарифа. Если в чём-то ошиблись, то данную заявку можете удалить и сформировать другую. Если в сформированной заявке всё правильно — подтверждайте её, при необходимости пополняйте баланс.
-
Закончился оплаченный период.
Продлите срок действия сайта в биллинге в разделе «сайты» — «подробно» укажите необходимое количество месяцев для продления и нажмите «продлить», сформированную заявку подтвердите в разделе «неподтверждённые заявки», при необходимости пополните баланс любым удобным способом в разделе «баланс».
Рекомендуем включить бесплатное SMS уведомление об изменении статуса услуг.
-
Нарушение правил хостинга.
Если возникли дополнительные вопросы — пишите в службу технической поддержки.
Всем привет! В статье ниже я расскажу про аварийный дамп памяти – что это такое в Windows, как его посмотреть, включить создание и для чего он вообще нужен. Вы можете задавать дополнительные вопросы или дополнить статью в комментариях.
Содержание
- Что такое дамп памяти в Windows?
- Просмотр дампа
- Как включить создание дампов памяти в Windows?
- Видео
- Задать вопрос автору статьи
Что такое дамп памяти в Windows?

Дамп памяти – это специальный файл, который создается операционной системой во время критической ошибки BSoD, когда система зависает и выкидывает «синий экран смерти». Обычно на экране отображается код ошибки и файл, который его мог вызвать. И тут человек сталкивается с двумя проблемами:
- Экран пропадает очень быстро – через 3-5 секунд. Обычно пользователь даже не успевает взять телефон, чтобы сделать фотографию для дальнейшего анализа.
- Иногда на синем экране отсутствует код или название файла.
Но переживать не стоит, сам файл можно посмотреть – об этом мы поговорим в следующее главе.
Просмотр дампа
Давайте я расскажу – как посмотреть дамп памяти Windows 10, 11, 7 или 8. Тут все зависит от того – грузится ли у вас операционная система. Если Виндовс не погружается, а при каждой попытке, вылезает синий экран, то нам нужно сначала восстановить загрузчик ОС. Если вы столкнулись с подобным – то переходим сюда и читаем рекомендации (ссылка).
Если система грузится, то для просмотра дампов памяти, нам понадобится специальная программа BlueScreenView. Качаем и запускаем её.
Скачать BlueScreenView
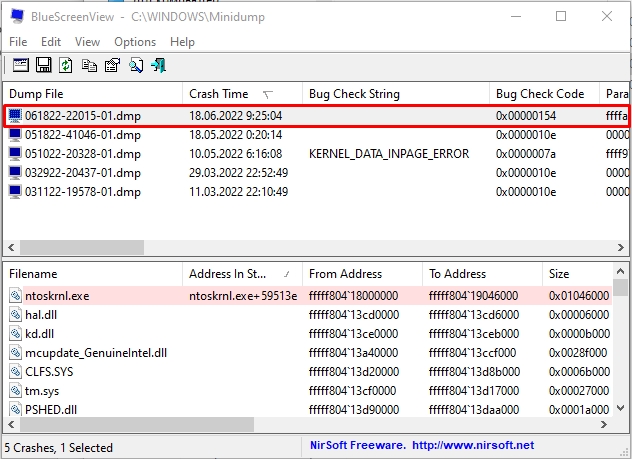
ВНИМАНИЕ! Обратите внимание на дату и время создания дампа. Если вы не видите вообще свежих дампов, то надо включить их создание – об этом поговорим в следующей главе.
Нас интересуют две строчки. Первая – это «Bug Check String», в которой хранится конкретная ошибка. Вторая – это «Bug Check Code». Уже по ним нужно гуглить – что именно вызывает ошибку и от этого отталкиваться.
Еще можно попробовать проанализировать – что вызывает ошибку? Может это какая-то программа или игра. Это может быть какая-то системная служба или драйвер, который недавно установился на ПК. В некоторых случаях синий экран может появляться, если был установлен неподходящий драйвер. Я с таким сталкивался, когда на Windows 7 был установлен драйвер для Windows 10.
Читаем – как переустановить драйвера в системе.
Еще одна из самых частых причин – это проблема с оперативной памятью, когда в ОЗУ появляются битые сектора. В таком случае синий экран появляется постоянно, но он указывает на разные файлы и имеет различные коды. Советую полностью проверить RAM.
Читаем – как проверить оперативную память.
В некоторых случаях понять на 100%, что именно вызывает ошибку – очень сложно. Иногда это связано в целом с проблемой в работе ОС, какими-то программами или драйверами. Поэтому вылечить это можно треями способами:
- Первый – выполнить общий комплекс очистки системы и переустановке драйверов. Можно даже попробовать откатить драйвера на старые версии (иногда это помогает).
- Второй – откат системы до заводской конфигурации. У нас на сайте есть инструкции на эту тему для Windows 10 и Windows 11.
- Третий – полная переустановка ОС.
Как включить создание дампов памяти в Windows?
Если BlueScreenView не видит дампы Windows 10 или 11, то нужно включить их создание в системе:
- Зажимаем:
+ R
- Вводим:
sysdm.cpl

- На вкладке «Дополнительно» в разделе «Загрузка и восстановление» кликаем по «Параметрам».

- Установите галочки, как у меня в подразделе «Отказ системы». В конце нажмите «ОК».

Статья подошла к концу и надеюсь она ответила на все ваши вопросы. Вы всегда можете написать нам в комментариях, и специалисты портала WiFiGiD.RU вам помогут.




