Привет друзья! Если вы решили пустить на свой компьютер для постоянной работы какого-либо человека, то в первую очередь создайте коллеге новую учётную запись, сделать это можно четырьмя разными способами, показываю все!
1. Если вы не знаете, как долго будет работать новый пользователь за вашим компьютером или ноутбуком, то для начала создайте нового пользователя без прав администратора.
2. Ежели вы уверены в человеке, то заведите новую учётную запись в Windows 10 с правами администратора.
3. При планировании совместной работы всерьёз и надолго, создайте своему напарнику учётную запись Майкрософт.
Примечание: Другое дело, если у вас день рождения и к вашему компьютеру пытается подсесть нетрезвый родственник, то в этом случае никакой учётной записи заводить не нужно, просто включите в Windows 10 учётную запись «Гость».
{banner_google1}
Самый простой и всеми используемый способ создания учётной записи в Windows 10 — использование пункта «Учетные записи», доступного в меню «Пуск» —> «Параметры».

Выбираем «Учётные записи»

Откройте раздел «Семья и другие люди» и нажмите «Добавить пользователя для этого компьютера»

«У меня нет данных для входа этого человека»

«Добавить пользователя без учётной записи Майкрософт»

Присваиваем имя учётной записи и придумываем пароль.

Новая учётная запись создана, но она имеет права «обычного пользователя», если вы захотите сделать его администратором, то в этом же окне: Параметры —> Учетные записи —> Семья и другие люди, жмите на созданной локальной учётной записи, которой нужно присвоить права администратора и выберите «Изменить тип учетной записи».

{banner_google1}
Выбираем тип учетной записи — «Администратор» и жмём «ОК»

Всё.

Войти в новую учётную запись очень просто.
Щёлкаем правой мышью на меню «Пуск» —> «Завершение работы или выход из системы» —> «Выход»

Выбираем нового пользователя и входим в его профиль.

Пуск —> Выполнить.
Вводим команду control userpasswords2 и жмём «ОК».

«Добавить»

«Вход без учётной записи Майкрософт»

{banner_google1}
«Локальная учётная запись»

Придумываем имя учётной записи и пароль, жмём «Далее» и всё.

Пожалуй, самый простой способ. Щёлкаем правой мышью на меню «Пуск» и запускаем командную строку от имени администратора.
Вводим команду типа:
net user имя пользователя пароль /add
Символы должны быть латиницей или цифры. Например:
net user Roman 123 /add
Где Roman — имя пользователя, а 123 — пароль.

Если пароль вам не нужен, команда будет:
net user Roman /addПуск —> Выполнить.
Вводим команду lusrmgr.msc и жмём «ОК».

В открывшемся окне выделите левой мышью пункт «Пользователи», затем в правой части окна щёлкните правой кнопкой мыши и выберите «Новый пользователь».

Вводим имя учётной записи и пароль, подтверждаем пароль, жмём «Создать»
Всё.
Если вы захотите присвоить созданной учётной записи права администратора, то щёлкните на ней двойным щелчком левой мыши.

Перейдите на вкладку «Членство в группах» и нажмите на кнопку «Добавить».

Наберите в поле ввода «Администраторы» и нажмите «Ок».

«Применить» и «Ок».

С этого момента, данная учётная запись Windows 10 будет иметь права администратора.
Статьи по этой теме:
Последние версии Windows 10 Домашняя при чистой установке и при условии, что вы подключились к Интернету не предлагают возможности создать автономную учетную запись (локальный аккаунт), оставляя лишь два варианта действий: ввод существующей учетной записи Майкрософт или регистрация новой такой же учетной записи. Однако, создание автономной учетной записи всё ещё возможно.
В этой инструкции два простых способа создать автономную учетную запись при установке Windows 10 последних версий и дополнительная информация, которая может оказаться полезной для целей создания локального аккаунта пользователя или администратора.
Способы использования автономной учетной записи при установке Windows 10
Самый простой метод создания автономной учетной записи вместо использования учетной записи Майкрософт в облаке — выполнение чистой установки Windows 10 Домашняя без подключения к Интернету. Однако, если вы уже подключились к Интернету и дошли до этапа «Войдите с помощью учетной записи Майкрософт», начинать процесс установки заново — не самый удобный метод.
Вместо этого вы можете поступить следующим образом, что тоже даст возможность создания локального аккаунта:
- Если у вас уже есть учетная запись Майкрософт, введите соответствующий E-mail. Если нету, введите любой адрес электронной почты, для которого такая учетная запись существует, например, вот этот: test@outlook.com
- Введите любой пароль, кроме правильного.
- После ввода неправильного пароля вам предложат восстановить его, но здесь же появится еще один вариант действий «Пока что пропустите этот шаг» — выберите этот вариант.
- На следующем экране выберите «Ограниченные возможности».
- Создайте локальную учетную запись для использования на компьютере (сразу после создания у этой записи будут права администратора, еще один важный пункт: не используйте имя «Администратор» для учетной записи, это имя зарезервировано за скрытым системным пользователем).
Вот в общем-то и всё — автономная учетная запись на вашем компьютере создана и её можно использовать вместо учетной записи Майкрософт.
Ещё один простой метод, если вы легко можете отключить Интернет (вынуть кабель, выключить Wi-Fi роутер из розетки) — нажать «Создать учетную запись» на экране с предложением входа в учетную запись Майкрософт, подождать некоторое время и, после появления сообщения об ошибке (так как Интернет отключен), нажать кнопку «Пропустить этот шаг» — на следующем шаге откроется окно для ввода имени локального аккаунта.
Дополнительная информация
Если вы всё-таки создали учетную запись Майкрософт или вошли под ней при установке Windows 10, а теперь по какой-либо причине хотите использовать автономную учетную запись вместо неё, то можно зайти в Параметры — Учетные записи — Ваши данные и нажать по пункту «Войти вместо этого с локальной учетной записью», подробнее об этом и других методах — Как удалить учетную запись Майкрософт в Windows 10.

Еще один метод — создать локальную учетную запись пользователя и дать её права администратора, зайти под ней, а потом в разделе Параметры — Учетные записи — Семья и другие пользователи удалить имеющуюся учетную запись Майкрософт.
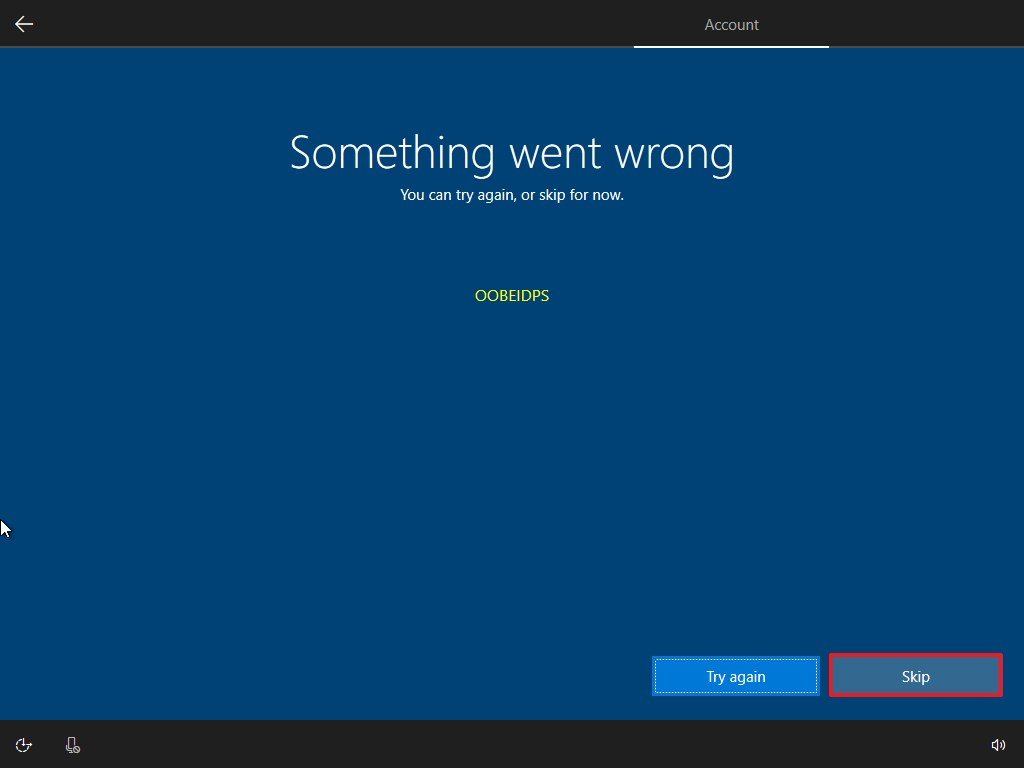
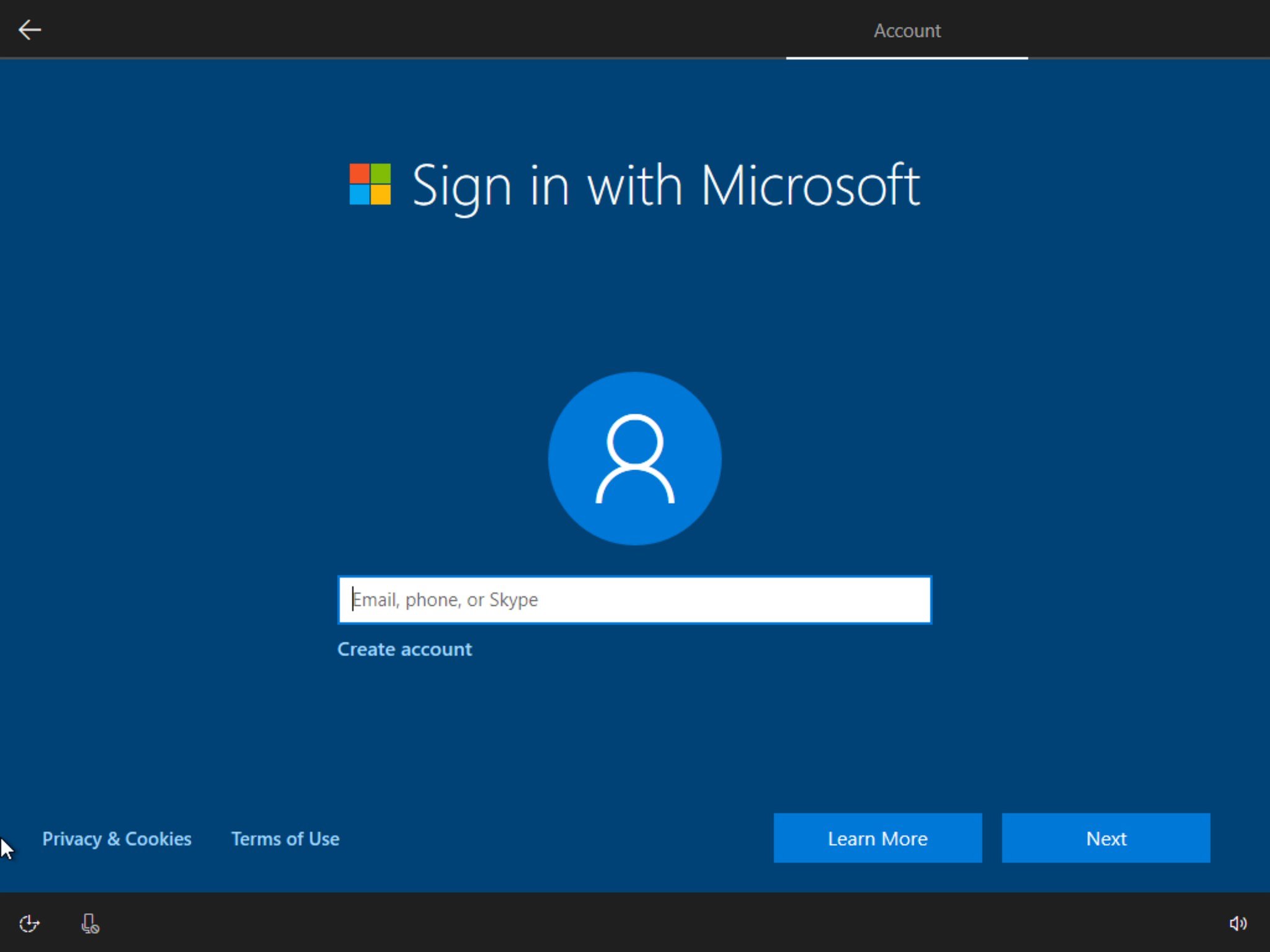
Windows 10 Home users no longer has the option to create a local account during the out-of-box experience (OOBE) setup, but there’s a workaround if you don’t want to use a Microsoft account. Although you have been able to choose between a Microsoft account or traditional local account during the setup process, the experience has always been intended to lure users into selecting the Microsoft account option.
The reasoning behind this approach is that Microsoft wants you to use the cloud-based account system to take advantage of additional benefits, such as access to many of the company’s online services, the ability to sync settings and files across devices, as well as manage various aspects of your devices, including updating personal information, easily reset the account password, and find your comptuer if it’s lost or stolen.
However, there are still people who prefer the security, privacy, and simplicity of a local account, which was one of the reasons the option was available during the setup process. But since version 1903 (May 2019 Update), the choice has disappeared entirely from the Windows 10 Home setup.
If you’re among those who use the Home version of Windows 10 and prefer the offline account type, the next time that you reset or set up a new device, or perform a clean installation, you will have to use a workaround if you want to create a local account.
In this Windows 10 guide, we’ll walk you through two ways in which you can create a local account now that Microsoft no longer includes the option for Home users.
- How to create local account during installation of Windows 10
- How to create local account after installation of Windows 10
How to create local account during installation of Windows 10
To create a local account within the out-of-box experience for Windows 10 Home, while in the account setup stage, use these steps:
Quick note: If you’re stuck creating a Windows 10 account, we assume you already went through the steps to perform a clean install of Windows 10, or you’re setting up a new device.
All the latest news, reviews, and guides for Windows and Xbox diehards.
- Disconnect the computer from the network.Quick tip: If you’re using an Ethernet connection, disconnect the cable from the back of your computer. If you’re using a wireless connection, turn off the adapter using the shortcut on your laptop. (In the case that there’s no way to disable the Wi-Fi adapter, then restart your computer, and skip the network connection step.)
- In the «Sign in with Microsoft» section, click the Next button without specifying an account name.
- Click the Create account option.
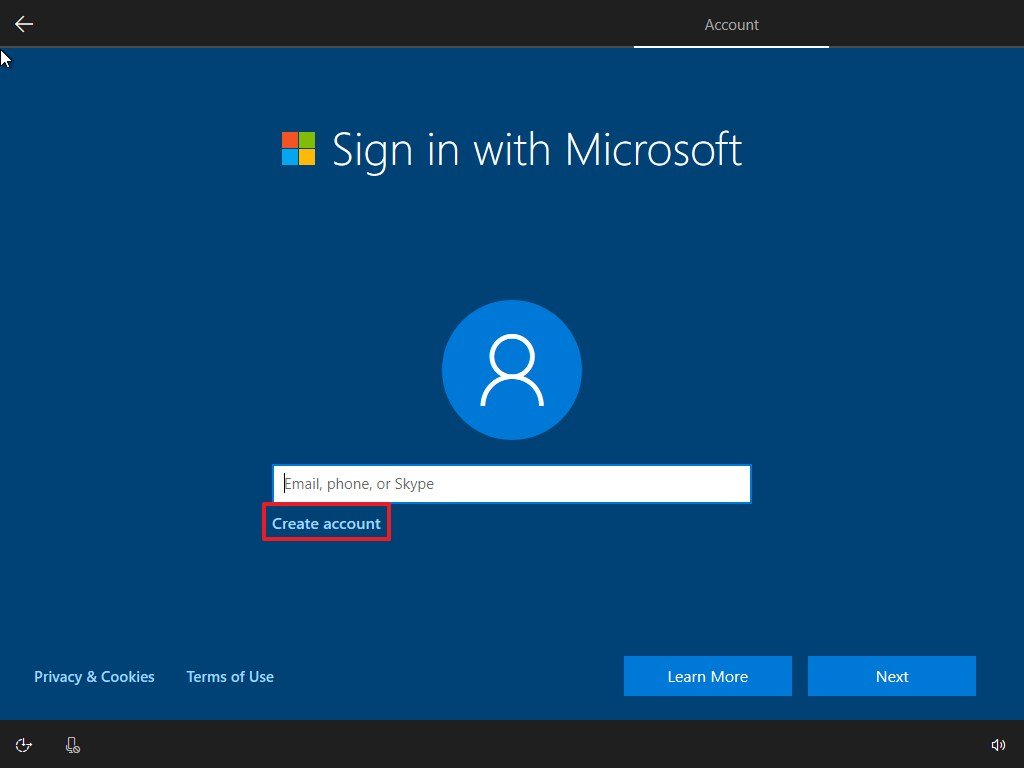
- Click the Skip button.
- Specify a name for your local account.
- Click the Next button.
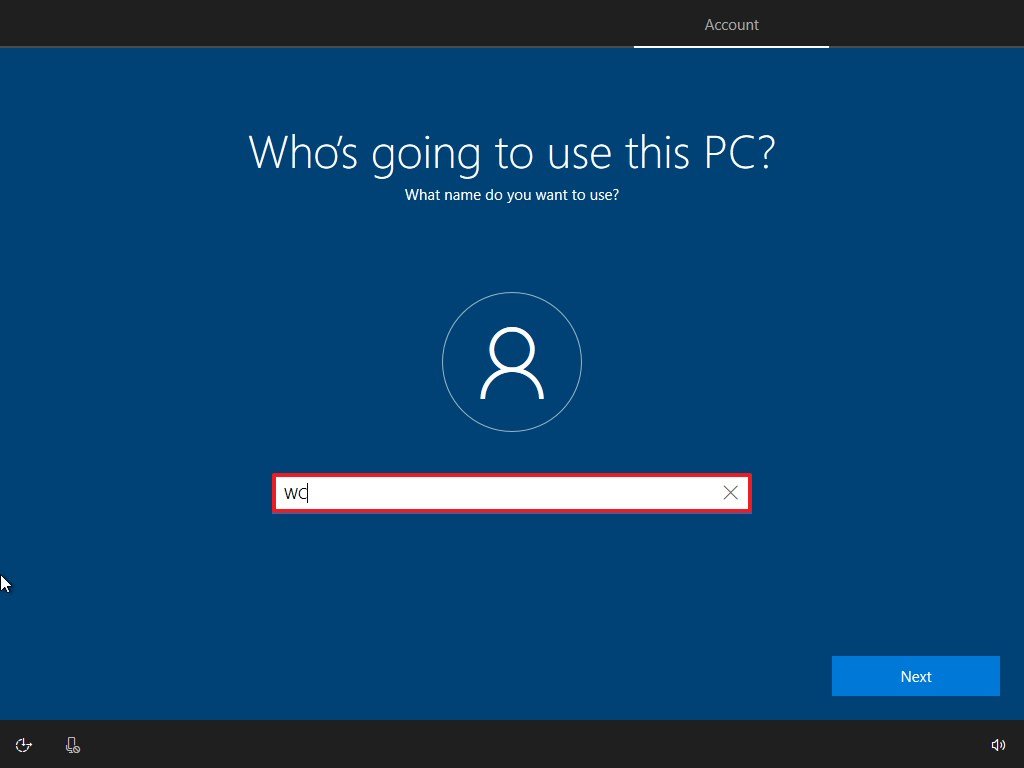
- Create a password for the local account.
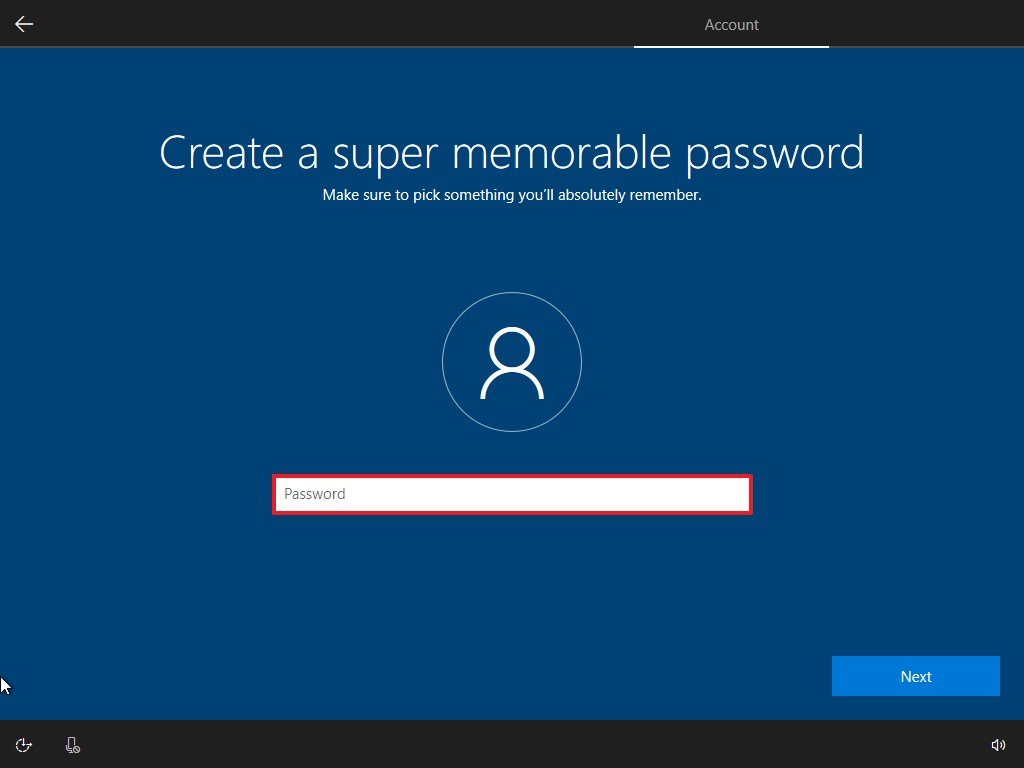
- Click the Next button.
- Confirm the password.
- Click the Next button.
- Select your first security question using the drop-down menu.
- Confirm your first answer.
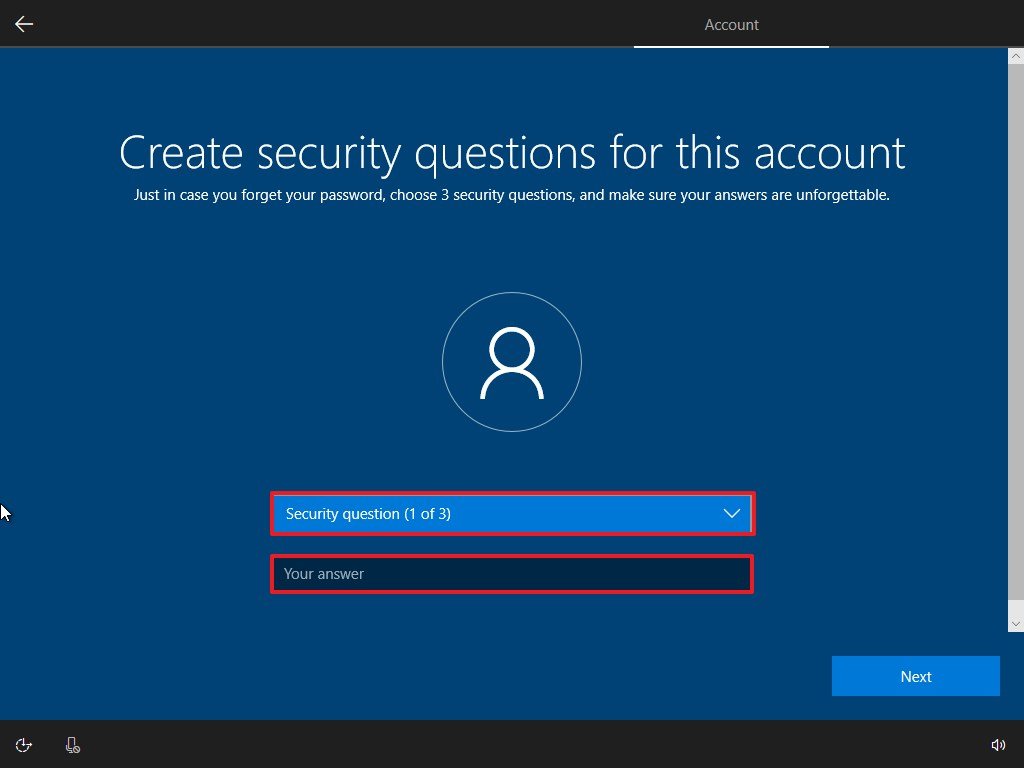
- Click the Next button.
- Repeat step No. 11, 12, and 13 two more times to complete setting up the local account security.
- Continue with the on-screen directions.
Once you complete the steps, and you’re back on the desktop, reconnect the device to the network, and continue using Windows 10 with a local account.
How to create local account after installation of Windows 10
If you completed the Windows 10 Home setup using a Microsoft account, you could still use a local account. You can do this by removing the Microsoft account link from the Windows 10 account, or you can create a local account and move your content to the new account.
To convert a Microsoft account to a local account, use these steps:
- Open Settings.
- Click on Accounts.
- Click on Your Info.
- Click the Sign in with a local account instead option.
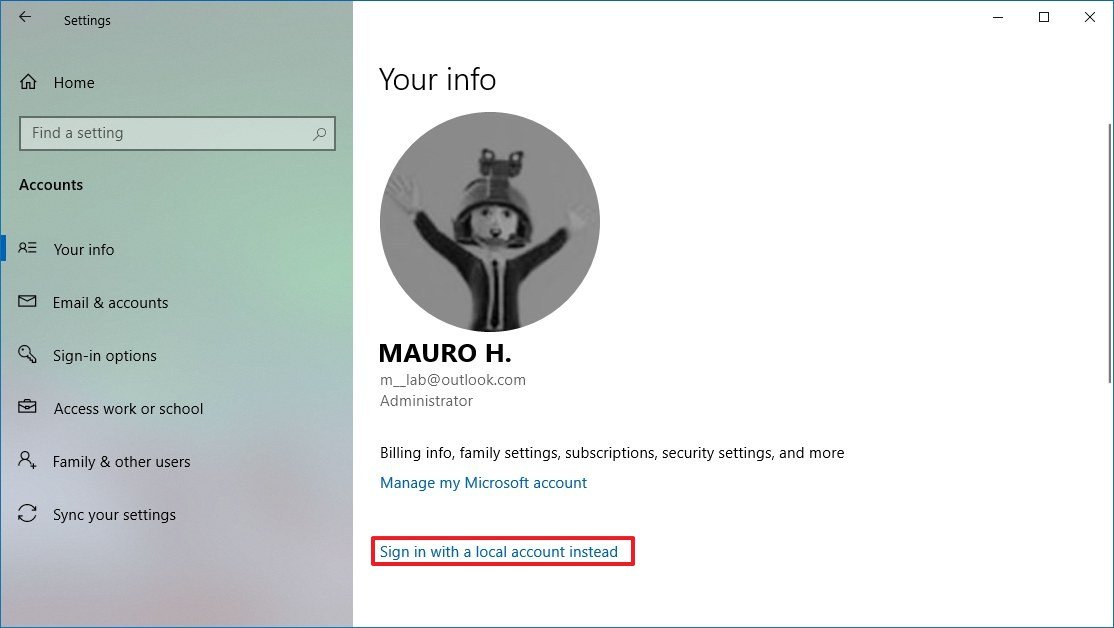
- Click the Next button.
- Specify your account information, such as username, password, and password hint.
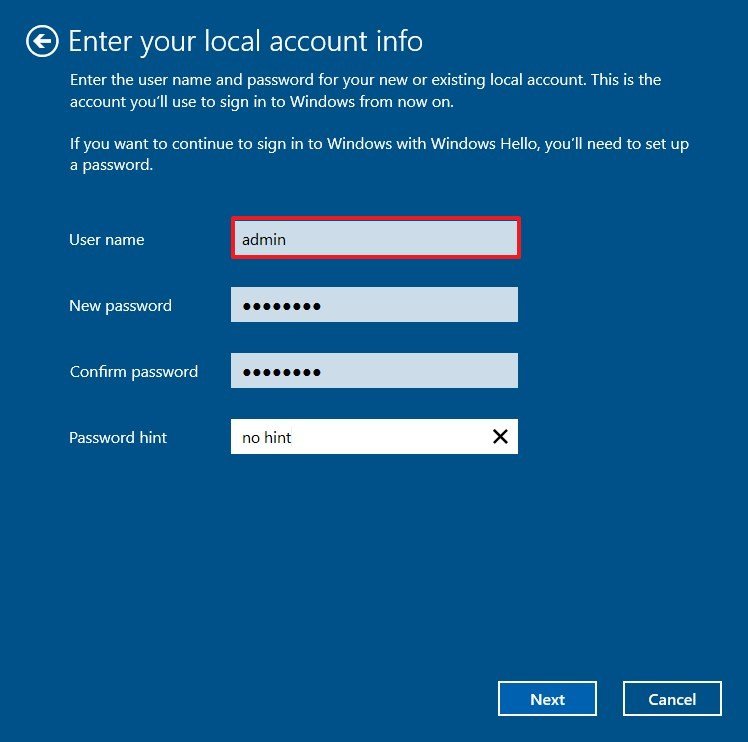
- Click the Next button.
- Click the Sign out and finish button.

After you complete the steps, sign back into the account to continue your Windows 10 experience using local account.
Mauro Huculak has been a Windows How-To Expert contributor for WindowsCentral.com for nearly a decade and has over 15 years of experience writing comprehensive guides. He also has an IT background and has achieved different professional certifications from Microsoft, Cisco, VMware, and CompTIA. He has been recognized as a Microsoft MVP for many years.
Биос (Basic Input/Output System) является программным обеспечением, которое запускается при включении компьютера и отвечает за инициализацию аппаратного обеспечения. Одной из его функций является создание новых пользователей.
Создание нового пользователя через биос может быть необходимо в случае утери пароля администратора или для установки дополнительных учетных записей на компьютере. В этой статье мы рассмотрим подробную инструкцию по созданию нового пользователя через биос.
Прежде чем приступить к процессу создания нового пользователя, удостоверьтесь, что у вас есть доступ к биосу вашего компьютера. Для этого при включении компьютера нажмите определенную клавишу (обычно Del, F2 или Esc) для входа в биос.
Содержание
- Подготовка к созданию нового пользователя через биос
- Проверка совместимости оборудования и программного обеспечения
- Необходимые компоненты и их проверка перед началом процесса
- Настройка биос для создания нового пользователя
- Изменение параметров безопасности и доступа
- Шаги по изменению настроек для создания нового пользователя без проблем
- Создание пользователя через биос
- Установка пароля и присвоение прав доступа
Подготовка к созданию нового пользователя через биос
Перед тем, как приступить к созданию нового пользователя через биос, необходимо провести проверку совместимости оборудования и программного обеспечения вашего компьютера. Убедитесь, что все компоненты работают корректно и не возникают конфликты.
Также важно убедиться, что у вас есть необходимые компоненты для создания нового пользователя. Перед началом процесса убедитесь, что у вас есть доступ к диску с установочным образом операционной системы, кабель для подключения к интернету, клавиатура и мышь.
Если вы планируете подключать нового пользователя к сети, убедитесь, что у вас есть необходимое оборудование для этого как, например, сетевая карта, роутер и соединительные кабели.
Проверка совместимости оборудования и программного обеспечения
Прежде чем приступить к созданию нового пользователя через биос, необходимо убедиться в совместимости оборудования и программного обеспечения. Это позволит избежать возможных проблем и сбоев в процессе.
Перед началом процедуры рекомендуется проверить следующие компоненты:
1. Жесткий диск. Убедитесь, что жесткий диск работает исправно и имеет достаточно свободного места для установки нового пользователя.
2. Оперативная память. Проверьте объем оперативной памяти на компьютере, так как нехватка памяти может привести к различным ошибкам в процессе создания нового пользователя.
3. Процессор. Удостоверьтесь, что процессор поддерживает необходимое программное обеспечение для создания нового пользователя через биос.
4. Совместимость программного обеспечения. Проверьте, что используемое программное обеспечение совместимо с текущей версией биос и операционной системы.
Проверка совместимости оборудования и программного обеспечения перед началом процесса создания нового пользователя через биос поможет избежать неприятных сюрпризов и обеспечить успешное завершение процедуры.
Необходимые компоненты и их проверка перед началом процесса
Перед тем как приступить к созданию нового пользователя через биос, необходимо убедиться, что у вас есть все необходимые компоненты для успешного выполнения этой задачи. Вот список основных компонентов и их проверка:
- Компьютер с установленной операционной системой и доступом к биосу.
- Знание пароля доступа к биосу, если он установлен.
- Доступ к документации компьютера или материнской платы для проверки поддержки создания новых пользователей через биос.
- Флеш-накопитель или диск с необходимым программным обеспечением для работы в биосе.
- Знание процесса создания нового пользователя через биос.
После того как вы убедитесь, что у вас есть все необходимые компоненты, можно приступать к настройке биоса для создания нового пользователя. Важно следовать инструкциям и быть внимательным при выполнении этого процесса, чтобы избежать ошибок и проблем.
Настройка биос для создания нового пользователя
После входа в биос найдите раздел Security или Security Settings. В этом разделе вы сможете увидеть параметры безопасности, такие как пароли и доступ к различным компонентам компьютера.
Для создания нового пользователя обычно необходимо изменить параметры доступа к системе. Найдите пункт User Management или User Settings, чтобы приступить к настройке нового пользователя.
В этом разделе вам предоставят возможность добавить нового пользователя, указав его имя, пароль и права доступа. Убедитесь, что вы правильно заполнили все поля и сохраните изменения.
Не забудьте установить пароль для нового пользователя, чтобы обеспечить безопасность его данных. После завершения настроек не забудьте сохранить изменения и выйти из биоса, чтобы компьютер загрузился с новыми настройками.
Изменение параметров безопасности и доступа
Для изменения настроек безопасности и доступа в биосе следуйте следующим шагам:
- Запустите компьютер и нажмите клавишу, указанную для доступа к биосу (обычно это Del, F2 или F10).
- В меню биоса найдите раздел, отвечающий за параметры безопасности и доступа.
- Изучите доступные опции и выберите те, которые соответствуют вашим потребностям.
- Для изменения настроек используйте клавиши со стрелками на клавиатуре и клавиши Enter.
- После внесения изменений сохраните их, нажав на соответствующую опцию (обычно это F10).
- Перезагрузите компьютер, чтобы изменения вступили в силу.
Помните, что изменение настроек безопасности и доступа может повлиять на работу вашей системы, поэтому будьте внимательны при внесении изменений.
Шаги по изменению настроек для создания нового пользователя без проблем
1. Зайдите в BIOS, нажав клавишу Delete или F2 при запуске компьютера.
2. Найдите в разделе «Security» или «Users» пункт «Create New User» или «Add User».
3. Введите имя нового пользователя и укажите пароль для него.
4. Выберите уровень доступа нового пользователя (администратор или обычный пользователь).
5. Подтвердите создание нового пользователя, нажав на кнопку «Save» или «Exit and Save Changes».
6. Перезагрузите компьютер, чтобы применить изменения.
7. Войдите под новым пользователем, используя указанное имя и пароль.
8. Убедитесь, что новый пользователь успешно создан и может работать на компьютере.
Создание пользователя через биос
Чтобы создать нового пользователя через биос, необходимо следовать определенным шагам. Вначале убедитесь, что вы имеете правильные права доступа к системе, чтобы вносить изменения в биос.
Далее откройте меню биос, нажав нужную клавишу при включении компьютера (обычно это DEL, F2 или F12). После этого найдите раздел, отвечающий за управление пользователями.
| 1. | Выберите опцию «Создать нового пользователя» и введите необходимые данные, такие как имя пользователя, пароль и уровень доступа. |
| 2. | Убедитесь, что все данные введены корректно, чтобы избежать проблем при последующем входе в систему. |
| 3. | Подтвердите создание нового пользователя и сохраните изменения в биосе. |
После завершения этих шагов вы успешно создадите нового пользователя через биос. Убедитесь, что вы не забыли установить пароль для защиты нового пользователя и правильно настроили уровень доступа к системе.
Установка пароля и присвоение прав доступа
После того как вы успешно создали нового пользователя через биос, необходимо установить пароль и присвоить соответствующие права доступа.
Установка пароля:
Для начала установите надежный пароль, который будет сложно угадать. Используйте комбинацию букв, цифр и специальных символов. Это повысит безопасность вашей системы.
Присвоение прав доступа:
После установки пароля вы можете присвоить различные права доступа новому пользователю. Это позволит контролировать его действия на компьютере и ограничить доступ к определенным файлам или программам.
Помните, что правильная установка пароля и присвоение прав доступа помогут защитить вашу систему от несанкционированного доступа и повысят ее безопасность.
Содержание статьи:
- Создаем пользователя Windows: рабочие способы
- Вариант 1: универсальные способы (+ как можно сделать пользователя администратором)
- Вариант 2: через параметры ОС Windows
- Вариант 3: если не можете войти в систему (например, потерян пароль)
- Вопросы и ответы: 2
Доброго времени суток!
Если за одним компьютером работают несколько человек — гораздо удобнее для каждого создать свою учетную запись (так называемого пользователя Windows). Тогда никто не будет путаться в значках, программах и пр.
Иногда, кстати говоря, новая «учетка» требуется при решении каких-то ошибок и сброса ряда предустановок, которые были сделаны в текущей рабочей учетной записи.
Собственно, в этой небольшой заметке покажу несколько рабочих способов, как это можно сделать.
*
👉 Примечание! Важно отметить, что в Windows 11/10 есть два типа учетных записей:
- учетные записи, связанные с Microsoft: требуют ввода e-mail адреса, и при работе синхронизируют ряд параметров с облаком в режиме онлайн;
- локальные: самые обычные «учетки», которые были в прежних версиях Windows.
Разумеется, ниже рассмотрим оба эти типа…
*
Создаем пользователя Windows: рабочие способы
Вариант 1: универсальные способы (+ как можно сделать пользователя администратором)
Через командную строку
Этот способ хорош тем, что работает он практически во всех версиях Windows*. Да и командная строка избавляет от надобности «лазить» по контрольным панелям и отвечать на многочисленные вопросы… 😉
Важно: командную строку нужно запустить 👉 от имени администратора. Для этого достаточно запустить диспетчер задач (Ctrl+Alt+Del или Ctrl+Shift+Esc) и создать новую задачу «CMD» (👇).

CMD от имени администратора
В командную строку скопируйте нижеприведенную зеленую строку и нажмите Enter:
net user alex-local /add
примечание: вместо «alex-local» нужно указать свое имя учетной записи (может быть любым, но лучше использовать латиницу и без спец. символов).

net user alex-local /add
После этого будет создана новая учетная запись. Обратите внимание, что права у учетной записи будут пользовательские!

Пользователь!
Если вы хотите перевести «пользователя» в «администраторы» (с расширенными правами) — используйте следующую команду:
net localgroup администраторы alex-local /add
или
net localgroup administrators alex-local /add
В зависимости от версии ОС Windows.

net localgroup администраторы alex-local /add
Собственно, после этого можете нажать на сочетание клавиш Win+L и зайти под новым пользователем! 👌
👉 Кстати!
Если вы хотите получить администраторские права в Windows, но у вас есть только доступ к профилю пользователя — ознакомьтесь с этой заметкой
*
Через управление учетными записями
Используем сочетание клавиш Win+R, и в появившееся окно «выполнить» вводим команду control userpasswords2.

control userpasswords2
Далее перед нами откроется окно со списком всех учетных записей. Здесь можно:
- добавить нового пользователя;
- изменить права для существующего (например, из пользователя сделать администратора);
- установить (или снять) пароль с учетной записи.
В нашем случае для создания еще одного пользователя — нужно нажать на «Добавить».

Добавить пользователя Windows
Далее определяетесь, какая учетная запись вам нужна: локальная или связанная с Microsoft (в своем примере остановлюсь на первой…).

Если вам нужна учетная запись Microsoft — вводите e-mail и нажимайте далее…
После перед вами появится окно, в котором представлены все особенности каждого типа записи. Нажимаем просто на пункт: «Локальная учетная запись».

Разница между локальной учетной записью и связанной с Microsoft
Ну и последний штрих: задаем имя и пароль (при необходимости). Рекомендую использовать латиницу…

Задаем имя и пароль
*
Вариант 2: через параметры ОС Windows
Открываем меню ПУСК и переходим в 👉 параметры ОС (можно просто нажать сочетание кнопок Win+I).
После кликаем по разделу учетных записей (👇).
👉 В помощь!
Как открыть параметры в Windows 11/10. Что делать, если параметры не открываются — [см. пошаговую инструкцию]

Параметры Windows 10
Далее переходим во вкладку «Семья и другие пользователи» и добавляем нового пользователя.

Добавление пользователя
Microsoft попросит указать лишь ваш рабочий e-mail адрес. 👇

Указываем e-mail
После, можно нажать сочетание Win+L и войти под новой учетной записью…

Пользователь создан
Задача решена?.. 👌
*
Вариант 3: если не можете войти в систему (например, потерян пароль)
В этом случаем нам понадобится 👉 LiveCD-флешка. Ее можно подготовить за любым рабочим компьютером (не обязательно за тем же, к которому вы не можете получить доступ).
Далее эту флешку необходимо подключить к USB-порту «проблемного» ПК, 👉 загрузиться с нее и с помощью спец. утилиты создать нового пользователя (или поменять пароль администратора). Как это делается — рассказывал в одной своей прошлой заметке, ссылка ниже. 👇
*
👉 В помощь!
Забыл пароль администратора в Windows. Как войти в систему
*
На сим пока всё… Критика приветствуется!
Хорошего дня!
👋
Первая публикация: 20.08.2020
Корректировка: 6.08.2021




