Все способы:
- Создаем блокнот на рабочем столе
- Способ 1: Сторонний софт
- Способ 2 Системные инструменты
- Заключение
- Вопросы и ответы: 4
Рабочий стол компьютера – это место, где хранятся ярлыки нужных программ, различные файлы и папки, доступ к которым необходимо осуществлять максимально быстро. На десктопе также можно держать «напоминалки», короткие записки и другую необходимую для работы информацию. Данную статью посвятим тому, как создать на рабочем столе такие элементы.
Создаем блокнот на рабочем столе
Для того чтобы поместить на рабочий стол элементы для хранения важной информации, можно воспользоваться как сторонними программами, так и средствами Windows. В первом случае мы получаем софт, имеющий в своем арсенале много функций, во втором же — простые инструменты, которые позволяют начать работу сразу, без поиска и выбора подходящей программы.
Способ 1: Сторонний софт
К таким программам можно отнести аналоги «родного» системного блокнота. Например, Notepad++, AkelPad и другие. Все они позиционируются, как текстовые редакторы и имеют разные функции. Некоторые подходят для программистов, другие — для верстальщиков, третьи — для правки и хранения простого текста. Смысл данного способа заключается в том, что после установки все программы помещают на рабочий стол свой ярлык, с помощью которого и запускается редактор.
Читайте также: Лучшие аналоги тестового редактора Notepad++
Для того чтобы все текстовые файлы открывались в выбранной программе, необходимо произвести пару манипуляций. Рассмотрим процесс на примере Notepad++. Обратите внимание, что совершать подобные действия необходимо только с файлами формата .txt. В противном случае могут возникнуть проблемы с запуском некоторых программ, скриптов и так далее.
- Кликаем ПКМ по файлу и переходим к пункту «Открыть с помощью», а затем жмем «Выбрать программу».
- Выбираем в списке наш софт, устанавливаем галку, как на скриншоте, и нажимаем ОК.
- Если Notepad++ отсутствует, то переходим в «Проводник», нажав кнопку «Обзор».
- Ищем исполняемый файл программы на диске и жмем «Открыть». Далее все по сценарию, приведенному выше.
Теперь все текстовые записи будут открываться в удобном для вас редакторе.
Способ 2 Системные инструменты
Системные инструменты Windows, подходящие для наших целей, представлены в двух вариантах: стандартный «Блокнот» и «Записки». Первый представляет собой простейший текстовый редактор, а второй – цифровой аналог клейких стикеров.
Блокнот
Блокнот – небольшая программа, поставляемая в комплекте с Windows и предназначена для редактирования текстов. Создать на рабочем столе файл «Блокнота» можно двумя способами.
- Открываем меню «Пуск» и в поле поиска пишем «Блокнот».
Запускаем программу, пишем текст, затем нажимаем сочетание клавиш CTRL+S (Сохранить). В качестве места для сохранения выбираем рабочий стол и даем имя файлу.
Готово, на десктопе появился требуемый документ.
- Кликаем по любому месту рабочего стола правой кнопкой мыши, раскрываем подменю «Создать» и выбираем пункт «Текстовый документ».
Даем новому файлу название, после чего можно его открывать, писать текст и сохранять обычным способом. Местоположение в данном случае выбирать уже не нужно.
Записки
Это еще одна удобная встроенная функция Windows. Она позволяет создавать на рабочем столе маленькие заметки, очень похожие на липкие стикеры, прикрепляемые к монитору или другой поверхности, впрочем, таковыми и являющиеся. Для начала работы с «Записками» необходимо в поисковой строке меню «Пуск» набрать соответствующее слово.

Обратите внимание, что в Windows 10 нужно будет ввести «Sticky Notes».

Стикеры в «десятке» имеют одно отличие – возможность изменения цвета листка, что весьма удобно.

Если вам кажется неудобным каждый раз обращаться к меню «Пуск», то можно создать ярлык утилиты прямо на рабочем столе для быстрого доступа.
- После ввода названия в поиск кликаем ПКМ по найденной программе, раскрываем меню «Отправить» и выбираем пункт «На рабочий стол».
- Готово, ярлык создан.
В Windows 10 можно только поместить ссылку на приложение на панель задач или стартовый экран меню «Пуск».

Заключение
Как видите, создать файлы с заметками и памятками на рабочем столе не так уж и сложно. Операционная система дает нам минимально необходимый набор инструментов, а если требуется более функциональный редактор, то в сети имеется большое количество соответствующего софта.
Наша группа в TelegramПолезные советы и помощь
Друзья, приветствую вас на портале WiFiGid! В этой статье я покажу вам как можно открыть блокнот на Windows 10 и Windows 11, и мы даже создадим блокнот на рабочем столе (да, все что применяю сам, то и будет здесь без всякой воды). Устраивает? Тогда по рукам и приступаем к активным действиям. Только классные понятные пошаговые инструкции с картинками.
Содержание
- Способ 1 – Создаем на рабочем столе
- Способ 2 – Поиск Windows
- Способ 3 – Команда
- Способ 4 – Меню «Пуск»
- Способ 5 – Запуск файла
- Видео по теме
- Задать вопрос автору статьи
Способ 1 – Создаем на рабочем столе

Можно было бы начать с классических способов, но их я активно не использую. Лично мне нравится сразу создавать текстовый файл на рабочем столе и спокойно открывать его блокнотом. И вам рекомендую делать точно так же, т.к. это намного быстрее.
Я показываю, как создать блокнот на рабочем столе, вы же можете использовать у себя абсолютно любую папку.
- Щелкаем правой кнопкой мыши по любому свободному месту на рабочем столе. В выпавшем контекстном меню находим пункт «Создать», наводим на него, а в следующем списке выбираем «Текстовый файл».

- Появится созданный файл, для которого мы можем задать нужное вам имя (если файл временный, я иногда ничего не прописываю, а сразу перехожу к его открытию).

- Открываем файл (просто двойным щелчком) – у вас должен открыться тот самый блокнот.
Возможно, вы заметили, что у меня вместо блокнота используется Notepad++. Это просто расширенная версия блокнота, вас скорее всего устроит и стандартный. Если вдруг текстовый файл открывается не через блокнот, то щелкаем по нему правой кнопкой мыши – «Открыть с помощью…» и выбираем именно блокнот в списке доступных программ.

Переходим к стандартным методам. Самый простой – воспользоваться встроенным поиском Windows и просто прописать туда «Блокнот».

Способ 3 – Команда
Еще один универсальный способ для продвинутых. Просто используем команду:
notepad
Команду можно прописать в любом из следующих мест:
- Командная строка, Терминал, Windows PowerShell.
- Утилита «Выполнить» (запускается через + R).
- Запуск через «Диспетчер задач».
Используйте любой известный для вас способ, этот раздел здесь больше для продвинутых пользователей.

Способ 4 – Меню «Пуск»
Все реже и реже пользуюсь меню программ в Пуске, т.к. способы выше работают гораздо быстрее. Но кому-то будет удобнее найти блокнот в Windows «по старинке». Просто открываем меню «Пуск» и перебираем разные варианты. Обычно Блокнот находится в папке «Стандартные», но у вас все может быть по другому.

Способ 5 – Запуск файла
Конечно, если блокнот можно запустить, то он где-то лежит в вашей Windows. Правильный путь, где находится блокнот:
C:\Windows\System32\notepad.exe
Т.е. можете перейти по этому пути у себя на компьютере и там найти файл запуска Блокнота.

Видео по теме
В Windows 11 и 10 присутствует встроенное полезное приложение — «Записки», позволяющее создавать заметки на рабочем столе Windows 10, хранить их, синхронизировать с другими устройствами, не только Windows, но и Android, iPhone или Mac.
В этом обзоре подробно о функциях приложения «Записки», работе с заметками на рабочем столе и дополнительных нюансах, которые могут оказаться полезными в контексте рассматриваемой темы. Обновление: появилась новая версия приложения Sticky Notes (Записки), являющаяся частью OneNote.
Как было отмечено выше, приложение «Записки» является встроенным в Windows 11/10, но, если вы не можете найти его в меню Пуск или через поиск на панели задач, возможно оно было удалено. Чтобы скачать заметки для рабочего стола Windows 10 от Microsoft, используйте официальный магазин Microsoft Store, в нём приложение называется Microsoft Sticky Notes.
Использование заметок на рабочем столе с помощью приложения «Записки»
Чтобы начать пользоваться встроенными заметками Windows 11/10, какие-либо особенные навыки не потребуются, достаточно будет сделать одно из:
- Запустить приложение «Записки» и создать новую заметку на рабочем столе: можно использовать простое форматирование текста, добавление изображений.
- Нажать правой кнопкой мыши по значку приложения «Записки» в меню «Пуск» или, к примеру, на панели задач, если вы решите закрепить значок там (через раздел «Дополнительно» в контекстном меню), и выбрать один из пунктов «Создать заметку», «Список заметок» (показывает одно окно, в котором собраны все ваши заметки), «Показать все заметки» (все заметки отображаются по отдельности на рабочем столе).
Теперь о некоторых базовых функциях и особенностях работы заметок:
- При закрытии заметки она не удаляется, а просто убирается с рабочего стола и остаётся доступной в списке заметок.
- Удаление заметки можно выполнить в её меню. Там же можно открыть список всех заметок или изменить цвет заметки со стандартного жёлтого на один из дополнительных 6 цветов.
- При редактировании заметок работают стандартные сочетания клавиш: вставка и копирование (в том числе для изображений), изменение стиля текста (например, Ctrl+B для полужирного), отмена последнего действия (Ctrl+Z). А для удаления активной заметки можно использовать Ctrl+D.
- При уменьшении размера заметки на рабочем столе (с помощью мыши), второстепенные элементы, такие как фото, скрываются, как на скриншоте ниже.
- Если у вас много заметок, то открыв список заметок (например, через контекстное меню ярлыка приложения «Записки»), вы сможете легко выполнить поиск по ним.
Как итог, в случаях, когда нужно что-то быстро записать и не потерять: номер телефона или внезапно пришедшую мысль или другую информацию, встроенные записи Windows 10 — могут быть отличным решением для этой цели.
Синхронизация и работа с записками Windows на других устройствах
Если вам требуется иметь доступ к заметкам на рабочем столе Windows 11/10 не на одном компьютере или ноутбуке, но и на других устройствах, в том числе Android и iPhone, прежде всего убедитесь, что в настройках приложения «Записки» используется ваша учётная запись Майкрософт — это необходимо для синхронизации.
Доступ к запискам с других устройств возможен следующими методами:
То есть почти все продукты Microsoft, имеющие отношение к производительности и организации дел имеют и доступ к заметкам на рабочем столе, из исключений — разве что приложение Microsoft To Do, где такой возможности мне найти не удалось.
Возможно, если вы уже регулярно используете приложение «Записки» в Windows, вы сможете дополнить список его возможностей или приёмов использования в комментариях — будет полезно и мне и другим читателям.
Добро пожаловать в Записки для Windows!
Открытие приложения Записки
-
Нажмите кнопку Пуск и введите Записки. Записки откроется там, где вы оставили их. Если в списке приложений нет Записки, откройте приложение Microsoft Store и установите Записки (Майкрософт).
-
В списке заметок коснитесь или дважды щелкните заметку, чтобы открыть ее. Или с клавиатуры нажмите клавиши CTRL+N , чтобы начать новую заметку.
-
Чтобы закрыть заметку, коснитесь или дважды щелкните значок закрытия ( X ).
Примечание: В настоящее время вы не можете Записки оставаться на вершине других приложений. Но вы можете закрепить Записки на панели задач Windows, чтобы мгновенно просмотреть список заметок или быстро создать новую заметку. Щелкните правой кнопкой мыши значок Записки на панели задач и выберите пункт Закрепить на панели задач.
Вход и синхронизация заметок
В Записки версии 3.0 и более поздних, используя одну и ту же учетную запись Майкрософт, вы можете синхронизировать заметки между приложениями и любимыми устройствами.
-
Откройте приложение Записки и просмотрите список заметок. Если отображается только одна заметка, щелкните значок с многоточием ( … ) в правом верхнем углу заметки, а затем щелкните список заметок.
-
Щелкните значок параметров в правом верхнем углу списка заметок.
-
Нажмите кнопку Войти и введите учетные данные учетной записи Майкрософт. Если у вас нет учетной записи, вам будет предложено создать ее для входа.
-
Нажмите кнопку Продолжить.
Узнайте больше о том, где еще можно увидеть Записки.
Создание заметки
-
Открыть записки. Записки откроется там, где вы оставили их.
-
В списке заметок или из существующей заметки щелкните значок плюса ( + ) в левом верхнем углу.
Или с клавиатуры нажмите клавиши CTRL+N , чтобы начать новую заметку.
Советы:
-
Вы можете закрепить Записки на панели задач Windows, чтобы быстро создать новую заметку. Щелкните правой кнопкой мыши значок Записки на панели задач и выберите пункт Закрепить на панели задач.
-
Если щелкнуть правой кнопкой мыши или коснуться значка Записки на панели задач Windows, вы можете выбрать Пункт Создать заметку.
-
-
Добавьте содержимое в заметку любым способом. Вы можете использовать клавиатуру, писать пальцем или пером на сенсорном устройстве или добавлять рисунок.
Примечание: В настоящее время невозможно изменить шрифт или размер текста заметки.
Узнайте больше о способах добавления содержимого в заметки.
Поиск заметок
-
В верхней части списка заметок введите условие поиска в поле поиска. Или с клавиатуры нажмите клавиши CTRL+F для поиска.
Список заметок будет отфильтрован только по тем заметкам, которые содержат условие поиска.
-
Чтобы очистить поиск, нажмите кнопку ( X ) в строке поиска или удалите условие поиска.
Изменение внешнего вида заметок
Вы можете настроить заметки.
-
Возьмите верхнюю часть заметки и перетащите заметку по рабочему столу. Мы вспомним, куда вы его положили!
-
Возьмите края заметки и увеличьте ее ширину и высоту.
-
Измените цвет фона заметки. В любой заметке щелкните значок с многоточием ( … ), расположенный в правом верхнем углу, а затем выберите цвет заметки.
Измените светлый или темный цветовой режим, чтобы упростить чтение. Цветовой режим изменяет цвет фона и шрифта заметки и списка заметок на светлый или темный, но не заголовок заметки. В списке Заметок щелкните или коснитесь пункта Параметры, а затем в разделе Цвет измените цветовой режим на светлый, темный или установите в соответствии с текущим режимом Windows.
Примечание: Если вы вошли в учетную запись Майкрософт, изменение цвета будет синхронизироваться на ваших устройствах и в Интернете.
Дополнительные способы форматирования заметок.
Поделитесь с нами своим мнением
Расскажите нам, что вам нравится в новом интерфейсе Записки и какие у вас есть предложения, чтобы сделать его еще лучше. Мы отправим ваши отзывы о продукте непосредственно команде Записки!
-
В списке заметок щелкните параметры, а затем в разделе Справка & отзыв щелкните или коснитесь пункта Поделиться отзывом.
-
Если вам требуется какая-либо возможность, отправьте свой отзыв, чтобы помочь нам определить приоритеты новых функций для будущих обновлений. Дополнительные сведения см. в статье Как оставить отзыв по Microsoft Office?
Простая инструкция для новичков, в которой показано:
- Как создать блокнот на Windows 10 или 11 и открыть его несколькими способами;
- Как запускать данное приложение от имени администратора;
- Как можно разместить ярлык для быстрого запуска на рабочем столе, в меню «Пуск» или на панели задач.
Варианты запуска даны на случай, когда один из них не работает. Стандартно в большинстве случаев достаточно 1-го способа.
Если останутся вопросы или будет что дополнить / предложить, пожалуйста, напишите комментарий внизу страницы.
1. Создание блокнота на рабочем столе Windows или в папке
Это самый удобный вариант и в 99% случаев он работает, если в самой операционной системе всё работает штатно, без сбоев.
Не подойдёт только пользователям, кто хочет запускать блокнот от имени администратора. В таком случае смотрите следующие способы, после данной главы.
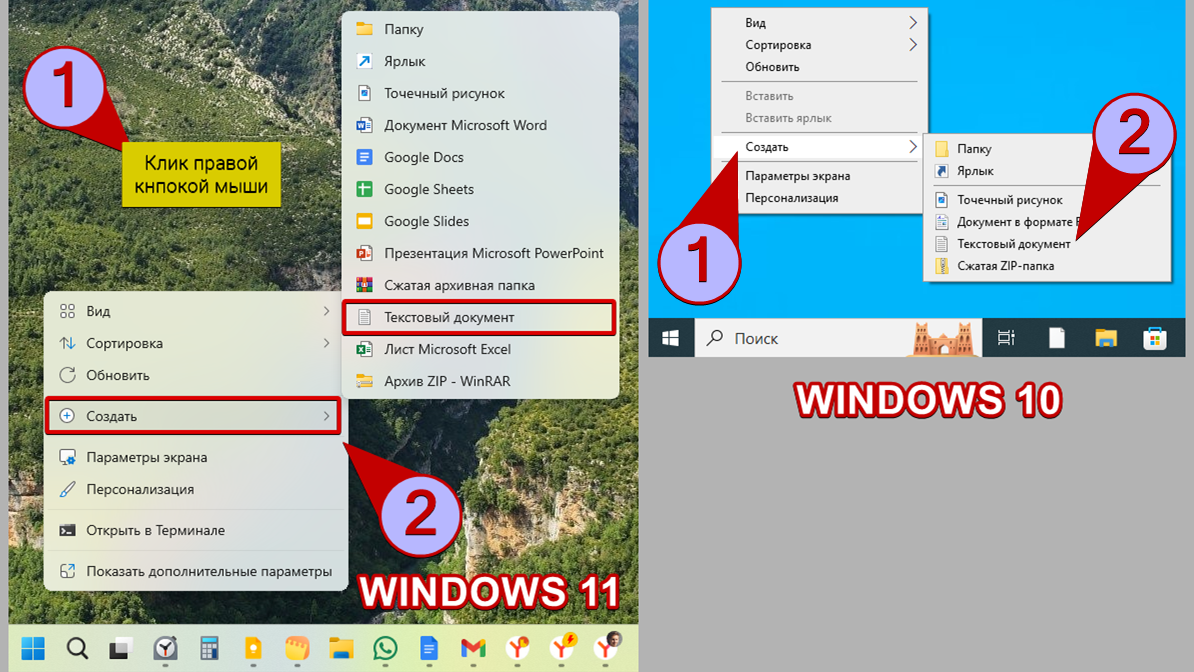
Как создать файл блокнота на рабочем столе в Windows 11 / 10
- Находясь на рабочем столе или в любой другой папке, кликните правой кнопкой мыши по свободному пространству.
- Из контекстного меню выберите «Создать» — «Текстовый документ».
Новый файл блокнота появится в данном расположении. Откройте его и можно набирать текст.
Помните, что рабочий стол — такая же папка, как и другие. Поэтому вы точно таким же способом можете создать текстовый документ и открыть блокнот, находясь в любой папке системы.
Если вдруг не получилось создать блокнот по методу выше, воспользуйтесь одним из следующих.
Этот метод как и большинство следующих позволяют запустить блокнот от имени администратора.
Для Windows 11:
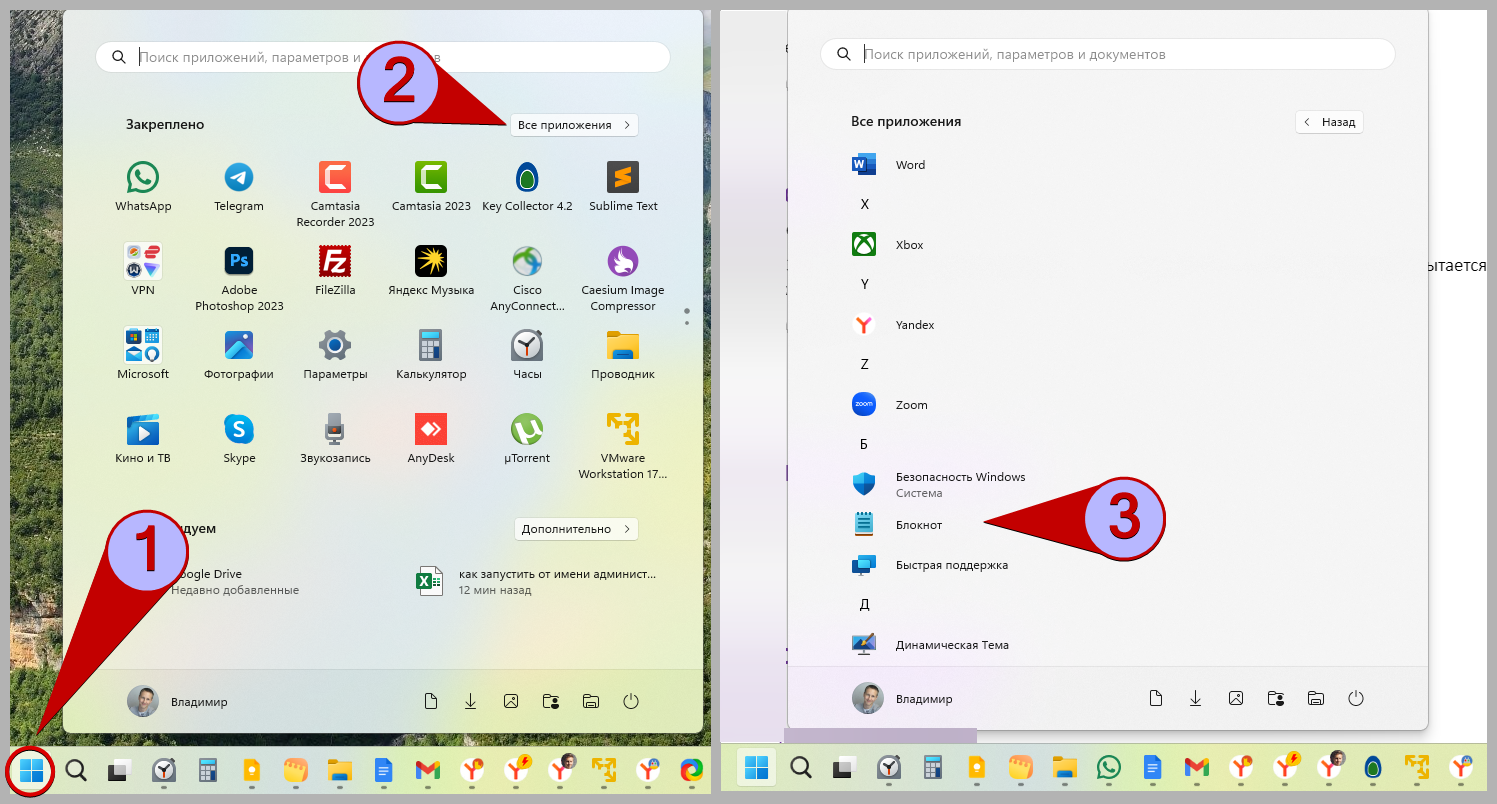
Открытие блокнота в Windows 11 с помощью меню «Пуск»
- Откройте меню «Пуск».
- Кликните по кнопке «Все приложения».
- Найдите в списке «Блокнот».
Для Windows 10 почти всё также:
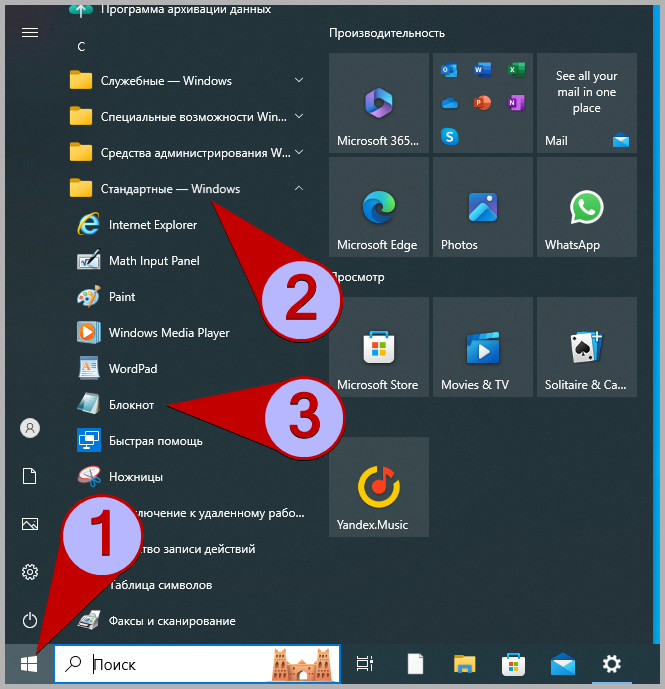
Запуск блокнота в Windows 10 из меню «Пуск»
- Перейдите в «Пуск».
- Найдите папку «Стандартные».
- В ней запустите «Блокнот».
Все приложения в расположены алфавиту, начиная от английских названий к русским. Также для удобство можно воспользоваться поиском в меню «Пуск».
Если нужно запустить от имени администратора (одинаково для Windows 11 / 10):
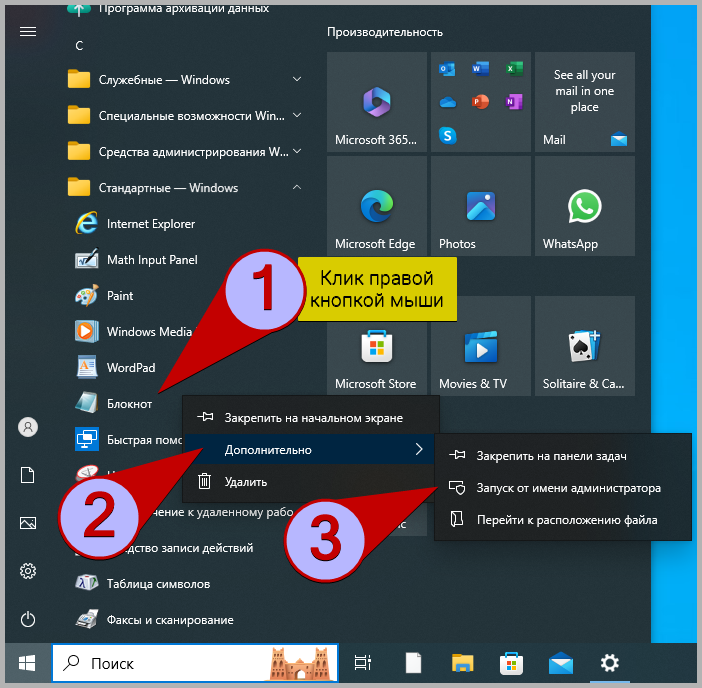
Как зайти в блокнот в Windows 10 или 11 от имени администратора
- Кликните правой кнопкой мыши по найденному приложению.
- Выберите «Дополнительно».
- Нажмите «Запуск от имени администратора» и подтвердите в окне контроля учётных записей.
3. Найти программу «блокнот» через системный поиск
В Windows 11 и 10 значок поиска по умолчанию отображается на панели задач. Он может отображаться в виде значка «лупа» либо как строка с текстом «поиск».
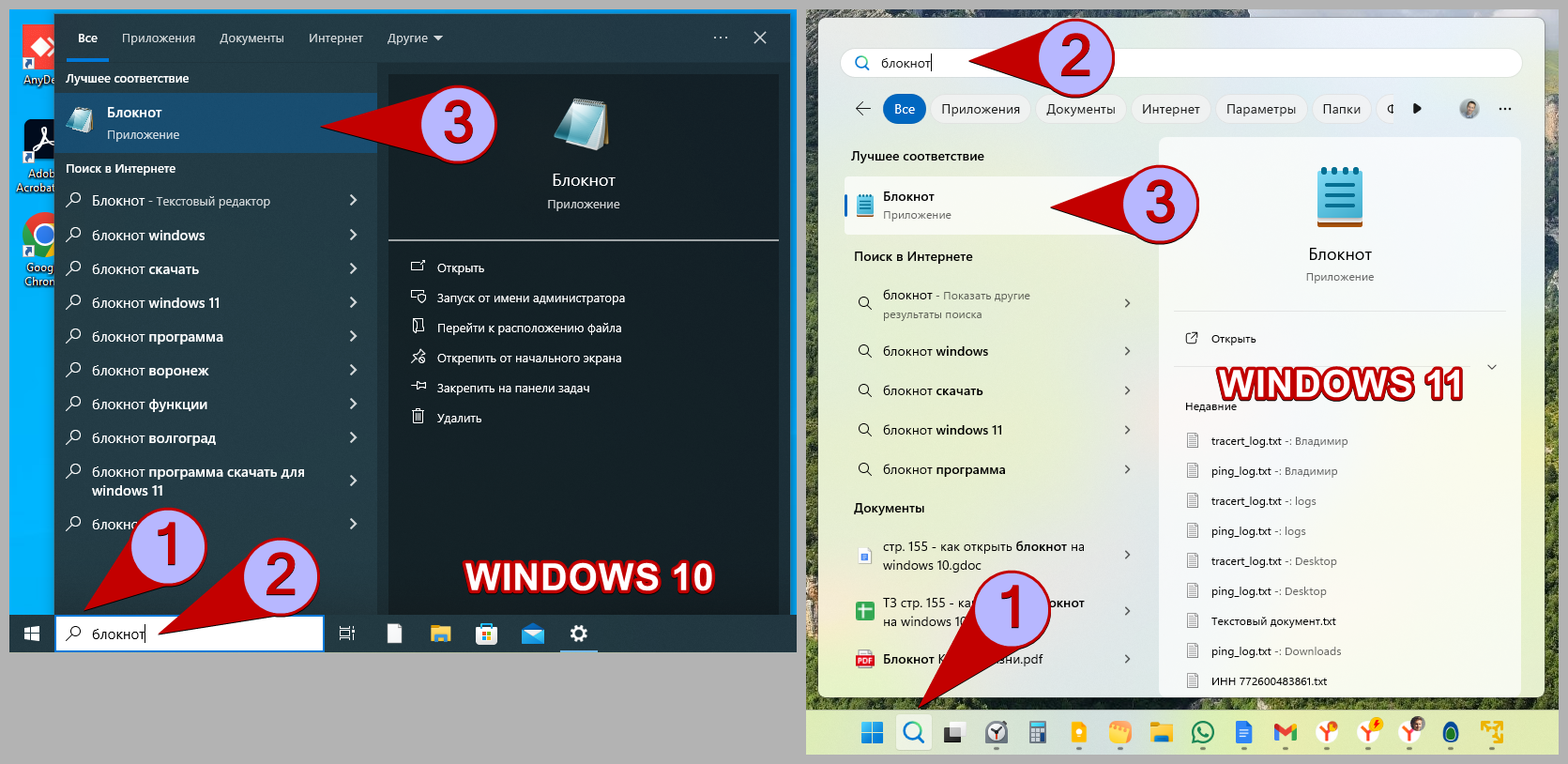
Поиск блокнота через поисковую строку Windows 10 / 11
- Кликните по иконке поиска.
- Наберите «Блокнот» или notepad.
- Откройте найденную программу.
При необходимости открыть от администратора, найдя блокнот увидите справа дополнительное меню приложения с соответствующим вариантом запуска. Либо кликните правой кнопкой мыши по программе и выберите «Запуск от имени администратора».
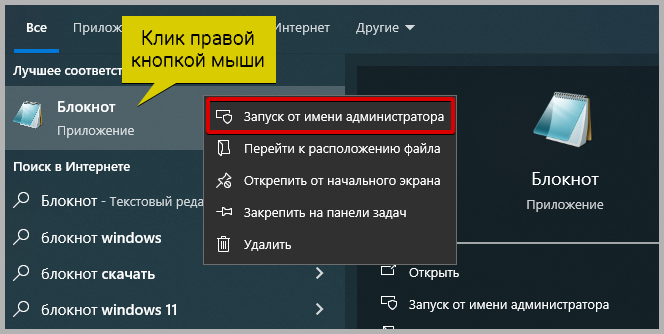
Запуск блокнота от имени администратора в результатах поиска Windows 10 / 11
4. Запуск через утилиту «Выполнить»
- Нажмите сочетание клавиш
Win+R. - В открывшемся окне введите команду
notepadи нажмите «ОК».
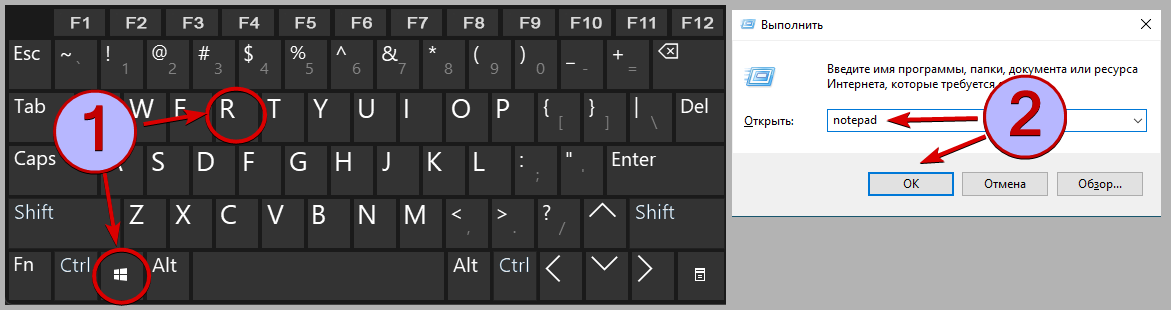
Запуск блокнота через утилиту «Выполнить»
Если нужно открыть блокнот от имени администратора, то после ввода notepad, зажмите комбинацию кнопок Ctrl+Shift+Enter.
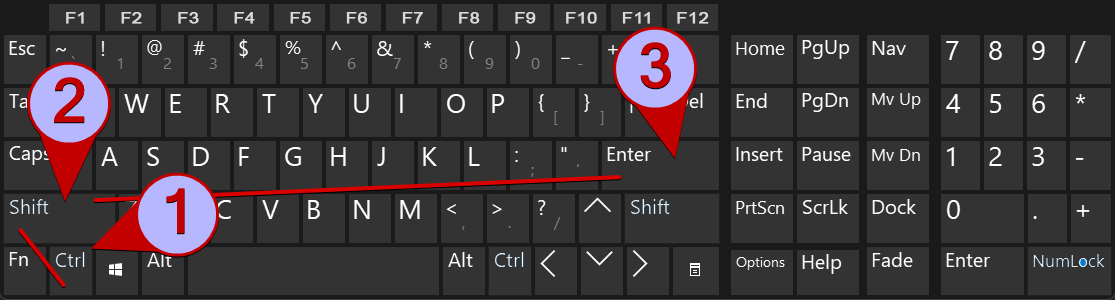
Сочетание кнопок Ctrl+Shift+Enter
Удобный способ, но в основном им пользуются по привычке более опытные пользователи компьютера.
Команда notepad также работает в командной строке Windows (CMD), консоли PowerShell и в диспетчере задач. Но это менее удобные способы запуска.
5. Запуск файла «notepad.exe» в папке Windows
![Способ запустить блокнот через папку Windows. Папка Windows в проводнике [1], файл notepad.exe [2].](https://vladimirbelev.ru/backend/uploads/291009d3028418dd633147109e963c44.png)
Как найти и открыть блокнот из папки Windows
- Перейдите в папку Windows (путь C:\Windows).
- Найдите в списке файл notepad.exe и запустите его двойным кликом левой кнопки мыши.
В каталоге Windows по умолчанию сначала расположены папки, а под ними в алфавитном порядке идут файлы, поэтому не возникнет проблем найти нужный исполняемый файл.
Из этой же папки вы можете открыть блокнот от имени администратора, кликнув по файлу notepad.exe правой кнопкой мыши и выбрав соответствующий пункт.
Помимо пути C:\Windows, приложение расположено во всех версиях Windows также ещё и здесь: C:\Windows\System32. В обоих каталогах файлы notepad.exe открывают одно и то же. В «System32» файл сохранён в целях совместимости с более старыми программами, использующими блокнот.
Полезные функции быстрого запуска блокнота Windows
Если вы часто пользуетесь текстовыми документами, вероятно, вам будет полезно познакомиться со следующими возможностями.
1. Создание ярлыка на рабочем столе.
Актуально для пользователей, кто чаще всего запускает программы с рабочего стола.
Варианты:
- Вы можете найти блокнот в меню «Пуск» (см. способ №2 выше) и просто перетащить иконку на рабочий стол. Автоматически будет создан ярлык.
- По способу №4 найдите notepad.exe в папке Windows, кликните по нему правой кнопкой мыши и выберите «Создать ярлык». Он будет отправлен на рабочий стол. Если у вас Windows 11, то после клика правой кнопкой мыши по файлу, нужно сначала в меню выбрать «Показать дополнительные параметры» и там уже появится пункт создания ярлыка.
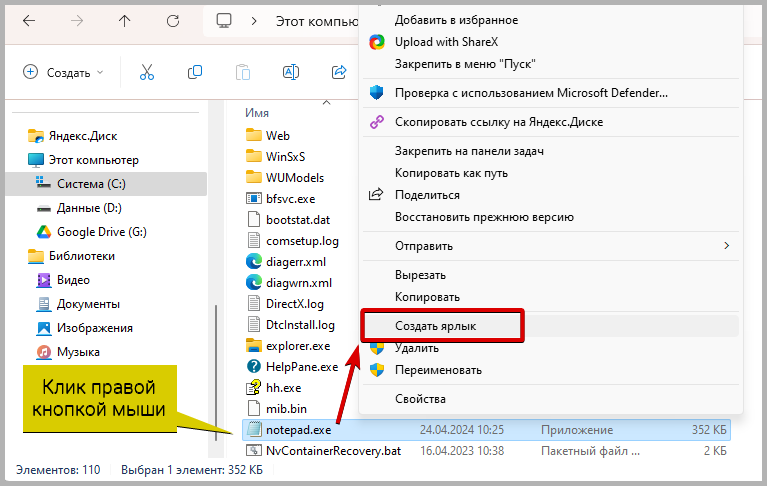
Создание ярлыка на рабочем столе для быстрого запуска блокнота
2. Закрепить приложение на панели задач или начальном экране.
Закреплять программы позволяют перечисленные выше способы №2, 3, 5. Например:
- Найдите приложение блокнота по поиску или в меню «Пуск».
- Кликните по нему правой кнопкой мыши и выберите либо «Закрепить на начальном экране», либо сначала пункт «Дополнительно», затем «Закрепить на панели задач».
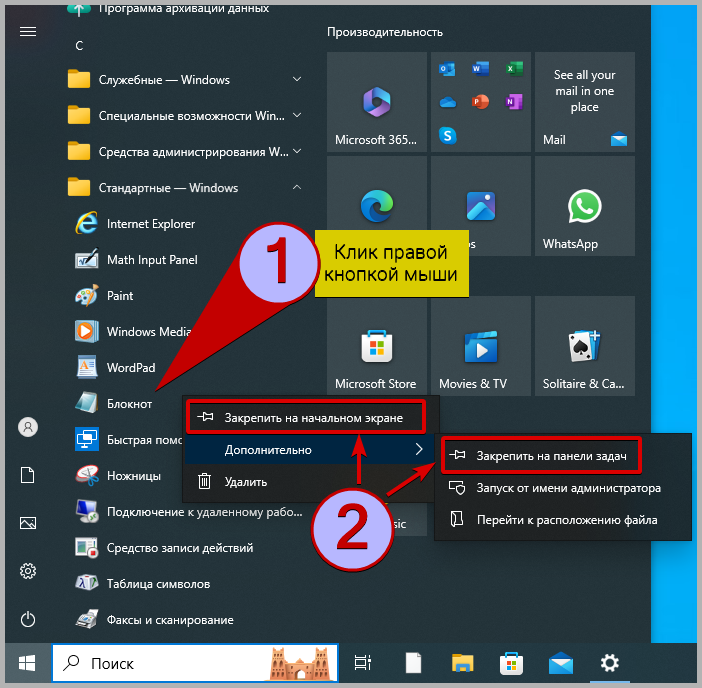
Закрепление блокнота на начальном экране и в панели задач Windows 10
Начальный экран — область с приложениями, отображаемая при открытии меню «Пуск». Мне чаще всего удобнее открывать программы именно оттуда, поэтому закрепляю там всё что много запускаю в течение дня.
Как открыть уже имеющийся файл через блокнот
Через блокнот можем открывать не только текстовые документы (файлы .txt), но и многие другие. Например, опытным пользователям может понадобиться редактировать файл hosts. Также в блокноте можно менять содержимое различных конфигурационных файлов.
Однако помните, что не все файлы можно корректно открыть через блокнот. В таком случае файл откроется с иероглифами.
Инструкция:
- Кликните правой кнопкой мыши по файлу.
- Выберите «Открыть с помощью».
- Если в дополнительном контекстном меню сразу не отобразится вариант «Блокнот», нажмите «Выбрать другое приложение».
- Теперь найдите в списке «Блокнот». Если хотите чтобы такой типа файлов всегда теперь открывался через это приложение, нажмите «Всегда» (Для Windows 11) или поставьте галочку «Всегда использовать приложение …» (для Windows 10).
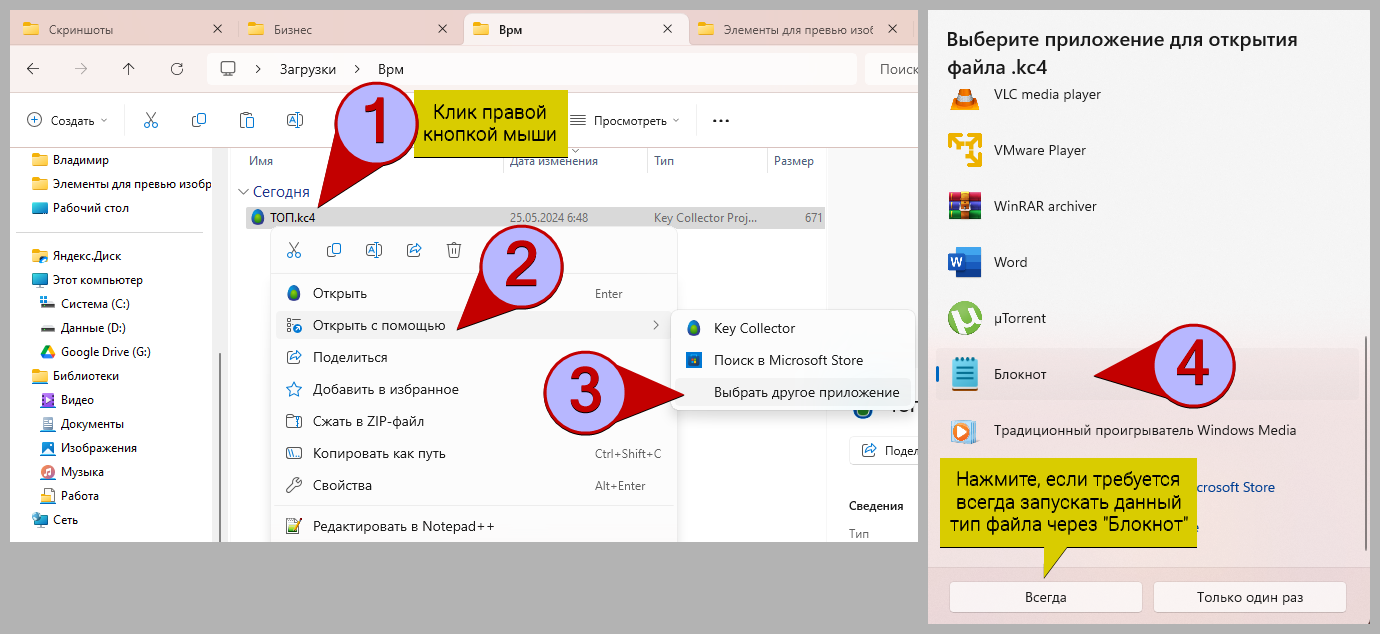
Как с помощью блокнота открывать другие файлы
Вопрос / ответ
Если в данном блоке нет ответа на ваш вопрос, напишите его в комментариях внизу страницы ⬇️
Зачем запускать блокнот от имени администратора?
При при попытке редактировать некоторые системные файлы, Windows не даст возможности этого сделать. В таком случае блокнот нужно сначала открыть от имени администратора, после чего выбрать нужный файл и отредактировать его.
Где находится блокнот в Windows 10?
Во всех версиях Windows, приложение расположено в папке C:\Windows и запускается с помощью файла notepad.exe.
Какие есть хорошие и простые альтернативы блокноту Windows?
Начиная с Windows 7, в систему встроено приложение «Записки». Выглядит как стикеры, которые можно двигать по рабочему столу и использовать для создания быстрых заметок с минимальными функциями форматирования.
Чтобы открыть это приложение, наберите в поиске «Записки» (для Windows 11) либо «Sticky Notes» (для Windows 10).
Другой вариант — заменить встроенный блокнот на расширенный, например, Notepad++. Он тоже бесплатный, но имеет больший функционал.
? Если остались вопросы, дополнения или предложения, то пишите комментарий внизу страницы. Отвечаю всем ? Но из-за занятости в других сферах деятельности ответы могут приходить с задержками.
? Поддержите меня и развитие сайта любой суммой по ссылке: https://donate.stream/vladimir-belev. Ваша поддержка помогает мне улучшать качество, полезность и частоту материалов.
Благодарю за вашу поддержку и интерес к моему контенту!









