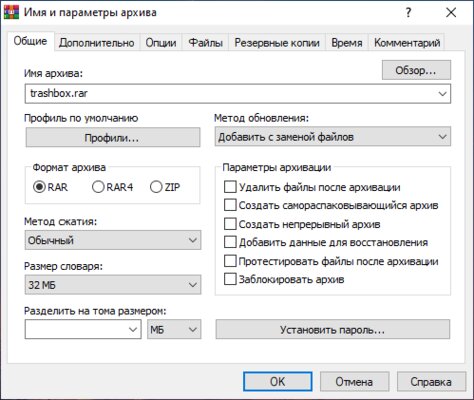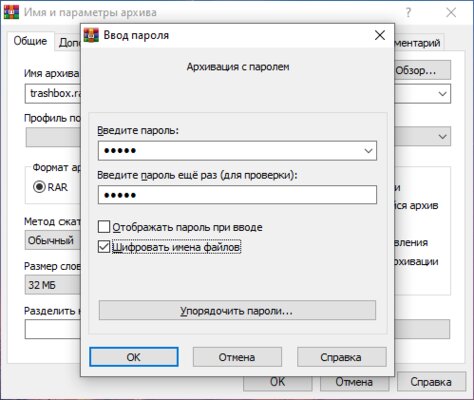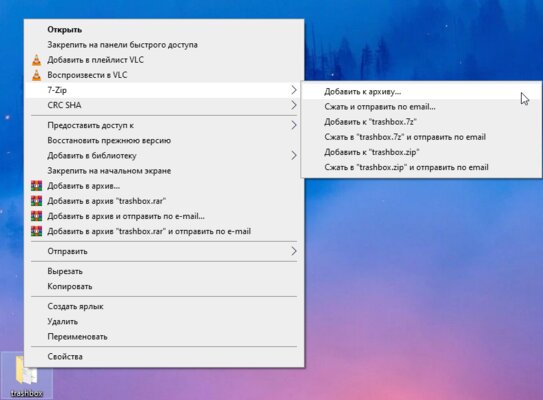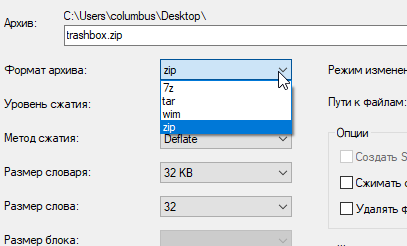Have you ever wanted to keep your sensitive files and documents safe and secure? One way to achieve this is by password-protecting your ZIP files before saving or sharing them with someone. In this article, we will guide you on how to password-protect a ZIP file on Windows 11 and 10.

Password-protecting a ZIP file is a great way to keep your files secure and hidden from others who may have access to your computer. If not, anyone can easily unzip files on Windows. That said, let’s begin with the article.
Method 1: How to Lock a ZIP File using Windows Encrypting File System (EFS)
Windows natively provides an encryption feature that helps protect your files and folders, including ZIP files, on your Windows PC. However, you must have Windows Pro, Education, or the Enterprise version for the method to work. With that said, follow the steps below.
Step 1: Go to the file or folder you want to ZIP secure, right-click on it, and select ‘Show more options’ in the context menu.
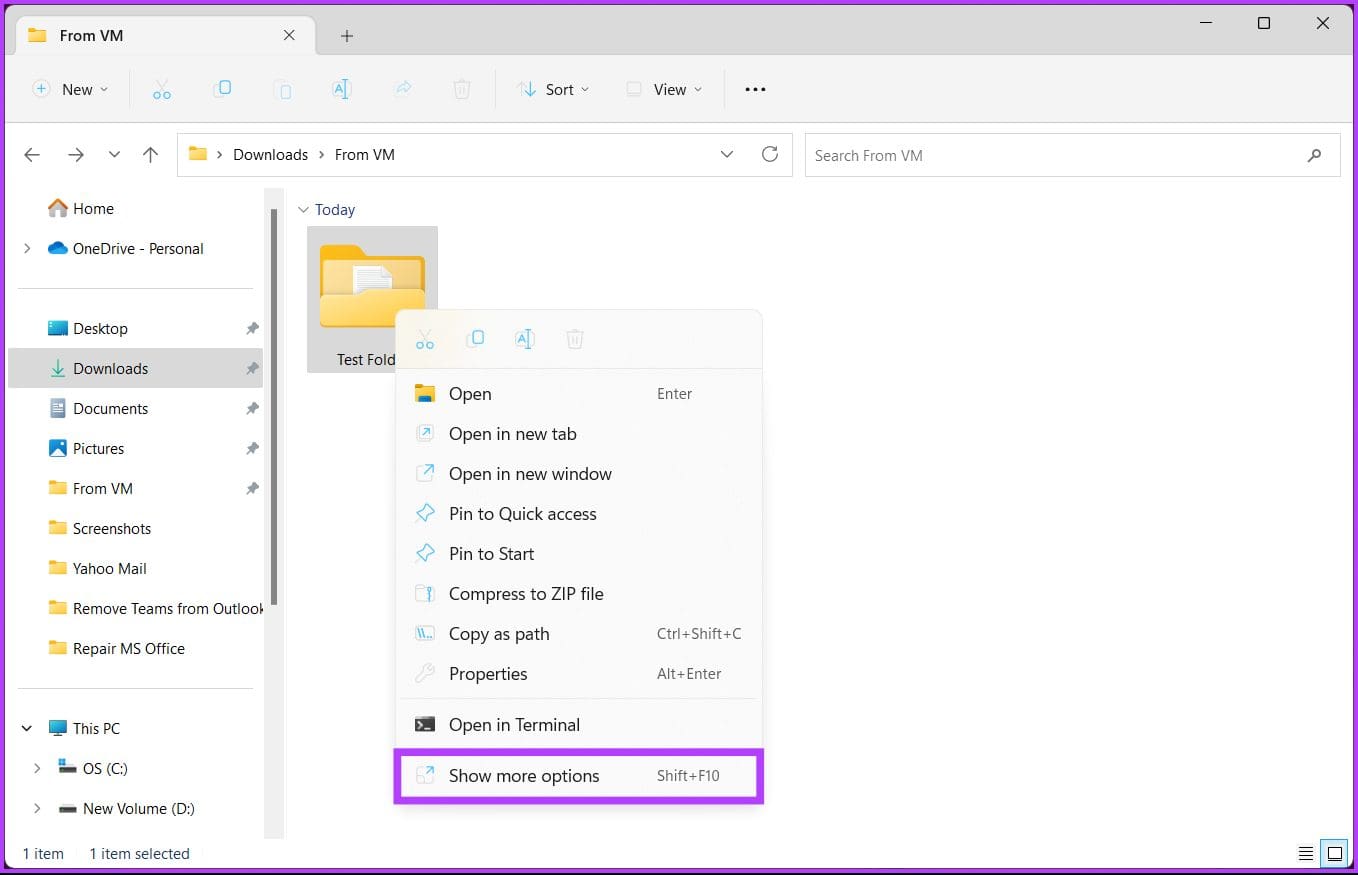
Step 2: From the menu, choose Send to and click on the ‘Compressed (zipped) folder’ option.
This will create a ZIP folder at the exact location of your original folder.

Step 3: Now, right-click on the ZIP folder you want to protect, and from the context menu, select Properties.
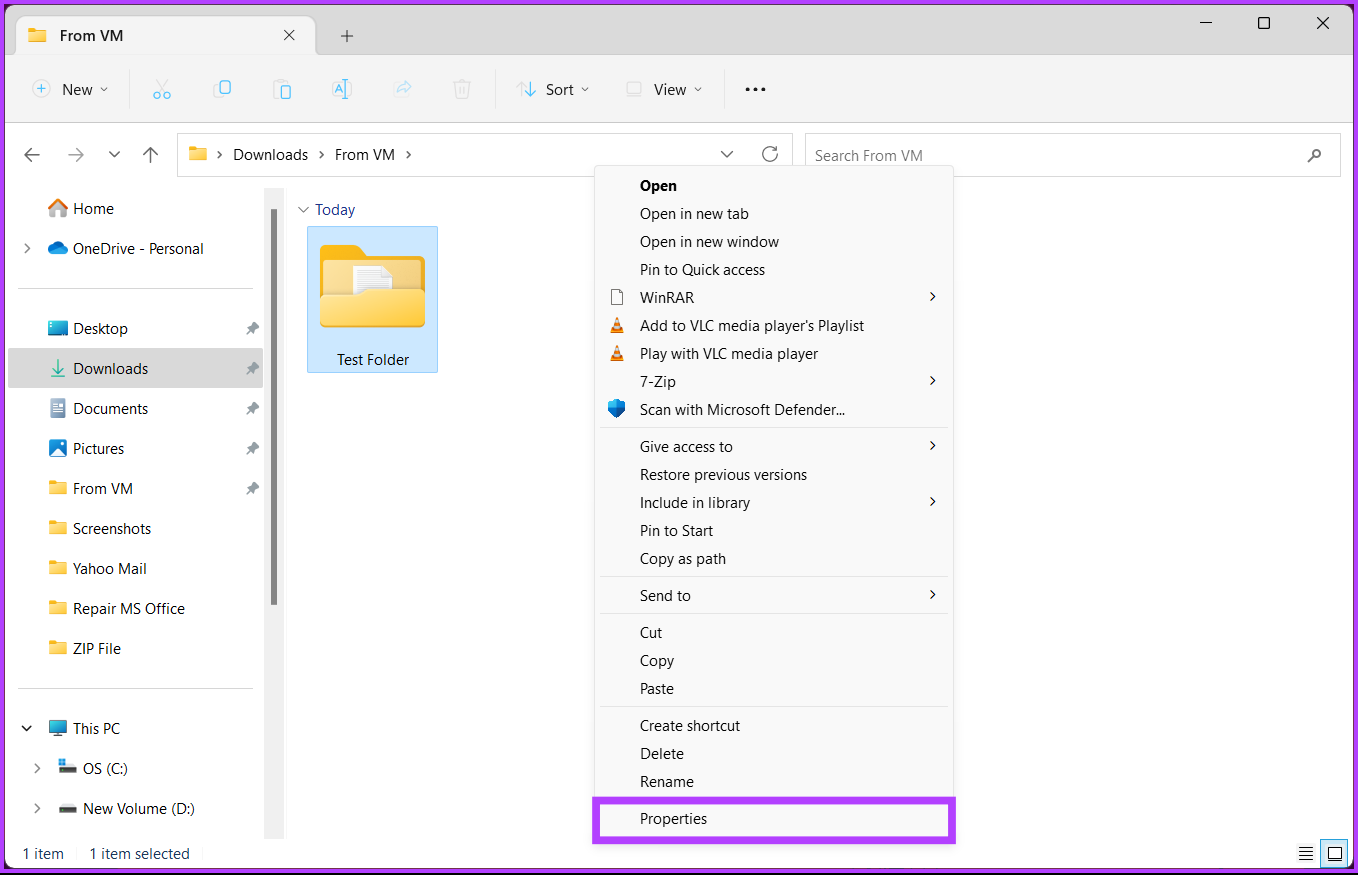
Step 4: In the Properties window, go to Advanced.
Step 5: Under the Advanced Attributes window, check ‘Encrypt contents to secure data’ and click OK.
Step 6: In the Encryption Warning window, choose ‘Encrypt the file and its parent folder (recommended)’ or ‘Encrypt the file only,’ and click OK.
Step 7: Now, click and save the decryption key from the pop notification.
Note: If this key is lost, there’s no way to decrypt the file or folder, and you can never see the content of the file or folder.
That’s it. You have locked the ZIP file and folders on your Windows machine. Note that this free Windows method to lock a ZIP file isn’t designed for sending the file but rather to safeguard it in a single location.
If the above steps and saving up a decryption key are too complicated or you are running on a Windows Home machine that is not activated or looking for some advanced-level features, move to the following method.
Method 2: Add Password to Your ZIP File Using 7-Zip
7-Zip remains a widely-used and effective archiving tool that provides exceptional compression and supports a broad range of formats, all while remaining completely free and open-source. Follow the instructions below.
Step 1: Firstly, download and install the 7-Zip program on your Windows system.
Download 7-Zip
Once you install and are all set, move to the next step.

Step 2: Select the files you want to add to a ZIP archive, right-click on any of the files and select ‘Show more options’.
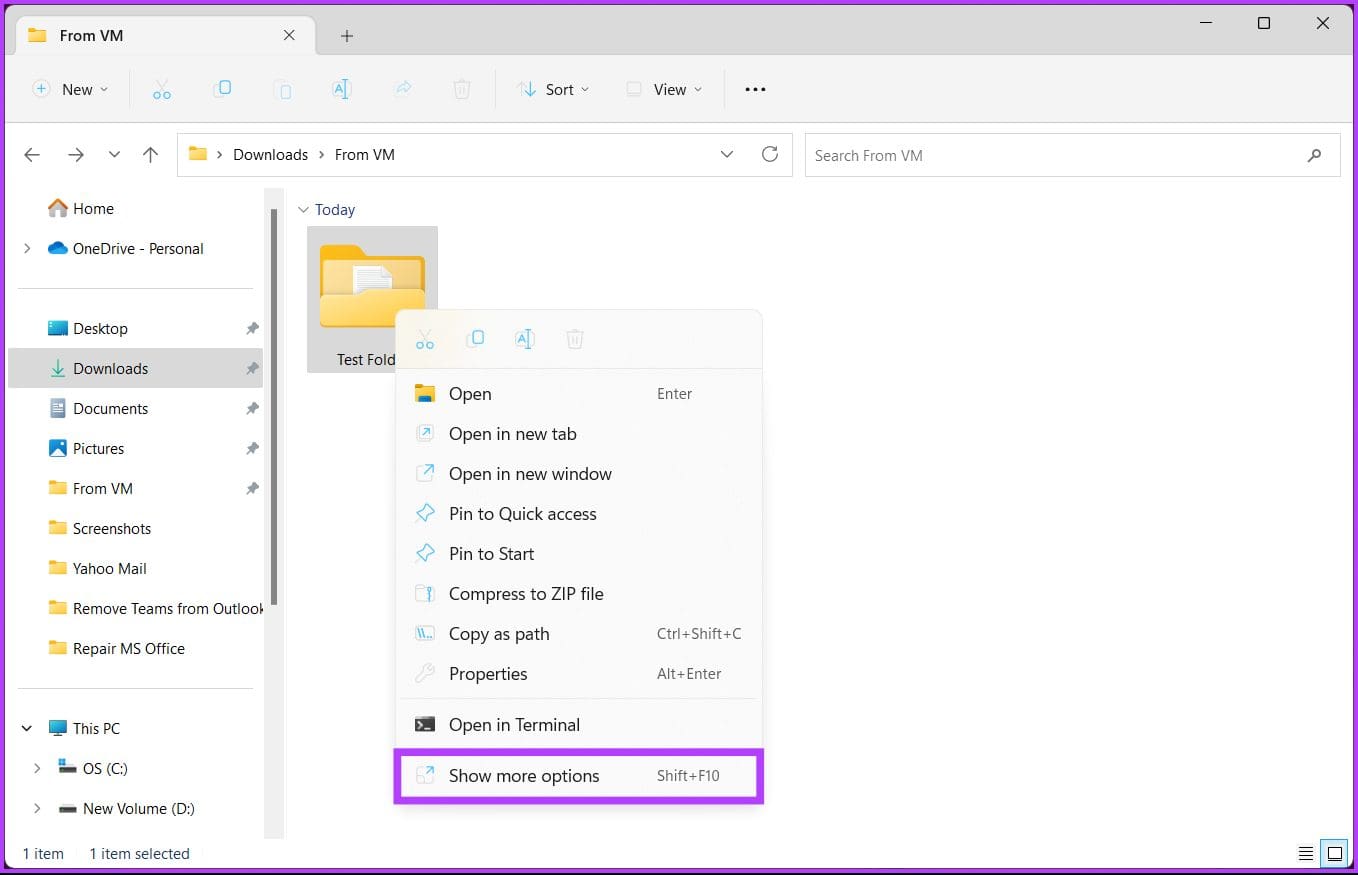
Step 3: From the context menu, choose 7-Zip and select ‘Add to archive.’
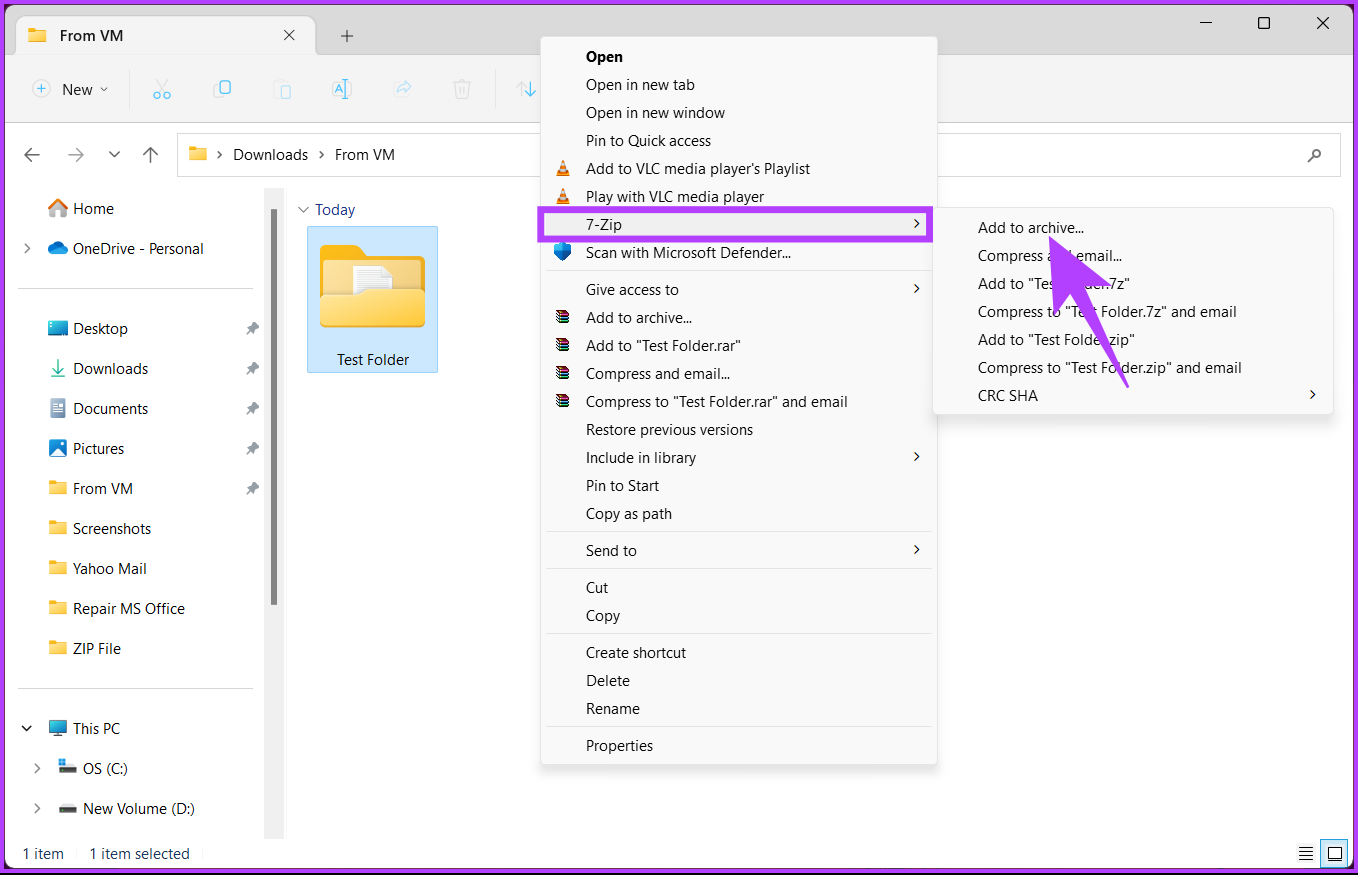
Step 4: In the ‘Add to Archive’ window, type the password you want to use under Encryption and re-enter the password.
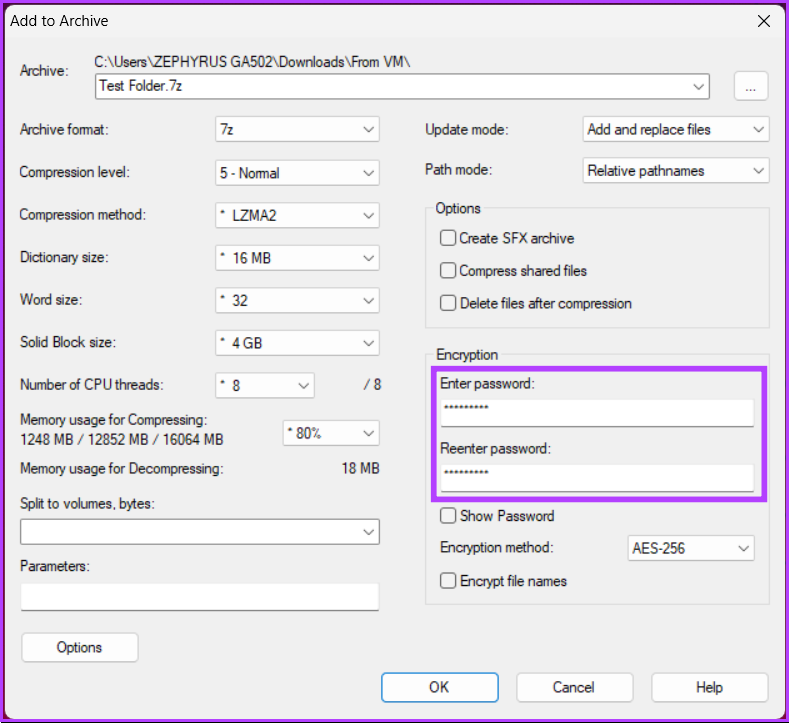
Step 5: Open the drop-down menu next to Encryption method, choose AES-256, and click OK.
Tip: The AES-256 encryption method is so secure that even the US government uses it to protect classified information.
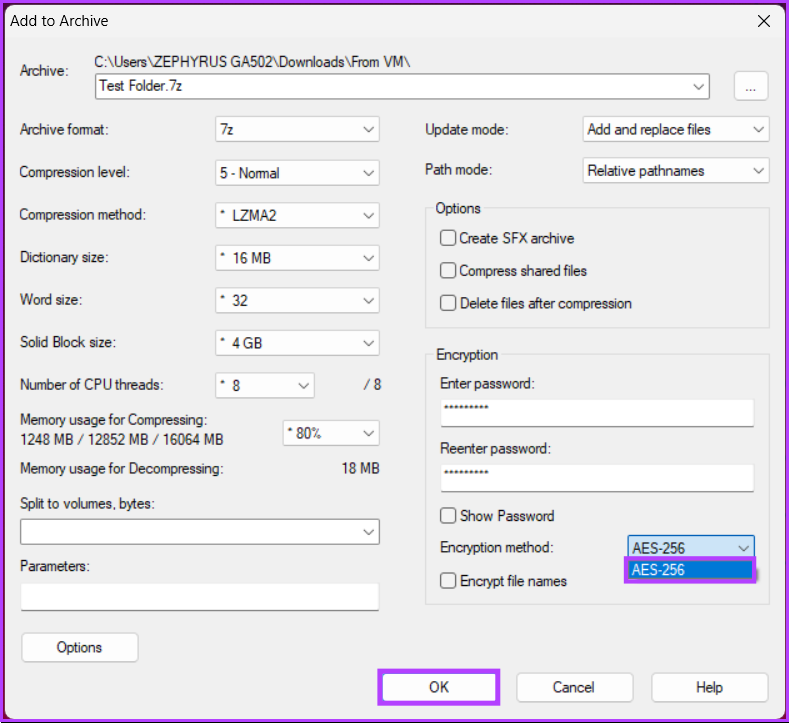
With this, 7-Zip will create a password-protected Zip archive in the same folder you selected the files from. You will be asked to enter the password when this file is shared.
That said, if you are zipping a larger file, 7-Zip can get slower for you and may also restrict using some advanced features. In this case, the next method can significantly help you.
Also read: 5 best tools to extract RAR files on Windows 11
Method 3: Encrypt a ZIP Archive Using WinRAR
WinRAR is another popular tool with a good user interface, better compression speed, and some advanced features, such as creating self-extracting archives and repairing damaged archives, which may be helpful for some users.
On the flip side, the only drawback of WinRAR is that it only supports a limited range of formats when compared to 7-Zip. With that said, follow the below-mentioned steps.
Step 1: Firstly, download and install the WinRAR program on your Windows machine.
Download WinRAR
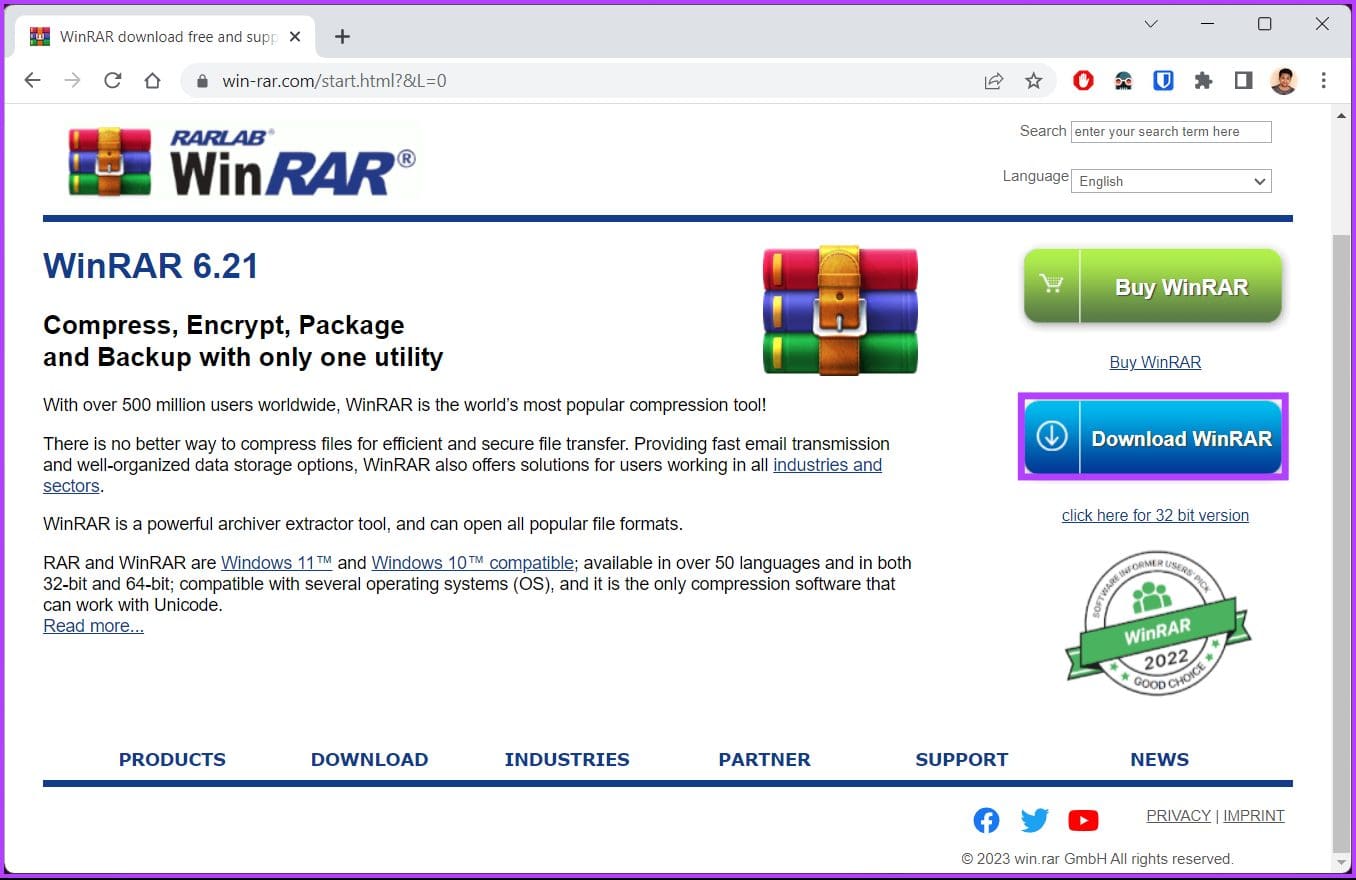
Once you install and are all set, move to the next step.
Step 2: Select the files you want to add to a ZIP archive, right-click on any of the files, and choose ‘Add to Archive’ from the context menu.

Step 3: In the ‘Archive name and parameters’ window, click on Set password.

Step 4: Select the Enter Password field and type your password. Type the same password in the ‘Reenter password for verification’ field and click OK.
Note: Additionally, you can encrypt the file names too.

Step 5: In the ‘Archiving with password’ window, select the Archive format to ZIP and click OK.

There you have it. WinRAR will make a new ZIP archive, which, when shared, will ask for the password to extract the file.
If you have any questions we missed addressing in the article, check out the FAQ section below.
FAQs for Password Protecting a ZIP File on Windows
1. Are ZIP files automatically encrypted?
ZIP files are not automatically encrypted. However, you can encrypt a ZIP file’s contents using a password. This can be the right way to protect sensitive files or data you don’t want easily accessible to others.
2. What password algorithm do ZIP files use?
ZIP files use the ZipCrypto password algorithm. However, it is essential to note that this algorithm is relatively weak. So, we recommend using the AES encryption algorithm when encrypting ZIP files.
3. What is the risk of opening ZIP files?
ZIP files may contain malware or viruses that can infect your computer or device. Cybercriminals may also use ZIP files to deliver phishing emails or spam messages. Additionally, opening ZIP files from unknown or untrusted sources can lead to installing unwanted software or stealing sensitive information.
ZIP Lock Your Files and Folders
Whether sharing important documents with colleagues or storing personal information on your computer, adding a password to your ZIP files can provide an extra layer of security and peace of mind. Now that you know how to password-protect a ZIP file on Windows 11 and 10, you can quickly and effectively keep your sensitive data safe from prying eyes.
Was this helpful?
Thanks for your feedback!
The article above may contain affiliate links which help support Guiding Tech. The content remains unbiased and authentic and will never affect our editorial integrity.
Простые и бесплатные способы поставить пароль на папку — от архивации и специальных программ до шифрования виртуального диска.

Один из лучших способов защитить конфиденциальную или просто важную информацию от посторонних — установить пароль на папку. Часто на компьютере хранятся отсканированные копии документов, заявления, финансовая информация, фотографии и многие другие личные файлы, которые представляют ценность. Лучше позаботиться о безопасности заранее и обезопасить свои файлы. Сделать это можно как стандартными средствами, так и при помощи сторонних программ. В этом материале мы не будем рассматривать платные решения, а расскажем только о бесплатных способах.
Это не совсем то же самое, что запаролить папку, но зато просто, надежно и безопасно. В первую очередь мы рекомендуем воспользоваться именно этим способом, и только если он по каким-то причинам не подходит, переходить к другим вариантам.
Любой современный архиватор может создавать архив, защищенный паролем. Например, это можно сделать с помощью WinRAR или 7-Zip. Мы рассмотрим процесс создания архива с паролем на примере бесплатного 7-Zip.

Выберите папку с нужными файлами или сами файлы и кликните правой кнопкой мыши. Далее в контекстном меню 7-Zip кликните на «Добавить к архиву». В открывшемся окне вы можете ввести название архива, выбрать его формат и определить параметры шифрования. Формат поставьте собственный — 7z, метод шифрования доступен лишь один. Введите пароль и по желанию отметьте галочку в пункте «Шифровать имена файлов», если не хотите, чтобы они были видны без ввода пароля.

После этого нажмите «ОК» и дождитесь завершения архивации. Попробуйте открыть архив и ввести пароль. Если все получилось, то файлы можно удалить, оставив на диске только сам архив.

Недостаток этого способа в том, что работать с архивом не так удобно, как с обычной папкой. Вы можете добавлять и изменять файлы, при этом архиватор предложит обновить данные. Но, возможно, будет удобнее просто распаковать архив и затем создать его заново.
Кроме того, такой архив можно даже отправить по почте или через сообщения в мессенджерах. Разумеется, это не дает 100-процентной гарантии от взлома, но все равно так гораздо безопаснее, чем отправлять документы в открытом виде.
Программа Anvide Seal Folder
Простая бесплатная программа с русскоязычным интерфейсом. Можно скачать как установочный файл, так и портативную версию в zip-архиве.

Чтобы начать работу, нажмите на значок плюса и выберите нужную папку. Выделите ее мышкой в окне и нажмите на закрытый замок на панели инструментов или клавишу F5. Введите пароль и подтвердите. В итоге папка просто пропадет, и никто не сможет ее найти без запуска программы. Разблокировать ее можно так же. В программе выделите нужную папку и нажмите на значок открытого замка или клавишу F9.
Кроме того, чтобы скрыть сами папки, чтобы никто не знал, что именно и где у вас зашифровано, можно установить пароль и на запуск программы. Нажмите на значок замка в левом верхнем углу.

Также в настройках программы можно повысить степень защиты, установив шифрование имен файлов и их содержимого. Обратите внимание, что это может замедлить процесс скрытия папки.
Если вы соберетесь переустанавливать Windows, то доступ ко всем папкам нужно будет открыть, иначе информацию можно потерять.
Зашифрованный виртуальный диск
Этот способ не требует сторонних программ, но работать он будет только на версиях Windows «Профессиональная», «Корпоративная» и «Максимальная». Суть в том, чтобы создать виртуальный жесткий диск, а затем зашифровать его. Вы сможете работать с ним как с обычным жестким диском, но данные будут надежно защищены.
Сначала нужно создать виртуальный диск. Он будет физически находиться на одном из ваших накопителей, но в системе распознаваться как отдельный диск.

Нажмите правой кнопкой мыши на меню «Пуск» и выберите пункт «Управление дисками». Далее нажмите «Действия», «Создать виртуальный жесткий диск».

В открывшемся окне задайте расположение вашего диска. Выглядеть он будет как файл-образ диска. Такой же, как образ оптического диска формата iso. Его можно монтировать и извлекать, перемещать и переименовывать. Задайте желаемый размер диска. Остальные пункты оставьте без изменений, как на скриншоте.

Теперь вы можете видеть ваш образ в утилите «Управление дисками». Однако он пока не готов к работе. Сначала его нужно инициализировать. Нажмите правой кнопкой в левой колонке, где написано «Не инициализировано» и выберите команду «Инициализировать диск».

Оставьте все параметры по умолчанию: галочку на самом диске и MBR в качестве стиля раздела. Когда все будет готово, вы снова окажетесь в окне утилиты.

Теперь вам нужно только создать том, кликнув правой кнопкой мыши на диске и выбрав соответствующую команду. В последующих диалоговых окнах трогать ничего не нужно. Оставляйте все по умолчанию и переходите далее.
Таким образом, вы создали виртуальный диск, который теперь отображается в проводнике. Пора приступать к шифрованию. Кликните на виртуальном диске правой кнопкой мыши и выберите «Включить BitLocker».

Откроется окно с выбором способа разблокировки диска. Проще всего — установить пароль. Именно этот пункт и выберите, затем придумайте надежный пароль и введите его в оба поля.

На следующем этапе нам предложат выбрать способ восстановления, если вы забудете пароль. Выберите способ, который подходит вам. В нашем случае ключ для разблокировки был скопирован на флешку.

Далее можно выбрать любой из пунктов в зависимости от ваших потребностей. На всякий случай зашифруйте весь диск сразу.

Выбор режима шифрования зависит от того, как вы будете использовать диск. Если нужно будет открывать его на другом компьютере с более ранней версией Windows, то укажите «Режим совместимости». В нашем случае диск будет использоваться только на одном компьютере, поэтому выбираем «Новый режим шифрования».

После этого останется только нажать на кнопку «Начать шифрование» и дождаться окончания процедуры. Теперь вы можете скопировать на диск важные данные и не беспокоиться об их сохранности.

После того как вы закончилди работу с диском, его можно извлечь. В следующий раз просто найдите файл образа и запустите его, чтобы смонтировать.
- Как узнать, какая версия Windows установлена на компьютере
- 4 простых способа освободить место на жестком диске в Windows 10
В современном мире, когда хакеры воруют целые исходные коды ААА-игр, номера кредитных карт и взламывают аккаунты глав государств в социальных сетях, вопрос хранения и передачи ценной информации встаёт особенно остро. И архивы, как бы это удивительно не звучало, являются отличным методом защиты важной информации от посторонних лиц. Главное — подбирать сложный пароль, ведь в этом случае даже популярные платные программы взлома окажутся бессильны. Эта статья расскажет, как поставить на ZIP-архив пароль.
Как установить пароль на архив в WinRAR
- Для использования данного метода нужно загрузить бесплатную версию приложения WinRAR с официального сайта и установить его на ваш ПК. Этот процесс ничем не отличается от установки любого другого приложения.
Программа WinRAR пользуется невероятной популярностью среди владельцев ПК — она полностью бесплатна (весь функционал доступен без оплаты полной версии, но изредка будет появляться реклама) и обладает приличным набором функций. Более того, приложение позволяет создавать архивы с паролем, что даёт пользователю возможность защитить приватный контент от третьих лиц.
Пошаговая инструкция:
- выделите файлы и папки, которые нужно добавить в архив (Ctrl+левая клавиша мыши по каждому файлу и папке);
- нажмите правой клавишей мыши по выделенным файлам;
- в выпадающем меню кликните по пункту «Добавить в архив…»;
- выберите тип архива — RAR или ZIP (данный выбор никак не влияет на дальнейшие шаги);
- нажмите на кнопку «Установить пароль…» в правой нижней части окна;
- введите пароль в необходимое поле;
- повторите пароль для проверки;
- при необходимости поставьте галочку в пункте «Шифровать имена файлов» (недоступно при выборе ZIP-архива);
- нажмите «ОК» в окне ввода пароля для подтверждения;
- повторно нажмите «ОК» для создания архива.
После этого у вас появится архив, открыв который появится окно с запросом пароля. Только после того, как пользователь его введёт, содержимое будет доступно.
Как установить пароль на архив в 7-Zip
- Для использования данного метода нужно загрузить программу 7-Zip с официального сайта и установить её на ваш ПК.
Прямым конкурентом предыдущему приложению выступает архиватор 7-Zip. Данная программа тоже полностью бесплатна, довольно удобна и обладает примерно тем же набором функций, что и WinRAR, но рекламы с предложением купить полную версию не будет. Для создания архива с паролем при помощи 7-Zip пользователю нужно выполнить несколько простых шагов.
Пошаговая инструкция:
- выделите файлы и папки, которые нужно добавить в архив (Ctrl+левая клавиша мыши по каждому файлу и папке);
- нажмите правой клавишей мыши по выделенным файлам;
- в выпадающем меню кликните по пункту «7-Zip» и выберите пункт «Добавить к архиву…»;
- в левой верхней части появившегося окна кликните по «Формат архива»;
- в выпадающем списке выберите zip или 7z (установить пароль для других форматов нельзя);
- введите пароль и его подтверждение в правой части окна в соответствующее поле;
- при необходимости поставьте галочку в пункте «Шифровать имена файлов» (доступно только в формате 7z);
- нажмите «ОК».
Для максимального уровня безопасности рекомендуется использовать формат 7z и шифрование имён файлов — в данном случае до ввода пароля пользователь не сможет узнать, что находится в данном архиве. Если же использовать архивацию в формат zip, то просмотреть содержимое архива можно даже без знания пароля, но файлы, естественно, достать можно будет только по паролю.
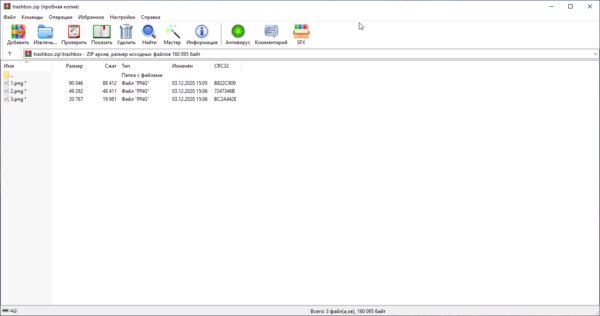
Статья обновлена: 06 августа 2024
ID: 6239
Перед отправкой файлов в техническую поддержку «Лаборатории Касперского» упакуйте их в архив.
Как упаковать файлы в архив с помощью стандартных средств Windows
Как упаковать файлы в архив с помощью приложения 7-Zip
Как упаковать файлы в архив с помощью приложения 7-Zip и разделить его на части
Как упаковать файлы в архив с помощью приложения 7-Zip и установить пароль
Как упаковать файлы в архив c помощью приложения WinRAR
Как упаковать файлы в архив с помощью приложения WinRAR и разделить его на части
Как упаковать файлы в архив с помощью приложения WinRAR и установить пароль
Спасибо за ваш отзыв, вы помогаете нам становиться лучше!
Спасибо за ваш отзыв, вы помогаете нам становиться лучше!
Создание архива с паролем, при условии, что этот пароль достаточно сложен — очень надежный способ защитить свои файлы от просмотра посторонними. Несмотря на обилие разнообразных программ «Password Recovery» для подбора паролей архивов, если он будет достаточно сложным, взломать его не получится (см. материал Про безопасность паролей на эту тему).
В этой статье наглядно покажу, как поставить пароль на архив RAR, ZIP или 7z при использовании архиваторов WinRAR, 7-Zip и WinZip. Кроме этого, ниже имеется видео инструкция, где все необходимые операции показаны наглядно. См. также: Лучший архиватор для Windows.
Установка пароля на архивы ZIP и RAR в программе WinRAR
WinRAR, насколько я могу судить — самый распространенный архиватор в нашей стране. С него и начнем. В WinRAR вы можете создавать архивы RAR и ZIP, и устанавливать пароли на оба типа архива. Однако, шифрование имен файлов доступно только для RAR (соответственно, в ZIP, чтобы извлечь файлы понадобится ввести пароль, однако имена файлов будут видны и без него).
Первый способ сделать архив с паролем в WinRAR — выделить все файлы и папки для помещения в архив в папке в проводнике или на рабочем столе, кликнуть по ним правой кнопкой мыши и выбрать пункт контекстного меню (если таковой имеется) «Добавить в архив…» с иконкой WinRAR.

Откроется окно создания архива, в котором, помимо выбора типа архива и места его сохранения, вы можете нажать кнопку «Установить пароль», после чего дважды ввести его, при необходимости включить шифрование имен файлов (только для RAR). После этого нажмите Ок, и еще раз Ок в окне создания архива — архив будет создан с паролем.
Если в контекстном меню по правому клику нет пункта для добавления в архив WinRAR, то вы можете просто запустить архиватор, выбрать файлы и папки для архивации в нем, нажать кнопку «Добавить» в панели сверху, после чего проделать те же действия по установке пароля на архив.
И еще один способ поставить пароль на архив или все архивы, в дальнейшем создаваемые в WinRAR — нажать по изображению ключа слева внизу в строке состояния и задать необходимые параметры шифрования. При необходимости установите отметку «Использовать для всех архивов».

Создание архива с паролем в 7-Zip
С помощью бесплатного архиватора 7-Zip можно создавать архивы 7z и ZIP, устанавливать на них пароль и выбирать тип шифрования (а распаковывать можно и RAR). Точнее, можно создавать и другие архивы, но установить пароль возможно лишь на два указанных выше типа.

Так же, как и в WinRAR, в 7-Zip создание архива возможно с помощью пункта контекстного меню «Добавить к архиву» в разделе Z-Zip или из главного окна программы с помощью кнопки «Добавить».

В обоих случаях вы увидите одинаковое окно добавления файлов в архив, в котором, при выборе форматов 7z (по умолчанию) или ZIP будет доступно включение шифрования, при этом для 7z доступно также и шифрование файлов. Просто задайте желаемый пароль, при желании включите скрытие имен файлов и нажмите Ок. В качестве метода шифрования рекомендую AES-256 (для ZIP имеется также ZipCrypto).
В WinZip
Не знаю, использует ли кто-то сейчас архиватор WinZip, но раньше использовали, а потому, думаю, имеет смысл упомянуть и его.
С помощью WinZIP можно создать архивы ZIP (или Zipx) с шифрованием AES-256 (по умолчанию), AES-128 и Legacy (тот самый ZipCrypto). Сделать это можно в главном окне программы, включив соответствующий параметр в правой панели, а затем задав параметры шифрования ниже (если вы их не зададите, то при добавлении файлов в архив вас просто попросят указать пароль).

При добавлении файлов в архив с помощью контекстного меню проводника, в окне создания архива просто отметьте пункт «Шифрование файлов», нажмите кнопку «Добавить» внизу и установите пароль на архив после этого.

Видео инструкция
А теперь обещанное видео про то как поставить пароль на разные типы архивов в разных архиваторах.
В заключение скажу, что в наибольшей степени лично я доверяю шифрованным архивам 7z, далее — WinRAR (в обоих случаях с шифрованием имен файлов) и в последнюю очередь — ZIP.
Первым указан 7-zip по причине того, что в нем используется надежное шифрование AES-256, имеется возможность шифрования файлов и, в отличие от WinRAR, он является Open Source — следовательно независимые разработчики имеют доступ к исходному коду, а это в свою очередь, минимизирует вероятность наличия предумышленных уязвимостей.