Стандартное программное обеспечение, встроенное в операционные системы от корпорации Майкрософт, дает возможность редактировать видеодорожки при помощи интуитивно понятных инструментов совершенно бесплатно.
Между тем, с точки зрения последующего воспроизведения созданных фильмов при помощи различных медиаплееров и устройств, у пользователей нередко возникает вопрос «Как сохранить видео в киностудии Windows?».
Содержание
- Где находится кнопка сохранения в Windows Live
- Процесс сохранения видео в Киностудии
- Дополнительные функции сохранения в Киностудии Windows
После обработки видео в редакторе Киностудии Виндовс необходимо соблюсти этапы выведения клипа для его корректного сохранения на компьютере, что обеспечивает его качественное воспроизведение в проигрывателе.
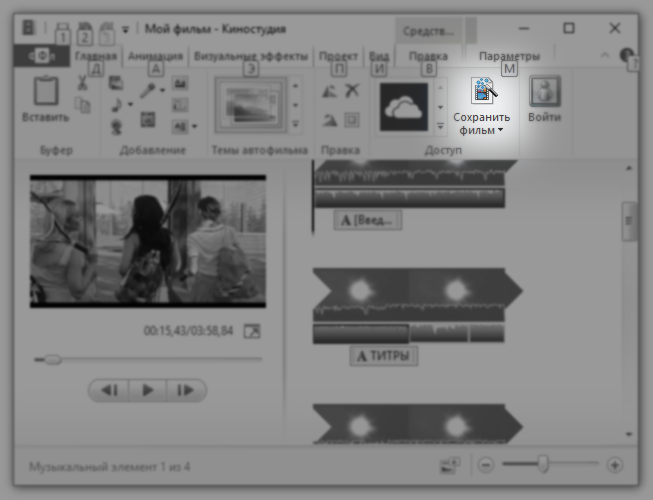
Стоит отметить, что стандартно программа сохраняет фильмы в формате WMV, а уменьшение размера файла прямо пропорционально снижению качеству картинки. Данные нюансы можно настраивать в меню, которое возникает при выгрузке видеодорожки, исходя из собственных требований и предпочтений.
Процесс сохранения видео в Киностудии
Для максимально успешного сохранения уже отредактированного клипа, следует открыть меню программы и в нем выбрать команду «Сохранить фильм». В появившемся окне можно настраивать подходящие параметры для выгрузки (зависит от устройства, на котором будет воспроизводиться), а также качество видео.
Также предоставлена возможность записи видеодорожки на DVD-диск (при этом файл выгружается в соответствующую папку и автоматически запускается модуль для записи на носитель).
В арсенале киностудии Виндовс представлены такие основные типы формата:
- Видеофайлы для Windows Media (WMV);
- AVCHD (.m2ts, .mts и .m2t);
- Apple QuickTime (.mov и .qt);
- DV-AVI;
- MPEG‑4,MPEG‑2 и MPEG‑1;
- Файлы Motion JPEG (.avi и .mov).
Внимание! В процессе обработки видео в программе Виндовс Лайф, все дорожки «склеиваются» в одну, что делает невозможным последующее их редактирование после сохранения в качестве единого файла. Поэтому, при желании дальнейшей работы с клипами в Киностудии, рекомендуется сохранить проект в формате .mswmm или .wlmp.
Дополнительные функции сохранения в Киностудии Windows
Пользователям операционной системы от торговой марки Microsoft предоставлена также возможность фильм в киностудии Windows Live экспортировать в социальные сети, в частности в YouTube.
Для этого следует выполнить несколько шагов:
- Открыть команду меню.
- Кликнуть на пункте «Опубликовать фильм».
- Выбрать команду «Опубликовать в службе YouTube» или кликнуть на соответствующую кнопку в меню вкладки «Главная» на группу «Общий доступ».
Следует отметить, что программой предусмотрена также возможность интеграции киностудии с другими социальными службами. Чтобы настроить данный параметр, необходимо задать команду «Опубликовать фильм-Добавить подключаемый модуль». Важно обратить внимание, что для осуществления данного шага нужно зарегистрировать аккаунт в службе Windows Live.
На прошлых уроках мы с
вами научились вставлять изображения, звук, текст и видео в проект. Рассмотрели
такие вкладки, как «Правка», «Форматирование» и «Параметры».
Витя: «При помощи вкладки
«Правка» можно редактировать видео и изображения. Вкладка «Форматирование»
предназначена для изменения текста. А вот при помощи вкладки «Параметры» можно
устанавливать все необходимые настройки для звуковых файлов».
Объекты в проект можно
вставлять различными способами. В основном для этого используется вкладка
«Главная».
На этом уроке мы с вами
вспомним, как вставлять объекты в проект, рассмотрим, как производится монтаж
файлов в киностудии Windows Live,
какие существуют способы сохранения проекта в качестве видео, и многое другое.
Разберёмся на примере.
Открываем программу киностудия Windows
Live. Добавим в проект пять видеозаписей
под именами «Жасмин», «Жёлтая роза», «Красная роза», «Красные розы», «Орхидея».
Витя: «Какие красивые
видео с цветами! Мне нравится!»
Теперь расположим видео в
окне проекта в следующем порядке: на первом месте будет красная роза на чёрном
фоне, на втором – цветки жасмина, на третьем – жёлтая роза, на четвёртом –
орхидея, на пятом – красные розы.
Витя: «И что мы с этим
будем делать?»
Давайте создадим
полноценное видео о цветах, добавим переходы, титры и музыку.
Витя: «С чего начнём?»
Практически на всех видео
есть звук. На это указывает звуковая кривая. Давайте сделаем так, чтобы этого звука
не было слышно. Для этого выделяем все видеофайлы при помощи комбинации клавиш
«Ctrl» + «А», переходим на вкладку
«Правка» и в разделе «Звук» нажимаем на кнопку «Громкость видео». Теперь при
помощи бегунка сводим звук на всех аудиозаписях к минимуму, то есть перемещаем
его до конца влево.
Витя: «А может, назовём
наш фильм «Удивительный мир цветов»?»
Хорошее название. Ставим
указатель временной шкалы в начало проекта. Переходим на вкладку «Главная». В
разделе «Добавление» нажимаем на кнопку «Название». Теперь в окне предпросмотра
введём имя фильма «Удивительный мир цветов» и разместим заполнитель по центру.
Выберем в качестве фона фиолетовый цвет.
Витя: «Оставим цвет
текста белым».
Давайте установим
длительность показа текста – 4 секунды. Введём время вручную в строке
«Длительность показа текста».
Витя: «Нужно ещё изменить
время показа фона».
Переходим на вкладку
«Правка» и в строке «Длительность» указываем время – 4 секунды.
Возвращаемся на вкладку
«Форматирование» и выбираем эффект появления для текста «Современные – полёт
внутрь влево один».
Теперь переходим
непосредственно к видео. Нам нужно задать видеоэффект для перехода от заголовка
к видео с розой. Для этого нужно перейти на вкладку «Анимация».
Витя: «Давайте для
первого видео выберем анимацию «На части внутрь».
Так и сделаем. Эта
анимация находится в группе «Осколки». Выберем её при помощи левой кнопки мыши.
Просмотрим, что у нас получилось. Ставим указатель временной шкалы в начало
проекта и нажимаем на кнопку «Воспроизвести».
Витя: «Может, подпишем
название цветка на видео?»
Поставим указатель
временной шкалы в то место, где заканчивается анимация. Теперь нажимаем на
вкладке «Главная» на кнопку «Заголовок». В окне предпросмотра удаляем лишний
текст и вводим название «Роза». Цвет текста оставим белым, начертание сделаем
полужирное. Расположим заполнитель по центру снизу. Зададим для текста эффект
появления – «Закручивание снизу». Он находится в группе «Выделение».
Витя: «Длительность
текста короче, чем длительность видео с этим цветком».
Зададим в строке
«Длительность показа текста» время, равное примерно 12 секундам. Переходим к
следующему видео.
Витя: «Здесь также нужно
задать анимацию для видео и подписать его».
Выделяем видео с цветками
жасмина. Для начала зададим видеопереход. Открываем вкладку «Анимация». Выберем
переход под названием «Диагональ – перекрестие». Он находится в группе
«Диагонали». Обратите внимание, что длительность названия к первому видео
увеличилась из-за добавления перехода. Перейдём на вкладку «Форматирование» и
установим длительность воспроизведения текста примерно 11 секунд.
Переместим указатель
временной шкалы в место, где заканчивается переход, и на вкладке «Главная»
нажимаем на кнопку «Заголовок». В окне предпросмотра вводим текст «Жасмин»,
зададим цвет текста – фиолетовый, начертание – полужирное, эффект входа –
«Растяжение», длительность показа текста – примерно 15 секунд.
Для третьего видео
выберем на вкладке «Анимация» переход «Диагональ вправо вниз». Скопируем
название с первого видео. Для этого выделим текст под первым видео, скопируем
его одним из удобных способов, перенесём указатель временной шкалы в место, где
заканчивается эффект перехода, и вставляем название. Зададим длительность
показа равной примерно 6 секундам.
Витя: «Давайте для
четвёртого видео зададим переход, который называется «Горизонтальные полосы».
Выберем его из списка на
вкладке «Анимация». Это видео у нас слишком долгое, давайте немного обрежем
его. Переходим в то место, где у цветка начинает распускаться второй лепесток,
и на вкладке «Правка» нажимаем на кнопку «Разделить». Мы разделили видео на 2.
Теперь ищем место на видео, где начинают распускаться остальные лепестки, и
снова нажимаем на кнопку «Разделить». Видео уже разбито на 3
части. Удалим лишнюю. Для этого выделяем ту часть, которая находится по центру,
и нажимаем на клавишу «Delete».
Витя: «Переход между
элементами видео получился слишком резким».
Выделим вторую часть и применим
к ней анимацию «Стирание широкой полосой вниз». Нам осталось подписать видео.
Ставим указатель в место, где заканчивается анимация на первой части видео, и
нажимаем на кнопку «Заголовок». Вводим имя видео – «Орхидея», цвет текста
оставим белым, начертание установим полужирное и разместим заполнитель сверху
по центру. Установим длительность показа текста примерно 50
секунд.
Переходим к следующему
видео. Оно также слишком длинное. Давайте немного обрежем его. Ставим указатель
временной шкалы в то место, где только начинают появляться лепестки розы, и на
вкладке «Правка» нажимаем на кнопку «Установить начальную точку». Теперь найдём
время, на котором заканчивает распускаться эта роза, и нажимаем на кнопку
«Установить конечную точку».
Витя: «Может, выберем
переход «Вращение»?»
Выберем этот переход на
вкладке «Анимация». Нам осталось подписать видео. Скопируем надпись с первого
видео уже известным способом и вставим его на пятое. Зададим длительность
показа текста примерно 41
секунда.
Витя: «Нужно добавить
звуковое сопровождение для всего фильма».
Переходим на вкладку
«Главная» и выбираем пункт «Добавить музыку». В появившемся окне при
необходимости указываем путь к папке и выделяем нужные файлы. Мы с вами вставим
звуки под именами «Природа 1», «Природа 2», «Природа 3» и «Природа 4».
Витя: «Давайте теперь всё
это сохраним!»
Для этого переходим на
вкладку «Главная» и обращаем внимание на раздел «Доступ».
Как мы уже знаем, с её
помощью можно публиковать видео в Интернете на предоставленных сервисах или же
сохранить фильм для определённого устройства. Для сохранения фильма, например,
для телефона Windows Phone,
нужно нажать на стрелку под кнопкой «Сохранить фильм» и из списка выбрать
необходимый телефон с качеством сохранения. Выберем пункт «Windows
Phone (высокое)».
Появится окно, в котором нужно указать при необходимости путь к папке и имя
фильма. Укажем имя файла «Удивительный мир цветов». Все необходимые параметры
компьютер установил автоматически. После нажатия на кнопку «Сохранить» появится
окно с ходом сохранения видео. Как только этот процесс будет завершён, появится
новое окно, которое можно закрыть, или же с его помощью можно воспроизвести
видео или открыть папку, в которой оно находится. Закроем это окно и рассмотрим
другие способы сохранения.
Если просто нажать на
кнопку «Сохранить файл», то снова появится окно, в котором при необходимости
нужно указать путь к папке для сохранения и имя файла. Когда все нужные
параметры настроены, нажимаем на кнопку «Сохранить». Дальше запустится уже
известный нам процесс сохранения.
Существует ещё несколько
способов для сохранения фильма.
Рассмотрим вкладку
«Файл». При нажатии на неё откроется дополнительное меню.
С его помощью можно
опубликовать фильм в Интернете на предложенных сервисах, сохранить фильм для
определённого устройства или же просто сохранить фильм на компьютер.
Витя: «А что означает
пункт «Сохранить проект»?»
Если мы выберем этот
пункт, то будет сохранён не просто видеофайл, а файл, в котором будут сохранены
все объекты проекта, переходы и прочие настройки. Это позволит в дальнейшем
открыть и изменить проект. В появившемся окне нужно при необходимости указать
путь к папке для сохранения и указать имя файла. Введём имя «Удивительный мир
цветов» и нажимаем на кнопку «Сохранить».
К одному из способов
сохранения проекта относится комбинация клавиш «Ctrl»
+ «S». После нажатия появится окно, в
котором нужно при необходимости указать путь к папке для сохранения и имя
проекта, и нажать на кнопку «Сохранить».
Закроем программу и
откроем в проводнике папку, в которую мы всё сохраняли. Для начала откроем
видео, чтобы проверить, правильно ли всё воспроизводится.
Закроем программу для
просмотра видео и откроем файл проекта.
Как мы видим, открылся
наш проект со всеми объектами. При необходимости мы можем внести в него нужные
изменения и пересохранить видеофайл.
А сейчас пришла пора
подвести итоги урока.
Витя, что мы сегодня с
тобой изучали на уроке?
Витя: «Мы научились
производить монтаж видеофайлов, вспомнили, как добавлять текст, звук,
настраивать переходы, и многое другое. В конце урока мы сохранили видео и
проект».
В уроке было рассмотрено
несколько способов сохранения видео. Мы с вами узнали, для чего нужно сохранять
файл проекта и что с ним потом можно будет делать.
Создаем фильм из фото и видео
Киностудия Windows Live
Рассмотрим некоторые моменты работы с программой Киностудия. Чтобы создать свой фильм достаточно выполнить следующие шаги.
Запускаем программу Киностудия из главного меню вашего компьютера. В открывшемся окне имеется две области: слева плеер для просмотра фильма, справа — область раскадровки, в которой отображаются кадры из нашего фильма,звуковая дорожка и другие элементы нашего проекта.
Добавляем фотографии в проект
Нажимаем кнопку Добавить видео и фотографии. Выбираем папку, содержащую фото. Фотографии можно добавлять по одной или сразу несколько, выделив их мышкой.
Каждое фото в слайд шоу будет показано определенное время, у меня было установлено по умолчанию семь секунд. Этот параметр можно изменить на вкладке Средства для работы с видео –Правка — Длительность
Изменять длительность можно как для одной фотографии, так и сразу для нескольких.
Выделение группы соседних фото делается так: сначала выделяем одно крайнее левое фото затем удерживая кнопку Shift на клавиатуре кликаем крайне правое фото. Для выделения не соседних фото нужно кликать по ним удерживая кнопку Ctrl на клавиатуре.
Добавляем красивые эффекты
После добавления фотографий можно задать эффекты смены слайдов. На вкладке Главная уже есть готовые темы автофильма. Их не так много, но на них стоит обратить внимание.
Если эти заготовки не устраивают, то тогда можно самостоятельно сделать переходы между снимками и добавить к каждому свой эффект. Это вы все найдете на вкладке анимация.
Чтобы добавить Переход (анимационный эффект смены отображаемого фото следующим), нужно выделить снимок и выбрать вариант перехода на панели Переходы во вкладке Анимация.
Внимание! Кнопка Применить ко всем автоматически изменит все ранее установленные переходы на текущий вариант. Поэтому будьте внимательны.
На каждое фото также можно добавить эффект, чтобы придать динамику при показе текущего снимка, то есть он будет медленно двигаться или приближаться. Сделать это можно в панели Сдвиг и масштабирование.
Титры и подписи
Следующим шагом можно сделать подписи наших снимков. На вкладке Главная для каждой выбранной фотографии можно добавить название. Оно будет отображаться перед показом фото. Или заголовок, тогда подпись будет видна во время показа снимка.
При выборе любого из этих режимов в области просмотра фильма вы увидите подсказку, куда следует ввести ваш текст. Также станет активна новая панель инструментов Форматирование на вкладке Средства для работы с текстом. Здесь вы сможете сделать красивую надпись.
Кнопка Титры является раскрывающимся списком, в котором вы найдете несколько вариантов заготовок для пояснительных надписей к вашему фильму: титры, режиссёр, в ролях и другие.
Музыкальное оформление
Ну, а чтобы было приятно смотреть все наши фотографии с красивыми эффектами добавим музыкальное сопровождение. На вкладке Главная выберем кнопку Добавить музыку. Под эскизами слайдов появится звуковая дорожка и станет доступна вкладка Средства работы с музыкой.
Здесь можно задать громкость музыкального фрагмента. В окне просмотра видео с помощью ползунка (кнопки прокрутки) можно найти нужное место в звуковой дорожке. Вертикальная линия маркер покажет нам текущее место в нашем фильме на шкале раскадровки справа.
Добавление видео
К нашему фильму можно добавить видеозаготовки точно также как и фотографии в самом начале. Только не забудьте перед этим установить линию-маркер в нужное место на нашей раскадровке. Именно в это место будет вставлен видеофрагмент. Станет активна вкладка Средства работы с видео, на которой есть все необходимые инструменты для простых операций с видео: обрезка, разделение на несколько фрагментов, ускорение воспроизведения, изменение громкости видео.
Сохранение проекта
Теперь нужно сохранить проект нашего фильма, то есть сохранить в отдельный файл информацию о добавленных фото, видео, эффектах. Вообще-то, это нужно сделать в самом начале после добавления первых фото, а далее в процессе редактирования, через некоторые промежутки времени нажимать кнопку Сохранить (дискетка).
Поверьте, так вы обезопасите себя от случайной потери ваших трудов в случае зависания компьютера. Такое может произойти при большом количестве фрагментов видео в вашем проекте. Важно понимать, что файл проекта это не конечный фильм, который можно посмотреть на другом компьютере или телевизоре.
Сохранение фильма
Теперь настал момент перевести результаты вашего труда в готовый продукт, чтобы показать ваш фильм друзьям или опубликовать в интернет. Итак, открываем главное меню программы и выбираем пункт Сохранить фильм. Далее в раскрывающемся списке выберите устройство на котором вы будете просматривать его. Список можно прокручивать колесиком мыши. Задержитесь на некоторое время на каком-либо пункте и во всплывающей подсказке вы увидите параметры сохранения для выбранного пункта.
Обратите внимание на размер кадра и размер конечного файла на минуту видео. Определившись с выходными данными, следует указать место для сохранения нашего фильма и задать ему имя. Далее жмем Сохранить. И ждем окончания обработки и сохранения фильма.
Создаем фильм из фото и видео
Киностудия Windows Live
1. Запустите Киностудия Windows Live: Пуск/Все программы/ Киностудия Windows Live
2. Видеофайл можно записать при помощи подключенной веб-камеры. Вкладка Главная/Видео с веб-камеры
3. Первоначально в диалоговом окне следует произвести настройку: выбрать микрофон и веб-камеру. А затем, воспользовавшись несколькими кнопками записать видеофрагмент.
4. По окончании записи программа предложит сохранить файл. Укажите папку, дайте имя файлу и кликните кнопку Сохранить.
5. Записанный файл отобразится в программе Киностудия Windows Live.
6. В меню Главная кнопка Добавить видео и фотографии позволяет открывать снятый ранее видеофрагмент.
7. Вкладка Средства для работы с видео позволяет производить обрезку фрагментов, редактировать звук, выбирать фон.
8. Чтобы установить новую начальную точку на ленте клипа в нужное место установить курсор и выбрать Установить начальную точку.
9. Чтобы установить новую конечную точку на ленте клипа в нужное место установить курсор и выбрать Установить конечную точку.
10. Можно разделить видео на несколько частей, а затем продолжить изменение, например, для создания видеоэффектов нужно перетащить индикатор воспроизведения в точку, в которой нужно его разделить. В разделе Средства для работы с видео на вкладке Изменить в группе Изменение кликнуть Разделить. Действие повторить столько раз, сколько нужно фрагментов.
11. Чтобы изменить скорость воспроизведения видео на отдельном фрагменте необходимо указать фрагмент, а затем в группе Настройка выберите список Скорость, а затем укажите скорость (в зависимости от степени желаемого ускорения или замедления).
12. Вкладка Средства для работы с текстом позволяет оформлять титры, надписи.
13. Но можно и воспользоваться шаблонами оформления, расположенными на вкладке Главная в группе Темы автофильма. Программа автоматически добавит названия, титры, переходы, эффекты и др.
14. Для того, чтобы добавить музыку к видео нужно на вкладке Главная в группе Добавить кликнуть Добавить музыку. Выберите нужный музыкальный файл, а затем нажмите кнопку Открыть. Под эскизами слайдов появится звуковая дорожка и станет доступна вкладка Средства работы с музыкой.
- Добавление видео
К нашему фильму можно добавить видеозаготовки точно также как и фотографии в самом начале. Только не забудьте перед этим установить линию-маркер в нужное место на нашей раскадровке. Именно в это место будет вставлен видеофрагмент. Станет активна вкладка Средства работы с видео, на которой есть все необходимые инструменты для простых операций с видео: обрезка, разделение на несколько фрагментов, ускорение воспроизведения, изменение громкости видео.
- Сохранение проекта
Теперь нужно сохранить проект нашего фильма, то есть сохранить в отдельный файл информацию о добавленных фото, видео, эффектах. Вообще-то, это нужно сделать в самом начале после добавления первых фото, а далее в процессе редактирования, через некоторые промежутки времени нажимать кнопку Сохранить (дискетка).
Поверьте, так вы обезопасите себя от случайной потери ваших трудов в случае зависания компьютера. Такое может произойти при большом количестве фрагментов видео в вашем проекте. Важно понимать, что файл проекта это не конечный фильм, который можно посмотреть на другом компьютере или телевизоре.
- Сохранение фильма
Теперь настал момент перевести результаты вашего труда в готовый продукт, чтобы показать ваш фильм друзьям или опубликовать в интернет. Итак, открываем главное меню программы и выбираем пункт Сохранить фильм. Далее в раскрывающемся списке выберите устройство на котором вы будете просматривать его. Список можно прокручивать колесиком мыши. Задержитесь на некоторое время на каком-либо пункте и во всплывающей подсказке вы увидите параметры сохранения для выбранного пункта.
На чтение6 мин
Опубликовано
Обновлено
Windows Live Movie Maker — это бесплатное приложение, которое позволяет создавать и редактировать видео. После того, как вы создали свой проект в киностудии Windows Live, вы, вероятно, захотите сохранить его на компьютере или опубликовать в Интернете. В этой статье мы расскажем вам, как сохранить проект в киностудии Windows Live шаг за шагом.
Первым шагом для сохранения вашего проекта в киностудии Windows Live является нажатие на кнопку «Файл» в верхнем левом углу программы. Затем выберите пункт меню «Сохранить проект». Вы также можете использовать комбинацию клавиш Ctrl + S.
После того, как вы нажали на кнопку «Сохранить проект», появится диалоговое окно «Сохранение проекта». Здесь вы можете выбрать место на вашем компьютере, где вы хотите сохранить свой проект. Нажмите на кнопку «Обзор», чтобы выбрать папку для сохранения.
В диалоговом окне «Сохранение проекта» вы также можете изменить название своего проекта. По умолчанию, проект будет сохранен с именем «Проект киностудии Windows Live (Название проекта)». Вы можете изменить это имя, чтобы лучше отразить содержание вашего проекта.
Когда вы выбрали место для сохранения и ввели имя своего проекта, нажмите на кнопку «Сохранить» и ваш проект будет сохранен на вашем компьютере. Теперь вы можете вернуться к работе над своим проектом в любое время или поделиться им с друзьями, загрузив его на популярные видеохостинги, такие как YouTube или Vimeo.
Создание проекта в киностудии Windows Live
Киностудия Windows Live предоставляет вам возможность создавать и редактировать проекты, состоящие из фото и видео материалов. Чтобы начать создание проекта, следуйте следующим шагам:
- Откройте киностудию Windows Live и войдите в свою учетную запись.
- На главной странице киностудии нажмите кнопку «Создать» или выберите «Файл» в меню и выберите «Создать новый проект».
- В появившемся окне введите название проекта и выберите папку, в которой будет сохранен проект.
- Нажмите кнопку «Создать проект».
- Киностудия Windows Live откроется с пустым проектом, готовым к заполнению фото и видео материалами.
Теперь вы можете начать добавлять фото и видео материалы в проект, использовать инструменты редактирования для создания своего уникального видео и делиться им со своими друзьями и семьей.
Выбор темы проекта
Перед выбором темы важно определиться с жанром вашего видео: это может быть семейное видео, путеводитель по городу, свадебное видео, рекламный ролик и многое другое. Подумайте, какая тема больше всего соответствует вашим целям и интересам.
После определения жанра можно приступить к выбору конкретной темы. Киностудия Windows Live предлагает большой выбор тем, которые включают в себя различные фоны, шрифты, эффекты переходов и звуковые дорожки. Вы можете выбрать тему, которая наиболее соответствует вашему видео, или создать свою собственную тему, выбрав нужные элементы и настройки.
Помните, что выбор темы должен быть связан с содержанием вашего видео и передавать нужную атмосферу. Например, для свадебного видео можно выбрать романтическую тему с нежными оттенками, а для рекламного ролика — яркую и энергичную тему.
После выбора темы вы можете продолжить работу над проектом, добавляя контент, настраивая эффекты и применяя другие инструменты киностудии Windows Live. Вы всегда сможете изменить тему в процессе работы, если это потребуется.
Добавление медиафайлов в проект
Для создания интересного и запоминающегося проекта в киностудии Windows Live необходимо использовать различные медиафайлы, такие как фотографии, видеоролики и музыка. Чтобы добавить медиафайлы в свой проект, следуйте этим простым шагам:
- Откройте киностудию Windows Live и создайте новый проект.
- В верхней части экрана выберите вкладку «Медиафайлы».
- Нажмите кнопку «Добавить» и выберите тип медиафайла, который вы хотите добавить.
- После выбора медиафайла, щелкните на него и нажмите кнопку «Открыть».
- Медиафайл будет добавлен в ваш проект и отображен в панели медиафайлов.
Вы можете добавить несколько медиафайлов, повторяя эту последовательность действий. В процессе работы над проектом, вы можете изменять порядок медиафайлов, перемещать их и удалять. Это позволяет создать качественный и хорошо отформатированный проект.
Импорт изображений
Чтобы добавить изображения в проект на киностудии Windows Live, выполните следующие шаги:
- Откройте проект в киностудии Windows Live, с которым вы работаете.
- Выберите раздел «Импорт» в верхней панели инструментов.
- Нажмите на кнопку «Добавить изображения», чтобы выбрать изображения на вашем компьютере.
- Откроется окно выбора файлов, где вы сможете перейти к папке с изображениями и выбрать нужные файлы.
- Выбранные изображения автоматически добавятся в проект и отобразятся в библиотеке медиафайлов в киностудии Windows Live.
Теперь ваши изображения доступны для использования в проекте. Вы можете перетаскивать их на таймлайн, редактировать, удалять и добавлять эффекты к изображениям, чтобы создавать интересные и качественные видео.
Импорт видеофайлов
Для создания нового проекта в киностудии Windows Live необходимо импортировать видеофайлы. В данном разделе мы расскажем вам, как выполнить эту операцию.
1. Запустите киностудию Windows Live. Для этого щелкните на соответствующей иконке на рабочем столе или в меню «Пуск».
2. В главном окне киностудии выберите вкладку «Файл» в верхнем меню.
3. В выпадающем меню выберите пункт «Импорт» и нажмите на него.
4. В появившемся окне выберите папку, где хранятся видеофайлы, которые вы хотите импортировать в проект.
5. Выделите нужные видеофайлы и нажмите кнопку «Открыть».
6. Видеофайлы будут импортированы в проект и появятся в библиотеке киностудии Windows Live.
Примечание: При импорте большого количества видеофайлов может потребоваться некоторое время. Пожалуйста, ожидайте завершения импорта.
Теперь вы можете использовать импортированные видеофайлы для создания своего проекта в киностудии Windows Live.
Импорт аудиодорожек
При работе над проектом в киностудии Windows Live вы можете импортировать аудиодорожки, чтобы добавить звуки к вашим видеофрагментам. Этот процесс очень прост и может значительно обогатить ваш проект.
Чтобы импортировать аудиодорожку, следуйте этим шагам:
- Откройте проект в киностудии Windows Live.
- Выберите сцену, к которой вы хотите добавить аудио.
- Щелкните на вкладке «Аудио» в верхней части экрана.
- Нажмите кнопку «Импортировать аудио» в верхнем правом углу окна.
- Выберите аудиодорожку на вашем компьютере и нажмите кнопку «Открыть».
- Подождите, пока аудиодорожка загрузится и отобразится в панели аудио.
- Перетащите аудиодорожку на временную шкалу под видеофрагментом, к которому вы хотите добавить звук.
Теперь аудиодорожка будет связана с выбранным видеофрагментом и будет воспроизводиться вместе с ним при проигрывании проекта. Вы можете регулировать громкость аудиодорожки, обрезать или перемещать ее на временной шкале с помощью инструментов, доступных в киностудии Windows Live.
Примечание: Перед импортом аудиодорожек убедитесь, что они соответствуют требованиям формата и битрейта, поддерживаемых киностудией Windows Live.
Редактирование проекта в киностудии Windows Live
После создания проекта в киностудии Windows Live вы можете начать его редактирование. В этом разделе мы расскажем вам о основных шагах этого процесса.
1. Откройте киностудию Windows Live и выберите проект, который вы хотите отредактировать.
2. Перейдите в режим редактирования, щелкнув на кнопке «Редактировать проект».
3. В окне редактирования проекта вы увидите временную линию, на которой можно размещать видео-, аудио- и изображения.
4. Импортируйте материалы, которые вы хотите добавить в проект. Для этого выберите пункт меню «Импортировать» и выберите необходимые файлы на вашем компьютере.
5. Добавляйте материалы на временную линию проекта. Просто перетащите файлы из папки импорта на нужное место на временной линии.
6. Обрезайте видео и аудиофайлы, чтобы убрать ненужные части. Для этого выделите нужный участок на временной линии и выберите пункт меню «Обрезать».
7. Применяйте эффекты к видео. Вы можете добавить фильтры, переходы и другие эффекты, чтобы сделать свой проект более интересным.
8. Редактируйте аудио в проекте. Измените громкость, добавьте эффекты звука или добавьте музыкальную подложку для создания атмосферы.
9. Добавляйте текстовую информацию. Вы можете добавить заголовки, комментарии или подписи к вашему видео, используя инструменты редактирования текста.
10. Посмотрите превью вашего проекта, чтобы убедиться, что все в порядке. Щелкните на кнопке «Просмотреть проект» для просмотра проекта целиком или на участок временной линии для просмотра только выбранного участка.
11. Сохраните ваш проект. Выберите пункт меню «Файл» и выберите «Сохранить проект». Дайте проекту имя и выберите папку для сохранения.
Теперь вы знаете основные этапы редактирования проекта в киностудии Windows Live. С помощью этих инструментов вы сможете создать уникальные и качественные видеоролики.
