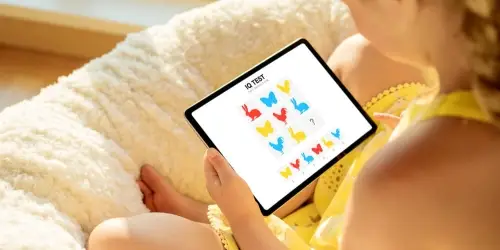Если вы видите это сообщение, значит, произошла проблема с загрузкой файлов в стилей (CSS) нашего сайта. Попробуйте сбросить кэш браузера (Ctrl+F5).
Если это не поможет, а вы находитесь в регионе, где возможны ограничения интернет-трафика с российских серверов — воспользуйтесь VPN.
|
Как сохранить все закладки в браузере при переустановке Windows? Смотря какой браузер, у каждого свои места сохранения закладок. На официальных сайтах всех браузеров, обычно этот вопрос всегда рассматривается. В принципе можно и на форумах посмотреть. Само собой это еще зависит и от операционки, в W7 например, в системной папке AddData. Сохранив эту папочку где-нибудь (на флешке) перед переустановкой, вы облегчите себе жизнь в дальнейшем. Там хранятся почти все настройки программ, которые стоят у вас на компе. Если эту папочку не видно, то надо включить показ системных файлов и папок. Надеюсь у вас все получится, но все равно обязательно найдите информацию по своему браузеру. система выбрала этот ответ лучшим [поль более года назад Существует несколько способов сохранения закладок в браузере при переустановке операционной системы. Вот некоторые из них:
Важно помнить, что при использовании синхронизации или облачного хранилища закладки будут доступны только с тех устройств, где вы настроили синхронизацию. В случае с резервными копиями закладок необходимо сохранять их на надежном носителе, чтобы избежать потери данных. [поль 7 лет назад Для браузера Google Chrome: «Настройка и управление Google Chrome» — «Закладки» — «Диспетчер закладок» — Выбрать «Панель закладок» или «Другие закладки» (в зависимости от того, где размещены Ваши закладки) — «Управление» — «Экспортировать закладки в файл HTML» — В появившемся окне выбрать место сохранения файла. После переустановки системы и установки браузера выполнить всё то же самое, только вместо экспорта закладок выбрать «Импортировать закладки из файла HTML». В появившемся окне выбрать место нахождения файла и нажать кнопку «Открыть». Для браузера Mozilla Firefox: «Закладки» — «Показать все закладки» — В появившемся окне нажать «Импорт и резервные копии» — «Создать резервную копию» — В появившемся окне выбрать место для сохранения файла (он будет состоять из даты и расширения json). После переустановки системы и установки браузера выполнить то же самое, только вместо «Создать резервную копию» выбрать и нажать «Восстановить резервную копию от» — «Выбрать файл». В открывшемся окне найти нужный файл и нажать кнопку «Открыть». Strij 11 лет назад Используйте браузер Макстон. При входе в свою учетку в макстоновском облаке, все ваши закладки, пароли, явки и адреса, (да и не только) синхронизируются и сохраняются в облаке автоматически. Без разницы, переустанавливаете ли вы систему, или выходите в сеть с другого компьютера, смартфона.. Вы получаете доступ ко свему своему облаку и всему что туда положили. Адреса, телефоны, заметки, презентации и пр. Теперь уезжая в командировку, я с собой даже флешки не беру… Знаете ответ? |
Переустановка Windows – это одна из частых головных болей любого владельца ноутбука или компьютера, которая зачастую сопровождается потерей всех важных документов, хранящихся на системном диске, чаще всего это диск ( С: ).
Чтобы такого не произошло, нужно заранее сохранить все необходимые данные. Как это сделать, расскажем в статье.
Сохраняем важные данные
Если на диске ( С: ) хранятся какие-то важные документы, фотографии или другая информация, то её следует переместить на другие диски компьютера. Аналогичные действия необходимо проделать, если на вашем рабочем столе что-то хранится, иначе все файлы просто-напросто удалятся.
Закладки браузера
Любой человек, пользующийся интернетом, сохраняет важные сайты в закладках используемого браузера. Если у вас насобиралась кипа закладок, то создавайте их резервную копию и сохраните на флешке, таким образом, после переустановки Windows все ваши сохранённые закладки можно будет легко установить.
Чтобы не тратить время на создание резервной копии, то вы сможете включить синхронизацию в браузере, после чего останется только зарегистрироваться, а закладки будут сохраняться в «облаке». Это позволит пользоваться ими с любого устройства, будь то телефон, планшет или ноутбук.
Кстати, в интернет-магазине Intell-ect вы можете купить игровой ноутбук, а также компьютер с гарантией. Мы предоставляем качественную компьютерную технику по приемлемым ценам.
Игры
Если компьютерные игры – ваша страсть, то будет очень обидно и досадно, если пройденные уровни в игре не сохранятся. Чаще всего игры находятся в папке «Документы», поэтому прежде чем переустанавливать Винду, переместите их на другой диск.
Пароли в браузере
В браузерах зачастую стоит функция запоминания пароля, что упрощает вход в любую систему. Возможно, вы замечали, что при входе в такие социальные сети как Вконтакте или Facebook браузер автоматически подставляет необходимые данные в строки логина и пароля. Большая часть пользователей и близко не помнит своих данных для авторизации, а при установке Винды они не будут подтягиваться автоматически. Во избежание такой ситуации помечайте все пароли: либо старым и проверенным способом в специальный блокнот, либо просмотрите их в дополнительных настройках того браузера, которым вы пользуетесь.
Список программ
На компьютере или ноутбуке часто установлено огромное количество программ. Чтобы их не забыть и установить все сразу, этот список необходимо сохранить. Для этого требуется перейти в Пуск, далее в панель управления, а затем открыть раздел «Управление программ». В открывшемся окне вы увидите все установленные на компьютере программы.
Данный список вы можете запомнить, если программ не так много, или сделать скриншот экрана.
Надеемся, что наша статья оказалась полезной для вас, и вы непременно воспользуетесь нашими советами перед установкой Windows.
Читайте также:
-
14 августа 2023
Смартфон или умные часы: что выбрать для первоклассника?
Когда приближается сентябрь и ребенок готовится пойти первый раз в школу, родители начинают волноваться, как же малыш будет адаптироваться к новым условиям, где и что он будет делать. И здесь можно купить ребенку смартфон или смарт-часы.
-
04 декабря 2023
Как выбрать планшет для ребенка
Дети осваивают смартфоны и планшеты с ранних лет – играют, смотрят мультики, познают мир. Поэтому задача родителя – грамотно подобрать гаджет для ребенка и позаботиться о том, чтобы использование устройства было максимально полезным и безопасным.
-
15 января 2021
Лучшие подарки на день Святого Валентина
Принято считать, что 14 февраля – это праздник всех влюбленных, но подарки в этот день можно дарить не только второй половинке, но и друзьям, родителям и другим близким людям.
Полное руководство о том, как сохранить пароли, закладки и настройки в самых популярных браузерах.
На этой неделе у меня на работе случилось почти что ЧП – пришлось переустанавливать Windows сразу на двух компьютерах (на основном, играющем роль сетевого файлохранилища и почтоприёмника, а также в бухгалтерии). Особой сложности в самой переустановке нет, однако, при этом нужно учесть все программы, которые стояли на ПК и сохранить их параметры. В первую очередь сохраняешь всегда самый важный софт, нужный по работе, но часто за бортом остаются программы, которые воспринимаются второстепенными. И одной из таких программ является браузер…
На первом компьютере я сохранил всё, кроме работавшего там Файрфокса. Как оказалось, зря – в нём было множество паролей и нужных закладок, которые пришлось восстанавливать вручную… Наступив на такие «грабли», в бухгалтерии я уже озаботился и бэкапом браузера (там была Опера, кстати). А потом подумалось мне, что неплохо было бы расписать как сохранить параметры самых популярных веб-обозревателей, чтобы потом, в случае чего, не искать это по всему Интернету. Итак, предлагаю Вашему вниманию статью-инструкцию о том, как сделать бэкап браузеров Google Chrome, Opera и Mozilla Firefox.
Общие способы бэкапа
Сразу скажу, что за прошедшее время развития компьютерных технологий (и браузеров в частности) было разработано довольно много вариантов бэкапа. Сегодня каждый может выбрать себе тот, что придётся по вкусу именно ему. Все способы резервного копирования параметров браузеров можно разделить на три категории.
К первой категории относится встроенный в большинство современных веб-обозревателей механизм автоматической синхронизации. Всё, что нужно сделать, чтобы она работала – активировать аккаунт пользователя. С этого момента браузер сам будет сохранять резервные копии своих настроек на серверах разработчиков. Для восстановления всех закладок и паролей от нас потребуется лишь заново установить программу и войти в свою учётную запись. Единственный недостаток такого подхода в том, что мы полностью доверяем свою (в том числе и конфиденциальную) информацию третьим лицам…
Ко второй категории относится бэкап с использованием стороннего софта и/или специальных плагинов. Этот способ был весьма популярен в начале 2000-х годов, но сегодня в связи с изменениями в политиках распространения современных браузеров, практически не используется. Однако, если, например, у Вас стоит ещё старая Windows XP со старыми версиями Firefox или Google Chrome, то Вас вполне могут выручить программы, вроде MozBackup:

Наконец, к третьей категории относится полностью ручное копирование и восстановление файлов, хранящих те или иные настройки браузера. Данный способ является единственным возможным в том случае, если система не загружается, а к браузеру не было привязано никакого аккаунта. Чтобы реализовать его нужно знать версию браузера (чтобы копируемые файлы подошли ко вновь установленному) и места, где лежат файлы с нужными данными. Этому способу мы и уделим максимум внимания (хотя, упомянём и про альтернативы).
Бэкап Хрома
Google Chrome на сегодняшний день, несмотря на недовольство некоторых пользователей относительно последних обновлений, остаётся самым популярным браузером. Более 50% посетителей Интернета используют именно его, поэтому начнём с Хрома.
Проще всего всегда иметь резервную копию всех параметров браузера при помощи аккаунта пользователя. Чтобы активировать автоматический бэкап достаточно нажать на кнопку со стилизованным изображением человечка в правом верхнем углу (слева от кнопок свернуть/развернуть/закрыть) и авторизироваться при помощи своего аккаунта GMail:

После входа в аккаунт в «Настройках» Хрома Вы сможете задать, что именно нужно сохранять на серверах Гугла. Для этого найдите раздел «Вход» и там нажмите кнопку «Дополнительные настройки синхронизации». По умолчанию активна опция «Синхронизировать все», но можно снять галочки с пунктов, которые Вам не нужны, выбрав опцию «Выбрать объекты для синхронизации»:

Если Вы используете не самую последнюю версию Google Chrome (до 40-й), то Вы можете сделать полный бэкап без автосинхронизации, воспользовавшись специальными программами. Одной из лучших в данном классе является Google Chrome Backup:

Данная программа может работать без установки (качайте по второй ссылке в виде ZIP-архива), имеет простой интерфейс в виде пошагового мастера и практически полностью русифицирована. Разобраться с ней, думаю, сможет каждый. Google Chrome Backup имеет всего два недостатка: не поддерживает самые новые версии Хрома (хотя, автор заверяет о том, что планируется глобальное обновление) и может определяться антивирусом как троян поскольку перехватывает и сохраняет данные Вашего браузера, поэтому придётся её добавить в «белый» список или запускать с выключенным антивирусом.
Самая большая сложность у Хрома с ручным сохранением параметров. Дело в том, что практически каждая новая версия изменяет структуру хранения личных данных пользователя, поэтому не исключено, что со временем описанное здесь перестанет соответствовать действительности. Тем не менее, перечислю основные файлы, которые Вы можете сохранить и использовать в качестве бэкапа основного профиля (по умолчанию имеет название «Default», однако, если Вы делаете резервную копию другого профиля, то в адресах ниже вместо «Default» будет фигурировать имя копируемого профайла):
- Закладки Хрома хранятся в файле с именем «Bookmarks» (без расширения) в папке C:\Users\ИМЯ_ПОЛЬЗОВАТЕЛЯ\AppData\Local\Google\Chrome\User Data\Default (или C:\Documents and Settings\ИМЯ_ПОЛЬЗОВАТЕЛЯ\Local Settings\Application Data\Google\Chrome\User Data\Default\Bookmarks для старых версий Windows).
- Расширения обычно тоже находятся в папке профиля пользователя в специально выделенной папке с именем «Extensions»: C:\Users\ИМЯ_ПОЛЬЗОВАТЕЛЯ\AppData\Local\Google\Chrome\User Data\Default\Extensions (или C:\Documents and Settings\ИМЯ_ПОЛЬЗОВАТЕЛЯ\Local Settings\Application Data\Google\Chrome\User Data\Default\Extensions). Кроме самой папки с расширениями могут быть дополнительные папки с параметрами этих расширений с именами «Extension Rules», «Extension State» и «Local Extension Settings». Лучше сохранить и их чтобы не терять настройки плагинов.
- Пароли также хранятся в папке профиля пользователя в файле без расширения с именем «Login Data»: C:\Users\ИМЯ_ПОЛЬЗОВАТЕЛЯ\AppData\Local\Google\Chrome\User Data\Default\ (или C:\Documents and Settings\ИМЯ_ПОЛЬЗОВАТЕЛЯ\Local Settings\Application Data\Google\Chrome\User Data\Default\).
- Настройки Google Chrome находятся в файле «Preferences»: C:\Users\ИМЯ_ПОЛЬЗОВАТЕЛЯ\AppData\Local\Google\Chrome\User Data\Default\ (или C:\Documents and Settings\ИМЯ_ПОЛЬЗОВАТЕЛЯ\Local Settings\Application Data\Google\Chrome\User Data\Default\). Однако, их не всегда удаётся потом восстановить, если версия нового браузера не совпадает с той, что была у Вас ранее.
Некоторые товарищи советуют для полного сохранения всех параметров Хрома полностью скопировать папку «Default» и затем заменить её во вновь установленном браузере. Однако, такой способ сработает лишь в том случае, если версии браузеров совпадают в точности до бет. Если же Вы попытаетесь заменить папку пользователя в более новой версии Google Chrome, то можете получить ошибку или вообще полный крах веб-обозревателя. Поэтому лучше всё-таки восстанавливать параметры «точечно».
Бэкап Оперы
Некогда один из самых популярных и лучших альтернативных браузеров Opera сегодня, увы, стал очередным «клоном» Хрома, используя немного модифицированный движок Blink. Одни пользователи смирились с таким кардинальным обновлением и остались верны финскому творению, другие не захотели обновляться вовсе, оставшись на 12-й версии браузера, а третьи перешли на Хром или Firefox. Однако, так или иначе, Opera всё ещё остаётся популярной, поэтому предлагаю рассмотреть её бэкап как для старых так и для новых версий.
Opera 15+
Начиная с 15-й версии Opera работает на модификации движка Chromium под названием Blink. Соответственно, многие функции у данного браузера очень близки рассмотренному выше Хрому. Например, как и браузер от Гугла, новая Опера предлагает своим пользователям удобную онлайн-синхронизацию всех настроек профиля. Чтобы активировать автосохранение нужно либо выбрать в основном меню пункт «Синхронизация», либо нажать на кнопку с иконкой человечка в правом верхнем углу (под кнопками свернуть/развернуть/закрыть) и войти в свой профиль или создать новый (ссылка внизу):

Для создания профиля подойдёт любая электронная почта и пароль не короче 12 символов. После входа в аккаунт, как и в случае с Хромом, Вы сможете выбрать, что следует синхронизировать. Словом, механизм один и тот же, и он не требует от пользователя никаких особых познаний.
Что касается программ для бэкапа Оперы, то специализированных, увы, не существует. Из всего, что я пробовал, более или менее толково работает только Chromium Backup:

Данная программа содержит в себе готовые профили для бэкапа самых популярных Chromium-браузеров: Google Chrome, Opera и SRWare Iron. Всё, что нужно сделать – выбрать нужный профиль из выпадающего списка и нажать кнопку «Создать бэкап». В статусной строке внизу отобразится информация об успешности создания бэкапа и адресе, по которому он сохранён. Для восстановления достаточно будет перейти на одноимённую вклалдку и указать Ваш бэкап. Всё очень просто, но плохо то, что программа не гарантирует корректной работы с новыми версиями браузера (хотя у меня получилось успешно создать бэкап 34-й Оперы).
Наконец, если Вы решите делать бэкап вручную, то Вам потребуется знать, какие файлы и папки следует сохранить. В целом они совпадают по названию и путям с оными в Хроме, но есть и особенности (например, папка профиля хранится не в директории Local, а в Roaming: C:\Users\ИМЯ_ПОЛЬЗОВАТЕЛЯ\AppData\Roaming\Opera Software\Opera Stable):
- Закладки в Opera, как и в Google Chrome, хранятся в файле с именем «Bookmarks» по адресу C:\Users\ИМЯ_ПОЛЬЗОВАТЕЛЯ\AppData\Roaming\Opera Software\Opera Stable (или C:\Documents and Settings\ИМЯ_ПОЛЬЗОВАТЕЛЯ\Local Settings\Application Data\Opera Software\Opera Stable\Bookmarks для старых версий Windows).
- Расширения тоже, как и в Хроме, находятся в папке «Extensions»: C:\Users\ИМЯ_ПОЛЬЗОВАТЕЛЯ\AppData\Roaming\Opera Software\Opera Stable\Extensions (или C:\Documents and Settings\ИМЯ_ПОЛЬЗОВАТЕЛЯ\Local Settings\Application Data\Opera Software\Opera Stable\Extensions).
- Пароли хранятся в папке профиля пользователя в файле «Login Data»: C:\Users\ИМЯ_ПОЛЬЗОВАТЕЛЯ\AppData\Roaming\Opera Software\Opera Stable (или C:\Documents and Settings\ИМЯ_ПОЛЬЗОВАТЕЛЯ\Local Settings\Application Data\Opera Software\Opera Stable).
- Настройки содержит файл «Preferences» в основной папке профиля: C:\Users\ИМЯ_ПОЛЬЗОВАТЕЛЯ\AppData\Roaming\Opera Software\Opera Stable (или C:\Documents and Settings\ИМЯ_ПОЛЬЗОВАТЕЛЯ\Local Settings\Application Data\Opera Software\Opera Stable).
- Копилка сайтов, если Вы использовали данную функцию, будет хранится в файле «stash.db»: C:\Users\ИМЯ_ПОЛЬЗОВАТЕЛЯ\AppData\Roaming\Opera Software\Opera Stable (или C:\Documents and Settings\ИМЯ_ПОЛЬЗОВАТЕЛЯ\Local Settings\Application Data\Opera Software\Opera Stable).
- Экспресс-панель для быстрого запуска сайтов содержится в файле «favorites.db»: C:\Users\ИМЯ_ПОЛЬЗОВАТЕЛЯ\AppData\Roaming\Opera Software\Opera Stable (или C:\Documents and Settings\ИМЯ_ПОЛЬЗОВАТЕЛЯ\Local Settings\Application Data\Opera Software\Opera Stable).
Скопировав вышеперечисленные файлы, а затем заменив ими аналогичные в новоустановленной Опере Вы сохраните все свои прежние настройки.
Opera 12 и ниже
В старой Опере, начиная с 11-й версии, существовал сервис синхронизации Opera Link, который позволял сделать частичный онлайн-бэкап. Однако, на сегодняшний день данный сервис закрыт, поэтому для бэкапа остаётся использовать только метод ручного сохранения нужных файлов…

Чтобы точно узнать, где хранится профиль текущего пользователя в старой Опере лучше всего перейти по адресу opera:about и в выданном списке отыскать раздел «Папка Opera»:

Из этой папки нам нужно будет сохранить такие файлы:
- bookmarks.adr – закладки;
- operaprefs.ini – настройки;
- speeddial.ini – экспресс-панель;
- wand.dat – пароли;
- contacts.adr – контакты (если Вы пользовались встроенным почтовым клиентом);
- notes.adr – заметки (если Вы их использовали).
Также Вам, возможно захочется сохранить почту, пришедшую на встроенный почтовый клиент (папка «mail»), тему оформления (папка «skin») и некоторые специфические настройки, вроде жестов мыши (папка «mouse»), клавиатурных сокращений (папка «keyboard»), параметров меню (папка «menu») и панелей инструментов (папка «toolbar»).
Бэкап Файрфокса
Третьим в списке лидеров среди браузеров всегда был и остаётся Mozilla Firefox (правда, он практически сровнялся по количеству приверженцев с Opera, поэтому по некоторым данным, возможно, является и вторым после Хрома).
В новых версиях Файрфокс всё больше старается походить на Хром, перенимая у него многие возможности. Среди прочего появился и собственный механизм онлайн-синхронизации. Чтобы активировать его нужно вызвать меню в правом верхнем углу и нажать на кнопку «Войти в Синхронизацию» или перейти в раздел «Настройки» – «Синхронизация»:

Используя сервис синхронизации от Mozilla Вы не только сохраните все параметры браузера, но также сможете синхронизировать закладки и пароли между десктопной и мобильной версией веб-обозревателя (впрочем, в Хроме это тоже работает).
Что касается программ для бэкапа Firefox, то здесь поможет уже упомянутый выше MozBackup:

Несмотря на то, что программа уже давно не обновлялась, она до сих пор в состоянии делать нормальные бэкапы даже самых последних версий Файрфокса и почтового клиента Thunderbird (это так, между прочим :)).
Если же Вы решите делать бэкап вручную, то Вам потребуется сохранить несколько файлов по адресу C:\Users\ИМЯ_ПОЛЬЗОВАТЕЛЯ\AppData\Roaming\Mozilla\Firefox\Profiles\ (или C:\Documents and Settings\ИМЯ_ПОЛЬЗОВАТЕЛЯ\Local Settings\Application Data\Mozilla\Firefox\Profiles для старых версий Windows). Как и в случае с Хромом, хранится они будут, скорее всего, в папке под названием «Default» (либо прямо в папке Profiles). Если же у Вас несколько профилей, то вместо «Default» ищите в указанных путях директорию с именем своего профиля:
- Закладки Mozilla Firefox, а заодно с ними история загрузок и просмотров страниц, хранятся в файле «places.sqlite».
- Пароли содержатся сразу в двух файлах «key3.db» (сам список палолей) и «logins.json» (параметры автозаполнения форм авторизации). Кстати, за работу автозаполнения форм, в которых не используется авторизация, отвечает файл «formhistory.sqlite», который тоже можно сохранить.
- Расширения (если они установлены) хранятся в отдельной папке Вашего профиля под названием «extensions».
- Настройки тоже находятся в нескольких файлах: общие в «prefs.js», пользовательские в «user.js», а параметры панелей инструментов в «xulstore.json».
- Настройки сайтов, например, разрешения на запуск плагинов или параметры отображения, находятся в файлах «permissions.sqlite» и «content-prefs.sqlite».
Заключение
Зная где и что искать, сохранить настройки Вашего любимого браузера не составит особого труда, даже, если Ваша операционная система вдруг перестанет работать. Просто скопируйте нужные файлы и замените ими впоследствии данные в новоустановленном браузере. Если же Вы не хотите возиться с бэкапами вручную, то Вам пригодятся встроенные во всех современных веб-обозревателях функции автоматической синхронизации. Достаточно раз создать активировать аккаунт и программа сама будет сохранять резервные копии всех настроек на серверах разработчиков.
Не теряйте данные своих браузеров и приятного Вам Интернет-сёрфинга!
P.S. Разрешается свободно копировать и цитировать данную статью при условии указания открытой активной ссылки на источник и сохранения авторства Руслана Тертышного.
P.P.S. Возможно Вам также будет интересно узнать, как оптимально настроить популярные веб-обозреватели:
https://www.bestfree.ru/article/soft/browsers-settings.php
Перейти к основному содержанию
Вы здесь
При переустановке Windows наряду с файлами самой системы, как правило, удаляют и все установленные программы, так как зачастую, удобнее всего форматировать жесткий диск и уже на «чистый» устанавливать ОС.
Чтобы не потерять при переустановке Windows важные закладки, историю или удобные настройки браузера, нужно всего лишь сохранить отвечающие за это файлы, и после установки браузера их просто восстановить. Рассмотрим особенности самых популярных браузеров: Opera, Mozilla Firefox, Google Chrome на примере Windows XP.
Opera
Интересующие нас файлы находятся в директории
C:\Documents and Settings\username\Application Data\Opera\Opera
В файле operaprefs.ini хранится конфигурация браузера, global_history.dat – история посещенных страниц, bookmarks.adr – закладки, а файл speeddial.ini хранит закладки с экспресс панели Оперы.
Mozilla Firefox
C «Огнелисом» дела обстоят также. Все хранится в директориях:
C:\Documents and Settings\username\Application Data\Mozilla\Firefox\Profiles
В каталоге bookmarkbackups хранятся пользовательские закладки, в файле prefs.js настройки браузера, а в places.sqlite журнал с историей посещений.
Google Chrome
Хранится все в папке:
C:\Documents and Settings\username\Local Settings\Application Data\Google\Chrome\User Data\Default
Основные настройки в файле Preferences, Bookmarks – закладки. А история посещений хранится в файлах History, Archived History, History Index.
Роман Арбузов
Версия для печати
Рубрики:
Теги:
Заметили ошибку? Выделите ее мышкой и нажмите Ctrl+Enter!
На чтение 14 мин. Просмотров 17k. Опубликовано
Необходимость переустановки Windows 10 может возникнуть по разным причинам: компьютер стал сильно тормозить или, к примеру, появилось желание перейти на новую версию системы.
Установить «десятку» не так тяжело, как это кажется, но многие пользователи не знают, как не потерять пароли при переустановке операционной системы. В результате процесс тормозится.
В этой статье рассмотрим такой вопрос, как сохранение паролей при переустановке Windows в популярных браузерах. Воспользовавшись перечисленными методами, после запуска только что установленной ОС вы сможете открыть Chrome, Firefox, Opera, Яндекс и сразу начать комфортную работу в Интернете. Логины и пароли будут на месте, и вам не придется вводить их заново вручную — а это ощутимая экономия вашего времени и верный способ избавиться от рутинной работы.
Содержание
- Как сохранить пароли в Google Chrome
- Способ 1
- Способ 2
- Как сохранить пароли в Opera
- Способ 1
- Способ 2
- Как сохранить пароли в Mozilla Firefox
- Способ 1
- Способ 2
- Как сохранить пароли в Яндекс Браузер
- Способ 1
- Способ 2
- Советы по сохранению паролей и логинов
- Заключение
- Как не потерять пароли при переустановке Windows — FAQ
Как сохранить пароли в Google Chrome
На сегодняшний день Google Chrome является самым популярным браузером в сети. Его популярность растет одновременно с увеличением числа компьютерных пользователей.
Широкому распространению способствует быстрота, удобство работы с путеводителем, а также поддержка всех современных технологий и большое количество плагинов, доступных для установки из магазина. Не последнее место разработчик уделяет вопросу безопасности. Каждый раз Google Chrome становится надежней, а хранить в нем логины и пароли можно без какого-либо риска.

Способ 1
У нас есть Гугл Хром и задача, как сохранить логины и пароли в нем. Сразу необходимо сказать, что выполнить задачу можно несколькими способами. Рассмотрим детально каждый из них.
Первое, что следует сделать — это закрыть браузер. Дальше необходимо отобразить все скрытые в системе файлы и папки. Для этого открываем проводник сочетанием клавиш Win+E, в верхнем меню проводника находим раздел под названием «Вид».

Теперь перемещаемся чуть ниже в центр экрана и находим кнопку «Показать или скрыть», нажимаем на неё и выбираем «Скрытые элементы». Устанавливаем галочку. Теперь ранее скрывавшиеся файлы и папки будут видны пользовательскому глазу. Система их подчеркивает и выделяет среди каталогов, которые не были скрыты.
Многие компьютерные специалисты рекомендуют еще отключать опцию скрытия расширений для зарегистрированных типов файлов. Для этого необходимо перейти в «Параметры папок». Есть множество способов открыть параметры каталогов в операционной системе Windows 10, но сделать это проще всего, воспользовавшись тем же самым проводником.
Находи в правой части «Параметры», жмем и выбираем «Изменить параметры папок и поиска».

В открывшемся окне нас интересует раздел «Вид». Пролистываем меню в самый низ и убираем галочку напротив «Скрывать расширения для зарегистрированных типов файлов». Подтверждаем выполненные действия нажатием двух кнопок – «Применить» и «Ок».
Остается найти папку на жестком диске, в которой хранится вся важная информация, используемая браузером во время работы – закладки, пароли, логины и прочее.

Эта папка расположена по следующему адресу:
Локальный диск С > Пользователи > Ваше имя пользователя > AppData > Local > Google > Chrome > User Data.
Находим каталог Default. Копируем Default на надежный источник хранения информации, это может быть внешний жесткий диск или обычный флеш-накопитель.
Когда вы переустановите операционную систему, установите Google Chrome, запустите браузер и сразу выйдите из него. После перейдите по приведенному выше адресу и замените текущее содержимое каталога Default на те данные, которые вы храните на флешке или другом внешнем носителе.
Что остается сделать дальше? На этом всё – запускайте Гугл Хром и пользуйтесь им с прежним комфортом. Все логины, пароли и закладки будут на прежних местах.
Способ 2
Кроме вышеописанного способа есть еще одна методика экспорта логинов и паролей. Закладки и пароли легко перенести, имея действующий аккаунт в системе Google.
За эту особенность в частности миллионы пользователей по всему миру выбирают Гугл Хром в качестве основного браузера на компьютере. Ваши закладки, пароли, логины и настройки будут всегда вместе с вами на любом устройстве, на котором будет пройдена авторизация пользователя.
Более того, вы получите возможность распоряжаться свободным местом в облаке, пользоваться электронной почтой Gmail и работать с Play Market.
Если и у вас уже есть аккаунт, достаточно выполнить следующий порядок действий:
- Зайдите в браузер Гугл Хром.
- Программа предложит вам ввести свой логин и пароль.
- Введите логин и пароль от своей учетной записи.
- Если вы хотите синхронизировать данные на всех своих устройствах, нажмите «Включить синхронизацию» > «Включить».
- Теперь вы можете сохранять пароли, закладки и в случае необходимости пользоваться ими на любом другом устройстве.
Не будет лишним «поколдовать» над настройками синхронизации. Здесь есть возможность отключить или отключить элементы синхронизации. Для этого переходим в «Настройки», дальше в самой верхней строке жмем кнопку «Дополнительные настройки синхронизации».

Рекомендуется напротив позиции «Синхронизировать все» перевести ползунок в положение активно. Но если вам необходимо, чтобы синхронизировались, к примеру, только пароли и история, необходимо перевести ползунок напротив них в соответствующее положение. В общем, синхронизация Гугл – весьма полезная функция, и переустановка системы с ней становится в разы легче.
Как сохранить пароли в Opera
Большое число пользователей для повседневной работы в Интернете выбирают браузер Опера. Он способен сжимать данные, благодаря чему существенно увеличивается скорость загрузки страниц сайтов, а это особенно актуально для тех, у кого недорогие тарифы подключения к сети.
Плюс Opera – это проверенное временем качество. Браузер известен всем опытным юзерам, которые помнят еще самые первые его версии. Программа пользуется высоким спросом и сегодня, поэтому для многих вопрос, как сохранить пароль в Опера, также один из первостепенных.
Способ 1
Как и в случае с Google Chrome сохранять пароли в Opera не сложно. Первым делом необходимо включить отображение скрытых файлов и папок способом, описанным выше. Дальше следует отправиться по пути, где хранятся интересующая нас информация. Что касается данного браузера, то логины и прочие важные данные, требующие сохранности, находятся на локальном диске C в папке «Пользователи».
Полностью адрес выглядит так:

Заходим в «Мой Компьютер», дальше переходим в диск С, выбираем папку «Пользователи» и переходим в каталог с именем вашей учетной записи. Здесь еще необходимо обратить внимание, что в зависимости от версии браузера папка может иметь различные названия, но, как правило, либо Opera, либо Opera Stable (начиная с 15-ой версии). Содержимое будет также отличаться. В ранних версиях нас интересуют следующие файлы:
- wand.dat – здесь хранятся пароли, сохраненные пользователем на сайтах;
- speeddial.ini – в этом файле настройки экспресс-панели;
- bookmarks.adr – файл с закладками.
Скопируйте файлы на флешку, не оставляйте их на рабочем столе или жестком диске, если собираетесь формировать жесткий диск.
Что касается последних версий Opera, то добравшись до конечного места назначения, скопируйте следующий файл:

Не будут лишними и следующие файлы:
- bookmarks – сохраненные закладки. В папке находятся два файла bookmarks, один с из них с расширением .bak, сохраните оба;
- stash – сайты, ранее сохраненные в копилке;
- cookies – cookies с посещаемых ранее пользователем сайтов;
- favorites – настройки экспресс-панели.
Однако первым делом следует сохранить файл под названием Login Data. Он является своеобразной копией логинов и паролей для входа на различные интернет-ресурсы. Как только система переустановлена и браузер инициализирован, необходимо перейти по этому же адресу и скопировать Login Data в новый каталог.
Предварительно включите отображение скрытых файлов, чтобы добраться до нужного адреса. Дальше просто согласитесь на замену файлов, нажав «Переместить с заменой». Перезапустите Опера, и вы увидите, что прежние настройки вернулись. Теперь, как и прежде, система будет автоматически подставлять личные данные в формы, где они ранее были сохранены.
В браузере предусмотрен функционал, благодаря которому происходит автоматическое запоминание введенных данных. С ними можно ознакомиться с любой момент, если перейти в «Настройки» > «Безопасность» > «Показать все пароли».

Дальше на экране откроется список с необходимой информацией. Но следует быть внимательным и осторожным, так как в случае получения несанкционированного доступа к вашему компьютеру третьему лицу не составит особого труда подсмотреть логины и пароли в браузере и воспользоваться ими. Поэтому не забывайте о дополнительных мерах предосторожности, например, экран блокировки, пин-код, разблокировка по лицу или отпечатку пальца.
Способ 2
Есть еще один способ проделать эту же работу, но с меньшими временными и физическими усилиями. Способ копирования конкретного файла с кодами существовал всегда, но сейчас в основном юзеры используют синхронизацию. Чтобы данные начали синхронизироваться, необходимо создать учетную запись. Если уже есть – хорошо, если же нет, то создайте.
Порядок действий будет таким:
1. Открываем браузер.
2. Переходим в раздел «Меню».

3. Находим подраздел «Синхронизация».
4. Система предложит быстро и удобно создать учетную запись.

5. В случае если ранее она была создана, вводим свой логин и пароль.
6. Дальше жмем либо «Синхронизация», либо «Выбрать синхронизируемые данные».
Если вы выбрали настройки синхронизации, то отметьте все данные, включая историю, пароли и прочее. Сделав все правильно, вы заметите возле адресной строки иконку пользователя вместе с зеленой галочкой. Это значит, что синхронизация данных включена и работает.
Как сохранить пароли в Mozilla Firefox
Следующий на очереди браузер – Mozilla Firefox. К нему прилагается большое количество различных дополнений и расширений, плюс он включает встроенные механизмы защиты, предупреждающие пользователя о потенциально опасных сайтах.
Кроме того, что этот путеводитель способен запоминать данные, он еще предлагает мастера пароля – возможность защиты личной информации от посторонних.
Способ 1
Добираемся до параметров папок любым удобным способом – через «Мой компьютер» или «Проводник». Делаем видимыми все скрытые каталоги и файлы.
Процедура полностью аналогична все тому, что мы делали на предыдущих этапах. Основная задача – добраться до места хранения файлов, которые Мазила используется в своей работе. Как только мы их скопируем, переустановим Виндовс, выполним инициализацию браузера, останется добавить в его папку всего три файла:
- cookies.sqlite – данные с ранее посещенных вами интернет-сайтов;
- key3 – этот файл содержит нужные нам пароли;
- logins.json – здесь хранятся логины.
Сохраняем на любом внешнем носителе, а после запуска компьютера с обновленной Windows перемещаем их адресу C:\Users\Имя пользователя\AppData\Local\Mozilla\Firefox\Profiles\Название профиля\. Это их место хранения, поэтому когда будете искать key3 и logins.json, следуйте этому адресу.
Вы можете смело копировать всю папку целиком, а после отправить её с полной заменой всех файлов. Есть еще один способ добраться до конечного места – воспользоваться программой «Выполнить». Открываем и вводим в строку следующий адрес – %APPDATA%\Mozilla\Firefox\Profiles.
Способ 2
Как можно догадаться, «огненная лиса» не отстает от своих конкурентов, поэтому предлагает практически равный функционал. Здесь тоже есть возможность синхронизации. Делается она точно также легко и быстро. Но для того чтобы включить эту функцию, потребуется аккаунт в системе Firefox.
Его сделать – дело нескольких минут свободного времени:
1. На панели инструментов жмем на значок пользователя.
2. Жмем «Войти в Firefox» или «Sign in Firefox».
3. Заполняем регистрационную форму, вводя в поля соответствующую информацию.
4. Перейдите по ссылке из письма, которое придет на указанный вами электронный адрес.
5. Дальше щёлкните по значку Аккаунт Firefox, чтобы развернуть меню.
6. Нажмите «Синхронизировать сейчас».
Перейдите в настройки браузера и выберете «Синхронизация».

Для уверенности надежности лучше всего отметить все предложенные пункты, но вы вправе включать и отключать синхронизацию для определенных позиций – закладки, дополнения, история.
Сделав все по инструкции, вы можете без малейшего опасения за личные данные переустанавливать операционную систему. Вам останется всего лишь осуществить вход в свой аккаунт и Mozilla Firefox будет работать в прежнем режиме со всеми ранее выставленными настройками.
Как сохранить пароли в Яндекс Браузер
Еще один путеводитель, которым активно пользуются русскоговорящие пользователи интернета. Его основное достоинство – встроенные сервисы Яндекс, что существенно облегчает работу с ними. Дальше рассмотрим, какие есть способы сохранить прежние настройки в Яндекс Браузере, чтобы после переустановки Windows восстановить их.
Способ 1
Фактически ничего нового, работая с Яндекс Браузер, и пытаясь сохранить пароли, пользователю не предстоит делать. Первый способ – скопировать все нужное из корневой папки. Делаем все файлы видимыми, и следуем по следующему адресу:
C:\Users\%username%\AppData\Local\Yandex\YandexBrowser\User Data\Default
Здесь нас фактически интересует только один файл – Login Data.

Его необходимо скопировать на внешний жесткий диск, флешку или любой другой носитель. В нем хранится то, что нам и нужно – пароли.
Способ 2
Еще один способ – как в остальных браузерах. Чтобы пароли, закладки синхронизировались, необходимо создать или войти в учетную запись Яндекс и включить соответствующую функцию. Если аккаунта нет, то первым делом создаем его.
Нажимаем «Настройки» и находим соответствующий раздел меню.
Если есть логин и пароль – отлично, вводим их в поля, – в противном случае жмем «Завести учетную запись». Следуем простой инструкции системы. В завершении вы можете выставить то, что подлежит синхронизации. Лучше всего включить всё.

Теперь в любое время в любом месте достаточно запустить Яндекс Браузер и войти в свою учетную запись – все настройки автоматически подтянутся.
Советы по сохранению паролей и логинов
Если вы обеспокоены вопросом сохранности логинов и паролей к ним, тогда не забывайте о следующих рекомендациях:
- Используйте облачные хранилища. Если вы потеряете устройство или его украдут, всегда можно воспользоваться облачным хранилищем. Поэтому достаточно знать пароль только от него. В облаке можно хранить любую важную для вас информацию;
- Держите флешку всегда с собой. Если на ней будут храниться файлы с паролями от браузеров, то оказавшись в чьих-либо руках, у вас появится риск риск потерять личную информацию.
- Пользуйтесь приложениями-хранилищами. Они также дают возможность получить доступ с любого устройства, достаточно помнить код.
Заключение
Ничего сложного, как мы видим, в решении данного вопроса нет. Достаточно уделить всего пару минут свободного времени – скопировать файлы или настроить синхронизацию.
Как не потерять пароли при переустановке Windows — FAQ
Как мне сохранить пароли перед переустановкой Виндовс?
Чтобы сохранить данные при переустановке Windows, используйте браузеры, поддерживающие функцию синхронизации (хранение ваших данных в облаке, которые потом можно оттуда извлечь и использовать).
Каким браузером лучше всего пользоваться?
Наибольшей популярностью пользуются такие программы, как FireFox, Google Chrome, Яндекс Браузер. Есть и другие программы, которые полноценно работают с синхронизацией.
Где находится файл с паролями?
Если у вас Google Chrome, то Локальный диск С > Пользователи > Ваше имя пользователя > AppData > Local > Google > Chrome > User Data.
Где лучше всего хранить данные?
Пользуйтесь внешним носителем данных, который будет находиться в безопасном и укромном месте. Еще одно отличное решение – внешнее облако.
Переустановил Виндовс, как мне вернуть настройки браузера?
Если у вас есть персональный аккаунт, к примеру, Гугл или Яндекс, то достаточно пройти авторизацию. Если же синхронизация не была включена и вы не скопировали файлы из корневой папки браузера на прежней версии Виндовс, тогда все данные можно считать утраченными.
Не вижу всех перечисленных в статье папок, у меня их нет, что делать?
Наверняка вы не включили функцию отображения папок и файлов в параметрах. Для этого перейдите в «Проводник», нажмите «Показать или скрыть», дальше выбирайте «Скрытые элементы». Устанавливаем галочку.
Как мне сохранить и пароли, и закладки, и экспресс-панель?
: Достаточно сохранить файлы, отвечающие за эти функции, после чего скопировать их в папку браузера после переустановки Виндовс. Вы также можете целиком скопировать каталог и после скинуть его на жесткий диск, заменив все файлы при копировании.
Подписывайтесь на наш канал в Telegram, чтобы получать свежие статьи своевременно!