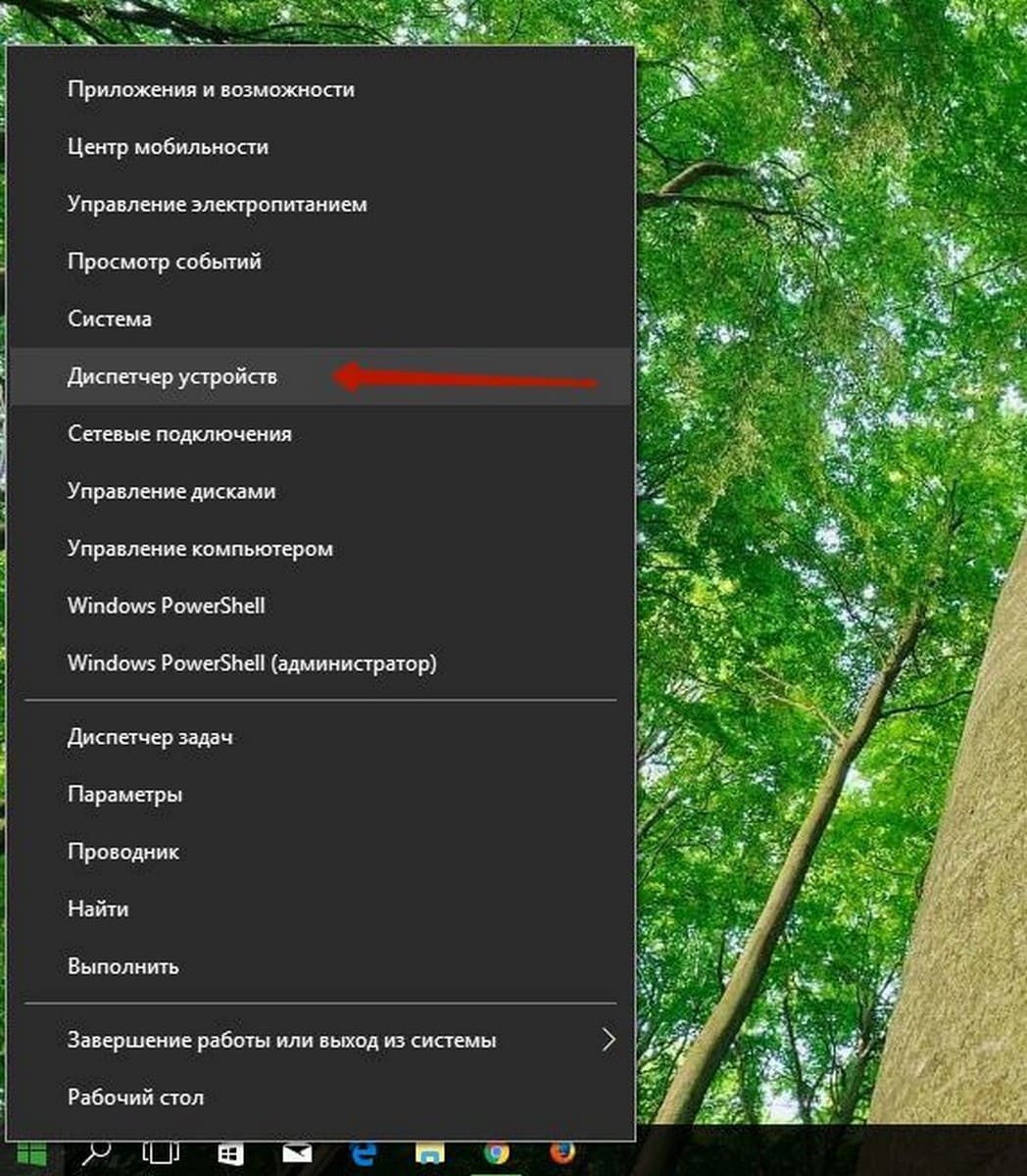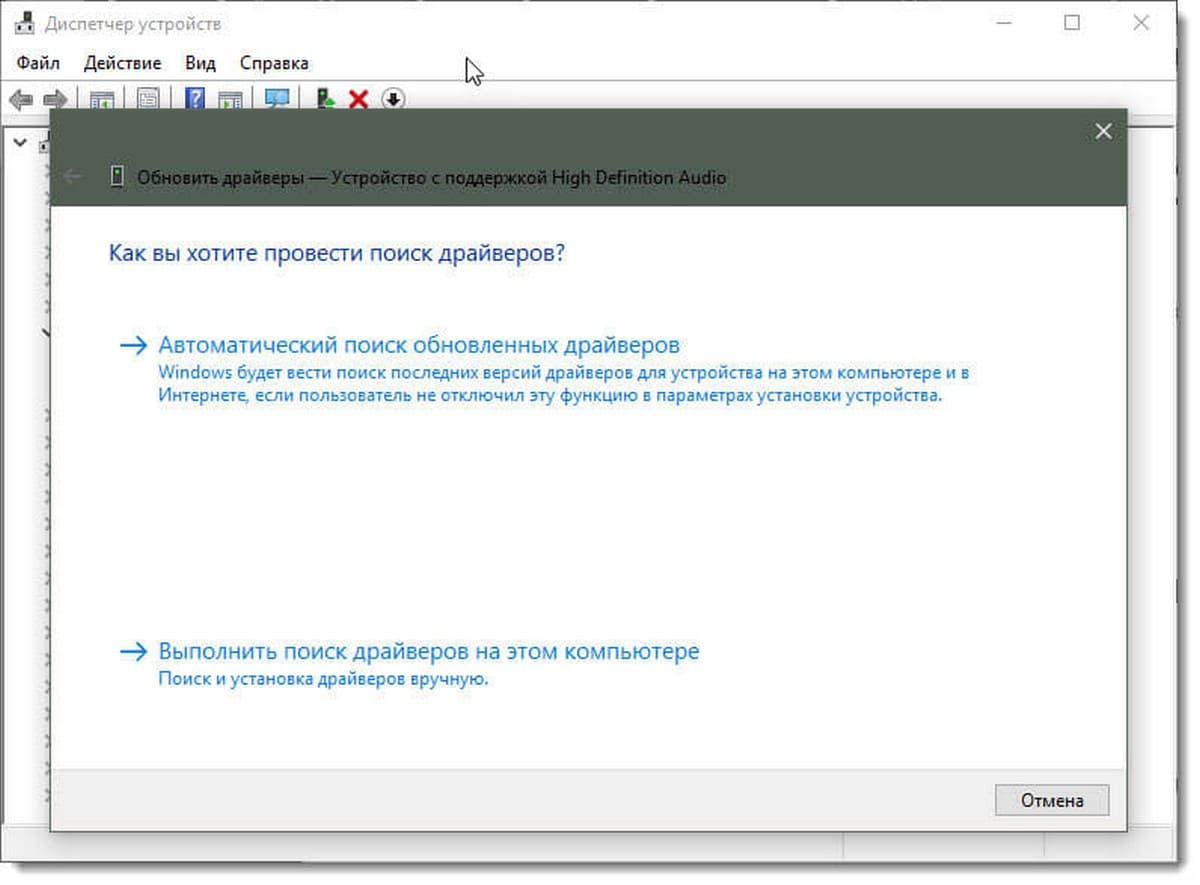Значительная часть проблем, связанных с работой Windows 10 после установки имеет отношение к драйверам устройств и, когда такие проблемы решены, а нужные и «правильные» драйверы установлены, имеет смысл создать их резервную копию для быстрого восстановления после переустановки или сброса Windows 10. О том, как сохранить все установленные драйверы, а затем — установить их и пойдет речь в этой инструкции. Также может оказаться полезным: Резервная копия системы Windows 10.
Примечание: существует множество бесплатных программ для создания резервных копий драйверов, таких как DriverMax, SlimDrivers, Double Driver и прочих Driver Backup. Но в этой статье будет описан способ, позволяющий обойтись без сторонних программ, только лишь встроенными средствами Windows 10.
Сохранение установленных драйверов с помощью DISM.exe
Инструмент командной строки DISM.exe (Deployment Image Servicing and Management) предоставляет пользователю самые обширные возможности — от проверки и восстановления системных файлов Windows 10 (и не только) до установки системы на компьютер.
В этом руководстве будем использовать DISM.exe для того, чтобы сохранить все установленные драйверы.
Шаги для сохранения установленных драйверов будут выглядеть следующим образом
- Запустите командную строку от имени Администратора (сделать это можно через меню правого клика по кнопке «Пуск», если у вас не отображается такой пункт, то введите «командная строка» в поиске на панели задач, после чего нажмите правой кнопкой по найденному пункту и выберите «Запустить от имени администратора»)
- Введите команду dism /online /export-driver /destination:C:\MyDrivers (где C:\MyDrivers папка для сохранения резервной копии драйверов, папка должна быть создана заранее вручную, например, командой md C:\MyDrivers) и нажмите Enter. Примечание: вы можете использовать любой другой диск или даже флешку для сохранения, не обязательно диск C.
- Дождитесь завершения процесса сохранения (примечание: не придавайте значения тому, что у меня на скриншоте сохранилось всего два драйвера — на реальном компьютере, а не в виртуальной машине, их будет больше). Драйверы сохраняются в отдельные папки с именами oem.inf под разными номерами и сопутствующими файлами.
Теперь все установленные сторонние драйверы, а также те, что были загружены из Центра обновлений Windows 10, сохранены в указанную папку и могут быть использованы для ручной установки через диспетчер устройств или, например, для интеграции в образ Windows 10 с помощью того же DISM.exe
Создание резервной копии драйверов с помощью pnputil
Еще один способ создания резервной копии драйверов — использования утилиты PnP, встроенной в Windows 7, 8 и Windows 10.
Для сохранения копии всех используемых драйверов выполните следующие шаги:
- Запустите командную строку от имени администратора и используйте команду
- pnputil.exe /export-driver * c:\driversbackup (в данном примере все драйверы сохраняются в папку driversbackup на диске C. Указанная папка должна быть создана заранее.)
После выполнения команды в заданной папке будет создана резервная копия драйверов, точно такая же, как и при использовании первого описанного способа.
Использование PowerShell для сохранения копии драйверов
И еще один способ выполнить то же самое — Windows PowerShell.
- Запустите PowerShell от имени администратора (например, используя поиск в панели задач, затем — правый клик по PowerShell и пункт контекстного меню «Запустить от имени администратора»).
- Введите команду Export-WindowsDriver —Online —Destination C:\DriversBackup (где C:\DriversBackup — папка для сохранения резервной копии, её следует создать еще до использования команды).
При использовании всех трех способов резервная копия будет одинаковой, тем не менее, знание о том, что таких способов более чем один может пригодиться в случае неработоспособности используемого по умолчанию.
Восстановление драйверов Windows 10 из резервной копии
Для того, чтобы заново установить все сохраненные таким образом драйверы, например, после чистой установки Windows 10 или ее переустановки, зайдите в диспетчер устройств (также можно сделать через правый клик по кнопке «Пуск»), выберите устройство, для которого нужно установить драйвер, кликните по нему правой кнопкой мыши и нажмите «Обновить драйвер».

После этого выберите «Выполнить поиск драйверов на этом компьютере» и укажите папку, где была сделана резервная копия драйверов, после чего нажмите «Далее» и установите нужный драйвер из списка.

Также вы можете интегрировать сохраненные драйверы в образ Windows 10 с помощью DISM.exe. Подробно описывать процесс в рамках данной статьи не стану, но вся информация доступна на официальном сайте Microsoft, правда, на английском: https://technet.microsoft.com/en-us/library/hh825070.aspx
Возможно, также будет полезным материал: Как отключить автоматическое обновление драйверов Windows 10.
PAGE CONTENT:
Do you know how to backup drivers Windows 10? Don’t miss the passage if you are also trying to find a solution to backup drivers in Windows 10. You have arrived at the right place. I will provide step-by-step guides to backup drivers in Windows 10 and one ultimate guide to protect your whole computer. Hope this article can significantly help you!
Everything You Should Know About Backup Drivers Windows 10
Before we know how to backup drivers Windows 10, there are some questions you should figure out first. Let’s take a look.
What Is Drivers Windows 10?
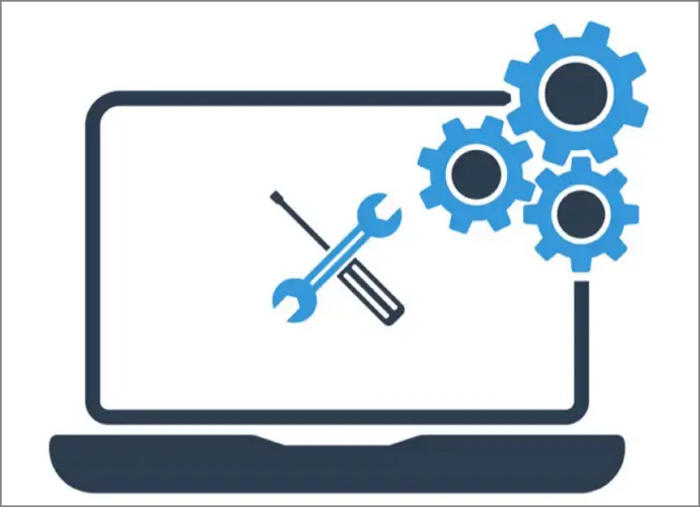
In computing, a device driver is a computer program that operates or controls a particular type of device that is attached to a computer or automaton. -by Wikipedia
The computer’s driver is a file set providing a software interface to hardware devices. All hardware needs a driver to ensure the operating system can easily access these devices. In Windows 10, there are two types of drivers, generic and non-generic. Generic drivers are the drivers provided by Microsoft that provide basic functionality.
🪁Further Reading: What’s the Best Way to Backup Windows 10?
Do I Need to Backup Drivers Windows 10?
After knowing the meaning of drivers in Windows 10, you may also wonder whether you need to back up drivers. Of course, drivers are essential for operating computer hardware and software. Back up the drivers of Windows 10 can bring the following benefits.
- Reduce the complexity of reinstalling drivers
- Repair corrupt drivers on Windows 10
- Resolve issues if the manufacturer stops providing drivers
- Avoid the hassle of losing the CDs provided by the computer vendor
No matter what the reason is, it is necessary to back up the drivers to keep your computer running correctly. So how to back up the driver? Don’t worry. I will provide detailed step-by-step instructions next.
How to Backup Drivers Windows 10 [Three Solutions]
In Windows 10, there are three ways provided to back up drivers. You can use the third-party tool or use built-in tools. Let’s take a look.
Method 1: Backup Drivers Windows 10 via EaseUS DriverHandy
EaseUS DriverHandy is an all-in-one driver manager. It can not only detect old or outdated drivers but also find out the drivers that need to be backed up and backup them up quickly. The «Backup Driver» function can help restore the deleted/lost drivers from the backup to avoid driver-related issues.
Follow the steps below to backup drivers in Windows 10 easily and quickly:
Step 1. Launch EaseUS DriverHandy on your computer and click «Scan» to find all your drives.

Step 2. Click «Rescue Center» on the left side and select «Backup Drivers.» This tool will help you select the drivers automatically. And you can also tick the drivers you want to back up.
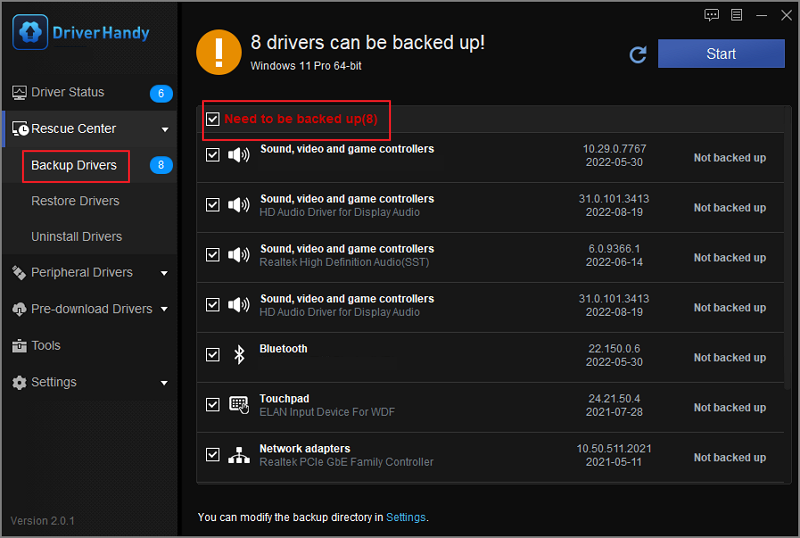
Step 3. Click «Start» to backup up the drivers and wait for the process.
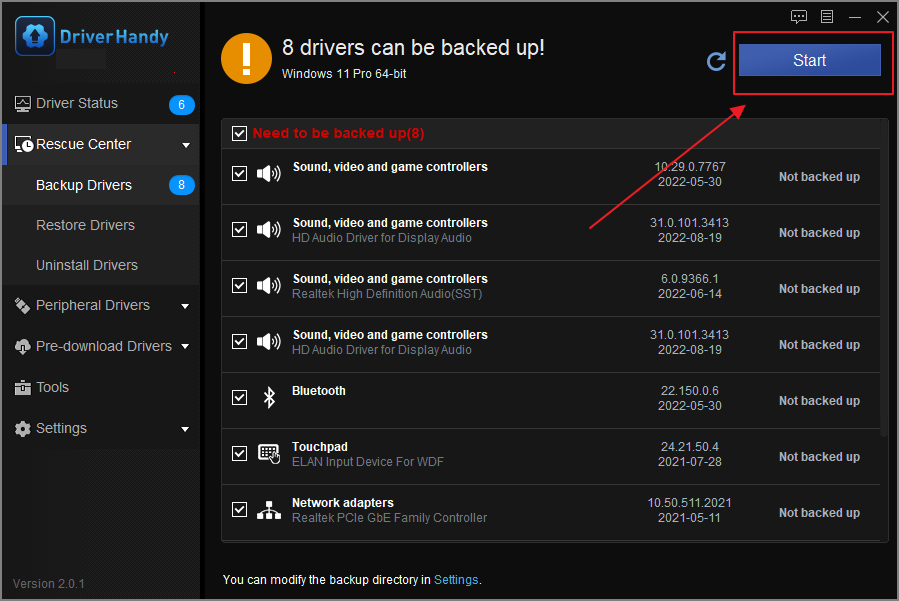
Method 2. Backup Drivers Windows 10 via Command Prompt
If you will install a new operating system and want to keep a backup of your drivers. You can use DISM (Deployment Image Services and Management). It is a command line built-in tool available in Windows 8 and later. It is also used to maintain and prepare Windows images. Here are the specific steps.
Step 1. Hold down Windows and search «Command Prompt.»
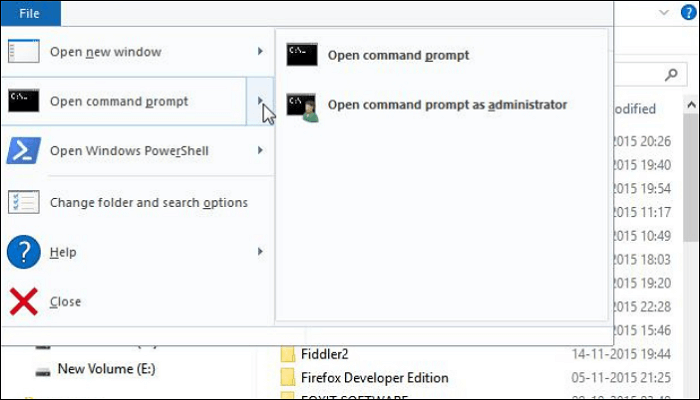
Step 2. Run the command prompt as an administrator.
Step 3. Enter the command in the «Command Prompt» window. You can choose one of the commands.
dism /online /export-driver /destination: «C:\DriversBackup»
pnputil /export-driver * D:\DriverBackup
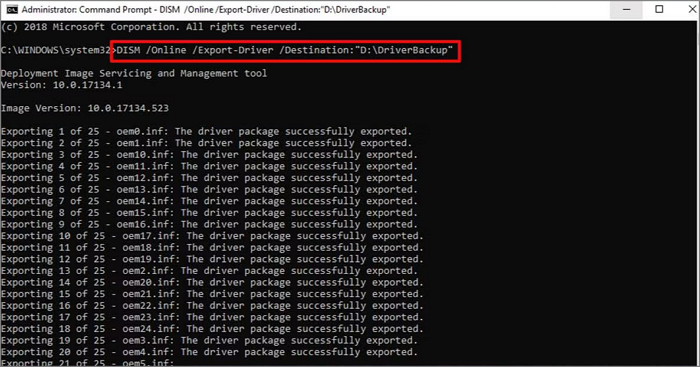
Step 4. Press «Enter» to start the backup command.
Step 5. When the command is completed, it will show «The operation completed successfully. «Then you can find the backup contents in the saved file.
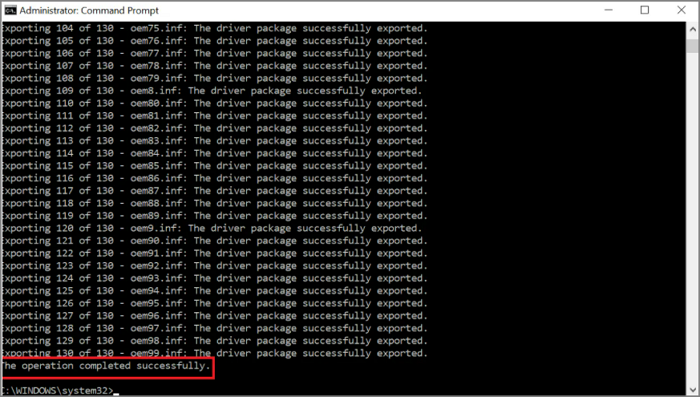
Method 3. Backup Drives Windows 10 via PowerShell
In Windows 10, PowerShell is used to export all the third-party drivers installed on your computer directly from the driver store. PowerShell also supports Mac OS and Linux, which can help you simplify and speed up the process of reinstalling Windows. PowerShell also backs up your computer’s drivers by entering commands. But the commands are a bit different. You can follow the steps.
Step 1. Click «Windows+X» and select «Windows PowerShell (Admin).»
Step 2. Select the backup destination and enter the following command in PowerShell.
Export-WindowsDriver -Online -Destination «Full_path_of_location»
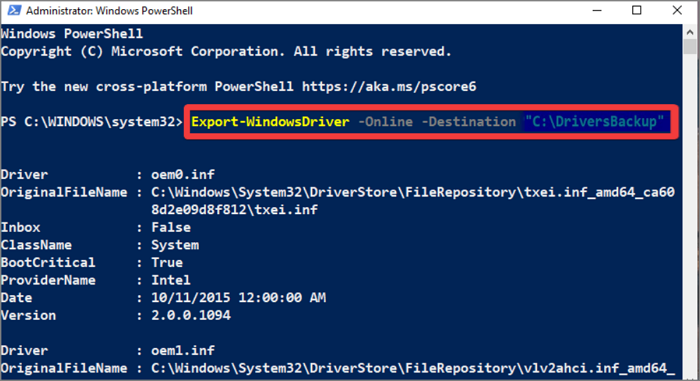
Step 3. Open «Windows Explorer» to check if the file exists.
Is Backup Drivers Windows 10 Enough?
Backing up the drivers can help you simplify the programs installed on your computer and fix some problems when updating the driver. So, is it enough to back up the driver of Windows 10? Of course not. Backing up the driver is essential, but it is not enough.
The driver is only a part of the computer’s operating system. Therefore, backing it up will not prevent the rest of the computer’s data from being recovered. But a system image or a disk image of the computer will do. The system image includes all the drivers that Windows runs on, including the hard disk, system settings, programs, files, and drivers. So, a system image backup is vital.
Next, I will introduce one of the easiest ways to help you accomplish the most effective backup.
Conclusion
Windows 10 offers three ways to back up your drivers easily. You can trust EaseUS DriverHandy to complete the task easily and quickly. But backing up your drivers is not enough to protect your computer data. You should create an image of your entire system.
With EaseUS Todo Backup, you can easily back up your entire system, including your drivers. It’s time to make a complete backup and protection of your system!
FAQs About Backup Drivers Windows 10
This article provides three ways to back up your Windows 10 driver. Here are some frequently asked questions about Windows backup.
1. How do I back up my entire Windows drive?
You can use Backup and Restore (Windows 7) to create a system image and back up the entire Windows drive.
Step 1. Open «Control Panel» and find «Backup and Restore.»
Step 2. Choose «Create a system image.»
Step 3. Choose the destination and drive to backup.
2. How do I find my drivers?
You can find your drivers by opening the device manager.
Step 1. Open «Device Manager» from the Start menu.
Step 2. Select a category and right-click it.
Step 3. Go to the driver tab, and you can see the driver version.
3. Where are Windows 10 drivers stored?
Usually, in Windows 10, the drivers will be stored in C:\WINDOWS\System32\drivers. And in other versions of Windows, the drivers are also located in this place.
Одной из самых важных вещей при переустановке системы является сохранение и восстановление драйверов. Если некоторые производители выкладывают все установщики на официальных сайтах, то другие не всегда прибегают к подобной практике, поэтому поиск драйверов после установки системы может занять долгое время. Существуют сторонние программы для создания резервной копии драйверов, однако часто они повреждают их или копируют некорректно. К счастью, в Windows 8.1 и Windows 10 встроен системный механизм копирования или сохранения драйверов.
Как сохранить драйвера Windows 10 и 8.1
Учтите, что при использовании данного способа копируются именно драйвера (INF-файлы), но не приложения. Иногда производитель оборудования поставляет вместе с драйвером программу по его настройке. Чаще всего это происходит с видеокартами и аудиокартами, например, AMD Catalyst. В таком случае после восстановления драйверов вам потребуется установить программу отдельно.
Как восстановить драйвера после переустановки Windows 10 и 8.1
Для восстановления драйверов после чистой установки Windows вы можете воспользоваться одним из описанных ниже способов.
Как восстановить драйвера после переустановки Windows через Диспетчер устройств
Эта инструкция подойдёт, если Windows не установила автоматически драйвера буквально для нескольких устройств.
Нажмите Win + R.
Как восстановить драйвера после переустановки Windows с помощью INF-файлов
Если у вас есть множество устройств, драйвера для которых не установились в автоматическом режиме, или вам нужно обновить установленные системные драйвера с помощью резервной копии, есть смысл воспользоваться другим способом восстановления — с помощью INF-файлов. Это будет гораздо быстрее, чем установка каждого драйвера через Диспетчер устройств.
Основа каждого драйвера — это *.inf файл, который содержит в себе информацию о его установке. Если вы откроете каталог с резервными копиями, в каждой подпапке вы обнаружите INF-файл драйвера и непосредственно его компоненты, вроде *.cat, *.sys и других файлов. Windows предоставляет специальный механизм установки драйверов (или программ) при наличии INF-файла.
Программы для резервного копирования и восстановления драйверов Windows
Существуют специальные программы для резервного копирования и восстановления драйверов. Одной из самых известных, но при этом простых и полностью бесплатных утилит является DriverStore Explorer. Функциональность резервного копирования драйверов есть также в популярной программе DriverPack Solution. Правда, с ней нужно быть осторожнее, так как она может установить вам дополнительное ПО и свои, часто неправильные драйвера.
Таким образом вы можете решить одну из сложнейших проблем при переустановке Windows — поиск и установку драйверов.
Независимо от того, выполняете ли вы чистую установку или переустановку Windows 10, вы всегда должны устанавливать драйверы устройств, чтобы ОС могла работать с оборудованием и периферийными устройствами, подключенными к вашему компьютеру.
В принципе это больше не является проблемой, поскольку Windows 10 может автоматически обнаруживать большинство драйверов на вашем устройстве. Кроме того, вы всегда можете посетить веб-сайт поддержки производителя вашего устройства, чтобы загрузить последние версии драйверов.
В некоторых случаях Windows 10 не сможет установить определенные драйверы или производитель перестанет предлагать драйверы для определенного устройства. К счастью, в Windows 10 есть команда для резервного копирования всех драйверов, установленных на вашем компьютере. Вам не потребуется заново искать драйверы для всех устройств, которые у вас есть.
Для создания резервной копии драйверов не требуется сторонние программы или утилиты. Это очень удобно, если вы хотите сохранить драйвера поставляемые производителем оборудования для будущей установки.
Как сделать резервную копию драйверов устройства с помощью DISM
Давайте посмотрим, как это может быть сделано.
В операционной системе Windows 10, вы можете использовать инструмент DISM для управления установленными драйверами. Можно экспортировать их в папку с помощью DISM, а затем повторно установить Windows и установить драйвера из этой папки. Следуйте шаг за шагом согласно инструкции, чтобы сделать это.
- Откройте командную строку от имени Администратора.
- В командной строке, введите или скопируйте и вставьте следующую команду:
dism /online /export-driver /destination:F:\Drivers
Создайте на нужном диске папку Drivers в которую будут экспортироваться ваши драйвера
Замените «F:\Drivers» на фактический путь к папке, в которой будут храниться драйверы. Это может быть папка на отдельном разделе вашего диска или папка на внешнем диске или USB флэш-накопителе. Если вы планируете переустановить операционную систему, рекомендуется сохранить резервную копию драйвера во внешнем хранилище.
Инструмент DISM находит все драйвера в папке «C:\Windows\System32\DriverStore» в текущей операционной системе.
- При запуске DISM вы получите подобное сообщение:
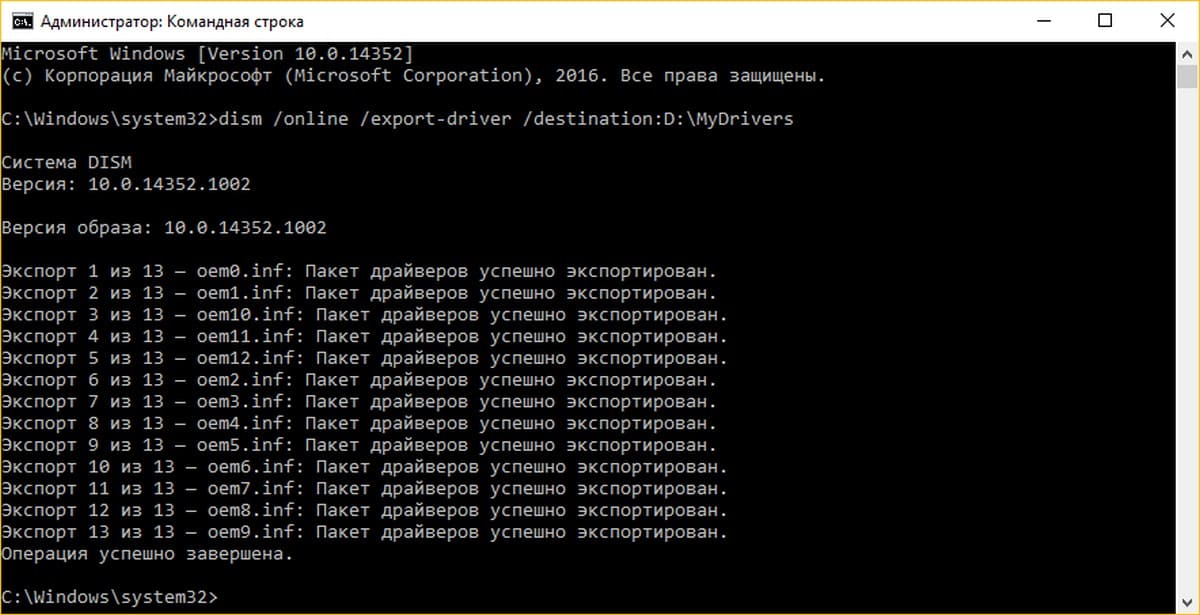
Вот и все. Теперь у вас есть резервная копия драйверов, сделанных с помощью встроенного инструмента DISM! В следующий раз, когда вы повторно будете установить Windows 10, вы сможете воспользоваться созданной резервной копией для установки драйверов всех ваших устройств.
Обратите внимание, что метод резервного копирования драйверов поддерживает только файлы .inf. Драйверы, установленные с помощью Windows Installer (MSI) или другие типы пакетов драйверов (такие как EXE-файлы) не поддерживаются.
Как восстановить резервную копию драйвера устройства в Windows 10.
Согласно документации, вы можете восстановить драйвера после новой установки Windows 10 с помощью этой команды: DISM /online /Add-Driver /Driver:F:\DriverBackup /Recurse. Где F:\DriverBackup это диск и папка в которую вы сохранили резервные копии установленных драйверов.
Однако после переустановки Windows 10 вам, вероятно, потребуется установить только несколько драйверов, поскольку операционная система автоматически обнаружит большинство из них (даже без проверки обновлений), поэтому оставшиеся драйверы можно установить с помощью диспетчера устройств.
Чтобы восстановить драйверы вручную в Windows 10, выполните следующие действия:
-
Нажмите правой кнопкой мыши на меню «Пуск».
-
Найдите «Диспетчер устройств» и откройте его.
-
Дважды кликните категорию с устройством, для которого вы хотите установить драйвер. (Если на устройстве в настоящее время не установлен драйвер, оно будет выделено как неизвестное устройство.)
-
Кликните правой кнопкой мыши устройство и выберите параметр «Обновить драйвер».
-
Нажмите кнопку «Выполнить поиск драйверов на этом компьютере».
-
Нажмите кнопку «Обзор», найдите и откройте папку с резервной копией всех ваших драйверов.
-
Обязательно установите флажок «Включая вложенные папки».
-
Нажмите кнопку «Далее».
- Нажмите кнопку «Закрыть».
Вы можете повторить те же шаги, чтобы установить любое устройство для которого не установлен драйвер.
Хотя операционная система может сама устанавливать драйвера устройств, вы найдете это руководство особенно полезным, если Windows 10 не может обнаружить сетевой адаптер или более старые устройства которые больше не поддерживаются, но старые драйверы по-прежнему работают.