1. Создайте новый проект. Зайдите в меню “Файл” (представлено иконкой файла в верхнем левом углу окна) и выберите в раскрывшемся списке пункт “Сохранить проект как”, затем в окне проводника введите название своего проекта и в левой части окна выберите папку для его сохранения (например, это может быть папка “Рабочий стол”), после чего нажмите кнопку “Сохранить”. Ваш проект будет сохранен в указанной папке.
- На любом этапе работы с проектом его можно сохранить комбинацией клавиш Ctrl+S.

2. Кликните по основному рабочему окну проекта. Это большая белая область в правой части окна приложения Windows Movie Maker (“Киностудия”). Если кликнуть по этой области, откроется окно проводника.


3. Зайдите в папку, в которой находятся нужные изображения и видеофайлы. В левой части окна проводника выберите ту папку, которая содержит видеофайлы или изображения.
- Возможно, вам потребуется последовательно зайти в несколько папок, пока не доберетесь до нужной папки.

Для добавления нескольких файлов:
Выберите необходимые изображения и видеофайлы. Нажмите на левую кнопку мыши и растяните прямоугольник выделения на все фотографии и/или видеофайлы, чтобы выбрать их сразу, либо зажмите клавишу Ctrl и отдельно выделите нужные файлы независимо друг от друга.

4. Нажмите кнопку Открыть. Эта кнопка расположена в нижнем правом углу окна. Выбранные вами файлы будут загружены в приложение Windows Movie Maker (“Киностудия”).

5. Если требуется, добавьте еще больше фотографий и видеоматериалов. Чтобы сделать это, просто нажмите на кнопку “Добавить видео и фотографии” на вкладке меню “Главная”, которая расположена в верхней части окна приложения, затем выберите необходимые файлы и снова нажмите кнопку “Открыть”.
- Также можно кликнуть правой кнопкой мыши по основному рабочему окну проекта и выбрать из контекстного меню пункт “Добавить видео и фотографии”.

6. Добавьте к проекту звуковую дорожку. Нажмите на кнопку “Добавить музыку” в верхней части окна приложения (на вкладке “Главная”), в открывшемся списке выберите пункт “Добавить музыку…”, перейдите к папке с музыкальными файлами, выберите тот файл, который собираетесь использовать (или сразу несколько файлов), а затем нажмите на кнопку “Открыть”. Звуковая дорожка отобразится под ранее добавленными в проект файлами.

7. Определите порядок файлов. Пересмотрите файлы своего проекта и решите, какой из них поставить первым, вторым и так далее. Также можно выбрать место, с которого будет начинаться музыкальное сопровождение.

8. Расположите файлы в нужном порядке. Нажмите на тот файл, который хотите поставить первым, и перетащите его в самое начало фильма (в верхний левый угол основного рабочего окна приложения), а затем перетащите второй файл, разместив его справа от начального файла.
- Между двумя файлами в том месте, куда вы собираетесь вставить перемещаемый файл, появится вертикальная черта. Она говорит о том, что когда вы перетащите файл, он в этом месте соединится с соседними файлами.

9. Измените начало звукового сопровождения. Нажмите на зеленую звуковую дорожку под файлами и сместите ее вправо или влево, а затем отпустите, чтобы изменить ее положение.
- Знайте, что конец музыкальной дорожки автоматически совпадет с концом последнего видеофайла или изображения в проекте, если общая длина фильма не превышает длину музыкальной дорожки.

10. Отредактируйте свойства изображений. Дважды кликните по изображению, чтобы в верхней части окна открылась вкладка меню “Правка”, где можно будет изменить указанные ниже свойства файла.
- “Длительность”. Нажмите на текстовое поле «Длительность», а затем введите время (в секундах), в течение которого должно отображаться изображение.
- Установить конечную точку. Нажмите на черную вертикальную линию в основном рабочем окне проекта и передвиньте ее на ту часть фото или видео, которую следует отрезать, затем нажмите на кнопку “Установить конечную точку” на панели инструментов

11. Редактирование свойства видео. Дважды кликните по видеофайлу в рабочем окне проекта, чтобы открыть вкладку меню “Правка”, где можно будет изменить указанные ниже свойства видео.
- “Громкость”. Нажмите на кнопку “Громкость видео”, а затем переместите ползунок громкости влево или вправо.
- “Звук”. Нажмите на кнопку «Скорость нарастания» или «Скорость угасания» и выберите в списке значение “низкая”, “средняя” или “высокая”.
- “Скорость”. Нажмите на кнопку «Скорость», а затем выберите скорость воспроизведения видео. Здесь также можно ввести свое собственное значение скорости.
- “Изменение”. Нажмите на кнопку “Средство усечения” и перетащите один из бегунков под видео, чтобы обрезать время его воспроизведения, а затем нажмите кнопку “Сохранить усечение” в верхней части окна.
- Этот инструмент выполняет ту же роль, что и опция «Установить начальную/конечную точку».
- “Стабилизация” (доступна только в Windows 8). Нажмите на кнопку “Стабилизация видео’” а затем выберите необходимый вам режим стабилизации из открывшегося списка.
- Также у вас будет возможность разделить видеофайлы с помощью вертикальной черты, которую необходимо установить в нужное место видеофайла, после чего нажать кнопку “Разделить”. Так вы сможете вставить другой файл между двумя частями разрезанного файла (например, комментарий или изображение).
Редоктирование свойства звуковой дорожки. Дважды кликните по звуковой дорожке под файлами, а затем измените с помощью панели инструментов указанные ниже свойства.
- “Громкость”. Нажмите кнопку “Громкость музыки’, а затем передвиньте ползунок громкости влево или вправо.
- Звук. Нажмите на кнопку «Скорость нарастания» или «Скорость угасания», а затем выберите из списка значение “низкая”, “средняя” или “высокая”.
- “Время начала”. Введите в текстовое поле «Время начала» время в секундах, которое означает, с какого момента должен начать воспроизводиться звуковой файл.
- “Начальная точка”. Введите в текстовое поле «Начальная точка» время в секундах, которое означает момент, с которого звуковой файл начнет воспроизводиться в вашем фильме.
- “Конечная точка”. Введите в текстовое поле «Конечная точка» время в секундах, которое означает момент, с которого звуковой файл прекратит воспроизводиться в вашем фильме.
12. Убедитесь в том, что все файлы проекта настроены так, как вам нужно. Чтобы ваш фильм воспроизводился должным образом, для точной настройки его итогового варианта необходимо отредактировать время отображения каждого файла проекта (а также остальные доступные настройки).
13. Запустите предварительный просмотр фильма. Нажмите на кнопку «Воспроизвести» (синий треугольник) снизу под окном предварительного просмотра, расположенным в левой части окна приложения. Если полученный результат вас устраивает и фильм нормально воспроизводится в окне предварительного просмотра, можно перейти к добавлению эффектов.
Как добавить эффекты
Перейдите в меню на вкладку Главная. Она расположена в верхней левой части окна приложения. Отобразится панель инструментов для редактирования проекта.
Там будет присутствовать две вкладки АНИМАЦИЯ и ВИЗУАЛЬНЫЕ ЭФФЕКТЫ.


Добавление текстовой информации
Перейдите в меню на вкладку Главная. Она расположена в верхней левой части окна приложения. Отобразится панель инструментов для редактирования проекта.
С правой стороны под вкладкой ПРАВКА будут присутствовать пункты создания и редактирования текста.

Как сохранить фильм
Запустите предварительный просмотр своего фильма. Нажмите на кнопку «Воспроизвести» под окном предварительного просмотра, которое находится слева. Если фильм получился таким, каким вы его задумали, его можно сохранить.
- Если фильм нужно отредактировать, внесите в него соответствующие правки, прежде чем продолжать дальше.
- При редактировании может случиться так, что музыкальное сопровождение окажется слишком длинным или коротким. В таком случае требуется надлежащим образом отредактировать звуковую дорожку, прежде чем двигаться дальше. (Смотрите пункт 9 редактирования звука)
Теперь можно приступить к сохранению видео файла.
Нажмите на кнопку сохранить фильм. Эта кнопка находится в раскрывающемся списке меню “Файл”, которое представлено иконкой файла в верхней левой части окна (рядом с вкладкой “Главная”).

Выберите тип сохраняемого файла. Если вы не уверены в том, какой формат файла лучше использовать, нажмите на опцию “Рекомендуется для этого проекта” в верхней части раскрывшегося списка. В ином случае выберите тот формат, который вам необходим.

Введите название сохраняемого файла. Введите название для самого файла с фильмом.
Выберите папку для сохранения. В левой части окна проводника выберите папку, куда следует сохранить фильм.
Нажмите на кнопку Сохранить. Она расположена в нижнем правом углу окна. Когда вы нажмете на данную кнопку, начнется экспорт вашего проекта и фильм будет сохранен единым файлом. Проявите терпение, так как экспорт может занять длительное время, особенно для проекта с большим количеством составляющих элементов.
Нажмите на кнопку воспроизвести, когда появится соответствующий запрос. В результате готовый файл с фильмом будет воспроизведен в видеопроигрывателе, который используется по умолчанию в вашем компьютере.
The best free video editing software, Windows Movie Maker, can help you make a wonderful video with your pictures as well as videos. With the best free video editing software, you can save your Movie Maker project to MP4, but you can also publish it on OneDrive, Facebook, Vimeo, YouTube, and Flickr.
Windows Movie Maker, a free video editing software released by Microsoft, can help you effectively and quickly create your own videos for your friends as well as family. However, do you know how to save Movie Maker project after finishing editing your movie?
Don’t worry if you don’t know how to save Movie Maker to MP4. Now, this post will tell you how to save a Movie Maker file as a video as well as show you the steps for creating your own custom settings for exporting video.
Note: As of January 10th, 2017, Windows Movie Maker was officially discontinued. Now, fortunately, MiniTool Solution Ltd., a professional company based in Canada, has saved the links to the archived files for you. You can download the best free video software from MiniTool.
How to Save Movie Maker Project Using the Recommended Settings
Windows Movie Maker offers the recommended settings for you to save Movie Maker to MP4 video which can be uploaded, shared and burned.
As long as you choose the recommended settings free Movie Maker will take a look at the size and bit rate of your source videos and choose settings according to what it thinks will produce the best balance between file size and video quality.
Now, let’s look at the detailed steps on how to save a Movie Maker file as a video.
Step 1. Launch Windows Movie Maker, open a new project, import your videos and pictures, split and trim your movie, add transitions as well as effects to enhance your movie, and add Titles and Credits to complete the movie as you like.
Watch Video
Click the Play button to learn how to split and trim a video.
Step 2. Go to the ribbon and then click the Save movie button found in the Share section on the Home tab. This will bypass all the complicated video settings that you might not understand and bring you right to the Save Movie dialog.
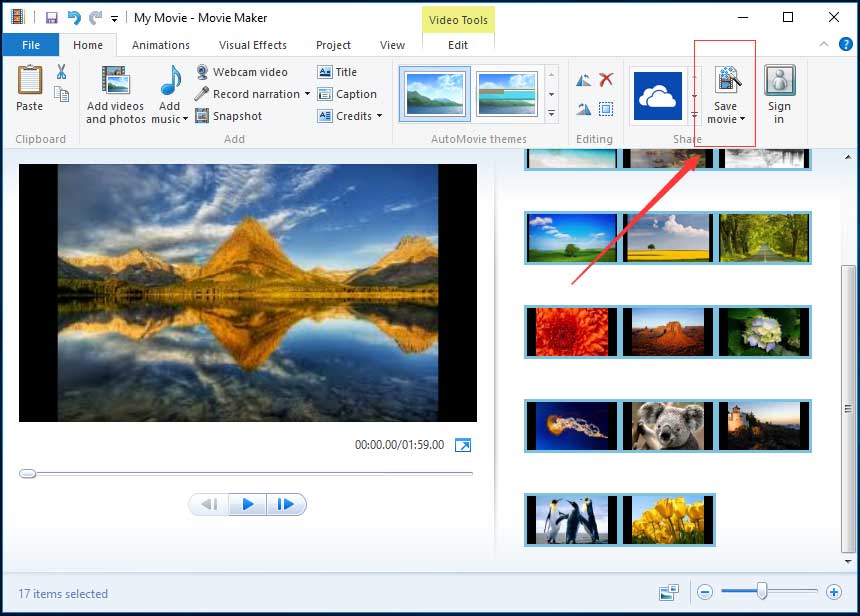
You can click the triangle next to Save movie and hold your mouse over the Recommended for this project to learn the detailed information if you are curious to what video settings Windows Movie Maker deemed optimal for your project, as shown below.
Step 3. Type your file name and choose your video file type: MPEG Video File (*.mp4) or Windows Media Video File (*.wmv).
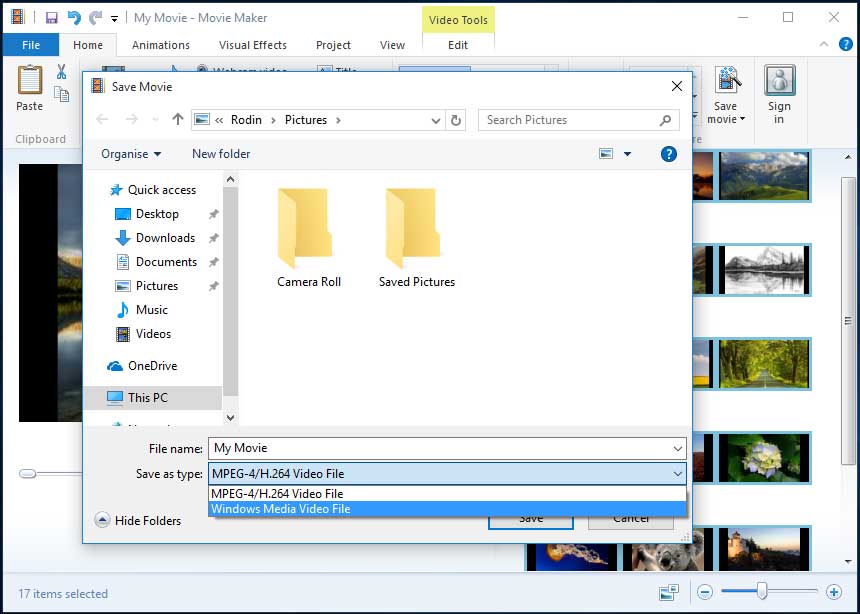
For most people, the recommended settings will be sufficient for most purposes. You can convert Movie Maker file to MP4 or WMV, and then you are able to share it, upload it or burn it as you see fit.
Hi! I saved Windows Movie Maker project to MP4 without any difficulty. I want to share it with you. Click to Tweet
However, if you plan on sharing your movie via a specific means such as email or a DVD, you are suggested to check out some of Windows Movie Maker’s pre-set video settings. Now, I guess you might be wondering:
“How can I save Movie Maker videos by using the pre-set video settings?”
Want to know the answer?
How to Save Movie Maker Project Using the Preset Video Settings
The best free video editing software offers a few pre-set video settings and these settings are optimized based on what you plan on doing with the file once they are saved.
The steps as follows:
Step 1. Click the small triangle on the Save movie button. After that, you will find these pre-set video settings in the drop-down menu. These settings are optimized for a number of devices as shown below.
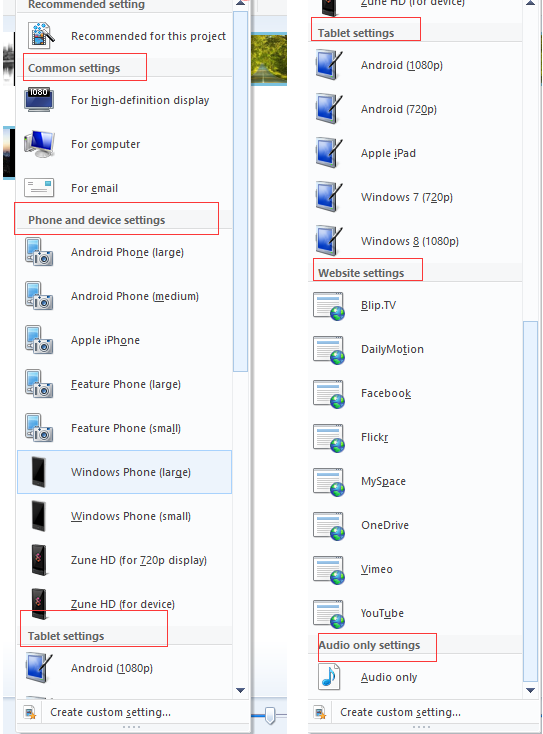
Common settings: For high-definition display, For computer, Burn a DVD, and For email.
The Burn a DVD option is available only in Windows 7. If you choose this option, the file will be saved to the location of your choice and then loaded into a new Windows DVD Maker project.
Phone and device settings: Android phone (large), Android phone (medium), Apple iPhone, Feature phone (large), Feature phone (small), Window phone (large), Windows phone (small), Zune HD (for 720p display), and Zune HD (for device).
Tablet settings: Android (1080p), Android (720p), Apple iPad, Windows 7(720p), and Windows 8(1080p).
Website settings: Bilp.TV, Dailymotion, Facebook, Flickr, MySpace, OneDrive, Vimeo, and YouTube.
Audio only settings: Audio only.
Step 2. Hold over yout mouse over an option in order to see the details, and then choose a suitable setting like For high-definition display, and pick a location to save the file and then click or tap Save button.
See! it is very easy to save a Movie Maker file as a video.
However, what should you do if you don’t want to choose the existing present settings to convert Windows Movie Maker video to MP4 or WMV? Is it possible to publish your video by using more specific options?
Of course, you can!
Windows Movie Maker allows you to create a custom setting of your own to use. Now, I guess you might be wondering:
“How do I create your own custom setting in Windows Movie Maker?”
Please continue reading!
How to Save Movie Maker Project by Creating New Custom Settings
After editing your movie on Windows Movie Maker, you can try the following 6 steps to optimize the video for playback on specific devices.
Step 1. Click on the File button located on the top-left corner of the free video editing software window to open the file panel.
Step 2. Click on the Save movie button to open up a new sub-menu to the right.
Step 3. Scroll down the sub-menu and click on Create custom setting button at the very end of the sub-menu.
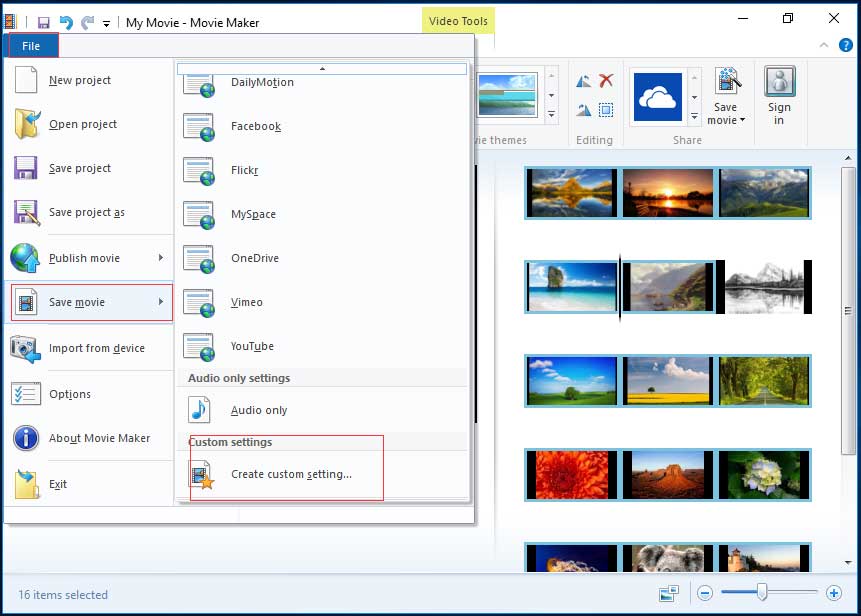
Step 4. Now, input the following information:
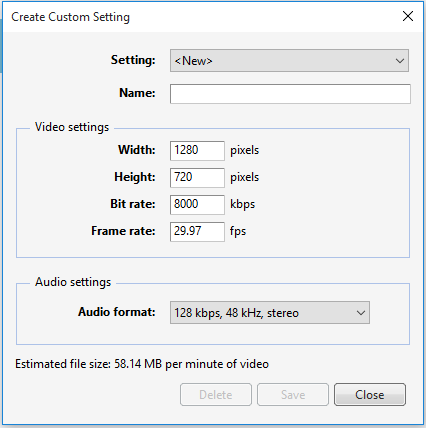
- Setting: Click on the setting’s drop-down list. You either can choose, “<New>,” to start from scratch or select any of the existing settings from the list.
- Name: Give this new export setting a name (for example, Wild China).
- Width & Height: Enter your source file’s original width as well as height. If you wish to export your video at a smaller frame size, edit these values. If you aren’t sure, leave them as-is.
- Bit rate: This can affect the level of detail in your video. Although lower bit rates lead to smaller file sizes and faster uploads, you had better set this higher for improved quality.
- Frame rate: This will affect the smoothness of motion and animations in your video. For basic slideshows you can choose 24fps because photos don’t have to be particularly high. For full motion video it’s not usually necessary to go above 30fps.
- Audio format: Click on the drop-down list and select the audio settings you want. The higher the bit rate (kbps), the better the quality, but it also means a bigger file size. 192 kbps, 48 kHz, stereo is considered CD quality, but 128kbps is passable for video.
Step 5. Check the estimated file size.
As long as you make an adjustment on the settings an estimated file size is displayed at the bottom of the window. The higher you set them, the better the quality and the file size will be larger. Of course, the quality won’t exceed the source material.
Step 6. Click Save after you finish these settings. Then, your video will be saved as a Windows Movie Maker video settings file (.wlvs). After saving, you will find that this file will be added to your list of video settings in the Save movie menu as shown below.
Hi! I now have 3 ways to save Windows Movie Maker project with ease. Share them with more people. Click to Tweet
3 Useful Tips About Using Windows Movie Maker
Windows Movie Maker Supports Many File Types.
Windows Movie Maker is able to support almost any video, audio and photo format.
The formats for import are:
Video Files: mp4, mov, 3gp, avi, rmvb, swf, flv, mkv, mpg, vob, wmv
Audio Files: mp3, aac, amr, flac, m4a, m4r, mmf, wav, wv, ape
Image Files: jpg, png, gif, bmp, ico, jpeg, pcx, tga, tiff, webp
The formats for export are:
mp4, m4a, wmv
Upload A Windows Movie Maker Video
After saving Windows Movie Maker project you can share it with your friends or upload it to YouTube, Facebook, and other famous social platforms. As a matter of fact, with Windows Movie Maker you can directly upload your video to OneDrive, YouTube, Facebook, Flickr, Vimeo, etc.
You can click on the icon of a video-sharing website like YouTube in the Share group under the Home button to directly upload your current Movie Maker video. Then, choose the suitable resolution of your movie to publish it.
Error – Windows Movie Maker Cannot Save the Movie?
According to a survey, we find some users will get the following error message when they save Windows Movie Maker project:
Windows Movie Maker cannot save the movie to the specified location. Verify that the original source files used in your movie are still available, that the saving location is still available, and that there is enough free disk space available, and then try again.
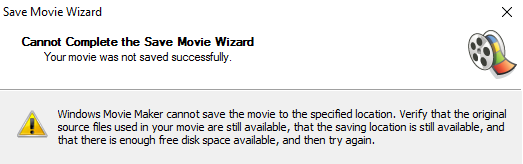
If you encounter this error, you should try the following solutions:
- Make sure your computer has enough memory for the processing of your project.
- Close all other tasks before converting the Windows Movie Maker file as a video.
- Do not edit corrupted file in the free video editing software.
- Make sure your source files are not locked by any type of, “Folder Lock,” software. Many users of “Folder Lock” software have problems when the locked folders include those with the source files used by a project.
- Reinstall Windows Movie Maker.
Bottom Line
Now, it’s your time to convert your Windows Movie Maker video to MP4 or WMV.
If you have any questions or suggestions about how to save Movie Maker project, don’t hesitate to leave a comment in the following part or send us an email via [email protected]. We provide 24*7 Technical Support.
19 January 2021 Technology Manager of Test Dept.
Summary
As we all know, Windows Movie Maker merely supports to export the MSWMM/WLMP project file and save as “.wmv”. But these files cannot be uploaded to the video websites like YouTube or be played by phone. Therefore, some people want to convert the files to the common video formats, such as MP4. In this article, we show you how to save a Windows Movie Maker project as MP4 with the format converters.
Part 1: What is Windows Movie Maker?
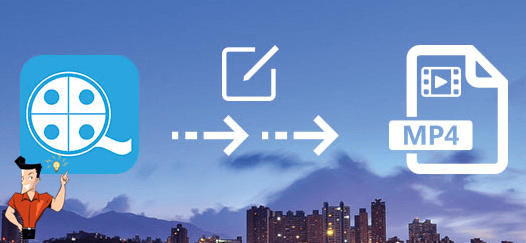
Windows Movie Maker is the tool attach with Windows Vista and the above versions. The functions are very simple, including editing, trimming, splitting, and adding background music, filters and themes. In addition, it is very easy to use, especially suitable for some short family videos. Only by dropping the video files into the application can you create a touched family movie.
Well as Windows Movie Maker is, it supports few video formats. Therefore, you may need to convert video formats before importing videos into this application.
TipsWindows Movie Maker only supports to import the following formats:
asf, avi, wmv, mpeg, mpg, m1v, mp2, asf, wm, wma, wmv, etc.
Part 2: How to Save a Windows Movie Maker Project as MP4?
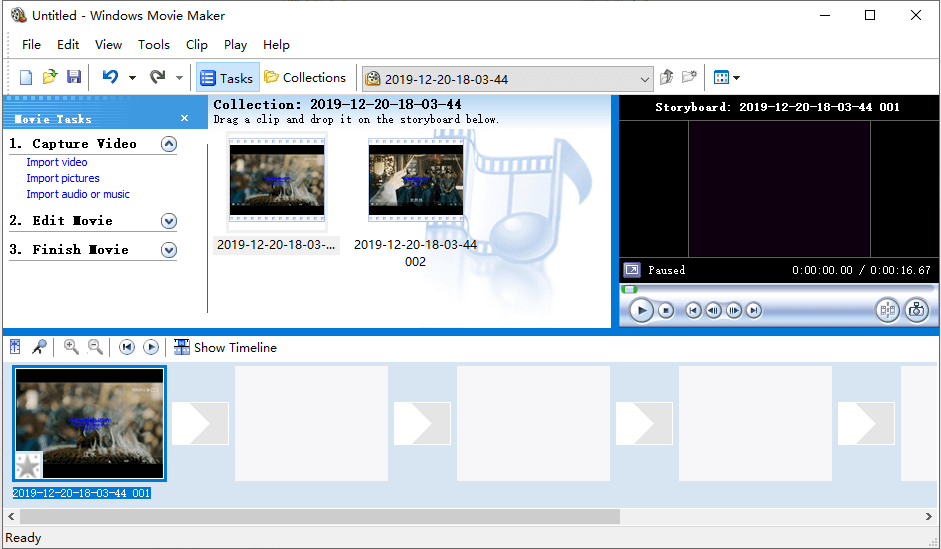
If you are using the latest version of Windows Movie Maker, you can convert the video format to MP4 directly because H.264/MP4 has been the default export format in Windows Movie Maker. The steps are as follow:
Launch Windows Live Movie Maker from the Start menu. Then select [File] to open the WMM project file. Next, right click at the video file and select [Save as] to convert the file to MPEG-4/H.264 (MP4) or Windows media file (WMV). After that, click [Save] to save the file.
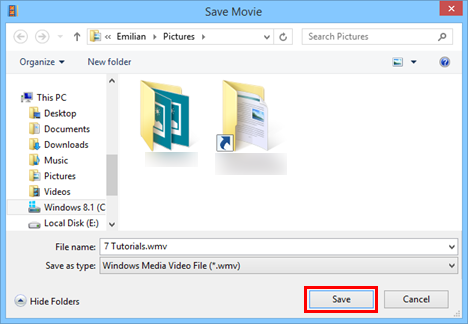
However, Windows 10 users cannot use the functions of Windows Movie Maker anymore because it was officially disabled on January 10, 2017. Now, it has been merged into [Video projects] within the application [Photos]. How to Save a Windows Movie Maker Project as MP4 in Windows 10? Here are the steps:
Get [Photos] started from the Start menu and then turn to [Video projects]. Then, import the target video into the application and simply edit the video. After that, click on [Finish video] at the right corner and finally save the video as MP4.
Although there is no Windows Movie Maker in Windows 10, you can draw support from Renee Video Editor Pro – the multifunctional video editing software when you want to edit videos and convert video formats. Its functions are more complete than those of Windows Movie Maker.
1. About Renee Video Editor Pro
Renee Video Editor Pro is the multifunctional software that contains screen recorder and video editor. It not only allows users to record desktop screen, play videos collect audio materials, but also further edit videos, such as adding watermark during recording screen, adding various transitions, filters and subtitles.
Renee Video Editor Pro – Multi-function Video Editing Software
Screen RecordingRecord screen and webcam in Windows computer.
Cut Videos & AudiosUsers are free to cut videos and audios clips with setting start and end time.
Multiple Edit ToolsMerge, crop, rotate, cut and transform video easily. Change and add background music, subtitles and remove watermark from video.
Format ConversionSupport to convert videos and audios into different formats.
Screen Recording Record screen and webcam in Windows computer.
Multiple Edit ToolsCut Videos & Audios Users are free to cut videos and audios clips with setting start and end time.
Multiple Edit ToolsMerge, crop, rotate, cut and transform video easily. Change and add background music, subtitles and remove watermark from video.
Format ConversionSupport to convert videos and audios into different formats.
2. Save Windows Movie Maker Project with Renee Video Editor Pro
How to save a Windows Movie Maker Project as MP4 with Renee Video Editor Pro? Even though you never use any video editing tool before, you can go through the following steps smoothly.
Step 1: Download and launch Renee Video Editor Pro, and then select [Video Toolbox].
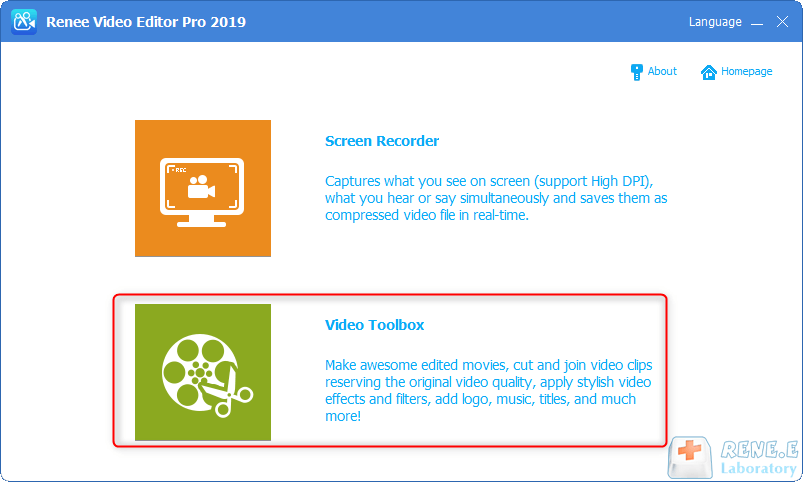
Step 2: Click on [Add Files] to select the WMV video file exported from Windows Movie Maker.
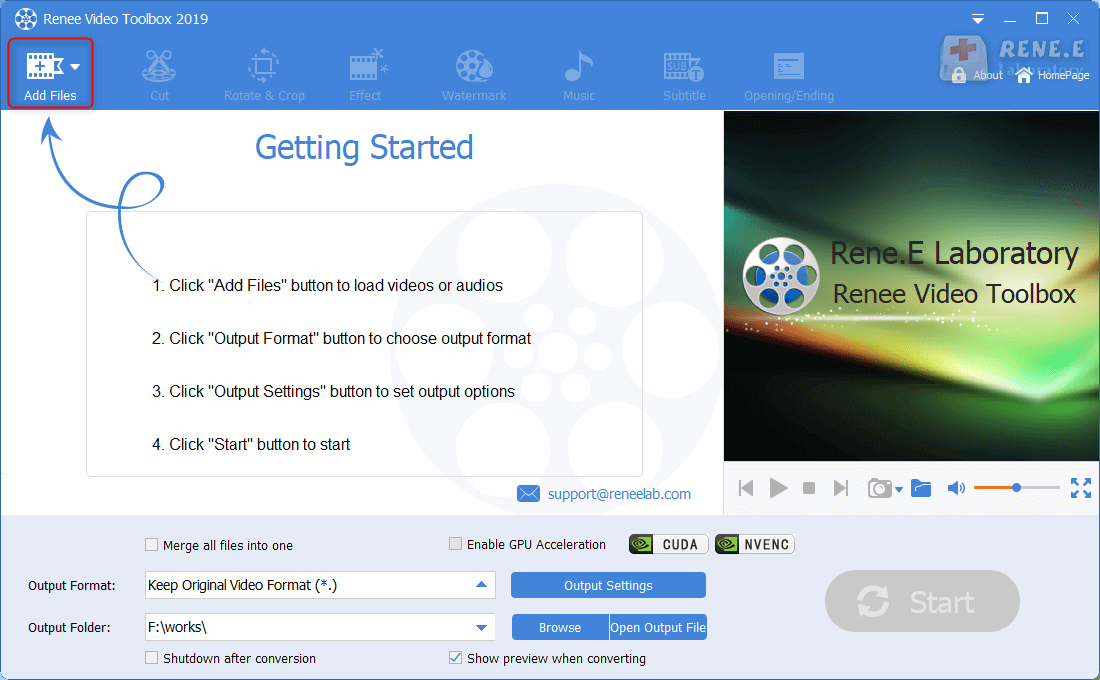
Step 3: Select MP4 as the output format. There are different kinds of MP4 for different devices in the options, such as iPhone/iPad/ Huawei, etc. You can select a suitable one according to your personal needs.
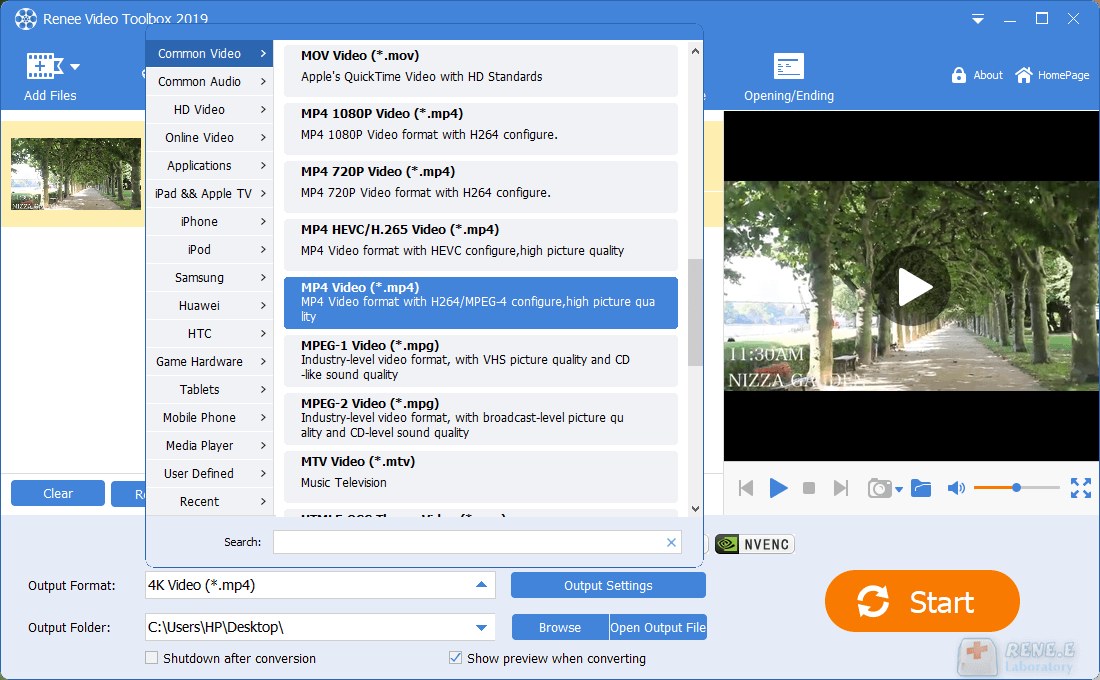
Step 4: Finally, click on [Start] to output and save the file. When the conversion is completed, check the file in the output folder.
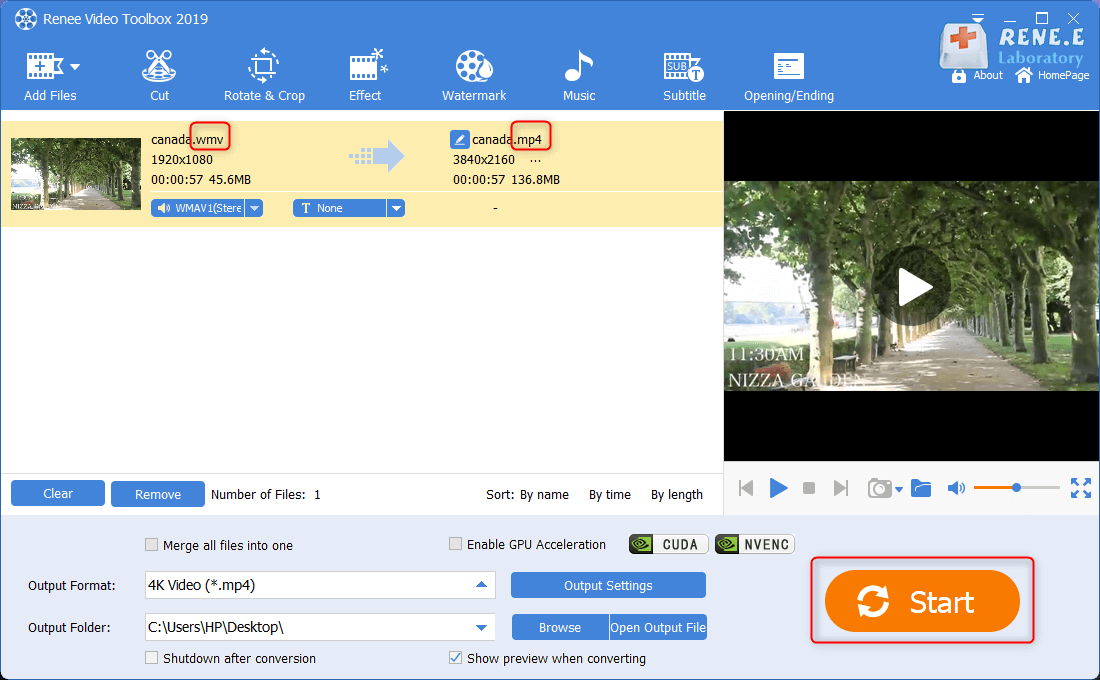
3. Save Windows Movie Maker Project with Online Converter
Online converters can convert files from the local disks, the URLs, Dropbox and Google Drive. It can output the high-quality files and set the optional settings, such as bit rate, file size and frame rate. In addition, unlike the multifunctional PC software, it is suitable for those who merely need to convert formats.
However, the drawbacks are also obvious: most online format converters are open for the registered accounts. In addition, they will also be affected by the network speed and will sometimes fail to transfer.
How to save a Windows Movie Maker Project as MP4 with the online converter:
Step 1: Run the link in your browser:
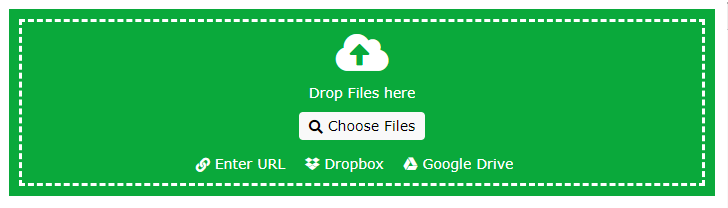
Step 2: Under [Video Settings (optional)], you can change various video settings as needed. Click on [Start Conversion] to convert the Windows Movie Maker project to MP4. Finally, download the file as the webpage provided.
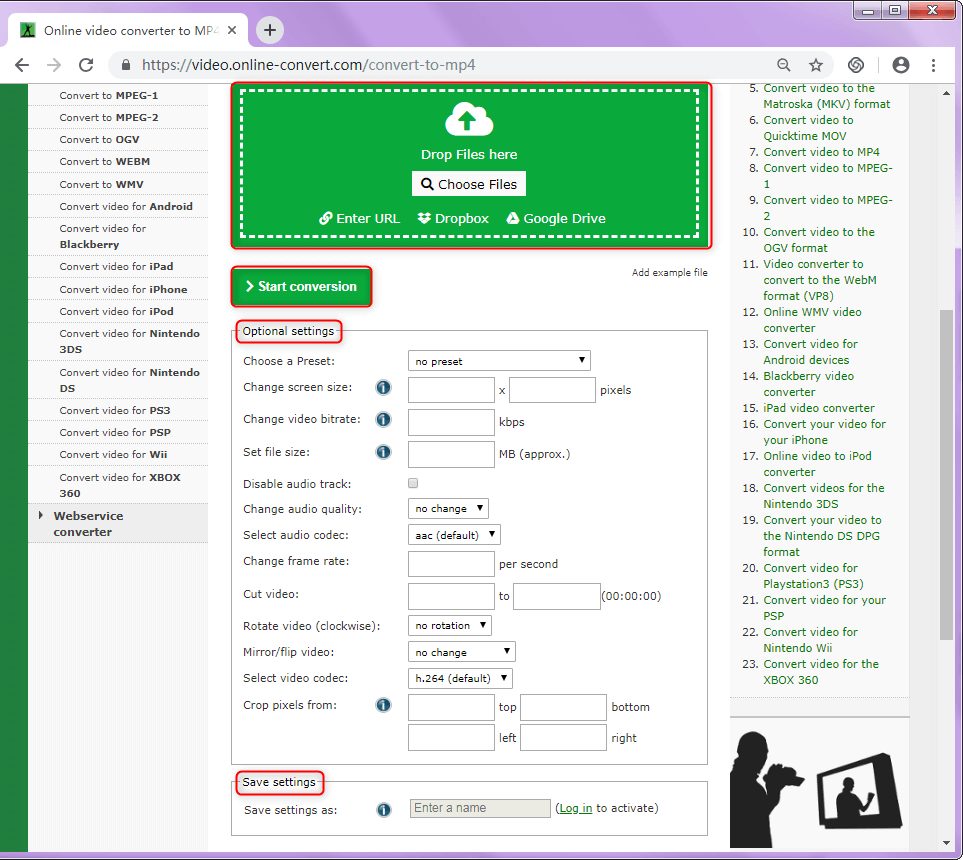
Если вы уже перенесли файлы Windows Movie Maker на MacBook или планшет, вы не сможете воспроизводить файлы WLMP, MSWMM или даже WMV напрямую. Как конвертировать Windows Movie Maker в MP4? Можно ли напрямую экспортировать файл проекта Windows Movie Maker в MP4? Независимо от того, есть ли у вас файл WMV или файл проекта WLMP, вы можете узнать более подробную информацию о том, как преобразовать Windows Movie Maker в формат MP4 с помощью двух эффективных методов из этой статьи.
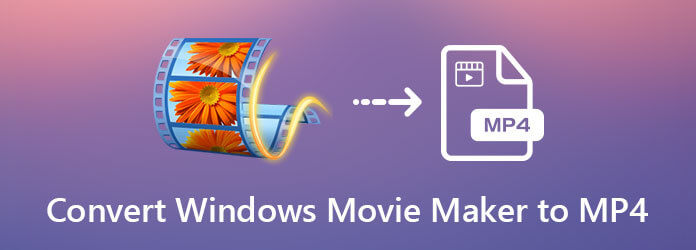
- Часть 1. Лучший способ конвертировать Windows Movie Maker в MP4
- Часть 2. Как конвертировать Windows Movie Maker в MP4 бесплатно онлайн
- Часть 3. Часто задаваемые вопросы о преобразовании Windows Movie Maker в MP4
Часть 1. Лучший способ конвертировать Windows Movie Maker в MP4
Когда вам нужно конвертировать файлы Windows Movie Maker в MP4, настроить различные параметры видео, обрезать нужную часть, применить видеофильтры и многое другое, Видео конвертер Ultimate — это универсальный конвертер WMV в MP4, который позволяет конвертировать видео 8K/4K/HD в MP4 с оптимальным качеством. Кроме того, вы также можете превращать фотографии, видео и музыкальные файлы в фильмы с помощью Windows Movie Maker.
- 1. Конвертируйте WMV, WMA и другие файлы из Windows Movie Maker в MP4.
- 2. Поддержка 8K, 4K, UHD, HD, 1080P, 720P MP4, а также оптимальных форматов устройств.
- 3. Редактируйте видео, например вырезайте, обрезайте, обрезайте, поворачивайте, регулируйте яркость и многое другое.
- 4. Предоставьте 4 различных метода улучшения качества видео при конвертации файлов.
Шаг 1
Откройте Windows Movie Maker на своем компьютере и нажмите кнопку Начинать меню и выберите пункт Файл вариант. Нажмите кнопку Открытый проект Кнопка для импорта WLMP в программу. После этого нажмите на Файл кнопку и выберите Сохранить фильм возможность изменить файл WMLP на формат WMV.
Шаг 2
Перейдите в Video Converter Ultimate, вы можете нажать на Конвертер вкладка. Нажать на Добавить файлы кнопку или кнопку Добавить папку кнопку, чтобы вставить файлы Windows Movie Maker, которые вы хотите преобразовать. Более того, вы можете перетащить файлы WMV в программу для пакетной обработки.
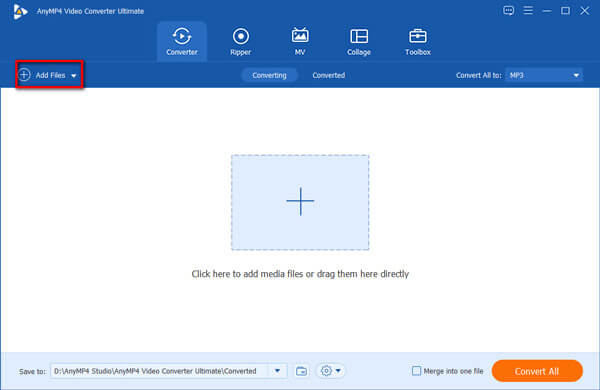
Шаг 3
После импорта файла WMV вы можете щелкнуть значок формата справа от каждого видео. Выберите MP4, HEVC MP4, 4K MP4 и 5K/8K MP4 из видео вкладка. Вы также можете выбрать оптимальный формат устройства, например iPhone, Android, из меню Устройство вкладка для преобразования Windows Movie Maker в устройства, совместимые с MP4.
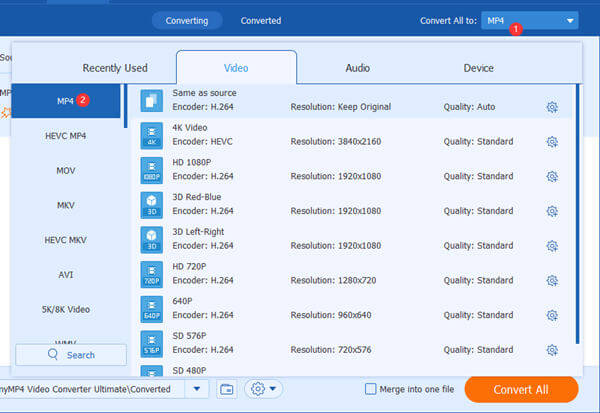
Шаг 4
Нажмите кнопку Пользовательский профиль кнопка для редактирования профиля. Вы можете настроить видео- и аудиокодек, например качество видео, видеокодер, частоту кадров, разрешение, частоту дискретизации, аудиоканал и другие параметры. Нажмите кнопку Создавать новое кнопка для сохранения настроек конвертации.
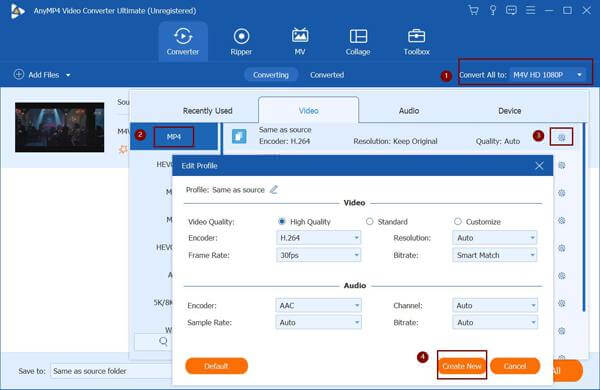
Шаг 5
Вернувшись в домашний интерфейс, вы можете выбрать папку назначения из Сохранить вариант. После этого вы можете нажать кнопку Конвертировать все Кнопка для преобразования Windows Movie Maker в MP4. Нажмите кнопку Папка значок в нижней части программы, чтобы проверить преобразованные файлы MP4.
Часть 2. Как конвертировать Windows Movie Maker в MP4 бесплатно онлайн
Если вам просто нужно конвертировать короткий видеоролик Windows Movie Maker в MP4 онлайн, Бесплатный онлайн-конвертер видео это бесплатный метод конвертации MWV в MP4. Он позволяет настроить разрешение видео, видеокодер, частоту кадров и битрейт видео перед преобразованием. Более того, нет ограничений на бесплатное конвертирование файлов онлайн.
Шаг 1
Перейдите в бесплатный онлайн-видео конвертер, вы можете нажать на кнопку Запустить бесплатный конвертер кнопка для загрузки программы запуска. После установки вы можете еще раз нажать кнопку, чтобы импортировать видео Windows Movie Maker.
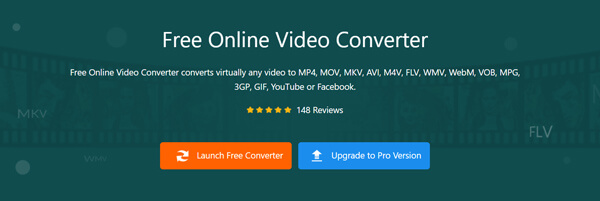
Шаг 2
Нажать на Добавить файл кнопка, чтобы добавить видео WMV в программу. Выбрать МП4 вариант из раздела формата экспорта. Вы можете нажать на Настройки препятствие в правой части видео для настройки расширенных параметров видео и звука.
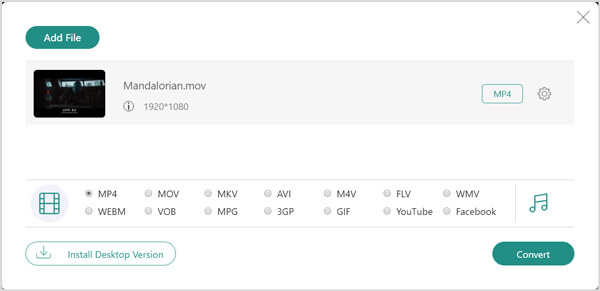
Шаг 3
Когда вы будете готовы, нажмите на кнопку Конвертировать Кнопка для преобразования видео Windows Movie Maker в файлы MP4. Eсть Преобразование завершено Диалог доступен после завершения всего процесса.
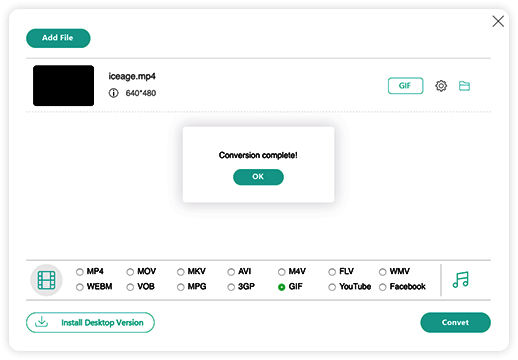
Часть 3. Часто задаваемые вопросы о преобразовании Windows Movie Maker в MP4
Можно ли конвертировать MLMP без Windows Movie Maker?
Нет. Поскольку WLMP — это файл проекта Windows Movie Maker, который полезен только для повторного редактирования в Live Movie Maker, вы не можете напрямую конвертировать файлы проекта Windows Movie Maker в MP4. Вместо этого вам следует преобразовать файл проекта WLMP в MP4 или WMV на компьютере.
Что такое WLMP-файл Windows Movie Maker?
Файл WLMP — это просто текстовый файл, в котором записан путь ко всем исходным файлам, а также переходы, эффекты и т. д. Он не включает копии исходных файлов, такие как фотографии, видеоклипы и аудиоклипы. Это причина того, что вы не можете преобразовать файл проекта Windows Movie Maker в MP4.
Можете ли вы сохранить файлы проекта Windows Movie Maker в формате MP4?
Windows Movie Maker может экспортировать файлы только в форматы ASF, AVI, WMV, MPEG, MPG, M1V, MP2 и т. д. Но если вы используете последнюю версию Windows 10, вы также можете перейти на Windows Movie Maker Pro, чтобы экспортировать видео в формате MP4. .
Заключение
Если вам нужно конвертировать файлы Windows Movie Maker в MP4, убедитесь, что это видео WMV. Поскольку файл WLMP представляет собой всего лишь текстовый файл, не содержащий видео, вам следует заранее преобразовать WLMP в WMV. После этого вы можете использовать 2 отличных метода для конвертации WMV в MP4 согласно вашему требованию.
Что вы думаете об этом посте.
- 1
- 2
- 3
- 4
- 5
Отличный
Рейтинг: 4,9 / 5 (201 голос)
