Привет друзья! Уверен, что все вы знакомы со встроенной в Windows 10 опцией возвращения операционной системы к исходному состоянию с сохранением личных файлов и не раз к ней прибегали. В результате мы получаем практически новую ОС без установленных приложений и большей части файлов. Простыми словами, данная операция равна по эффекту чистой переустановке Windows, с той лишь разницей, что в новую систему не нужно устанавливать драйвера на устройства.


Но в Windows 10 возможно также обновление с сохранением установленных программ и личных файлов, и о нём мы вам ещё не рассказывали.
Обновление Windows 10 с сохранением установленных программ и личных файлов
Итак, имеем захламлённую различным софтом и вирусами Windows 10, которая периодически выводит разные системный ошибки и перезагружается без причины.

Восстановить целостность системных файлов при помощи sfc /scannow у нас не получилось, вышла ошибка: «Защита ресурсов Windows не может выполнить запрошенную операцию»

Для работы нам понадобится оригинальный ISO-образ Windows 10, скачать его можно на сайте Майкрософт.
На всякий случай перед работой создайте резервную копию Windows 10 по этой статье, так как, если система сильно «больная», то при обновлении данным способом можно получить критическую ошибку и не загрузиться в ОС.
Щёлкаем двойным щелчком левой кнопки мыши на скачанном ISO-образе системы.
Образ подсоединяется к виртуальному дисководу, заходим в него и запускаем файл установщик setup.exe.

Начинается подготовка обновления Windows 10.

Отмечаем пункт «Не сейчас» и жмём «Далее».


Принимаем лицензию.



Жмём «Установить».

Начинается процесс обновления, не требующий вмешательства пользователя.



Загружается обновлённая Windows 10. Все программы и личные файлы на месте.

Проверяем целостность системных файлов и защита ресурсов не обнаруживает нарушений.

Если компьютер тормозит, виной тому могут быть сбитые настройки или избыток ресурсоёмких программ. В таком случае попробуйте новую функцию Windows 10 «Начать заново». Она переустанавливает систему и очищает её от стороннего ПО, сохраняя при этом личные файлы.
Чтобы не было путаницы, давайте разберёмся, чем переустановка с помощью «Начать заново» отличается от доступного ранее отката системы до изначального состояния.
С момента появления Windows 10 в ней есть опция «Вернуть компьютер в исходное состояние». Она находится в разделе «Параметры» → «Обновление и безопасность» под пунктом «Восстановление».
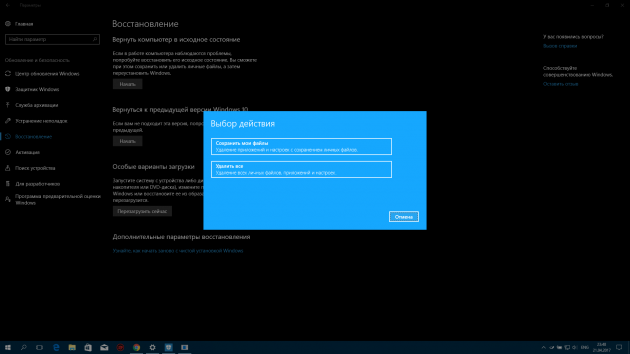
С её помощью можно сбросить систему, оставив нетронутыми личные файлы. Процедура вернёт первоначально установленную версию Windows 10 и сотрёт все поставленные вами программы. Но если на компьютере есть ПО, предустановленное производителем, оно никуда не денется.
Функция «Начать заново», добавленная обновлением Creators Update, работает несколько иначе. Она тоже сбрасывает (а по сути — переустанавливает) Windows 10 без ущерба для личных файлов. Но при этом сразу обновляет систему до актуальной версии и удаляет как поставленные вами программы, так и предустановленные производителем (кроме приложений из Windows Store).
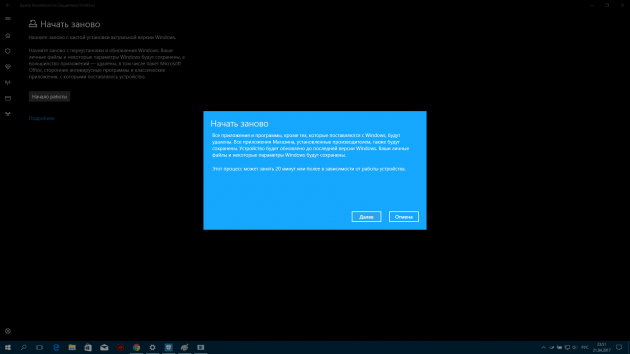
Итак, если ваша цель — свежая версия Windows 10 с нетронутыми личными файлами, сброшенная до стандартных настроек и полностью очищенная от лишнего ПО, тогда вам подходит опция «Начать заново». Чтобы активировать её, воспользуйтесь инструкцией ниже.
Инструкция по переустановке Windows 10
- Сделайте резервные копии самых важных файлов. Windows обещает их не трогать, но лучше застрахуйте себя от возможных сбоев в системе.
- Убедитесь, что у вас есть все необходимые пароли и ключи для программ, которые требуют авторизации и активации. Например, если вы пользуетесь пакетом Office, то после переустановки он может потребовать продуктовый ключ.
- Подключите компьютер к интернету.
- Откройте раздел «Параметры» → «Обновление и безопасность» → «Восстановление».
- Под пунктом «Дополнительные параметры восстановления» кликните «Узнайте, как начать заново с чистой установкой Windows» и подтвердите действие.
- В открывшемся окне нажмите «Начало работы» и следуйте подсказкам системы, внимательно читая все уведомления.
Windows переустановится и сама поставит все необходимые драйверы. При необходимости вы можете установить их самостоятельно, скачав с сайта производителя ПК или с помощью специальной программы.
Мы так привыкли к тому, что после переустановки Windows вся информация с диска С:/ удаляется, а программы приходится устанавливать заново, что перспектива сохранения информации кажется слишком уж далекой и нереалистичной. Между тем, необходимость переустановки может наступить внезапно. В этом случае мы хотим вам помочь перестать воспринимать переустановку как апокалипсис.
Сегодня мы расскажем, как избежать установки программ и драйверов заново, а также настройки операционной системы в нулевом состоянии. Мы знаем пару действенных методов, которые позволят решить нашу общеизвестную проблему. Они подходят для ситуаций, когда от ошибки не помогают ни восстановление, ни ремонт файлов системы, ни другие способы.
Способы переустановки Windows без потери данных
Как мы уже сказали, существует несколько способов того, как переустановить Windows:
- возврат системы в исходное состояние;
- переустановка Windows с помощью нового запуска;
- установка через «Media Creation Tool»;
- использование внешнего накопителя памяти — флэшки/диска.
Результат зависит от того, что именно вы выберите:
- могут сохраниться только ваши личные данные;
- получится сохранить некоторые программы и данные;
- сохранятся и личная информация, и программы.
Эксперты рекомендуют создавать учетную запись Майкрософт для того, чтобы не было проблем с активацией ОС. Далее вам нужно будет зайти на компьютер под учетной записью, а Майкрософт сохранит ключ продукта, который привязан к ПК. Во время установки/переустановки введение данных в систему позволит автоматически активировать систему. При желании вы можете перейти на локальную учетную запись.
Возврат системы в исходное состояние
Для тех, чья система — Windows 10, есть хорошие новости. Для данной ОС существует встроенный инструмент для того, чтобы вернуть систему к состоянию как в самом начале работы. Сбрасывая, систему вы возвращаем устройство к тому моменту, когда «десятку» только установили.
Имейте в виду, что у Майкрософта выпускаются регулярные «масштабные» обновления, которые будут сброшены при «откате», особенно, если ОС вы инсталлировали давно. В этом случае вам скорее всего понадобится обновить Windows до свежей, более актуальной версии.
В плане доступности опций сохранности файлов для 10-ки постарались на славу. Чтобы начать запуск нашего процесса, выполните несколько простых действий:
- вход в меню «пуск» и запуск «параметров»;
- открытие параметра «обновление и безопасность»;
- переход в раздел «восстановление»;
- переход в опцию «вернуть ПК в исходное состояние» нажмите «начать»;
- вы увидите предложение двух вариантов, когда выполните вход в окно «выберите параметр» — сохранить файлы (при этом удалятся параметры и приложения) или удалить все;
- выбор варианта с сохранением файлов;
- в окошке «готово к возвращению данного устройства к заводским настройкам» нажмите «заводской».
Теперь на вашем компьютере запущен процесс переустановки системы Windows. Необходимо подождать некоторое время. По завершению вы увидите ОС в состоянии как при покупке или при первой установке.
Переустановка Windows — новый запуск
Следующая возможность сохранить проги и информацию — воспользоваться системным средством «Новый запуск» или «Начать заново» на Виндовс 10. Данный процесс предназначен для того, чтобы выполнить установку актуальной версии операционной системы на ПК или ноутбуке автоматом. Все проблемы, возникшие на компьютере, решит «чистая» установка системы — уйдет подвисание, ошибки в программах и так далее.
И все же, перед установкой уточните, соответствует ли ваше устройство требованиям системы «десятки». И после этого приступайте к дальнейшим действиям.
- В «Параметрах» выберите «обновление и безопасность»;
- в разделе «безопасность виндовс» выберите «открыть службу «безопасность виндовс»;
- отсюда переходим в раздел «производительность и работоспособность устройств» и находим заветную опцию нового запуска;
- открываем в самом низу доп.сведения;
- в появившемся разделе жмем на кнопку «начать работу».
У нас запускается процесс установки новой системы Виндовс 10 на компьютере. Но новое окошко предупредит вас о том, что сохранить данные пользователя и программы не представляется возможным.
С другой стороны, данный процесс длится в среднем около 20-ти минут. Если вас устраивает положение вещей и вы согласны на удаление, жмите кнопку «далее».
После того, как открылось окно подготовка, начнется сбор информации о системе. Далее открывается окошко, которое сообщает, какие ваши приложения удалятся. При переходе далее вы увидите предупреждение о том, что компьютер обновлен до «десятки», так что при возврате в исходное состояние вы уже не сможете отменить обновление и совершить возврат к версии, что была до этого.
Следующий этап — окно «Давайте начнем», где вам нужно нажать на «начало». Позаботьтесь о том, чтобы компьютер был подключен к сети, так как устройство нельзя будет использовать и, соответственно, проверить уровень заряда. Также выполнится несколько перезагрузок.
«Чистая» версия начинает свою установку автоматически, а экран показывает, насколько процентов выполнена подготовка, восстановление компьютера и обновление устройства.
Когда Виндовс установится, ваше вмешательство может понадобится лишь для заполнения учетной записи. При условии, что вы ее используете.
Теперь вы можете использовать свою чистую свеженькую ОС на ноутбуке, который стал работать лучше.
На рабочем столе вы увидите сохраненный файл HTML, который представляет собой список программ, которые система удалила. Ваши настройки, личная информация и данные об активации Виндовс останутся сохранены.
С помощью Media Creation Tool
Средство «Media Creation Tool» от Майкрософт позволяет вам установить Виндовс 10 из официального приложения. Что для этого нужно предпринять?
Во-первых, приложение размещено на сайте Майкрософт, так что вам следует перейти по ссылке Скачать образ диска с Windows 10 (файл ISO). При переходе нажмите на кнопку скачать сейчас и установите на своем компьютере от имени администратора, чтобы иметь больше прав и доступа. Далее будет выполняться подготовка, следует немного подождать.
Принимаем традиционное соглашение о лицензии. После того, как подготовка завершится, вы увидите окошко с вопросом «Что вы хотите сделать?».
- Вам нужно выбрать опцию «Обновить это устройство сейчас». «Десятка» начнет загружаться на компьютер. Системные файлы в этот момент качаются с удаленных серверов.
В данном случае можно продолжать работу за компьютером.
Но лучше не открывать слишком много программ и не выполнять большое количество операций, чтобы не нагружать процессор! - По завершении загрузка будет проверятся, а потом система займется созданием носителя ОС-10.
- Проводится удаление ненужных данных, а также повторная проверка девайса.
- Далее «Media Creation Tool» выполнит несколько перезапусков. Начнется отображение состояние текущего процесса обновления.
- Принимаем условия лицензии.
- Проверка наличия обновления ОС, проверка наличия свободного места на устройстве.
- Наконец, устройство сообщит вам, что оно «Готово к установке». Теперь компьютером вы пользоваться не сможете до конца процесса, так что завершите работу, закройте вкладки, приложения и файлы.
- Новое окно предоставит выбор — можно сохранить все, что вам дорого и необходимо. Здесь также можно изменить параметры, выбрав альтернативный вариант.
- Когда вы определились с тем, что сохраняете, жмите на кнопку «Установки».
- Учтите, что процесс установки займет какое-то время. Также последует несколько перезагрузок.
- Далее проводится работа над обновлениями, во время которой выключать ноутбук нельзя. Это может занять абсолютно разный отрезок времени в зависимости от возможностей компьютера.
- Почти закончили — настраиваем последние параметры.
- Пользуемся установленной ОС с сохраненными данными.
Установка Виндовс с загрузочной флэшки
Данный способ позволяет пользователю самостоятельно записывать файлы установки Windows 10 на флэшку. Для этого придется задействовать стороннюю программу. Затем накопитель подключается к вашему устройству и выполняется установка.
В процессе в окне у вас появится возможность выбрать тип установки. Вам следует кликнуть на обновление с сохранением файлов. Так что просто внимательно читайте, чтобы данные остались в сохранности.
Сторонние программы, которые вы можете использовать — «Rufus» и «WinSetupFromUSB» и другие.
Рекомендации
Как видите, не потерять данные, при этом обновив ноутбук или персональный компьютер можно. При этом тратить на это слишком много времени и сил — не обязательно.
Переустановка Windows 10 возможна для самостоятельного пользователя, который внимательно ознакомился с пошаговой инструкцией. Так что главное для обновления системы с вашей помощью — скрупулезность и тщательно продуманные действия по отношению к каждому процессу. Также, не забывайте, что мастера из tec.by готовы оказать вам помощ в этой услуге.
Будьте аккуратны, если предстоит выбрать очередной параметр, так как при установке новой версии виндовс это может стоить вам большого объема личных данных, с которым вы не планировали расставаться. Желаем вам удачи в решении вашего вопроса!
У каждого из нас при использовании компьютера накапливаются файлы, которые не хотелось бы потерять при переустановке Windows 10 и 11. Даже если компьютер используется только для игр, потерять игровые сохранения игры, которую вы проходили пару месяцев — это маленькая трагедия. Куда большая трагедия может произойти, если компьютер используется для работы и после переустановки Windows выясняется, что на «Рабочем столе» лежала, к примеру, дипломная работа в единственном экземпляре, на которую было потрачено полгода труда.

Примеры выше — распространенные ошибки обычных пользователей, не особо задумывающихся о том, как устроена работа Windows и что происходит при ее переустановке. Но и опытные пользователи, даже делающие бэкап важных файлов, часто забывают сохранить настройки программ, на новый ввод которых потом может уйти гораздо больше времени, чем на переустановку Windows.

Приведу пример из своего опыта. Недавно я наконец-то решил обновить файловый менеджер Total Commander, которым пользуюсь уже много лет, с устаревшей версии 7.5 до новой 9.12. За много лет работы с Total Commander я привык, что его настройки сохраняются в файл Wincmd.ini, лежащий в папке с программой. И потратив пару часов на тонкую настройку Total Commander, я был уверен, что мои настройки сохранены в Wincmd.ini в папке с программой, как и раньше.

В Total Commander можно настроить все, от шрифтов до цвета для каждого типа файлов
Однако, после переустановки Windows и запуска Total Commander, я увидел, что все настройки, за исключением «Панели инструментов», сбросились до значений по умолчанию.

Расследование причин показало, что настройки новой версии сохранились в файл Wincmd.ini, лежащий в папке C:\Users\»имя пользователя»\AppData\Roaming\GHISLER, которая была стерта при переустановке Windows. Спасло мое время и нервы в этом случае то, что перед переустановкой Windows были сохранены все папки, в которых обычно хранятся файлы пользователя и настройки программ. В этом блоге мы рассмотрим все самые основные места, откуда стоит сохранить ваши файлы и настройки, чтобы не потерять важного.
Рабочий стол

Несмотря на то, что опытные пользователи постоянно ругают новичков за использование «Рабочего стола», как места длительного хранения файлов, эту привычку не искоренить. Ведь ничего более удобного, чем «Рабочий стол» еще не придумано. Даже при написании этого блога я скачиваю иллюстрации прямо на него, и на нем же лежит папка с черновиками. Так и получается, что уже через полгода после установки Windows «Рабочий стол» уже забит не только многочисленными ярлыками и папками «Новая папка», «Новая папка (2)», но и иногда и важными документами, лежащими под рукой.

Поэтому «Рабочий стол» всегда первый кандидат на сохранение перед переустановкой Windows. Даже если визуально ничего важного на нем нет, то в одной из папок вполне может лежать что-то важное. Пригодятся нам и ярлыки игр, ведь некоторые из которых вполне спокойно переживают переустановку Windows и корректно запускаются, только создавая при этом новый профиль в документах пользователя.
Документы пользователя

Не менее важно сохранить папку «Документы», где обычно хранят свои сохранения игры, а программы — свои данные, например, мессенджер Viber держит там папку «ViberDownloads» в которой можно найти все фото и видео, которые вам присылали. Для многих игр после переустановки достаточно вернуть в папку «Документы» папку игры с сохранениями и вы можете продолжать играть с того места, с которого закончили. Но нужно учитывать, что вес папки «Документы» легко может достигать десятков гигабайт. В моем случае одна только папка сохранений игры Anno 1800 «распухла» до 8 ГБ.
Загрузки

Еще больше «распухает» папка «Загрузки», постепенно превращаясь в склад всякой всячины — от фильмов и игр, до важных рабочих документов и чеков. Держать папку «Загрузки» на системном диске из-за этого довольно непрактично и проще всего сразу перенести ее на отдельный логический, а лучше — физический диск, который не будет затрагиваться при переустановке Windows. В моем случае она перенесена в папку «E:\— Downloads —«.
Изображения и Видео

Стоит проверить и папку «Изображения», обычно становящейся хранилищем скриншотов экрана, снятых как средствами Windows, так и сторонними программами. То же самое стоит проделать с папкой «Видео», если вы сохраняете видеозаписи с экрана, например, из игр.
Application Data

Как показал мой пример с Total Commander, стоит очень внимательно отнестись к папке Application Data, лежащей по адресу c:\Users\»имя пользователя» \AppData. В ней хранят свои настройки и данные не только программы, но и некоторые игры, например, Anno 1404. Несмотря на большой размер, папку AppData лучше сохранить целиком, и удалить потом, полностью «обжившись» в новой Windows.
Браузер

С браузером в 2022 году все не просто, а очень просто. Достаточно включить синхронизацию и все ваши логины, пароли и расширения при переустановке браузера подтянутся из облака, и вы попадете в привычную рабочую среду. Но есть одно «но», которое часто забывают даже опытные пользователи. А именно — сохранить открытые вкладки в закладки, а их число при активной работе с интернетом легко переваливает за сотню. Иначе вкладки безвозвратно пропадут.

Несмотря на то, что логины и пароли будут сохранены и восстановлены, двухфакторная авторизация на сайтах сбросится и после переустановки Windows нас ждет нудный и долгий процесс получения кодов по SMS и ввода их на всех сервисах. Избежать этого можно, если вы пользуетесь браузером Mozilla Firefox, с помощью утилиты MozBackup от разработчика Pavel Cvrcek, которая полностью сохраняет ваш профиль вместе с файлами Cookies и после переустановки Windows ваш браузер будет сразу готов к работе.
Настройки программ и утилит

У каждого из нас стоит свой, специфический набор утилит, но некоторые из них требуют очень трудоемких настроек. Например, настройки вентиляторов и кривой частот напряжений в MSI Afterburner. Для MSI Afterburner настройки можно найти в расположении c:\Program Files (x86)\MSI Afterburner\Profiles, а вот для других программ их придется найти и сохранить в зависимости от того, какие программы вы используете.

Многие утилиты способны экспортировать свои настройки и это гораздо удобнее, чем искать их в папках с программами. Например, правила для фаервола simplewall или настройки оболочки для замены меню «Пуск» Classic Shell, которые я постоянно использую, можно легко экспортировать в файлы XML и восстановить за пару секунд, что гораздо быстрее, чем настраивать их заново.
Полный бэкап

Даже сохранив все вышеописанное, можно столкнуться с ситуацией, когда что-то из настроек и файлов в старой Windows утеряно навсегда. Избежать этого довольно просто, достаточно создать загрузочную флешку, содержащую утилиты для бэкапа, например, Acronis True Image, Macrium Reflect или O&O DiskImage Pro и создать полный образ системного диска. Образ потом можно будет как открыть отдельно, так и восстановить полностью.
Но главный вопрос при таком подходе — куда сохранять образ? Хорошо, если у вас есть дополнительный жесткий диск, но все чаще новые ПК обходятся без жестких дисков вообще. Выручит в таком случае быстрая флешка достаточного объема, например, Transcend Jetflash 790 из Ситилинка, объемом 256 ГБ.

Если и такого объема будет недостаточно, то стоит присмотреться к внешним жестким дискам, например, Transcend StoreJet, объемом в 1ТБ.

Итоги
Может показаться, что все действия по бэкапу файлов и сохранению настроек занимают слишком много времени, но на самом деле они заметно сэкономят его после установки Windows и чем больше у вас установлено программ, тем больше времени вы сэкономите. Заодно мы получаем два полезных бонуса, во-первых, разгребаем залежи файлов на ПК, которые за год-два использования Windows разрастаются просто до невообразимых размеров. А еще, при использовании внешних носителей, делаем бэкап важных файлов, который никогда не бывает лишним.
Пишите в комментарии, а какие настройки и файлы перед переустановкой Windows сохраняете вы?
Telegram-канал @overclockers_news — теперь в новом формате. Подписывайся, чтобы быть в курсе всех новостей!
РЕКОМЕНДУЕТСЯ: Наиболее распространенные коды ошибок установки и обновления Windows 10.
Возможно многие пользователи ПК не знают что, переустановить Windows 10 можно без потери личных файлов — документов, фотографий, музыки и других данных. В этом руководстве мы рассмотрим, как правильно переустановить Windows 10 с сохранением ваших файлов.
Пользуясь Windows 10 еще с предрелизных версий не скажу что часто но периодически получал различные траблы с операционной системой, одни можно было решить легко, другие просто не оставляли вариантов и приходилось переустанавливать систему. В следствии чего выработался самый надежный инструмент по борьбе с ошибками, как бы это смешно не звучало — переустановка Windows 10.
Переустановка гарантированно поможет, если ваше устройство работает некорректно, работает очень медленно или у вас возникают проблемы с временем автономной работы или приложениями Microsoft Store, сброс до заводских настроек по умолчанию может помочь вам решить эти проблемы.
Эти способы не требуют от вас ввода ключа продукта и применимы только если Windows 10 загружается. Если ваш компьютер не загружается, вероятно вам придется выполнить чистую установку Windows 10.
Возврат компьютера в исходное состояние без потери данных с помощью раздела «Параметры».
Чтобы переустановить Windows 10 версии 2004 и выше с сохранением файлов, выполните следующие действия:
Шаг 1: Откройте приложение «Параметры», используя комбинацию клавиш Win + I

Шаг 2: Перейдите в раздел «Обновление и безопасность» ➙ «Восстановление».
Шаг 3: В разделе Восстановление, под надписью «Вернуть компьютер в исходное состояние» нажмите на кнопку «Начать».

Шаг 4: В окне «Вернуть ПК к заводским настройкам» выберите из двух вариантов: «Сохранить мои файлы».
Этот вариант полезен, если Windows 10 повреждена и стала непригодной для использования. Второй вариант «Удалить все» будет хорош, если вы собираетесь продать или отдать ваш компьютер вместе с операционной системой.

Если вы выбрали опцию для Восстановления — «Сохранить мои файлы», процесс будет выглядеть следующим образом:
- Ваши личные файлы, будут сохранены
- Будут удалены все установленные приложения и драйверы
- Удалены изменения, внесенные в настройки системы
- Windows 10 будет переустановлена
Шаг 5: Выберите параметр «Загрузка из облака», чтобы загрузить новую копию Windows 10 вместо доступного локального образа. (Если вы предпочитаете использовать локальный образ, выберите вариант «Локальная переустановка».)

Шаг 6: (Необязательно) Кликните на опции «Изменить параметры» чтобы проверить настройки.


Шаг 9: Нажмите кнопку «Подтвердить» или «Далее».
Шаг 11: В следующем диалоговом окне (см. картинку ниже), вы увидите сообщение что ваш ПК готов к возврату к заводским установкам, также вам доступен список программ и приложений которые будут удалены, нажмите кнопку «Сбросить».


Шаг 12: Система Windows 10 будет автоматически переустановлена — вернется в исходное состояние. Процесс обычно занимает до 20, 30 минут, в зависимости от вашего устройства.

С помощью ISO образа Windows 10 или загрузочной флешки \ DVD диска.
Шаг 1: Подключите загрузочный флеш накопитель или вставьте в дисковод загрузочный DVD с Windows 10. Если у вас есть на жестком диске файл образа ISO Windows 10, перейдите в папку, в которую вы загрузили файл ISO, кликните правой кнопкой мыши на нем, а затем нажмите кнопку «Подключить», чтобы открыть содержимое образа в Проводнике Windows.

Те из вас, у кого нет Windows 10 USB, DVD или ISO файла, должны скачать ISO образ Windows 10 от Microsoft с использованием официального инструмента Windows 10 Медиа Creation Tool. Инструмент, с настройками по умолчанию, загрузит такую же версию Windows 10, как и установленная на вашем компьютере (32-разрядная или 64-разрядная версия).
Шаг 2: Откройте «Этот компьютер», кликните правой кнопкой мыши на USB или DVD -диске чтобы его открыть в проводнике.
Точно так же, если вы смонтировали ISO образ Windows 10, кликните на нем чтобы его открыть.

Шаг 3: В открывшемся окне, дважды кликните на файле Setup.exe. Нажмите «Да», в диалоговом окне «Управления учетными записями пользователей».

Шаг 4: Через несколько секунд, и вы увидите окно — «Программа установки Windows». Вы можете снять флажок «Я хочу, помочь улучшить Windows», во избежание отправки анонимных данных в Microsoft о процессе установки.
Выбрав нужные опции и нажмите кнопку «Далее».

Шаг 5: Далее, вы увидите условия лицензионного соглашения, окно в котором вам нужно нажать кнопку «Принять», для продолжения.

Шаг 6: Установка проведет проверку на наличие обновлений. Время проверки обновлений может занять несколько минут.

Шаг 7: И, наконец, вы увидите окно — «Готово к установке». Нажмите на ссылку с надписью «Изменить выбранные для сохранения компоненты», а затем выберите «Сохранить только мои личные файлы». Нажмите кнопку «Далее».

Совет: Вы можете выбрать первую опцию Сохранить личные файлы и приложения, если вы не хотите потерять установленные приложения из магазина. Но! если у вас есть проблемы с одним или несколькими современными приложениями, такими как Edge, или Магазин, Фото, Почта, пожалуйста, выберите опцию — «Сохранить только мои личные файлы».

Шаг 8: Вы увидите еще раз окно — «Готово к установке», на этот раз смело жмем на кнопку «Установить».
Во время Установки Windows 10 ваш компьютер может перезагрузиться несколько раз, будьте терпеливы.

По завершению Вам будет предложено войти в систему с помощью учетной записи Microsoft или локальной учетной записи.
Как было упомянуто выше, система не будет требовать ключ продукта Windows 10 после переустановки, если ранее она уже была активирована.
Все ваши файлы будут на том же месте, где вы их оставили. Вам нужно будет только установить любимые программы и приложения.
Дайте нам знать в комментариях ниже, если у вас возникли какие-либо проблемы во время возврата Windows 10 к заводским настройкам.
Рекомендуем: Как вернуть Windows 10 в исходное состояние, безопасно удалив файлы, настройки и приложения.
