Applies ToWindows 11 Windows 10
В этой статье представлены основные понятия сценариев резервного копирования, восстановления и восстановления в Windows, объясняющие различия между этими тремя критически важными процессами.
-
Резервное копирование — это процесс создания копий данных, чтобы защитить их от потери или повреждения. Эти копии могут храниться на внешних дисках, в облачном хранилище или в других безопасных расположениях. Регулярное резервное копирование гарантирует, что у вас есть последняя версия файлов, доступная в случае случайного удаления, сбоя оборудования или других событий потери данных
-
Восстановление — это процесс извлечения данных из резервной копии и их возврата в исходное или новое расположение. Этот процесс обычно используется при потере, повреждении или случайном удалении файлов. Восстановление из резервной копии позволяет восстановить данные до состояния, в которое они находились во время резервного копирования.
-
Восстановление включает в себя более широкий спектр сценариев, включая восстановление всей операционной системы до предыдущего состояния. Это может потребоваться в случаях серьезных системных проблем, таких как заражение вредоносными программами, сбои системы или значительные проблемы с программным обеспечением. Восстановление может включать использование точек восстановления системы, параметров сброса, дисков восстановления или переустановку операционной системы для возврата компьютера в функциональное состояние.
Windows предоставляет несколько встроенных средств для эффективного управления этими процессами.
Понимая различия между резервным копированием, восстановлением и восстановлением, а также используя встроенные средства Windows, вы можете обеспечить защищенность данных и операционной системы и их быстрое восстановление в случае возникновения каких-либо проблем.
В каждом разделе этой статьи представлен краткий обзор конкретного средства. Вы найдете краткое описание функциональных возможностей средства, его приложений и ссылки, чтобы узнать больше. Такой структурированный подход гарантирует, что вы сможете быстро определить нужное средство и понять, как его эффективно использовать для конкретных требований.
Разверните каждый раздел, чтобы узнать больше о каждом средстве.
Средства резервного копирования
|
программа архивации данных предлагает комплексное решение для защиты важных данных. программа архивации данных позволяет создавать резервные копии различных элементов, включая файлы, темы, параметры, установленные приложения и сведения о Wi-Fi. Эта функция предназначена для упрощения перехода пользователей на новое устройство, легко восстанавливая резервные копии данных. Чтобы использовать программа архивации данных, необходимо войти с помощью учетной записи Майкрософт. Это гарантирует, что ваши резервные копии данных безопасно хранятся в облаке, что делает их доступными с любого устройства, на которое вы входите с той же учетной записи. Процесс резервного копирования прост: вы можете выбрать папки для резервного копирования, например «Рабочий стол», «Документы», «Изображения», «Видео» и «Музыка», и они будут синхронизированы с вашей учетной записью OneDrive. Эта интеграция с OneDrive не только обеспечивает удобный способ резервного копирования данных, но и гарантирует, что ваши файлы всегда актуальны и доступны на всех ваших устройствах. Дополнительные сведения см. в статье Резервное копирование и восстановление с помощью программа архивации данных. |
|
Журнал файлов — это функция Windows, предназначенная для автоматического резервного копирования личных файлов, таких как документы, фотографии и видео. Он постоянно защищает файлы, сохраняя их копии на внешнем диске или в сетевом расположении. Это позволяет легко восстановить предыдущие версии файлов, если они потеряны, повреждены или случайно изменены. Чтобы настроить журнал файлов, необходимо подключить внешний диск или настроить сетевое расположение, в котором будут храниться резервные копии. После включения журнал файлов будет периодически проверять файлы на наличие изменений и создавать резервные копии измененных файлов. Доступ к этим резервным копиям можно получить через интерфейс журнала файлов, где можно просматривать различные версии файлов и восстанавливать их по мере необходимости. Эта функция обеспечивает простой и эффективный способ обеспечения постоянной защиты и восстановления важных данных. Дополнительные сведения см. в статье Резервное копирование и восстановление с помощью журнала файлов. |
|
Защита системы — это функция, предназначенная для защиты системных файлов и параметров Windows. Он работает путем создания точек восстановления, которые представляют собой моментальные снимки состояния системы в определенный момент времени. Эти точки восстановления можно использовать для отменить изменения системы в предыдущее состояние в случае таких проблем, как сбои программного обеспечения, проблемы с драйвером или другие системные ошибки. Если этот параметр включен, защита системы автоматически создает точки восстановления до значительных системных событий, таких как установка нового программного обеспечения или обновлений, гарантируя, что у вас есть резервный вариант, если что-то пойдет не так. В дополнение к автоматическим точкам восстановления вы можете вручную создавать точки восстановления в любое время. Это особенно полезно перед внесением серьезных изменений в систему, например установкой нового оборудования или изменением параметров системы. Вы можете настроить объем пространства, выделенного защитой системы для хранения точек восстановления, обеспечивая гибкость в управлении системными ресурсами. Включив защиту системы, вы можете поддерживать стабильность и надежность компьютера, сводя к минимуму риск потери данных и простоя системы. Подробнее см. в статьях:
|
Средства восстановления
|
Область «Восстановление» приложения «Параметры» в Windows предоставляет различные параметры, которые помогут вам устранить неполадки и восстановить систему. Ниже приведен обзор основных функций, доступных в этом разделе:
Чтобы получить доступ к параметрам восстановления, выполните следующие действия: В приложении «Параметры» на устройстве с Windows выберите Восстановление системы > или используйте следующий ярлык: Выздоровление Подробнее см. в статьях:
|
|
Среда восстановления Windows (Windows RE) — это мощная платформа восстановления, которая автоматически активируется, когда компьютер не запускается. Сюда входят такие средства, как восстановление при запуске, которое диагностирует и восстанавливает незагрузочные установки Windows, а также восстановление системы, которое возвращает систему в предыдущее состояние, не затрагивая личные файлы. Кроме того, он предлагает восстановление образа системы, доступ к командной строке для расширенного устранения неполадок и возможность сброса настроек компьютера до заводских настроек. Windows RE предоставляет варианты автоматического и ручного восстановления, что делает его комплексным решением для решения широкого спектра системных проблем. Дополнительные сведения см. в статье Среда восстановления Windows. |
|
Средство создания мультимедиа — это служебная программа, предоставляемая корпорацией Майкрософт, которая позволяет пользователям создавать установочные носители для Windows. Это средство можно использовать для загрузки последней версии Windows и создания загрузочного USB-накопителя или DVD-диска, который затем можно использовать для установки на месте или новых установок Windows. Подробнее см. в статьях:
|
|
Служебная программа «Диск восстановления » в Windows предназначена для резервного копирования основных файлов, необходимых для восстановления исходного состояния компьютера. Он создает USB-носитель восстановления , который может помочь восстановить заводские параметры устройства с Windows, даже если вам нужно заменить жесткий диск (восстановление без операционной системы). Используя встроенные файлы Windows, включая последние обновления и любые настройки от производителя компьютера, диск восстановления создает надежную резервную копию. Позже этот носитель можно будет использовать на устройстве, для него было создано, что обеспечит эффективный процесс восстановления. Важно: Диск восстановления не содержит ваши личные файлы. Для резервного копирования персональных данных следует использовать другой метод резервного копирования, например программа архивации данных или журнал файлов. Дополнительные сведения см. в разделе Диск восстановления. |
|
С помощью восстановления системы можно отменить изменения состояние компьютера до предыдущего момента во времени. Это может быть особенно полезно при устранении неполадок, вызванных последними изменениями, такими как установка программного обеспечения, обновления драйверов или изменение параметров системы. С помощью восстановления системы можно отменить эти изменения, не затрагивая личные файлы, что обеспечивает безопасный способ решения проблем без потери важных данных. Восстановление системы выполняется путем использования точек восстановления, которые являются моментальными снимками конфигурации и параметров системы в определенный момент времени. Эти точки восстановления могут быть созданы автоматически или вручную с помощью средства защиты системы. Если выбрана точка восстановления, восстановление системы возвращает системные файлы, параметры реестра и установленные программы в состояние, в котором они находились на момент создания точки восстановления. Это помогает поддерживать стабильность системы и может быть ценным инструментом для восстановления после непредвиденных проблем. Подробнее см. в статьях:
|
|
Ремонтный диск Windows — это загрузочный компакт-диск или DVD-диск, содержащий средства для устранения неполадок с операционной системой Windows. Его можно использовать для доступа к параметрам восстановления системы, если Windows не удается запустить нормально. К этим параметрам относятся восстановление системы, восстановление образа системы, восстановление при запуске и командная строка, которые помогут восстановить систему до предыдущего состояния, восстановиться после образа системы, устранить проблемы при запуске и выполнить дополнительные задачи по устранению неполадок. Чтобы создать диск восстановления системы, необходимо записать компакт-диск или DVD-диск, пустой компакт-диск или DVD-диск и компьютер под управлением Windows. Чтобы открыть диск восстановления Windows, можно использовать один из следующих методов:
После создания диска восстановления его можно использовать для загрузки компьютера и доступа к параметрам восстановления, даже если система не может запуститься нормально. |
Нужна дополнительная помощь?
Нужны дополнительные параметры?
Изучите преимущества подписки, просмотрите учебные курсы, узнайте, как защитить свое устройство и т. д.
Каждый день в операционной системе происходит огромное количество изменений файловой структуры. В процессе пользования компьютером файлы создаются, удаляются и перемещаются как системой, так и пользователем. Однако, эти изменения не всегда происходят во благо пользователя, частенько они являются результатом работы вредоносного программного обеспечения, цель которого нанести урон целостности файловой системы ПК путем удаления или шифрования важных элементов.
Но компания Microsoft тщательно продумала и прекрасно реализовала средство противостояния нежелательным изменениям в операционной системе Windows. Инструмент под названием «Защита системы Windows» запомнит текущее состояние компьютера и при необходимости откатит все изменения до последней точки восстановления без изменения пользовательских данных на всех подключенных дисках.
Как сохранить текущее состояние операционной системы Windows 7
Схема работы инструмента достаточно простая — он архивирует критически важные системные элементы в один большой файл, который называется «точка восстановления». Она имеет достаточно большой вес (порой до нескольких гигабайт), что гарантирует как можно более точный возврат к предыдущему состоянию.
Для создания точки восстановления обычным пользователям не нужно прибегать к помощи стороннего программного обеспечения, можно справиться посредством внутренних возможностей системы. Единственное требование, которое нужно учесть перед тем, как приступить к выполнению инструкции — пользователь должен быть администратором операционной системы или наделен достаточными правами доступами к системным ресурсам.
- Один раз необходимо нажать левой кнопкой мыши на кнопке Пуск (по-умолчанию она находится на экране слева внизу), после чего откроется небольшое одноименное окошко.
- В самом низу в строке поиска нужно набрать фразу «Создание точки восстановления» (можно скопировать и вставить). Вверху меню Пуск отобразится один результат, на нем нужно нажать один раз.
- После нажатия на пункт в поиске меню Пуск закроется, а вместо него отобразится маленькое окошко с заголовком «Свойства системы». По умолчанию будет активирована нужная нам вкладка — «Защита системы».
- Внизу окошка нужно найти надпись «Создать точку восстановления для дисков с включенной функцией защиты системы», рядом с ней будет кнопка «Создать», нажмите на нее один раз.
- Появится диалоговое окно, которое предложит выбрать название для точки восстановления, чтобы в случае необходимости можно было легко ее найти в списке.
- Когда будет указано имя точки восстановления, в том же окошке нужно нажать кнопку «Создать». После этого начнется архивация критически важных системных данных, которая в зависимости от производительности компьютера может занять от 1 до 10 минут, иногда больше.
- Об окончании операции система уведомит стандартным звуковым оповещением и соответствующей надписью в рабочем окне.



Обратите внимание, если в таблице напротив диска (С:) видна надпись «Отключено», это значит, что восстановление системы как функция отключено. Его необходимо включить для данного диска, выделив его, если тот не выделен в таблице, и нажав кнопку «Настроить». Откроется новое окно, в котором выберите пункт «Включить защиту системы», установите объем на жестком диске, который будет выделяться под резервные копии (от 4 ГБ) и нажмите «ОК». После этого можно приступать к созданию точки восстановления.


Рекомендуется вводить название, которое содержит название контрольного момента, перед которым она была сделана. Например — «Установка браузера Opera». Время и дата создания добавляются автоматически.


В списке имеющихся на компьютере точек только что созданная будет иметь указанное пользователем название, в котором также будет указана точная дата и время. Это позволит при необходимости сразу же ее указать и сделать откат до предыдущего состояния.
При восстановлении из резервной копии операционная система возвращает системные файлы, которые были изменены неопытным пользователем или вредоносной программой, а также возвращает исходное состояние реестра. Точку восстановления рекомендуется создавать перед установкой критических обновлений операционной системы и перед инсталляцией незнакомого программного обеспечения. Также хотя бы раз в неделю можно создавать резервную копию для профилактики. Помните — регулярное создание точки восстановления поможет избежать потери важных данных и дестабилизации рабочего состояния операционной системы.
Наша группа в TelegramПолезные советы и помощь
Примечание: Сведения об этой теме в Windows 10. в разделе Параметры восстановления в Windows 10.
Если у вас возникают проблемы с компьютером, вы можете устранить их следующим образом.
-
Восстановите компьютер, чтобы переустановить Windows и сохранить свои личные файлы и параметры. Также сохраняются приложения, которые были на компьютере изначально, и приложения, установленные из Microsoft Store.
-
Верните компьютер в исходное состояние, чтобы переустановить Windows, но удалить ваши файлы, параметры и приложения — за исключением тех, которые были на компьютере изначально.
-
Восстановите компьютер, чтобы отменить недавние изменения в системе.
Если у вас возникли проблемы при запуске (загрузке) компьютера, см. раздел Windows Запуск Параметры (включая безопасный режим)и перейдите к разделу «Перейти к Windows Startup Параметры в Windows Среде восстановления». Вы можете обновить, сбросить или восстановить компьютер из Windows среду восстановления.
Если вы хотите создать архивные файлы и восстановить их с помощью истории файлов, см. настройка диска для истории файлов.
Перед обновлением компьютера или его возвратом в исходное состояние
В большинстве случаев запущенные обновление компьютера или его возврат в исходное состояние завершаются автоматически. Однако если Windows потребуются отсутствующие файлы, вам будет предложено вставить носитель для восстановления системы. Обычно это DVD-диск или флэш-накопитель. В этом случае необходимые действия зависят от модели вашего компьютера.
Если компьютер поставлялся с Windows 8.1 или Windows RT 8.1, вам понадобится диск или флэш-накопитель, который входил в комплект поставки. Чтобы узнать, предоставил ли изготовитель вашего компьютера такие диски или иные носители, обратитесь к документации компьютера. В некоторых случаях носители создаются при первоначальной настройке компьютера.
Если у вас нет ни одного из указанных выше носителей, можно создать их при наличии USB-накопителя емкостью от 16 ГБ. Наличие диска для восстановления поможет устранять неполадки и решать проблемы с компьютером, даже если он не запускается. Дополнительные сведения см. в разделе Создание USB-диска восстановления.
Если вы обновили компьютер до Windows 8.1 или Windows RT 8.1 с помощью DVD-диска, используйте этот диск. Если у вас нет Windows 8.1 или Windows RT 8.1, обратитесь в службу поддержки Майкрософт.
Обновление, возврат в исходное состояние и восстановление
Чтобы получить более подробные сведения, выберите один из следующих ок.
Если компьютер не работает так, как раньше, и вы не знаете, почему, вы можете обновить компьютер, не удаляя личные файлы и не изменяя параметры.
Примечание: Если вы обновили компьютер с Windows 8 до Windows 8.1 и на вашем компьютере есть раздел восстановления Windows 8, восстановление компьютера приведет к восстановлению Windows 8. Вам будет необходимо установить версию Windows 8.1 после завершения обновления.
Предупреждение: Приложения, которые вы установили с веб-сайтов и DVD-дисков, будут удалены. Приложения, которые присутствовали на компьютере изначально или были установлены из Microsoft Store, будут переустановлены. После восстановления компьютера Windows сохранит список всех удаленных приложений на рабочем столе.
Восстановление компьютера
-
Проведите пальцем от правого края экрана, коснитесь Параметрыи нажмите Изменить параметры компьютера.
(Если вы используете мышь, найдите правый верхний угол экрана, переместите указатель мыши вниз, нажмите кнопку Параметры ивыберите пунктИзменить параметры компьютера.) -
Выберите элемент Обновление и восстановление, а затем — Восстановление.
-
В разделе Восстановление компьютера без удаления файлов нажмите кнопку Начать.
-
Следуйте указаниям на экране.
Если вы намерены отправить компьютер на переработку, отдать его кому-то или просто начать все заново, можно полностью вернуть его в исходное состояние. При этом все будет удаляется и переустановлено Windows.
Примечание: Если вы обновили компьютер с Windows 8 до Windows 8.1 и на вашем компьютере есть раздел восстановления Windows 8, возврат компьютера в исходное состояние приведет к восстановлению Windows 8. Вам будет необходимо установить версию Windows 8.1 после завершения восстановления.
Предупреждение: Все ваши личные файлы и параметры будут потеряны. Все установленные вами приложения будут удалены. Переустановлены будут только приложения, которые были на компьютере изначально.
Возврат компьютера в исходное состояние
-
Проведите пальцем от правого края экрана, коснитесь Параметрыи нажмите Изменить параметры компьютера.
(Если вы используете мышь, найдите правый верхний угол экрана, переместите указатель мыши вниз, нажмите кнопку Параметры ивыберите пунктИзменить параметры компьютера.) -
Выберите элемент Обновление и восстановление, а затем — Восстановление.
-
В области Удалить все и переустановить Windowsнажмите кнопку Начало работы.
-
Следуйте указаниям на экране.
Примечание: Вам будет предложено выбрать между быстрой и полной очисткой данных. После быстрой очистки некоторые данные можно восстановить с помощью специального ПО. Полная очистка занимает больше времени, но восстановление данных после этого менее вероятно.
Если вы считаете, что приложения или драйверы, которые вы недавно установили, вызывали проблемы с компьютером, вы можете восстановить Windows к более ранней точке времени, которая называется точкой восстановления. Средство восстановления системы не изменяет ваши личные файлы, но может удалить недавно установленные приложения и драйверы.
Примечания:
-
Восстановление системы недоступно для Windows RT 8.1.
-
Windows автоматически создает точку восстановления, когда устанавливаются классические приложения и новые обновления Windows, если последняя точка восстановления создавалась ранее чем 7 дней назад. Точку восстановления также можно создать вручную в любой момент времени.
Восстановление ранее сохраненного состояния компьютера
-
Выполните прокрутку от правого края экрана и нажмите кнопку Поиск.
(Если вы используете мышь, найдите правый верхний угол экрана, переместите указатель мыши вниз и нажмите кнопку Поиск.) -
В поле поиска введите Панель управления и выберите Панель управления.
-
Введите восстановление в поле поиска на панели управления и выберите пункт Восстановление.
-
Нажмите кнопку Запуск восстановления системы и следуйте инструкциям.
Если вам нужна дополнительная помощь по восстановлению, а также обновление, восстановление компьютера, ознакомьтесь со страницами сообщества восстановление и восстановление на форуме Windows, где можно найти решения проблем, с которыми другие люди оказалось.
Статья обновлена: 11 февраля 2025
ID: 15104
Точка восстановления создает копию системных файлов компьютера на момент создания этой точки восстановления. Если, например, после запуска системных утилит или установки драйверов возникнут ошибки, вы сможете вернуться к исходному состоянию компьютера.
Чтобы создать точку восстановления в операционной системе Windows 10, 11:
- Нажмите на значок поиска в панели задач Windows.
- Введите в поле поиска создание точки восстановления и выберите Создание точки восстановления.
- На вкладке Защита системы выберите диск, для которого нужно создать точку восстановления, и нажмите Настроить.
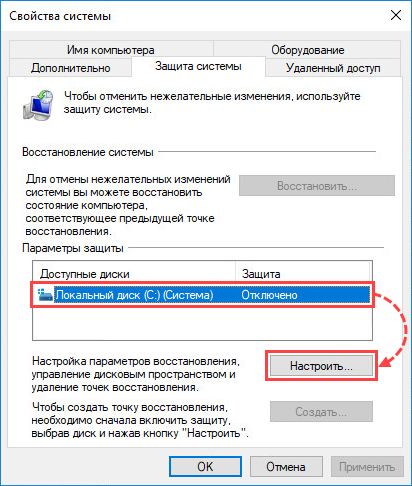
- Выберите Включить защиту системы и нажмите ОК.
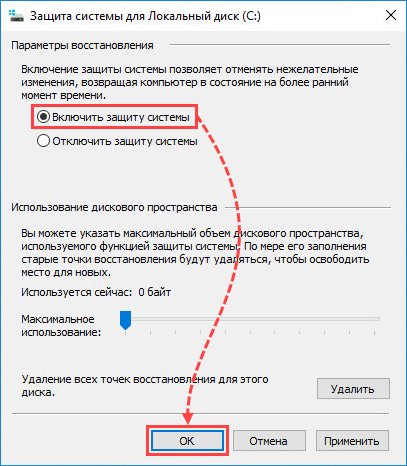
- Нажмите Создать.
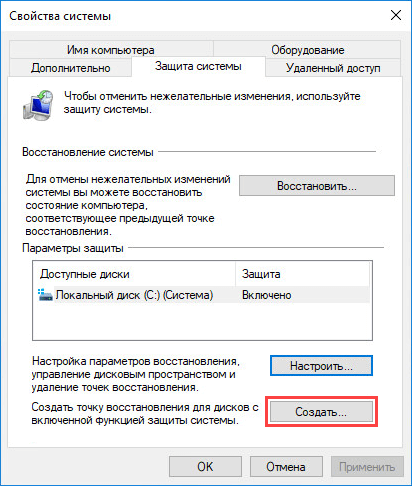
- Введите описание точки восстановления и нажмите Создать.
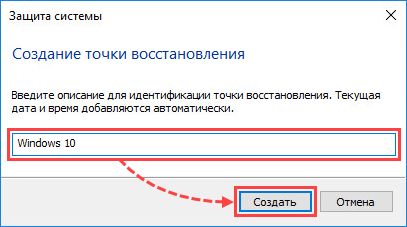
- После завершения создания точки восстановления нажмите Закрыть.
Точка восстановления для локального диска C будет создана.
Спасибо за ваш отзыв, вы помогаете нам становиться лучше!
Спасибо за ваш отзыв, вы помогаете нам становиться лучше!
В этой инструкции пошагово описаны 5 способов сделать резервную копию Windows 10 как встроенными средствами, так и с помощью бесплатных программ сторонних разработчиков. Плюс о том, как в дальнейшем, при возникновении проблем использовать резервную копию для восстановления Windows 10. См. также: Резервная копия драйверов Windows 10
Резервная копия в данном случае — полный образ Windows 10 со всеми установленными в данный момент времени программами, пользователями, настройками и прочим (т.е. это не Точки восстановления Windows 10, содержащие в себе лишь информацию об изменениях системных файлов). Таким образом, при использовании резервной копии для восстановления компьютера или ноутбука, вы получаете то состояние ОС и программ, которое было на момент создания копии.
Как сделать резервную копию Windows 10 встроенными средствами ОС
Для чего это нужно? — прежде всего для быстрого возврата системы к заранее сохраненному состоянию при необходимости. Восстановление из резервной копии занимает куда меньше времени, чем переустановка Windows 10 и настройка системы и устройств. Кроме этого, это проще для начинающего пользователя. Создавать такие образы системы рекомендуется сразу после чистой установки и первоначальной настройки (установки драйверов устройств) — так копия занимает меньше места, быстрее создается и применяется при необходимости. Также может заинтересовать: хранение резервных копий файлов с помощью истории файлов Windows 10.
Windows 10 включает в себя несколько возможностей для создания резервных копий системы. Самый простой для понимания и использования, при этом полностью работоспособный способ — создание образа системы с помощью функций резервного копирования и восстановления панели управления.
Чтобы найти эти функции, вы можете зайти в Панель управления Windows 10 (Начните набирать «Панель управления» в поле поиска на панели задач. После открытия панели управления в поле просмотр вверху справа установите «Значки») — История файлов, а затем в левом нижнем углу выберите «Резервная копия образа системы».

Следующие шаги достаточно простые:
- В открывшемся окне слева нажмите «Создание образа системы».
- Укажите, где вы хотите сохранить образ системы. Это должен быть либо отдельный жесткий диск (внешний, отдельный физический HDD на компьютере), либо DVD диски, либо сетевая папка.
- Укажите, какие диски будут архивированы с резервную копию. По умолчанию всегда архивируются зарезервированный и системный раздел (диск C).
- Нажмите «Архивировать» и подождите завершения процедуры. На чистой системе она занимает не очень много времени, в пределах 20 минут.
- По завершении, вам будет предложено создать диск восстановления системы. Если у вас нет флешки или диска с Windows 10, а также доступа к другим компьютерам с Windows 10, где вы можете быстро сделать его при необходимости, рекомендую создать такой диск. Он пригодится для того, чтобы в дальнейшем использовать созданную резервную копию системы.
Вот и всё. Теперь у вас имеется резервная копия Windows 10 для восстановления системы.
Восстановление Windows 10 из резервной копии
Восстановление происходит в среде восстановления Windows 10, попасть в которую можно как из рабочей установленной ОС (в данном случае потребуется быть администратором системы), так и с диска восстановления (заранее созданного средствами системы. см. Создание диска восстановления Windows 10) или загрузочной флешки (диска) с Windows 10. Опишу каждый вариант.
- Из рабочей ОС — зайдите в Пуск — Параметры. Выберите пункт «Обновление и безопасность» — «Восстановление и безопасность». Затем в разделе «Особые варианты загрузки» нажмите кнопку «Перезагрузить сейчас». Если такого раздела нет (что возможно), есть второй вариант: выйдите из системы и на экране блокировки нажмите по кнопке питания справа внизу. Затем, удерживая Shift, нажмите пункт «Перезагрузка».
- С установочного диска или флешки Windows 10 — загрузитесь с данного накопителя, например, с помощью Boot Menu. В следующем после выбора языка окне слева внизу нажмите «Восстановление системы».
- При загрузке компьютера или ноутбука с диска восстановления сразу открывается среда восстановления.
В среде восстановления по порядку выберите следующие пункты «Поиск и устранение неисправностей» — «Дополнительные параметры» — «Восстановление образа системы».

Если система найдет образ системы на подключенном жестком диске или DVD, она сразу предложит выполнить восстановление из него. Также можно указать образ системы вручную.

На втором этапе, в зависимости от конфигурации дисков и разделов, вам предложат или не предложат выбрать разделы на диске, которые будут перезаписаны данными из резервной копии Windows 10. При этом, если вы делали образ только диска C и с тех пор не меняли структуры разделов, беспокоиться о сохранности данных на D и других дисках не следует.
После подтверждения операции восстановления системы из образа, начнется сам процесс восстановления. По окончании, если все прошло успешно, поставьте в БИОС загрузку с жесткого диска компьютера (если меняли), и загрузитесь в Windows 10 в том состоянии, в котором она была сохранена в резервной копии. При необходимости, вы можете также восстановить отдельные файлы из резервной копии.
Создание образа Windows 10 с помощью DISM.exe
В вашей системе по умолчанию присутствует утилита командной строки DISM, позволяющая как создать образ Windows 10, так и выполнить восстановление из резервной копии. Также, как и в предыдущем случае, итогом нижеописанных шагов будет полная копия ОС и содержимого системного раздела в текущем состоянии.
Прежде всего, для того, чтобы сделать резервную копию с помощью DISM.exe, вам потребуется загрузиться в среде восстановления Windows 10 (как это сделать описано в предыдущем разделе, в описании процесса восстановления), но запустить не «Восстановление образа системы», а пункт «Командная строка».
В командной строке введите по порядку следующие команды (и выполните следующие действия):
- diskpart
- list volume (в результате выполнения этой команды запомните букву системного диска, в среде восстановления она может быть не C, определить нужный диск вы можете по размеру или метке диска). Там же обратите внимание на букву диска, куда вы будете сохранять образ.
- exit
- dism /Capture-Image /ImageFile:D:\Win10Image.wim /CaptureDir:E:\ /Name:”Windows 10”
В вышеприведенной команде диск D: — тот, куда сохраняется резервная копия системы с именем Win10Image.wim, а сама система расположена на диске E. После запуска команды вам придется некоторое время подождать, пока резервная копия не будет готова, в результате вы увидите сообщение о том, что «Операция успешно завершена». Теперь вы можете выйти из среды восстановления и продолжить пользоваться ОС.
Восстановление из образа, созданного в DISM.exe
Использование созданной в DISM.exe резервной копии также происходит в среде восстановления Windows 10 (в командной строке). При этом, в зависимости от ситуации, когда вы столкнулись с необходимостью восстановить систему, действия могут немного отличаться. Во всех случаях системный раздел диска предварительно будет отформатирован (так что позаботьтесь о сохранности данных на нем).
Первый сценарий — если на жестком диске сохранилась структура разделов (есть диск С, раздел, зарезервированный системой и, возможно другие разделы). Выполните в командной строке следующие команды:
- diskpart
- list volume — после выполнения этой команды обратите внимание на буквы разделов, где хранится образ восстановления, раздела «зарезервировано» и его файловую систему (NTFS или FAT32), букву системного раздела.
- select volume N — в этой команде N — номер тома, соответствующего системному разделу.
- format fs=ntfs quick (раздел форматируется).
- Если есть основания полагать, что загрузчик Windows 10 поврежден, то также выполните команды под пунктами 6-8. Если вы просто хотите откатить ставшую плохо работать ОС из резервной копии, эти шаги можно пропустить.
- select volume M — где M это номер тома «зарезервировано».
- format fs=FS quick — где FS — текущая файловая система раздела (FAT32 или NTFS).
- assign letter=Z (присваиваем букву Z разделу, она потребуется в дальнейшем).
- exit
- dism /apply-image /imagefile:D:\Win10Image.wim /index:1 /ApplyDir:E:\ — в этой команде образ системы Win10Image.wim находится на разделе D, а системный раздел (куда мы восстанавливаем ОС)— E.
После завершения развертывания резервной копии на системном разделе диска при условии отсутствия повреждений и изменений загрузчика (см. пункт 5), можно просто выйти из среды восстановления и загрузиться в восстановленную ОС. Если же вы выполняли шаги с 6 по 8, то дополнительно выполните следующие команды:
- bcdboot E:\Windows /s Z: — здесь E — системный раздел, а Z — раздел «Зарезервировано».
- diskpart
- select volume M (номер тома зарезервировано, который мы узнавали ранее).
- remove letter=Z (удаляем букву зарезервированного раздела).
- exit
Выходим из среды восстановления и перезагружаем компьютер — Windows 10 должна загрузиться в ранее сохраненном состоянии. Есть и еще вариант: у вас нет раздела с загрузчиком на диске, в таком случае предварительно создайте его с помощью diskpart (размером около 300 Мб, в FAT32 для UEFI и GPT, в NTFS для MBR и BIOS).
Использование Dism++ для создания резервной копии и восстановления из неё
Описанные выше действия по созданию резервной копии можно выполнить проще: с помощью графического интерфейса в бесплатной программе Dism++.
Шаги будут следующими:
- В главном окне программы выберите Инструменты — Дополнительно — Бэкап системы.
- Укажите место сохранения образа. Другие параметры менять не обязательно.
- Дождитесь завершения сохранения образа системы (может занять продолжительный промежуток времени).
В итоге вы получите .wim образ вашей системы со всеми настройками, пользователями, установленными программами.
В дальнейшем восстановиться с него можно с помощью командной строки, как описывалось выше или всё также используя Dism++, однако для этого придется загрузить её с флешки (или в среде восстановления, в любом случае программа не должна находиться на том же диске, содержимое которого восстанавливается). Это можно сделать так:
- Создайте загрузочную флешку с Windows и на неё же скопируйте файл с образом системы и папку с Dism++.
- Загрузитесь с этой флешки и нажмите клавиши Shift+F10, откроется командная строка. В командной строке введите путь к файлу Dism++.
- При запуске Dism++ из среды восстановления будет запущен упрощенный вариант окна программы, где достаточно будет нажать «Восстановление» и указать путь к файлу образа системы.
- Учитывайте, что при восстановлении содержимое системного раздела будет удалено.
Подробнее о программе, её возможностях и где скачать: Настройка, очистка и восстановление Windows 10 в Dism++
Macrium Reflect Free
Про Macrium Reflect я уже писал в отдельной статье про перенос Windows 10 на SSD в Macium Reflect Free — отличная, бесплатная и сравнительно простая программа для резервного копирования, создания образов жестких дисков и подобных задач. Поддерживает создание инкрементальных и дифференциальных резервных копий, в том числе автоматически по расписанию.

Восстановиться из образа можно как с помощью самой программы, так и созданной в ней загрузочной флешки или диска, который создается в пункте меню «Other Tasks» — «Create Rescue Media». По умолчанию, накопитель создается на базе Windows 10, а файлы для него загружаются из Интернета (около 500 Мб, при этом загрузить данные предлагается при установке, а создать такой накопитель — при первом запуске).
В Macrium Reflect присутствует значительное количество настроек и опций, но для базового создания резервных копий Windows 10 начинающим пользователем вполне подходят настройки по умолчанию. Подробно об использовании Macrium Reflect и где скачать программу в отдельной инструкции Резервная копия Windows 10 в Macrium Reflect.
Aomei Backupper Standard
Еще один вариант создания бэкапов системы — простая бесплатная программа Aomei Backupper Standard. Ее использование, пожалуй, для многих пользователей окажется самым простым вариантом. Если вас интересует более сложный, но и более продвинутый бесплатный вариант, рекомендую ознакомиться с инструкцией: Резервные копии с помощью Veeam Agent For Microsoft Windows Free.

После запуска программы, перейдите на вкладку «Backup» и выберите, какого рода резервную копию вы хотите создать. В рамках этой инструкции это будет образ системы — System Backup (создается образ раздела с загрузчиком и образ системного раздела диска).

Укажите имя резервной копии, а также место сохранения образа (в пункте Step 2) — это может быть любая папка, диск или сетевое расположение. Также при желании вы можете установить опции в пункте «Backup Options», но для начинающего пользователя полностью подойдут настройки по умолчанию. Нажмите кнопку «Start Backup» и подождите, пока процедура создания образа системы не будет завершена.
Восстановить компьютер к сохраненному состоянию вы в дальнейшем можете прямо из интерфейса программы, но лучше предварительно создать загрузочный диск или флешку с Aomei Backupper, чтобы в случае проблем с запуском ОС можно было загрузиться с них и восстановить систему из имеющегося образа. Создание такого накопителя выполняется с помощью пункта программы «Utilities» — «Create Bootable Media» (при этом накопитель можно создать как на базе WinPE, так и Linux).
При загрузке с загрузочного USB или CD Aomei Backupper Standard, вы увидите обычное окно программы. На вкладке «Restore» в пункте «Path» укажите путь к сохраненной резервной копии (если расположения не определились автоматически), выберите ее в списке и нажмите «Next».

Убедитесь, что восстановление Windows 10 будет произведено в нужные расположения и нажмите кнопку «Start Restore» для начала применения резервной копии системы.
Скачать бесплатно Aomei Backupper Standard вы можете с официальной страницы https://www.ubackup.com/ (Фильтр SmartScreen в Microsoft Edge почему-то блокирует программу при загрузке. Virustotal.com не показывает обнаружения чего-то вредоносного.) Похожая программа от другого разработчика — EaseUS Todo Backup Free.
Это далеко не все способы создания образов и резервных копий системы. Есть множество программ, позволяющих сделать это, например, многим известные продукты Acronis. Есть инструменты командной строки, такие как imagex.exe (а вот recimg исчез в Windows 10), но думаю, в рамках этой статьи выше описано уже достаточно вариантов.
Кстати, не забывайте, что в Windows 10 присутствует «встроенный» образ восстановления, позволяющий автоматически выполнить переустановку системы (в Параметры — Обновление и безопасность — Восстановление или в среде восстановления), подробнее об этом и не только в статье Восстановление Windows 10.











