Обратите внимание: для выполнения большинства инструкций из этой статьи вы должны использовать локальную учётную запись Windows с правами администратора.
Как поставить пароль на компьютер с Windows
Если к вашему компьютеру имеют доступ другие люди, разумно защитить Windows паролем. Так ваши настройки и данные будут в безопасности: без специальных знаний никто не сможет их просмотреть или изменить. Система будет запрашивать пароль при включении устройства, при смене учётной записи или после выхода из спящего режима.
Как поставить пароль на Windows 11
1. Зайдите в меню «Пуск» и откройте «Параметры».

2. Перейдите в «Учётные записи» → «Варианты входа».

3. Раскройте раздел «Пароль» и кликните «Добавить».

4. Дважды введите пароль, укажите подсказку для него и нажмите «Далее».
Как поставить пароль на Windows 10

1. Откройте меню «Пуск» → «Параметры» (значок в виде шестерёнки) и перейдите в раздел «Учётные записи».

2. Выберите в боковом меню «Варианты входа», раскройте пункт «Пароль» и нажмите «Добавить».

3. Заполните поля, пользуясь подсказками системы, в конце кликните «Готово».
Как поставить пароль на Windows 8.1, 8
1. В правой боковой панели нажмите «Параметры» (значок в виде шестерёнки) → «Изменение параметров компьютера». В меню открывшегося окна выберите «Учётные записи» (или «Пользователи»), а затем «Параметры входа».
2. Кликните по кнопке «Создание пароля».
3. Заполните поля, нажмите «Далее» и «Готово».
Как поставить пароль на Windows 7 и более ранних версиях
1. Откройте раздел «Пуск» → «Панель управления» → «Учётные записи пользователей».
2. Выберите нужный аккаунт и кликните «Создание пароля» или сразу нажмите «Создание пароля своей учётной записи».
3. Заполните поля с помощью подсказок системы и нажмите на кнопку «Создать пароль».
Как убрать пароль на компьютере с Windows
Если посторонние не имеют физического доступа к вашему устройству, возможно, защиту лучше отключить. Это избавит от необходимости вводить пароль при каждом запуске системы, входе в учётную запись и активации ПК из сна.
Как убрать пароль на Windows 11

1. Запустите «Параметры» через меню «Пуск» и перейдите в раздел «Учётные записи» → «Варианты входа».

2. Раскройте пункт «Пароль» и выберите «Изменить».

3. Введите свой текущий пароль и кликните «Далее».

4. Оставьте все поля пустыми и просто нажмите «Далее», а затем «Готово».
Как убрать пароль на Windows 10

1. В меню «Пуск» кликните по шестерёнке и перейдите в раздел «Учётные записи».

2. Выберите в боковом меню «Варианты входа», затем разверните пункт «Пароль» и нажмите «Изменить».

3. Вбейте свой пароль, который назначали ранее, и кликните «Далее».

4. Оставьте все поля пустыми, а затем нажмите «Далее» и «Готово».
Как убрать пароль на Windows 8.1, 8 и более ранних версиях

1. Воспользуйтесь комбинацией клавиш Windows + R и введите в командной строке netplwiz (или control userpasswords2, если первая команда не сработает). Нажмите Enter.
2. В открывшемся окне выделите в списке учётную запись, для которой хотите убрать пароль, и снимите галку возле пункта «Требовать ввод имени пользователя и пароля». Нажмите ОK.
3. Введите пароль, его подтверждение и кликните ОK.
После этого Windows перестанет запрашивать кодовую комбинацию, но только при включении компьютера. Если вы заблокируете экран (клавиши Windows + L), выйдете из системы или устройство окажется в спящем режиме, то на дисплее впоследствии всё равно появится запрос пароля.
Если опция «Требовать ввод имени пользователя и пароля» окажется недоступной или вы захотите полностью удалить пароль Windows, попробуйте другой способ — для более опытных пользователей.
Откройте раздел управления учётными записями по одной из инструкций в начале этой статьи.
Если в появившемся окне будет сказано, что вы используете онлайн‑профиль Microsoft (вход по имейлу и паролю), отключите его. Затем воспользуйтесь подсказками системы, чтобы создать локальный профиль, но в процессе не заполняйте поля для шифра.
После отключения учётной записи Microsoft система перестанет синхронизировать ваши настройки и файлы на разных компьютерах. Некоторые приложения могут отказаться работать.
Если в меню управления учётными записями изначально активным будет локальный профиль, то просто измените текущий пароль, оставив поля для нового пустыми.
При удалении старого кода система никогда не будет запрашивать его, пока вы не добавите новый.
Как сбросить пароль на Windows
Если вы забыли пароль и не можете войти в локальный профиль администратора Windows, вовсе не обязательно переустанавливать ОС. Есть выход попроще: сброс защиты. В современных версиях Windows для этого нужно лишь ввести пару команд; в более ранних вариантах понадобятся второй компьютер, USB‑накопитель и бесплатная утилита для сброса пароля.
Как сбросить пароль на Windows 11 и 10

1. Кликните по значку «Питание» на экране блокировки, а затем зажмите клавишу Shift и выберите «Перезагрузку».

2. Когда компьютер перезапустится в режиме восстановления, перейдите в «Поиск и устранение неисправностей» → «Дополнительные параметры» и вызовите «Командную строку».

3. Вставьте в неё команду copy C:\windows\system32\utilman.exe C:\windows\system32\utilman2.exe и нажмите Enter.

4. После этого введите copy C:\windows\system32\cmd.exe C:\windows\system32\utilman.exe, а затем нажмите клавишу Y для подтверждения и Enter.

5. Закройте командную строку и выберите «Продолжить» для загрузки Windows.

6. На экране блокировки кликните по значку «Специальные возможности» для запуска командной строки и введите команду net user.

7. Повторите команду net user, затем через пробелы добавьте имя своего аккаунта (как указано в выводе предыдущей команды) и новый пароль. Например, net user akozoriz lifehacker.

8. Закройте командную строку и войдите в свою учётную запись, воспользовавшись новым паролем.
9. После этого можете отключить или сменить шифр, как описано в предыдущих разделах инструкции.
Как сбросить пароль на Windows 8.1 и более ранних версиях
Создайте загрузочную флешку на другом ПК

1. Загрузите установщик программы Lazesoft Recover My Password на любой доступный компьютер.
2. Запустите скачанный файл и выполните инсталляцию.
3. Подключите флешку к компьютеру. Если нужно, сделайте копию хранящихся на ней файлов, поскольку всю информацию придётся удалить.
4. Откройте Lazesoft Recover My Password, кликните Burn Bootable CD/USB Disk Now! и создайте загрузочную флешку с помощью подсказок программы.
Загрузите компьютер с помощью флешки
1. Вставьте подготовленный USB‑накопитель в компьютер, пароль от которого вы забыли.
2. Включите (или перезагрузите) ПК и, как только система начнёт загружаться, нажмите на клавишу перехода в настройки BIOS. Обычно это F2, F8, F9 или F12 — зависит от производителя оборудования. Чаще всего нужная клавиша высвечивается на экране во время загрузки BIOS.
3. Находясь в меню BIOS, перейдите в раздел загрузки Boot, если система не перенаправила вас туда сразу.
4. В разделе Boot установите флешку на первое место в списке устройств, который появится на экране. Если не знаете, как это сделать, осмотритесь: рядом должны быть подсказки по поводу управления.
5. Сохраните изменения.
Если BIOS тоже защищена кодом, который вам неизвестен, то вы не сможете сбросить парольную защиту Windows с помощью Lazesoft Recover My Password.
Возможно, вместо классической базовой системы вы увидите более современный графический интерфейс. Кроме того, даже в разных старых версиях BIOS настройки могут различаться. Но в любом случае порядок действий будет примерно одинаковым: зайти в меню загрузки Boot, выбрать источником нужный USB‑накопитель и сохранить изменения.
После этого компьютер должен загрузиться с флешки, на которую записана утилита Lazesoft Recover My Password.
Сбросьте пароль в Lazesoft Recover My Password
1. Выберите Lazesoft Live CD (EMS Enabled) и нажмите Enter.
2. Сбросьте пароль для своей учётной записи с помощью подсказок Lazesoft Recover My Password.
3. Перезагрузите компьютер.
После этих действий Windows перестанет запрашивать старый пароль, а вы сможете задать новый по инструкции в начале статьи.
Привет, друзья. Тема сегодняшней публикации — автоматический вход в Windows 10 без ввода пароля. Если вы используете запароленную учётную запись, каждый раз при включении компьютера Windows 10 у вас будет загружаться и останавливаться на экране блокировки. И лишь после вашей авторизации в учётной записи операционная система с вашим профилем загрузится. Согласитесь, это очень неудобно. Вы не сможете нажать кнопку включения компьютера и отвлечься на пару минут по своим делам, а, придя к компьютеру, застать его в состоянии полной рабочей готовности – с полностью запущенной самой операционной системой, с запущенными фоновыми задачами и программами из автозапуска. Дабы при старте компьютера возможен был автоматический вход в Windows 10 без ввода пароля, необходимо отказаться от пароля. Как это сделать, в частности, при использовании учётной записи Microsoft, которая априори не может существовать без пароля?

Друзья, самый простой вариант упростить себе жизнь – отказаться от пароля. Возможно, вы его создавали для локальной учётной записи, когда в защите доступа к вашему компьютеру была необходимость, но теперь она отпала. Или же если у вас изначально такой необходимости не было, но вы используете учётную запись Microsoft, которая привязана к вашему интернет-аккаунту компании и по условию не может существовать без пароля. Отказаться от пароля можем в системном приложении Windows 10 «Параметры», в нём идём в раздел «Учётные записи». Если у вас запароленная локальная учётная запись, далее идём в «Варианты входа», кликаем «Пароль», жмём «Изменить».

Указываем наш пароль, жмём «Далее».

Поля ввода нового пароля оставляем пустыми. Жмём «Далее».

Готово.

Если же у вас подключена учётная запись Microsoft, и она вам по большому счёту не нужна, вы можете её отключить и пользоваться локальной учётной записью. При этом вам не нужно создавать новую учётную запись и терять ваши профильные данные и настройки программ.
Примечание: друзья, компания Microsoft и ранее навязывала нам, пользователям свою учётную запись, но в последнее время стала это делать особо активно. Так, начиная с версии Windows 10 1909 при установке домашней редакции Home, если у вас подключён Интернет, вы не сможете создать на этапе установки локальную учётную запись, сможете только подключить или создать новую учётную запись Microsoft. И чтобы вы могли создать локальную учётную запись, в процессе установки операционной системы нужно отключать Интернет. Детально об этом нюансе смотрите в статье «Как установить Windows 10», в самом конце, в разделе статьи «Особенности установки Windows 10 Home».
Чтобы отключить учётную запись Microsoft, в разделе параметров «Учётные записи» идём в «Ваши данные». И здесь жмём «Войти вместо этого с локальной учётной записью».

Жмём «Далее».

Указываем пароль от учётной записи Microsoft.

Если вы подключали учётную запись Microsoft поверх изначально созданной локальной учётной записи, то система предложит её вам вновь. Если же изначально существовала только учётная запись Microsoft, то вы сможете ввести какое вы хотите локальное имя. Формы ввода пароля, соответственно, мы не заполняем, жмём «Далее».

Выходим из системы и входим уже в локальную учётную запись.

Но что делать, если нам нужна учётная запись Microsoft, но не в целях обеспечения безопасности компьютера? Как в таком случае сделать так, чтобы каждый раз при запуске компьютера не надо было вводить пароль, и система автоматически запускалась с нашей учётной записью Microsoft?
Настроить автоматический вход в Windows 10 без ввода пароля можно с помощью средств самой операционной системы, делается это с помощью оснастки netplwiz из числа системных средств администрирования. Запускаем оснастку с помощью поиска или команды «Выполнить», вводим:
netplwiz
Описанному выше способу с использованием оснастки netplwiz есть альтернатива — утилита Autologon от самой компании Microsoft. Скачиваем утилиту на сайте Microsoft:
https://docs.microsoft.com/ru-ru/sysinternals/downloads/autologon
Распаковываем, запускаем, соглашаемся с лицензией.

Вводим пароль нашей учётной записи Microsoft и жмём «Enable». После чего в идеале должно появиться сообщение об успешном выполнении конфигурации автовхода в систему.

Вот, собственно, и всё. Перезагружаемся и тестируем автоматический вход в Windows 10 без ввода пароля.
Друзья, рассмотренные способы настройки автоматического входа в Windows 10 будут работать только для запуска операционной системы. При выходе компьютера из режима сна система будет запрашивать пароль. И чтобы она не запрашивала, в параметрах учётных записей, в вариантах входа необходимо установить в графе «Требуется вход» значение «Никогда».

Друзья, если вы вдруг забыли пароль к своей учётной записи Windows, вы можете его сбросить. Как это сделать, об этом у нас на сайте есть целая серия публикаций «Сброс пароля Windows».
Applies ToMicrosoft Edge Windows 11 Windows 10
Примечание: Параметр Автоматическое сохранение паролей снят с учета в Microsoft Edge версии 124 и более поздних. Вместо этого Edge будет предлагать сохранять пароли каждый раз, когда вы вводите новые учетные данные в браузере Edge. Все ранее автоматически сохраненные пароли будут по-прежнему доступны для простого входа.
Microsoft Edge упрощает сохранение паролей при просмотре веб-страниц. При вводе нового пароля в браузере Edge на настольном или мобильном устройстве Microsoft Edge спросит, хотите ли вы запомнить имя пользователя и пароль. При следующем посещении этого сайта браузер автоматически подставит ваши учетные данные. Если вы вошли в Edge с помощью учетной записи Майкрософт, эти пароли станут доступны на всех устройствах, вошедшего в систему.
Сохранение пароля
Когда Edge предлагает сохранить пароль, у вас есть следующие варианты:
-
Выберите Пункт Получил, чтобы убедиться, что edge должен безопасно сохранить пароль. (Вы также можете изменить учетные данные, захваченные Edge.)
-
Выберите X (закрыть оповещение), чтобы закрыть предложение, чтобы сохранить пароль. Edge не сохранит пароль и предложит снова при следующем входе на эту страницу.
-
Выберите Никогда, чтобы закрыть предложение, чтобы сохранить пароль и указать Edge больше не предлагать сохранять пароли на этом веб-сайте.
Включение и отключение сохранения паролей
-
Выберите Параметры и другое > Параметры .
-
Выберите Профили > Пароли > Параметры .
-
В разделе Пароли установите для параметра Предложение, чтобы сохранить пароли в положение Вкл . или Выкл .
Примечание: Отключение сохранения паролей не приводит к удалению ранее сохраненных паролей.
Просмотр сохраненных паролей
-
Выберите Параметры и другое > Параметры .
-
Выберите Профили > Пароли.
«Удалить сохраненные пароли»
-
Выберите Параметры и другое > Параметры .
-
Выберите Конфиденциальность, поиск и службы.
-
В разделе Очистить данные браузера выберите Выбрать, что нужно удалить.
-
Выберите Пароли (возможно, потребуется прокрутить вниз, чтобы найти его), а затем нажмите кнопку Очистить.
Нужна дополнительная помощь?
Нужны дополнительные параметры?
Изучите преимущества подписки, просмотрите учебные курсы, узнайте, как защитить свое устройство и т. д.
При установке Windows 10 с локальной учетной записью пользователя просят ввести пароль, который впоследствии используется для входа, но его можно оставить пустым — в этом случае запроса при входе в систему не будет. При создании учетной записи Майкрософт указание пароля обязательно, но некоторые пользователи отключают его запрос при входе: в такой ситуации его можно снова включить при необходимости.
В этой инструкции подробно о способах установить пароль для локальной учетной записи, а также дополнительные нюансы и информация на тему, которая может пригодиться, например, для тех, у кого используется учетная запись Майкрософт.
Установка пароля локальной учетной записи
Если у вас в системе используется локальная учетная запись Windows 10, но она не имеет пароля (например, вы не задали его при установке системы, либо его не было при обновлении с предыдущей версии ОС), вы можете поставить пароль для пользователя несколькими простыми способами.
Добавление пароля учетной записи в Параметрах
- Зайдите в Пуск — Параметры (иконка шестеренки в левой части меню пуск).
- Выберите пункт «Учетные записи», а затем — «Параметры входа».
- В разделе «Пароль», при его отсутствии, вы увидите сообщение о том, что «У вашей учетной записи нет пароля» (если же такое не указано, а предлагается изменить пароль — то вам подойдет следующий раздел этой инструкции).
- Нажмите «Добавить», укажите новый пароль, повторите его и введите понятную вам, но не способную помочь посторонним, подсказку пароля. И нажмите «Далее».
После этого, пароль будет установлен и будет запрошен в следующий раз при входе в Windows 10, выходе системы из сна или при блокировке компьютера, что можно сделать клавишами Win+L (где Win — клавиша с эмблемой ОС на клавиатуре), либо через меню Пуск — клик по значку пользователя в левой части — «Заблокировать».
Если у вас используется локальная учётная запись и на неё пока не установлен пароль, вы можете использовать следующий простой метод его установки в последних версиях Windows 10:
- Нажмите клавиши Ctrl+Alt+Delete на клавиатуре.
- В появившемся меню выберите пункт «Изменить пароль»
- В следующем окне поле «Старый пароль» не заполняйте (если его нет), а задайте новый пароль и подтвердите его.
- Нажмите по стрелке справа от поля ввода подтверждения пароля.
Готово, теперь пароль на вход для вашего пользователя будет установлен.
Командная строка
Есть еще один способ установить пароль на локальную учетную запись Windows 10 — использовать командную строку. Для этого
- Запустите командную строку от имени администратора (используйте правый клик по кнопке «Пуск» и выбор нужного пункта меню).
- В командной строке введите net users и нажмите Enter. Вы увидите список активных и неактивных пользователей. Обратите внимание на имя того пользователя, для которого будет устанавливаться пароль.
- Введите команду
net user имя_пользователя пароль
Где имя_пользователя — значение из п.2, а пароль — желаемый пароль на вход в Windows 10 и нажмите Enter.
Готово, так же, как и в предыдущем способе, достаточно заблокировать систему или выйти из Windows 10, чтобы у вас запросили пароль.
Локальные пользователи и группы
Ещё одна возможность установки пароля — использование оснастки «Локальные пользователи и группы», но способ не следует использовать без необходимости: в некоторых случаях он может привести к проблемам с учетной записью. Способ работает только в версиях Windows 10 Pro и Enterprise.
Шаги будут следующими:
- Нажмите клавиши Win+R на клавиатуре, введите lusrmgr и нажмите Enter.
- Перейдите в раздел «Пользователи», нажмите правой кнопкой мыши по нужному пользователю и выберите пункт «Задать пароль».
- Прочтите предупреждение о возможных последствиях смены пароля и, если готовы, нажмите «Продолжить».
- Введите новый пароль и его подтверждение, нажмите «Ок».
Готово, пароль пользователя был установлен.
Как включить запрос пароля, если ранее он был отключен
В тех случаях, если вы используете учетную запись Майкрософт, или же при использовании локальной учетной записи на ней уже есть пароль, но он не запрашивается, можно предположить, что запрос пароля при входе в Windows 10 был отключен в настройках.
Чтобы снова включить его, выполните следующие шаги:
- Нажмите клавиши Win+R на клавиатуре, введите control userpasswords2 в диалоговое окно «Выполнить» и нажмите Enter.
- В окне управления учетными записями пользователей выберите вашего пользователя и отметьте пункт «Требовать ввод имени пользователя и пароля» и нажмите «Ок». Для подтверждения придется также ввести текущий пароль. Внимание: отдельная инструкция о том, что делать, если нет пункта Требовать ввод имени пользователя и пароля.
- Дополнительно, если был отключен запрос пароля при выходе из сна и его требуется включить, зайдите в Параметры — Учетные записи — Параметры входа и справа, в разделе «Требуется вход», выберите «Время выхода компьютера из спящего режима».
Дополнительно обратите внимание на следующий нюанс: последние версии Windows 10 при установке и обновлении могут предлагать задать ПИН-код и использовать его для входа вместо пароля. Здесь может пригодиться инструкция Как удалить ПИН-код Windows 10
В завершение — некоторые дополнительные нюансы, которые могут быть полезными в контексте рассмотренной темы:
- Если у вас в Windows 10 используется учетная запись с именем «Администратор» (не только с правами администратора, а именно с таким именем), которая не имеет пароля (и иногда вы видите сообщение о том, что какое-то приложение не может быть запущено с использованием встроенной учетной записи администратора), то правильным вариантом действий в вашем случае будет: Создать нового пользователя Windows 10 и дать ему права администратора, перенести важные данные из системных папок (рабочий стол, документы и прочие) в папки нового пользователя, а затем отключить встроенную учетную запись, о чем писалось в материале Встроенная учетная запись администратора Windows 10.
- Как отключить запрос пароля при входе в Windows 10 (тем же способом можно его включить вновь, если ранее он был отключен).
- Как поставить пароль в БИОС или UEFI
- Как включить шифрование BitLocker в Windows (с запросом пароля)
- Как сбросить пароль Windows 10
На этом всё, при входе в Windows 10 в будущем вы должны будете авторизоваться. Если же что-то не получается или ваш случай отличается от приведенных выше, опишите его в комментариях, постараюсь помочь. Также может заинтересовать: Как изменить пароль Windows 10.
Злоумышленники могут взломать не только аккаунт в соцсети, но и сам компьютер. Так мошенники получают доступ к учетным записям, файлам системы и всем установленным программам — ПК оказывается полностью в их руках. Проще всего взломать компьютер, если на нем нет пароля. «Лента.ру» рассказывает, как установить пароль на ПК с операционной системой (ОС) Windows, чтобы защитить личную информацию, и как восстановить или удалить код при необходимости.
- Как поставить пароль на компьютер с Windows 11
- Как поставить пароль на компьютер с Windows 10
- Как поставить пароль на компьютер с Windows 8 или 8.1
- Как поставить пароль на компьютер с Windows 7 и более ранними версиями
- Как убрать пароль на компьютере с Windows
- Что делать, если вы забыли пароль от компьютера
Как поставить пароль на компьютер с Windows 11
- Нажмите «Пуск» в левом нижнем углу монитора.
- В открывшемся окне найдите кнопку «Параметры».
- Перейдите в раздел «Учетные записи пользователей».
- Найдите меню «Варианты входа».
- Откройте раздел «Пароль», около него нажмите на кнопку «Добавить».
- Введите пароль для входа, а затем повторите его еще раз.
- Укажите подсказку, чтобы было проще вспомнить пароль (она может состоять из любых цифр и букв) и нажмите «Далее».
Кадр: Искусство и Продуктивность / Rutube
Как поставить пароль на компьютер с Windows 10
- Слева в нижнем углу найдите меню «Пуск», нажмите на него.
- В открывшемся меню найдите кнопку «Параметры», ее обозначает значок с шестеренкой. Нажмите на нее и перейдите в подраздел «Учетные записи».
- Слева откроется боковое меню. В нем найдите «Варианты входа» и найдите среди появившегося списка пункт «Пароль». Нажмите кнопку «Добавить».
- Заполните все открывшиеся поля. Обратите внимание на подсказки системы: она сама пояснит, что делать дальше.
- Кликните по кнопке «Готово».
Кадр: Мастерство и Вдохновение / Rutube
Как поставить пароль на компьютер с Windows 8 или 8.1
- Найдите справа боковую панель со значками. Кликните на кнопку «Параметры».
- В открывшемся меню найдите «Изменение параметров компьютера».
- На экране откроется окно. В нем найдите пункт «Учетные записи», который также может называться «Пользователи».
- Кликните по кнопке «Параметры входа» и откройте «Создание пароля» или «Изменить пароль» (если он у вас уже есть).
- Следуйте инструкции на экране: заполните нужные поля, нажмите «Далее». Завершите установку пароля, кликнув на кнопку «Готово».
Как поставить пароль на компьютер с Windows 7 и более ранними версиями
- Слева внизу нажмите кнопку «Пуск».
- Зайдите в «Панель управления», а оттуда — в «Учетные записи пользователей».
- Среди появившихся аккаунтов выберите нужный, кликните в нем на кнопку «Создание пароля».
- Постепенно заполняйте поля, читайте инструкцию и следуйте подсказкам системы.
- В конце нажмите «Создать пароль».
Кадр: Секреты креатива / Rutube
Как убрать пароль на компьютере с Windows
Если в какой-то момент вам надоело вводить пароль, который нужен для входа в систему, вы можете его сбросить.
Windows 10 и Windows 11
- Слева в нижнем углу найдите меню «Пуск», нажмите на него.
- В открывшемся меню найдите кнопку «Параметры», она обозначена знаком с шестеренкой. Нажмите и перейдите в подраздел «Учетные записи».
- В боковом меню найдите «Варианты входа», нажмите. Появится пункт «Пароль», кликните по нему.
- Выберите кнопку «Изменить». Система потребует ввести старый пароль.
- Нажмите «Далее», оставьте поля для нового пароля пустыми. В самом конце кликните «Готово».
Кадр: Учим Делать Искусно / Rutube
Windows 8.1, 8 и более ранние версии
- Нажмите «Пуск», в открывшемся меню найдите команду «Выполнить». Откроется окно.
- Введите в нем команду netplwiz. Нажмите Enter.
- Откроется окно с учетными записями компьютера. Выберите нужную, нажмите на нее.
- Появится пункт «Требовать ввод имени пользователя и пароля». Возле него снимите галочку. Кликните на кнопку «ОК».
- Появится окно ввода старого пароль. Укажите его дважды (второй раз для подтверждения), а затем кликните снова на «ОК».
Теперь система не будет требовать пароль при включении компьютера
Однако компьютер все же может его запросить в некоторых случаях. Например, если:
- на ПК включился спящий режим и из него нужно выйти;
- пользователь вышел из системы.
Можно удалить пароль целиком, чтобы не вводить его даже в случаях, указанных выше.
Как удалить пароль полностью
- Откройте раздел с «Учетными записями» (где его искать, зависит от установленной на компьютере версии Windows).
- Посмотрите, какой профиль вы используете: локальный или онлайн.
- Если локальный — удалите в нем текущий пароль, а все поля для создания новой комбинации оставьте пустыми.
- Если же вы пользуетесь онлайн-профилем (то есть входите в систему через электронную почту и пароль), то сперва перейдите в локальный. Для этого отключите онлайн-профиль и следуйте подсказкам системы. Поле для ввода пароля в процессе не заполняйте.
При использовании локального профиля и отключении онлайн-аккаунта Microsoft система перестанет синхронизировать файлы и настройки на разных ПК. Нужно быть готовым к тому, что некоторые приложения перестанут работать
Что делать, если вы забыли пароль от компьютера
Если вдруг вы забыли текущий пароль, то можно сбросить защиту и не переустанавливать систему. На компьютерах с новыми версиями ОС понадобится лишь несколько команд.
Для ПК с более старыми системами потребуются еще один компьютер, USB-флешка и утилиты для сброса пароля
Как сбросить пароль на ПК с Windows 11 или 10
- На экране заблокированного компьютера нажмите на кнопку «Питание».
- Зажмите на клавиатуре кнопку Shift и кликните на значок «Перезагрузка».
- Компьютер начнет перезагружаться в режиме «Восстановление». На экране появится меню: выберите в нем кнопку «Поиск и устранение неисправностей».
- Нажмите на кнопку «Командная строка».
- В строке введите: C:, нажмите Enter, опять введите: cd windows\system32, нажмите enter. Введите copy cmd.exe utilman.exe, нажмите Enter. Нажмите yes, после этого Enter.
- Закройте командную строку, нажав на крестик.
- Кликните по кнопке «Продолжить» для восстановления загрузки Windows.
- Снова откроется экран блокировки: выберите там раздел «Специальные возможности» и дождитесь, когда командная строка повторно появится на экране.
- Наберите там команду net user, сразу после нее имя пользователя и новый пароль. Например: net user lentaru (имя аккаунта) lenta2103 (новый пароль). Если нужно убрать пароль полностью, то после имени пользователя введите *. Еще раз нажмите Enter, и еще раз нажмите Enter.
- Закройте командную строку.
- Войдите в учетную запись с помощью нового пароля.
Как сбросить пароль на ПК с Windows 8.1 и более ранними версиями
Создать загрузочную флешку на другом компьютере
- На любой доступный ПК загрузите и установите Lazesoft Recover My Password — это установщик программ.
- Подключите к компьютеру флешку. Она должна быть пустая.
- Откройте Lazesoft Recover My Password и нажмите Burn Bootable CD/USB Disk Now!
- Следуйте инструкциям программы по созданию загрузочной флешки.
Используйте флешку
- Вставьте флешку с установленной программой в компьютер, от которого вы забыли пароль.
- Перезагрузите или выключите ПК.
- В момент включения или загрузки нажмите одну из клавиш: F2, F8, F9 или F12. Так вы перейдете в настройки BIOS.
- В меню BIOS найдите раздел загрузки BOOT (иногда система отправляет туда пользователя автоматически).
- В разделе BOOT отобразятся устройства, в том числе подключенная ранее флешка. Установите ее на первое место.
- Сохраните изменения.
BIOS, то есть базовая система компьютера, может выглядеть по-разному на компьютерах разных компаний
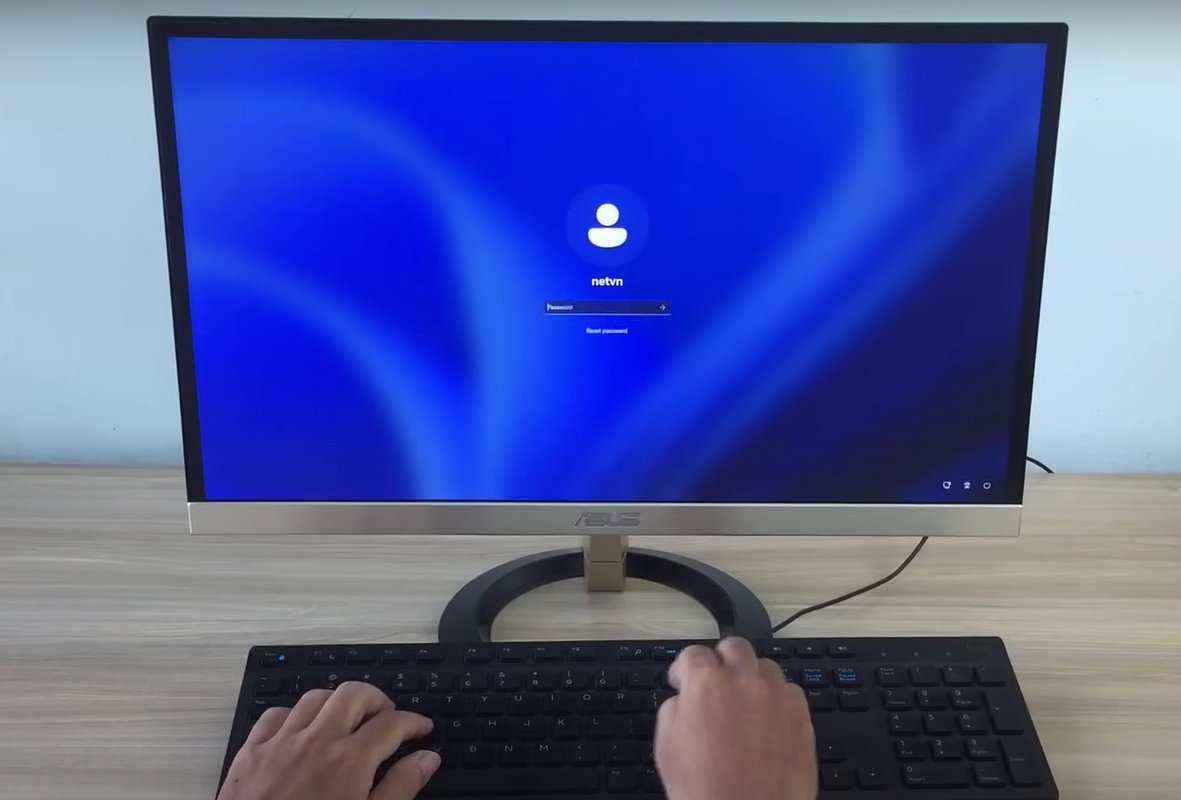
Кадр: NETVN82 / YouTube
После сохранения изменений операционная система установится с флешки, где работает утилита Lazesoft Recover My Password.
Если BIOS тоже запоролен, а шифр вы не знаете, то сбросить защиту Windows не получится
Сбросьте старый пароль
- На экране компьютера найдите значок Lazesoft Live CD (EMS Enabled), выберите его, нажмите Enter.
- Следуйте подсказкам программы, которые объяснят, как сбросить пароль.
- Перезагрузите компьютер. Снова войдите в BIOS с помощью клавиш F2, F8, F9 или F12. Там зайдите в раздел BOOT и вместо ранее подключенной флешки выберите жесткий диск компьютера. Сохраните изменения. Компьютер снова будет перезагружаться, а потом включится и войдет в учетную запись, не запрашивая пароль.







