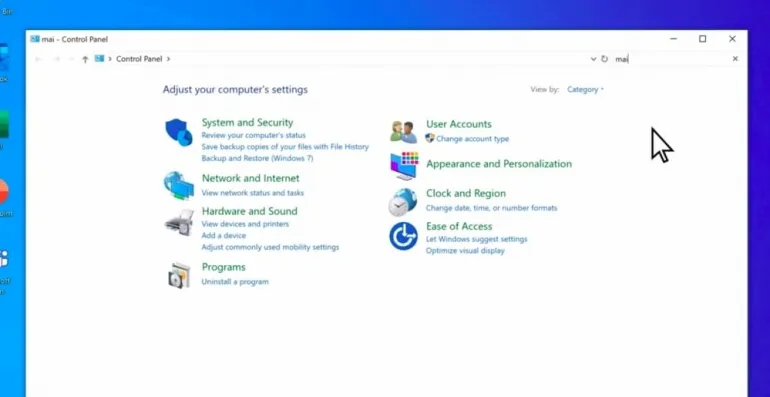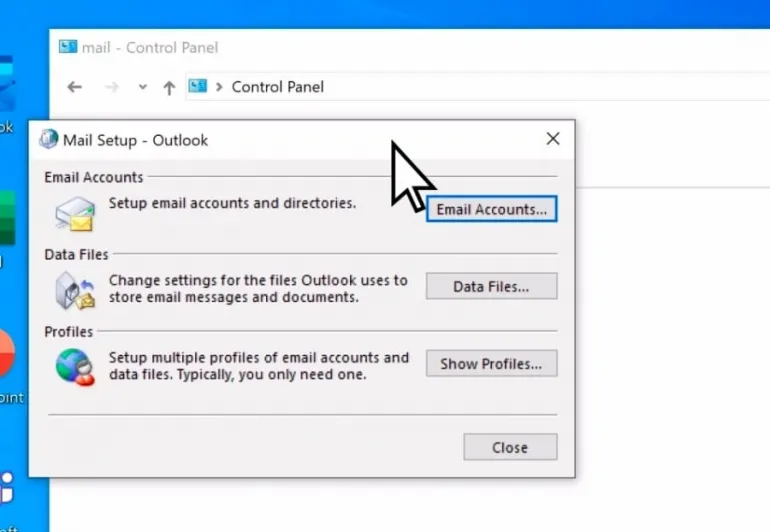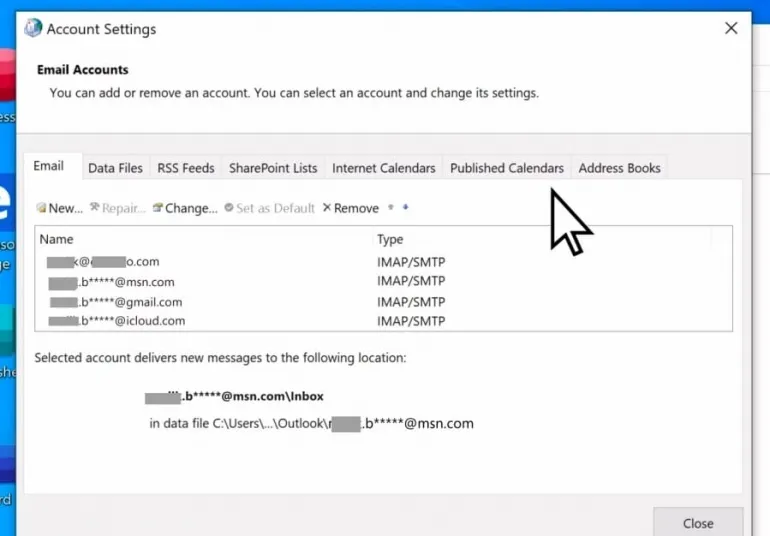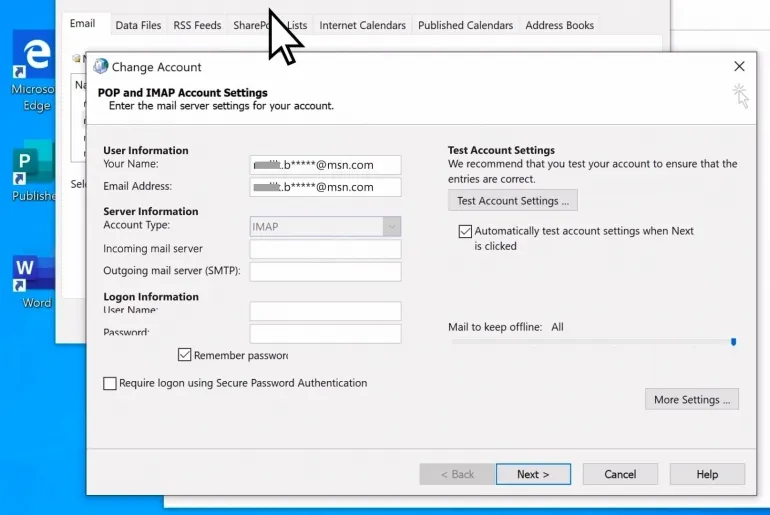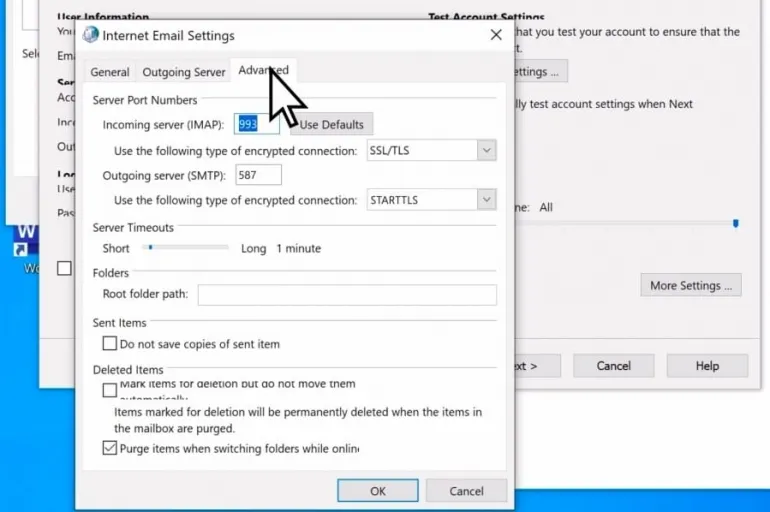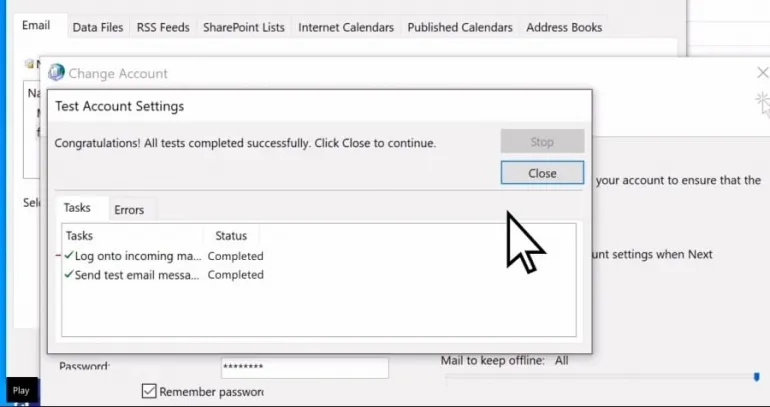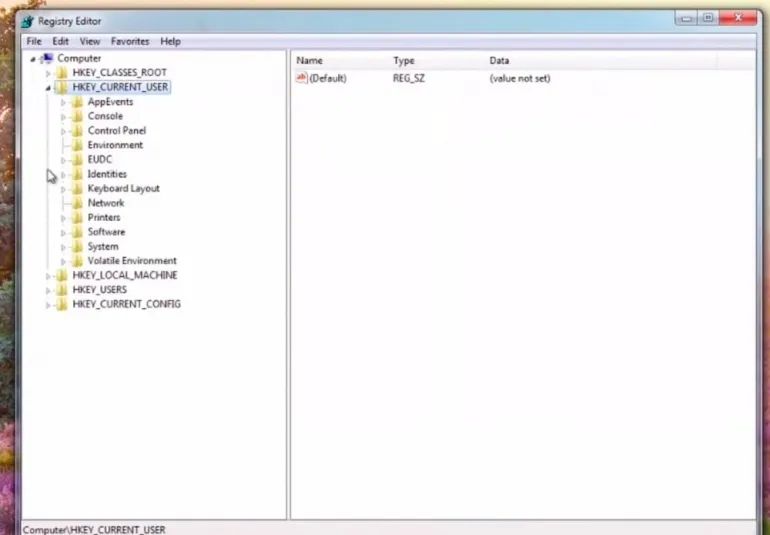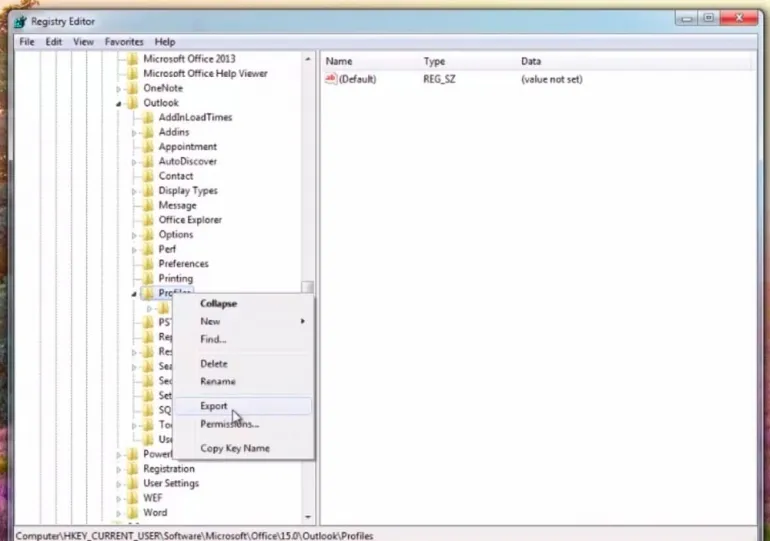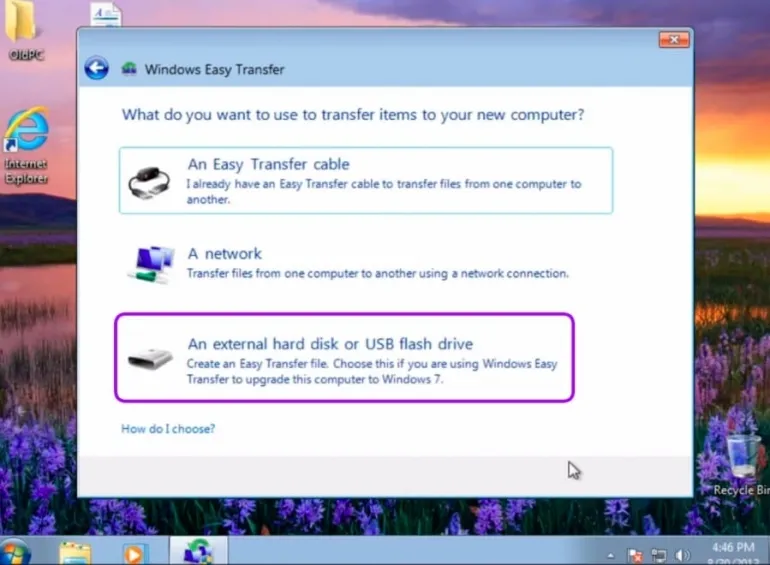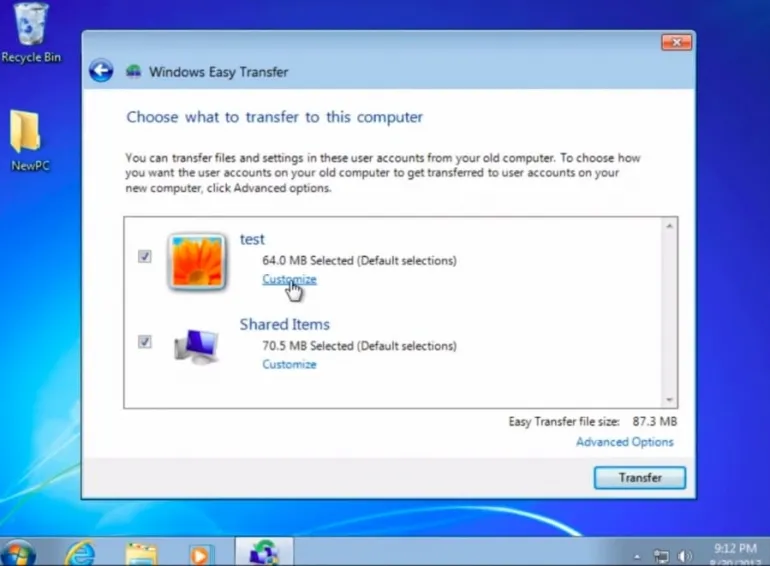При переходе на новый компьютер, одна из самых сложных проблем, с которыми сталкивается большинство людей, — это объединение нескольких учетных записей электронной почты и настроек в MS Outlook.. Если вы ищете переместить архив Outlook на новый компьютер, или перенести контакты Outlook на новый компьютер, вот несколько возможных решений, которые могут быть полезны в особенно трудное время.
Почему я буду копировать свои настройки Outlook на новый компьютер
Перед фактическим процессом, когда вы хотите скопировать настройки Outlook на новый компьютер, было бы полезно понять причины возможного желания перенести и импортировать настройки Outlook на новый компьютер.
Основная причина переноса настроек Outlook заключается в том, чтобы не потерять их историю и операционные системы, для которых они могут использоваться..
Microsoft Outlook позволяет пользователю пользоваться многими привилегиями, включая возможность организовывать электронные письма в папки и создавать электронные письма из разных шаблонов электронной почты.. Позволяет сохранять знаменательные даты в календаре, запланировать доставку электронной почты, и блокировать электронные письма от определенных отправителей.
Любые такие настройки могут быть утеряны, если не будет выполнено копирование файлов данных Outlook на другой компьютер.. Это будет означать, что их нужно снова настроить вручную.. К счастью, после прочтения этого, будет намного проще перенести эти настройки или файлы данных Outlook.
Как перенести настройки Outlook на новый компьютер с помощью встроенных функций
Существует несколько различных вариантов переноса настроек Outlook с одного компьютера на другой.. Существует широкий спектр встроенных функций, которые могут быть полезны при переносе настроек Outlook, таких как следующие.:
Мастер Office «Сохранить мои настройки»
В “сохранить мои настройки” мастер — одна из наиболее полезных стратегий переноса настроек, учитывая, что он был специально разработан для устранения различных проблем с переносом настроек Outlook..
Этот мастер импорта и экспорта работает, делая резервную копию настроек, что затем позволяет их восстановление в той же или новой системе. это, однако, Важно отметить, что это зависит от версии и поэтому не может обеспечить требуемую производительность..
Воссоздание профилей Outlook
Другой способ перенести настройки Outlook — воссоздать профили Outlook вручную.. Это ручное воссоздание файла PST, особенно без должной технической подкованности и опыта, может быть очень утомительным и трудоемким.
Панель инструментов резервного копирования Outlook
Другой метод, который может помочь скопировать настройки Outlook на новый компьютер, — это инструмент Outlook Backup Toolbox.. Разработан профессионалами с многолетним опытом восстановления данных в различных форматах., включая Outlook PST.
Панель инструментов резервного копирования Outlook относится к ручному методу воссоздания, поскольку он используется для создания резервных копий и переноса файлов PST и настроек учетной записи электронной почты из старой системы в новую.. Он оснащен дополнительными опциями, такими как разделение PST и шифрование данных..

Скачать бесплатную пробную версиюДля Windows 32/64-бит
Параметры реестра
Это также позволяет экспортировать профили Outlook.. Процедура настройки реестра использует пакетные файлы для экспорта ключей реестра.. После этого, затем пользователь может запустить планировщик задач с помощью макроса Outlook..
An example would be to paste “REG EXPORT “HKEY_CURRENT_USER\Software\Microsoft\Office\16.0\Outlook” ”C:\UsersDianeMy Box FilesOutlook-options.reg”/y”, а затем запустите планировщик задач.

Экспорт информации Outlook через редактор реестра
Он позволяет напрямую экспортировать настройки учетной записи Outlook.. Вот, пользователи могут очень легко экспортировать настройки в файл .reg, который затем перемещается и импортируется в приложение Outlook новой системы..
- Запустите редактор реестра ( regedit.msc ).
- Open up the registry tree on HKEY_CURRENT_USER\Software\Microsoft\Office\<наша версия Outlook здесь>\Outlook
- Выберите файл > Экспорт…
- Сохраните файл реестра.
Как и другие встроенные методы, этот также имеет значительное ограничение в том, что он не экспортирует настройки пароля Outlook. более того, это может быть относительно сложный процесс, и нужно тщательно понимать необходимые шаги, необходимые для выполнения процедуры.
Наше автоматическое решение
Большинство встроенных методов относительно сложны и не выполняют извлечение и передачу настроек в полном объеме.. Вот почему наше автоматическое решение — лучший выбор для вас..
Решение здесь Экстрактор электронной почты Outlook, тот, который позволяет экспортировать электронные письма, примечания, связи, и другие данные из версий Outlook от 2016 весь путь к 2010 и даже раньше.

СкачатьДля Windows 32/64-битКупить у $24.95Разблокировать все функции
* — Незарегистрированная версия конвертирует ограниченное количество сообщений
Комплект для извлечения данных — это сверхбыстрый, надежная, и настраиваемая техника, используемая в основном для сохранения сообщений из Outlook. более того, он позволяет перейти от Outlook практически к любому другому почтовому клиенту, учитывая его поддержку широкого спектра форматов почтовых ящиков. Еще одна полезная функция, предлагаемая здесь, которую могут не предлагать другие встроенные решения, — это функция восстановления пароля.. В ситуациях, когда кто-то потерял пароли к своей электронной почте, им не нужно ничего платить.
Возможности комплекта извлечения данных для Outlook
- Комплект извлечения данных для Outlook, у которого есть полезная бесплатная пробная версия, может помочь им в считанные секунды. Вот некоторые из ключевых особенностей.
- Может работать со всеми существующими версиями Microsoft Outlook., включая 32-битную и 64-битную версии.
- Он может конвертировать Outlook в форматы файлов, такие как PDF., MSG, RTF, EML, VCF (визитную карточку), HTML, МГТ, Текст, VCS (VCalendar) или iCS (Мам).
- Он может генерировать различные типы отчетов данных Outlook для судебной экспертизы электронной почты и электронного обнаружения..
- Он может экспортировать контакты из Outlook в файлы CSV., сохранять электронные письма PST в файлы Excel, а также может дополнительно создать много контактов.
- Сохраните вложенную структуру папок Outlook как каталоги системных файлов..
- Создайте резервную копию настроек профиля Outlook и помогите восстановить пароли Outlook.
Перенос настроек учетной записи Outlook стал проще
Перенос настроек учетной записи Outlook на новый компьютер или систему может быть утомительным занятием.. Доступно множество встроенных решений, которые могут позволить вам беспрепятственно перенести настройки учетной записи Outlook после переключения на новый компьютер..
Однако, всем этим решениям свойственна какая-то сложность, связанная с их выполнением.. Однако, с комплектом для извлечения данных переноса учетной записи Outlook, можно легко перенести настройки учетной записи Outlook и воспользоваться дополнительными преимуществами, такими как восстановление пароля.
Читайте также
- Как перенести локальную электронную почту на новый компьютер
- Как перенести контакты из Outlook, в Gmail
Applies ToOutlook 2021 Outlook 2021 для Mac Outlook 2019 Outlook 2019 для Mac Outlook 2016 Outlook 2016 для Mac
В большинстве случаев параметры Outlook сохраняются на компьютере. Если вы получаете новый компьютер, эти параметры не будут перенесены, и вам потребуется вручную настроить предпочитаемые параметры.
Новая функция Сохранить параметры Outlook в облаке в Классическом приложении Outlook сохраняет параметры и настройки учетной записи Outlook Microsoft 365 в облаке, автоматически перемещаясь по всем вашим клиентам Outlook для Windows.
Кто может использовать эту возможность?
Хранение параметров Outlook в облаке включено по умолчанию и доступно для учетных записей Microsoft 365 с облачными почтовыми ящиками с помощью последней версии Monthly Enterprise Channel, Current Channel или Semi-Annual Enterprise Channel (версия 2108). Он также доступен для Outlook.com пользователей.
Перемещаемые параметры
Большинство параметров Outlook, которые можно найти при выборе параметра Параметры>файлов, перемещают. К ним могут относиться параметры, связанные с учетной записью, используемой для входа в Office. Чтобы просмотреть активную учетную запись, выберите Файл>учетная запись Office.
Примечание: Если вы используете Outlook или любое другое приложение Office для переключения на другую учетную запись Office, к Outlook будет применен другой набор перемещаемых параметров.
Кроме того, параметры, связанные с вашими Exchange Online и Outlook.com учетными записями, перемещаются, например Добавление собрания по сети для всех собраний, Сортировка папки «Входящие» и Автоматические ответы (не на месте).
Однако существуют некоторые параметры, которые не перемещаются.
Параметры, которые не перемещают
Параметры, которые не перемещаются, обычно относятся к параметрам компьютера или Office.
Некоторые примеры приведены ниже.
-
Параметры, зависящие от Microsoft Windows, например часовой пояс.
-
Параметры, зависящие от локальных файлов, например шрифтов.
-
Параметры для всего Office, такие как лента.
Следующие группы параметров в разделе Параметры>файлов не перемещают.
-
Настройка ленты
-
Панель быстрого доступа
-
Надстройки
Ниже приведен список параметров, которые не перемещают или не хранятся в облаке.
Параметры>файлов>параметры пользовательского интерфейса>>при использовании нескольких дисплеев
Параметры>файлов>параметры пользовательского интерфейса «Общие>»>включить динамическую предварительную версию
Параметры>файлов>Общие>Персонализация копии имени пользователя Microsoft Office>
Параметры>файлов>Общие>Персонализация копии microsoft Office>Initials
Параметры>файлов>Общие>Персонализация вашей копии темы Microsoft Office>Office: цветной
Параметры>файлов>Общие>Персонализация копии Microsoft Office>включение функций LinkedIn в приложениях Office
Параметры>файлов>сообщения>Compose почты>Редактор параметры
Параметры>файлов>сообщения>Compose почты>орфография и автозамена
Параметры>файлов>сообщения>Compose почты>стационарные и шрифты
Параметры>файлов>сообщения>Compose почты>Отображение текстовых прогнозов при вводе
Параметры>файла>сообщения>Compose почты>Пропускать исходный текст сообщения в ответе или пересылке
Параметры>файла>>Ответы и пересылка почты>предваряют комментарии
Параметры>файлов>Почта>Сохранять сообщения >Автоматически сохранять элементы, отправленные через x минут
Параметры>файлов>Почта>Отправлять сообщения>Предлагать имена для упоминание при использовании символа @в сообщении
Параметры>файлов>Отслеживание>почты>Автоматическая обработка запросов на собрания и ответы на запросы на собрание Параметры>>отслеживание>почты>Обновление сведений об отслеживании, а затем удаление ответов, не содержащих комментариев
Параметры>файлов>формат сообщений>почты>использование каскадных таблиц стилей (CSS) для отображения сообщений
Параметры>файла>формат сообщения>почты>уменьшение размера сообщения путем удаления сведений о формате, не обязательного для отображения сообщения
Параметры>файла>формат сообщения>почты>автоматически переносить текст в символ
Параметры>файла>почта>другие>кнопка «Показать параметры вставки» при вставки содержимого в сообщение
Параметры>файлов>почта>Другие>Показывать ссылки «Далее» и «Назад» в заголовках сообщений при чтении сообщений
Параметры>файла>Календарь>Рабочее время>Время начала
Параметры>файлов>Календарь>Рабочее время>Время окончания
Параметры>файлов>Календарь>Рабочее время>Рабочая неделя
Параметры>файлов>параметры календаря>календаря>Включение альтернативного календаря
Параметры>файлов>календаря>Параметры отображения>В режиме расписания отображаются бесплатные встречи
Параметры>файлов>календаря>часовых поясов>основного часового пояса
Параметры>файлов>Группы>Параметры вложения>Файлы, выбранные на компьютере
Параметры>файлов>язык>языками интерфейса Office и языками разработки и проверки правописания Office
Параметры>файлов>специальные возможности>параметры обратной связи>Предоставление обратной связи со звуком
Параметры>файлов>специальные возможности>варианты обратной связи>схема звука: Современный
Параметры>файлов>специальные возможности>параметры обратной связи>приложения отображаются> Предлагать имена для упоминание при использовании символа @в сообщении
Параметры>файлов>расширенные области>Outlook>области навигации и области чтения
Параметры>файлов>Параметры расширенной>автоархивации
Параметры>файлов>Advanced>Link Handling>Открыть поддерживаемые гиперссылки на файлы Office в классических приложениях Office
Параметры>файлов>>напоминания>звуковой файл напоминания
Параметры>файлов>Расширенные>Перо>Использование пера для выбора содержимого и взаимодействия с ним по умолчанию
Параметры>файлов>Расширенные разработчики>>разрешить формы, которые обходят Outlook
Параметры>файлов>центра управления безопасностью>доверенных издателей
Параметры>файлов>центра управления безопасностью>вход на основе формы>поведение запроса на вход
Параметры>файлов>центра управления безопасностью>Email>параметры зашифрованной электронной почты и цифровые идентификаторы
Параметры>файлов>центра управления безопасностью>обработки вложений>ответ с изменениями>Добавление свойств во вложения для включения ответа с изменениями
Параметры>файлов>центра управления безопасностью>параметры макросов>параметры макросов
Параметры>файлов>центра управления безопасностью>надстройки>Применение параметров безопасности макросов к установленным надстройкам
Дополнительные сведения
Облачные сохраненные параметры синхронизируются при запуске Outlook, а затем через почасовые интервалы, и данные кэшируются на локальном компьютере в следующем расположении реестра:
-
Computer\HKEY_CURRENT_USER\Software\Microsoft\Office\Outlook\Settings\Data
Примечание: Outlook создает этот раздел реестра, если он еще не существует. После первоначального создания значения в подразделе создаются и заполняются путем синхронизации параметров из облачного хранилища.
Кэшированные данные можно классифицировать как один из двух типов параметров:
-
Перемещаемые глобальные параметры . Они определяются именем REG_SZ значения с префиксом «global_». Глобальные параметры связаны с учетной записью (удостоверением) активного пользователя Office. Все изменения, внесенные пользователем, синхронизируются со службой. Когда пользователь запускает Outlook на другом компьютере и входит в систему с той же учетной записью Office, параметры облака синхронизируются с новым компьютером.
-
Параметры, относящиеся к перемещаемой учетной записи . Они определяются именем REG_SZ значения с префиксом учетной записи пользователя «user@domain.com_». Параметры учетной записи связаны с почтовым ящиком пользователя в сети. Сюда входят сведения о избранных папках, папке «Входящие с фокусом» и т. д.
Примечание: Последнее изменение, отправленное в облачную службу (даже если оно было отложено из-за проблем с подключением), имеет приоритет и синхронизируется с другими соответствующими клиентами Outlook.
групповая политика сведения для администраторов
Параметры перемещения включены по умолчанию. Администраторы могут отключить его с помощью групповой политики Отключить параметры перемещения в Outlook.
-
HKEY_CURRENT_USER\software\policies\microsoft\office\16.0\outlook\setup!disableroamingsettings
Нужна дополнительная помощь?
Нужны дополнительные параметры?
Изучите преимущества подписки, просмотрите учебные курсы, узнайте, как защитить свое устройство и т. д.
Adding email accounts signatures, rules, etc., in Microsoft Outlook is cumbersome and time-consuming. As a result, it’s imperative to back up the user’s Outlook profile before making any changes. Additionally, it saves you time when transferring account information and the user’s Outlook profile to a new computer. Detailed information on how to back up Outlook profiles will be discussed in this article.
What Is an Outlook Profile & Why Need to Backup It
An Outlook profile is a critical part of your Outlook. The profile includes the accounts, data files, and settings that define where your email messages are saved.
When you initially use Outlook, it will automatically create a new profile. Outlook saves each email account you add to the profile. You can also customize profiles if you wish to manage your email accounts more effectively. When you want to update your Windows to a new operating system, you can back up your Outlook profile in case something goes wrong. Therefore, all you need to do for Outlook email accounts and password backup is to back up your Outlook profile.
Without ado, I will show you how to back up your Outlook profile on Windows in the next part. Keep reading.
Export Outlook Profile Using Windows Registry
Outlook maintains profiles as registry keys, unlike other email clients that keep them as folders. Thus, you can back up the profile via the Registry.
Windows Registry is a hierarchical database storing low-level settings for the Windows operating system and applications that use the registry. To back up your Outlook profile, you can use Registry to export the profile. Please do as follows:
Step 1. Type Registry Editor in the search box to open it.
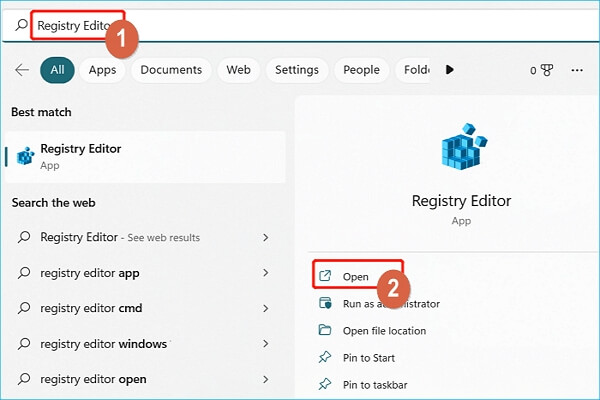
Step 2. When Register Editor opens, Find the Outlook profile folder.
- Tip
- Different Outlook versions have different location paths. You can try to find the Outlook profile folder with the following paths.
-
Outlook 2010 and 2007: HKEY_CURRENT_USER\Software\Microsoft\Windows NT\CurrentVersion\Windows Messaging Subsystem\Profiles
Outlook 2013:
HKEY_CURRENT_USER\Software\Microsoft\Office\15.0\Outlook\Profiles
Outlook 2016/Outlook 365: HKEY_CURRENT_USER\Software\Microsoft\Office\16.0\Outlook\Profiles
Step 3. Right-click on the profile folder and select Export.
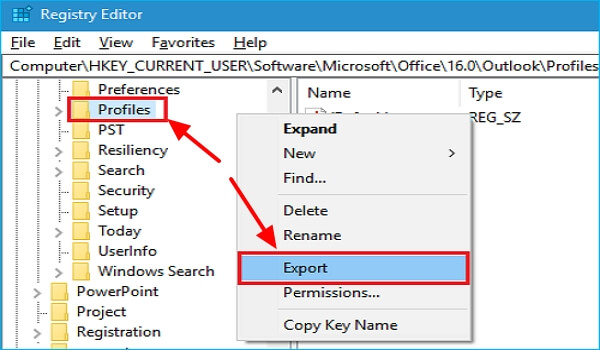
Step 4. In the next window, please select where you wish to save the file, name it, and click on Save. Ensure the «Save as type» is set to «Registration Files (*.reg)».
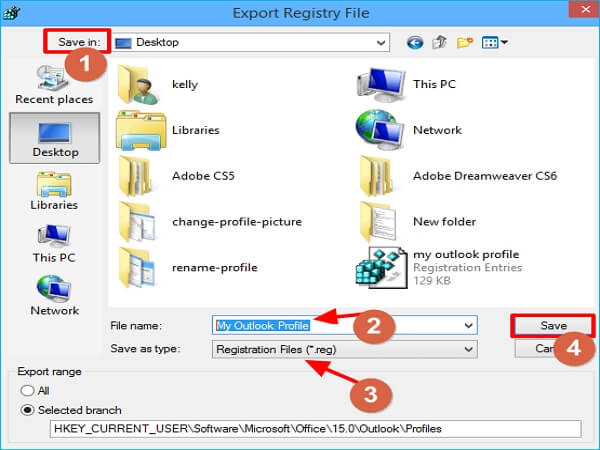
Step 5. Exit the Register Editor window.
The Outlook profile backup was successful. You may find the backup file by going to the target location.
Is Outlook Profile Backup Enough
We all know that emails play a pivotal role in today’s world, both for work and for life. Outlook is among Windows’s most widely used email programs due to its features and simplicity. You may add as many email accounts as you like to Outlook and manage them all in one location. Losing the Outlook profile will be a tragedy for Outlook users because it contains your essential accounts, data files, and settings.
However, only backing up your Outlook profile is not a troubleshooting method to protect all your Outlook data. Other data on Outlook, including emails, contracts, etc., still stand a chance of losing. Therefore, it will be better to back up your Outlook instead of the Outlook profile. So, what can we do to help keep our Outlook safe and sound? The answer is using Outlook backup software.
Outlook Backup: Better Solution to Protecting Outlook Data
When it comes to Outlook backup, you may wonder what backup software should choose from the available software on the market. Do not worry. Here, I will introduce the best Outlook backup software: EaseUS Todo Backup, to you.
EaseUS Todo Backup Home is a professional backup and recovery software for Windows computers. It can allow its users to back up Outlook emails and create various backup types, including full, incremental, and differential backups. It also enables you to back up PC game saves and your favorite games, such as Minecraft worlds, Red Dead Redemption 2, Cyberpunk 2077, etc. The following are some valuable features:
- Automatically back up files, systems, disks, etc.
- Install Windows on a new SSD without a USB.
- 250G free cloud storage.
- Create the iso image from your operating system.
- Security Zone to safeguard data.
- Reinstall Windows without losing games.
The following are the detailed steps to back up your Outlook.
Step 1. Launch EaseUS Todo Backup on your computer, and click Create Backup on the home screen and then hit the big question mark to select backup contents.

Step 2. Among the four backup options, click «Apps data«.

Step 3. Then you can see all the apps that can be backed up. Find and chekc the «Microsoft Outlook» option. Select the mailbox addresses you want to make a backup of the mails, contacts or calendars and click «OK».

Step 4. Next, you’ll need to choose a location to save the Outlook backup by clicking the illustrated area.

Step 5. The backup location can be another local drive on your computer, an external hard drive, network, cloud or NAS. Generally, we recommend you use an external physical drive or cloud to preserve the backup files.

Step 6. Cusomiztion settings like setting an automatic backup schedule in daily, weekly, monthly, or upon an event, and making a differential and incremental backup are available in the Options button if you’re interested. Click «Backup Now«, and the Outlook backup process will begin. The completed backup task will display on the left side in a card style.

The Final Say
That is all about how to backup Outlook profile. Backing up your Outlook profile is not as challenging as you might expect. You can use the way in this article to help you back up your Outlook profile easily.
But what needs your attention is that Outlook profile backup is not enough to protect your Outlook data. Therefore, we suggest you try EaseUS Todo Backup Home to create a backup of your Outlook. It can not only allow you to back up your data on the computer but also easily restore the backup data to the computer. So, what are you waiting for? Try it!
FAQs
1. What happens when you remove an Outlook profile?
Deleting a profile will delete all email accounts stored in the profile. Any Personal Folders Files (. pst) related to that profile will keep on your computer. But if you want to access data, you need to open the Personal Folders File from another profile.
2. How do I create an empty Outlook profile?
After pressing the Windows key, type Run. Type Outlook.exe / PIM in the Run window, then click OK. By doing this, a new Outlook profile without an email address will be created.
3. Where are Windows profiles stored?
You can right-click the Start menu, choose Run, type %userprofile%, and then press Enter. You will be redirected to the profile folder. It might contain some secret folders, such as AppData.
Last reviewed on December 1, 2017
13 Comments
Applies to: Outlook (classic), Outlook 2007, Outlook 2010
This page contains methods and utilities you can use to back up profiles, accounts and personal settings. For information backing up PST and other files, see Outlook and Exchange/Windows Messaging Backup and Dual-Boot. This page is specific to email accounts and personal settings (i.e., Tools, Options settings).
Unless specified, the utilities listed in the Tools sections will backup the entire profile: PST, Signatures and all other files associated with the profile as well as all personal settings stored in the registry. Many will also back up other personal files and settings.
Profiles
In Outlook 2010 and older, profiles are stored in the registry at HKEY_CURRENT_USER\Software\Microsoft\Windows NT\CurrentVersion\Windows Messaging Subsystem\Profiles
In Outlook 2013, the profile moves to the HKEY_CURRENT_USER\Software\Microsoft\Office\15.0\Outlook\Profiles key. Change the version in the path for Outlook 2016: HKEY_CURRENT_USER\Software\Microsoft\Office\16.0\Outlook\Profiles
While you can export the registry keys to backup your profile, we don’t recommend using this method to move profiles to a new computer. Too many files in the profile point to specific paths under your Windows user account and moving the profile can result in errors if the user name is not identical. You’ll also get errors if the addins hat were installed when you exported the registry are not installed when you restore the registry keys.
We recommend creating a PRF containing your accounts if you will need to restore your configuration often, especially on other computers.
Windows Easy Transfer
Easy Transfer (WET) can be used to backup and move the profiles and pst files to a new computer however, using profiles moved with WET may have a broken address book. For this reason, we recommend making a new profile after using WET to move files to a new computer.
Save My Settings Wizard
This is found only in older versions of Office. It copies the profile but not the PST files.
Registry Settings
Along with your profile, you’ll find all of the Options in the registry, in the following locations (14.0 is Outlook 2010):
HKEY_CURRENT_USER\Software\Microsoft\Office\14.0\Outlook — Outlook customizations are found under this key. (It’s generally safe to move this key to a new computer.)
HKEY_CURRENT_USER\Software\Microsoft\Office\Outlook — Information about add-ins. (This key should not be used on a different computer.)
HKEY_CURRENT_USER\Software\Policies\Microsoft\office\14.0\outlook — This key will only exist if you have certain policies enabled. Most home users will not have settings here. It’s safe to use on other computers. Don’t forget to change the version number if you aren’t using Outlook 2010.
Outlook 2016: 16.0
HKEY_CURRENT_USER\Software\Microsoft\Office\16.0\Outlook
Outlook 2013: 15.0
HKEY_CURRENT_USER\Software\Microsoft\Office\15.0\Outlook
Outlook 2007: 12.0
HKEY_CURRENT_USER\Software\Microsoft\Office\12.0\Outlook
Outlook 2003: 11.0
HKEY_CURRENT_USER\Software\Microsoft\Office\11.0\Outlook
Outlook 2002: 10.0
HKEY_CURRENT_USER\Software\Microsoft\Office\10.0\Outlook
You can use a simple batch file to export your registry keys. You can run the task scheduler using an Outlook macro or set it up in Task Scheduler. Paste the following line into a new NotePad file (change the version number if necessary) and save it with the extension .bat. Double click on the file to Run.
REG EXPORT «HKEY_CURRENT_USER\Software\Microsoft\Office\15.0\Outlook» «C:\Users\Diane\My Box Files\Outlook-options.reg» /y
You can use a batch file to export any registry key, including your Outlook profile key.
One of the most essential things that some admins do not know is how to back up Outlook account settings. Meanwhile, these contain important information essential for your inbox to operate properly. Restoring this data in case of loss might take much time especially when you have multiple accounts.
This article describes several ways to back up Outlook account settings in great detail. You will also gain answers to popular questions like:
- How do I export my Outlook account settings?
- Where are Outlook account settings stored?
- How do I back up my Outlook rules?
- How do I automatically back up Outlook?
Overview of the Ways to Back up Outlook Account Settings
The legend has it that early versions of Outlook contained special functionality that enabled you to back up your account settings. Starting from Outlook 2007, there’s no such option anymore.
Probably, the developers considered it redundant. However, users don’t seem to support this opinion. Neither do we.
Why you need a backup of Outlook account settings:
- There’s a high probability of computer malfunctions due to a bug or cyber attack
- You begin using a new computer
- You transfer to another Outlook or Windows version
- You need to reinstall Outlook or Windows
Some might find this particular backup process excessive. There’s nothing hard in simply setting up your account again on a new PC. It’s true for people who have only one or two Outlook accounts.
However, things are different for large organizations such as enterprises, governmental institutions, or educational facilities. These have dozens or even hundreds of outlook accounts. Restoring their unique configurations might cause significant downtime.
Imagine a single cyberattack that damages an enterprise with over 1,000 employees. Getting back to normal can take months and require additional expenditures.
And it’s no fictional story. Several corporations became Spin clients after undergoing a cyberattack and a long-term costly recovery. They came to the understanding that a good backup tool is a reasonable investment.
Before proceeding with a detailed step-by-step guide, here are several things you should know:
- There are two ways to backup your account settings:
- Manual record of account settings and subsequent recreations
- Use of special tools that are fully or partially automated
- The backup process is slightly different for various Outlook versions.
Earlier versions of Windows had special programs that enabled you to create a backup file of your account settings. Windows 10 doesn’t have this feature anymore. Instead, you can either manually recreate accounts or copy your entire profile in a registry. Let’s take a look at each method.
1. Fully manual recreation of an Outlook account and its settings
If you have a single Outlook account and don’t wish to spend time on a backup, you have the option to simply recreate your account. This can be done on a new PC, a freshly installed Outlook, or by resetting your Outlook app settings. This way is also viable if you forgot to make a backup or won’t install special tools.
How to manually recreate Outlook account settings.
This process is similar to creating your account.
- Click ‘File’ then ‘Add Account’
How to Backup Outlook Account Settings: Manual vs. Automatic tools
- Enter your email on Outlook 2016 and newer versions or fill in the form (name, email, password) for older versions.
- Enter your password and press Ok.
- Go to Control Panel (can be found in Windows 7 Start Menu or with a Search Bar for later versions of the OS).
- Use Search to find and open the Mail Setup window.
- On it, click on the ‘Email Accounts’ button to open Account Settings.
- Pick the account you want to set up and click ‘Change.’
- You will now have the Account Change window opened where you can enter the data in the Incoming Mail Server (IMAP) and Outgoing Mail Server (SMTP) fields.
- Next, click on More Settings to open the Internet Email Settings Window. It’s mostly used to configure IMAP and SMTP numbers. To do it, go to the Advanced tab.
- Enter the numbers in the respective field and click Ok. If there are numbers already, make sure they are correct (check with your email provider).
- We suggest testing your account settings. There’s a special button for that in the Change Account window. If there are errors, check all the data you’ve entered. Make corrections where necessary.
You can also tune your account directly in Outlook by clicking on File > Account Information and selecting one of the sections in the dropdown menu.
Pros:
- You don’t have to spend your time on making a backup
- You won’t lose the backup file
- You don’t need to download backup tools
- You can use it if Outlook or your profile crushed
Cons:
- Might be time-consuming for multiple accounts
- You might make a mistake while filling in the data
- You’ll have to recall the account settings or try to retrieve information elsewhere
- If you have many accounts you’ll be frustrated
Best for the following instances:
- Single account profiles
- Exchange Accounts that are set up automatically
- You aren’t allowed to download anything on the computer
- You forgot to make a backup 😉
Windows Registry for Outlook Account setting backup
Windows Registry contains user settings for the OS and its apps, including Outlook.
- Press Start and type in ‘Regedit’ in the search bar. Then click ‘regedit.exe.’
- You’ll have Registry Editor opened. There you’ll see many folders and finding the necessary one might take some time:
The paths will be different for various Outlook versions:
- Outlook 2007 & 2010:
HKEY_CURRENT_USERSoftwareMicrosoftWindows NTCurrentVersionWindows Messaging SubsystemProfiles
- Outlook 2013:
HKEY_CURRENT_USERSoftwareMicrosoftOffice15.0OutlookProfiles
- Outlook 2016 / 2019 / Office 365:
HKEY_CURRENT_USERSoftwareMicrosoftOffice16.0OutlookProfiles
- Once you’ve reached the necessary folder right-click it and select the ‘Export’ option in a dropdown menu.
- Select the place where you want to store your backup file.
How to retrieve backup:
Open the respective file and press ‘Yes.’
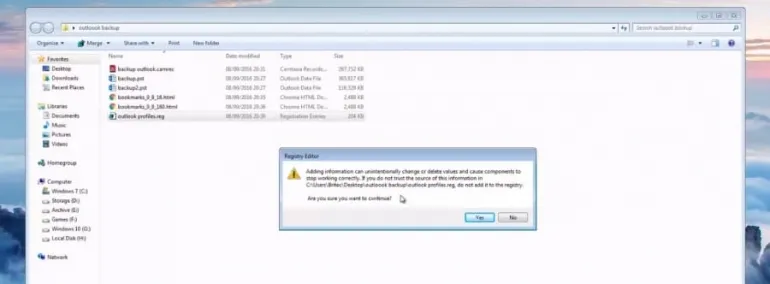
Pros:
- Backup your entire profile settings in 1 take
Cons:
- Time-consuming
- Reported issues with address book after the transfer
Best for the following instances:
- Single account profiles
How to backup Account settings for old versions of Outlook
Some people are still using older versions of Windows and Outlook. They can use special inbuilt tools to back up their settings. For example owners of Windows 7 can use WET.
Windows Easy Transfer
Note: this method works only for versions that precede Windows 10.
Windows Easy transfer was a default tool in Windows 7 and Windows Vista. It was used to store critical user data including account settings. If you still have one of the elder versions, you should do the following to back up your Outlook Account:
- Click Start Menu, type ‘easy’ in the search field, and click on Windows Easy Transfer
- WET window will open. Click Next
- Choose your mode of transfer (if you want a backup pick ‘an external hard disk or USB flash drive’ option):
- Click on ‘This is my old computer’
The program will do the check on what can be transferred.
- Tick the respective boxes:
You can protect your information with a password
- Pick the file location
Once the transfer is complete, click on Next:
How to retrieve the backup:
- Repeat steps 1-3 of the previous list and select ‘This is my new computer’ option
- Click ‘Yes’
- Specify the path to the file with your stored data:
- Tick the boxes and click ‘Transfer’
- Check the data that you have restored
- Restart the system.
Office Save My Settings Wizard
This was the default application in Office XP and Office 2003. The program copied the registry in a single file with ‘.ops’ extension.
To access the program you need to press Start, then All Programs. Open Microsoft Office Tools and find Save My Settings Wizard to make a backup of your account settings.
Pros for Windows Easy Transfer and Office Save My Settings Wizard:
- Easy and quick to use, no manual data input required
- Backs up all the data from Outlook (and basically all Windows settings) at the same time
- No download required
Cons:
- You won’t be able to make backups if you have Windows 10
- You can’t use it to transfer from older versions to Windows 10
Best for the following instances:
- You have Windows versions earlier than 10
- You’re not planning to install newer versions in the nearest future
Automatic Backup and Restoration of Outlook Account Settings
The methods of manual and semiautomatic backup listed above have drawbacks that many users find inefficient and inconvenient.
- The backup and restoration processes require much time and effort.
- The backup can’t be scaled.
- Every time you change account settings or add a new account you need to make a new backup.
- There’s a chance to lose backup files.
- Some data might get damaged in the process.
Luckily the market offers a variety of solutions that can fix those problems.
Spin is one of such applications. It offers reliable backup for the entire Office 365 and in addition to that, it provides an extra security layer against social engineering cyber attacks.
The key features that make Spin super efficient for Outlook account settings backup:
- The app stores a copy of your most important data on GCP or AWS. The storage is unlimited.
- Guaranteed recovery of entire data (along with the past versions)
- Backup is made automatically once or thrice a day.
- Time-saving: restore all your data instantly.
- Reduction of recovery costs by up to 10 times.
- Migrate your data between accounts in 1 click.
- Round-the-clock customer support via Email and Live Chat
- Enterprise-friendly: access all the data and manage all your accounts from a single Admin Console
Summary
There are several ways to back up your Microsoft Outlook Account settings. Older versions of Windows had special tools for this task. However, in Windows 10 you can backup your account only by recreating it or using the Registry.
Unfortunately, this way is time-consuming and complex, especially for large organizations with hundreds of Outlook accounts.
That’s why we suggest using automatic tools like Spin that back up your critical Outlook data automatically on a daily basis. They can immediately restore it without losing a single bit of information. Finally, they enable admins to manage multiple accounts at once.
Frequently Asked Questions
Where are Outlook account settings stored?
In most cases, Outlook account settings are saved on your computer. You can find these settings in one of the following locations: Windows Drive:Users<username>AppDataRoamingMicrosoftOutlookprofile name. xml. If you get a new computer, these settings aren’t transferred, so you need to manually configure them.
Your Outlook account settings may also be stored in the cloud. In such a case the settings are synchronized when you start Outlook and cached on the local PC.
How do I restore my Outlook settings?
To restore the default view in Outlook, start by opening the Outlook application on your computer. Then, go to the top ribbon of the app and click on the View tab. Within the Current View section on the View tab, select Reset View. When a prompt appears, simply click on Yes.
How do I backup my Outlook profile settings?
There are three options to back up Outlook profile settings. You can either manually recreate accounts (1), copy your entire profile in a registry (2), or use an automatic backup and restoration of Outlook account settings (2).
- Click ‘File’ then ‘Add Account’ – enter your email and password – go to Control Panel – open Mail Setup Window – click on the Email Accounts button to open Account Settings – pick the account you want to set up and click Change – enter the data in the Incoming Mail Server (IMAP) and Outgoing Mail Server (SMTP) fields – click on More Settings to open the Internet Email Settings Window – configure IMAP and SMTP numbers – enter the numbers in the respective field and click Ok.
- Press Start and type in Regedit in the search bar – click regedit.exe – see Registry Editor opened – find the necessary folder, right-click, and select the Export option – Select the place where you want to store your backup file.
- Use Spinpackup automated backup tool that offers reliable backup for the entire Office 365 and provides an extra security layer against cyber attacks.
How do I transfer Outlook settings to a new computer?
To transfer Outlook Settings from one computer to another, either use a Microsoft Easy Transfer Tool. For this
- Click Start Menu,
- Click Windows Easy Transfer
- Choose your mode of transfer
- Click on ‘This is my old computer‘
- Tick the respective boxes and pick the file location.
- Once the transfer is complete, click on Next
- Repeat steps 1-3 of the previous list and select ‘This is my new computer
- Specify the path to the file with your stored data, tick the boxes and click ‘Transfer’.
Or use an automated Spinbackup solution to migrate your data between accounts in 1 click.
Share this article
Was this helpful?
Thanks for your feedback!
Will Tran is the Product Manager at Spin.AI, where he guides the product’s strategic direction, oversees feature development and ensures that the solution solves his clients’ cybersecurity needs.
Will is a security professional who started his career at Lockheed Martin where he worked on National Security Space programs in business development and product management.
Will holds a BA in Economics and Mathematics from UCSB and an MBA with a specialization in Technology Management and Marketing from UCLA Anderson School of Management.
At Lockheed Martin, Will developed the multi-year strategy campaign and supported the product development of a national security satellite program for the United States Air Force, which resulted in a multi-billion dollar contract.
During business school, Will consulted 2 non-profit organizations as part of a series of national consulting case competitions. He set strategic priorities, optimized business operations, and developed a process to qualify new revenue streams for his non-profit clients. These initiatives resulted in 15-20% increase in annual surplus.
In his spare time, Will can be found at local coffee shops around Los Angeles, traveling to different countries, or hanging out with his cat.