Что необходимо знать, прежде чем переносить Office на другой компьютер
Сначала выясните, какая версию Office у вас установлена. В зависимости от сборки, есть небольшие различия в переносе программ. Например, если вы пользуетесь ежегодной подпиской на Office 365, нет необходимости в каких-либо перемещениях. Вполне достаточно на новом компьютере зайти в свою учётную запись Microsoft.
Если у вас, например, Office 2013 или Office 2016, для переноса понадобится 25-значный ключ. Где найти ключ и как именно происходит перемещение, мы объясним ниже.
Шаг 1: Сначала находим ключ Office
Чтобы повторно активировать Microsoft Office, вам понадобится 25-значный ключ продукта (product key). Вы можете найти его, например, сзади на обложке диска. Если вы приобрели Office онлайн, ключ был отправлен вам по электронной почте.
Если вы приобрели программное обеспечение непосредственно у Microsoft с помощью учетной записи Microsoft и позже вошли в Office, код и учетная запись будут связаны между собой. Вам просто нужно снова войти в Office, используя свой аккаунт. Если у вас при этом возникнут проблемы, то вы можете найти помощь по адресу www.office.com/myaccount.
Если вы используете лицензию для установки Office на нескольких компьютерах, они будут связаны с вашей учетной записью Майкрософт. Вы также можете отозвать лицензию у отдельных компьютеров и установить Office на новый компьютер.

Шаг 2: Удаляем Office на старом компьютере
Чтобы использовать Office на новом компьютере, вам придётся удалить программу на старом ПК.
- Откройте Панель управления и в разделе «Программы» нажмите «Удалить программу».
- Найдите в списке запись «Microsoft Office» и выберите ее.
- Нажмите на кнопку «Удалить» сверху и переходите к третьему шагу.
Шаг 3: Переносим Office на новый ПК
Теперь установите Microsoft Office на свой новый компьютер. Для этого просто вставьте диск с Office в свой компьютер. Если его у вас его нет, то Office можно скачать на официальной странице производителя. При загрузке убедитесь, что вы скачиваете 32-или 64-разрядную версию.
Когда вы откроете одну из программ Office, например, Word или Excel, вам будет предложено активировать софт. Если вы приобрели ПО непосредственно у Microsoft, просто войдите в систему с помощью своей учетной записи. Ключ вам больше не понадобится.
Если повторная активация Office не работает, просто напишите или позвоните в Microsoft. Бесплатная горячая линия: +7-495-916-7171; +7-800-200-8001. Если вы назовёте старый ключ, то специалисты дадут вам новый.
Читайте также:
- 9 полезных функций Telegram, о которых многие не догадываются
- Как узнать свой или чужой IP-адрес?
- Как заполнить и сохранить PDF-форму без специальных программ в Windows 10
Редактор направлений «Мобильные устройства» и «Техника для дома»
Рассмотрим такой вопрос как перенос лицензии на другой компьютер, например в случае поломки старого. Рассмотрим это на примере приложений Microsoft Office. Как это сделать?
1) Первое, в чем нужно убелиться, что у вас есть такая лицензия. Проверить это можете в личном кабинете на сайте Microsoft: https://account.microsoft.com/services
Лицензии есть разных типов, «С привязкой» и без. Если Вы ранее приобрели лицензию с привязкой к учетной записи Майкрософт, а не только для активации на одном ПК. То у Вас данная лицензия будет отображаться в личном кабинете.
Приобрести лицензии с првязкой к учетной записи Microsoft и с моментальной доставкой на Вашу электронную почту можете в нашем каталоге. Microsoft Office для Windows на странице с товаром выберите опцию «С привязкой», Microsoft Office для Mac все товары поставляются с привязкой.
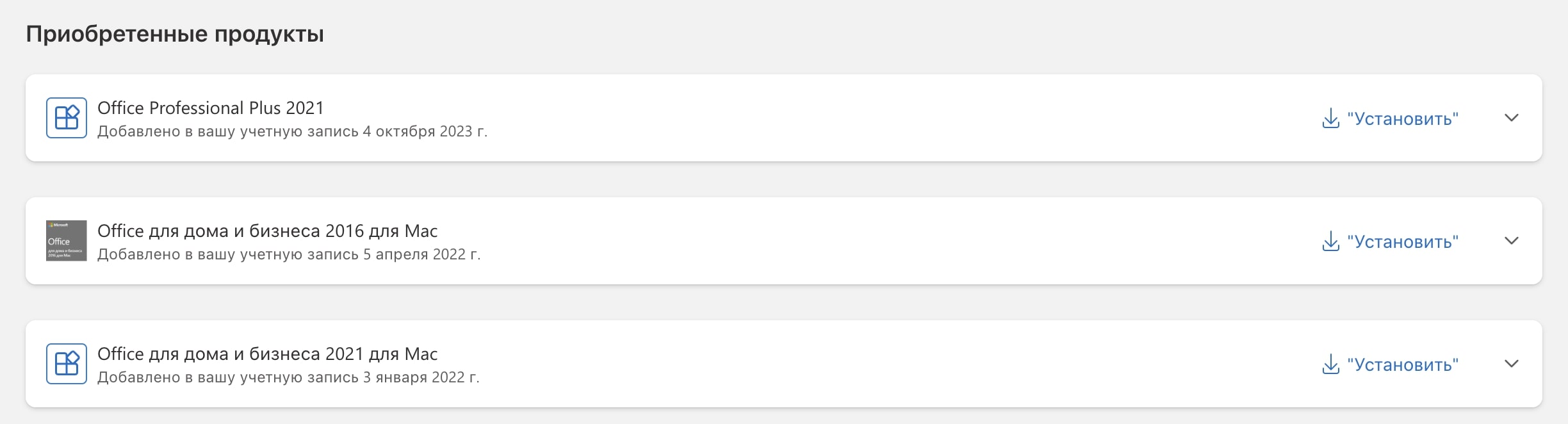
2) Во избежании ошибок при переносе лицензии рекомендуется удалить Вашу прошлую установку Microsoft Office на старом ПК, сделать это можете по инструкции в нашей прошлой статье.
3) Перенос лицензии по правилам Microsoft возможен не более одного раза в течение 90 дней.
4) После скачайте на новом ПК приложение Microsoft Office из личного кабинета Microsoft и установите его.

#1
Отправлено 06 Июль 2017 — 00:50
Deranox
- Участники
- 22 сообщений
Участник
Добрый вечер. Мне нужна программа для создания резервных копий Office 2016 и Windows 10. До сих пор используется Advanced Tokens Manager, но он не работает с Office 2016. Спасибо!
- Наверх
#2
valeriy3262
Отправлено 06 Июль 2017 — 02:09
valeriy3262
- Команда сайта
- 1 752 сообщений
Elit Member
Deranox MSActBackUp — Для сохранения и восстановления активации. Программы от Ratiborus
- Наверх
#3
Deranox
Отправлено 06 Июль 2017 — 02:46
Deranox
- Участники
- 22 сообщений
Участник
Нет ли что-то еще? Это не укладывалось.
Сообщение отредактировал Deranox: 06 Июль 2017 — 02:47
- Наверх
#4
Deranox
Отправлено 06 Июль 2017 — 07:01
Deranox
- Участники
- 22 сообщений
Участник
https://www.virustot…sis/1499313544/ ? 
Сообщение отредактировал Deranox: 06 Июль 2017 — 08:55
- Наверх
#5
bioshock7227
Отправлено 06 Июль 2017 — 07:54
Нет ли что-то еще? Это не укладывалось.
Есть и еще что-то.. Но то уже более серьезный инструмент с обширным функционалом .. Для начала объясните подробно нам что именно здесь не так с MSActBackUp ??
- Наверх
#6
Deranox
Отправлено 06 Июль 2017 — 08:15
Deranox
- Участники
- 22 сообщений
Участник
Я волнуюсь, потому что Virus Total указывает на то, что файл не является абсолютно безопасным. Я отправил сверху. Я скачал файл по ссылке, указанной здесь.
Edit : https://philka.ru/fo…sis/1499313544/
Сообщение отредактировал Deranox: 06 Июль 2017 — 08:55
- Наверх
#7
bioshock7227
Отправлено 06 Июль 2017 — 11:21
Dism++ утилита с возможностью сохранения активации и множеством других полезных вещей , отлично подойдет для опытных пользователей , которые знают что делают и не смотрят на что указывает Virus Total..
- Наверх
#8
Deranox
Отправлено 06 Июль 2017 — 15:02
Deranox
- Участники
- 22 сообщений
Участник
- Наверх
#9
bioshock7227
Отправлено 06 Июль 2017 — 22:00
- Наверх
#10
yury734
Отправлено 29 Июль 2017 — 13:17
yury734
- Участники
- 2 сообщений
Читатель
Dism++ утилита с возможностью сохранения активации
А где в этой утили кнопочка, пункт, опция для сохранения активации? Как в Dism++ сохранить/восстановить активацию ОС?
Upd. уже разобрался. сия опция есть в Dism++ 10.1.7.1
Сообщение отредактировал yury734: 29 Июль 2017 — 15:13
- Наверх
#11
bioshock7227
Отправлено 29 Июль 2017 — 14:14
А где в этой утили кнопочка, пункт, опция для сохранения активации? Как в Dism++ сохранить/восстановить активацию ОС?
Эта функция есть не у всех версиях этой утилиты .. Познее дам ссылку на версию с backup..
- Наверх
#12
bioshock7227
Отправлено 29 Июль 2017 — 17:56
В версии Dism++ 10.1.15.1 за октябрь 2016 backup имеется.. http://www.wincore.ru/programs/4843-dism-moschnyy-instrument-dlya-kastomizacii-obraza-windows.html
В версии Dism++ 10.1.25.1 за март 2017 backup имеется http://xtreme.rip/portable_soft/1677222-skachat-dism-101251-x86-x64-portable-besplatno.html
Сообщение отредактировал bioshock7227: 29 Июль 2017 — 18:27
- Наверх
#13
Nitup
Отправлено 01 Декабрь 2017 — 16:19
Эта функция есть не у всех версиях этой утилиты .. Познее дам ссылку на версию с backup..
Надо создать в папке Dism++ папку ActiveBackup
- Наверх
#14
Felja
Отправлено 02 Январь 2018 — 14:24
Felja
- Участники
- 8 сообщений
Читатель
Есть и еще что-то.. Но то уже более серьезный инструмент с обширным функционалом .. Для начала объясните подробно нам что именно здесь не так с MSActBackUp ??
С Новым годом!
Оба инструмента, к сожалению, не работают в случае с Office 2016 pro retail. В Dism++ 10.1.25.1 он просто не отображается, только сама Windows. У MSActBackUp в окне программы присутствует, но с неопределенным номером в формате ХХХХХ и на бэкап не срабатывает.
- k3nq.it это нравится
- Наверх
#15
bioshock7227
Отправлено 03 Январь 2018 — 00:54
С Новым годом!
Оба инструмента, к сожалению, не работают в случае с Office 2016 pro retail. В Dism++ 10.1.25.1 он просто не отображается, только сама Windows. У MSActBackUp в окне программы присутствует, но с неопределенным номером в формате ХХХХХ и на бэкап не срабатывает.
Вместо «ХХХХХ-ХХХХХ-ХХХХХ-ХХХХХ»-12345 необходимо еще вставить первые 20 символов ключа
- Наверх
#16
Felja
Отправлено 04 Январь 2018 — 16:20
Felja
- Участники
- 8 сообщений
Читатель
Вместо «ХХХХХ-ХХХХХ-ХХХХХ-ХХХХХ»-12345 необходимо еще вставить первые 20 символов ключа
Все бы хорошо, но в MSActBackUp соответствующая ячейка с ключом в формате «ХХХХХ-ХХХХХ-ХХХХХ-ХХХХХ»-12345 неактивна. Тогда как ввести ключ в программу? И еще проблемка, неизвестен ключ установленного у меня Office. По инструкции отсюда не получилось https://moikomputer….t-klyuch-ofisa
- Наверх
#17
bioshock7227
Отправлено 04 Январь 2018 — 16:45
Все бы хорошо, но в MSActBackUp соответствующая ячейка с ключом в формате «ХХХХХ-ХХХХХ-ХХХХХ-ХХХХХ»-12345 неактивна. Тогда как ввести ключ в программу? И еще проблемка, неизвестен ключ установленного у меня Office. По инструкции отсюда не получилось https://moikomputer.ru/kak-uznat-klyuch-ofisa
Если для активации использовался коробочный ключ Retail — полностью его покажет Aida 64 к примеру , если VL: МАК был использован — смотреть в сети по последней 5-ке символов..
+ руководство к самой программе MSActBackUp на ресурсах что ее предлагают скачать..
- Наверх
#18
bioshock7227
Отправлено 04 Январь 2018 — 18:51
AIDA64 Extreme ключ к Office 2013/2016 Pro Plus (Retail) не показывает. Только если узнать последнюю пятёрку знаков через скрипт в командной строке от Администратора
Выполняем скрипт:Также можно узнать/увидеть полный ключ в программе: PIDKey 2.1.2 build 1017, введя последние пять знаков (символов) в поиске программы (вкладка с биноклем).
Я версию Aida64 не указал , моя Business все коробочные ключи видит без проблем. Ну и конечно ко всему важен тот факт когда человеку трудно разобраться с MSActBackUp , то с предложенными вариантами выше трудно что-то прогнозировать..
+ показывает ключи Office 2013/2016 Pro Plus НО только GVLK .. Не отображает VL:MAK ключи Windows — так как и должно быть закрыто в таком виде BBBBB-BBBBB-BBBBB-BBBBB-BBBBB
Сообщение отредактировал bioshock7227: 04 Январь 2018 — 19:54
- Наверх
#19
Alic
Отправлено 04 Январь 2018 — 21:27
Alic
- Участники
- 53 сообщений
Advanced Member
Ясно. Я-то думал, что без разницы какая версия AIDA64 начиная с Extreme.
Разница скорее всего есть
Странно что Extreme не показывает некоторую информацию
Может другие проги лучше
Никогда не думал, что мне понадобится посредством AIDA64 узнавать ключи. Всегда использовал её, как и предыдущий Everest, в несколько иных целях.
Кстати сказать цели определены разработчиками
Как и цены наверное
- Наверх
#20
Felja
Отправлено 05 Январь 2018 — 01:43
Felja
- Участники
- 8 сообщений
Читатель
Я версию Aida64 не указал , моя Business все коробочные ключи видит без проблем. Ну и конечно ко всему важен тот факт когда человеку трудно разобраться с MSActBackUp , то с предложенными вариантами выше трудно что-то прогнозировать..
+ показывает ключи Office 2013/2016 Pro Plus НО только GVLK .. Не отображает VL:MAK ключи Windows — так как и должно быть закрыто в таком виде BBBBB-BBBBB-BBBBB-BBBBB-BBBBB
Действительно, узконаправленность и лаконичный интерфейс MSActBackUp полностью исключают возможность не справиться с задачей если вам известен ключ. Просто я был невнимателен и поспешил с дурацким вопросом, извините. Нет необходимости в скриптах, в MSActBackUp эти последние пять цифр ключа присутствуют («ХХХХХ-ХХХХХ-ХХХХХ-ХХХХХ»-12345). У меня установлен Office16ProPlusMSDNR_Retail edition. Aida64 Business также как и Extreme показывают только ключи Microsoft Internet Explorer и Microsoft Windows 10 Pro (Программы > Лицензии) в моем случае, а поиск PIDKey по известным пяти последним цифрам ключа ничего не дал, т.е. 0. Цифры верные, проверено скриптом)))
- Наверх
Как восстановить доступ к Microsoft Office 365 после переустановки системы
При замене жесткого диска, обновлении оборудования или полной переустановке операционной системы нередко возникает вопрос, как вернуть лицензионный пакет Office 365 (ныне называемый Microsoft 365) в рабочее состояние. Особенно актуальна эта задача, если вы активно используете Word, Excel, PowerPoint, Outlook или прочие приложения экосистемы Microsoft для учебы, работы или личных проектов.
Ниже приводится подробное руководство, которое поможет вернуть доступ к Microsoft Office 365, избежать повторных проблем с активацией и настроить все нужные сервисы (OneDrive, Outlook, Teams и т. д.) на новом или обновленном компьютере. Рассмотрим основные сценарии, пошаговый порядок действий, а также типичные ошибки, которые могут возникнуть при восстановлении.
Что важно знать перед переустановкой системы
Учетная запись Microsoft
Office 365 (Microsoft 365) — это, прежде всего, облачный сервис, привязанный к вашей личной или корпоративной учетной записи Microsoft. Корректный вход под нужным аккаунтом открывает доступ к программам, лицензиям и онлайн-хранилищу OneDrive. Если вы собираетесь переустанавливать операционную систему, убедитесь, что у вас:
- Есть актуальные учетные данные для входа (логин и пароль).
- Настроена двухфакторная аутентификация (при использовании корпоративных аккаунтов или повышенного уровня безопасности).
- Под рукой есть резервные коды восстановления (если вы применяете дополнительные параметры защиты).
Тип подписки
Существуют разные планы Microsoft 365: Personal, Family, Business и т. д. Лицензия может быть оформлена на физическое лицо или же предоставлена корпоративным администратором. Некоторые ключевые детали:
- Personal: доступ для 1 пользователя, установка на несколько устройств (ПК, Mac, планшет, смартфон), 1 ТБ в OneDrive.
- Family: от 2 до 6 человек, каждый получает свой 1 ТБ в OneDrive, все приложения доступны для установки на различные устройства.
- Business/Enterprise: корпоративная подписка, администрирование через Microsoft 365 Admin Center, может включать Exchange Online, SharePoint, Teams и т. д.
Перед переустановкой системы проверьте, к какому плану вы относитесь, и не забудьте удостовериться, что ваша подписка активна.
Локальные файлы и их резервное копирование
Хотя Microsoft 365 стремится переводить работу в облако, на компьютере все равно могут храниться важные локальные файлы, связанные с работой в Word, Excel, PowerPoint, базами Access и т. д. Если вы используете Outlook, то локальные данные (файлы .pst или .ost) тоже могут содержать письма и настройки, не всегда автоматически синхронизированные с сервером. Перед переустановкой системы рекомендуется:
- Скопировать нужные файлы на внешний носитель или загрузить в OneDrive.
- Сохранить резервные копии писем и контактов из Outlook (особенно при использовании локального аккаунта).
- Убедиться, что вся важная информация — пароли, заметки OneNote, список контактов — доступна онлайн в учетной записи Microsoft.
Так вы сможете после установки системы легко вернуть все нужное, не сталкиваясь с потерей данных.
1. Установка операционной системы
После форматирования диска или установки новой ОС (Windows 10, Windows 11, macOS) убедитесь, что у вас настроен интернет и созданы базовые учетные записи. Если это Windows:
- Желательно сразу привязать системный профиль к учетной записи Microsoft (если планируете синхронизировать настройки, пароль, OneDrive и т. д.).
- Установите все обновления системы, драйверы, антивирус (по необходимости).
Если вы на macOS, просто авторизуйтесь под локальным или Apple ID-профилем и убедитесь в доступе к сети.
2. Переход на сайт Microsoft 365 (или загрузка установочного файла)
Зайти на официальный портал Office или Microsoft 365 можно из любого браузера. Выполните вход с помощью учетной записи, на которую оформлена подписка. Далее существует несколько сценариев:
- Сценарий A (персональная подписка): зайдите в свой профиль, раздел «Установка Office» или «Установить приложения Office». Скачайте дистрибутив.
- Сценарий B (корпоративная подписка): входите через корпоративный портал (пример: https://portal.office.com), при необходимости введите пароль домена и данные двухфакторной аутентификации. Найдите пункт «Установка Office» в вашем личном кабинете.
- Сценарий C (школьная лицензия): если вы студент или преподаватель и используете школьный аккаунт, авторизуйтесь через учетные данные учебного заведения. Доступ к установке Office может предоставляться через портал учебного учреждения, а не напрямую через сайт Microsoft.
Скачанный установщик, как правило, небольшой. Он лишь запускает загрузку и автоматическую установку всех нужных приложений (Word, Excel, PowerPoint, Outlook и т. д.). Также не забудьте проверить системные требования, особенно если у вас ранее была устаревшая версия Windows.
3. Установка и активация
Запустите скачанный файл (обычно он называется Setup.x86.ru-ru_Оffice…exe или похожим образом). В процессе установки:
- Выберите нужные приложения (в некоторых сценариях не все компоненты обязательны).
- Дождитесь загрузки и распаковки файлов.
- При первом запуске приложений (Word, Excel и т. д.) программа попросит ввести учетную запись Microsoft и активироваться. Если вы уже вошли в Windows под тем же логином, Office может автоматически выполнить вход и активацию.
Если вдруг активация не происходит автоматически, нажмите в любом приложении на «Файл» → «Учетная запись» → «Войти» и введите свои данные.
4. Настройка OneDrive
После переустановки системы важно вернуть файлы, которые хранились в OneDrive. Чтобы синхронизировать облако:
- Нажмите на иконку «облака» OneDrive в системном трее (правый нижний угол Windows).
- Введите данные своей учетной записи.
- Выберите папки для синхронизации.

Если у вас большой объем данных, рекомендуется временно проверить скорость интернета и наличие свободного места на диске, чтобы процесс синхронизации не затянулся. Можно поэтапно включать нужные папки.
5. Восстановление Outlook
Корпоративные пользователи, а также обладатели планов, включающих Outlook (Personal, Family и т. д.), могут столкнуться с необходимостью заново настроить почтовые ящики. Процедура обычно следующая:
- При запуске Outlook впервые откроется мастер настройки.
- Введите адрес электронной почты (он же логин Microsoft 365, если у вас корпоративная почта).
- Если потребуется, добавьте пароль и подтвердите учетные данные.
- Программа скачает электронные письма и настройки с сервера Exchange (или другого почтового сервиса).
При использовании локальных .pst-файлов из предыдущей системы (где вы хранили офлайн-архив писем), перенесите их в новую установку Outlook:
- «Файл» → «Открыть и экспорт» → «Импорт и экспорт» → «Импорт из другого файла или программы» → «Файл данных Outlook (.pst)» → укажите путь к сохраненному резервному файлу.
6. Проверка работы других сервисов
Microsoft 365 — это не только классический пакет (Word, Excel, PowerPoint, Outlook), но и дополнительные инструменты:
- Microsoft Teams: для видеоконференций и совместной работы. Если он входит в вашу подписку, проверьте авторизацию. Часто Teams устанавливается автоматом при загрузке Office, но корпоративным пользователям может понадобиться отдельный дистрибутив.
- SharePoint: если ваша организация использует SharePoint, проверьте, есть ли к нему доступ из браузера.
- OneNote: при необходимости переустановите или откройте сразу в составе пакета Microsoft 365. Ваши блокноты автоматически подтянутся, если они сохранены в облаке.
Возможные проблемы при восстановлении и их решения
1. Проблема с входом в учетную запись
Если вы не можете вспомнить пароль от Microsoft 365, используйте опцию «Забыли пароль?» на сайте account.microsoft.com или portal.office.com. Возможна отправка кода подтверждения на резервный e-mail или номер телефона.
В корпоративном окружении пароль нередко сбрасывает ИТ-администратор. При заблокированном аккаунте обращайтесь к администратору сети.
2. Ошибка «Превышено количество установок»
Лицензионные планы могут ограничивать число активных установок. Например, в Microsoft 365 Personal можно установить Office на нескольких устройствах, но число одновременно авторизованных копий может быть ограничено. Если система уведомляет, что лимит исчерпан, нужно:
- Перейти на microsoft.com/services (или аналогичный корпоративный портал).
- Найти список установленных устройств.
- Деактивировать ненужные или старые установки.
- Повторить попытку активации на новом компьютере.
3. Outlook требует повторную аутентификацию
Иногда после переустановки системы Outlook будет бесконечно просить пароль. Решается это так:
- Удалите старый «Профиль» в «Панель управления» → «Почта» → «Профили» (Windows).
- Создайте новый профиль и заново привяжите учетную запись.
- Убедитесь, что нет конфликтов с двухфакторной аутентификацией (для Office 365 Business/Enterprise).
4. Проблемы с корпоративной активацией
Организации часто используют KMS (Key Management Service) или иные средства коллективной активации. Если на новом компьютере Office 365 не активируется:
- Сверьтесь с инструкциями компании (возможно, у вас особый установочный пакет).
- Убедитесь, что компьютер подключен к корпоративной сети или VPN (если требуется для проверки лицензии).
- Обратитесь в отдел ИТ, чтобы уточнить, нет ли проблем на сервере активации.
5. Недоступность OneDrive или проблемы синхронизации
Если OneDrive «зависает» на этапе обновления файлов:
- Проверьте, хватает ли места на диске.
- Удостоверьтесь в стабильности интернет-соединения.
- Попробуйте временно остановить синхронизацию (правый клик по значку OneDrive → «Пауза синхронизации») и включить ее снова.
- Убедитесь, что вошли под той же учетной записью, которая использовалась до переустановки системы.
Практические рекомендации для облегчения будущих переустановок
- Храните учетные данные в надежном месте. Минимизируйте риск утери пароля.
- Используйте облачное хранилище OneDrive для большинства рабочих файлов. Тогда при переустановке системы данные восстановятся, как только вы залогинитесь.
- Заранее проверяйте совместимость версии Windows или macOS с нужными офисными приложениями.
- Периодически выходите из неиспользуемых устройств в личном кабинете Microsoft 365, чтобы не столкнуться с блокировкой «Превышено число активных установок».
- Синхронизируйте заметки и контакты. И в Word/Excel, и в Outlook, и в OneNote есть механизмы сохранения данных в облаке. Если что-то особенно ценно, держите резервную копию офлайн.
Многие пользователи пугаются, столкнувшись с необходимостью заново инсталлировать Microsoft 365, но при наличии корректного логина и действующей подписки все делается достаточно быстро. Важно понимать принципы: доступ к приложениям дает не просто установочный файл, а именно связка «учетная запись + подписка + активация». Как только в новом окружении вы войдете под правильным аккаунтом, система распознает вас и откроет нужные программы.
В результате описанных действий вы сможете без лишних хлопот вернуть Word, Excel, PowerPoint, Outlook, OneDrive и другие приложения в рабочее состояние. Главное — сохраняйте учетные данные, делайте резервные копии и не забудьте вовремя продлить подписку, чтобы Office 365 был готов к работе сразу после любой переустановки системы.
