Что необходимо знать, прежде чем переносить Office на другой компьютер
Сначала выясните, какая версию Office у вас установлена. В зависимости от сборки, есть небольшие различия в переносе программ. Например, если вы пользуетесь ежегодной подпиской на Office 365, нет необходимости в каких-либо перемещениях. Вполне достаточно на новом компьютере зайти в свою учётную запись Microsoft.
Если у вас, например, Office 2013 или Office 2016, для переноса понадобится 25-значный ключ. Где найти ключ и как именно происходит перемещение, мы объясним ниже.
Шаг 1: Сначала находим ключ Office
Чтобы повторно активировать Microsoft Office, вам понадобится 25-значный ключ продукта (product key). Вы можете найти его, например, сзади на обложке диска. Если вы приобрели Office онлайн, ключ был отправлен вам по электронной почте.
Если вы приобрели программное обеспечение непосредственно у Microsoft с помощью учетной записи Microsoft и позже вошли в Office, код и учетная запись будут связаны между собой. Вам просто нужно снова войти в Office, используя свой аккаунт. Если у вас при этом возникнут проблемы, то вы можете найти помощь по адресу www.office.com/myaccount.
Если вы используете лицензию для установки Office на нескольких компьютерах, они будут связаны с вашей учетной записью Майкрософт. Вы также можете отозвать лицензию у отдельных компьютеров и установить Office на новый компьютер.

Шаг 2: Удаляем Office на старом компьютере
Чтобы использовать Office на новом компьютере, вам придётся удалить программу на старом ПК.
- Откройте Панель управления и в разделе «Программы» нажмите «Удалить программу».
- Найдите в списке запись «Microsoft Office» и выберите ее.
- Нажмите на кнопку «Удалить» сверху и переходите к третьему шагу.
Шаг 3: Переносим Office на новый ПК
Теперь установите Microsoft Office на свой новый компьютер. Для этого просто вставьте диск с Office в свой компьютер. Если его у вас его нет, то Office можно скачать на официальной странице производителя. При загрузке убедитесь, что вы скачиваете 32-или 64-разрядную версию.
Когда вы откроете одну из программ Office, например, Word или Excel, вам будет предложено активировать софт. Если вы приобрели ПО непосредственно у Microsoft, просто войдите в систему с помощью своей учетной записи. Ключ вам больше не понадобится.
Если повторная активация Office не работает, просто напишите или позвоните в Microsoft. Бесплатная горячая линия: +7-495-916-7171; +7-800-200-8001. Если вы назовёте старый ключ, то специалисты дадут вам новый.
Читайте также:
- 9 полезных функций Telegram, о которых многие не догадываются
- Как узнать свой или чужой IP-адрес?
- Как заполнить и сохранить PDF-форму без специальных программ в Windows 10
Редактор направлений «Мобильные устройства» и «Техника для дома»
Рассмотрим такой вопрос как перенос лицензии на другой компьютер, например в случае поломки старого. Рассмотрим это на примере приложений Microsoft Office. Как это сделать?
1) Первое, в чем нужно убелиться, что у вас есть такая лицензия. Проверить это можете в личном кабинете на сайте Microsoft: https://account.microsoft.com/services
Лицензии есть разных типов, «С привязкой» и без. Если Вы ранее приобрели лицензию с привязкой к учетной записи Майкрософт, а не только для активации на одном ПК. То у Вас данная лицензия будет отображаться в личном кабинете.
Приобрести лицензии с првязкой к учетной записи Microsoft и с моментальной доставкой на Вашу электронную почту можете в нашем каталоге. Microsoft Office для Windows на странице с товаром выберите опцию «С привязкой», Microsoft Office для Mac все товары поставляются с привязкой.
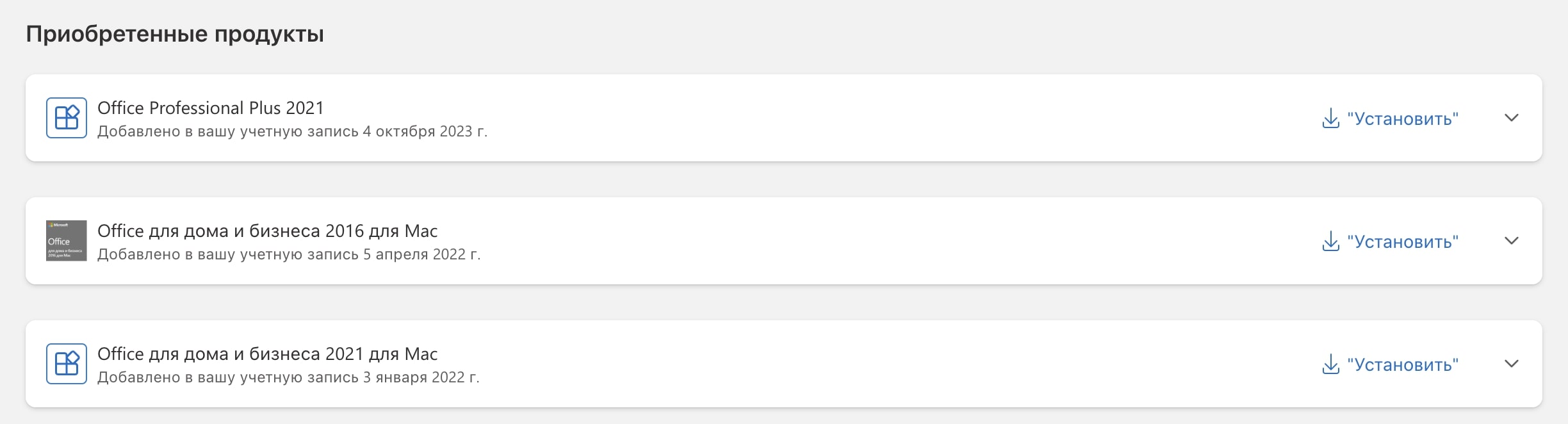
2) Во избежании ошибок при переносе лицензии рекомендуется удалить Вашу прошлую установку Microsoft Office на старом ПК, сделать это можете по инструкции в нашей прошлой статье.
3) Перенос лицензии по правилам Microsoft возможен не более одного раза в течение 90 дней.
4) После скачайте на новом ПК приложение Microsoft Office из личного кабинета Microsoft и установите его.

Уровень сложностиСредний
Время на прочтение5 мин
Количество просмотров139K
Пару месяцев назад я писал статью Как загрузить, установить Office 2024 LTSC с сайта Microsoft и активировать навсегда? / Хабр (habr.com) о том, каким образом осуществить загрузку и установку Microsoft Office LTSC 2024 средствами Microsoft Office Deployment Tool. У этого метода главное преимущество в использовании «родного» инструмента, что многих радует. Однако, в связи с блокировкой загрузок с CDN Microsoft для России напрямую требуются обходные пути, да и работа с командной строкой и ручным изменением каких-то XML файлов не всем оказалась близка.
Сегодня я расскажу и на примере покажу, как установить последнюю версию Приложений Microsoft 365 для Предприятий (Microsoft Apps 365 for Enterprise), о том, чем отличается этот пакет приложений от традиционного коробочного (Retail) Microsoft Office и долгосрочной (LTSC) версии, а также о том, как обновить ваш установленный Microsoft Office 2013/2016/2019/2021/2024 (ненужное вычеркнуть) до Приложений Microsoft 365 для Предприятий, разумеется, не забудем и про Project и Visio.
Я буду рассматривать только установки поверх Windows 10 и Windows 11 (и Windows Server 2016+). Дело в том, что Windows 7 давно не поддерживается, официально на нее выходил лишь Office 2016, есть способ установки Office 2019 без возможности обновлений, но это не то о чем сейчас будет речь, если к этому есть реальный интерес, обсудим в комментариях. Также прошу ответить в комментариях, интересна ли кому-нибудь инструкция по установке последнего пакета Microsoft 365 Office Suite для Mac, разумеется, с сайта Microsoft.
Итак, что же такое Приложения Microsoft 365 для Предприятий (Microsoft Apps 365 for Enterprise) и почему целесообразнее устанавливать их, а не обычный Office. Не следует думать, что Microsoft 365 это какой-то облачный сервис. То есть, действительно, если вы покупаете ежемесячную подписку на Microsoft Apps 365, то помимо «толстых» приложений вы получаете место в облачном хранилище, почтовый сервис и еще разные плюшки, но сами офисные приложения там те же самые. Или даже немного лучше. Дело в том, что Microsoft Apps 365 регулярнее получают новые возможности и приложения. Один раз установив, и активировав навсегда этот пакет вы будете всегда иметь последний функционал, а не думать о том, что Microsoft выпустит в будущем, что войдет в Office 2024 (например Publisher теперь не входит), или о том, как получить возможность использования в качестве языка формул в Excel обычный Python. Всё новое сначала приходит именно в Microsoft 365 Apps.
Не следует беспокоиться за стабильность и плохо тестированное ПО. Для этого существуют разные каналы обновления, – внутренние Microsoft DevMain и Internal, каналы Beta (Insider Fast) и Предварительный актуальный (Insider Slow), – все что приходит в Актуальный (Actual) канал месяцами обкатывается внутри корпорации и на инсайдерах. Я для себя всегда использую Актуальный канал обновлений. Пару раз менял его на Актуальный Предварительный, чтобы обновиться раньше для получения новых возможностей – за последний год я это делал один раз, когда начиная с версии 2406 (сборка 17726.20016) в Excel стало можно писать формулы на Python. Я тогда переключал канал, чтобы получить функционал на месяц ранее, и потом сразу вернул назад, чтобы более ранних обновлений не получал. Подробности про Python в Excel читать в Инсайдерам Microsoft 365 станет доступен редактор Python в Excel / Хабр (habr.com) и Microsoft добавила Python в Excel / Хабр (habr.com). В коробочных или долгосрочных версиях Microsoft Office функционала нет, нужны плагины.
Итак, я уже рассказывал, как при помощи штатного Office Deployment Tool загружать продукты семейства Office, но две сотни комментариев говорят не только об интересе к теме, но и сложностях. Сегодня мы рассмотрим вариант установки при помощи сторонней программы. Их существует множество разных, но я сегодня остановлюсь на одной – Office Tool Plus, которую разрабатывают на форумах MyDigitalLife – у неё богатые возможности, и она не блокируется антивирусами, что делает более легкой процесс для далёких от компьютеров пользователей. Формулировка задачи – загрузить, установить и навсегда активировать набор приложений Microsoft Apps 365 с необходимыми настройками, обновив/заменив старый Microsoft Office, и не забыв про Visio и Project. О двух последних скажу кратко – они не входят в Microsoft Apps 365, мы будем добавлять в список установки коробочные (Retail), а не долгосрочные (LTSC) версии по тем же соображениям, – более функциональны.
Начинаем с того, что идём на домашнюю страницу утилиты Office Tool Plus и скачиваем её себе с одного из источников. Есть 32-бит и 64-бит версии, и даже ARM64. Я пользуюсь 64-битной, но если у вас установлена 32-битная Windows 10, вы вполне можете использовать инструмент.
Разархивируете и запускаете Office Tool Plus.exe. Допустим, у вас уже установлена какая-то версия Microsoft Office:


В качестве примера я специально внес некие настройки в Office, чтобы увидеть, что они сохранятся при обновлении, – выбрал белую схему и снял ограничения безопасности документов:


На всяких случай я сохраню из Office Tool Plus настройки установленного Office – пропустите это, если ставите Office впервые:

Если у вас была установлена какая-то C2R (не MSI) версия Microsoft Office 2016/2019/2021, то во вкладке Продукты добавим удаление установленных изданий и выберем для установки то что нам требуется:

Конкретно обязательно ставим Microsoft 365 Apps for Enterprise, и при необходимости Visio Pro 2024 Retail и Project Pro 2024 Retail.
Выбираем язык интерфейса продукта, и при желании дополнительные языки для Proofing Tools. Вот так выглядит интерфейс Office Tool Plus если вы ставите Office впервые:

Обратите внимание на выбор платформы. Если у вас Intel совместимый процессор и 64-битная ОС, заведомо следует выбирать 64-бита. Для ARM64 версий Windows 11 следует выбирать, соответственно, ARM64 версию Office, для ARM версии Windows 10, простой ARM:

В дополнительных настройках я лишь ставлю автоматическое принятие лицензионного соглашения:

Теперь запускаю развертывание:

Обязательно замените параметр Установочный модуль с Office Deployment Tool на Office Tool Plus, – тогда в России не будет проблемы с загрузкой.

Стартует загрузка и установка:


При первом запуске я вижу, что установил приложение, доступное по подписке:

И оно, очевидно, не активировано:

Office Tool Plus умеет указать на сервер активации, но сам по себе не является активатором, – потому и не блокируется антивирусами.
Аналогичная ситуация и с Visio и Project:


Для того, чтобы активировать установленные пакеты, выполним с правами администратора в PowerShell команду:
irm https://get.activated.win | iex

Выбираем [2] Ohook:

Если посмотреть статус активации, то увидим странное:

Вроде бы все плохо… но верхняя надпись желтым по черному все объясняет, мы используем метод OHook, офис активирован навсегда.
Открываем Word:

Аналогично с Visio и Project:

Заметим, версия 2407 (сейчас август 2024). Если мы готовы тестировать более новую версию, от текущего месяца, в том же Office Tool Plus меняем канал обновлений на Актуальный (предварительная версия):

После обновления будет версия 2408:

Те настройки, которые у меня были ранее в предыдущей версии сохранились и в новой:

Если настройки приложений следует перенести с другого ПК на новый, тот же Office Tool Plus поможет это сделать. На этом всё. Картинок вышло больше чем текста, зато теперь должно быть всё понятно.
Если остались вопросы, отвечу в комментариях. Про Mac версию, если будет интерес расскажу отдельно. Ставьте лайк, подписывайтесь.
Новости, обзоры продуктов и конкурсы от команды Timeweb.Cloud — в нашем Telegram-канале ↩

📚 Читайте также:
-
➤ Azure Stack HCI — что такое, как улучшить и пользоваться;
-
➤ Zynq 7000. Загрузка Embedded Linux на SoC через JTAG с помощью XSCT;
-
➤ Устраняем уязвимости в Active Directory Windows;
-
➤ Большое руководство по сетям и шифрованию трафика в Linux;
-
➤ Их место в музее: игры об Индиане Джонсе.
Накапливай баллы — меняй на лицензии и сувениры!
В клубе «Лаборатории Касперского» действует бонусная программа «Накапливай баллы — меняй на лицензии и сувениры!». Получайте баллы (BAL) за свою активность в клубе, накапливайте и меняйте их в магазине на лицензии для продуктов «Лаборатории Касперского» и эксклюзивные сувениры с символикой компании с бесплатной доставкой!
Кто может участвовать в бонусной программе?
За что и сколько баллов можно получить?
В какие сроки начисляются баллы?
За что баллы могут снять?
Где можно посмотреть количество накопленных баллов и есть ли у них срок действия?
Предусмотрены ли в магазине скидки и как их получить?
Что делать, если очень хочется получить лицензию или сувенир, а баллов не хватает?
Где узнать подробности о характеристиках сувениров?
Как сделать заказ и узнать, правильно ли он оформлен?
Где я могу проверить статус заказа?
Сколько стоит доставка и в какие регионы и страны она возможна? Есть ли территориальные ограничения на доставку сувениров?
Есть ли минимальный заказ?
В каких случаях сувенир может быть заменён или не отправлен вовсе?
Какими способами можно получить заказ?
Какие сроки доставки заказа?
Как правильно принять посылку и что делать, если они повреждены?
Где ещё можно потратить баллы, кроме магазина?
Можно ли расплатиться за заказ клабами, накопленными в рамках участия в рейтинговой системе мотивации участников клуба?
Заключительные положения
Как восстановить доступ к Microsoft Office 365 после переустановки системы
При замене жесткого диска, обновлении оборудования или полной переустановке операционной системы нередко возникает вопрос, как вернуть лицензионный пакет Office 365 (ныне называемый Microsoft 365) в рабочее состояние. Особенно актуальна эта задача, если вы активно используете Word, Excel, PowerPoint, Outlook или прочие приложения экосистемы Microsoft для учебы, работы или личных проектов.
Ниже приводится подробное руководство, которое поможет вернуть доступ к Microsoft Office 365, избежать повторных проблем с активацией и настроить все нужные сервисы (OneDrive, Outlook, Teams и т. д.) на новом или обновленном компьютере. Рассмотрим основные сценарии, пошаговый порядок действий, а также типичные ошибки, которые могут возникнуть при восстановлении.
Что важно знать перед переустановкой системы
Учетная запись Microsoft
Office 365 (Microsoft 365) — это, прежде всего, облачный сервис, привязанный к вашей личной или корпоративной учетной записи Microsoft. Корректный вход под нужным аккаунтом открывает доступ к программам, лицензиям и онлайн-хранилищу OneDrive. Если вы собираетесь переустанавливать операционную систему, убедитесь, что у вас:
- Есть актуальные учетные данные для входа (логин и пароль).
- Настроена двухфакторная аутентификация (при использовании корпоративных аккаунтов или повышенного уровня безопасности).
- Под рукой есть резервные коды восстановления (если вы применяете дополнительные параметры защиты).
Тип подписки
Существуют разные планы Microsoft 365: Personal, Family, Business и т. д. Лицензия может быть оформлена на физическое лицо или же предоставлена корпоративным администратором. Некоторые ключевые детали:
- Personal: доступ для 1 пользователя, установка на несколько устройств (ПК, Mac, планшет, смартфон), 1 ТБ в OneDrive.
- Family: от 2 до 6 человек, каждый получает свой 1 ТБ в OneDrive, все приложения доступны для установки на различные устройства.
- Business/Enterprise: корпоративная подписка, администрирование через Microsoft 365 Admin Center, может включать Exchange Online, SharePoint, Teams и т. д.
Перед переустановкой системы проверьте, к какому плану вы относитесь, и не забудьте удостовериться, что ваша подписка активна.
Локальные файлы и их резервное копирование
Хотя Microsoft 365 стремится переводить работу в облако, на компьютере все равно могут храниться важные локальные файлы, связанные с работой в Word, Excel, PowerPoint, базами Access и т. д. Если вы используете Outlook, то локальные данные (файлы .pst или .ost) тоже могут содержать письма и настройки, не всегда автоматически синхронизированные с сервером. Перед переустановкой системы рекомендуется:
- Скопировать нужные файлы на внешний носитель или загрузить в OneDrive.
- Сохранить резервные копии писем и контактов из Outlook (особенно при использовании локального аккаунта).
- Убедиться, что вся важная информация — пароли, заметки OneNote, список контактов — доступна онлайн в учетной записи Microsoft.
Так вы сможете после установки системы легко вернуть все нужное, не сталкиваясь с потерей данных.
1. Установка операционной системы
После форматирования диска или установки новой ОС (Windows 10, Windows 11, macOS) убедитесь, что у вас настроен интернет и созданы базовые учетные записи. Если это Windows:
- Желательно сразу привязать системный профиль к учетной записи Microsoft (если планируете синхронизировать настройки, пароль, OneDrive и т. д.).
- Установите все обновления системы, драйверы, антивирус (по необходимости).
Если вы на macOS, просто авторизуйтесь под локальным или Apple ID-профилем и убедитесь в доступе к сети.
2. Переход на сайт Microsoft 365 (или загрузка установочного файла)
Зайти на официальный портал Office или Microsoft 365 можно из любого браузера. Выполните вход с помощью учетной записи, на которую оформлена подписка. Далее существует несколько сценариев:
- Сценарий A (персональная подписка): зайдите в свой профиль, раздел «Установка Office» или «Установить приложения Office». Скачайте дистрибутив.
- Сценарий B (корпоративная подписка): входите через корпоративный портал (пример: https://portal.office.com), при необходимости введите пароль домена и данные двухфакторной аутентификации. Найдите пункт «Установка Office» в вашем личном кабинете.
- Сценарий C (школьная лицензия): если вы студент или преподаватель и используете школьный аккаунт, авторизуйтесь через учетные данные учебного заведения. Доступ к установке Office может предоставляться через портал учебного учреждения, а не напрямую через сайт Microsoft.
Скачанный установщик, как правило, небольшой. Он лишь запускает загрузку и автоматическую установку всех нужных приложений (Word, Excel, PowerPoint, Outlook и т. д.). Также не забудьте проверить системные требования, особенно если у вас ранее была устаревшая версия Windows.
3. Установка и активация
Запустите скачанный файл (обычно он называется Setup.x86.ru-ru_Оffice…exe или похожим образом). В процессе установки:
- Выберите нужные приложения (в некоторых сценариях не все компоненты обязательны).
- Дождитесь загрузки и распаковки файлов.
- При первом запуске приложений (Word, Excel и т. д.) программа попросит ввести учетную запись Microsoft и активироваться. Если вы уже вошли в Windows под тем же логином, Office может автоматически выполнить вход и активацию.
Если вдруг активация не происходит автоматически, нажмите в любом приложении на «Файл» → «Учетная запись» → «Войти» и введите свои данные.
4. Настройка OneDrive
После переустановки системы важно вернуть файлы, которые хранились в OneDrive. Чтобы синхронизировать облако:
- Нажмите на иконку «облака» OneDrive в системном трее (правый нижний угол Windows).
- Введите данные своей учетной записи.
- Выберите папки для синхронизации.

Если у вас большой объем данных, рекомендуется временно проверить скорость интернета и наличие свободного места на диске, чтобы процесс синхронизации не затянулся. Можно поэтапно включать нужные папки.
5. Восстановление Outlook
Корпоративные пользователи, а также обладатели планов, включающих Outlook (Personal, Family и т. д.), могут столкнуться с необходимостью заново настроить почтовые ящики. Процедура обычно следующая:
- При запуске Outlook впервые откроется мастер настройки.
- Введите адрес электронной почты (он же логин Microsoft 365, если у вас корпоративная почта).
- Если потребуется, добавьте пароль и подтвердите учетные данные.
- Программа скачает электронные письма и настройки с сервера Exchange (или другого почтового сервиса).
При использовании локальных .pst-файлов из предыдущей системы (где вы хранили офлайн-архив писем), перенесите их в новую установку Outlook:
- «Файл» → «Открыть и экспорт» → «Импорт и экспорт» → «Импорт из другого файла или программы» → «Файл данных Outlook (.pst)» → укажите путь к сохраненному резервному файлу.
6. Проверка работы других сервисов
Microsoft 365 — это не только классический пакет (Word, Excel, PowerPoint, Outlook), но и дополнительные инструменты:
- Microsoft Teams: для видеоконференций и совместной работы. Если он входит в вашу подписку, проверьте авторизацию. Часто Teams устанавливается автоматом при загрузке Office, но корпоративным пользователям может понадобиться отдельный дистрибутив.
- SharePoint: если ваша организация использует SharePoint, проверьте, есть ли к нему доступ из браузера.
- OneNote: при необходимости переустановите или откройте сразу в составе пакета Microsoft 365. Ваши блокноты автоматически подтянутся, если они сохранены в облаке.
Возможные проблемы при восстановлении и их решения
1. Проблема с входом в учетную запись
Если вы не можете вспомнить пароль от Microsoft 365, используйте опцию «Забыли пароль?» на сайте account.microsoft.com или portal.office.com. Возможна отправка кода подтверждения на резервный e-mail или номер телефона.
В корпоративном окружении пароль нередко сбрасывает ИТ-администратор. При заблокированном аккаунте обращайтесь к администратору сети.
2. Ошибка «Превышено количество установок»
Лицензионные планы могут ограничивать число активных установок. Например, в Microsoft 365 Personal можно установить Office на нескольких устройствах, но число одновременно авторизованных копий может быть ограничено. Если система уведомляет, что лимит исчерпан, нужно:
- Перейти на microsoft.com/services (или аналогичный корпоративный портал).
- Найти список установленных устройств.
- Деактивировать ненужные или старые установки.
- Повторить попытку активации на новом компьютере.
3. Outlook требует повторную аутентификацию
Иногда после переустановки системы Outlook будет бесконечно просить пароль. Решается это так:
- Удалите старый «Профиль» в «Панель управления» → «Почта» → «Профили» (Windows).
- Создайте новый профиль и заново привяжите учетную запись.
- Убедитесь, что нет конфликтов с двухфакторной аутентификацией (для Office 365 Business/Enterprise).
4. Проблемы с корпоративной активацией
Организации часто используют KMS (Key Management Service) или иные средства коллективной активации. Если на новом компьютере Office 365 не активируется:
- Сверьтесь с инструкциями компании (возможно, у вас особый установочный пакет).
- Убедитесь, что компьютер подключен к корпоративной сети или VPN (если требуется для проверки лицензии).
- Обратитесь в отдел ИТ, чтобы уточнить, нет ли проблем на сервере активации.
5. Недоступность OneDrive или проблемы синхронизации
Если OneDrive «зависает» на этапе обновления файлов:
- Проверьте, хватает ли места на диске.
- Удостоверьтесь в стабильности интернет-соединения.
- Попробуйте временно остановить синхронизацию (правый клик по значку OneDrive → «Пауза синхронизации») и включить ее снова.
- Убедитесь, что вошли под той же учетной записью, которая использовалась до переустановки системы.
Практические рекомендации для облегчения будущих переустановок
- Храните учетные данные в надежном месте. Минимизируйте риск утери пароля.
- Используйте облачное хранилище OneDrive для большинства рабочих файлов. Тогда при переустановке системы данные восстановятся, как только вы залогинитесь.
- Заранее проверяйте совместимость версии Windows или macOS с нужными офисными приложениями.
- Периодически выходите из неиспользуемых устройств в личном кабинете Microsoft 365, чтобы не столкнуться с блокировкой «Превышено число активных установок».
- Синхронизируйте заметки и контакты. И в Word/Excel, и в Outlook, и в OneNote есть механизмы сохранения данных в облаке. Если что-то особенно ценно, держите резервную копию офлайн.
Многие пользователи пугаются, столкнувшись с необходимостью заново инсталлировать Microsoft 365, но при наличии корректного логина и действующей подписки все делается достаточно быстро. Важно понимать принципы: доступ к приложениям дает не просто установочный файл, а именно связка «учетная запись + подписка + активация». Как только в новом окружении вы войдете под правильным аккаунтом, система распознает вас и откроет нужные программы.
В результате описанных действий вы сможете без лишних хлопот вернуть Word, Excel, PowerPoint, Outlook, OneDrive и другие приложения в рабочее состояние. Главное — сохраняйте учетные данные, делайте резервные копии и не забудьте вовремя продлить подписку, чтобы Office 365 был готов к работе сразу после любой переустановки системы.
