What to know
- Backup your registry from the Registry Editor > File > Export. To backup an individual entry, select the key and then export.
- You can also use System Restore or the Command Prompt to backup the registry.
- To restore the registry, open Import the .reg file into the Registry Editor.
Registry settings are one of the core places where most of your Windows components have been configured. It also houses settings and paths to vital components for your third-party apps as well.
Thus, it makes sense to backup your registry whenever possible especially if you are about to perform major changes to your system. Here’s all you need to know about creating a registry backup, the complete registry or an individual entry, and restoring a backup.
How to backup your registry completely [3 ways]
You can backup your registry settings either from the Registry Editor, the System Restore Utility, or by using the command prompt. In addition to this, you can also backup individual registry keys if needed on your system. Follow either of the sections below to help you along with the process.
Method 1: Using the Registry Editor
Video Guide
0:00
/0:46
Backing up registry completely using registry editor

Step-by-step guide with screenshots
Step 1: Press Windows + R on your keyboard, type in the following, and press Enter: regedit.
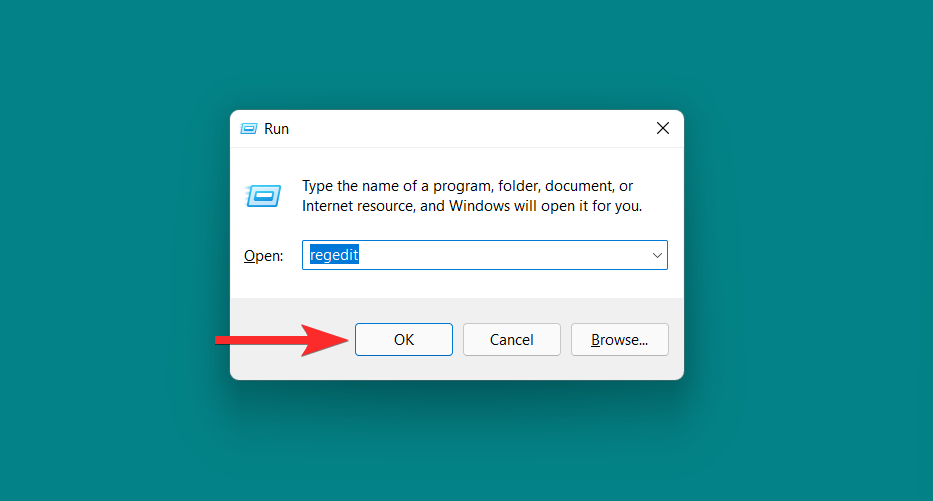
Step 2: Now click on File and select Export.
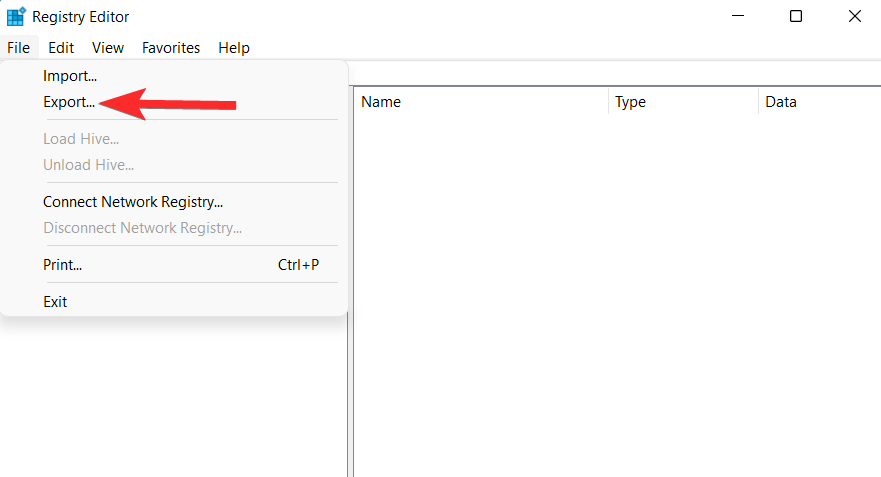
Step 3: Click and select All at the bottom.
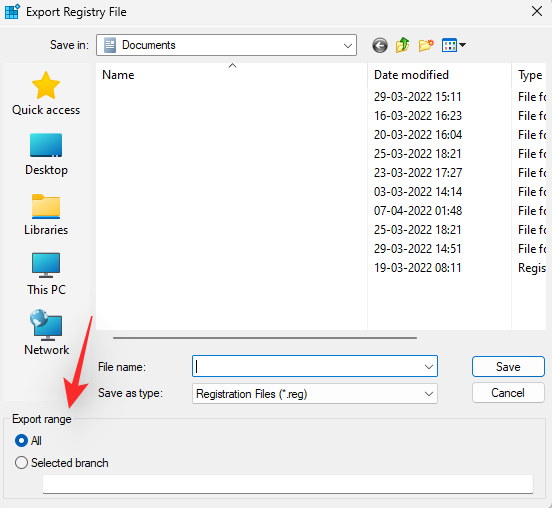
Step 4: Choose a location where you wish to backup your registry settings file. You can navigate using the quick access options in the left sidebar or by using the address bar at the top.
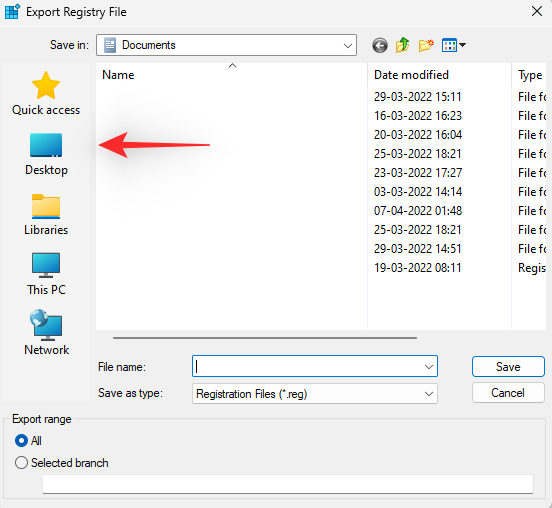
Step 5: Now type in a name for your backup that you wish. We recommend adding the date to the name so you can easily identify it in the future.
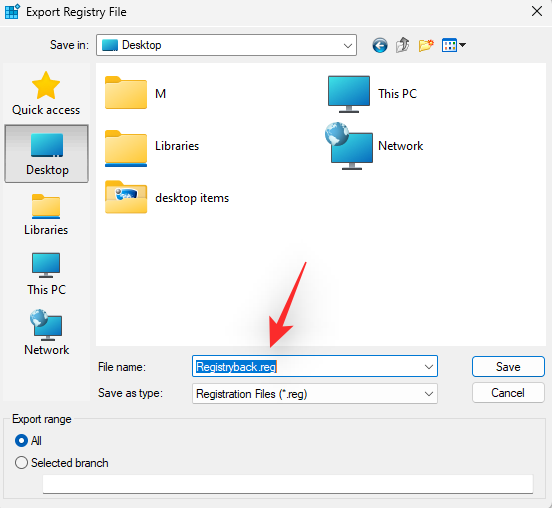
Step 6: Click Save.
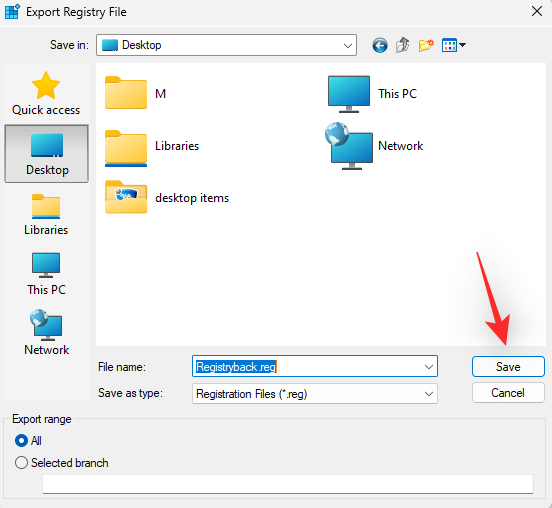
And that’s it! Your registry settings will now be backed up to the selected location.
Method 2: Using System Restore
System Restore creates a restore point on your system which can be used to revert your system to a previous state in case something goes wrong in the future. Needless to say, System Restore also backs up your registry settings and we can use this to our advantage. Follow the guide below to create a Restore Point on your PC.
Video Guide
0:00
/0:39
Backing up registry completely using System restore point

Step-by-step guide with screenshots
Step 1: Press Windows + S on your keyboard and search for Create Restore Point. Click and launch the same from your search results.
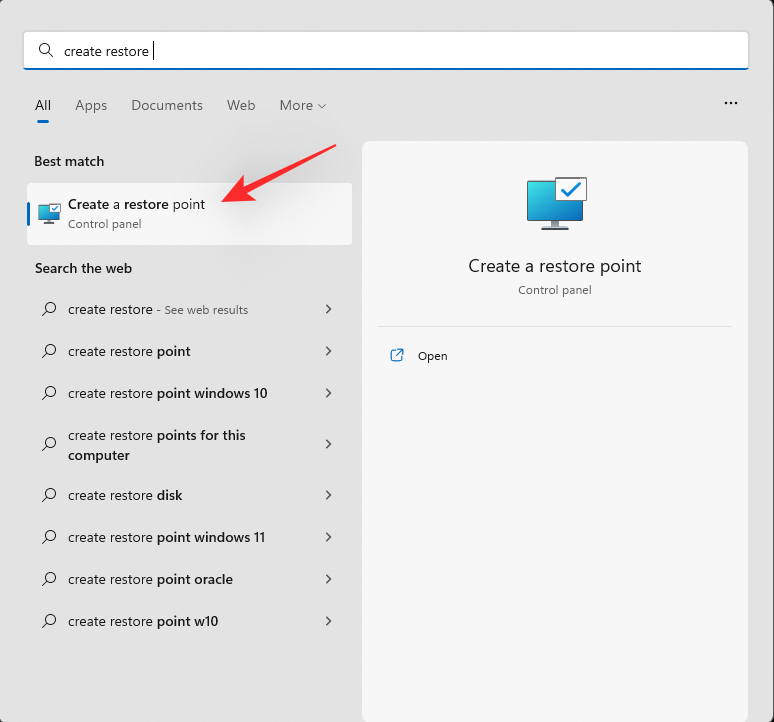
Step 2: Click Create.
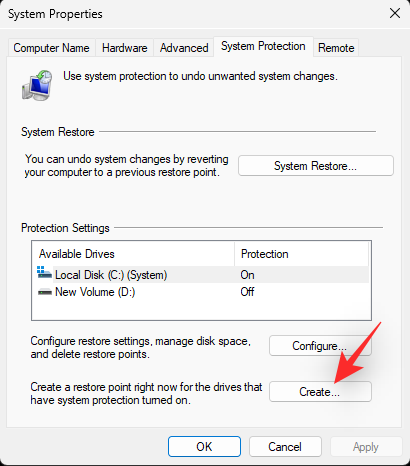
Step 3: Enter a name for your restore point. Click Create once done.
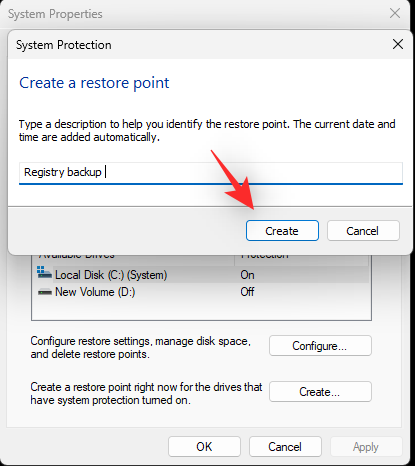
Step 4: Click Close once the restore point has been created on your system.
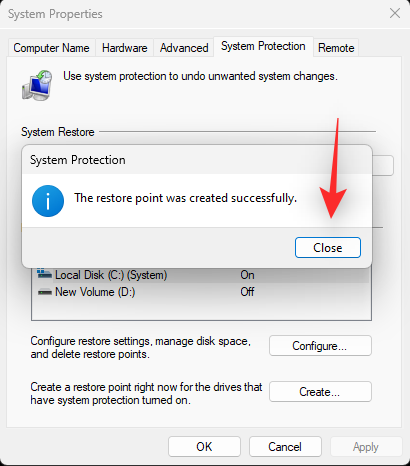
And that’s it! You will now have backed up your registry using system restore.
Method 3: Using CMD
You can also backup your registry keys using CMD. This will require you to execute a command from the command prompt and you can use the steps below to help you along with the process.
Video Guide
0:00
/1:05
Backing up registry completely using CMD

Step-by-step guide with screenshots
Step 1: Press Windows + R on your keyboard, type cmd, and then press Ctrl + Shift + Enter.
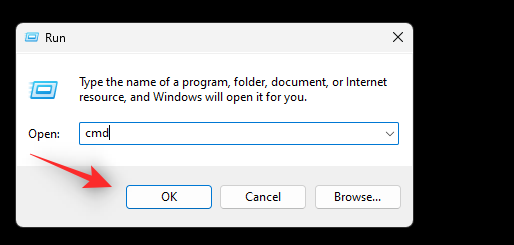
Step 2: This will launch a command prompt as an administrator on your system. Now, enter and execute the following commands one by one to backup your registry settings. Replace PATH with the path to the location where you wish to store your backup files and Name with the new name for your backup file.
Note: Ensure that you retain the .reg extension in your final command.
reg export HKCR PATH\Name.reg /y
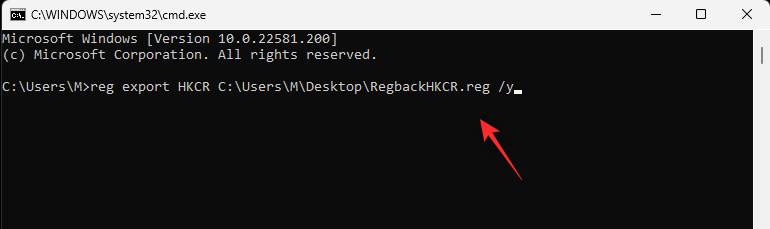
reg export HKCU PATH\Name.reg /y
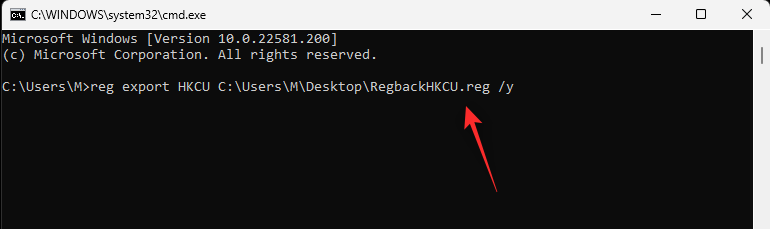
reg export HKLM PATH\Name.reg /y
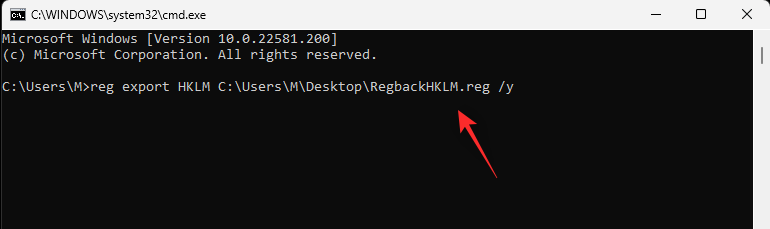
reg export HKU PATH\Name.reg /y
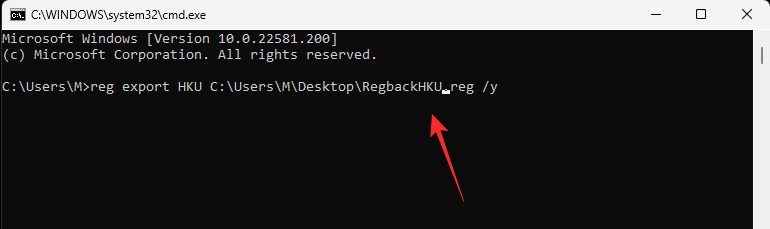
reg export HKCC PATH\Name.reg /y
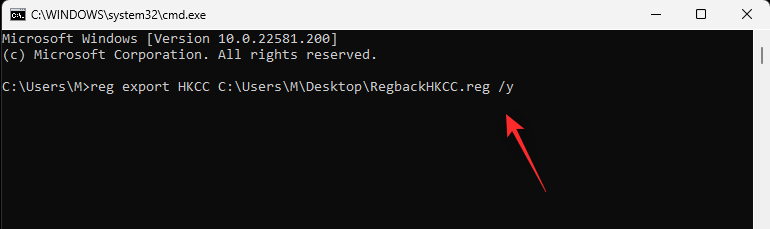
And that’s it! You will now have backed up your registry settings to the selected location on your PC.
How to backup individual Registry keys [2 ways]
You can also backup individual registry keys on your systems using either of the methods below.
Method 1: Using the Registry Editor
Video Guide
0:00
/0:26
Backing up Individual registry key using registry editor

Step-by-step guide with screenshots
Step 1: Press Windows + R, type regedit and press Enter
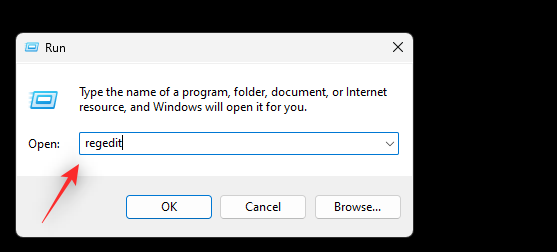
Step 2: Now click and select the key you wish to export from the sidebar on your left.
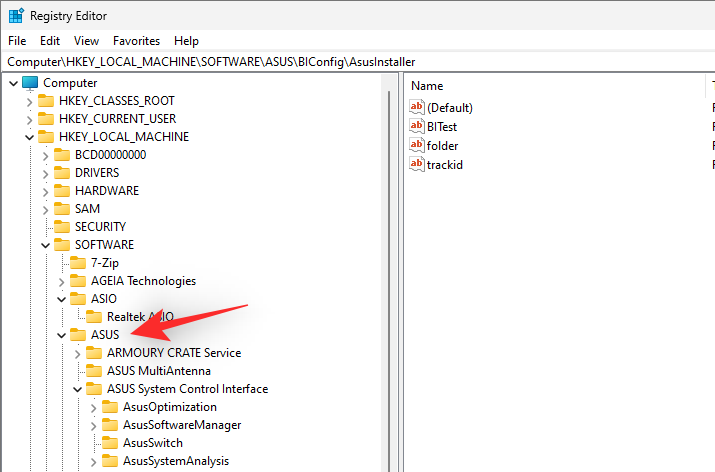
Step 3: Click File and select Export.
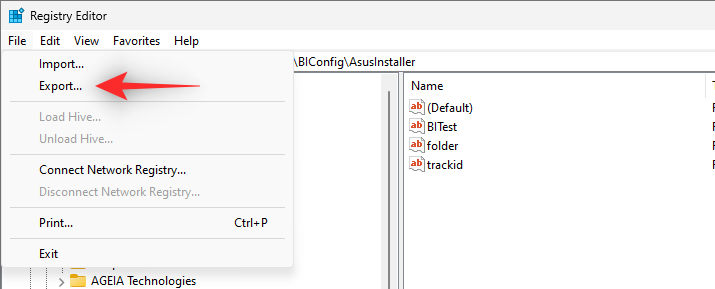
Step 4: Ensure that Selected branch has been selected at the bottom. If not, click and select the same.
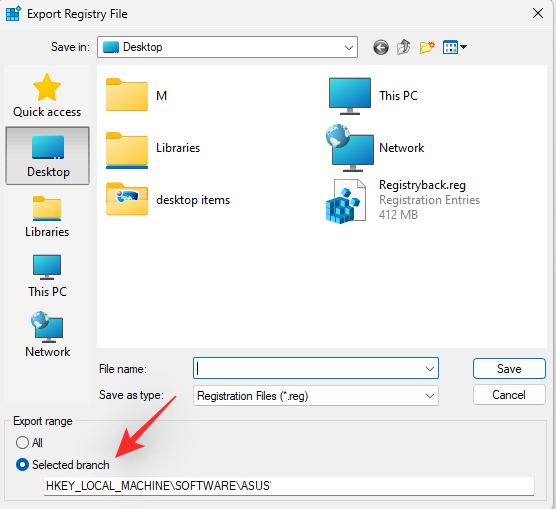
Step 5: Once done, navigate to the folder where you wish to save your backup. Enter a name for your backup and click Save.
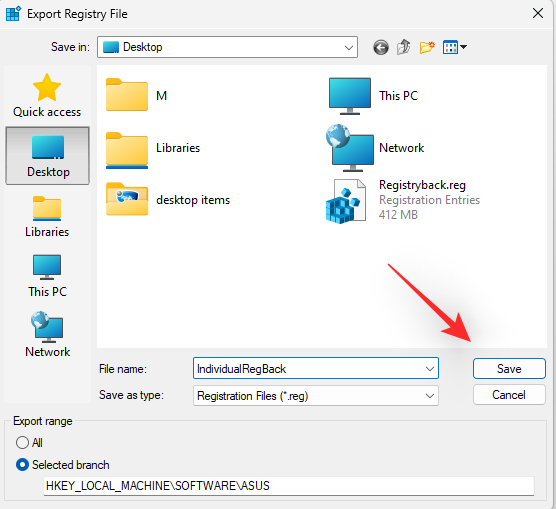
The selected registry key should now be exported in a .reg file. You can use the same to restore the key in the future if needed.
Method 2: Using the Command Prompt
The commands we used above individually backup each root key in the Registry Editor. Thus we can modify and use the same commands to export individual registry keys from the registry editor. Follow the steps below to help you along with the process.
Video Guide
0:00
/0:15

Step-by-step guide with screenshots
Step 1: Press Windows + R, type cmd, and press Ctrl + Shift + Enter on your keyboard.
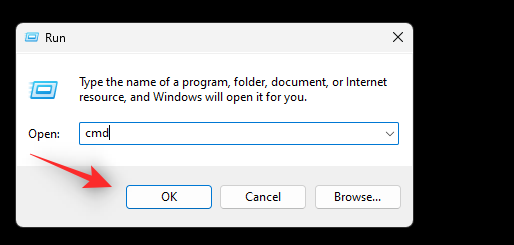
Step 2: Type in the following command and replace RPATH with the path to the key you wish to export and PATH with the path to the folder where you wish to save your backup: reg export RPATH PATH /y
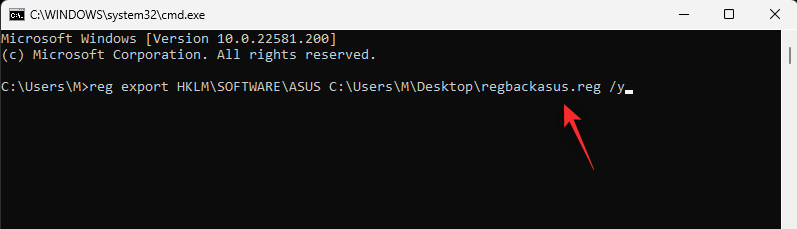
Once the command has been executed, the selected registry key will be automatically backed up in the selected location.
Restoring the registry from a backup on your PC is quite a simple process. You can use the steps below to help you along.
Method 1: Restore backup from the File Explorer
Video Guide
0:00
/0:08

Step-by-step guide with screenshots
Step 1: Find the registry backup on your local storage and right-click on the same.
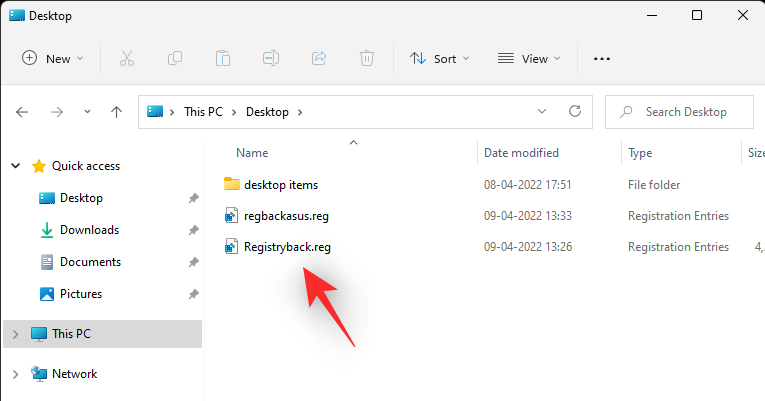
Step 2: Select Merge.
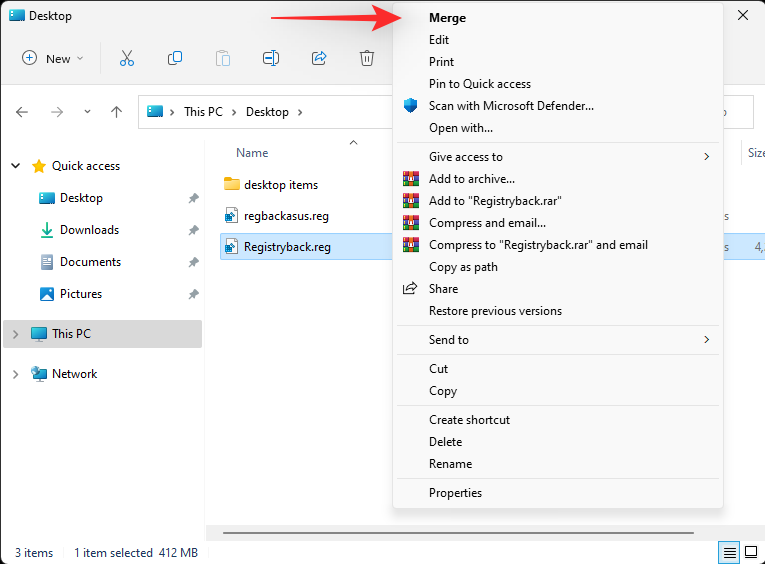
Note: You might need to access the larger context menu in some cases to access this option by clicking on Show more options or by using Shift + F10 on your keyboard.
Step 3: Click Yes to confirm your choice and the selected registry backup should automatically be restored on your PC.
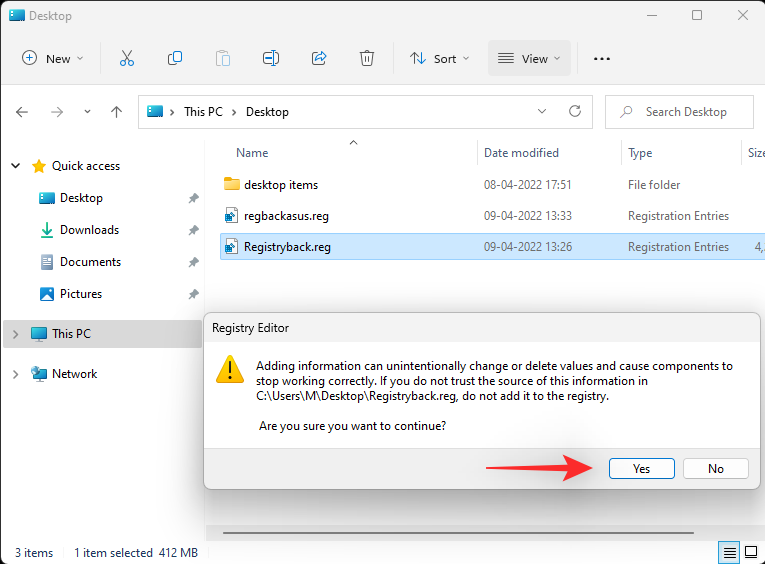
Step 4: We recommend you restart your system for good measure to avoid any background conflicts and bugs due to the recent registry restore.
Method 2: Restore backup from the Registry Editor
Video Guide
0:00
/0:18
Restoring backup from registry editor

Step-by-step guide with screenshots
Step 1: Open Run by pressing Windows + R.
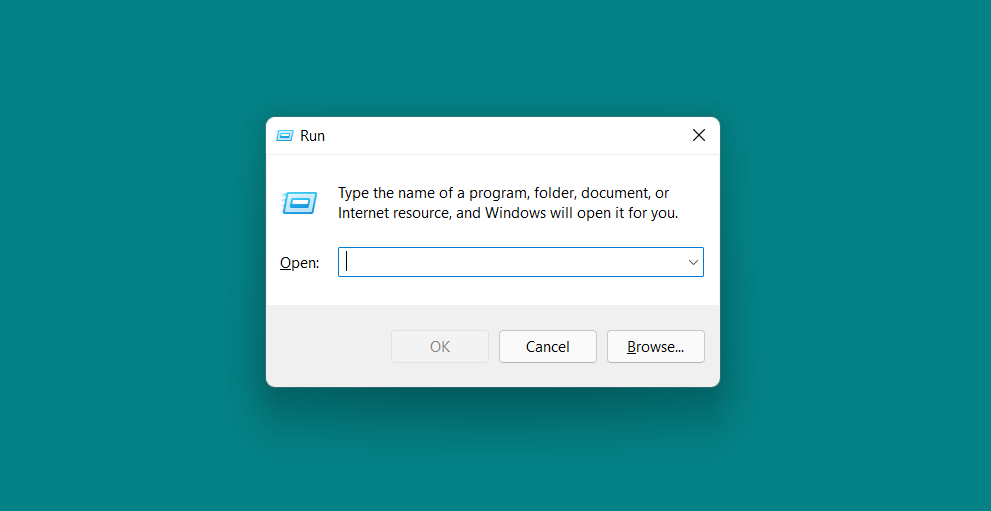
Step 2: In the Run dialog, type regedit and click on OK. Confirm the UAC prompt to launch the Registry Editor as an administrator.
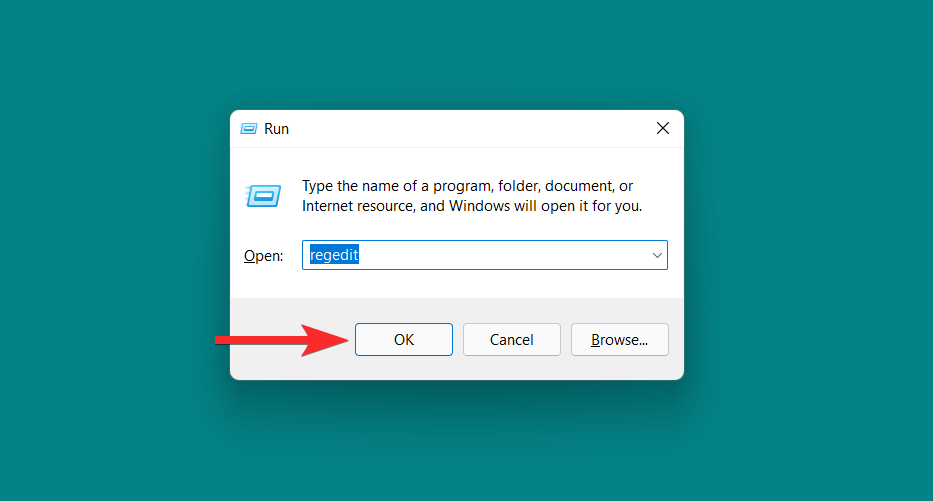
Step 3: In the Registry Editor, click on File > Import.
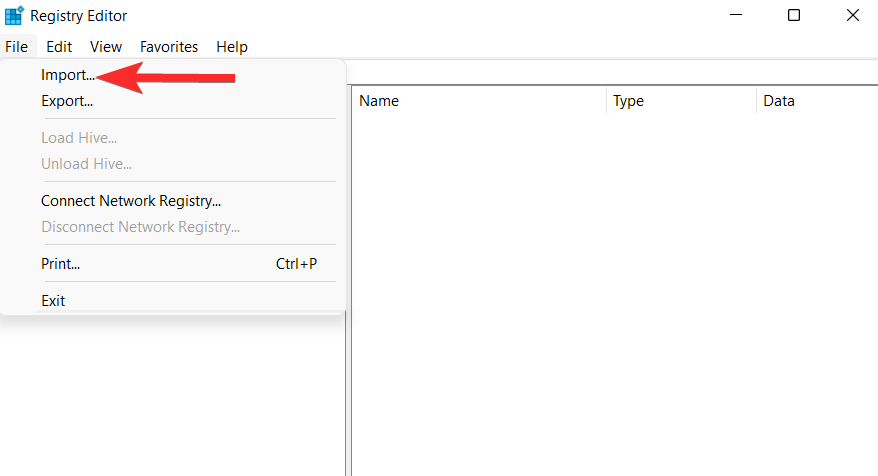
Step 4: Navigate to the location where your registry backup is stored.
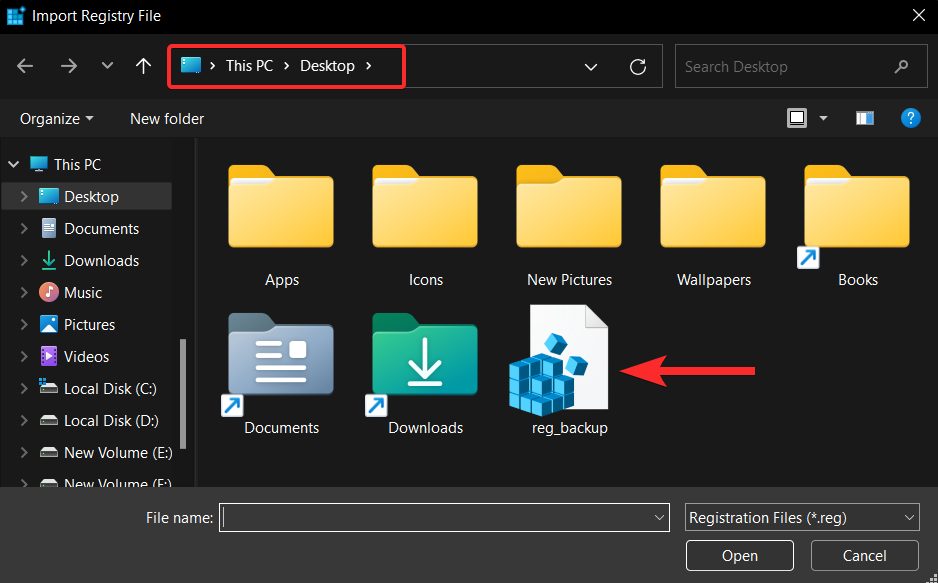
Step 5: Now, select this registry backup file and click Open.
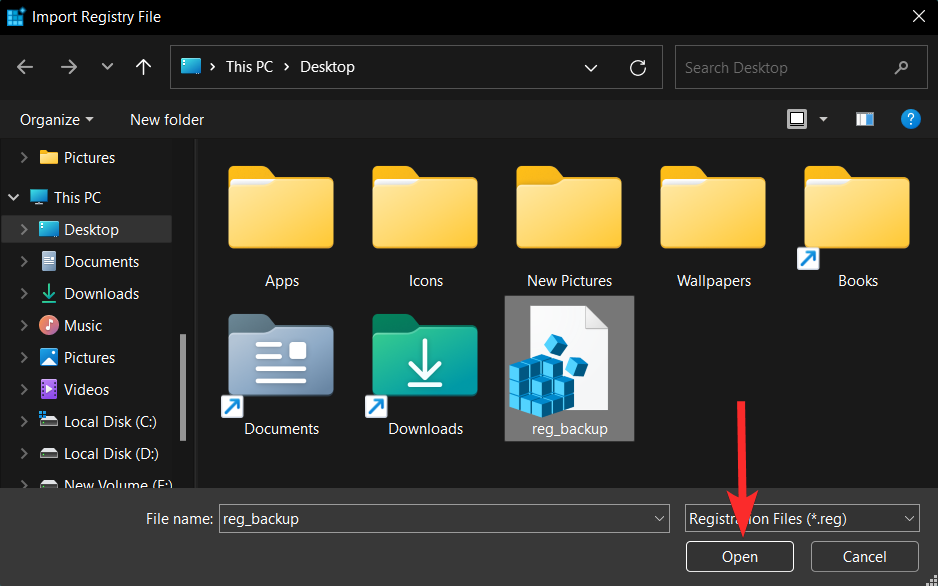
Step 6: Wait for the Registry editor to finish importing your backup registry file.
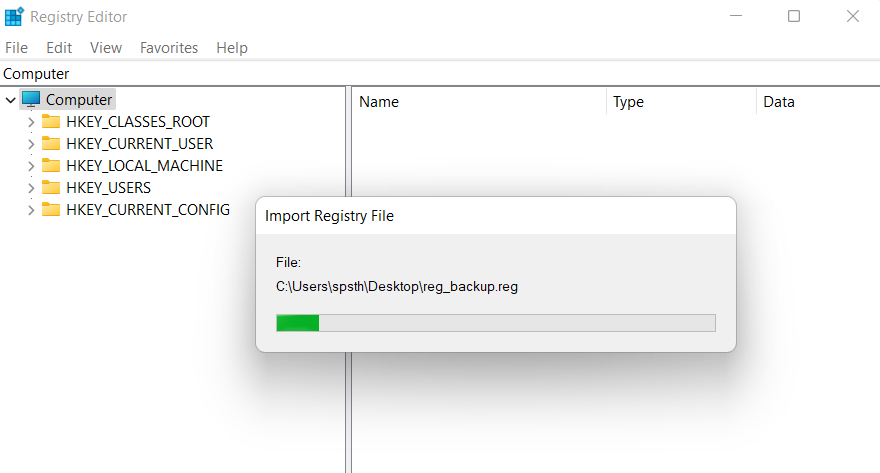
Step 7: That’s it. Your registry has now been restored.
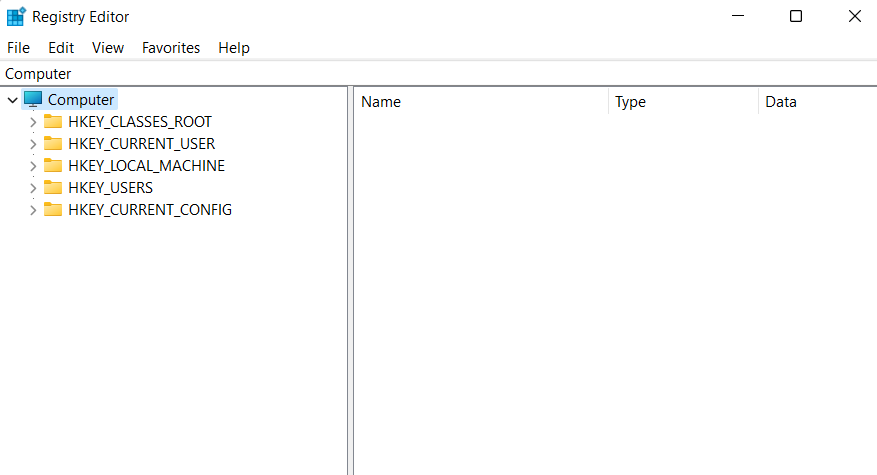
FAQs
Here are a few commonly asked questions about registry backups that should help you get up to speed with the latest information.
When should you backup your registry?
You should ideally back up your registry when making major changes to your PC or setup. This includes the following scenarios:
- Swapping hardware components
- Editing software components
- Installing system privileged apps
- Removing vital components
- Modifying the OS
- Modifying the registry
- Dual-booting
- Creating partitions on your boot drive
- Creating boot structures
- Repairing existing partitions and boot structures
- Attempting to recover data
and much more. Such scenarios either introduce changes to your registry or assume that existing values in the registry are correct and as intended. If something goes wrong, then a backup can help you restore functionality in such cases.
Advantages of backing up your registry
Backing up your registry settings can help you avoid third-party conflicts, bugs, and Windows errors. Additionally, if you’re making manual changes to your registry settings then they can help you restore the same in the future in case anything goes wrong. For all these reasons and more, it is recommended that you backup your registry settings once in a while.
Is System Restore better than a Registry backup?
Technically yes, System Restore is a more thorough backup that backs additional items in conjunction with your registry settings. This gives you a more comprehensive backup while ensuring that you can revert your PC to a known working state whenever you like.
We hope this post helped you easily backup and restore your registry on Windows 11. If you face any issues or have any more questions, feel free to drop them in the comments below.
Начиная с Windows 10 1803, Microsoft отключила функцию автоматического бэкапа системного реестра. В предыдущих версиях Windows в рамках задания автоматического обслуживания запускалось задание планировщика, которое помещало копию всех кустов реестра в папку
\Windows\System32\config\RegBack
.
По комментариям Microsoft, отключение автоматического бэкапа реестра позволило сэкономить место на диске (The system registry is no longer backed up to the RegBack folder starting in Windows 10 version 1803). А если нужно восстановить предыдущую версию реестра, можно воспользоваться точкой восстановления. Но фактически резервная копия реестра, занимает на диске всего пару сот Мб, что в общем немного 🤷♂️, да и защита системы с помощью точек восстановления по умолчанию отключено в современных версиях Windows. Однако наличие бэкапа реестра не раз позволяло пользователям быстро восстановить работоспособность Windows, просто заменив поврежденные файлы реестра рабочими версиями из резервный копии. Поэтому желательно иметь такой бэкап в качестве последнего шанса.
В современных версиях Windows 10 и 11 все еще можете включить автоматический бэкап реестра. Достаточно создать в ветке HKLM\System\CurrentControlSet\Control\Session Manager\Configuration Manager REG_DWORD параметр реестра EnablePeriodicBackup со значеним 1. Можно создать этот параметр реестра вручную или с помощью команды PowerShell:
New-ItemProperty -Path ″HKLM:\System\CurrentControlSet\Control\Session Manager\Configuration Manager″ -Name EnablePeriodicBackup -Type DWORD -Value 1

После перезагрузки компьютера автоматический бэкап реестра будет запускаться в рамках процедуры автоматического обслуживания системы путем вызова задания планировщика RegIdleBackup. Можно запустить это задание вручную, открыв консоль
taskschd.msc
и запустив задание RegIdleBackup в папке Microsoft\Windows\Registry.

Также можно вручную запустить автоматическое обслуживание (Automatic Maintenance) командой:
MSchedExe.exe Start
Это вызовет запуск в том числе задания RegIdleBackup. Задание скопирует файлы системного реестра (DEFAULT, SAM, SECURITY, SOFTWARE и SYSTEM) из папки
%windir%\System32\config
в
%windir%\System32\config\RegBack
.

Проверить состояние запуска задания:
Get-ScheduledTask regidlebackup | Get-ScheduledTaskInfo

Обратите внимание, что задание автоматического бэкапа всегда перезаписывает предыдущие файлы резервный копии, поэтому возможность получить более старую версию бэкапа отсутствует.
Теперь, если Windows не загружается и ни один из стандартных способов восстановления (включая загрузку последней удачной конфигурации, возврат к точке восстановления или удаление сбойных обновлений, из-за которых Windows не загружается) не помог исправить проблему, можно попробовать (как последний шанс) заменить файлы реестра версиями из резервной копии. Для этого нужно загрузиться в среде восстановления WinRE, открыть командную строку и выполнить:
xcopy c:\Windows\System32\config\regback c:\Windows\System32\config
В доменной среде можно включить авто бэкап реестра на всех компьютерах, создав групповую политику, которая будет создавать на них параметр реестра EnablePeriodicBackup.

В Windows Server 2022 и 2019 автоматический бэкап реестра включен по умолчанию.
Applies ToWindows 11 Windows 10 Windows 8.1
Ручное резервное копирование реестра
-
Нажмите кнопку Пуск , введите regedit.exe в поле поиска и нажмите клавишу ВВОД. При получении запроса на ввод пароля администратора или подтверждения введите пароль или подтвердите действие.
-
В редакторе реестра найдите и щелкните раздел реестра или подраздел, для которого требуется создать резервную копию.
-
Выберите Файл > Экспорт.
-
В диалоговом окне Экспорт файла реестра выберите расположение, в котором нужно сохранить резервную копию, а затем введите имя файла резервной копии в поле Имя файла .
-
Нажмите кнопку Сохранить.
Восстановление ручной резервной копии
-
Нажмите кнопку Пуск , введитеregedit.exe, а затем нажмите клавишу ВВОД. При получении запроса на ввод пароля администратора или подтверждения введите пароль или подтвердите действие.
-
В редакторе реестра щелкните Файл > Импорт.
-
В диалоговом окне Импорт файла реестра выберите расположение, куда была сохранена резервная копия, выберите файл резервной копии, а затем нажмите кнопку Открыть.
Нужна дополнительная помощь?
Нужны дополнительные параметры?
Изучите преимущества подписки, просмотрите учебные курсы, узнайте, как защитить свое устройство и т. д.
Начиная с Windows 10 версии 1803, Microsoft отключила функцию автоматического бэкапа системного реестра, которая ранее создавала резервные копии кустов реестра в папке \Windows\System32\config\RegBack. Однако в современных версиях Windows 10 и Windows 11 можно включить эту функцию через реестр, PowerShell или групповые политики. В этой статье мы разберем, как настроить автоматический бэкап реестра, запустить задание RegIdleBackup вручную и использовать резервную копию для восстановления системы.
Приобрести оригинальные ключи активации Windows 11 можно у нас в каталоге от 1690 ₽
Включение автоматического бэкапа реестра
Для включения автоматического бэкапа реестра необходимо создать параметр реестра EnablePeriodicBackup.
Через редактор реестра
1. Откройте Редактор реестра:
– Нажмите Win+R, введите regedit и нажмите Enter.

2. Перейдите в раздел:
HKEY_LOCAL_MACHINE\System\CurrentControlSet\Control\Session Manager\Configuration Manager
3. Создайте параметр:
– Щелкните правой кнопкой мыши в правой части окна и выберите Создать → Параметр DWORD (32-бит).

– Назовите его EnablePeriodicBackup.
– Установите значение 1.
4. Перезагрузите компьютер.

Через PowerShell
Создайте параметр реестра с помощью команды:
New-ItemProperty -Path "HKLM:\System\CurrentControlSet\Control\Session Manager\Configuration Manager" -Name EnablePeriodicBackup -Type DWORD -Value 1
Перезагрузите компьютер для применения изменений.

Запуск задания RegIdleBackup
После включения EnablePeriodicBackup автоматический бэкап реестра выполняется заданием RegIdleBackup в рамках процедуры автоматического обслуживания. Копии файлов реестра (DEFAULT, SAM, SECURITY, SOFTWARE, SYSTEM) сохраняются в папке %windir%\System32\config\RegBack.

Ручной запуск задания
1. Откройте Планировщик заданий:
– Нажмите Win+R, введите taskschd.msc и нажмите Enter.

2. Перейдите в:
Библиотека планировщика заданий → Microsoft → Windows → Registry
3. Найдите задание RegIdleBackup.
4. Щелкните правой кнопкой мыши и выберите Выполнить.

Запуск автоматического обслуживания
Для выполнения всех заданий автоматического обслуживания, включая RegIdleBackup, выполните:
MSchedExe.exe Start
Проверка состояния задания
Проверьте информацию о задании RegIdleBackup:
Get-ScheduledTask RegIdleBackup | Get-ScheduledTaskInfo
Команда покажет время последнего запуска и статус выполнения.

Восстановление реестра из резервной копии
Если Windows не загружается, а стандартные методы восстановления (точка восстановления, удаление обновлений, загрузка последней удачной конфигурации) не помогли, используйте резервную копию реестра:
1. Загрузитесь в среду восстановления Windows (WinRE):
– Что бы это сделать, перезагрузите компьютер, удерживая клавишу Shift, и выберите Перезагрузить.
– Перейдите в Устранение неполадок → Дополнительные параметры → Командная строка.

2. Скопируйте файлы реестра из резервной копии:
xcopy c:\Windows\System32\config\RegBack c:\Windows\System32\config
3. Перезагрузите компьютер.
Особенности и ограничения
– Перезапись бэкапа: Задание RegIdleBackup всегда перезаписывает предыдущую резервную копию, поэтому старые версии реестра недоступны.
– Windows Server: В Windows Server 2019 и 2022 автоматический бэкап реестра включен по умолчанию.
– Резервное копирование: Для сохранения старых версий реестра регулярно копируйте папку \Windows\System32\config\RegBack в другое место.
– Безопасность: Перед восстановлением реестра создайте резервную копию текущих файлов реестра в папке \Windows\System32\config.
Рекомендации
– Проверка бэкапа: Периодически проверяйте содержимое папки \Windows\System32\config\RegBack, чтобы убедиться, что файлы обновляются.
– Точка восстановления: Перед изменением реестра создайте точку восстановления:
Checkpoint-Computer -Description "Before registry changes" -RestorePointType MODIFY_SETTINGS
– Мониторинг: Используйте Журнал событий (журнал Система) для проверки ошибок, связанных с заданием RegIdleBackup.
– Альтернатива: Для более надежного резервного копирования используйте сторонние инструменты или создавайте образ системы с помощью Резервного копирования и восстановления Windows.
Включение автоматического бэкапа реестра в Windows 10 и Windows 11 через параметр EnablePeriodicBackup восстанавливает полезную функцию, отключенную с версии 1803. Настройка через PowerShell, реестр или групповые политики позволяет создавать резервные копии кустов реестра в папке RegBack. Задание RegIdleBackup автоматизирует процесс, а восстановление из резервной копии в WinRE может спасти систему при сбоях. Эти методы обеспечивают дополнительный уровень защиты системного реестра для стабильной работы Windows.
В этой статье мы подробно разберём, что такое редактор реестра Windows 11 и как с ним работать. Вы узнаете, как запустить утилиту, редактировать разделы и параметры, создавать резервные копии критически важных данных, а также освоите методы восстановления реестра в случае возникновения ошибок.
Редактор реестра (regedit.exe) — это встроенная утилита для просмотра и внесения изменений в настройки операционной системы. Открыть редактор реестра в Windows 11 можно минимум 7 способами. Главное — соблюдать осторожность при редактировании реестра!
Поиск через меню «Пуск»
Самый простой способ запустить утилиту для новичков:
- Нажмите «Win + S» или кликните по иконке поиска на панели задач.
- Введите «regedit» или «редактор реестра».
- В результатах поиска выберите «Редактор реестра» (программу лучше запускать от имени администратора).
- Подтвердите запрос UAC (Контроль учётных записей), если появится.

Запуск через «Выполнить»
Быстрый метод для опытных пользователей:
- Нажмите «Win + R», чтобы открыть окно «Выполнить».
- Введите «regedit» и нажмите «Enter».
- Подтвердите запрос UAC.

Запуск через «PowerShell»
Полезно для скриптов и автоматизации:
- Нажмите «Win + X» и выберите «Терминал (Администратор)».
- Введите команду «Start-Process regedit -Verb RunAs» и нажмите «Enter».

Запуск через «Проводник»
Открыть редактор реестра Windows 11 можно напрямую через «Проводник»:
- Нажмите «Win + E» и перейдите по пути «C:\Windows».
- Найдите файл «regedit.exe» и запустите его с правами администратора: кликните правой кнопкой мыши (ПКМ) и выберите «Запуск от имени администратора».

Создание ярлыка для быстрого доступа к реестру
Если вы часто работаете с редактором реестра:
- Кликните правой кнопкой мыши на рабочем столе, выберите «Создать» → «Ярлык».
- В поле «Расположение объекта» введите «C:\Windows\regedit.exe».
- Назовите ярлык (например, «Редактор реестра») и нажмите «Готово».
- Для запуска утилиты от админа:
- Щёлкните ПКМ по ярлыку и выберите «Свойства» → вкладка «Ярлык» → «Дополнительно».
- Поставьте галочку «Запуск от имени администратора».

Запуск через «Диспетчер задач»
Альтернативный метод:
- Нажмите «Ctrl + Shift + Esc», чтобы открыть «Диспетчер задач».
- Щёлкните «Запустить новую задачу».
- Введите «regedit», поставьте галочку «Создать задачу с правами администратора» и нажмите «OK».

Запуск через адресную строку «Проводника»
Ещё один простой способ открыть редактор реестра Windows 11:
- Откройте «Проводник» (Win + E).
- В адресной строке введите «regedit» и нажмите «Enter».

Безопасная работа с реестром Windows 11: создание и восстановление резервных копий
Реестр Windows 11 — это критически важный компонент системы, и его повреждение может привести к серьезным сбоям. Перед любыми изменениями обязательно создавайте резервные копии.
Экспорт реестра или ветки
Самый простой способ создать резервную копию реестра или раздела в Windows 11, выполнить сохранение нужных данных в файл с расширением «.reg»:
- Откройте редактор реестра «Win + R» → «regedit» → «OK».
- Выберите нужный раздел, например, «HKEY_CURRENT_USER\Software».
- Кликните правой кнопкой мыши и нажмите «Экспортировать».
- Укажите:
- Место сохранения (лучше не на системный диск).
- Имя файла (например, Backup_Software.reg).
- Диапазон экспорта:
- «Выбранная ветвь» (только выделенный раздел).
- «Весь реестр» (полная копия).

Восстановление из резервной копии
Вернуть сохраненные настройки можно двумя способами:
- Двойной клик по файлу «.reg»: Найдите сохраненный файл резервной копии, кликните по нему 2 раза и подтвердите внесение изменений в реестр.
- Через интерфейс «regedit»: Откройте редактор реестра, нажмите «Файл» → «Импорт», выберите нужный reg-файл и дождитесь завершения операции.

Всегда создавайте резервные копии перед редактированием. Храните копии на внешнем носителе или в облаке. Для массовых изменений используйте проверенные reg-файлы вместо ручного ввода. Особо важные разделы, такие как «HKLM\SYSTEM» и «HKLM\SAM» лучше не трогать без крайней необходимости. Помните, грамотная работа с реестром избавит вас от многих часов восстановления системы.
Основные операции с реестром Windows 11: создание, удаление и редактирование разделов и параметров
Редактор реестра в Windows 11 позволяет выполнять следующие операции:
- Создание/удаление разделов и параметров,
- Точечное редактирование значений,
- Эффективный поиск по базе,
- Экспорт/импорт резервных копий и перенос настроек реестра.
В качестве примера, выполним полное отключение телеметрии (сбор данных) в Windows 11.
Создание нового раздела (ключа)
Для создания ключа (раздела) в реестре достаточно выполнить следующие шаги:
- Откройте нужную ветку, например, «HKEY_LOCAL_MACHINE\SOFTWARE\Policies\Microsoft\Windows».
- Кликните правой кнопкой мыши (ПКМ) на родительском разделе и выберите «Создать» → «Раздел».
- Введите имя «DataCollection» и нажмите «Enter».


Создание параметра (значения)
Добавить параметр в реестра можно следующим способом:
- Выберите нужный раздел (например, «HKEY_LOCAL_MACHINE\SOFTWARE\Policies\Microsoft\Windows\DataCollection»)
- Нажмите «ПКМ» → «Создать» и выберите тип данных «Параметр DWORD (32 бита)». Узнать подробно про все типы данных можно в статье «Реестр Windows 11».
- Введите имя параметра «AllowTelemetry», выполните двойной клик и задайте значение «0».


Редактирование параметров реестра
Изменение значений в реестре выполняется следующим образом:
- Найдите нужный параметр.
- Совершите двойной клик, измените значение и нажмите «OK».
- Для DWORD/QWORD можно вводить значения в десятичном (DEC) или шестнадцатеричном (HEX) формате.
Удаление разделов и параметров реестра
Чтобы удалить ключ или параметр реестра, совершите следующие действия:
- Выберите раздел или параметр.
- Нажмите «ПКМ» → «Удалить» или используйте клавишу «Delete».
- Подтвердите действие.
Перед удалением разделов или параметров реестра не забывайте создавать резервные копии.

Поиск записей в реестре Windows 11
Чтобы найти нужный раздел или параметр в ветке реестра, используйте базовый поиск:
- Запустите редактор реестра: в меню выберите «Правка» → «Найти» или нажмите на клавиатуре комбинацию «Ctrl + F».
- Введите в строку поиска любое из следующих значений:
- Имя раздела (например, «Explorer»).
- Имя параметра (например, «HideFileExt»).
- Значение (например, «%ProgramFiles%»).
- Выберите опции поиска (где искать искомую строку):
- Имена разделов.
- Имена параметров.
- Значения параметров.
- Только целые строки (точное совпадение).
- Нажмите «Найти далее».
- Продолжить поиск по реестру можно с помощью клавиши «F3».
Для расширенного поиска в редакторе реестра Windows 11 используйте символы подстановки:
- * — любое количество символов,
- ? — один любой символ.
Например, поиск всех параметров, содержащих «UI» будет выглядеть так: «*UI*».

Возможные проблемы и ошибки реестра Windows 11
Реестр уязвимый компонент системы, его повреждение может привести к серьезным сбоям. Рассмотрим основные проблемы, их симптомы и методы восстановления.
Симптомы
- Синий экран смерти (BSOD) с ошибками: «CRITICAL_SERVICE_FAILED», «REGISTRY_ERROR».
- Замедление работы системы — долгая загрузка.
- Программы не запускаются или работают некорректно.
- Случайные перезагрузки и зависания.
- Проводник Windows 11 постоянно перезагружается.
- Потеря пользовательских настроек.
Причины
- Неправильное редактирование реестра.
- Вирусы и вредоносное ПО.
- Сбои при обновлении Windows 11.
- Повреждение жёсткого диска (битые сектора) или SSD-накопителя.
- Резкое отключение питания.
Как исправить ошибки реестра?
Устранить проблемы с реестром в Windows 11 можно с помощью встроенных утилит операционной системы или из резервной копии реестра.
- Выполните восстановление системных файлов с помощью команд:
- Cmd: «sfc /scannow»,
- PowerShell: «dism /online /cleanup-image /restorehealth».
- Windows 11 создаёт автоматические резервные копии реестра в папке «C:\Windows\System32\config\RegBack» раз в несколько дней или после обновления ОС. Можно попробовать скопировать файлы оттуда в папку «C:\Windows\System32\config».
Автоматическое создание резервных копий реестра в Windows 11 по умолчанию может быть отключено.
Что делать, если система не загружается?
Если Windows 11 не загружается, необходимо использовать среду восстановления системы, в которую можно войти непосредственно на устройстве или с помощью установочного носителя.
Восстановить реестр Windows 11 можно следующими способами:
- Используйте точку восстановления:
- Загрузитесь с установочного USB-накопителя.
- Выберите «Восстановление системы».
- Найдите точку восстановления и подтвердите откат.
- Выполнить ручное восстановление реестра из резервной копии:
- В среде восстановления, выберите «Командная строка».
- Проверьте букву системного диска: «diskpart» → «list volume» → «exit».
- Скопируйте резервные файлы реестра: «copy D:\Windows\System32\config\RegBack\* D:\Windows\System32\config\», где «D:» — буква системного диска в режиме восстановления системы.
- Сброс Windows 11 с сохранением файлов: В среде восстановления, выберите «Поиск и устранение неисправностей» → «Сбросить этот компьютер» → «Сохранить мои файлы».
Полезные статьи:
- Как создать загрузочную флешку Windows 11,
- Точка восстановления Windows 11: создание и удаление, откат и исправление ошибок
- Как сбросить Windows 11 до заводских настроек,
- Windows 11 не запускается после обновления или установки — что делать, как восстановить систему?
