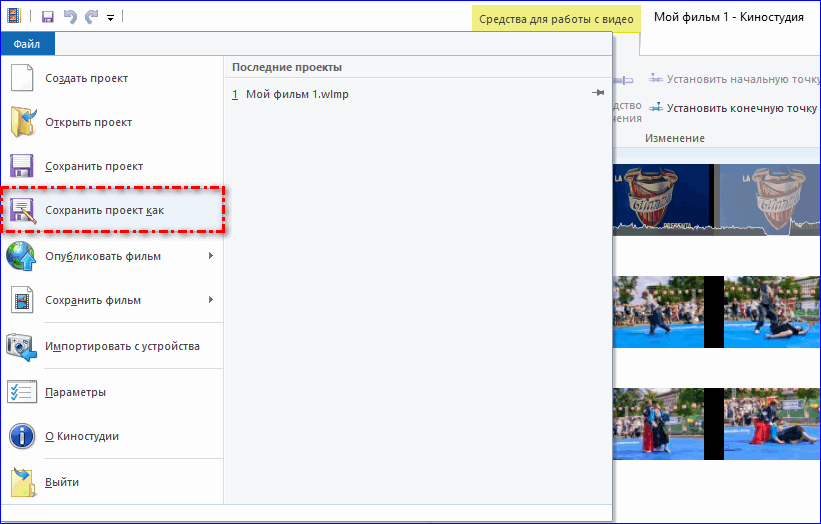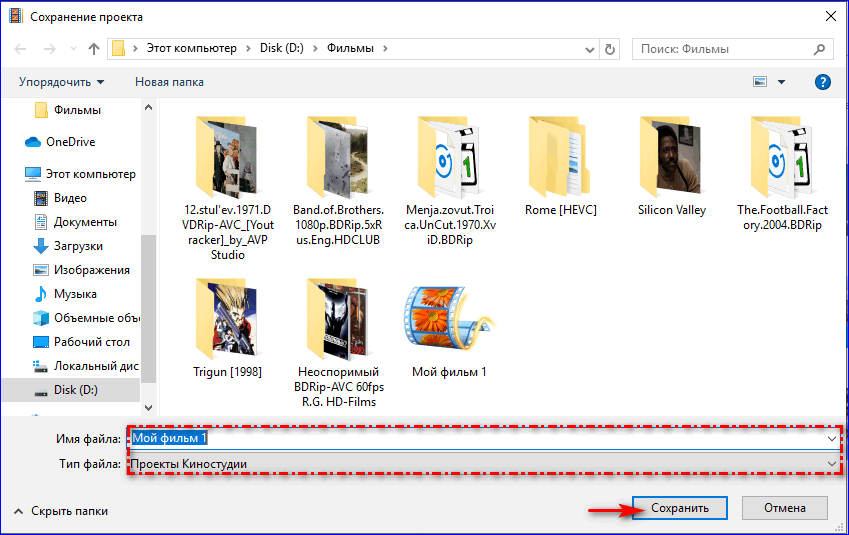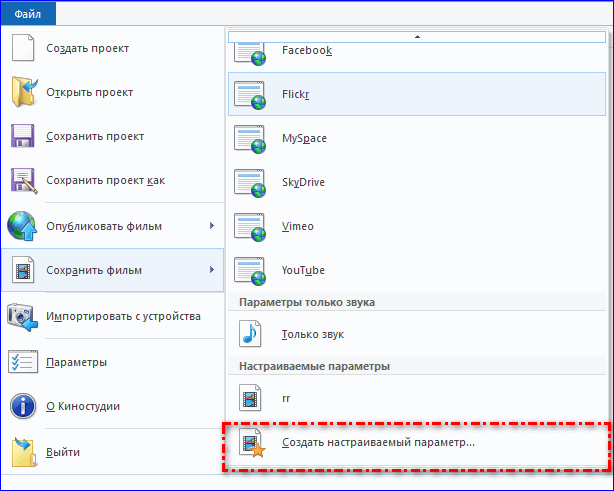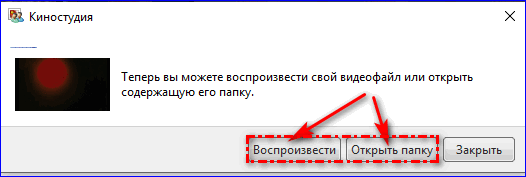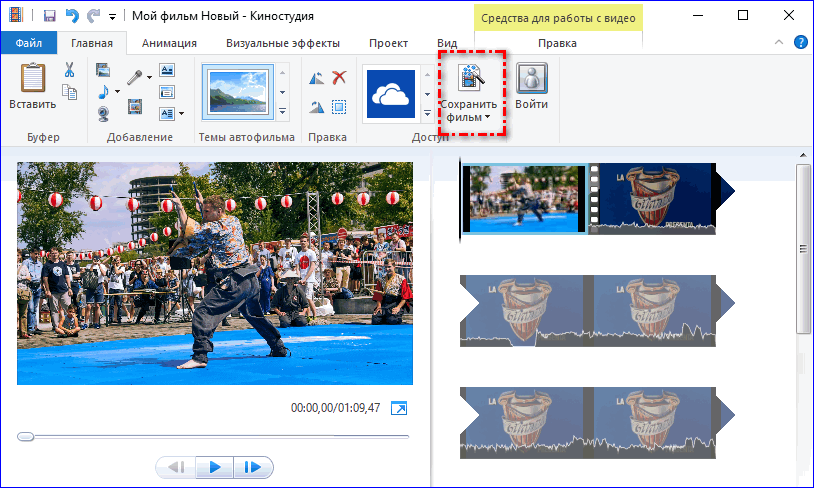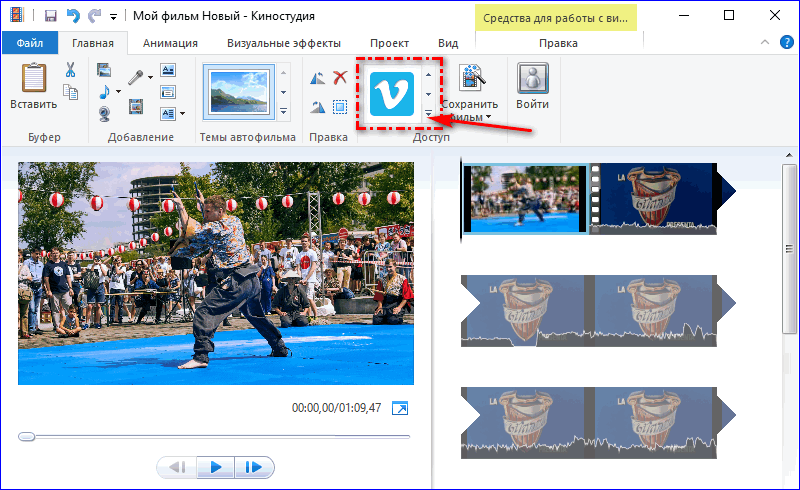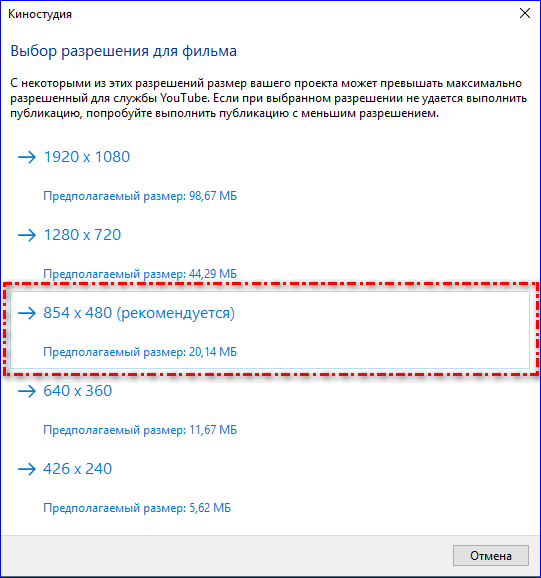На чтение 4 мин. Просмотров 5.8k. Опубликовано
Готовый продукт, созданный с помощью этого видеоредактора, можно сохранить на компьютере. Сохранить фильм в Movie Maker можно в виде проекта, если нужна будет дальнейшая работа, или в окончательном виде, если изменений не планируется.
Навигация
- Сохранение результата в виде проекта
- Сохранение окончательного варианта фильма
- Быстрый способ сохранения
- Публикация в сети Интернет
Сохранение результата в виде проекта
Если нужно сохранить готовый фильм с тем, чтобы впоследствии внести в него изменения, то разумно сделать это в виде проекта. Файл в таком случае сохранится в формате WLMP. Проектное сохранение выгодно тем, что позволяет открыть создаваемый фильм в Movie Maker в любой момент для того, чтобы внести в него изменения.
Сделать это можно следующим образом:
- Открыть вкладку «Файл».
- Далее следует выбрать кнопку «Сохранить проект как».
- В открывшемся окне напечатать имя проекта и выбрать путь его сохранения.
- Определившись с именем и местом хранения, нужно кликнуть по кнопке «Сохранить».
Сохраненный проект будет открываться по умолчанию в Movie Maker.
В процессе работы с видео все дорожки сливаются в одну, из-за этого после сохранения их в виде единого объекта формата MP4, редактировать такой видеофайл уже не получится. Поэтому и нужны проекты формата WLMP, которые дают возможность доработки фильма.
Сохранение окончательного варианта фильма
Для начала нужно убедиться в том, что все правки внесены и проект не нуждается в доработке. Можно воспользоваться опциями проекта и настроить его под нужды пользователя. Это можно сделать, кликнув по вкладке «Проект». Инструментарий этой вкладки даст возможность сделать акцент на громкости одного из элементов видео. К примеру, можно выделить музыку, наложенную на видео. Эта вкладка позволит пользователю установить нужные для видео пропорции.
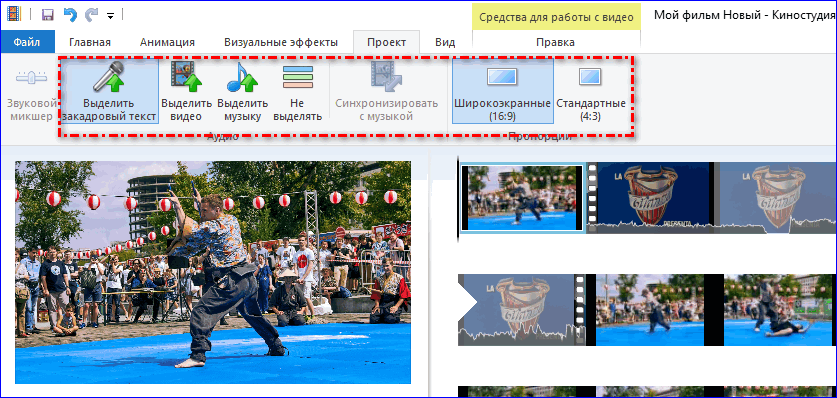
После настройки можно приступить к сохранению. Сохранить видео в Movie Maker можно следующим способом:
- Кликнуть по вкладке «Файл».
- Выбрать кнопку «Сохранить фильм».
- Список, который открывается при нажатии на кнопку «Сохранить фильм», включает в себя возможные параметры сохранения объекта. Лучше всего выбрать пункт «Рекомендуемые для этого проекта». При желании можно выбрать параметры сохранения файла для планшета, смартфона или дальнейшей публикации в Интернете. Для каждого сайта из приведенных в списке предусмотрены свои параметры сохранения.
- Если подходящий параметр не нашелся, можно настроить его под требования конкретного пользователя. Для этого можно из приведенного списка выбрать пункт «Создать настраиваемый параметр».
- Появившееся окно позволяет настроить данные сохраняемого объекта. В первую очередь к ним относятся разрешение видеофайла, скорость потока, формат аудио и частота кадров в секунду. Задав нужные значения, нужно присвоить имя шаблону и нажать кнопку «Сохранить».
- После этого следует выбрать один из параметров, кликнув по нему. Откроется диалоговое окно.
- В диалоговом окне нужно выбрать директорию сохранения фильма, присвоить имя. По умолчанию можно выбрать один из двух форматов сохранения файлов — WMV и MPEG-4. Далее нужно нажать на кнопку «Сохранить».
Фильм не сохраняется в Movie Maker в формате MPEG-4, только в формате AVI. В его современной версии, Киностудии Windows Live, все происходит наоборот.
- Запустится процесс сохранения и конвертации видеофайла в нужный формат.
- По окончании процесса откроется следующее окно. В нем можно воспроизвести сохраненный файл или открыть содержащую его папку.
Вышеперечисленные действия позволят сохранить фильм в формате MP4. В случае, если требуется получить на выходе файл другого формата, можно воспользоваться одним из многочисленных видеоконвертеров.
Быстрый способ сохранения
Для ускорения процесса сохранения можно воспользоваться таким методом:
- Перейдите на вкладку «Главная».
- Нажмите кнопку «Сохранить фильм».
- Откроется список параметров, выберите подходящий.
Сохранение осуществляется по инструкции, описанной выше. Выберите формат и кликните по соответствующем кнопкам.
Публикация в сети Интернет
В случае, если сохранение не требуется, можно разместить фильм на одном из доступных для публикации сервисов.
- На вкладке «Главная» нужно кликнуть по выпадающему списку.
- Выбрав один из доступных сайтов, нужно выбрать его.
- В открывшемся окне следует выбрать разрешение, рекомендованное для конкретного сервиса.
- Выбрав разрешение, нужно кликнуть по нему.
- Запустится процесс публикации. Копия публикуемого фильма сохранится на компьютере.
Опубликовать файл можно только при наличии учетной записи в Microsoft Live.
С помощью описанных способов можно сохранить объект в формате MP4. Это один из самых распространенных форматов видео.
The best free video editing software, Windows Movie Maker, can help you make a wonderful video with your pictures as well as videos. With the best free video editing software, you can save your Movie Maker project to MP4, but you can also publish it on OneDrive, Facebook, Vimeo, YouTube, and Flickr.
Windows Movie Maker, a free video editing software released by Microsoft, can help you effectively and quickly create your own videos for your friends as well as family. However, do you know how to save Movie Maker project after finishing editing your movie?
Don’t worry if you don’t know how to save Movie Maker to MP4. Now, this post will tell you how to save a Movie Maker file as a video as well as show you the steps for creating your own custom settings for exporting video.
Note: As of January 10th, 2017, Windows Movie Maker was officially discontinued. Now, fortunately, MiniTool Solution Ltd., a professional company based in Canada, has saved the links to the archived files for you. You can download the best free video software from MiniTool.
How to Save Movie Maker Project Using the Recommended Settings
Windows Movie Maker offers the recommended settings for you to save Movie Maker to MP4 video which can be uploaded, shared and burned.
As long as you choose the recommended settings free Movie Maker will take a look at the size and bit rate of your source videos and choose settings according to what it thinks will produce the best balance between file size and video quality.
Now, let’s look at the detailed steps on how to save a Movie Maker file as a video.
Step 1. Launch Windows Movie Maker, open a new project, import your videos and pictures, split and trim your movie, add transitions as well as effects to enhance your movie, and add Titles and Credits to complete the movie as you like.
Watch Video
Click the Play button to learn how to split and trim a video.
Step 2. Go to the ribbon and then click the Save movie button found in the Share section on the Home tab. This will bypass all the complicated video settings that you might not understand and bring you right to the Save Movie dialog.
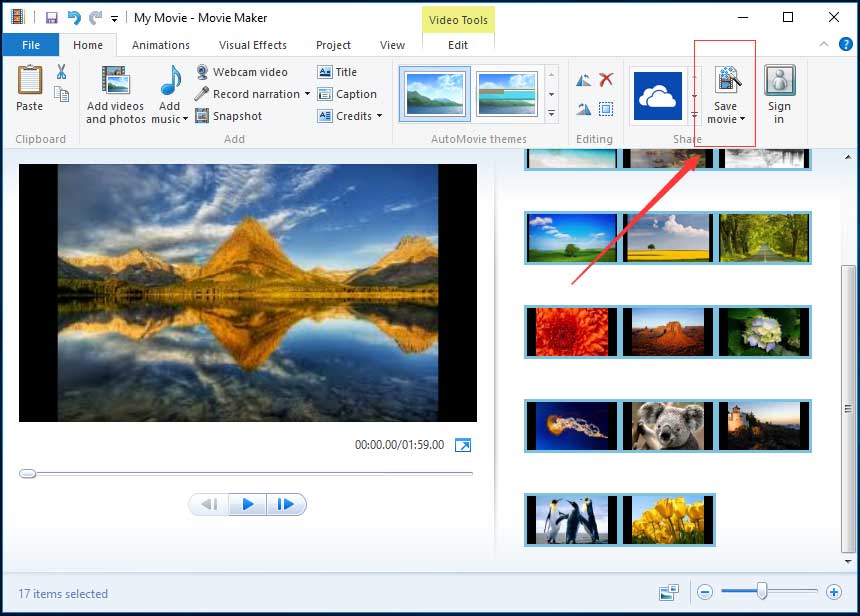
You can click the triangle next to Save movie and hold your mouse over the Recommended for this project to learn the detailed information if you are curious to what video settings Windows Movie Maker deemed optimal for your project, as shown below.
Step 3. Type your file name and choose your video file type: MPEG Video File (*.mp4) or Windows Media Video File (*.wmv).
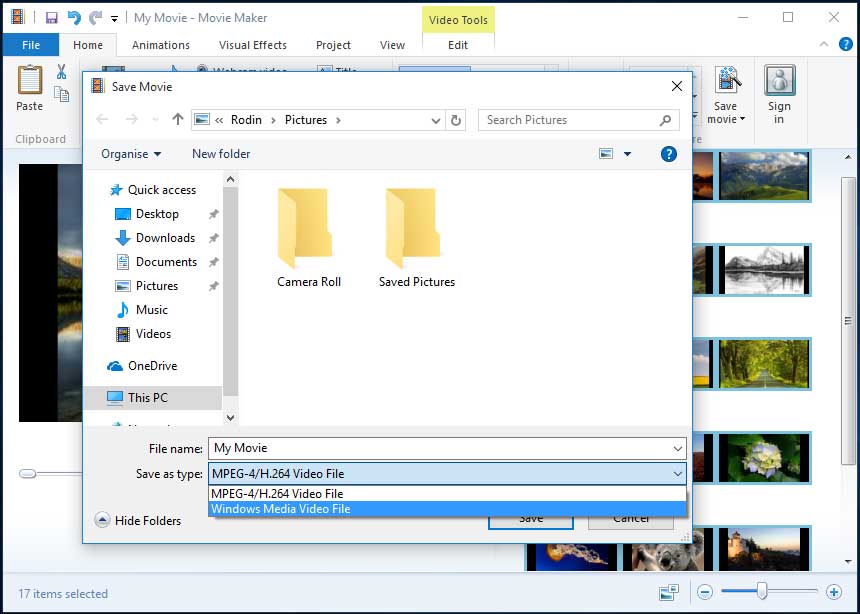
For most people, the recommended settings will be sufficient for most purposes. You can convert Movie Maker file to MP4 or WMV, and then you are able to share it, upload it or burn it as you see fit.
Hi! I saved Windows Movie Maker project to MP4 without any difficulty. I want to share it with you. Click to Tweet
However, if you plan on sharing your movie via a specific means such as email or a DVD, you are suggested to check out some of Windows Movie Maker’s pre-set video settings. Now, I guess you might be wondering:
“How can I save Movie Maker videos by using the pre-set video settings?”
Want to know the answer?
How to Save Movie Maker Project Using the Preset Video Settings
The best free video editing software offers a few pre-set video settings and these settings are optimized based on what you plan on doing with the file once they are saved.
The steps as follows:
Step 1. Click the small triangle on the Save movie button. After that, you will find these pre-set video settings in the drop-down menu. These settings are optimized for a number of devices as shown below.
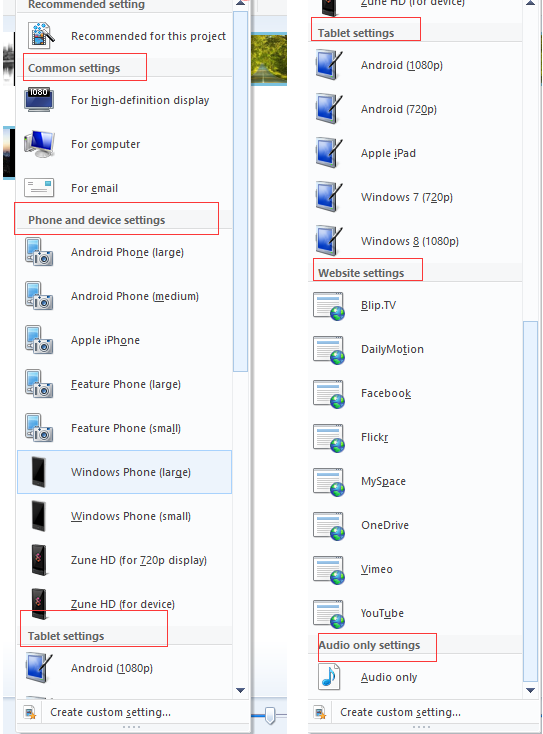
Common settings: For high-definition display, For computer, Burn a DVD, and For email.
The Burn a DVD option is available only in Windows 7. If you choose this option, the file will be saved to the location of your choice and then loaded into a new Windows DVD Maker project.
Phone and device settings: Android phone (large), Android phone (medium), Apple iPhone, Feature phone (large), Feature phone (small), Window phone (large), Windows phone (small), Zune HD (for 720p display), and Zune HD (for device).
Tablet settings: Android (1080p), Android (720p), Apple iPad, Windows 7(720p), and Windows 8(1080p).
Website settings: Bilp.TV, Dailymotion, Facebook, Flickr, MySpace, OneDrive, Vimeo, and YouTube.
Audio only settings: Audio only.
Step 2. Hold over yout mouse over an option in order to see the details, and then choose a suitable setting like For high-definition display, and pick a location to save the file and then click or tap Save button.
See! it is very easy to save a Movie Maker file as a video.
However, what should you do if you don’t want to choose the existing present settings to convert Windows Movie Maker video to MP4 or WMV? Is it possible to publish your video by using more specific options?
Of course, you can!
Windows Movie Maker allows you to create a custom setting of your own to use. Now, I guess you might be wondering:
“How do I create your own custom setting in Windows Movie Maker?”
Please continue reading!
How to Save Movie Maker Project by Creating New Custom Settings
After editing your movie on Windows Movie Maker, you can try the following 6 steps to optimize the video for playback on specific devices.
Step 1. Click on the File button located on the top-left corner of the free video editing software window to open the file panel.
Step 2. Click on the Save movie button to open up a new sub-menu to the right.
Step 3. Scroll down the sub-menu and click on Create custom setting button at the very end of the sub-menu.
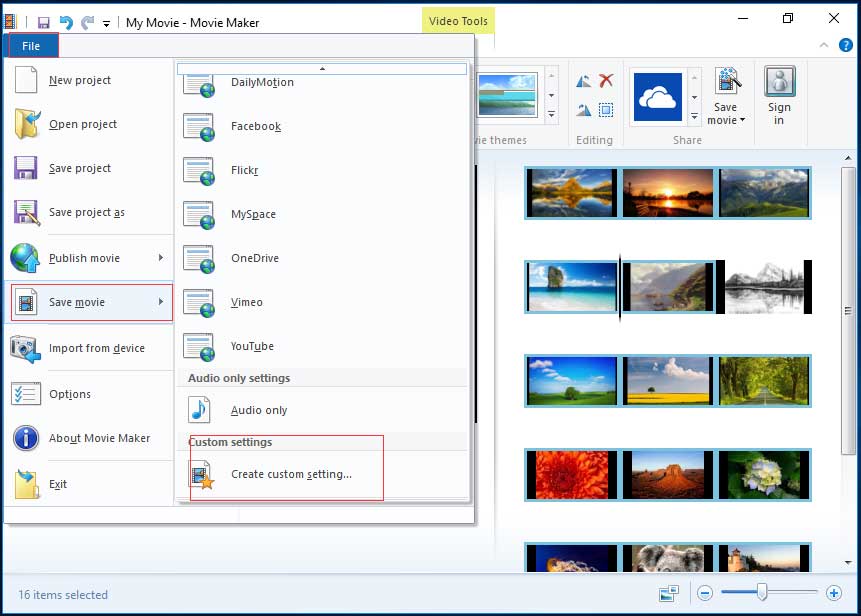
Step 4. Now, input the following information:
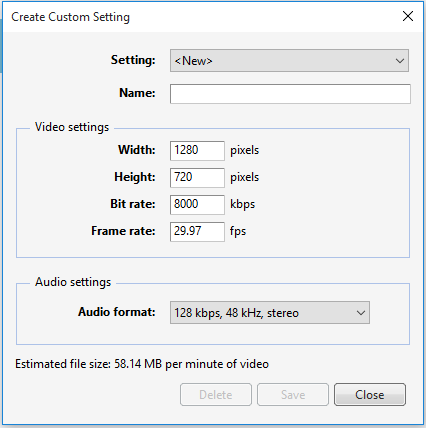
- Setting: Click on the setting’s drop-down list. You either can choose, “<New>,” to start from scratch or select any of the existing settings from the list.
- Name: Give this new export setting a name (for example, Wild China).
- Width & Height: Enter your source file’s original width as well as height. If you wish to export your video at a smaller frame size, edit these values. If you aren’t sure, leave them as-is.
- Bit rate: This can affect the level of detail in your video. Although lower bit rates lead to smaller file sizes and faster uploads, you had better set this higher for improved quality.
- Frame rate: This will affect the smoothness of motion and animations in your video. For basic slideshows you can choose 24fps because photos don’t have to be particularly high. For full motion video it’s not usually necessary to go above 30fps.
- Audio format: Click on the drop-down list and select the audio settings you want. The higher the bit rate (kbps), the better the quality, but it also means a bigger file size. 192 kbps, 48 kHz, stereo is considered CD quality, but 128kbps is passable for video.
Step 5. Check the estimated file size.
As long as you make an adjustment on the settings an estimated file size is displayed at the bottom of the window. The higher you set them, the better the quality and the file size will be larger. Of course, the quality won’t exceed the source material.
Step 6. Click Save after you finish these settings. Then, your video will be saved as a Windows Movie Maker video settings file (.wlvs). After saving, you will find that this file will be added to your list of video settings in the Save movie menu as shown below.
Hi! I now have 3 ways to save Windows Movie Maker project with ease. Share them with more people. Click to Tweet
3 Useful Tips About Using Windows Movie Maker
Windows Movie Maker Supports Many File Types.
Windows Movie Maker is able to support almost any video, audio and photo format.
The formats for import are:
Video Files: mp4, mov, 3gp, avi, rmvb, swf, flv, mkv, mpg, vob, wmv
Audio Files: mp3, aac, amr, flac, m4a, m4r, mmf, wav, wv, ape
Image Files: jpg, png, gif, bmp, ico, jpeg, pcx, tga, tiff, webp
The formats for export are:
mp4, m4a, wmv
Upload A Windows Movie Maker Video
After saving Windows Movie Maker project you can share it with your friends or upload it to YouTube, Facebook, and other famous social platforms. As a matter of fact, with Windows Movie Maker you can directly upload your video to OneDrive, YouTube, Facebook, Flickr, Vimeo, etc.
You can click on the icon of a video-sharing website like YouTube in the Share group under the Home button to directly upload your current Movie Maker video. Then, choose the suitable resolution of your movie to publish it.
Error – Windows Movie Maker Cannot Save the Movie?
According to a survey, we find some users will get the following error message when they save Windows Movie Maker project:
Windows Movie Maker cannot save the movie to the specified location. Verify that the original source files used in your movie are still available, that the saving location is still available, and that there is enough free disk space available, and then try again.
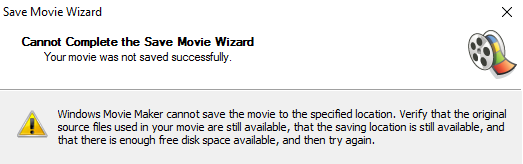
If you encounter this error, you should try the following solutions:
- Make sure your computer has enough memory for the processing of your project.
- Close all other tasks before converting the Windows Movie Maker file as a video.
- Do not edit corrupted file in the free video editing software.
- Make sure your source files are not locked by any type of, “Folder Lock,” software. Many users of “Folder Lock” software have problems when the locked folders include those with the source files used by a project.
- Reinstall Windows Movie Maker.
Bottom Line
Now, it’s your time to convert your Windows Movie Maker video to MP4 or WMV.
If you have any questions or suggestions about how to save Movie Maker project, don’t hesitate to leave a comment in the following part or send us an email via [email protected]. We provide 24*7 Technical Support.
Windows Movie Maker
previous page
next page

Saving a movie to My computer
The My computer saving option lets you save your movie for playback on your local computer. When you select this option, the final movie is stored in the specified location on your computer or on a shared network location.
If you click the My computer option, the Save Movie Wizard proceeds as follows.
- Specify a movie file name and place for your movie to be saved. For more information about choosing a saving destination, see Naming the saved movie file.
- Choose a movie setting for saving your movie. For more information about choosing the appropriate movie setting when saving a movie, see Choosing a movie setting.
- Wait for your movie to be saved. For more information about monitoring the saving progress of your movie, see Saving your movie for local playback.
- Complete the Save Movie Wizard. For more information, see Completing the Save Movie Wizard when saving to My computer.
Related topics
- To save a movie on your computer
- To save a movie to a Pocket PC device
- To open and watch a movie in the My Videos folder
- Troubleshooting saving a movie to My computer
- Saving and sending movies
© 2000-2002 Microsoft Corporation. All rights reserved.
previous page
start
next page
1. Создайте новый проект. Зайдите в меню “Файл” (представлено иконкой файла в верхнем левом углу окна) и выберите в раскрывшемся списке пункт “Сохранить проект как”, затем в окне проводника введите название своего проекта и в левой части окна выберите папку для его сохранения (например, это может быть папка “Рабочий стол”), после чего нажмите кнопку “Сохранить”. Ваш проект будет сохранен в указанной папке.
- На любом этапе работы с проектом его можно сохранить комбинацией клавиш Ctrl+S.

2. Кликните по основному рабочему окну проекта. Это большая белая область в правой части окна приложения Windows Movie Maker (“Киностудия”). Если кликнуть по этой области, откроется окно проводника.


3. Зайдите в папку, в которой находятся нужные изображения и видеофайлы. В левой части окна проводника выберите ту папку, которая содержит видеофайлы или изображения.
- Возможно, вам потребуется последовательно зайти в несколько папок, пока не доберетесь до нужной папки.

Для добавления нескольких файлов:
Выберите необходимые изображения и видеофайлы. Нажмите на левую кнопку мыши и растяните прямоугольник выделения на все фотографии и/или видеофайлы, чтобы выбрать их сразу, либо зажмите клавишу Ctrl и отдельно выделите нужные файлы независимо друг от друга.

4. Нажмите кнопку Открыть. Эта кнопка расположена в нижнем правом углу окна. Выбранные вами файлы будут загружены в приложение Windows Movie Maker (“Киностудия”).

5. Если требуется, добавьте еще больше фотографий и видеоматериалов. Чтобы сделать это, просто нажмите на кнопку “Добавить видео и фотографии” на вкладке меню “Главная”, которая расположена в верхней части окна приложения, затем выберите необходимые файлы и снова нажмите кнопку “Открыть”.
- Также можно кликнуть правой кнопкой мыши по основному рабочему окну проекта и выбрать из контекстного меню пункт “Добавить видео и фотографии”.

6. Добавьте к проекту звуковую дорожку. Нажмите на кнопку “Добавить музыку” в верхней части окна приложения (на вкладке “Главная”), в открывшемся списке выберите пункт “Добавить музыку…”, перейдите к папке с музыкальными файлами, выберите тот файл, который собираетесь использовать (или сразу несколько файлов), а затем нажмите на кнопку “Открыть”. Звуковая дорожка отобразится под ранее добавленными в проект файлами.

7. Определите порядок файлов. Пересмотрите файлы своего проекта и решите, какой из них поставить первым, вторым и так далее. Также можно выбрать место, с которого будет начинаться музыкальное сопровождение.

8. Расположите файлы в нужном порядке. Нажмите на тот файл, который хотите поставить первым, и перетащите его в самое начало фильма (в верхний левый угол основного рабочего окна приложения), а затем перетащите второй файл, разместив его справа от начального файла.
- Между двумя файлами в том месте, куда вы собираетесь вставить перемещаемый файл, появится вертикальная черта. Она говорит о том, что когда вы перетащите файл, он в этом месте соединится с соседними файлами.

9. Измените начало звукового сопровождения. Нажмите на зеленую звуковую дорожку под файлами и сместите ее вправо или влево, а затем отпустите, чтобы изменить ее положение.
- Знайте, что конец музыкальной дорожки автоматически совпадет с концом последнего видеофайла или изображения в проекте, если общая длина фильма не превышает длину музыкальной дорожки.

10. Отредактируйте свойства изображений. Дважды кликните по изображению, чтобы в верхней части окна открылась вкладка меню “Правка”, где можно будет изменить указанные ниже свойства файла.
- “Длительность”. Нажмите на текстовое поле «Длительность», а затем введите время (в секундах), в течение которого должно отображаться изображение.
- Установить конечную точку. Нажмите на черную вертикальную линию в основном рабочем окне проекта и передвиньте ее на ту часть фото или видео, которую следует отрезать, затем нажмите на кнопку “Установить конечную точку” на панели инструментов

11. Редактирование свойства видео. Дважды кликните по видеофайлу в рабочем окне проекта, чтобы открыть вкладку меню “Правка”, где можно будет изменить указанные ниже свойства видео.
- “Громкость”. Нажмите на кнопку “Громкость видео”, а затем переместите ползунок громкости влево или вправо.
- “Звук”. Нажмите на кнопку «Скорость нарастания» или «Скорость угасания» и выберите в списке значение “низкая”, “средняя” или “высокая”.
- “Скорость”. Нажмите на кнопку «Скорость», а затем выберите скорость воспроизведения видео. Здесь также можно ввести свое собственное значение скорости.
- “Изменение”. Нажмите на кнопку “Средство усечения” и перетащите один из бегунков под видео, чтобы обрезать время его воспроизведения, а затем нажмите кнопку “Сохранить усечение” в верхней части окна.
- Этот инструмент выполняет ту же роль, что и опция «Установить начальную/конечную точку».
- “Стабилизация” (доступна только в Windows 8). Нажмите на кнопку “Стабилизация видео’” а затем выберите необходимый вам режим стабилизации из открывшегося списка.
- Также у вас будет возможность разделить видеофайлы с помощью вертикальной черты, которую необходимо установить в нужное место видеофайла, после чего нажать кнопку “Разделить”. Так вы сможете вставить другой файл между двумя частями разрезанного файла (например, комментарий или изображение).
Редоктирование свойства звуковой дорожки. Дважды кликните по звуковой дорожке под файлами, а затем измените с помощью панели инструментов указанные ниже свойства.
- “Громкость”. Нажмите кнопку “Громкость музыки’, а затем передвиньте ползунок громкости влево или вправо.
- Звук. Нажмите на кнопку «Скорость нарастания» или «Скорость угасания», а затем выберите из списка значение “низкая”, “средняя” или “высокая”.
- “Время начала”. Введите в текстовое поле «Время начала» время в секундах, которое означает, с какого момента должен начать воспроизводиться звуковой файл.
- “Начальная точка”. Введите в текстовое поле «Начальная точка» время в секундах, которое означает момент, с которого звуковой файл начнет воспроизводиться в вашем фильме.
- “Конечная точка”. Введите в текстовое поле «Конечная точка» время в секундах, которое означает момент, с которого звуковой файл прекратит воспроизводиться в вашем фильме.
12. Убедитесь в том, что все файлы проекта настроены так, как вам нужно. Чтобы ваш фильм воспроизводился должным образом, для точной настройки его итогового варианта необходимо отредактировать время отображения каждого файла проекта (а также остальные доступные настройки).
13. Запустите предварительный просмотр фильма. Нажмите на кнопку «Воспроизвести» (синий треугольник) снизу под окном предварительного просмотра, расположенным в левой части окна приложения. Если полученный результат вас устраивает и фильм нормально воспроизводится в окне предварительного просмотра, можно перейти к добавлению эффектов.
Как добавить эффекты
Перейдите в меню на вкладку Главная. Она расположена в верхней левой части окна приложения. Отобразится панель инструментов для редактирования проекта.
Там будет присутствовать две вкладки АНИМАЦИЯ и ВИЗУАЛЬНЫЕ ЭФФЕКТЫ.


Добавление текстовой информации
Перейдите в меню на вкладку Главная. Она расположена в верхней левой части окна приложения. Отобразится панель инструментов для редактирования проекта.
С правой стороны под вкладкой ПРАВКА будут присутствовать пункты создания и редактирования текста.

Как сохранить фильм
Запустите предварительный просмотр своего фильма. Нажмите на кнопку «Воспроизвести» под окном предварительного просмотра, которое находится слева. Если фильм получился таким, каким вы его задумали, его можно сохранить.
- Если фильм нужно отредактировать, внесите в него соответствующие правки, прежде чем продолжать дальше.
- При редактировании может случиться так, что музыкальное сопровождение окажется слишком длинным или коротким. В таком случае требуется надлежащим образом отредактировать звуковую дорожку, прежде чем двигаться дальше. (Смотрите пункт 9 редактирования звука)
Теперь можно приступить к сохранению видео файла.
Нажмите на кнопку сохранить фильм. Эта кнопка находится в раскрывающемся списке меню “Файл”, которое представлено иконкой файла в верхней левой части окна (рядом с вкладкой “Главная”).

Выберите тип сохраняемого файла. Если вы не уверены в том, какой формат файла лучше использовать, нажмите на опцию “Рекомендуется для этого проекта” в верхней части раскрывшегося списка. В ином случае выберите тот формат, который вам необходим.

Введите название сохраняемого файла. Введите название для самого файла с фильмом.
Выберите папку для сохранения. В левой части окна проводника выберите папку, куда следует сохранить фильм.
Нажмите на кнопку Сохранить. Она расположена в нижнем правом углу окна. Когда вы нажмете на данную кнопку, начнется экспорт вашего проекта и фильм будет сохранен единым файлом. Проявите терпение, так как экспорт может занять длительное время, особенно для проекта с большим количеством составляющих элементов.
Нажмите на кнопку воспроизвести, когда появится соответствующий запрос. В результате готовый файл с фильмом будет воспроизведен в видеопроигрывателе, который используется по умолчанию в вашем компьютере.
Все способы:
- Как добавить файлы в программу
- Как в Windows Movie Maker обрезать видео
- Как вырезать фрагмент из видео
- Как убрать с видеозаписи звук
- Как наложить эффект на видеозапись
- Как ускорить воспроизведение видео
- Как на видео наложить музыку
- Как в Windows Movie Maker добавить титры
- Как сохранять кадры из видео
- Как настроить громкость звука
- Как склеить несколько отдельных роликов
- Как добавлять переходы
- Как настроить плавные переходы между звуком
- Как сохранить видео на компьютер
- Вопросы и ответы: 3
Windows Movie Maker – это довольно популярный бесплатный видеоредактор, который можно скачать на русском языке. Но из-за своего не совсем понятного интерфейса программа часто заставляет пользователей задуматься: что и как сделать. Мы решили в этой статье собрать наиболее популярные вопросы и дать на них ответы.
Windows Movie Maker — это фирменный редактор видео от компании Microsoft, который входил в стандартный «комплект поставки» операционной системы Windows вплоть до версии Vista. Несмотря на то, что приложение уже давно не поддерживается, оно не спешит терять популярности среди пользователей.
Давайте рассмотрим, как все же пользоваться видеоредактором Муви Мейкер.
Как добавить файлы в программу
Прежде, чем вы приступите к редактированию видео, вам потребуется добавить файлы, с которыми и будет проводиться дальнейшая работа.
- Для этого запустите программу Windows Movie Maker. Кликните по кнопке «Операции», чтобы открыть дополнительное меню, а затем нажмите кнопку в соответствии с типом файла, который вы хотите загрузить: если это видеозапись, кликните по «Импорт видео», если музыка, соответственно, «Импорт звука или музыки» и т.д.
- Начнется процесс импорта, длительность которого будет зависеть от размера загружаемого файла. Как только процедура будет завершена, данное окно автоматически скроется.
- Видео можно добавить в программу и намного проще: достаточно лишь переместить его в окно программы. Но следует это делать только при открытой вкладке «Операции».


Как в Windows Movie Maker обрезать видео
Чтобы обрезать видео, загрузите его в редактор и переключите в режиме «Отображение шкалы времени». Теперь вам нужно внимательно просмотреть видео и определить, какой участок нужно вырезать. С помощью кнопки «Разделить на две части» нарежьте видео, перемещая ползунок в необходимые места. Затем все ненужные фрагменты удалите.

Если же вам нужно просто обрезать видео сначала или с конца, то переместите мышь в начало или конец шкалы времени и когда появится значок обрезки, перетащите ползунок на время, до которого нужно обрезать.
Как вырезать фрагмент из видео
Зачастую пользователям требуется не просто обрезать видеозапись, а вырезать из нее лишний фрагмент, который может располагаться, например, по центру. Но сделать это очень просто.
- Для этого переместите ползунок на временной шкале в видео в ту область, где будет обозначено начало фрагмента, который требуется вырезать. Следом откройте в верхней части окна вкладку «Клип» и выберите пункт «Разделить».
- В итоге вместо одного ролика у вас получится два отдельных. Следом переместите ползунок на временной шкале теперь уже в ту область, где будет расположен конец вырезаемого отрезка. Снова выполните разделение.
- В завершение выделите отделенный отрезок одним кликом мыши и удалите его клавишей Del на клавиатуре. Готово.



Как убрать с видеозаписи звук
Чтобы убрать с видеозаписи звук необходимо открыть ее в Windows Movie Maker и вверху найти меню «Клипы». Найдите вкладку «Аудио» и выберите «Выключить». В результате вы получите видео без звука, на которое можно накладывать любую аудиозапись.

Как наложить эффект на видеозапись
Чтобы видео стало ярче и интереснее, на него можно наложить эффекты. Сделать это вы также можете с помощью Windows Movie Maker.
Для этого загрузите видео и найдите меню «Клип». Там нажмите на вкладку «Видео» и выберите «Видеоэффекты». В открывшемся окне вы можете как накладывать эффекты, так и удалять их. К сожалению, функция предпросмотра в редакторе не предусмотрена.

Как ускорить воспроизведение видео
Если вы хотите ускорить или замедлить воспроизведение видео, то вам необходимо загрузить видеозапись, выделить ее и найти в меню пункт «Клип». Там перейдите по вкладке «Видео» и выберите пункт «Видеоэффекты». Здесь вы можете найти такие эффекты, как «Замедление, в два раза» и «Ускорение, в два раза».

Как на видео наложить музыку
Также в Windows Movie Maker вы можете просто и легко наложить на видео аудиозапись. Для этого нужно так же, как и видео, открыть музыку и с помощью мыши перетащить ее под видеозапись на нужное время.

Кстати, так же, как и видеозапись, вы можете обрезать и накладывать эффекты на музыку.
Как в Windows Movie Maker добавить титры
Вы можете добавить титры на свой видеоклип. Для этого найдите меню «Сервис», а там выберите пункт «Название и титры». Теперь вам необходимо выбрать, что и где именно вы хотите разместить. Например, титры в конце фильма. Появится небольшая табличка, которую вы можете заполнить и добавить в клип.

Как сохранять кадры из видео
Довольно часто пользователям требуется «вытащить» кадр из видеозаписи, сохранив его в виде изображения на компьютере. Сделать это в Movie Maker можно буквально в пару мгновений.
- Открыв видео в Movie Maker, с помощью ползунка на временной шкале переместите его в ту часть видео, чтобы на экране отобразился именно тот кадр, который вы и хотите сохранить.
- Чтобы заснять кадр, в правой области окна программы по указанной ниже кнопке.
- На экране отобразится Проводник Windows, в котором вам лишь остается указать конечную папку для сохраняемого изображения.



Как настроить громкость звука
Если, например, вы монтируете видео с комментариями, то уровень громкости наложенной звуковой дорожки с фоновой музыкой должен быть таким, чтобы он не перекрывал собою голос.
- Для этого в нижней левой области окна кликните по кнопке «Уровень звука».
- На экране отобразится шкала, перемещая ползунок на которой вы сможете или сделать преобладание звука из видео (в таком случае перемещайте ползунок левее), или преобладание отдельно загруженного звука или музыки (ползунок следует размещать правее).
- Можно поступить и несколько другим образом: выделите на временной шкале видео или звук, громкость для которого требуется настроить, а затем в верхней части окна кликните по вкладке «Клип», а следом пройдите к меню «Аудио» — «Громкость».
- На экране отобразится шкала, с помощью которой вы сможете отрегулировать громкость звука.


Как склеить несколько отдельных роликов
Предположим, у вас на компьютере имеется несколько отдельных видеозаписей, которые необходимо соединить в одну композицию.
- Загрузите видеозапись, которая станет первой идти при склейке видео, а затем перетащите ее мышкой во временную шкалу. Видео закрепится.
- При необходимости, снова открыв вкладку «Операции», перетащите в окно Movie Maker видео, которое пойдет вслед за первым. Добавив его в программу, перетащите его на временную шкалу точно таким же образом. Подобным образом поступите со всеми роликами, которые вам требуется склеить.

Как добавлять переходы
Если не применять к склеенным видеозаписям переходы, тогда один ролик будет сменяться другим резко, что, согласитесь, будет смотреться оборванно. Решить проблему можно, добавив перед началом каждого видео переход.
- Откройте раздел «Операции» и разверните вкладку «Монтаж видео». Выберите пункт «Просмотр видео переходов».
- На экране отобразится список доступных переходов. Найдя подходящий, перетащите его мышкой на стык между двумя роликами, и он там закрепится.


Как настроить плавные переходы между звуком
Точно так же, как и в видео, звук после склейки по умолчанию резко сменяется другим. Чтобы такого не было, для звука можно применить плавное вступление и затухание.
Для этого выделите на временной шкале ролик или звуковую дорожку одним кликом мыши, после чего откройте в верхней части окна программы вкладку «Клип», пройдите к разделу «Аудио» и отметьте галочками один или сразу два пункта: «Появление» и «Исчезновение».

Как сохранить видео на компьютер
Закончив, наконец, процесс монтажа в Movie Maker, вам остается завершающий этап – сохранить получившийся результат на компьютер.
- Для этого откройте раздел «Операции», разверните вкладку «Завершение создания фильма» и выберите пункт «Сохранение на компьютере».
- На экране отобразится Мастер сохранения фильмов, в котором вам потребуется задать название для своего ролика и указать папку на компьютере, куда он будет сохранен. Кликните по кнопке «Далее».
- При необходимости, установите качество для видео. В нижней части окна вы будете видеть его конечный размер. Выберите кнопку «Далее».
- Начнется процесс экспорта, длительность которого будет зависеть от размера ролика – вам лишь остается дождаться его окончания.




Мы рассмотрели основные возможности программы, которых вам вполне хватит чтобы отредактировать видеозапись. Но вы можете продолжать изучать программу и знакомится с новыми функциями, чтобы ваши видео стали действительно качественными и интересными.
Наша группа в TelegramПолезные советы и помощь