Все способы:
- Шаг 1: Соединение компьютеров в одну сеть
- Способ 1: Прямое соединение
- Способ 2: Соединение через роутер
- Шаг 2: Настройка общего доступа
- Вопросы и ответы: 1
Шаг 1: Соединение компьютеров в одну сеть
Чтобы настроить сеть между двумя компьютерами, первостепенно их необходимо соединить между собой. Сделать это можно напрямую — посредством специального кабеля или опосредовано — путем использования роутера.
Способ 1: Прямое соединение
Если у вас нет установленного роутера, тогда соединить ПК получится только напрямую. Для успешного выполнения поставленной задачи на материнской плате должны располагаться сетевые порты, продемонстрированные на изображении ниже. Учтите, что доступ к интернету у вас будет только в том случае, если этих разъемов у вас больше одного, в противном случае останется доступной только локальная сеть.

Схема подключения двух ПК довольно проста, вам достаточно будет пробросить кабель между двух Ethernet-портов. Пример такого соединения продемонстрирован на изображении ниже.

Важно понимать, что для подключения следует использовать не стандартный кабель, а так называемый «кроссовер». Он отличается тем, что имеет пины разного цвета, соответственно, немного другие выводы контактов.

Если все описанные условия выполняются, можно переходить непосредственно к настройке сети между двумя компьютерами. Описанные ниже действия производите на первом устройстве:
- Откройте параметры операционной системы любым доступным способом. Например, сделать это можно посредством нажатия сочетания клавиш Win + I. В появившемся окне проследуйте в меню «Сеть и Интернет».
- Воспользовавшись навигационной панелью в левой части, проследуйте на вкладку «Состояние», а затем в блоке «Дополнительные сетевые параметры» кликните по пункту «Настройка параметров адаптера».
- В появившемся окне откройте свойства соединения под названием «Подключение по локальной сети». Для этого кликните по нему правой кнопкой мыши, а потом из появившегося контекстного меню выберите пункт «Свойства».
- В новом окне найдите в списке компонентов пункт под названием «IP версии 4 (TCP/IPv4)» и откройте его свойства, щелкнув по соответствующей кнопке.
- В меню свойств переведите первый переключатель в положение «Использовать следующий IP-адрес», а затем в поле «IP-адрес» введите следующие данные:
192.168.0.1После этого щелкните по клавише Tab, чтобы автоматически заполнилось поле «Маска подсети». Если этого не произошло, введите следующее значение вручную:
255.255.255.0Не забудьте нажать по кнопке «ОК», чтобы все внесенные изменения сохранились в операционной системе.
- Если к вашему компьютеру параллельно подключен проводной интернет, тогда вернитесь в окно «Сетевые подключения» и откройте свойства соответствующего соединения. Обычно оно называется «Ethernet», но в вашем случае имя может быть другим. Щелкните по нему правой кнопкой мыши и из контекстного меню выберите пункт «Свойства».
- Переключитесь на вкладку «Доступ» и установите отметки напротив всех доступных опций. Необходимо это для того, чтобы открыть доступ другим пользователям к интернет-соединению этого компьютера. В завершение щелкните по кнопке «ОК», чтобы сохранить внесенные изменения.





На этом настройка первого ПК завершена, оставшиеся действия производятся на втором устройстве. На нем нужно аналогичным образом открыть свойства IP версии 4 локального подключения, после чего в первом блоке установить отметку на пункте «Использовать следующий IP-адрес» и заполнить следующие поля:
- «IP-адрес»:
192.168.0.2 - «Маска подсети»:
255.255.255.0 - «Основной шлюз»:
192.168.0.1
Затем во втором блоке установите переключатель в положение «Использовать следующие адреса DNS-серверов» и в поле «Предпочитаемый DNS-сервер» введите следующее значение: 192.168.0.1. После этого кликните по кнопке «ОК», чтобы все изменения сохранились в операционной системе.

Способ 2: Соединение через роутер
Если у вас установлен роутер, тогда предпочтительнее выполнять соединение компьютеров в одну локальную сеть через него. Притом сделать это можно двумя способами: через обычный кабель или посредством беспроводной связи (Wi-Fi). В первом случае подойдет стандартный Ethernet-кабель, у которого все пины одинаковы с обеих сторон. Его пример вы можете видеть на изображении ниже.

Имея в наличии указанный кабель, его необходимо с одной стороны вставить в компьютер, а с другой — в разъем роутера. У этого устройства на задней панели будут расположены различные Ethernet-порты, подключать следует к тем, число которых превышает единицу, обычно они имеют желтую окраску. В отдельный порт Ethernet подключается кабель от провайдера. Таким образом с помощью роутера вы обеспечите локальное соединение между устройствами с доступом в интернет.

Если на вашем устройстве есть модуль Wi-Fi, тогда вам не обязательно использовать кабель для объединения компьютеров в одну сеть, вы можете подключиться к ней по беспроводной связи, выполнив сопряжение с роутером. Подробнее о том, как это сделать, рассказывается в другом материале на нашем сайте.
Подробнее: Как подключить ноутбук к роутеру

После того как оба ПК будут подключены к одному роутеру, все готово для начала настройки общей сети между ними. Но предварительно рекомендуется убедиться в том, что IP-адреса в обоих операционных системах поступают в автоматическом режиме через протокол DHCP. Делается это в свойствах IP версии 4. О том, как их открыть, рассказывалось ранее в статье. Вызвав нужное окно, установите обе отметки в положения «Получить IP-адрес автоматически» и «Получить адрес DNS-сервера автоматически». После этого щелкните по кнопке «ОК», чтобы сохранить внесенные изменения.

Обратите внимание! Если соединение необходимо установить между двумя ноутбуками, тогда сделать это вы можете без использования кабеля и роутера — посредством встроенных инструментов операционной системы. Подробнее об этом рассказывается в отдельном материале на нашем сайте.
Подробнее: Как подключить ноутбук к ноутбуку через Wi-Fi
Шаг 2: Настройка общего доступа
После того как соединение между компьютерами было установлено, вы все равно не сможете получить доступ к данным на устройствах, поскольку для этого потребуется внести изменения в параметры общего доступа. Притом сделать это следует в обоих операционных системах. О настройке общего доступа в Windows 10 и создании общей папки для обмена данными развернуто рассказывается в другой статье на нашем ресурсе. Ознакомиться с этой инструкцией вы можете посредством представленной ниже ссылки.
Подробнее: Настройка общего доступа в операционной системе Windows 10

Наша группа в TelegramПолезные советы и помощь
Windows
Локальная сеть через WI-FI
Дата размещения статьи 07/08/2019 👁27610
Локальная сеть через WI-FI
Рассмотрим, как настроить локальную сеть через WI-FI в Windows 10. Для примера, будем настраивать сеть между компьютером и ноутбуком. Хотя это может быть компьютер — компьютер, или даже десять компьютеров — порядок действий останется тем же.
1. Настройка сетевого профиля
Первое, что нам необходимо сделать, это настроить сетевой профиль. Для этого нажимаем горячие клавиши win + I. Выбираем Сеть и интернет.

Нажимаем Изменить свойства подключения.

В настройках «Сетевой профиль» выбираем Частные.

Это необходимо проделать на всех устройствах, сеть между которыми мы будет настраивать.
2. Имя компьютера и рабочая группа
Для этого нажимаем горячие клавиши win + Pause/Break и попадаем в Сведения о системе. Или же можно сделать правый щелчок мышью на «Мой компьютер» и нажать Свойства.
Нас интересует пункт «Имя компьютера, имя домена и параметры рабочей группы».
Жмём Изменить параметры. В данном окне можно изменить Имя компьютера и название рабочей группы.

Имя компьютера — мы вводим для дальнейшего удобства использования сети, чтобы было понятно, где чей компьютер.
Название рабочей группы можно не изменять, главное, чтобы на всех устройствах, которые будут иметь сеть, была одинаковая рабочая группа — это важно.
3. Изменение параметров общего доступа
Переходим в Панель управления » Центр управления сетями и общим доступом » Изменить дополнительные параметры общего доступа.

В этом окне мы включаем общий доступ своего устройства для других компьютеров, а также отключаем защиту паролем (оставьте парольную защиту если это необходимо в вашей ситуации).
На данном мы этапе мы может увидеть результаты проделанных действий. Для этого войдём в «Мой компьютер» и выберем Сеть.

Здесь отображаются имена устройств, которые мы задавали в предыдущем пункте.
4. Общий доступ к сетевым файлам и папкам
Для того чтобы открыть доступ к определенной папке, необходимо кликнуть по ней правой кнопкой и нажать Свойства » Доступ » Общий доступ.

Выбрать Все » Добавить, а затем Поделиться.
Таким образом я поделился по сети папкой Рабочий стол.
Проверьте действительность вашей лицензии ESET Вычитание дат JavaScript
Надеюсь, вам понравилась данная информация. Если вам интересна тема web-разработки,
то можете следить за выходом новых статей в Telegram.
- Проверьте действительность вашей лицензии ESET
- Временная шкала Windows 10
- Отключение автоматического обновления Windows 10
- Установка bash в Windows 10
- Как удалить шрифты в windows 10
- Как Отключить Рекламу в Торрент
521438
В предыдущей статье я писал о настройке локальной сети на Windows 7. Но, так как количество пользователей Windows 10 растет с каждым днем, то решил подготовить инструкцию по настройке локальной сети в Windows 10. По этой инструкции, вы сможете объединить в домашнюю локальную сеть все компьютеры, которые у вас подключены к одному Wi-Fi роутеру. Показывать я буду на примере настройки сети между компьютером на Windows 10 и Windows 7. Но, в этой сети так же могут участвовать компьютеры на Windows 8, или несколько компьютеров на Windows 10. Инструкция универсальная, и если у вас несколько обычных стационарных компьютеров и ноутбуков подключены к одному маршрутизатору, то вы их без проблем сможете объединить в локальную сеть. И при этом, совсем не важно, на какой версии Windows они работают (кроме Windows XP).
После создания локальной сети вы сможете:
- Обмениваться файлами между компьютерами в домашней сети.
- Использовать общий доступ к принтеру. Например: к одному компьютеру в локальной сети вы подключили принтер, а с других компьютеров можно будет пускать на печать документы.
- Играть в игры по локальной сети.
И это все можно будет делать по воздуху. Если ваши компьютеры и ноутбуки подключены к роутеру по Wi-Fi сети. Это уже как у вас получается. Можно некоторые компьютеры подключить по кабелю, а ноутбуки, например, по Wi-Fi. Все будет работать.
Я настроил локальную сеть между двумя компьютерами (стационарный ПК и ноутбук). Один работает на Windows 10, а второй на Windows 7. Настраивал я через домашнюю группу. Думаю, что это самый правильный и безопасной способ. Можно еще настроить через отключение общего доступа с парольной защитой, как я это делал в инструкции по настройке локальный сети в Windows 7.
Как работает локальная сеть, через настройку с помощью домашней группы? Очень важный момент, так как настройки там немного запутаны, то главное понять как все работает, и уже настроить будет проще. Значит, мы на одном из компьютеров создаем домашнюю группу и получаем пароль (я создавал на Windows 7, это не важно). А все другие компьютеры, которые мы хотим объединить в сеть, мы просто присоединяем к домашней группе, используя полученный пароль. Вот и все. Именно такую схему, мы сейчас рассмотрим подробнее.
Сделал небольшую схему для наглядности (у вас может быть больше, или меньше компьютеров, и принтер не обязательно подключать):

Перед тем как перейти к настройке, нужно обязательно проверить время и дату. Сверьте, что бы время и дата на всех компьютерах, которые будут участвовать в сети, было одинаковым.
Создаем домашнюю группу в Windows 7
Если у вас например все компьютеры на Windows 10, то создаем домашнюю группу на одном из компьютеров с «десяткой», там все точно так же. Или в Windows 8, например.
Нажмите павой кнопкой мыши на значок подключения к интернете, на панели уведомлений. Затем, выберите Центр управления сетями и общим доступом.

Там будет наше подключение к роутеру (по кабелю, или Wi-Fi). Важно, что бы оно было со статусом Домашняя сеть. Если у вас как у меня на скриншоте Общественная сеть, то нажмите на эту ссылку, и выберите Домашняя сеть.

Закройте окно с выбором размещения сети. Теперь, наше подключение со статусом «Домашняя сеть». Перейдите в раздел Домашняя группа.

Нажимаем на кнопку Создать домашнюю группу.

Выделите галочками нужные элементы, к которым будет открыт общий доступ (общие папки), и нажмите Далее.

Запишите, или сфотографируйте пароль, который у вас появится. С помощью этого пароля, мы будем присоединять к нашей сети другие компьютеры.

На этом, создание домашней группы завершено. Если снова зайти в Центр управления сетями и общим доступом — Домашняя группа, то можно будет вспомнить пароль, сменить его, выйти из группы, изменить параметры общего доступа и т. д.

Все, группа создана. Пароль у нас есть. Теперь подключаем к домашней группе необходимые компьютеры в нашей сети.
Настройка локальной сети в Windows 10: подключаемся к домашней группе
Переходим к другому компьютеру. Сейчас я покажу на примере компьютера с Windows 10, как подключится к домашней группе, для создания домашней локальной сети. Вы по этой схеме можете подключить не только компьютеры с установленной Windows 10, но и с Windows 7 и Windows 8.
Уже по стандартной схеме нажимаем правой кнопкой мыши на значок интернета, и выбираем Центр управления сетями и общим доступом. Переходим в Домашняя группа.

Если у вас будет сообщение «Домашняя группа недоступна, так как вы не подключены к своей домашней сети.», то нажимаем на Изменение расположения в сети, и нажимаем на кнопку Да.

Немного ждем, и видим сообщение, что мы можем присоединится к домашней группе. Нажимаем на кнопку Присоединится.

Появится запрос пароля. Указываем пароль, который мы получили при создании домашней группы на другом компьютере. Нажимаем Ok.

Появится сообщение, что вы присоединились к домашней группе. Нажмите Готово.

Если открыть Центр управления сетями и общим доступом — Домашняя группа, то можно будет настроить общий доступ, покинуть группу, посмотреть пароль и т. д.

Все, локальная сеть между компьютерами уже работает. Открываем проводник (Этот компьютер), переходим слева на вкладку сеть, и видим компьютеры в локальной сети. Мы можем открывать их, и просматривать папки, к которым открыт общий доступ. Компьютер с Windows 10 без проблем видит в сети компьютер с установленной Windows 7.

Точно так же компьютер на Windows 7, видит и заходит на компьютер с Windows 10. Таким способом вы можете подключить другие компьютеры. Одно условие, что бы они были подключены к вашему маршрутизатору.
Что делать дальше? Как пользоваться локальной сетью?
Все зависит от того, с какой целью вы объединяли компьютеры в одну сеть.
- Если вы хотите играть по сети, то уже все должно работать. Иногда, антивирусы блокируют подобные соединения. Поэтому, если возникнут проблемы, когда компьютеры не будут видеть друг друга, то просто попробуйте на время отключить антивирус.
- Для обмена файлами, вы можете использовать папки общего доступа. Просто скопируйте файлы например в папку «Мои изображения» (при условии, что мы открыли общий доступ к этой папке в процессе настройки), и они будут доступны со всех компьютеров в сети. Если вы хотите открыть общий доступ к своей папке на локальном диске, то следуйте этой инструкции. Смотрите после заголовка «Настройка общего доступа к файлам и папкам».
- А по настройке общего доступа к принтеру, я подготовлю отдельную статью.
Вот такие советы. Надеюсь, статья вам пригодилась.
Домашняя локальная сеть через роутер: как сделать и имеет ли смысл?
Содержание
- Локальная сеть: база
- Виды сетей
- Какое оборудование нужно, чтобы создать LAN с маршрутизатором?
- «Настройка локалки»
- Настройка Wi-Fi на маршрутизаторе
- Настройка компьютера
- Windows 7
- Windows 8
- Windows 10 (сборка 1803 и новее)
- Настройка общего доступа к папкам и файлам на носителе компьютера (все версии)
- Присвоение компьютерам IP-адресов (все версии)
- Как подключить остальные ПК к созданной локальной сети?
- Возможные проблемы
Многие пользователи 80-х и 90-х годов рождения знакомы с локальными сетями с детства или с юности — того самого времени, когда собирались с друзьями в компьютерных клубах и играли «по сетке» в кооперативные игры. В принципе этим же и ограничивались их знания о LAN.

Знакомые с «локалкой» немного поближе считают, что такое явление устарело, поскольку уже несколько лет активно и повсеместно используются облачные технологии. Однако это не совсем так. Локальные сети до сих пор актуальны в бизнесе. А некоторые юзеры создают их и дома.
А зачем? И как организовать свою домашнюю LAN? Рассказываем в статье.
Локальная сеть: база
Если простым языком, то LAN — несколько компьютеров и других девайсов на сравнительно небольшой площади, объединённых в сеть. «Локалка» предназначена для совместного доступа к определённым ресурсам. Так, она позволяет:
- напрямую обмениваться файлами;
- пользоваться периферией — принтером, сканером и т. д.;
- играть в игры с поддержкой мультиплеерного режима.
Но есть ли смысл в LAN, если всё это позволяет делать интернет? Скорее да. Когда речь идёт о сравнительно небольшом количестве устройств, расположенных недалеко друг от друга.
Например, обмениваться файлами между девайсами напрямую — быстрее и удобнее, чем через те же облачные хранилища. Ведь чтобы передать файл через интернет, для начала нужно его туда загрузить. В случае с LAN каждый участник сети может иметь доступ ко всему необходимому на сервере или другом компьютере.
Но главное преимущество «локалки» заключается в автономности — для её работы не нужен интернет.
Виды сетей
Есть несколько вариантов сетевой топологии, но в домашних сетях чаще всего применяются (или применялись) следующие архитектуры:
- «Шина». Несколько устройств подключены к общему кабелю — «магистрали».
- «Кольцо». Все устройства последовательно соединены друг с другом по кругу, данные движутся в одном направлении.
- «Звезда». Все устройства — участники сети параллельно подключаются к концентратору/хабу. Информация передаётся всем девайсам, однако принимается лишь теми, которым предназначается.
Примечание: по сути, домашние локальные сети на базе Wi-Fi-роутера относятся к конфигурации «звезда». Однако вместо хаба или концентратора используется собственно маршрутизатор. Фактически девайсы подключаются к нему параллельно. Причём не имеет значения, о каком типе подключения идёт речь, — о проводном или беспроводном.
Какое оборудование нужно, чтобы создать LAN с маршрутизатором?
- Устройства с поддержкой подключения по Wi-Fi или интернет-кабелю.
- Маршрутизатор.
- Ethernet-кабели с коннекторами 8P8C для каждого устройства, которое планируете подсоединить с помощью шнура.
- Сетевой накопитель. Опциональный, но крайне полезный компонент. Особенно в случае использования в рамках сети разнородных устройств-клиентов. Предназначен для организации централизованного дискового пространства.

«Настройка локалки»
Настройка Wi-Fi на маршрутизаторе
В зависимости от производителя или модели роутера могут отличаться названия некоторых разделов и подразделов, их расположение в общей структуре веб-конфигуратора. Однако логика процесса настройки будет идентичной.
В качестве примера приводим настройку LAN на маршрутизаторах TP-Link (новая версия интерфейса).
- Открыть любой браузер и перейти на страницу авторизации в веб-конфигураторе. Для маршрутизаторов TP-Link — 192.168.0.1 или 192.168.1.1 (по дефолту). Если у вас модем другого бренда, то адрес веб-конфигуратора можно посмотреть на наклейке, которая расположена на нижней панели самого устройства.
- Авторизоваться в веб-конфигураторе. По умолчанию производители устанавливают логин admin и пароль admin, 1234 или 1111. Если эти авторизационные данные не подходят, то уточните их в пользовательской документации или на официальном сайте производителя. Если не подходят и данные из инструкции / с сайта, то придётся делать сброс настроек до заводских. Для этого зажмите на несколько секунд кнопку, утопленную в отверстие с подписью Reset на тыльной стороне корпуса роутера, с помощью тонкого длинного предмета. О сбросе настроек просигнализирует мерцание лампочек-индикаторов.
- Открыть экран «Карта сети» и перейти во вкладку «Дополнительные настройки». На некоторых роутерах есть самостоятельный раздел «LAN / Домашняя сеть».
- Открыть подраздел настроек беспроводной сети (именно в режиме настройки дополнительных параметров).
- Включить беспроводное вещание, установив соответствующий маркер. Если он уже включён, то пропустите этот шаг.
- Задать название сети в поле «Имя SSID».
- Вызвать dropdown-меню напротив надписи «Защита» и выбрать тип шифрования WPA/WPA2 Personal.
- Выбрать версию шифрования WPA2-PSK и тип шифрования AES.
- Подтвердить изменения и перезагрузить маршрутизатор (кнопка On или Power).

Настройка компьютера
Перед настройкой LAN нужно подключить девайсы к маршрутизатору по шнуру или вайфаю.
Дополнительно проверьте, чтобы на всех ПК были указаны одинаковые дата, время и название рабочей группы, но заданы разные имена. Посмотреть название рабочей группы и имена девайсов можно следующим образом:
- Открыть «Мой компьютер / Этот компьютер».
- Кликнуть правой кнопкой мыши по окну.
- Щёлкнуть по строчке «Свойства» — должно открыться окно «Система».
Чтобы изменить параметры:
- В окне «Система» найти блок «Имя компьютера, имя домена и параметры рабочей группы».
- Щёлкнуть по строке «Изменить параметры» → «Изменить».
- Присвоить имя компьютеру, указать необходимое название рабочей группы.
Примечание: все команды, указанные в дальнейших инструкциях, необходимо вводить без кавычек.
Windows 7
- Открыть меню «Пуск».
- Вручную или через поиск отыскать ссылку «Домашняя группа», а затем нажать на неё.
- Щёлкнуть по кнопке «Создать домашнюю группу».
- Отметить маркерами элементы, доступ к которым хотите открыть для других девайсов.
- Нажать «Далее».
- Записать пароль — он потребуется для подключения к LAN прочих устройств.
- Нажать Win + R и прописать в строке команду control.
- Открыть раздел «Сеть и Интернет».
- Зайти в подраздел «Центр управления сетями и общим доступом».
- В блоке «Просмотр активных сетей» щёлкнуть по интерактивной надписи и переключить тип сети на домашнюю.
- В левом меню подраздела «Центр управления сетями и общим доступом» щёлкнуть по строке «Изменить дополнительные параметры общего доступа».
- Активировать сетевое обнаружение, доступ к файлам и доступ к общим папкам, проставив маркеры напротив всех указанных опций.
- В блоке «Подключения домашней группы» поставить маркер напротив «Разрешить Windows управлять подключениями».
- В блоке «Общий доступ с парольной защитой» выбрать предпочтительный вариант. Рекомендация: для удобства выберите опцию «Отключить».
- Сохранить параметры.
Windows 8
- Нажать на клавиатуре клавиши Win + I.
- Нажать кнопку «Изменение параметров компьютера».
- Выбрать пункт «Сеть» → «Подключения».
- Перевести тумблер в блоке «Поиск устройств и содержимого» в положение «Вкл.».
- Нажать на клавиатуре кнопки Win + R и прописать в строке команду control.
- Открыть раздел «Сеть и Интернет» → «Центр управления сетями и общим доступом».
- Найти в левом меню интерактивную строчку «Изменить дополнительные параметры общего доступа».
- Найти блок «Сетевое обнаружение» и пометить маркерами установки «Включить сетевое обнаружение» и «Включить автоматическую настройку на сетевых устройствах». Благодаря этим параметрам компьютер будет «видеть» другие девайсы в сети, а другие девайсы станут «видеть» его.
- В блоке «Файлы и принтеры», установить маркер параметра «Включить общий доступ».
- В блоке «Общий доступ к общедоступным папкам» установить маркер напротив опции «Включить общий доступ».
- Найти блок «Потоковая передача мультимедиа» и щёлкнуть по интерактивной надписи «Выберите параметры потоковой передачи мультимедиа».
- Ввести название библиотеки, напротив «Показать устройства на» вызвать dropdown-меню и выбрать «Локальная сеть».
- В списке устройств выбрать девайсы, которым хотите разрешить доступ к библиотеке мультимедиа, и нажать «Далее».
- Установить параметры доступа для разных типов библиотек. Чтобы разрешить доступ выбранным ранее устройствам к конкретной библиотеке, выберите параметр «Общий доступ».
- Нажать «Далее».
- Записать или запомнить пароль — он нужен для добавления других устройств в домашнюю группу. В последующем ключ безопасности можно будет изменить.
- Нажать «Готово».
- В блоке «Подключения общего доступа к файлам» выбрать опцию «Использовать 128-битное шифрование».
- В блоке «Общий доступ с парольной защитой» выбрать наиболее предпочтительный вариант. Но для удобства опцию лучше отключить.
- Сохранить изменения.
Windows 10 (сборка 1803 и новее)
- Нажать сочетание клавиш Win + I.
- Перейти в раздел «Сеть и Интернет».
- Под активным соединением нажать «Свойства».
- В блоке «Сетевой профиль» поставить маркер напротив опции «Частные».
- Нажать сочетание клавиш Win + R и ввести команду control.
- Зайти в раздел «Сеть и Интернет» и перейти в подраздел «Центр управления сетями и общим доступом».
- Повторить шаги № 6–22 из инструкции для Windows 8.
- В «Панели задач» нажать на иконку лупы и ввести запрос «Службы».
- Щёлкнуть левой кнопкой мыши по строке «Службы».
- В открывшемся списке найти службу «Публикация ресурсов обнаружения функции», кликнуть по ней правой кнопкой мыши и выбрать пункт «Свойства».
- Во вкладке «Общие» найти строку «Тип запуска», выставить параметр «Автоматически» и сохранить изменения.
- Повторить шаги № 10 и 11 для службы «Хост поставщика функции обнаружения», сохранить параметры.
Настройка общего доступа к папкам и файлам на носителе компьютера (все версии)
- Зайти в «Этот компьютер / Мой компьютер».
- Кликнуть правой кнопкой мыши по иконке диска, доступ к которому нужно открыть.
- В контекстном меню щёлкнуть левой кнопкой мыши по строке «Свойства».
- Перейти во вкладку «Доступ».
- Нажать на кнопку «Расширенная настройка».
- В открывшемся окне поставить маркер напротив «Общий доступ к этой папке». Так откроется доступ ко всему содержимому локального диска. Если же не хотите предоставлять доступ ко всему диску, то идентичным образом можно настроить разрешение к конкретному файлу или папке.
- Нажать «Готово».
- Повторить действия из пунктов № 3–7 для других дисков, папок или файлов (если необходимо).
Присвоение компьютерам IP-адресов (все версии)
Как правило, адреса назначаются автоматически. Однако случаются конфликты «айпишников» — соответственно, сеть в таких случаях не будет работать. Если вы столкнулись с этой проблемой, то присвойте адреса всем компьютерам вручную.
- Повторить шаги № 5 и 6 из инструкции для Windows 10.
- Щёлкнуть ЛКМ по интерактивной надписи «Изменение параметров адаптера» в левой части окна.
- Щёлкнуть ПКМ по LAN-соединению и выбрать пункт «Свойства».
- Найти компонент IPv4 и дважды кликнуть по нему левой кнопкой мыши.
- Поставить маркер напротив «Использовать следующий IP-адрес» и ввести IP-адрес 192.168.1.XXX. Для каждого ПК прописывается адрес с уникальной в контексте локальной сети концовкой. Можно использовать числа от 10 до 254.
- Щёлкнуть мышью в границах окна «Свойства» — параметр «Маска подсети» установится автоматически. Если этого не произошло, то введите в строке 255.255.255.0.
- Прописать адрес основного шлюза.
Примечание: адрес основного шлюза — IP устройства, через которое предоставляется доступ в интернет. В нашем случае речь идёт о маршрутизаторе. Чтобы узнать его «айпишник»:
- нажать Win + R.
- ввести команду cmd;
- ввести команду ipconfig;
- найти строку «Основной шлюз» — напротив будет указан IP-адрес роутера.
- Прописать адреса DNS-серверов. Можно использовать сервера Google — 8.8.8.8 и 8.8.4.4.
Как подключить остальные ПК к созданной локальной сети?
- Нажать Win + R.
- Ввести команду control.
- Зайти в раздел «Сеть и Интернет» и перейти в подраздел «Центр управления сетями и общим доступом».
- В блоке «Просмотр активных сетей» найти строку «Домашняя группа: Может присоединиться».
- Кликнуть по интерактивной надписи «Может присоединиться».
- Нажать кнопку «Присоединиться» → «Далее».
- Выбрать файлы и устройства для общего доступа и нажать «Далее».
- Ввести пароль, сгенерированный системой компьютера, на котором создавалась домашняя группа.
- Нажать «Готово».
- Открыть «Этот компьютер / Мой компьютер».
- В левом меню щёлкнуть по ссылке «Сеть». Если всё настроено верно, то в окне появятся все устройства, подключённые к LAN.
Возможные проблемы
Неполадки локальной сети обычно проявляются так:
- Нет подключения к интернету.
- ПК не может обнаружить другие устройства в сети.
- Все девайсы не могут подключиться к конкретному ПК.
Что можно предпринять?
- Перепроверить корректность настроек роутера, убедиться в правильности сетевых настроек компьютеров.
- Перезагрузить проблемное устройство и/или маршрутизатор.
- Проверить целостность кабелей и коннекторов. При отсутствии видимых повреждений заменить кабель/кабели.
- Убедиться, что на маршрутизаторе включён режим хот-спота.
- Проверить исправность роутера. Подключите к нему девайсы, не состоящие в локальной сети. Если интернет есть — значит, маршрутизатор исправен.
- Обновить драйвера сетевых адаптеров. Зайдите в «Диспетчер устройств», отыщите в списке адаптер, щёлкните по нему правой кнопкой мыши и выберите опцию «Обновить драйвер».
- Реинсталлировать драйвера сетевых адаптеров. Делается по аналогии с обновлением драйверов, однако в меню нужно выбрать опцию «Удалить». После этого необходимо перезагрузить устройство и дождаться автоматической установки драйверов.
- Проверить параметры защитного ПО. Нередко именно средства защиты блокируют работу в сетях.
Одна из неочевидных причин отсутствия соединения с интернетом — ненужный компонент, попавший на компьютер вместе с каким-нибудь ПО. Чтобы проверить:
- запустить «Панель управления»;
- открыть раздел «Сеть и Интернет», а затем — подраздел «Центр управления сетями и общим доступом»;
- зайти в «Изменение параметров адаптера»;
- открыть свойства активного соединения;
- проверить список на предмет компонентов с нестандартным названием. Например, NDISKHAZ LightWeight Filter;
- отключить подобные компоненты.
После этого интернет должен заработать.
Одна из функций современных маршрутизаторов — локальное объединение устройств через роутер. Это не только обеспечивает доступ к интернету подключенного оборудования, но и позволяет девайсам обмениваться информацией по воздуху. Сколько стоит провести интернет на дачу?
Зачем это нужно
Локальная группа решает проблему взаимодействия гаджетов, ПК и ноутбуков. К примеру, пользователь получает возможность просматривать файлы, содержащиеся на ПК или ноутбуке прямо с экрана смартфона или вывести их на экран smart-телевизора.
Также локальная сеть через роутер часто используется для компьютерных игр, подсоединения к принтеру сразу нескольких устройств и так далее.
Чтобы создать доступ для двух компьютеров, оба должны быть подключены к одному Wi-Fi.
Важно: Прежде чем организовать локальный доступ, необходимо запаролить домашнюю сеть, подобрав сложную комбинацию символов.
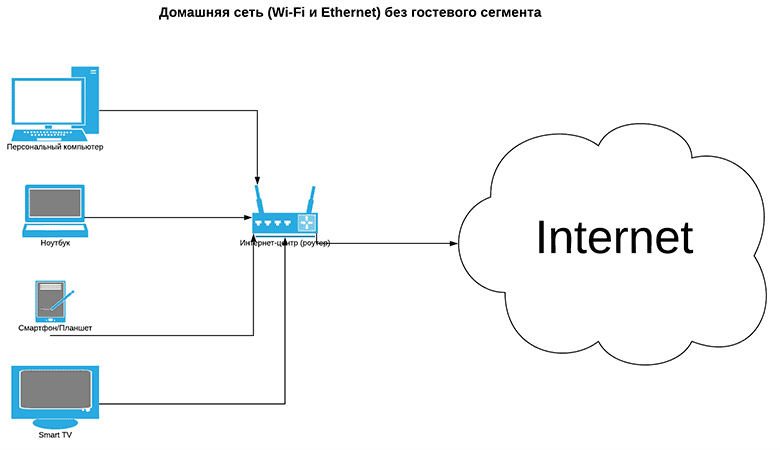
Для двух компьютеров
Локальная сеть между двумя ПК может создаваться проводным и беспроводным способом.
Алгоритм настройки совместного доступа компьютеров к домашней группе с операционной системой Windows следующий:
- Одновременно нажать клавиши Win + R.
- Прописать в командной строке sysdm.cpl.
- Кликнуть «Ок».
- Перейти во вкладку «Рабочая группа».
- Написать имя рабочей группы (на обоих устройствах оно должно быть одинаковым).
- Нажать «Oк».
- Зайти в раздел «Изменить дополнительные параметры общего доступа».
- Кликнуть «Текущий профиль» и напротив всех строк со словом «Включить» поставить птичку. Исключение — графа «Общий доступ с парольной защитой». Здесь активируется позиция «Отключить».
- Выполнить перезапуск обоих ПК.
Чтобы убедиться, что группа создана успешно, нужно перейти во вкладку «Мой компьютер», затем в «Сеть». Там должны отразиться все подключенные устройства.
Типы домашних сетей
Создание локальной сети через роутер возможно как посредством беспроводного соединения Wi-Fi, так и проводным способом. Вид соединения отражается на скорости обмена данными, число оборудования, комфортом использования.
Проводная сеть
При кабельном подключении сетевые устройства подсоединяются к маршрутизатору через LAN-порт. При этом оборудование теряет свою мобильность, а на скорость интернета влияет диаметр и качество провода. Но есть и плюс – к проводному соединению точно не подсоединится любопытный сосед.
Беспроводная сеть
Беспроводное соединение обеспечивает роутер, создающий на территории помещения покрытие для онлайн-доступа.
Перед тем как построить сеть дома с роутером, нужно настроить сам маршрутизатор. Как это сделать, зависит от модели девайса. К примеру, роутеры от «Ростелеком» поставляются вместе с установочным диском. Его достаточно вставить в дисковод и наладка начнется в автоматическом режиме.
Не составляет труда и настраивание роутеров от известных китайских брендов. Интерфейс оборудования Keenetic, TP-Link, D-Link полностью русифицирован, так что установить интернет на дачу будет недолго. После этого останется придумать имя и пароль для домашней сети WiFi.
Однако просто подключить девайсы к Wi-Fi мало. Клиенты получат доступ в интернет, но не смогут пользоваться ресурсами друг друга.

Варианты построения домашней локальной сети
Чтобы открыть взаимный доступ к информации, нужно:
- Войти в «Центр управления сетями и общим доступом».
- Зайти в подраздел «Домашняя сеть».
- Напротив каждого устройства, которым необходим доступ, поставить галочки.
- Выбрать элементы, просмотр которых разрешен.
- Кликнуть «Далее».
- Система cгенерирует пароль, который нужно сохранить для добавления я иных устройств к домашней группе.
- Кликнуть «Готово».
Изменение пароля локальной сети
Пароль, предоставленный системой, это хаотичный набор цифр и латинских символов, который сложно запомнить. Поэтому лучше поменять код доступа в такой последовательности:
- Войти в раздел «Домашняя сеть».
- Кликнуть «Выбор домашней группы и параметров общего доступа».
- Нажать «Изменить пароль».
- Ввести новую комбинацию.
- Кликнуть «Сохранить».
Отключение кода
Несмотря на возможность взаимодействия, не ко всем файлам на устройствах доступ будет открыт автоматически. Ряд изменений необходимо внести вручную. И первое, что нужно сделать, — отключить код. Процедура следующая:
- Войти в «Изменение параметров домашней группы».
- Нажать «Изменение дополнительных параметров общего доступа».
- Активировать все строчки, где есть слово «Включить», поставить галочку напротив поля «Отключить общий доступ с парольной защитой» и «Разрешить Windows управлять подключениями домашней группы».
Как подключить приборы к сети
Теперь можно открыть общий доступ к информации:
- Войти в «Мой компьютер».
- Перейти в категорию «Сеть».
- Правой клавишей мыши кликнуть по нужной папке.
- Перейти в «Свойства».
- Зайти в «Доступ».
- Нажать «Расширенная настройка».
- Напротив графы «Открыть общий доступ к этой папке» поставить птичку.
- Кликнуть «Ок».
Настройка компьютера
Когда домашняя сеть создана и доступ организован, можно подключать к ней любые ПК. для этого нужно проделать ряд шагов:
- Войти во вкладку «Общественная сеть».
- Кликнуть на имя домашней группы.
- Перейти в подраздел «Предоставить общий доступ другим домашним компьютерам».
- Нажать «Присоединиться».
- На экране появится перечень элементов, к которым будет разрешен доступ устройству.
- Кликнуть «Далее».
- Ввести пароль для домашней группы.
- Нажать «Далее».
- Кликнуть «Готово».
Смартфон
Чтобы подключить к локальному покрытию смартфоны или планшеты, нужен специальный софт, к примеру «ES Проводник». Программу нужно скачать в AppStore или Play Маркете и запустить. Затем выбрать раздел «Сеть», нажать LAN и кликнуть «Сканировать».
Также среди пользователей популярна утилита Asus Share Link от производителя Асус, поддерживаемая всеми гаджетами, работающими на базе Android.
Для начала софт скачивают на компьютер либо ноутбук, проводят инсталляцию и перезагружают оборудование. Те же манипуляции производят на смартфоне. Теперь устройства могут обмениваться информацией по воздуху. Для этого достаточно нажать «Отправить файл» на аппарате-отправителе и «Принять файл» на устройстве-получателе.
Наладка подсети
Иногда возможностей одного маршрутизатора не хватает, чтобы подсоединить к локальной сети всех клиентов. Либо зоны охвата недостаточно. Создать внутреннюю подсеть можно подключением второго роутера.
Технология, как подключить подсеть через роутер, следующая:
- Собрать маршрутизаторы в одну цепь посредством патч-корда. При этом кабель вставляется в LAN-порт главного девайса и в WAN-порт подключаемого устройства.
- Вспомогательный прибор подключить к компьютеру и перейти в окно браузера.
- В адресной строке прописать значение 192.168.0.1 или 192.168.1.1.
- Перейти в интерфейс устройства.
- Кликнуть на Network WAN.
- Выбрать графу WAN Connection Type.
- Кликнуть Dynamic IP.
- Присвоить внутренней сети собственное имя и пароль для подключения.
Настройка IP-адресов, DNS, масок, шлюзов
Обычно параметры IP адреса, DNS сервера и шлюза система прописывает автоматически. Но в ряде случаев возникает необходимость ввести данные в ручном режиме.
Это делается следующим образом:
- На панели управления кликнуть раздел «Сетевые соединения».
- В перечне найти имя сетевой карты, клацнуть правой кнопкой мыши и перейти в «Свойства».
- Зайти в раздел «Настройки TCP/IPv4».
- Установить значок напротив «Ручной ввод данных» и прописать необходимую информацию, предоставленную провайдером интернета.
Проверка работоспособности созданной сети
Проведение анализа и проверка работоспособности созданного локального покрытия заключается в измерении скорости отклика от сервера, измеряемой в миллисекундах. Параметр получил название ping. Чем меньше этот показатель, тем лучше соединение.
Узнать значение пинга можно двумя путями:
- Использовать сочетание клавиш Win + R.
- В командной строке им прописать и адрес ping и URL-адрес сайта, скорость отклика от которого нужно проверить. Информация появляется на экране моментально.
В интернете есть много онлайн-утилит типа LAN Speed Test. За несколько секунд программа проанализирует скорость соединения и выдаст пользователю результат. Нормальное значение 40 миллисекунд и менее, среднее от 40 до 110 мс, низкое выше 110 мс.
Узнать, все ли устройства подключены к сети, и нет ли посторонних, можно с помощью утилиты Wireless Network Watcher, которая выводит на экран список оборудования.
Возможные проблемы и ошибки при настройке
Если четко следовать инструкции, то проблем с созданием локальной сети не возникает. Но небольшая ошибка в данных может свести на нет все усилия пользователя. Безлимитный интернет в частный дом можно провести с помощью нашей компании.
Устройства не показаны в списке
Иногда все действия проведены правильно, однако устройство не отражаются в локальном списке. Частая причина кроется в настройках профиля и статуса домашнего подключения. Чтобы это проверить, рабочая группа и параметры общего доступа нужно проверить на всех подключенных устройствах.
Алгоритм следующий:
- Войти в «Сеть».
- Кликнуть правой клавишей мышки на пустом поле, нажать «Обновить».
Случается, что подключение блокируют антивирусные программы или брандмауэр Виндовс. В таком случае программное обеспечение лучше отключить.
Нет доступа к общей папке
Причиной того, что одно из устройств не может получить доступ к папке, может быть погрешность в указанных параметрах. Их придется перепроверять и настраивать заново. Подключение может блокировать все та же система безопасности, расценив попытку доступа как стороннее вмешательство. Еще одной причиной может быть все тот же антивирус либо проблема в настройках общего доступа.
В создании локального подключения нет ничего сложного, а возможности оно предоставляет огромные. К примеру, не нужно бегать с флешкой, чтобы скачать фильм и посмотреть его на телевизоре или подключать ноутбук к принтеру, чтобы распечатать документы.
