Все способы:
- Способы подключения для создания локальной сети
- Способ 1: Сетевой кабель
- Способ 2: Wi-Fi
- Способ 3: Коммутатор (Switch)
- Способ 4: Роутер
- Как настроить локальную сеть на Windows 7
- Шаг 1: Прописываем сетевые настройки
- Шаг 2: Проверка имен сети и компьютеров
- Шаг 3: Проверка брандмауэра Windows
- Шаг 4: Проверка работы сети
- Вопросы и ответы: 15
Сейчас практически у каждого дома имеется компьютер или ноутбук, чаще всего присутствует сразу несколько устройств. Соединить их между собой можно с помощью локальной сети. В этой статье мы подробно рассмотрим процесс ее подключения и настройки.
Способы подключения для создания локальной сети
Объединение устройств в одну локальную сеть позволяет использовать общие сервисы, сетевой принтер, напрямую обмениваться файлами и создавать игровую зону. Существует несколько разных способов подключения компьютеров к одной сети:
Мы рекомендуем сначала ознакомиться со всеми доступными вариантами подключения, чтобы вы могли выбрать наиболее подходящий. После этого уже можно переходить к настройке.
Способ 1: Сетевой кабель
Соединение двух устройств с помощью сетевого кабеля является самым простым, однако имеет один существенный минус – доступно подключение только двух компьютеров или ноутбуков. Пользователю достаточно иметь один сетевой кабель, вставить его в соответствующие разъемы на обоих будущих участников сети и провести предварительную настройку подключения.

Способ 2: Wi-Fi
Для данного способа потребуется наличие двух или более устройств с возможностью подключения по Wi-Fi. Создание сети таким образом повышает мобильность рабочего места, освобождает от проводов и позволяет подключить больше двух устройств. Предварительно, во время настройки, пользователю необходимо будет прописать вручную IP-адреса на всех участниках сети.

Способ 3: Коммутатор (Switch)
Вариант с использованием коммутатора требует наличия нескольких сетевых кабелей, их количество должно соответствовать числу подключенных к сети устройств и одного коммутатора. К каждому порту свитча подключается ноутбук, компьютер или принтер. Количество объединенных девайсов зависит только от числа портов на коммутаторе. Минусом такого способа является необходимость покупки дополнительного оборудования и ручного ввода IP-адреса каждого участника сети.

Способ 4: Роутер
С помощью роутера также осуществляется создание локальной сети. Плюс такого способа в том, что кроме проводных устройств, осуществляется подключение и по Wi-Fi, если, конечно, маршрутизатор ее поддерживает. Данный вариант является одним из самых удобных, так как позволяет объединить смартфоны, компьютеры и принтеры, настроить интернет в домашней сети и не требует индивидуальной сетевой настройки на каждом устройстве. Имеется и один недостаток – от пользователя требуется купить и настроить роутер.
Как настроить локальную сеть на Windows 7
Теперь, когда вы определились с подключением и выполнили его, требуется провести некоторые манипуляции, чтобы все работало корректно. Все способы, кроме четвертого, требуют редактирования IP-адресов на каждом устройстве. Если вы подключились с использованием роутера, то можете пропустить первый шаг и переходить к выполнению следующих.
Шаг 1: Прописываем сетевые настройки
Данные действия необходимо выполнить на всех компьютерах или ноутбуках, подключенных к одной локальной сети. От пользователя не требуется никаких дополнительных знаний или навыков, достаточно просто следовать инструкции:
- Перейдите в «Пуск» и выберите «Панель управления».
- Зайдите в «Центр управления сетями и общим доступом».
- Выберите пункт «Изменение параметров адаптера».
- В данном окне выберите беспроводное или соединение по LAN, в зависимости от выбранного вами способа, нажмите правой кнопкой мыши на его значок и перейдите в «Свойства».
- Во вкладке сеть необходимо активировать строку «Протокол интернета версии 4 (TCP/IPv4)» и перейти в «Свойства».
- В открывшимся окне обратите внимание на три строки с IP адресом, маской подсети и основным шлюзом. В первой строке необходимо прописать
192.168.1.1. На втором компьютере последняя цифра будет меняться на «2», на третьем – «3», и так далее. Во второй строке значение должно быть255.255.255.0. А значение «Основной шлюз» не должно совпадать со значением в первой строке, если необходимо, то просто измените последнее число на любое другое. - Во время первого подключения отобразится новое окно с вариантами сетевого размещения. Здесь необходимо выбрать подходящий тип сети, это обеспечит соответствующую безопасность, и автоматически применятся некоторые настройки брандмауэра Windows.







Шаг 2: Проверка имен сети и компьютеров
Подключенные устройства должны входить в одну рабочую группу, но иметь разные имена, чтобы все работало корректно. Проверка осуществляется очень просто, потребуется выполнить всего несколько действий:
- Снова перейдите в «Пуск», «Панель управления» и выберите «Система».
- Здесь нужно обратить внимание на строки «Компьютер» и «Рабочая группа». Первое название у каждого участника должно быть разное, а второе совпадать.


В случае если имена совпадают, то поменяйте их, нажав на «Изменить параметры». Данную проверку нужно совершить на каждом подключенном устройстве.
Шаг 3: Проверка брандмауэра Windows
Брандмауэр Windows должен быть обязательно включен, поэтому необходимо заранее это проверить. Вам потребуется:
- Перейти в «Пуск» и выбрать «Панель управления».
- Зайти в «Администрирование».
- Выбрать пункт «Управление компьютером».
- В разделе «Службы и приложения» необходимо перейти к параметру «Брандмауэр Windows».
- Здесь укажите тип запуска «Автоматически» и сохраните выбранные настройки.





Шаг 4: Проверка работы сети
Последним шагом является проверка сети на работоспособность. Для этого используется командная строка. Выполнить анализ можно следующим образом:
- Зажмите комбинацию клавиш Win + R и напечатайте в строке
cmd. - Введите команду
pingи IP-адрес другого подключенного компьютера. Нажмите Enter и дождитесь окончания обработки. - Если настройка выполнена успешно, то количество потерянных пакетов, отображаемых в статистике, должно быть равно нулю.


На этом процесс подключения и настройки локальной сети завершен. Еще раз хочется обратить внимание на то, что все способы кроме подключения через роутер требуют ручного выставления IP-адресов каждого компьютера. В случае с использованием роутера данный шаг просто пропускается. Надеемся, что данная статья была полезной, и вы с легкостью смогли настроить домашнюю или общественную локальную сеть.
Наша группа в TelegramПолезные советы и помощь
Необходимость соединить два компьютера в общую сеть — не редкость. Решить эту задачу можно разными способами: подключить компьютеры напрямую через кабель или Wi-Fi, использовать роутер. Рассмотрим наиболее простые способы объединения компьютеров в одну сеть. Из них вы сможете выбрать наиболее удобный и использовать его, чтобы обмениваться файлами, играть по локальной сети и многое другое.
Метод первый. Купите роутер
Одним из главных преимуществ подключения компьютеров через роутер является упрощенная процедура подключения всех компьютеров и других устройств в одну локальную сеть и дальнейшей маршрутизации между собой и в сеть интернет. Роутеры обычно имеют интуитивно понятный интерфейс, который позволяет быстро и легко выставить необходимые сетевые параметры. Вам потребуется всего лишь подключить компьютеры к роутеру и выполнить несколько простых шагов, чтобы создать локальную сеть.
Еще одно преимущество соединения компьютеров через роутер заключается в том, что все подключенные устройства могут иметь общий доступ к интернету. Роутер является посредником между вашим провайдером интернета и компьютерами в сети, обеспечивая доступ к сети для каждого устройства. Это особенно полезно, если вы хотите подключить несколько компьютеров к одному интернет-соединению.
Дополнительный плюс в том, что работа через роутер гарантирует повышенный уровень безопасности и контроля доступа. Роутеры часто имеют встроенные функции защиты, такие как брандмауэр, фильтрация по MAC-адресам и возможность настройки паролей для доступа к сети. Это позволяет вам контролировать, кто и как использует вашу сеть, обеспечивая защиту от несанкционированного доступа.
Подключаем два компьютера через роутер — инструкция
Если вы хотите подключить компьютер к компьютеру через роутер, прежде всего установите и настройте его. Для этого необходимо:
- Подключить маршрутизатор к источнику питания и подсоединить сетевой кабель провайдера к порту WAN.
- Подключите одно из устройств к роутеру по Wi-Fi, используя данные для входа, которые расположены на задней панели, или через Ethernet-кабель из комплекта.
- Зайти в панель управления роутера и выполнить настройку сети в разделе «Wireless» или «Wi-Fi Settings».
Более подробно о настройке роутеров мы писали в статье о видах и особенностях маршрутизаторов.
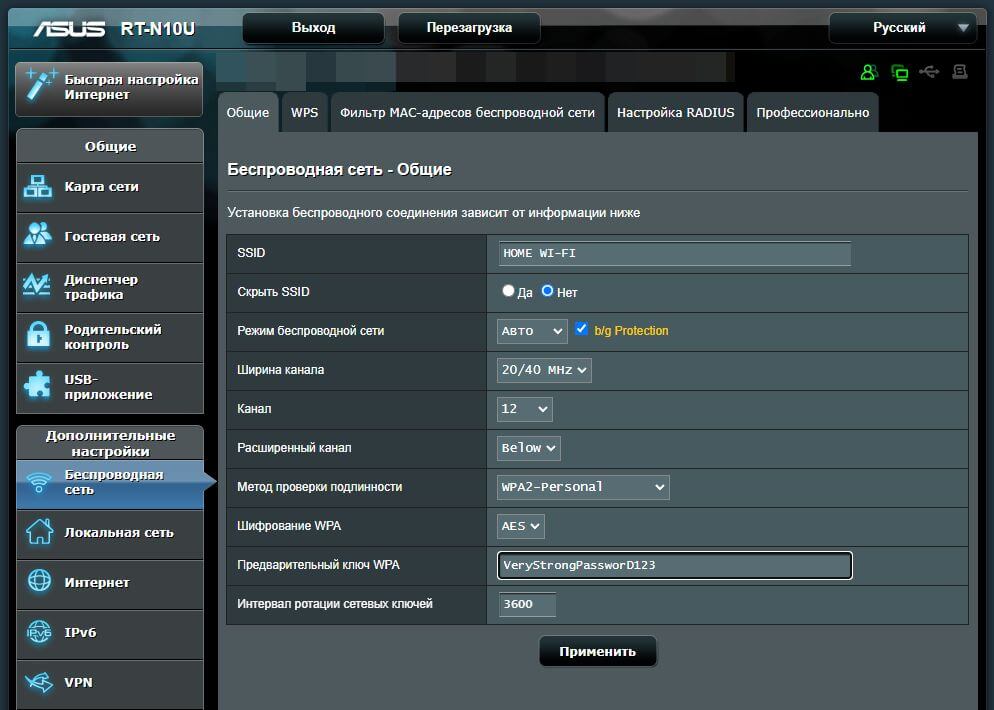
Интерфейс настройки роутера
После настройки маршрутизатора необходимо подключить оба устройства к сети с помощью роутера. Способ подключения роли не играет: вы можете использовать Wi-Fi на ноутбуке и Ethernet-кабель на ПК. Больше ничего не требуется, вы уже подключили два компьютера другу к другу. Если вы хотите, например, играть по локальной сети, большинство игр увидят другой компьютер и смогут использовать это соединение для совместной игры.
Подключение компьютеров через роутер является удобным и надежным способом создания локальной сети. Оно позволяет упростить настройку, обеспечивает общий доступ к интернету, обмен файлами и ресурсами, а также повышает безопасность. Если вам нужно объединить несколько компьютеров в сеть, роутер — это отличное решение.
Метод второй. Используйте сетевой кабель
Если вы хотите подключить два компьютера через кабель, необходимо приобрести специальный LAN-кабель (Ethernet) подходящей длины. Рассчитать ее можно, измерив расстояние между устройствами и добавив дополнительно около метра. Кроме того, в каждом ПК должна быть установлена работающая сетевая карта с полным набором необходимых драйверов. О драйверах и особенностях их установки можно почитать в отдельной статье.
Соедините два компьютера с помощью кабеля и выполните настройки. Для начала необходимо вызвать командное меню сочетанием клавиш Win+R. В нем наберите ncpa.cpl и нажмите «Ок».
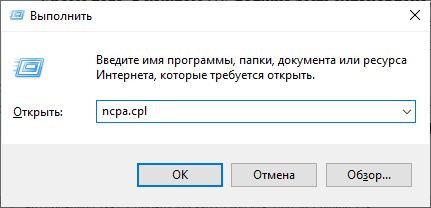
Командное меню с введенной командой
После этого вы увидите раздел с настройкой сетевых подключений. Нажмите на подключении Ethernet правой кнопкой мыши и выберите раздел «Свойства». В нем вам необходимо выбрать пункт «IP версии 4 (TCP/IP) и нажать «Свойства» для этого пункта. В появившемся окне смените переключатель на пункт «Использовать следующий IP-адрес» и в поле IP введите «192.168.1.1». Маска подсети проставится автоматически, там должно быть значение «255.255.255.0».
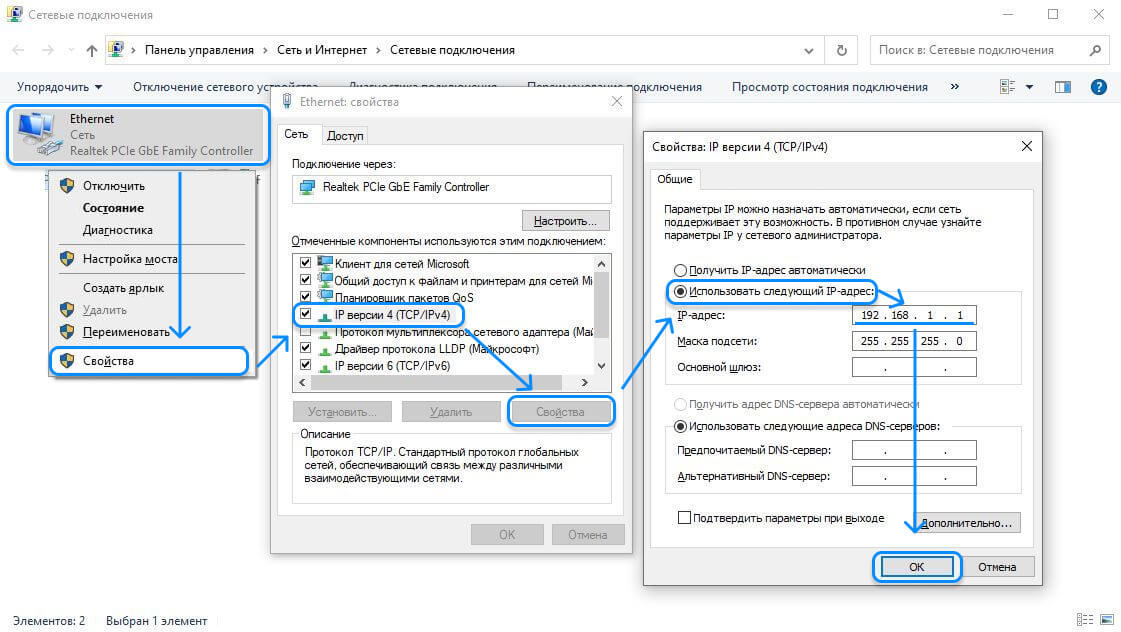
Настройка IP-адреса через свойства сети
Как подключить второй компьютер? На нем необходимо проделать те же самые действия, но выставить IP-адрес «192.168.1.2». После этого настройка закончена. Вы смогли разобраться, как подключить компьютер к компьютеру через кабель. Теперь большинство клиентов (приложения, игры, сервисы) смогут увидеть их в сетевом окружении по указанным адресам.
Метод третий. Используйте Wi-Fi (инструкция для некоторых Windows 10 и ОС младше)
Для подключения по Wi-Fi вам необходимо создать на одном из компьютеров беспроводную сеть, а другим — подключиться к основному устройству. Прежде всего зайдите в настройки беспроводной сети (см. инструкцию в пункте выше, но для настройки используйте «Беспроводная сеть», а не «Сеть Ethernet»). Там проверьте, чтобы в свойствах протокола TCP/IPv4 был выбран пункт автоматического получения IP-адреса.
Далее запустите командную строку от администратора с помощью сочетания клавиш Win+X. В некоторых операционных системах вам придется пройти в меню «Пуск», там найти раздел «Все программы» и подраздел «Стандартные». В стандартных есть пункт «Командная строка», по которому нужно щелкнуть правой кнопкой и выбрать строку «Запуск от имени администратора».
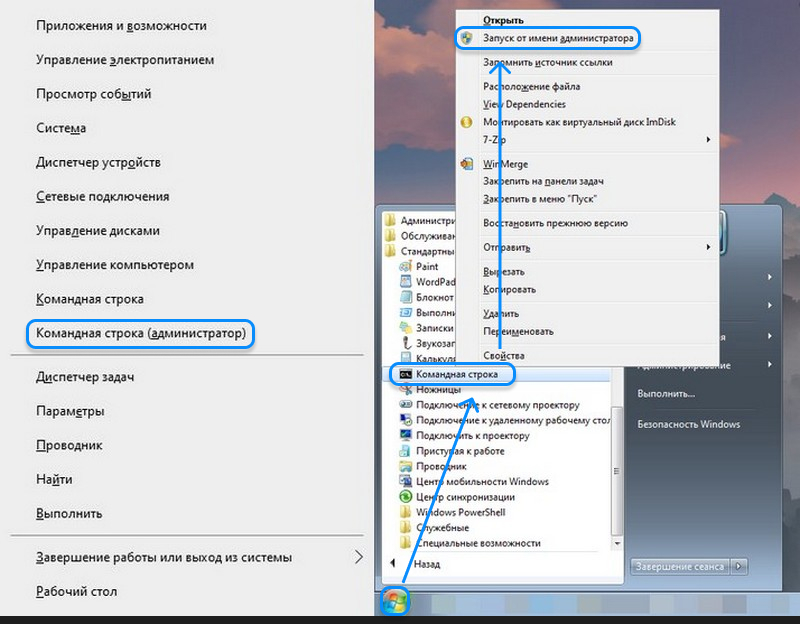
Меню выбора командной строки с запуском от имени администратора в Windows 10 и в Windows 7
В командной строке наберите следующую комбинацию команд: netsh wlan set hostednetwork mode=allow ssid=ЛЮБОЕНАЗВАНИЕ key=ЛЮБОЙПАРОЛЬ. Написав строку, нажмите Enter. Так вы создали беспроводную сеть. Теперь необходимо ее запустить. Для этого пропишите netsh wlan start hostednetwork и опять нажмите Enter. Сеть создана, ее можно использовать.
Важно! В процессе создания и запуска беспроводной сети у вас может возникнуть ошибка «не удалось запустить размещенную сеть». В этом случае не нужно разбираться, как подключить два компьютера сетью таким способом — он у вас не работает. Сразу переходите к следующему разделу — настройке беспроводного соединения через Windows хот-спот.
После создания сети остался только один шаг: необходимо зайти на втором ПК в раздел «Беспроводные сети», выбрать созданную вами сеть и нажать «Подключиться». Система спросит у вас пароль, введите тот, который задали в одном из предыдущих шагов.
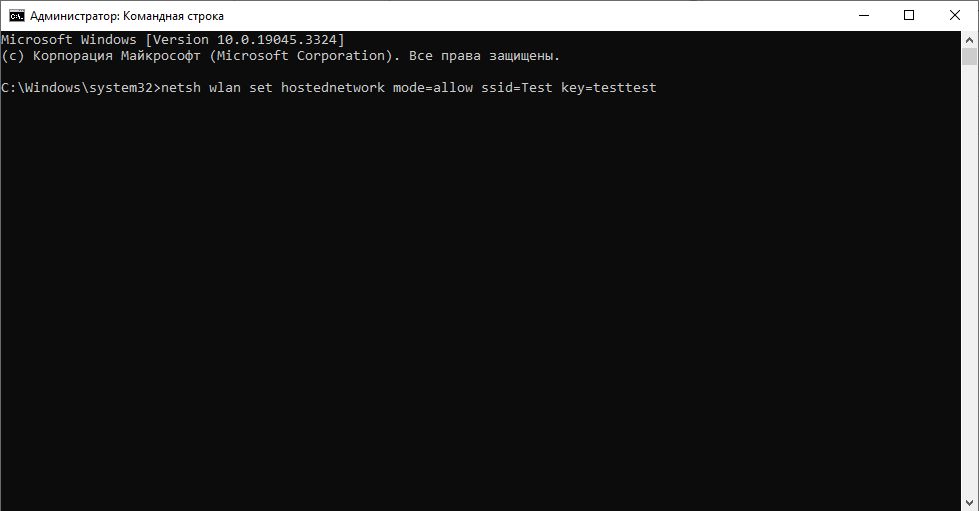
Интерфейс консоли для создания беспроводной сети
Метод четвертый. Используйте Wi-Fi (инструкция для большинства Windows 10 и ОС старше)
Для подключения к другим устройствам по Wi-Fi в большинстве версий операционной системы Windows 10 используется специальный метод — создание мобильного хот-спота. Изначально функция создана, чтобы было проще «раздавать» интернет от компьютера или ноутбука другим устройствам. Но ее также можно использовать для создания небольшой локальной сети.
Соединиться с другим компьютером через функцию мобильных хот-спотов можно, даже если у вас нет подключения к интернету. Поэтому, если вы ищете, как локально подключить два компьютера, этот метод вам подходит.
Для активации мобильного хот-спота вам необходимо зайти в «Параметры» компьютера и открыть раздел «Сеть и интернет». В нем внизу есть вкладка «Мобильный хот-спот». Откройте ее. Для включения сервиса необходимо перевести переключатель «Разрешить использование моего интернет-соединения на других устройствах» в состояние «Вкл».
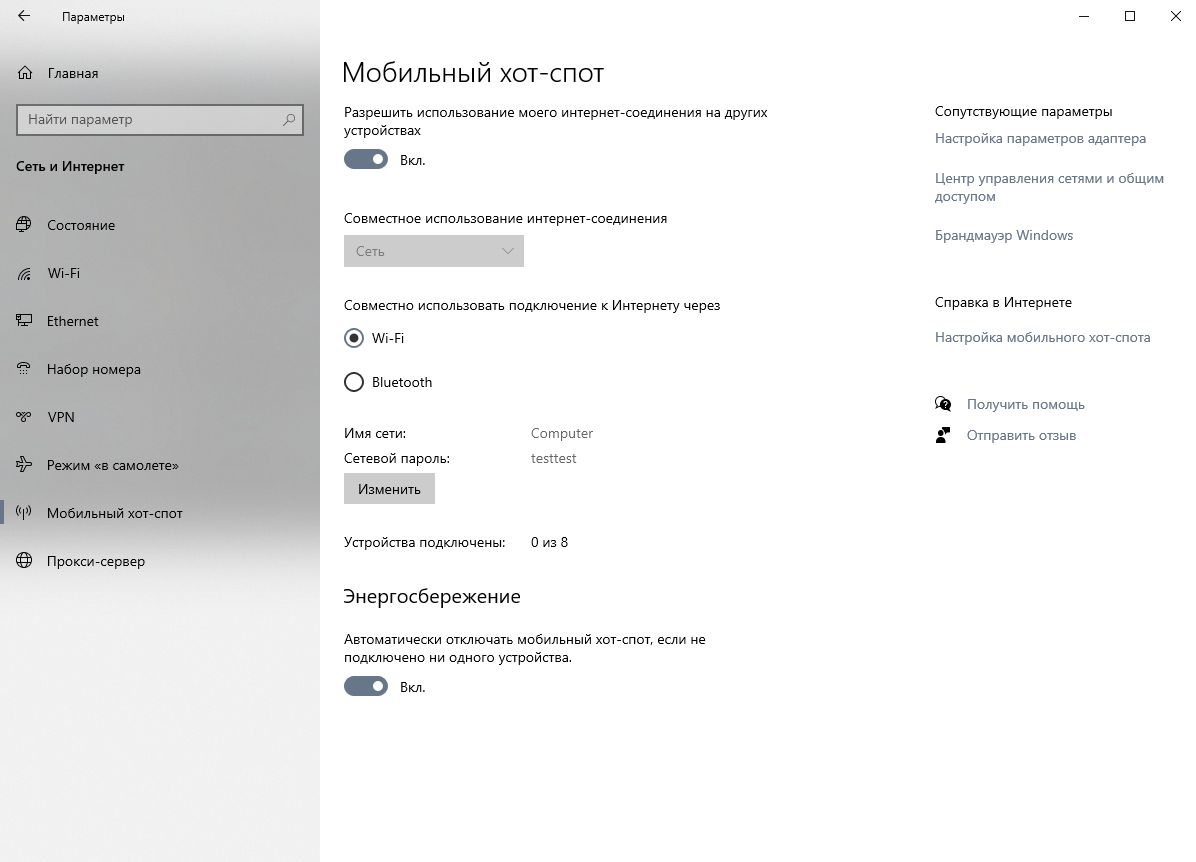
Интерфейс настройки мобильных хот-спостов
После включения выберите, какую сеть вы будете использовать совместно: Wi-Fi или Bluetooth (предпочтительно первая) и настройте имя сети, а также сетевой пароль.
Для настройки имени сети и сетевого пароля нажмите кнопку «Изменить». В появившемся всплывающем окне вы сможете ввести подходящее имя и код доступа. Рекомендуем выбирать не слишком сложный, но и не самый простой пароль: необходимо, чтобы его было легко ввести на других устройствах, но непросто подобрать.
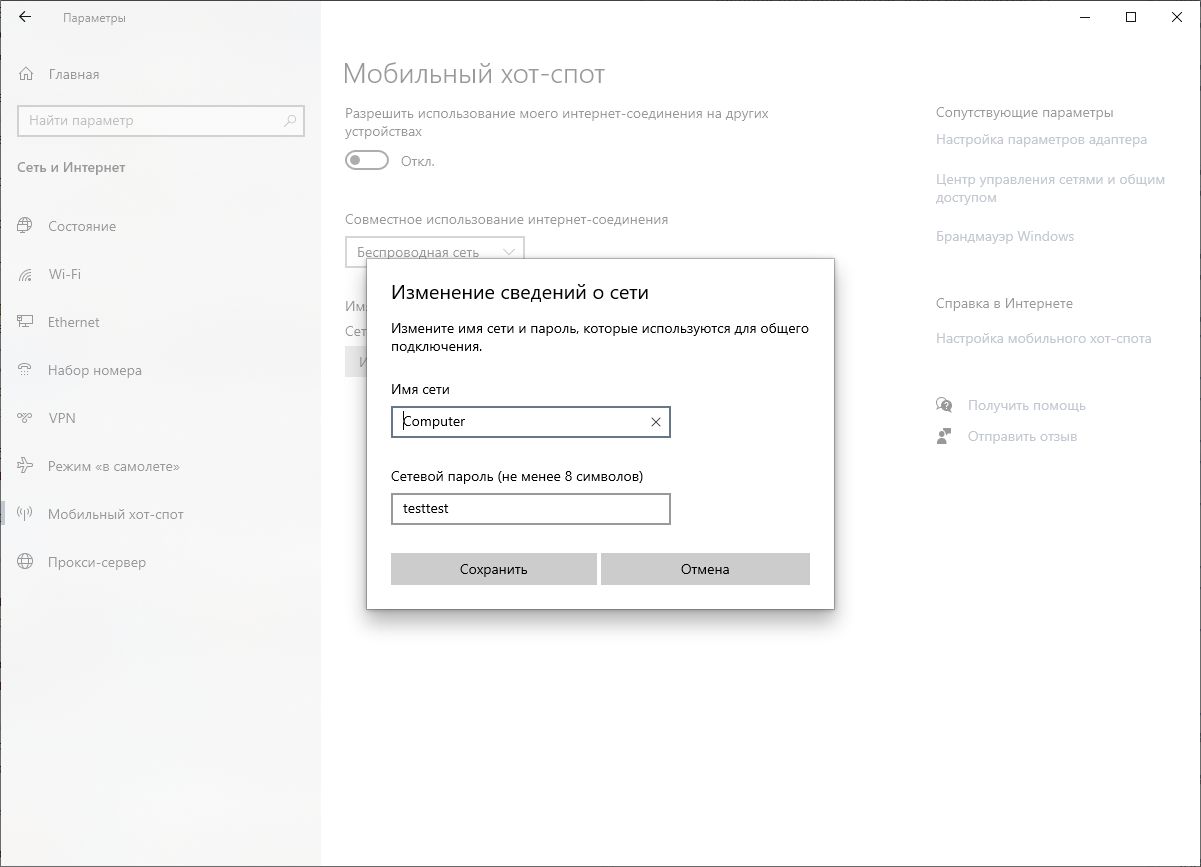
Интерфейс настройки пароля и имени устройства
После настройки мобильного хот-спота вам становится доступно отслеживание его статуса. К одной Windows 10 может подключиться до 8 других устройств. Их список отображается в разделе «Устройства подключены».
Совет! Используя мобильный хот-спот на ноутбуке, обязательно включайте режим энергосбережения, чтобы лишние функции системы отключались при неактивности и заряд батареи расходовался медленнее.
После активации мобильного хот-спота и подключения к нему других устройств, вы сможете использовать локальную сеть так же как и обычно. Например, у пользователя будет доступ к расшаренным папкам при подключении к другому компьютеру через Explorer с использованием IP-адреса устройства. Посмотреть адрес можно на той же вкладке настройки хот-спотов.
Интересно, что подключить второй компьютер можно как с помощью IP-адреса, так и с использованием имени компьютера.
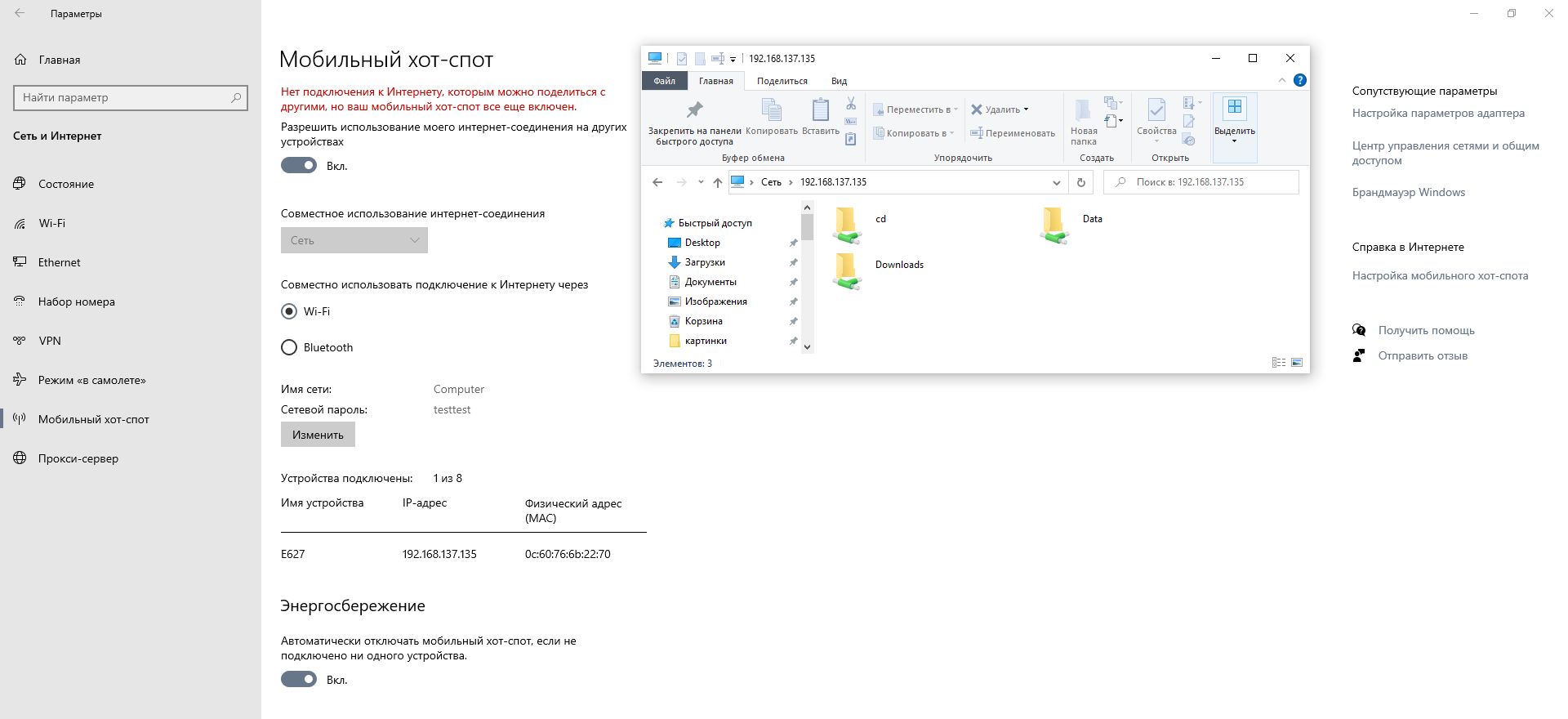
Демонстрация работы подключения к расшаренным папкам на другом устройстве
Методы остальные. Не слишком актуальные
Кроме описанных есть еще другие способы соединения двумя ПК между собой, но все они потеряли свою актуальность. К примеру, можно подключить два компьютера через USB, однако вам придется покупать специальный USB-кабель со встроенным микроконтроллером для этих целей. Сегодня они — редкость и приобрести их довольно сложно. Стоимость таких устройств порядка 3 тысяч рублей, а функциональность весьма ограничена.
Также можно подключить компьютер к компьютеру через Bluetooth, но соединение будет медленным, а настройки оно требует достаточно долгой. Кроме того, не у всех ПК есть Bluetooth-адаптер. Если вы планируете его покупать, лучше приобрести кабель или роутер.
Что делать, если ничего не работает?
Если вам не удается установить подключение между компьютерами, начните с их перезагрузки или с перезагрузки роутера. Большая часть неполадок будет исправлена таким способом. Если проблема не решится, проверьте, работает ли оборудование. Также можно полностью сбросить все настройки сети.
Чтобы сбросить настройки, зайдите в «Параметры» компьютера и найдите там раздел «Сеть и интернет». В разделе выберите вкладку «Состояние».
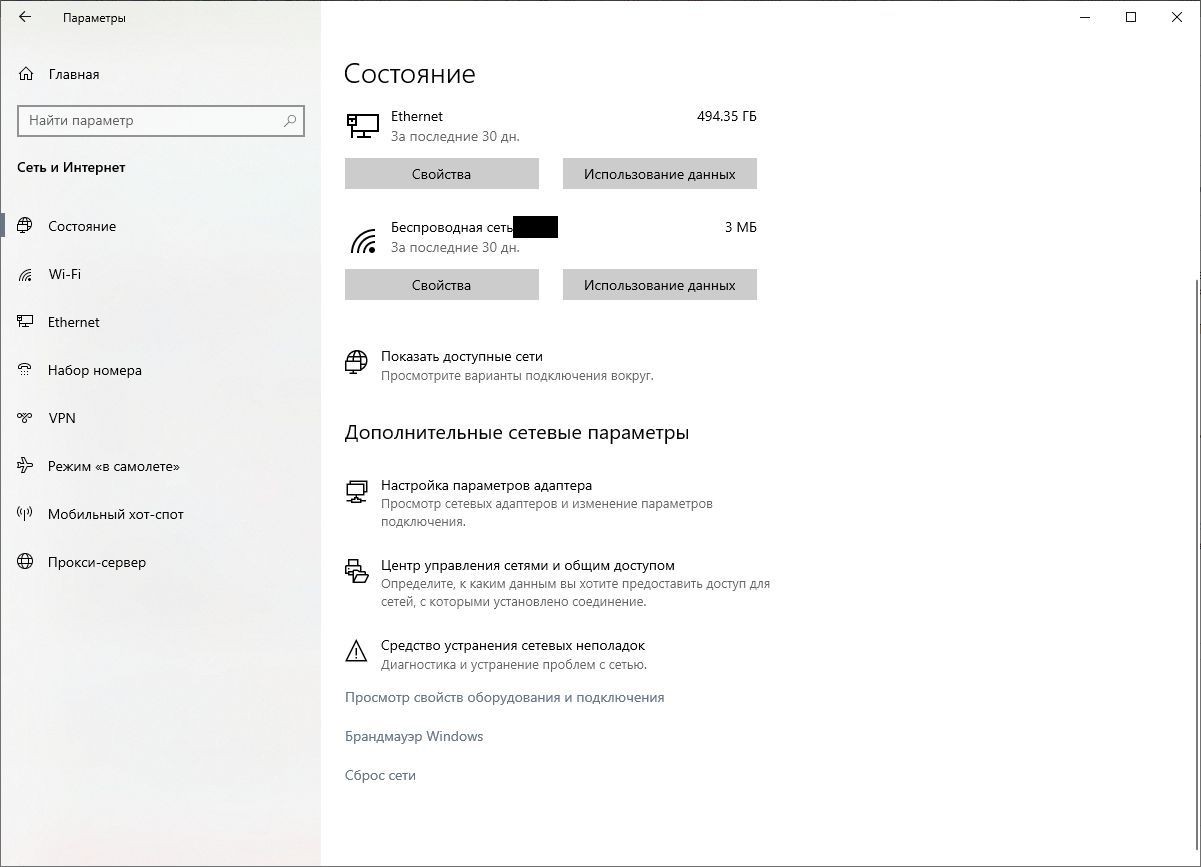
Интерфейс окна состояния сети со ссылкой сброса
На вкладке «Состояние» прокрутите все настройки в самый низ, найдите ссылку «Сброс сети». Кликните по нему и подтвердите свое решение. Эти манипуляции сбросят все настройки, которые вы выполняли, и вы сможете заново попробовать разобраться, как подключить 2 компьютера к друг другу. Однако, если у вас был мастер, который настраивал сеть для каких-то целей, и если вы используете это подключение, не нужно ничего сбрасывать — придется снова вызывать специалиста.
Какой способ подключения компьютеров к друг другу лучше?
Построение локальных сетей — сложная задача, работать над которой должен специалист. Особенно это касается ситуаций, когда нужно подключить несколько компьютеров через WiFi, организовав общий доступ к интернету и локальным ресурсам. Компания «РОКСИС» предлагает услуги построения и обслуживания компьютерных сетей для малого бизнеса, в рамках которых мы можем предложить решения, подходящие именно для ваших задач.
Если же вам требуется решение не для бизнеса, а для личного использования, выбирайте то, которое наиболее доступно в данный момент. Мы рекомендуем универсальный вариант — покупку роутера. Наличие маршрутизатора позволяет соединять в одну сеть большое количество устройств. Если же такой возможности нет, любой из описанных в статье способов позволит вам и использовать игры или другие приложения в совместном режиме, и обмениваться файлами с другими компьютерами.
Создание локальной сети между двумя компьютерами через кабель часто становится насущной необходимостью для обмена файлами, совместного использования принтеров или организации игровых сессий. Представьте ситуацию: важная презентация на одном компьютере, а необходимые материалы — на другом, и нет времени на перенос данных через флешку. Или момент, когда нужно быстро передать объемный видеофайл коллеге в соседней комнате. В таких случаях прямое соединение через кабель становится не просто удобным, а жизненно важным решением. В этой статье вы найдете полное руководство по созданию локального подключения, включая технические нюансы, практические советы и решения распространенных проблем.
Основные способы физического подключения компьютеров
Существует несколько вариантов создания проводного соединения между двумя компьютерами, каждый из которых имеет свои особенности и технические требования. Прежде всего, необходимо определиться с типом используемого кабеля, так как это напрямую влияет на скорость передачи данных и стабильность соединения. Самыми распространенными вариантами являются использование стандартного сетевого кабеля Ethernet (витая пара) категории Cat5e или Cat6, либо специального кроссового кабеля (crossover cable), хотя современные сетевые карты поддерживают автоматическое определение типа подключения.
При выборе способа подключения важно учитывать технические характеристики обоих компьютеров. Современные устройства обычно оснащены гигабитными сетевыми портами, что обеспечивает высокую скорость передачи данных до 1000 Мбит/с. Однако если один из компьютеров более старый, может потребоваться адаптер или переходник. Также стоит отметить, что ноутбуки последних поколений часто лишены классических сетевых разъемов RJ-45, что требует использования USB-адаптеров.
Важным аспектом является длина кабеля. Стандартные сетевые кабели могут эффективно работать на расстоянии до 100 метров без потери качества сигнала, однако для домашнего использования обычно достаточно 3-5 метров. При этом необходимо учитывать, что излишне длинный кабель может создавать помехи и снижать скорость передачи данных. Кроме того, правильная организация кабеля – его аккуратная прокладка и фиксация – поможет избежать механических повреждений и обеспечит долговечность соединения.
Для достижения максимальной производительности рекомендуется использовать экранированный кабель, особенно если планируется расположить компьютеры в разных комнатах или рядом с источниками электромагнитных помех. Это особенно актуально при работе с крупными файлами или при передаче мультимедийного контента, где стабильность соединения играет ключевую роль. Кстати, стоимость качественного патч-корда длиной 5 метров составляет около 500 рублей, что делает этот способ подключения весьма доступным.
Необходимое оборудование и инструменты
Для успешного создания локальной сети между двумя компьютерами потребуется набор специализированного оборудования и инструментов. Прежде всего, необходим сетевой кабель соответствующей категории – оптимальным выбором станет Cat6, поддерживающий скорость передачи данных до 10 Гбит/с на расстоянии до 55 метров. Дополнительно могут понадобиться коннекторы RJ-45, особенно если вы планируете самостоятельно обжимать кабель. Для этой процедуры потребуются специальные клещи (кримпер), которые позволяют надежно зафиксировать контакты.
В некоторых случаях может возникнуть необходимость в использовании дополнительного оборудования. Например, если один из компьютеров не оснащен сетевым портом, потребуется USB-сетевой адаптер. Современные модели таких адаптеров обеспечивают скорость передачи данных до 1 Гбит/с и легко подключаются к любому USB-порту. Также может потребоваться коммутатор или свитч, если планируется дальнейшее расширение сети.
| Оборудование | Основные характеристики | Применение |
|---|---|---|
| Кабель Cat6 | Скорость до 10 Гбит/с, длина до 55м | Основное соединение |
| USB-адаптер | Поддержка Gigabit Ethernet | Для устройств без LAN-порта |
| Кримпер | Профессиональный обжим | Монтаж коннекторов |
Особое внимание следует уделить качеству используемого оборудования. Некачественный кабель или плохо обжатые коннекторы могут привести к нестабильному соединению и потере пакетов данных. Рекомендуется использовать проверенные бренды сетевого оборудования, такие как TP-Link, D-Link или Cisco. Также важно иметь под рукой базовый набор инструментов для диагностики: тестер кабеля и программное обеспечение для проверки сетевого соединения.
Пошаговая инструкция по настройке соединения
Начнем с физического подключения компьютеров. Возьмите подготовленный сетевой кабель и подключите его к сетевым портам обоих компьютеров. Убедитесь, что коннекторы плотно зафиксированы – вы должны услышать характерный щелчок при подключении. На большинстве современных устройств индикаторы сетевого подключения загорятся зеленым светом, что свидетельствует о наличии физического соединения.
Переходим к настройке сетевых параметров. На первом компьютере откройте «Панель управления» → «Сеть и Интернет» → «Центр управления сетями». Выберите «Изменение параметров адаптера» и найдите активное сетевое подключение. Щелкните по нему правой кнопкой мыши и выберите «Свойства». В открывшемся окне найдите протокол IPv4 и установите следующие параметры: IP-адрес 192.168.1.1, маска подсети 255.255.255.0. Остальные параметры можно оставить по умолчанию.
На втором компьютере повторите аналогичные действия, но задайте IP-адрес 192.168.1.2 с той же маской подсети. После этого необходимо настроить общие ресурсы. Откройте свойства каждого компьютера, перейдите в раздел «Доступ» и активируйте функцию «Общий доступ к файлам и принтерам». Создайте новую группу рабочей сети с одинаковым именем на обоих компьютерах, например, «HOME-NETWORK».
Теперь можно проверить работу соединения. Откройте командную строку (Win+R, введите cmd) и выполните команду ping 192.168.1.2 на первом компьютере и ping 192.168.1.1 на втором. Если все настроено правильно, вы увидите сообщения об успешном получении ответов от удаленного хоста. Для удобства работы создайте ярлыки сетевого соседа на рабочем столе обоих компьютеров.
Распространенные ошибки и их решение
Одной из самых частых проблем при создании локальной сети является отсутствие физического соединения между компьютерами. Это может быть связано с неправильно обжатым кабелем или неисправным сетевым портом. Чтобы исключить эти проблемы, рекомендуется использовать тестер кабеля, который позволяет проверить целостность всех жил и правильность обжима коннекторов. Если кабель исправен, но соединение все равно отсутствует, попробуйте подключить каждый компьютер к другому сетевому оборудованию для проверки работоспособности портов.
Еще одна распространенная трудность – неправильная настройка сетевых параметров. Часто пользователи забывают настроить статические IP-адреса или указывают неверные значения маски подсети. В таких случаях помогает простая проверка: IP-адреса должны находиться в одной подсети, а маска должна быть одинаковой на обоих компьютерах. Полезно также проверить настройки брандмауэра Windows – иногда защита системы блокирует сетевое взаимодействие. Для решения этой проблемы нужно добавить исключения для сетевого обнаружения и общего доступа к файлам.
Таблица распространенных ошибок и их решений:
| Проблема | Возможные причины | Решение |
|---|---|---|
| Отсутствие соединения | Поврежденный кабель, неисправный порт | Проверка тестером, замена оборудования |
| Ошибка ping | Неправильные IP-адреса | Проверка настроек TCP/IP |
| Блокировка файрволом | Жесткие настройки безопасности | Настройка исключений в брандмауэре |
Следует обратить внимание на возможные конфликты с антивирусным программным обеспечением. Некоторые антивирусы могут блокировать сетевое взаимодействие даже при корректных настройках брандмауэра. В таких случаях рекомендуется временно отключить защиту для проверки работы сети, а затем настроить соответствующие правила в антивирусе. Также важно помнить о необходимости одинаковых настроек рабочей группы на обоих компьютерах – различие в имени группы сделает невозможным обнаружение устройств в сети.
Экспертное мнение: взгляд профессионала
Александр Петров, системный администратор с 15-летним опытом работы в области сетевых технологий, сертифицированный специалист Cisco CCNA и Microsoft Certified Systems Engineer, делится своим профессиональным видением создания локальных сетей. «За годы практики я столкнулся с множеством различных ситуаций при настройке прямых соединений между компьютерами,» – рассказывает эксперт. «На первый взгляд, процесс кажется простым, но есть множество нюансов, которые могут существенно повлиять на результат.»
По словам Александра, наиболее важным аспектом является правильный выбор оборудования. «Я всегда рекомендую клиентам использовать только сертифицированное сетевое оборудование, даже если это немного дороже. Например, при работе с медиафайлами высокого разрешения или при передаче больших объемов данных качество кабеля и коннекторов играет ключевую роль.» Эксперт отмечает, что экономия на компонентах часто приводит к необходимости повторного монтажа всей системы.
Особое внимание специалист уделяет вопросам безопасности. «Многие пользователи пренебрегают базовыми мерами защиты при создании локальной сети, считая, что в пределах одного помещения нет угроз. Однако даже простое шифрование общих папок и использование паролей может значительно повысить безопасность данных.» Александр делится интересным случаем из практики: «Один из моих клиентов потерял важные деловые документы из-за того, что злоумышленники получили доступ к открытой локальной сети через ноутбук посетителя. После этого случая мы внедрили многоуровневую систему защиты.»
Часто задаваемые вопросы
- Как проверить скорость соединения между компьютерами? Для этого можно использовать встроенную утилиту Windows – выполните команду perfmon /report в командной строке. Также существуют сторонние программы, такие как LAN Speed Test, которые предоставляют более детальную информацию о скорости передачи данных.
- Можно ли использовать беспроводное соединение вместо кабеля? Да, но при этом существенно снижается стабильность и скорость передачи данных. Беспроводное соединение больше подвержено помехам и ограничениям, особенно при работе с большими файлами или при одновременном подключении нескольких устройств.
- Почему не видны общие папки на другом компьютере? Это может быть связано с несколькими факторами: неправильные настройки общего доступа, работа брандмауэра или антивируса, различие в настройках рабочей группы. Проверьте все эти параметры поочередно.
- Как организовать доступ к принтеру через локальную сеть? Подключите принтер к одному из компьютеров, настройте общий доступ к нему через свойства устройства. На втором компьютере добавьте сетевой принтер, указав путь к общему ресурсу в формате \IP-адресимя_принтера.
- Что делать, если соединение работает нестабильно? Первым делом проверьте качество кабеля и надежность подключения коннекторов. Убедитесь, что сетевые карты обеих компьютеров работают корректно и поддерживают одинаковую скорость передачи данных. При необходимости обновите драйверы сетевых адаптеров.
Заключение и практические рекомендации
Создание локальной сети между двумя компьютерами через кабель представляет собой надежное и эффективное решение для быстрого обмена данными. Этот метод позволяет достичь высокой скорости передачи информации, обеспечивает стабильность соединения и минимальные задержки при работе с общими ресурсами. Полученные знания и практические навыки позволят вам самостоятельно организовать эффективное сетевое взаимодействие между устройствами, оптимизировать рабочий процесс и решить задачи совместного использования ресурсов.
Для успешной реализации проекта рекомендуется следовать нескольким ключевым принципам: использовать качественное сертифицированное оборудование, тщательно проверять все этапы настройки, регулярно обновлять драйверы сетевых адаптеров и соблюдать правила сетевой безопасности. Не забывайте о важности правильной организации кабельной системы – аккуратная прокладка и фиксация кабеля продлит срок его службы и предотвратит механические повреждения.
Если вы столкнетесь с трудностями при настройке или возникнут нестандартные ситуации, всегда можно обратиться к профессиональным специалистам или воспользоваться онлайн-ресурсами технической поддержки. Помните, что регулярное обслуживание и контроль состояния сетевого оборудования поможет избежать многих проблем в будущем.
Загрузить PDF
Загрузить PDF
Из этой статьи вы узнаете, как соединить два компьютера с помощью кабеля Ethernet. В этом случае между компьютерами можно обмениваться файлами, используя настройки общего доступа.
-
Это большие прямоугольные порты, помеченные значком в виде трех квадратов. Как правило, порты Ethernet расположены на боковой (ноутбук) или задней (настольный компьютер) панели.
- На компьютерах iMac порт Ethernet находится на задней панели монитора.
-
Сделайте это, если на компьютере нет порта Ethernet. Такой адаптер продается в магазинах электроники или в компьютерных онлайн-магазинах.
- Если у вас компьютер Mac, проверьте наличие портов USB. Возможно, на компьютере есть только порты USB-C (овальные, а не прямоугольные) — в этом случае купите адаптер Ethernet-USB/C или адаптер USB-USB/C.
-
Большинство портов Ethernet поддерживают обычные Ethernet-кабели и кросс-кабели Ethernet, но кросс-кабель позволит избежать возможных ошибок. Чтобы определить, есть ли у вас кросс-кабель, просмотрите на цвет проводов штекеров на обоих концах кабеля:[1]
- Если на обоих концах кабеля порядок расположения проводов различается, это кросс-кабель.
- Если на обоих концах кабеля порядок расположения проводов одинаковый, это обычный кабель. Такой кабель можно использовать для соединения большинства компьютеров, но если вы соединяете старые компьютеры, лучше купить кросс-кабель.
-
Вставьте штекер Ethernet-кабеля в порт Ethernet первого компьютера.
- Если вы используете адаптер USB–Ethernet, сначала подключите адаптер к USB-порту компьютера.
-
Вставьте другой штекер Ethernet-кабеля в порт Ethernet второго компьютера.
- Если вы используете адаптер USB–Ethernet, сначала подключите адаптер к USB-порту компьютера.
Реклама
-
Нажмите «Пуск»
в нижнем левом углу экрана, введите панель управления и щелкните по «Панель управления» вверху меню.
-
Эта опция находится посередине окна Панели управления.
- Пропустите этот шаг, если в меню «Просмотр» (в верхнем правом углу окна) отображается «Мелкие значки» или «Крупные значки».
-
Вы найдете эту ссылку в верхней части окна.
- Если в меню «Просмотр» (в верхнем правом углу окна) отображается «Мелкие значки» или «Крупные значки», опция «Центр управления сетями и общим доступом» находится в правой части страницы.
-
Эта опция находится в верхней левой части окна.
-
Вы найдете эту опцию в разделе «Общий доступ к файлам и принтерам».
-
Эта опция находится в нижней части окна. Так вы сохраните изменения и активируете общий доступ к файлам на компьютере.
-
Чтобы со второго компьютера можно было просматривать и редактировать файлы в общей папки, выполните следующие действия:
- откройте папку, которая будет общей;
- перейдите на вкладку «Доступ»;
- нажмите «Определенные люди»;
- нажмите на направленную вниз стрелку и в меню выберите «Все»;
- нажмите «Общий доступ» > «Готово».
-
Это можно сделать с помощью Проводника:
- убедитесь, что общая папка находится на сетевом компьютере под управлением Windows или Mac OS X;
- откройте окно Проводника
;
- щелкните по имени второго компьютера на левой боковой панели;
- введите пароль ко второму компьютеру, если появится запрос;
- откройте общую папку, чтобы просмотреть ее файлы.
Реклама
-
Нажмите на логотип Apple в верхнем левом углу экрана. Раскроется меню.
-
Вы найдете эту опцию в меню. Откроется окно «Системные настройки».
-
Эта опция находится в окне «Системные настройки». Откроется окно «Общий доступ».
-
Вы найдете эту опцию в левой части окна «Общий доступ».
-
Нажмите на значок справа от «Все», а затем в меню выберите «Чтение и запись». Теперь на втором компьютере можно просматривать и редактировать содержимое общей папки.
-
Для этого: [2]
- нажмите «+» под списком общих папок в окне «Общий доступ»;
- найдите папку, которую хотите сделать общей;
- щелкните по папке, чтобы выбрать ее;
- нажмите «Добавить», чтобы добавить папку в список общих папок.
-
Это можно сделать с помощью Finder:
- убедитесь, что общая папка находится на сетевом компьютере под управлением Windows или Mac OS X;
- откройте Finder
;
- щелкните по имени второго компьютера на левой боковой панели;
- введите пароль ко второму компьютеру, если появится запрос;
- откройте общую папку, чтобы просмотреть ее файлы.
Реклама
Предупреждения
- Отключите общий доступ к файлам, когда закончите переносить файлы между двумя компьютерами.
Реклама
Об этой статье
Эту страницу просматривали 128 096 раз.
Была ли эта статья полезной?
В этом руководстве подробно рассмотрим, как создать локальную сеть между компьютерами с любой из последних версий ОС Windows, включая Windows 10 и 8, а также открыть доступ к файлам и папкам по локальной сети.
Отмечу, что сегодня, когда Wi-Fi роутер (беспроводный маршрутизатор) есть почти в каждой квартире, создание локальной сети не требует дополнительного оборудования (так как все устройства и так соединены через маршрутизатор по кабелю или Wi-Fi) и позволит вам не только передавать файлы между компьютерами, но, например, просматривать видео и слушать музыку, хранящееся на жестком диске компьютера на планшете или совместимом телевизоре, не скидывая его предварительно на флешку (это только один из примеров).
Если вы хотите сделать локальную сеть между двумя компьютерами с помощью проводного подключения, но без маршрутизатора, вам потребуется не обычный Ethernet-кабель, а cross-over кабель (поищите в Интернете), кроме случаев, когда на обоих компьютерах установлены современные Gigabit Ethernet адаптеры с поддержкой MDI-X, тогда подойдет и обычный кабель
Примечание: если вам требуется создать локальную сеть между двумя компьютерами Windows 10 или 8 по Wi-Fi, используя беспроводное подключение компьютер-компьютер (без роутера и проводов), то для создания подключения используйте инструкцию: Настройка подключения Wi-Fi компьютер-компьютер (Ad-Hoc) в Windows 10 и 8 для создания подключения, а после этого — шаги ниже для того, чтобы настроить локальную сеть.
Создание локальной сети в Windows — пошаговая инструкция

Прежде всего, установите одинаковое имя рабочей группы для всех компьютеров, которые должны быть подключены к локальной сети. Откройте свойства «Моего компьютера», один из быстрых способов сделать это — нажать клавиши Win + R на клавиатуре и ввести команду sysdm.cpl (Это действие одинаково для Windows 10, 8.1 и Windows 7).

Откроется как раз нужная нам вкладка, в которой можно увидеть, к какой рабочей группе принадлежит компьютер, в моем случае — WORKGROUP. Для того, чтобы изменить имя рабочей группы, нажмите «Изменить» и задайте новое имя (не используйте кириллицу). Как я уже сказал, имя рабочей группы на всех компьютерах должно совпадать.
Следующим шагом, зайдите в Центр управления сетями и общим доступом Windows (его можно найти в панели управления, либо с помощью правого клика по значку подключения в области уведомлений).

Для всех профилей сети включите сетевое обнаружение, автоматическую настройку, общий доступ к файлам и принтерам.

Перейдите к пункту «Дополнительные параметры общего доступа», перейдите к разделу «Все сети» и в последнем пункте «Общий доступ с парольной защитой» выберите «Отключить общий доступ с парольной защитой» и сохраните изменения.
Как предварительный итог: на всех компьютерах локальной сети должно быть установлено одно имя рабочей группы, а также сетевое обнаружение; на компьютерах, папки с которых должны быть доступны в сети, следует включить общий доступ к файлам и принтерам и отключить общий доступ с парольной защитой.
Вышеописанного достаточно, если все компьютеры в вашей домашней сети подключены к одному роутеру. При иных вариантах подключения может потребоваться задать статический IP-адрес в одной подсети в свойствах подключения LAN.
Примечание: в Windows 10 и 8 имя компьютера в локальной сети задается автоматически при установке и обычно выглядит не лучшим образом и не позволяет идентифицировать компьютер. Чтобы изменить имя компьютера используйте инструкцию Как изменить имя компьютера Windows 10 (один из способов в руководстве подойдет и для предыдущих версий ОС).
Предоставление доступа к файлам и папкам на компьютере
Для того, чтобы предоставить общий доступ к папке Windows в локальной сети, кликните правой кнопкой мыши по этой папке и выберите пункт «Свойства» и перейдите к вкладке «Доступ», на ней нажмите кнопку «Расширенная настройка».
Установите отметку «Открыть общий доступ к этой папке», после чего нажмите «Разрешения».
Отметьте те разрешения, которые необходимы для этой папки. Если требуется возможность только чтения, можете оставить значения по умолчанию. Примените сделанные настройки.
После этого, в свойствах папки откройте вкладку «Безопасность» и нажмите кнопку «Изменить», а в следующем окне — «Добавить».
Укажите имя пользователя (группы) «Все» (без кавычек), добавьте его, после чего, установите те же разрешения, что устанавливали в предыдущий раз. Сохраните сделанные изменения.
На всякий случай, после всех проделанных манипуляций, имеет смысл перезагрузить компьютер.

Доступ к папкам в локальной сети с другого компьютера
На этом настройка завершена: теперь, с других компьютеров вы можете получить доступ к папке по локальной сети — зайдите в «Проводник», откройте пункт «Сеть», ну а дальше, думаю, все будет очевидно — открывайте и делайте с содержимым папки все, что было установлено в разрешениях. Для более удобного доступа к сетевой папке, можете создать ее ярлык в удобном месте. Также может оказаться полезным: Как настроить DLNA-сервер в Windows (например, для воспроизведения фильмов с компьютера на телевизоре).






















